Как в биосе переустановить виндовс: Как переустановить Windows 7 на компьютере через БИОС
Содержание
Как отключить тачпад на ноутбуке Lenovo всего одной кнопкой
Содержание статьи
Рейтинг статьи
[Общая: 1 Средняя: 5]
- Об авторе
- Недавние публикации
Петрусенко Ильич
Редактор в ilich.in.ua
Редактор эксперт в области компьютеров. Работаю в этой сфере уже более 10 лет. Мои профессиональные интересы связаны с новейшими технологиями и тенденциями в мире IT.
Петрусенко Ильич недавно публиковал (посмотреть все)
Как выключить тач на ноуте леново
После покупки многие сразу подключают мышку для более удобного и быстрого управления. При этом возникает вопрос — как отключить тачпад на ноутбуке Леново, чтобы он не срабатывал при случайном прикосновении, и не мешал работать. Для этого существует несколько путей, начиная с горячих кнопок, заканчивая внесением изменений в BIOS.
С помощью комбинации клавиш
Наиболее простой метод, позволяющий отключить touchpad на ноутбуке Lenovo — воспользоваться специальной комбинацией кнопок. Для этого сделайте следующее:
Для этого сделайте следующее:
- Найдите на клавиатуре кнопку и изображением перечеркнутого тачпада.
- Кликните соответствующую клавишу или жмите ее вместе с Fn. В зависимости от модели это может быть Fn+F6 или Fn+F8.
Если отключить сенсор на ноутбуке Lenovo таким способом не удается, войдите на официальный сайт производителя support.lenovo.com/se/ru/, выберите нужные драйверы и загрузите их для своей модели.
Через настройки Виндовс
Следующий путь, как выключить тачпад на ноутбуке Lenovo — сделать это через настройки Windows. Алгоритм действий такой:
- Войдите в «Параметры» и «Устройства».
- Перейдите в раздел «Мышь».
- Кликните на «Дополнительные параметры мыши».
- В новом окне найдите тачпад, который нужно отключить на ноутбуке.
- Жмите на кнопку «Остановить устройство».
Более простой путь — переместить тумблер возле надписи «Тачпад» после входа в меню, но она не всегда есть в списке доступных. В дальнейшем можно в любой момент включить девайс по такому же принципу.
В дальнейшем можно в любой момент включить девайс по такому же принципу.
Для удобства в рассмотренном выше поле должна быть строка «Отключение при подсоединении внешней USB мыши». Если поставить в ней отметку, thinkpad будет выключаться автоматически. При отсутствии такого раздела может потребоваться установка драйвера.
Через диспетчер устройств
Удобный метод, как отключить сенсорную панель на ноутбуке Леново — сделать это путем выключения самого девайса. Алгоритм действий такой:
- Найдите «Мой компьютер» на рабочем столе.
- Жмите на него правой кнопкой мышки (ПКМ).
- Выберите «Свойства» и перейдите в «Диспетчер устройств».
- Найдите в списке «Мыши и другие указывающие устройства»
- Жмите ПКМ на Sinaptics и выберите «Отключить».
Отметим, что название тачпада на Lenovo может отличаться. Все зависит от применяемой модели.
В BIOS
Как вариант, можно отключить тач на ноутбуке Lenovo через БИОС. Отметим, что такая опция доступна не на всех устройствах, но проверить такой способ необходимо. Он подходит для случаев, когда нужно надолго выключит девайс.
Он подходит для случаев, когда нужно надолго выключит девайс.
Сделайте следующее:
- Запустите перезагрузку ноутбука.
- В процессе запуска жмите на F2.
- После входа в BIOS войдите в раздел «Advanced».
- Отыщите «Internal Pointing Device» или «Internal Device Settings».
- Поставьте отметку «Disable».
- Сохраните изменения.
- Перезапустите ноутбук.
С помощью программы
Еще один путь — использование программы для отключения тачпада на ноутбуке Lenovo. Одним из наиболее популярных софтов является Touchpad blocker, который можно установить на официальном сайте touchpad-blocker.com. Приложение очень простое в применение и не имеет сложных опций. Здесь можно установить комбинацию клавиш, позволяющих отключить или включить опцию, установить время задержки и другие параметры.
Механический вариант
Альтернативный способ, как отключить сенсорную мышь на ноутбуке Леново — полностью заклеить ее с помощью скотча или другого устройства. Минус способа в том, что кнопки все равно будут случайно нажиматься. Такой метод часто используют школьники, которые не могут разобраться с настройками.
Минус способа в том, что кнопки все равно будут случайно нажиматься. Такой метод часто используют школьники, которые не могут разобраться с настройками.
Частые проблемы и их решение
Зная, как отключить мышку на клавиатуре ноутбука Леново, можно избежать случайных нажатий. Но бывают ситуации, когда устройство не отключаются, или возникают иные проблемы в его работе. Этому может быть несколько причин:
- Сбои в работе драйверов. Чаще всего тачпад на ноутбуке Lenovo не выключается или не работает из-за отсутствия необходимого ПО. В таком случае войдите на официальный сайт Леново support.lenovo.com/se/ru и загрузите последние драйвера. Как вариант, выполните работу через «Диспетчер устройств». Зайдите в этот раздел по схеме, которая рассмотрена выше, найти тачпад и жмите ПКМ, а после выберите вариант обновления ПО.
- Аппаратная поломка. Нельзя исключать ситуацию, когда тачпад на Lenovo не отключается или не работает из-за дефекта. Причиной может быть попадание внутрь жидкости, механическое воздействие и другие.
 Для решения проблемы может потребоваться открытие устройства и его чистка. Для начала необходимо снять АКБ, разобрать и добраться до тачпада, протереть остатки жидкости и обработать участок спиртом. Также необходимо проверить правильность подключения и целостность шлейфа. При наличии серьезных проблем может потребоваться обращение в сервисный центр для диагностики и исправления проблемы.
Для решения проблемы может потребоваться открытие устройства и его чистка. Для начала необходимо снять АКБ, разобрать и добраться до тачпада, протереть остатки жидкости и обработать участок спиртом. Также необходимо проверить правильность подключения и целостность шлейфа. При наличии серьезных проблем может потребоваться обращение в сервисный центр для диагностики и исправления проблемы. - Сбои в работе системы. Нельзя исключать и временные сбои в работе системы Виндовс. В таком случае попробуйте перезапустить Windows, а, если это не помогло — вернитесь к последней точке сохранения. В наиболее сложных ситуациях может потребоваться переустановка ОС, но до этого доходит редко.
Как видно из статьи, наиболее простой вариант — кнопка отключения тачпада на ноутбуке Lenovo. С ее помощью можно быстро отключить устройство и пользоваться обычной мышкой и клавиатурой. Если этот путь не сработал, воспользуйтесь любым из предложенных выше путей.
В комментариях расскажите, какой способ вы используете, чтобы отключить тачпад н ноутбуке Lenovo, и какие трудности возникали.
Отключение тачпада на ноутбуке Lenovo может быть полезным, если вы работаете с мышью и не хотите случайно нажимать на тачпад. Существует несколько способов отключения тачпада на ноутбуке Lenovo, включая использование специальной кнопки.
Для отключения тачпада на ноутбуке Lenovo всего одной кнопкой, выполните следующие действия:
- Найдите на клавиатуре вашего ноутбука кнопку «Fn» и зажмите ее.
- Затем нажмите на кнопку «F6», на которой изображен значок тачпада.
- Теперь тачпад на вашем ноутбуке Lenovo отключен. Для включения тачпада повторите эту же последовательность действий, нажав на кнопку «Fn» и кнопку «F6».
Если у вас нет кнопки «F6» с изображением тачпада, попробуйте найти кнопку с другой надписью, например, «TouchPad» или «TrackPad». Обычно эта кнопка расположена в верхней части клавиатуры или сбоку от тачпада.
Отключение тачпада на ноутбуке Lenovo может быть полезным, если вы хотите работать только с мышью. Используйте предложенную выше кнопку, чтобы отключить или включить тачпад на вашем ноутбуке Lenovo всего одним нажатием кнопки.
Рейтинг статьи
[Общая: 1 Средняя: 5]
Нужно ли переустанавливать Windows после обновления процессора, графического процессора или материнской платы?
СОДЕРЖАНИЕ
1
Нужно ли переустанавливать Windows после установки нового оборудования , скажем, процессора (CPU), материнской платы или видеокарты?
Краткий ответ: Обычно нет! Но в некоторых случаях это может быть выгодно.
Рассмотрим подробнее:
Модернизация ПК | Когда нужно переустанавливать Windows?
Независимо от того, собирали ли вы свой компьютер самостоятельно или купили уже готовую систему, вы можете модернизировать почти любой ее аспект :
- Графическая карта (GPU)
- Процессор (ЦП)
- Материнская плата
- ОЗУ
- Хранилище (NVMe, SSD, HDD)
- Даже вентиляторы, блок питания или корпус
Изображение предоставлено ASUS
Пока все хорошо, но какие из этих компонентов требуют переустановки операционной системы Windows?
Давайте рассмотрим каждую из основных частей ПК:
Модернизация графического процессора
Модернизация графического процессора — довольно простая задача.
Вы просто отвинчиваете предохранительный винт, разблокируете слот PCIe, удаляете все подключенные кабели (HDMI, DisplayPort и кабели питания) и удаляете старый графический процессор из системы .
Вставьте новый, убедитесь, что предохранительный механизм защелкнулся на месте , затем перейдите к , ввинтите его в заднюю часть корпуса и подключите дисплей(и).
Когда вы разобрались с аппаратной частью уравнения, пришло время заняться драйверами.
К счастью, вам не нужно переустанавливать Windows после обновления графического процессора. В некоторых случаях , в зависимости от того, насколько ваш новый графический процессор отличается от старого, вам даже не придется удалять старые драйверы .
Например, если вы обновляете старый графический процессор Nvidia до более нового, драйверы, скорее всего, будут работать для обоих, поскольку Nvidia упаковывает свои драйверы для большого количества своих графических карт.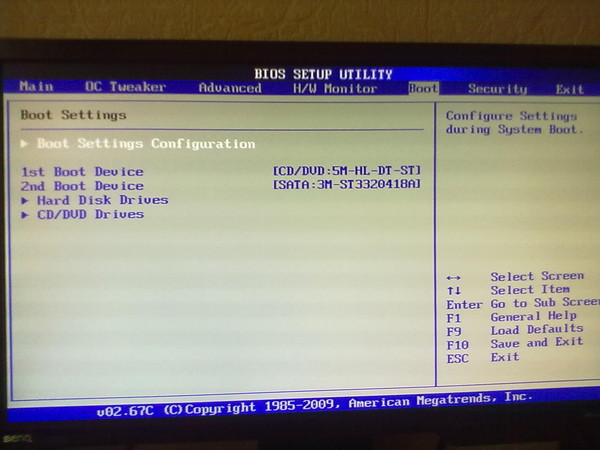
Линейка графических процессоров Asus
Однако в большинстве случаев вам придется удалить старые драйверы дисплея, перезагрузить систему, а затем установить драйверы для нового графического процессора.
Вот и все — вы завершили обновление своего ПК без переустановки Windows .
Вердикт GPU:
Нужно ли переустанавливать Windows после обновления GPU? — Нет!
Модернизация хранилища
Модернизация хранилища — одно из самых простых обновлений, с которыми вы можете столкнуться при работе с вашим ПК. Или они?
Ну, это зависит от того, расширяете ли вы/добавляете дополнительные диски или фактически заменяете диск, на котором установлена ваша операционная система.
Если вы добавляете дополнительный накопитель, вам ничего не нужно делать, кроме как подключить его с помощью кабеля данных SATA и кабеля питания (если это SATA SSD/HDD) или вставить его в свободный слот M. 2, и вы готовы идти. Windows должна немедленно распознать их, и они должны быть готовы к использованию в кратчайшие сроки.
2, и вы готовы идти. Windows должна немедленно распознать их, и они должны быть готовы к использованию в кратчайшие сроки.
А как насчет второго варианта? Если вы обновляете диск ОС, то да, вам (очевидно) придется переустановить операционную систему на новый диск, который вы только что установили.
Вердикт хранилища:
Нужно ли переустанавливать Windows после обновления хранилища? — Нет (в некоторых случаях да)!
Обновления ОЗУ
Подобно накопителям ОЗУ (память) — это то, что не требует каких-либо драйверов и будет работать в вашей операционной системе из коробки, если оно совместимо с вашей материнской платой и другим оборудованием. и был правильно распознан BIOS.
Я могу придумать только один очень редкий сценарий, который потребует от вас переустановки Windows после обновления ОЗУ, и это если ваша ОС 32-разрядная, но ваш новый объем ОЗУ превышает 32-разрядный предел ~ 4 ГБ.
В этом случае вам придется переустановить другой тип ОС (а именно 64-битную версию Windows), чтобы использовать весь объем вашей памяти.
Однако этот сценарий довольно устарел, и если ваше оборудование хоть немного новее, вы можете смело игнорировать вышеизложенное.
Вердикт ОЗУ:
Нужно ли переустанавливать Windows после обновления ОЗУ/памяти? — Нет!
Обновление ЦП
Далее, обновление ЦП! Если вы собираетесь заменить только процессор, не касаясь материнской платы, вам не придется переустанавливать Windows.
Однако в этом случае у вас не будет большого количества вариантов ЦП, поскольку вы ограничены списком ЦП, которые поддерживает ваша материнская плата…
Ваша материнская плата определяет, какой ЦП и ОЗУ вы можете использовать .
Материнская плата может не дать прямого прироста производительности, но материнские платы по-прежнему имеют решающее значение, поскольку они служат центром для подключения всех других компонентов вашей системы.
В любом случае, процессоры аналогичны обновлениям оперативной памяти, т. е. они не требуют от вас установки дополнительных драйверов, и пока они совместимы с материнской платой и должным образом распознаются BIOS, все готово.
е. они не требуют от вас установки дополнительных драйверов, и пока они совместимы с материнской платой и должным образом распознаются BIOS, все готово.
Вердикт процессора:
Нужно ли переустанавливать Windows после обновления процессора? — Нет!
Модернизация материнской платы
Если вы хотите выполнять гораздо больше ресурсоемких и ресурсоемких задач и хотите значительно повысить производительность ЦП, вам может потребоваться обновить материнскую плату вместе с ЦП.
Почему это?
Ну, материнские платы определяют, какие процессоры с ними совместимы, и если ваша материнская плата старая или недорогая, вы вообще не сможете перейти на быстрый процессор.
В этом случае вам понадобится новая высококачественная (или, по крайней мере, более новая) модель материнской платы от первоклассной материнской платы марки .
Модернизация вашей материнской платы даст вам гораздо больше (читай лучше) вариантов с точки зрения поддерживаемых процессоров, но в этом случае рекомендуется переустановить Windows, чтобы убедиться, что вы не оставляете потенциал производительности на столе из-за драйвера проблемы.
Поскольку материнская плата имеет множество различных функций, разъемов, датчиков, часов, разъемов и т. д., она требует львиной доли всех ваших установок драйверов.
Хотя обновление материнской платы может не вызвать никаких проблем даже без переустановки ОС, лучше перестраховаться, чем сожалеть.
Вердикт материнской платы:
Нужно ли переустанавливать Windows после обновления материнской платы? — Да, рекомендуется, но не обязательно!
Заключение
Сборка и модернизация ПК стали настолько простыми, что этим занимается больше людей, чем когда-либо прежде.
Это весело, в основном это plug and play, и, как мы узнали из этой статьи, вам даже не нужно переустанавливать Windows для большинства обновлений.
О драйверах часто заботится ОС, и только в редких случаях их приходится устанавливать вручную.
Отличное время!
Часто задаваемые вопросы
Нужно ли переустанавливать Windows после обновления процессора и материнской платы?
Да, после обновления процессора и материнской платы рекомендуется переустановить Windows. Вы можете попробовать запустить свою старую ОС, чтобы увидеть, будут ли у вас серьезные текущие проблемы.
Вы можете попробовать запустить свою старую ОС, чтобы увидеть, будут ли у вас серьезные текущие проблемы.
Но, если вы выполняете деликатную работу и/или не хотите в будущем предпринимать ненужные действия по устранению неполадок, лучше просто установить новую операционную систему и покончить с этим.
Нужно ли повторно активировать Windows после обновления оборудования?
Это зависит от того, что именно вы обновляете. Если вы обновляете свой процессор, оперативную память или графический процессор, вам не нужно повторно активировать Windows.
Однако, если вы обновляете материнскую плату, скорее всего, вам придется повторно активировать Windows после ее переустановки, поскольку ОС не сможет найти лицензию, соответствующую вашему устройству.
Вам слово
Вот и все в нашем подробном руководстве о том, следует ли переустанавливать Windows после обновления процессора и/или материнской платы?
Что вы думаете по этому поводу?
Сталкивались ли вы с проблемами после обновления ЦП и материнской платы? Активация Windows вызвала проблемы? Оставьте комментарий ниже или на нашем форуме и дайте мне знать, если у вас есть другие вопросы.
CGDirector поддерживает Reader. Когда вы покупаете по нашим ссылкам, мы можем получать партнерскую комиссию.
Переустановите ОС Windows без потери данных за несколько шагов | Ultimate Guide — Info
🕔 4 минуты чтения
В статье рассказывается о том, как переустановить операционную систему Windows без потери ценных данных. Следуйте перечисленным решениям, чтобы успешно выполнить переустановку и восстановить потерянные или удаленные данные с помощью надежного инструмента восстановления данных.
Можно ли переустановить Windows без потери данных?
Переустановка Windows может быть вызвана разными причинами. Атаки вирусов и вредоносных программ являются одной из основных причин повреждения и замедления работы операционной системы Windows. Из-за этой проблемы или из-за каких-либо личных предпочтений, если вы хотите переустановить Windows без потери данных, эта статья для вас.
Здесь, в этой статье, вы узнаете о простых решениях для резервного копирования ваших ценных данных и легкой переустановки их в Windows 11, 10 и более ранних версиях с помощью приведенных ниже решений.
- Сделать резервную копию ваших личных файлов на вашем компьютере
- Подключить ПК и установочный компакт-диск системы на CD/DVD-приводе
- Перезагрузить компьютер и загрузиться в BIOS
- Выбор/изменение первого загрузочного устройства с помощью консоли восстановления
- Начать переустановку без потери
Когда вы используете Восстановить переустановку в Windows
- Замедление работы операционной системы
- Меню «Пуск» Windows перестает работать
- Приложение Windows не работает
- Повреждено Файловая система
- Вирус или вредоносное ПО вторжение, влияющее на нормальную работу Windows
- Центр обновления Windows повредил вашу операционную систему
Резервное копирование всех личных файлов на вашем компьютере
Перед переустановкой или любыми изменениями конфигурации системы рекомендуется сделать резервную копию вашего ПК. Мы никогда не можем быть уверены в данных, поскольку потеря данных — это неизбежный и непредвиденный сценарий. Поэтому в первую очередь мы рекомендуем вам сделать резервную копию ваших данных с помощью резервного копирования Windows или резервного копирования на внешнем устройстве хранения.
Поэтому в первую очередь мы рекомендуем вам сделать резервную копию ваших данных с помощью резервного копирования Windows или резервного копирования на внешнем устройстве хранения.
Поместите загрузочную установку на CD/DVD/USB
Перезагрузите компьютер, поместив/вставив и перейдя в установку на CD/DVD/USB диске. Установочный компакт-диск Windows содержит возможность восстановления существующей установки Windows. Эта опция позволит вам переустановить ОС Windows без потери файлов; личную информацию и приложения, которые у вас уже есть на ПК. Чтобы воспользоваться этим преимуществом, просто поместите установочный компакт-диск с операционной системой в привод CD/DVD на своем компьютере и перезагрузите компьютер. Запустите настройку и войдите в настройки BIOS
Перезагрузите компьютер и загрузитесь в BIOS
Примечание. Процесс входа в экран BIOS зависит от производителя компьютера. Обычно нажатие следующих клавиш F10, F2, F12, F1 во время загрузки или перезагрузки приводит к входу в BIOS. Уточните у производителя и нажмите указанные выше клавиши соответственно.
Уточните у производителя и нажмите указанные выше клавиши соответственно.
На этом этапе вам необходимо нажать функциональные клавиши до того, как система начнет процесс загрузки и получит настройки BIOS-Basic Input Output System. Имейте в виду, что у вас есть всего несколько секунд, чтобы нажать эту клавишу, чтобы отклониться от процесса загрузки и войти в экран BIOS.
Изменение первого загрузочного устройства
После входа в загрузочную среду BIOS выполните перечисленные процедуры
- Нажимайте клавиши со стрелками для навигации по меню загрузки и выберите
- Затем выберите загрузку Вариант вкладки.
- На следующем экране выберите вариант CD-ROM / DVD / USB , а затем нажимайте клавишу ESC , пока не вернетесь к основному экрану BIOS.
- Нажмите F10 и следуйте инструкциям на экране, чтобы сохранить новые настройки и выйти из программы настройки BIOS.
Выберите восстановление установки Windows с помощью консоли восстановления
После выполнения описанной выше процедуры вы увидите следующие параметры
- Чтобы настроить Windows сейчас, нажмите Enter
- В консоли нажмите R
- Чтобы выйти из программы установки без установки Windows, нажмите F3
Если вы выберете первый вариант, он перейдет к консоли следующего окна и запросит ваше разрешение на форматирование диска, содержащего файлы реестра и все вспомогательные файлы ОС, и предложит вам установить новую копию файлов ОС.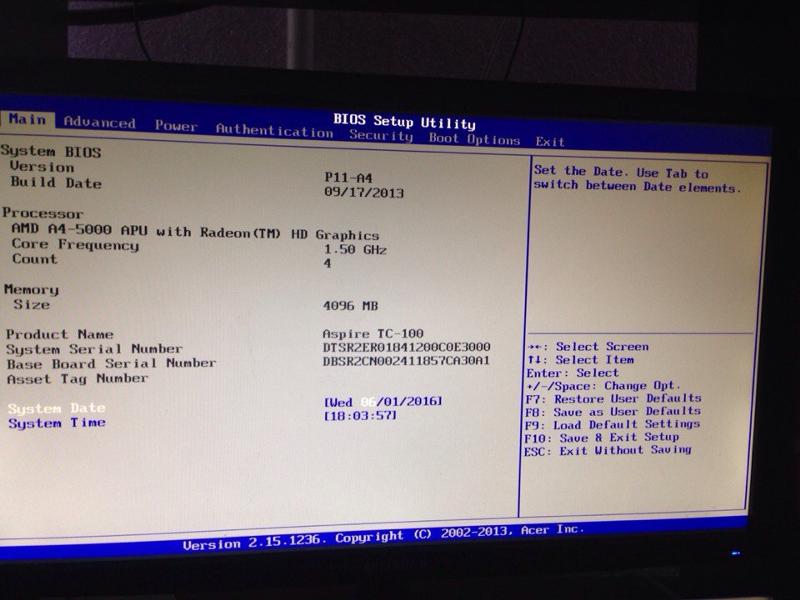 Следовательно, вам нужно выбрать второй вариант, который выполняет процесс переустановки ОС без потери ваших данных. Если вы хотите выйти из этого экрана и отказаться от установки ОС, нажмите клавишу F3.
Следовательно, вам нужно выбрать второй вариант, который выполняет процесс переустановки ОС без потери ваших данных. Если вы хотите выйти из этого экрана и отказаться от установки ОС, нажмите клавишу F3.
Последний шаг для завершения переустановки
Нажмите клавишу R, чтобы начать переустановку. Консоль начнет ремонт и переустановку Windows. В процессе установки файлы будут скопированы на жесткий диск, перезагружен компьютер, а затем продолжится как обычная установка. Следуйте инструкциям на экране, чтобы завершить установку. Когда процесс установки завершится, вы все равно сможете прочитать все свои файлы и установленные приложения.
В случае потери данных из-за того, что вы не сделали резервную копию важных файлов или из-за внезапных сбоев при выполнении описанных выше шагов для переустановки ОС Windows без потери существующих данных. Вам не нужно беспокоиться! Потому что с помощью приложения Remo Recover для Windows вы можете легко восстановить файлы после восстановления заводских настроек, переустановки ОС, установки новой ОС и т. д.
д.
Remo Recover — эффективная утилита восстановления Windows, которая может без труда удалил данные на Windows в процессе переустановки. Инструмент запрограммирован с алгоритмами сканирования и легко восстановить более 300 форматов файлов. Который легко распознает все файлы в процессе переустановки и без проблем возвращает ваши ценные данные. Скачать сейчас.
Бесплатная загрузка для Windows
Бесплатная загрузка для Mac
Заключение
В этой статье кратко описывается, как эффективно переустановить Windows без потери данных на приведенных выше шагах. Если вы все еще сталкиваетесь с потерей данных, вы можете использовать надежную утилиту восстановления данных, чтобы легко восстановить потерянные или удаленные данные из переустановленной операционной системы Windows.
Молли Оуэн
Молли — ведущий технический специалист с выдающимися знаниями и пониманием компьютеров Mac и операционных систем. Будучи опытным фотографом и специалистом по восстановлению видео, опыт Молли в форматах видео и восстановлении файлов помог восстановить множество видео и заветных воспоминаний пользователей.

 Для решения проблемы может потребоваться открытие устройства и его чистка. Для начала необходимо снять АКБ, разобрать и добраться до тачпада, протереть остатки жидкости и обработать участок спиртом. Также необходимо проверить правильность подключения и целостность шлейфа. При наличии серьезных проблем может потребоваться обращение в сервисный центр для диагностики и исправления проблемы.
Для решения проблемы может потребоваться открытие устройства и его чистка. Для начала необходимо снять АКБ, разобрать и добраться до тачпада, протереть остатки жидкости и обработать участок спиртом. Также необходимо проверить правильность подключения и целостность шлейфа. При наличии серьезных проблем может потребоваться обращение в сервисный центр для диагностики и исправления проблемы.