Как в командной строке перейти на диск с windows system32: Как начать пользоваться командной строкой (linux/win/mac) · GitHub
Содержание
Как начать пользоваться командной строкой (linux/win/mac) · GitHub
Этот урок переехал в мой гитхаб: https://github.com/codedokode/pasta/blob/master/soft/cli.md
Ниже — старая, неактуальная версия.
Я не знаю, ты пользуешься Линуксом или Уиндоузом (обычно туториалы рассчитаны на линуксоидов и макосников, уиндоуз не модный среди молодежи). В макоси все практически так же как и в линуксе, в windows пошли своим путем и сделали все как в DOS.
Думаю, что в данном случае тебе поможет не рыба, а удочка, так что держи пасту. Если после прочтения у тебя будут какие-то вопросы, или по-прежнему непонятно, почему команды не работают, пиши в наш уютный тред, разберемся.
Краткий мануал чайника по командной строке:
Как попасть в командную строку?
- Windows XP: Пуск — Выполнить — набрать cmd — нажать [enter]
- Windows7: Пуск — набрать cmd — наждать [enter]
- MacOS: Запустить приложение Терминал (его можно найти поиском в той фигне которая справа вверху экрана)
- Ubuntu: Запустить приложение Терминал или нажать Alt + Ctrl + F1 (ааа как вернуться назад? Ctrl + F7)
- Linux: если ты линуксоид, ты и так знаешь
Во всех операционных системах
↑,↓ — стрелки вверх и вниз в командной строке позволяют смотреть предыдущие введенные команды, чтобы 2 раза не набирать. В Windows при закрытии окошка консоли вся история теряется, в других ОС — сохраняется.
В Windows при закрытии окошка консоли вся история теряется, в других ОС — сохраняется.
[tab] — автодополняет имена файлов и команды. Если в текущем каталоге есть файл file.txt, ты наберешь fi и нажмешь [tab] то он автодополнит имя файла (или предложит варианты, если таких файлов несколько).
[ctrl+c] — прерывает выполнение команды, например, если она долго тупит
Важно: клавиша Esc не работает в командной строке. Клавиши Ctrl + C, V, X не работают как «копировать/вырезать/вставить» (иногда для вставки можно использовать Shift + Ins). Клавиша Ctrl + Q не работает как «выход».
Линукс и мак
В линуксе и маке, [ctrl+l] очищает экран, [ctrl+k] и [ctrl+u] удаляют все перед или после курсора, [ctrl+w] удаляет слово перед курсором, [ctrl+r] делает поиск по истории команд (для отмены поиска нажми [ctrl+c], escape в командной строке не работает, для завершения поиска нажми стрелку вправо/влево), [ctrl+d] завершает работу и закрывает консоль.
Еще в линуксе и маке иногда не работают Home и End, используй [ctrl+a] чтобы перейти в начала строки и [ctrl+e], чтобы в конец. [alt + b] (back) и [alt + f] (forward) двигают курсор на 1 слово назад/вперед.
Буфер обмена
В командной строке не работает ctrl+v,c,x для вставки, копирования и вырезания текста. Иногда (зависит от настроек системы) вставить текст можно через [shift+ins], иногда правой кнопкой мыши. Скопировать текст можно, выделив мышью (в Windows надо разрешить выделение текста сначала в настройках окна и нажать Enter после выделения).
Текущий каталог
В командной строке результат выполнения команд зависит от того, в каком каталоге и на каком диске ты находишься. Какой каталог текущий, в Windows написано в подсказке, а в linux можно узнать командой pwd (print working directory)
Чтобы перейти в другой каталог, в линуксе используют команду cd:
cd / — перейти в корневой каталог (в линукс нет букв дисков, и корневой каталог один на всю систему) cd /etc/apache — перейти в каталог /etc/apache cd files — переходит в каталог files внутри текущего cd .. — переходит в родительский кталог cd ../.. — переходит на 2 уровня выше cd ~ — перейти в свой домашний каталог (/home/anon например) cd ~/test — перейти в /home/anon/test
В Windows, сначала надо перейти на нужный диск командой c:, d:, e: и так далее. Потом использовать cd или chdir:
d: - перейти на диск d: cd \ — перейти в корневой каталог cd \windows\system32 cd .. cd ..\..
Обрати внимание, windows и linux используют разные виды слешей. Обрати внимание, .. обозначает «родительский каталог». Обрати внимание, только в линукс и мак ~ обозначает «домашний каталог» (это /home/username или /Users/username). . (одна точка) обозначает текущий каталог и cd . никуда не перейдет. / (линукс) или \ (Windows) обозначает корневой каталог.
Очистка экрана
В linux — команда clear или клавиша [ctrl+L], в windows — команда cls (clear screen).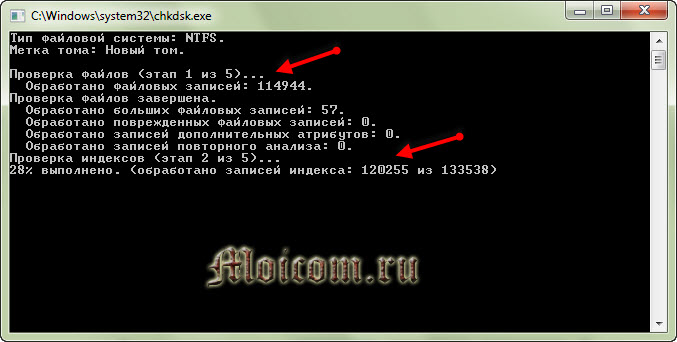
Список файлов
Посмотреть, какие файлы есть в текущем каталоге, можно командой dir в Windows и командой ls в линуксе (ls -a — показывает все файлы, включая скрытые, ls -l — показывает не только имена, но и размер, дату создания файла, права на него).
Посмотреть права на файл в Линукс можно либо командой ls -l, либо stat file.txt
Команды и оболочка
Оболочка — это cmd.exe в Windows и bash в линукс, это та программа, которая собственно мигает курсором и выполняет твои команды. Ты набираешь команды, а она их выполняет. Команда обычно состоит из имени команды, и, иногда, дополнительных параметров, отделенных пробелом, вроде:
ls — показать список файлов в линукс ls -l — показать файлы с подробностями dir — показать список файлов в windows с подробностями dir /b — показать только имена файлов, без подробностей
Подсказка
Почти у любой команды есть подсказки.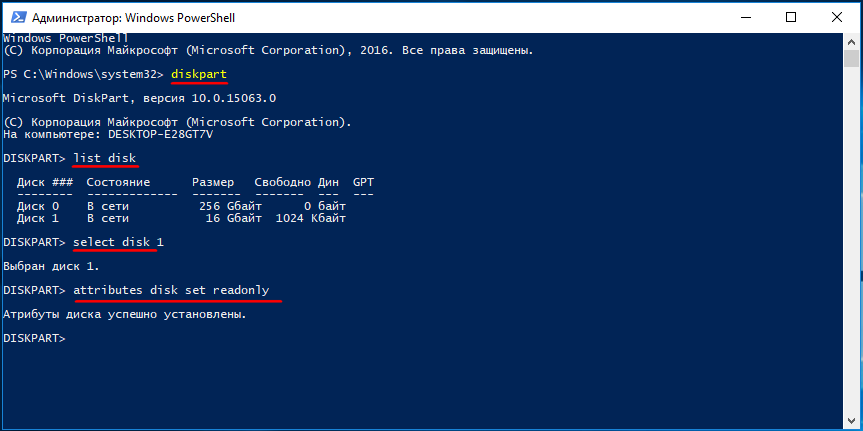 Чтобы их увидеть, добавь к имени команды параметр (
Чтобы их увидеть, добавь к имени команды параметр (--help или /?):
В линукс: ls --help — выведет справку по команде ls
В линукс: man bash — выведет подробную длинную справку по команде bash (для выхода жми q,
для прокрутки используй стрелки и PgUp/PgDn)
В Windows: dir /? — выведет справку по команде dir
В Windows: help выведет подсказку по основным командам
Виды команд
Команды бывают внутренние (это маленький список команд, встроенных в оболочку). Встроенные команды — это, например, cd в линукс или exit в Windows. Их мало.
Внешние команды — их большинство — это фактически программы, лежащие на диске. Оболочка ищет их не по всему диску, а только в заранее заданных папках. Список папок перечислен в специальной переменной PATH. Просмотреть эту переменную можно так:
В линуксе: echo $PATH
В windows: echo %PATH%
В linux PATH — это папки /bin, /usr/bin, /usr/local/bin, /sbin, /usr/sbin, именно в них в Линуксе хранятся почти все программы.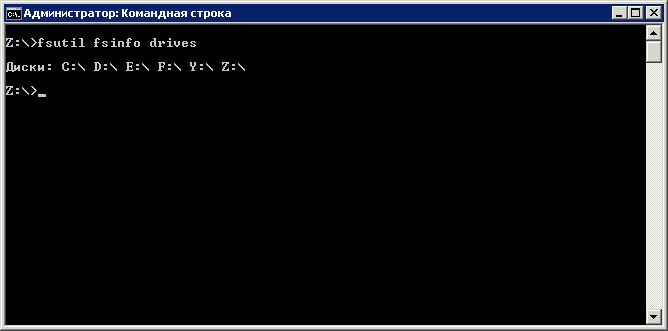 В текущем каталоге програмы не ищутся, если это не указать явно.
В текущем каталоге програмы не ищутся, если это не указать явно.
В Windows PATH — это всякие системные папки вроде c:\windows и так далее + текущий каталог, в котором ты находишься. Заметь, что папки вроде c:\program files\autocad в PATH не добавлены и в Windows таким образом, из командной строки обычные программы и игры, установленные в Program Files, не запустить. Только то, что положено в системные папки.
Таким образом: если ты под линуксом, и ты набираешь команду php, то скорее всего файл php лежит в одной из *bin папок и эта команда запустит php. Если ты под Windows установил php допустим в c:\php, и не прописал этот путь в PATH, то набрав php, оболочка не найдет файл php.exe и ничего не запустит. И ты скажешь «что за кривой мануал, ничего не работает, ну его нафиг».
Печалька.
Что же делать? 1) добавить папку с php в PATH через мой компьютер — свойства и перезалогиниться в систему 2) писать вместо php полный путь c:\php\php. exe
exe
Продолжаем. Допустим, ты хочешь запустить в командной строке файл my.php , который находится в текущем каталоге:
Линукс: php my.php Windows: c:\php\php.exe my.php
Допустим, ты хочешь запустить php-файл не из текущего каталога. Тогда надо написать путь к нему:
Линукс: php /some/dir/my.php Windows: c:\php\php.exe d:\files\my.php
В общем, проще запускать файлы из текущег каталога, чем мучаться с путями.
Больше команд — linux
Попрактиковаться в линукс в командной строке можно на таких командах:
Создать текстовый файл: cat > file.txt [enter] ввести текст [enter][ctrl+d] — и файл создан Просмотреть текстовый файл: cat file.txt Просмотреть огромный текстовый файл, который не влеазает на экран: cat file.txt | less В просмотрщике работают стрелки и q для выхода (escape не работает). Удалить файл: rm file.txt Скопировать файл: cp file.txt copy.txt Переместить/переименовать файл: mv file.txt copy.txt Скопировать в другую папку: cp file.txt /some/other/directory Запустить команду и сохранить ее вывод в файл: ls -la > file.txt (эта команда выведет список файлов, но не на экран, а сохранит в файл. Бывает иногда полезно). Вывести файл, но не весь, а только первые 10 строк: cat file.txt | head -10 Вывести последние 10 строк файла: cat file.txt | tail -10 Вывести только строки файла, содержащие слово «dog»: cat file.txt | grep dog Найти файлы, в имени которых есть «dog», в каталоге /tmp: find /tmp -iname '*dog*' Узнать текущее время: date Создать папку: mkdir folder Удалить папку: rm -r folder Померять, сколько времени выполнялась команда: time [команда] Узнать свой id пользователя: id Показать список запущенных процессов: ps -lax Показать что-то вроде диспетчера задач: top (для выхода q) Запустить редактор, из которого хрен выйдешь, так как никакие привычные кнопки не работают: vi
Подробнее о работе команд можно узнать с помощью параметра --help, дописанного после команды.
Больше команд — Windows
Попрактиковаться в комнадной строке в Windows можно так:
help — выводит список полезных команд dir — выводит файлы в каталоге Создать текстовый файл: copy con file.txt[enter]ввести текст[enter][ctrl+z][enter] — файл создан Просмотреть текстовый файл: type file.txt Просмотреть огромный текстовый файл: type file.txt | more (enter — прокрутка, q — выход) Удалить файл: del file.txt Скопировать файл: copy /b file.txt copy.txt Переименовать файл: ren file.txt copy.txt Запустить команду и сохранить вывод в файл: dir /? > file.txt Создать текстовый файл с одной строкой текста: echo lalala lololo > file.txt Дописать строчку в конец файла: echo boom >> file.txt Создать папку: mkdir folder Удалить папку: rmdir folder Узнать текущее время: time и date (ctrl+с для выхода)
Подробнее о работе команд можно узнать с помощью параметра /?, дописанного после команды.
Команды для работы с сетью Интернет
В линукс показать информацию о настройке сети: ifconfig (или /sbin/ifconfig если у
тебя в PATH нет /sbin)
В Windows показать информацию о сети: ipconfig
Пропинговать (проверить связь) с сервером: ping google.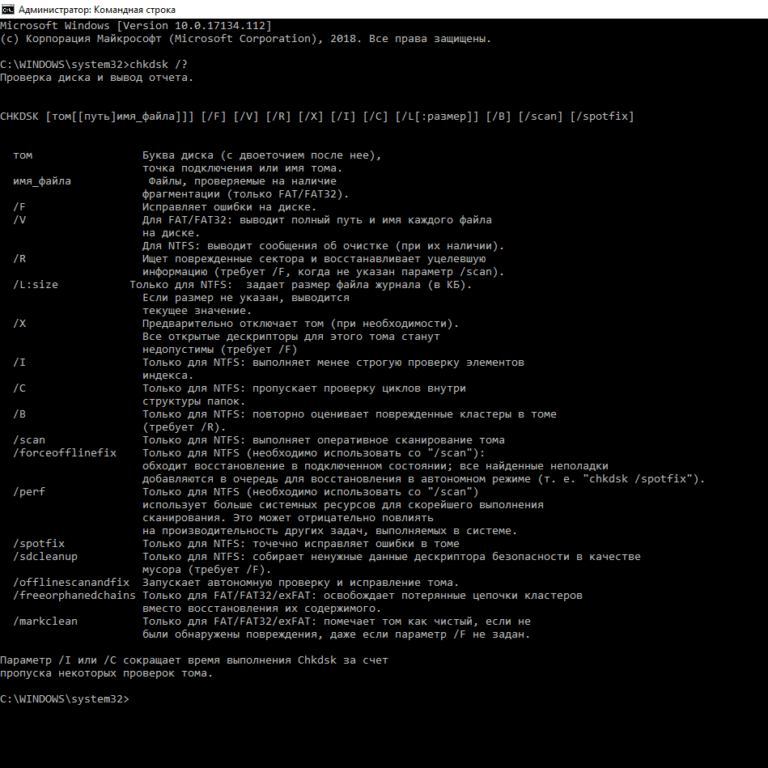 com
com
Узнать IP по имени домена: nslookup yandex.ru
Показать список открытых с компьютера соединений: netstat (в подсказке по команде указаны также параметры, с помощью которых, например, можно вывести какая программа установила это соединение)
Проверить путь до какого-то сервера или узла сети:
- в Windows:
tracert google.com - в linux:
traceroute google.com(не работает? пиши/usr/sbin/tracerouteили пропиши уже себе sbin в PATH)
Больше информации
Используй ключи --help и /?
Гугли мануал по командной строке windows/linux в интернете.
http://archive-ipq-co.narod.ru
Как создать, открыть или удалить папку через командную строку Windows
Начинающим пользователем полезно получить навыки работы с командной строкой. Это помогает безопасно производить различные действия с документами, проверять состояние передачи/приёма данных и несёт многие другие функции. Прежде всего следует изучить действия с файлами, каталогами. Как открыть папки через командную строку, вообще создание их, работа с ними, в том числе перемещение, переименование, как удалить папку через командную строку, уже ненужную,— эти вопросы вы сможете разрешить, прочитав статью. Проблема выглядит страшнее, чем есть на самом деле. Здесь главное — знать команды, правильно вписывать адрес документа. Ниже рассмотрим основные операции, сами сможете убедиться, что ничего сверхсложного тут нет.
Прежде всего следует изучить действия с файлами, каталогами. Как открыть папки через командную строку, вообще создание их, работа с ними, в том числе перемещение, переименование, как удалить папку через командную строку, уже ненужную,— эти вопросы вы сможете разрешить, прочитав статью. Проблема выглядит страшнее, чем есть на самом деле. Здесь главное — знать команды, правильно вписывать адрес документа. Ниже рассмотрим основные операции, сами сможете убедиться, что ничего сверхсложного тут нет.
Вызов командной строки
Есть несколько приёмов, которые помогут вам начать работу с командной строкой. Открыть её можно следующим образом:
- Найдите в системной папке C:\Windows\System32 файл cmd.exe, кликните по нему дважды.
- В версиях WindowsXP и выше нажмите вместе клавиши Win+R. Откроется системное окно «Выполнить». В строчке наберите cmd, подтвердите действие, нажав ОК.
- В Win7, чтобы открыть программу, зайдите в «Пуск» — «Все программы», там найдите «Стандартные», нажав на папку для просмотра, увидите значок с подписью для запуска программы.

- В Win7, 10 в «Пуске» впишите внизу в строке поиска («Найти программы и файлы») впишите «командная строка», система покажет программу. В Win8 поиск находится в боковом меню.
При первом запуске по умолчанию вы находитесь в вашем персональном каталоге. Обычно, это «C:\Users\<имя пользователя>\».
Открываем имеющуюся папку
Чтобы открыть папку, в командной строке необходимо указать путь к ней. Вначале вписываете команду «cd», а затем после пробела адрес, например, “C:\ProgramFiles\Skype”.
ВАЖНО. Учтите: если в названиях, входящих в адрес, есть пробелы, весь путь надо заключить в кавычки. Если названия не содержат пробелов, можно кавычки не пропечатывать при этой команде.
Слэш можно применять как прямой, так обратный (\ и /). Оба они читаются программой одинаково, выбирайте удобный, привычный для вас.
Если вы не уверены в точном названии, нажмите TAB, затем стрелки вверх/вниз для прокрутки списка. Предположим, что у вас есть папки «helloYou» и «helloMe», расположены они в «C:\».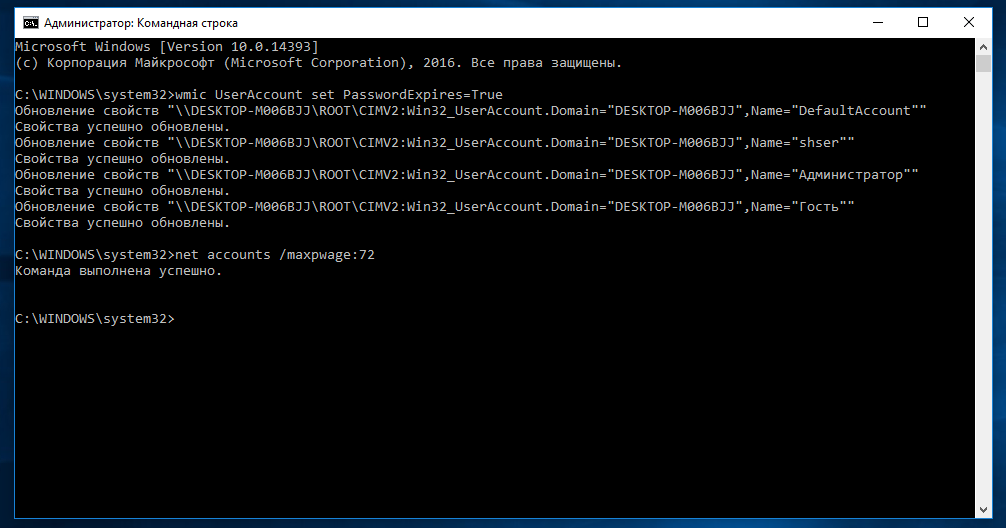 Введите команду «C:\>cd h», потом дважды нажмите TAB, так вы прокрутите список компонентов, начинающихся на букву «h».
Введите команду «C:\>cd h», потом дважды нажмите TAB, так вы прокрутите список компонентов, начинающихся на букву «h».
Просмотр содержимого
Чтобы через командную строку увидеть содержимое какой-либо папки, набирается команда «dir», после которой вписывается путь к ней, затем параметры.
Если путь не указать, то на экране выведется список содержимого, где находитесь в это время.
Если не введёте параметры, список будет представлен с пятью столбцами:
- дата последнего изменения;
- дата каталога;
- если название в списке относится к папке, будет стоять <DIR>; если это другой формат, будет пустое место;
- вес файла/папки;
- количество документов в каталоге, их суммарный вес.
Чтобы избежать детализации, введите команду с параметром «/d» — увидите просто список без дополнительной информации.
Создание
Чтобы появилась новая папка, набирается «mkdir», можно сокращённо просто «md». Далее записывается путь к ней, название.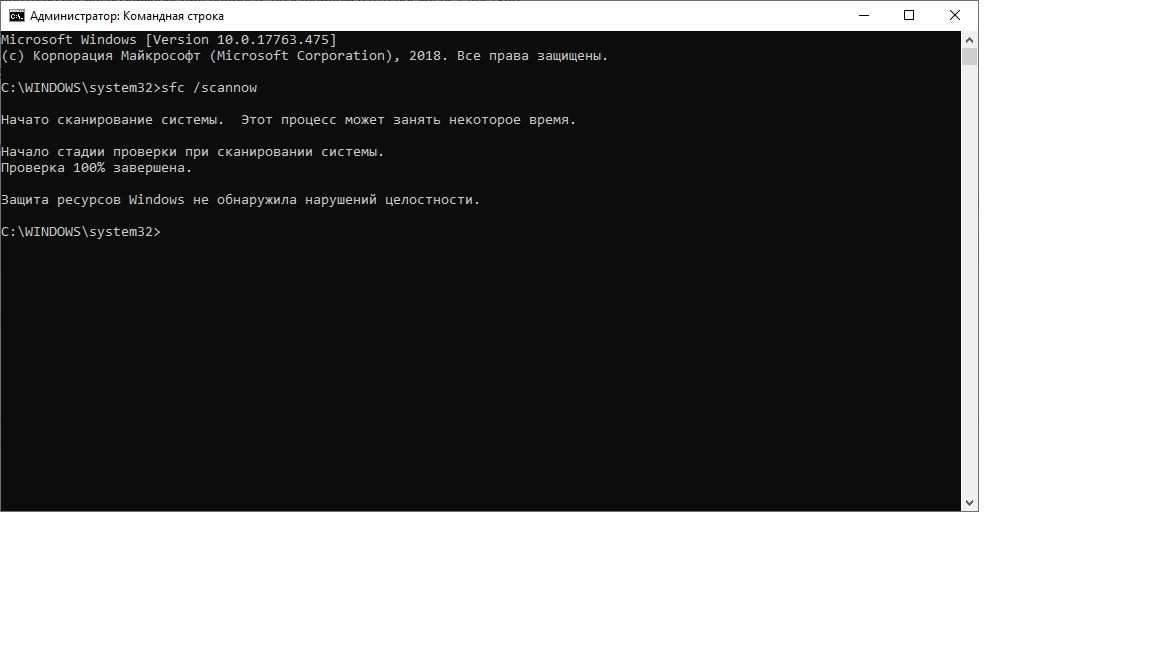 Например, в корне диска C вам нужно в имеющемся «Test» создать подпапку «Russian», значит, набираете последовательно «mkdir “C:\Test\Russian ”».
Например, в корне диска C вам нужно в имеющемся «Test» создать подпапку «Russian», значит, набираете последовательно «mkdir “C:\Test\Russian ”».
Можно сразу создать несколько новых папок, укажите пути тогда через пробел либо названия. Допустим, в той же «Test» требуются подпапки 1, 2, 3. Если вы уже находитесь в корне C-диска, наберите «mkdir “Test \1” “Test \2” “Test \3”». Если вы находитесь уже в «Test», можно применять сокращённый вариант команды: «mkdir 1 2 3». Но не забудьте: при наличии пробелов в названиях, их нужно будет заключить в кавычки.
Удаление
Удалить папки, их содержимое позволяет команда «rmdir» либо её сокращённая версия «rm». После прописываются параметры, затем путь.
Если требуется удалить пустой каталог «Example folder», пишется по образцу «rmdir “C:\ Example folder”».
Если «Example folder» не пустой, в нём имеются подпапки/файлы, чтобы всё вместе удалить, следует после команды прописать ключ «/s». Ключ вписывается после «rmdir», но до адреса назначения.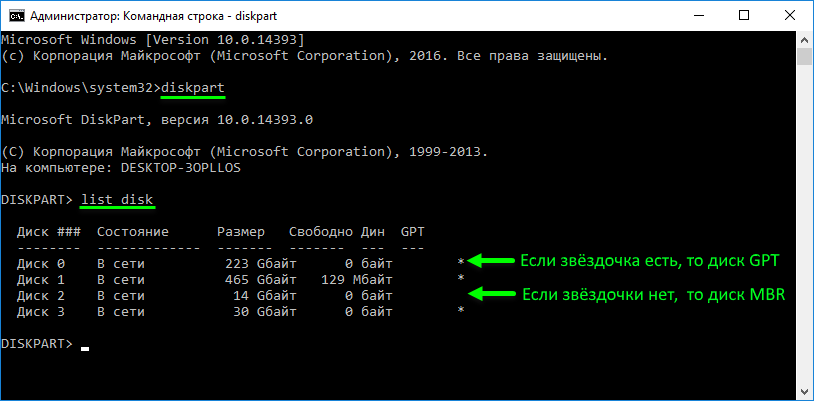 То есть запись будет выглядеть так: «rmdir /s “C:\Example folder”». Набрав команду, увидите запрос на подтверждение действий, выбираете «y», что значит, что вы согласны удалить («yes»).
То есть запись будет выглядеть так: «rmdir /s “C:\Example folder”». Набрав команду, увидите запрос на подтверждение действий, выбираете «y», что значит, что вы согласны удалить («yes»).
Чтобы запрос на подтверждение постоянно не появлялся, можно сразу прописать ключ «/q». Он вписывается после «/s».
Можно перечислить через пробел удаляемое. Допустим, внутри «Test» вам стали не нужны папки 2 и 3, значит, записываете команду: «rmdir /s /q “C:\Test\1” “C:\Test\2” “C:\Test\3”». Если вы уже находитесь в каталоге «Test», можно вписать сокращённый вариант: «rmdir /s /q 1 2 3».
Перемещение, переименование
Для этих двух действий существует одна команда — «move». После неё записываются параметры, затем путь к перемещаемой/переименованной папке, затем путь к новообразуемой. Получается, что для перемещения указываете вначале старый путь, затем после пробела место, куда должен каталог переместиться. При переименовании вы указываете путь со старым названием, затем после пробела новое имя.
Рассмотрим на примерах.
- Требуется переместить «Foto» из каталога «MyFile» в корень «C:». Прописывается в командной строке следующее: «move “C:\MyFile\Foto” “C:\”».
- Требуется переименовать «Foto» в «MyFoto». Пишем так: «move “C:\MyFile\Foto” “My Foto”».
Переходы
Работая через командную строку, вы захотели перейти в другой каталог. Вам поможет команда «chdir», позволяющая перейти в другое место. Либо просто заходите в раздел, как описывалось в этой статье выше, с помощью команды «cd».
Для перехода в подкаталог, необязательно указывать полный адрес, ежели находитесь в родительском. Допустим, вы находитесь в «ProgramFile», как в командной строке перейти в папку «Skype»? Не нужно указывать полный путь: «cd “C:\ProgramFiles\Skype”»; достаточно указать название подкаталога: «cd “Skype”».
Чтобы перейти назад, в родительский каталог, вписываем «cd “ProgramFiles”».
Если требуется поменять диск нахождения, добавляется ключ «/D», например, из диска C: понадобилось перейти в D:, прописываете «cd /D d:/».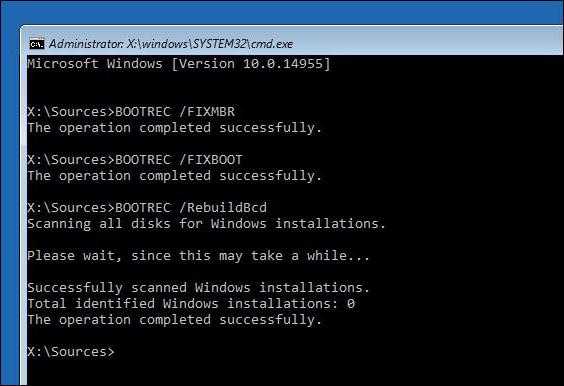
Копирование
Саму папку формально копировать нельзя, но разрешается скопировать содержимое её, для чего служит команда «xcopy». После неё вписываются параметры, затем адрес копируемого каталога, затем после пробела адрес нового каталога.
Допустим, имеется папка «Foto», понадобилось её скопировать вместе с содержимым из «MyFile» в «NB». Записываем команду так: «xcopy /e “C:\MyFile\Foto” “C:\NB\Foto”». Ключ «/e» даёт команду скопировать внутреннее содержимое «Foto».
Работа с командной строкой не требует специальных навыков, начинающий пользователь быстро освоит все процессы при желании, научится перемещать, переименовывать, сможете открыть, создать, скопировать, удалить любой файл либо каталог, перейти из одного места в другое. Функция такая полезна, умение обращаться с программойоблегчит, ускорит многие действия при работе на ПК. Нужно лишь запомнить, сохранить набор команд, внимательно вписывать адрес компонента, с которым будут проводиться разные действия.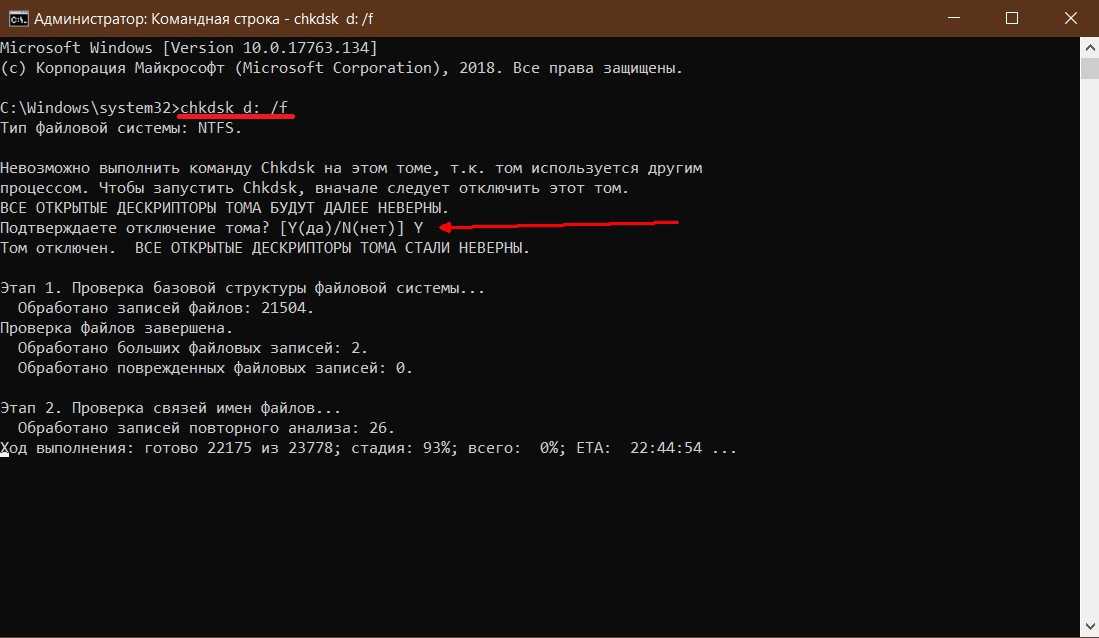
Как изменить каталог в CMD в Windows 10 через командную строку
Командная строка — это основной инструмент, который можно использовать для многих целей, таких как изменение даты, времени, устранение некоторых других проблем. Командная строка также называется cmd или cmd.exe, т.е. по имени исполняемого файла. Первый прототип командной строки был запущен в Windows NT. Он был создан Терезой Стоуэлл для основного управления ПК. Но его также можно использовать как метод смены диска в cmd.
- Часть 1. Что такое команда cd (Изменить каталог)?
- Часть 2. Как изменить каталог в CMD в Windows 10?
- Часть 3. Как изменить диск и каталог в CMD с помощью одной команды?
Часть 1. Что такое команда cd (Изменить каталог)?
cd или Change Directory — это команда, которая отвечает за изменение каталога в командной строке. Эта команда используется для изменения папки. Проще говоря, это навигационная команда. Команда «CD\» может переместить пользователя в начало дерева каталогов, т. е. на диск C:. Поскольку командная строка не чувствительна к регистру, запись команды как «CD» или «cd» более или менее одинакова. Команда «cd\» или «CD\» предложит пользователю перейти на корневой диск, то есть на диск «C:».
е. на диск C:. Поскольку командная строка не чувствительна к регистру, запись команды как «CD» или «cd» более или менее одинакова. Команда «cd\» или «CD\» предложит пользователю перейти на корневой диск, то есть на диск «C:».
Если пользователь хочет перейти в определенную папку с помощью команды «CD», он или она должны написать имя этой папки после «cd» с обратной косой чертой, т.е. «\». Если пользователь хочет получить доступ к папке с именем «System32» в папке Windows на диске C:, введите команду, подобную этой, «cd\windows\system32\» и нажмите «Enter» на клавиатуре.
Будет использована папка «System32». Пользователь также может вернуться к одной папке с помощью команды «cd..». Просто введите «cd..» в командной строке и нажмите «Enter» на клавиатуре.
Часть 2. Как изменить каталог в CMD в Windows 10?
Командная строка — один из наиболее часто используемых инструментов операционной системы Windows. Процесс изменения каталога командной строки не сложен, поэтому для большинства людей это загадка. Шаги для изменения каталогов через командную строку, как указано ниже
Шаги для изменения каталогов через командную строку, как указано ниже
Перезапуск проводника Windows — это самое простое решение проблемы с панелью задач. Обычно проводник Windows перезагружается, если панель задач работает неправильно, но если это не так, выполните следующие простые шаги, чтобы восстановить ее.0003
1. Сначала откройте «Пуск», введите «Командная строка» и выполните поиск.
2. Щелкните правой кнопкой мыши после поиска «Командная строка», а затем выберите «Запуск от имени администратора» в раскрывающемся меню.
3. Нажмите «Да» в появившемся диалоговом окне «Учетная запись пользователя».
4. Чтобы получить имена всех каталогов, доступных на ПК, введите команду «dir» в командной строке и нажмите «Enter» на клавиатуре
5. В списке каталогов выберите папку, которую хотите достиг. Затем введите имя папки после команды «cd» с обратной косой чертой, т. е. «\» после имени папки.
6. После достижения нужного каталога пользователь может снова использовать команду «dir», чтобы просмотреть содержимое каталога, т. е. файлы и папки, присутствующие в нем.
е. файлы и папки, присутствующие в нем.
7. Пользователь может изменить каталог с помощью той же команды «cd». Просто введите команду «cd» перед названием каталога и нажмите «Enter» на клавиатуре
8. Чтобы начать заново, т.е. вернуться обратно в корневой каталог, используйте команду «cd/». Просто введите сказанное в командной строке и нажмите «Enter» с клавиатуры.
Часть 3. Как изменить диск и каталог в CMD с помощью одной команды?
Основная команда cd не работает, если вы пытаетесь перейти в каталог, расположенный на другом диске. Допустим, вы находитесь в каталоге C:\users\cmdadmin\ и хотите перейти в каталог E:\docs. Если вы запустите «cd e:\docs», вы не получите никаких ошибок, но вы все равно будете в той же папке. В этом случае вы можете использовать параметр /d с командой cd.
Примечание: Чтобы изменить каталог и диск одновременно, сначала нам нужно знать, какие каталоги доступны на ПК. Чтобы получить информацию, введите «dir» в командной строке и нажмите «Enter» на клавиатуре.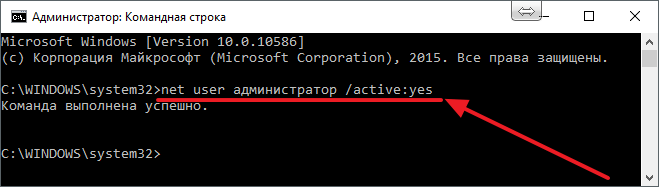 В командном окне будут перечислены все имена каталогов.
В командном окне будут перечислены все имена каталогов.
Cd /D E:\docs
Эта команда переходит на диск E:, а также изменяет каталог на E:\docs.
Если указанная выше командная строка не сработала, вы можете использовать вместо нее команду pushd. Обычно команда «pushd» используется для объединения команды «cd» с командой «D:». Pushd может помнить все предыдущие каталоги, которые вы просматривали, если вы меняете каталог с помощью команды pushd вместо cd. Используя popd, вы можете вернуться ко всем ранее посещенным папкам в обратном порядке.
Это делается так, как показано ниже:
«C: Temp>pushd D:\A\B» и нажмите «Enter» с клавиатуры
Где «A» — каталог, а «B» — подпапка в каталоге.
Чтобы вернуться в корневой каталог, используйте команду «popd», как показано ниже:
«D:\A\B>popd» и нажмите «Enter» с клавиатуры.
При всей этой путанице вокруг «как ориентироваться в CMD?» очищается. Помимо переключения каталогов и дисков через командную строку, есть и другие проблемы, такие как забывание пароля, из-за которого люди сильно страдают. Но с помощью простого инструмента Windows Password Key можно легко решить проблемы, связанные с утерянным паролем ПК с WINDOWS 10.
Но с помощью простого инструмента Windows Password Key можно легко решить проблемы, связанные с утерянным паролем ПК с WINDOWS 10.
- Связанные статьи
- Как отключить экран блокировки Windows 10
- 3 лучших метода резервного копирования ПК с Windows 10
- Как удалить символ глаза из поля пароля в Windows 10
Включите JavaScript для просмотра комментариев на базе Disqus.comments на основе Disqus
Как изменить каталоги в CMD (командная строка) в Windows 10 или Windows 11
Шаант Минхас
Опубликовано в:
Как сделать
Как изменить каталоги в CMD (Командная строка) в Windows 10/11?
Вот различные способы изменить каталог CMD в Windows 10 или Windows 11:
- Откройте командную строку, введите cd , затем каталог, в который вы хотите перейти, и нажмите Введите .

- Измените каталог Windows, введя имя диска, а затем : в командной строке, и нажмите Enter .
- В командной строке введите cd и перетащите папку, в которую вы хотите переместиться, из графического интерфейса.
Обновлено 5 декабря 2022 г.
В этой статье
Обновлено 5 декабря 2022 г.
Командная строка, иногда также называемая cmd.exe или cmd, представляет собой интерпретатор командной строки в операционной системе Windows и используется с первых дней Microsoft операционные системы, восходящие к временам DOS. Предлагаемая в качестве альтернативы графическому интерфейсу Windows, CMD предлагает обычному пользователю Windows гораздо больше контроля и функциональности, чем обычный графический интерфейс.
Но, прежде чем вы сможете выполнить какое-либо волшебство с помощью CMD, вам сначала нужно научиться менять в нем каталоги. В этой статье мы рассмотрели некоторые из самых простых способов изменения каталога командной строки в Windows 10 и Windows 11.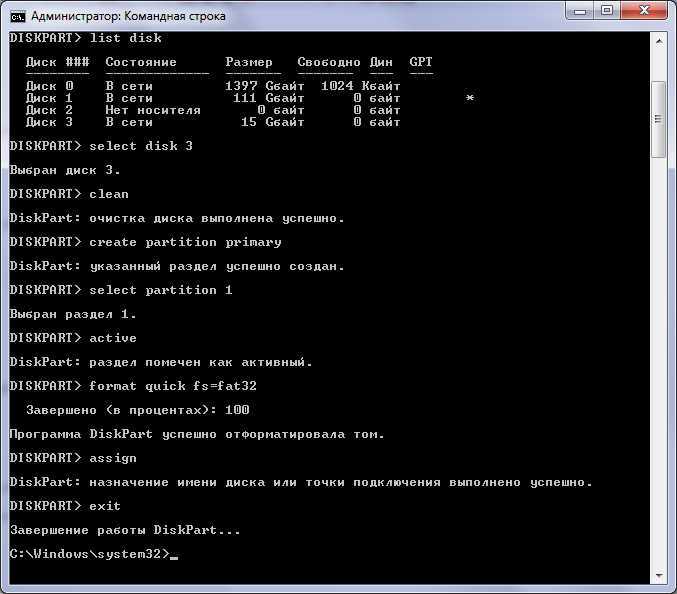
Измените каталог командной строки с помощью команды
cd
Изменить каталог», позволяет без особых хлопот переходить из одного каталога (папки) в другой. Вот что вам нужно сделать.
- Введите
cdв командной строке и нажмите Введите . Оттуда вы сразу же попадете в верхнюю часть каталога командной строки. Как вы увидите на экране командной строки, вы попадете в корневой каталог на диске Windows «C:». - Чтобы перейти в определенный каталог, просто введите
cd, а затем имя каталога. Например, мы переместились в каталог Downloads , расположенный внутри корневого каталога нашей Windows 10 здесь. - Для каталогов, состоящих из нескольких слов, вам, возможно, придется заключить имя в кавычки, например,
cd «Записные книжки OneNote»— один совет: вы можете начать вводить имя каталога, а затем нажать клавишу Tab , и Windows заполнит имя для вас. Если у вас есть несколько каталогов с одинаковыми именами (скажем, файлы 1, файлы 2, файлы 3 и т. д.), продолжайте нажимать клавишу Tab , и Windows будет циклически перебирать возможные совпадения.
Если у вас есть несколько каталогов с одинаковыми именами (скажем, файлы 1, файлы 2, файлы 3 и т. д.), продолжайте нажимать клавишу Tab , и Windows будет циклически перебирать возможные совпадения. - В качестве альтернативы, вместо того, чтобы идти прямо в корневой каталог, вы также можете вернуться в предыдущую папку, добавив
..после команды cd . Итак, войдите в командную строку, введитеcd ..и нажмите Enter .
Изменение диска в CMD
Если, наоборот, вы хотите полностью изменить свой каталог, вам нужно будет ввести имя диска, а затем : . Итак, если вы сейчас находитесь на диске « C: » и хотите перейти на диск « D: », просто введите « D: » в CMD и нажмите 9.0096 Войти.
Еще одна вещь, о которой следует помнить, это то, что CMD нечувствительна к регистру, что означает, что она обрабатывает заглавные и строчные буквы одинаково.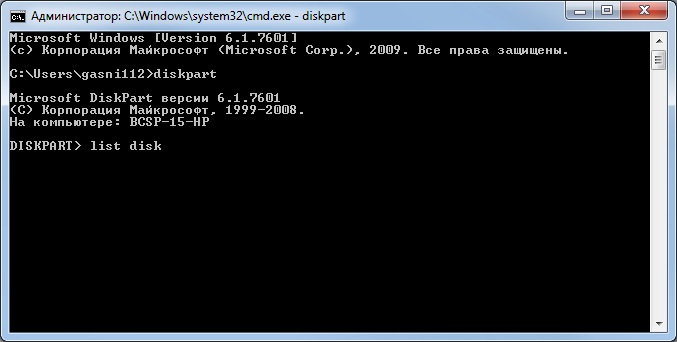 Таким образом, не имеет значения, наберете ли вы «
Таким образом, не имеет значения, наберете ли вы « D: » или « d: » — CMD интерпретирует их оба одинаково.
Еще одна команда, заслуживающая особого упоминания, — это команда dir . Введите dir в CMD, и вы увидите список файлов и папок внутри родительского каталога.
Теперь, если вы хотите перейти отсюда в определенный каталог, просто используйте команду cd сверху вместе с именем каталога, как мы делали выше.
Измените каталоги в CMD, перетащив папку
Здесь вы также можете использовать графический интерфейс вместе с CMD. Введите cd в командной строке, перетащите папку, которую вы хотите переместить, в терминал Windows и нажмите Enter . CMD переключится непосредственно на нужную папку.
Если вы хотите стать профессионалом в Windows Terminal, то возможность изменять каталоги вашего терминала — это лишь один из многих приемов, которые вы освоите на этом пути.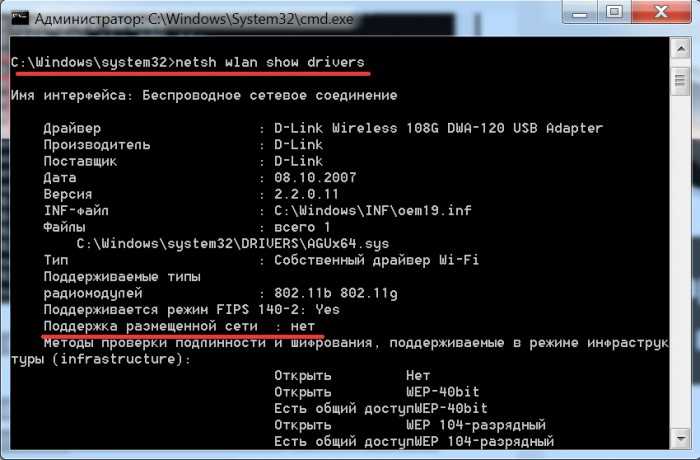

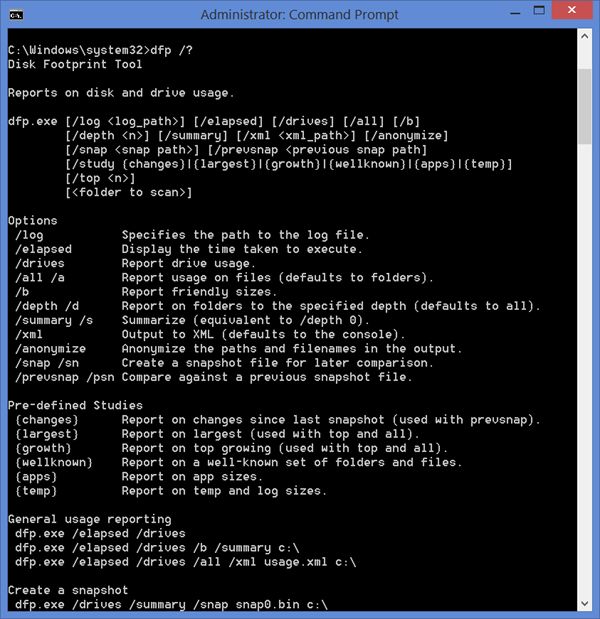 . — переходит в родительский кталог
cd ../.. — переходит на 2 уровня выше
cd ~ — перейти в свой домашний каталог (/home/anon например)
cd ~/test — перейти в /home/anon/test
. — переходит в родительский кталог
cd ../.. — переходит на 2 уровня выше
cd ~ — перейти в свой домашний каталог (/home/anon например)
cd ~/test — перейти в /home/anon/test
 txt copy.txt
Скопировать в другую папку: cp file.txt /some/other/directory
Запустить команду и сохранить ее вывод в файл: ls -la > file.txt (эта команда выведет список файлов, но не на экран, а сохранит в файл. Бывает иногда полезно).
Вывести файл, но не весь, а только первые 10 строк: cat file.txt | head -10
Вывести последние 10 строк файла: cat file.txt | tail -10
Вывести только строки файла, содержащие слово «dog»: cat file.txt | grep dog
Найти файлы, в имени которых есть «dog», в каталоге /tmp: find /tmp -iname '*dog*'
Узнать текущее время: date
Создать папку: mkdir folder
Удалить папку: rm -r folder
Померять, сколько времени выполнялась команда: time [команда]
Узнать свой id пользователя: id
Показать список запущенных процессов: ps -lax
Показать что-то вроде диспетчера задач: top (для выхода q)
Запустить редактор, из которого хрен выйдешь, так как никакие привычные кнопки не работают: vi
txt copy.txt
Скопировать в другую папку: cp file.txt /some/other/directory
Запустить команду и сохранить ее вывод в файл: ls -la > file.txt (эта команда выведет список файлов, но не на экран, а сохранит в файл. Бывает иногда полезно).
Вывести файл, но не весь, а только первые 10 строк: cat file.txt | head -10
Вывести последние 10 строк файла: cat file.txt | tail -10
Вывести только строки файла, содержащие слово «dog»: cat file.txt | grep dog
Найти файлы, в имени которых есть «dog», в каталоге /tmp: find /tmp -iname '*dog*'
Узнать текущее время: date
Создать папку: mkdir folder
Удалить папку: rm -r folder
Померять, сколько времени выполнялась команда: time [команда]
Узнать свой id пользователя: id
Показать список запущенных процессов: ps -lax
Показать что-то вроде диспетчера задач: top (для выхода q)
Запустить редактор, из которого хрен выйдешь, так как никакие привычные кнопки не работают: vi
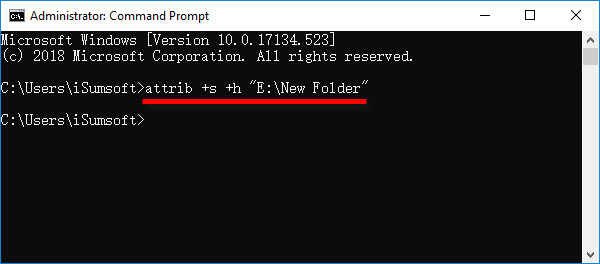

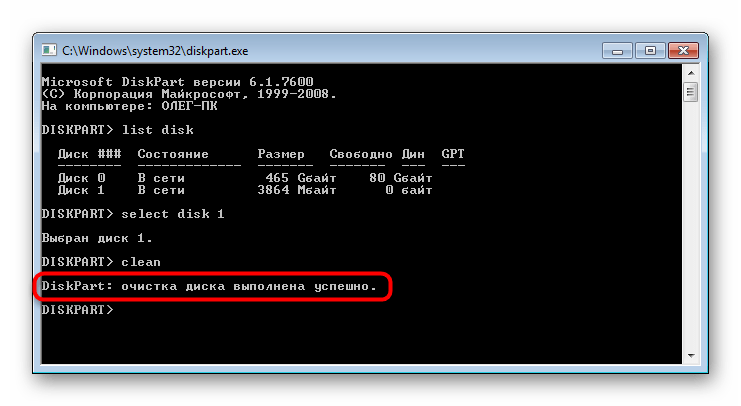 Если у вас есть несколько каталогов с одинаковыми именами (скажем, файлы 1, файлы 2, файлы 3 и т. д.), продолжайте нажимать клавишу Tab , и Windows будет циклически перебирать возможные совпадения.
Если у вас есть несколько каталогов с одинаковыми именами (скажем, файлы 1, файлы 2, файлы 3 и т. д.), продолжайте нажимать клавишу Tab , и Windows будет циклически перебирать возможные совпадения.