Как в excel ввести функцию: Вставка функции — Служба поддержки Майкрософт
Содержание
3 способа ввода формул в Excel 2010
Сила Excel заключается в огромном наборе формул, которые позволяют вам вычислять сумму заданного списка вплоть до определения процентной ставки по кредиту. Но для того, чтобы использовать эти мощные формулы, вы должны ознакомиться с несколькими способами ввода и использования формул. Пока мы этим занимаемся, я даже покажу вам несколько приемов, которые помогут вам сэкономить время и повысить продуктивность работы с Excel 2010.
Если у вас есть какие-либо комментарии или вопросы, оставьте их в разделе комментариев ниже.
Примечание . Хотя демонстрация проводится в Excel 2010, большинство инструкций применимы к предыдущим версиям Excel (Excel 2007, Excel 2003 и Excel XP).
Способ 1. Используйте ячейку или панель формул для составления формулы с помощью функции
Описанный ниже метод покажет вам, как использовать панель формул Excel для составления формулы. Я также покажу вам, как составить простую формулу вне строки формул.
1. Щелкните ячейку, в которой вы хотите отобразить результаты, и щелкните строку формул [за ней следует функциональная кнопка вставки f(x)].
При составлении формулы вы вводите функцию, за которой следует выражение. Это означает, что если вы используете функцию СУММ, которая используется для добавления ячеек, вы должны начать формулу, введя следующее:
=СУММ(
Все формулы должны предваряться знаком « = ».
Чтобы продолжить составление формулы, введите или выберите ячейки, которые вы хотите включить в выражение. Допустим, мы суммировали данные о продажах за январь 2010 г. и январь 2009 г. ( [a] 100 и [b] 67 соответственно). Вы должны ввести следующее:
=СУММ(b2,c2)
Каждая ссылка на ячейку представляет собой значение, которое вы хотите включить в формулу, поэтому b2 относится к 100 продажам в январе 2010 года и так далее.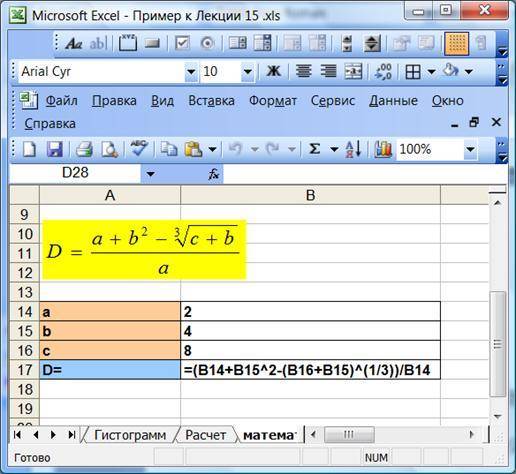 Вы можете включить дополнительные значения, которые будут добавлены в эту функцию, просто добавив запятую после каждой ссылки на ячейку.
Вы можете включить дополнительные значения, которые будут добавлены в эту функцию, просто добавив запятую после каждой ссылки на ячейку.
2. Вы также можете составить свою формулу вне Панели формул , дважды щелкнув ячейку, в которой появятся результаты. Повторите шаги, описанные выше, для состава формулы.
3. Нажмите Введите , чтобы увидеть результаты только что введенной формулы.
Способ 2. Используйте ячейку или панель формул для составления формулы без функции
Вы также можете составить формулу, используя общие операторы, такие как умножение, деление, вычитание и сложение.
1. Щелкните ячейку, в которую вы хотите вывести результаты, и щелкните строку формул [за ней следует f(x)].
Когда вы начнете составлять формулу, введите следующее:
=
Перед всеми формулами должен стоять знак «=».
Чтобы продолжить составление формулы, введите или выберите ячейки, которые вы хотите включить в выражение. Допустим, мы суммировали данные о продажах за январь 2010 и январь 2009 года., ( [а] 100 и [б] 67 соответственно). Вы должны ввести следующее:
Допустим, мы суммировали данные о продажах за январь 2010 и январь 2009 года., ( [а] 100 и [б] 67 соответственно). Вы должны ввести следующее:
=b2+c2
Каждая ссылка на ячейку представляет собой значение, которое вы хотите включить в формулу, поэтому b2 относится к 100 продажам в январе 2010 года и так далее. Вы можете включить в эту формулу дополнительные значения, просто добавив оператор сложения после каждой ссылки на ячейку. Вы также можете вычитать, умножать и делить в одном и том же выражении.
Примечание : При использовании нескольких операторов в одном выражении убедитесь, что вы знаете порядок операций и используете круглые скобки для разделения выражений.
2. Вы также можете составить свою формулу вне Панели формул , дважды щелкнув ячейку, в которой появятся результаты. Повторите шаги, описанные выше, для состава формулы.
3. Нажмите Введите , чтобы увидеть результаты только что введенной формулы.
Нажмите Введите , чтобы увидеть результаты только что введенной формулы.
Способ 3. Использование функции «Вставить» для составления выражений в Excel
При работе со сложными функциями, имеющими несколько значений, инструменты «Вставить функцию» значительно упрощают задачу. В приведенном ниже примере я использую функцию СУММ, которая довольно проста по своей природе, но если вы попробуете некоторые из более сложных функций, таких как БЕТА.РАСП, НАЧИСЛ и другие, вы увидите, насколько проще составить формулу с помощью окна «Вставить функцию».
1 . Нажмите на ячейку, где вы хотите составить формулу.
2. Нажмите кнопку Вставить функцию рядом со строкой формул f(x) .
3. Откроется окно Insert Function . Выберите функцию, которую хотите использовать, из списка функций.
4. Нажмите OK .
5. Щелкните поле Номер1 .
а. Щелкните ячейку, которую хотите использовать, или введите ссылку на ячейку.
6. Нажмите на поле Number2 , чтобы ввести второе число, повторите для дополнительных значений.
7. Обратите внимание, что при выборе ссылок на ячейки Excel предоставляет предварительный просмотр результата.
8. Нажмите OK , когда закончите составлять выражение.
Результат должен появиться в ячейке, в которой вы создали формулу.
Советы и рекомендации
Несколько советов и рекомендаций, которые помогут вам с формулами в Excel 2010.0003
Если выбрать несколько ячеек, содержащих числовые значения, Excel автоматически рассчитает среднее значение, количество и сумму для выбранных ячеек.
1. Выберите пару ячеек.
2.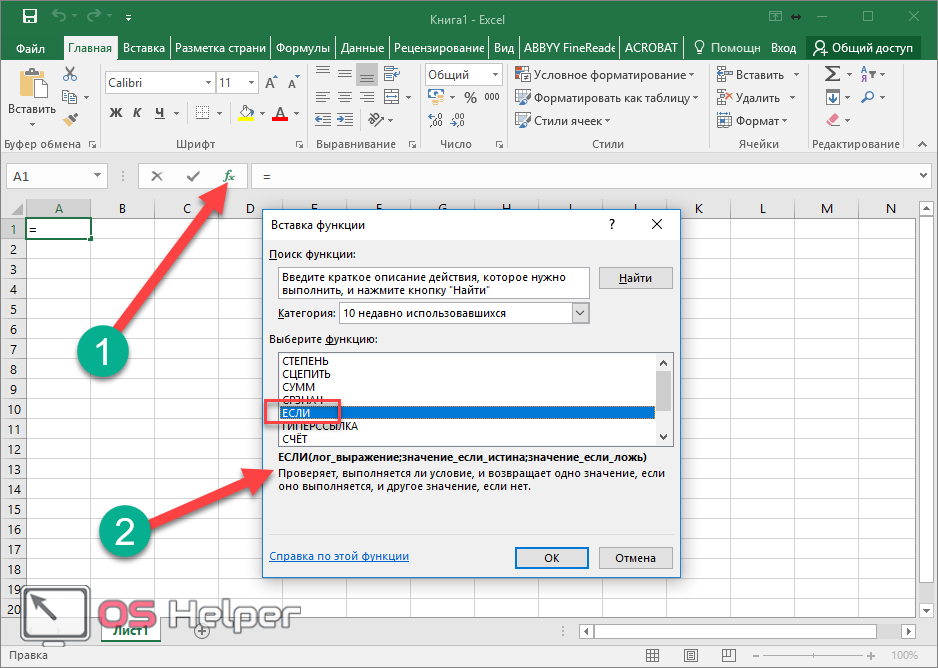 В правом нижнем углу окна Excel автоматически отобразится Среднее , Подсчет (сколько элементов было выбрано) и Сумма выбранных элементов.
В правом нижнем углу окна Excel автоматически отобразится Среднее , Подсчет (сколько элементов было выбрано) и Сумма выбранных элементов.
При составлении формулы с помощью функции Excel автоматически отображает всплывающую подсказку, описывающую элементы выражения.
Если вы пытаетесь определить, какие значения использует ваша формула, вы можете использовать инструмент Trace Precedents для отслеживания этих элементов.
1. Нажмите на ячейку, которую вы допрашиваете.
2. Щелкните вкладку Формулы на ленте Office .
3. Нажмите кнопку Trace Precedents в группе Formula Auditing .
Появится набор стрелок, показывающих ячейки, используемые для составления рассматриваемой формулы.
Вставка функций Excel
Существует несколько способов вставки функций:
1) вкладка «Формулы», вставка функции
2) нажатие (Shift + F3)
3) нажатие кнопки «Вставить функцию» «fx».
4) Ввод знака равенства прямо в ячейку. Этот метод не отображает диалоговое окно «Вставить функцию».
5) Используйте поле имени слева от строки формул.
Вкладка «Формулы», «Вставить функцию»
Существует несколько способов вставки функции, но самый простой способ — использовать диалоговое окно «Вставить функцию».
Выберите вкладку «Формулы» и выберите диалоговое окно «Вставить функцию».
Это диалоговое окно также можно использовать для вставки функций независимо от того, хотите ли вы вставить их в начало или в середину формулы.
Это диалоговое окно предназначено для того, чтобы помочь вам найти правильную функцию.
При использовании диалогового окна «Вставить функцию» знак равенства (=) вставляется в начало формулы автоматически.
Введите краткое описание того, что вы хотите сделать, и нажмите «Перейти».
Вы можете получить больше информации о конкретной функции, выбрав ее и нажав кнопку «Помощь по этой функции» внизу.
Каждый раз, когда вы выбираете имя функции в списке, будет отображаться описание функции и любые соответствующие аргументы.
Если вы не знаете название функции, вы можете отфильтровать список доступных функций, выбрав определенную категорию из раскрывающегося списка.
После того, как вы выбрали функцию и нажали OK, автоматически появится диалоговое окно «Аргументы функции», в котором будут указаны аргументы, требуемые этой функцией.
Нажатие (Shift + F3)
Вы также можете быстро отобразить диалоговое окно «Вставить функцию», нажав (Shift + F3).
(Shift + F3) — Отображение диалогового окна (Вставка > Функция) , которое можно использовать при редактировании формул.
Использование строки формул — кнопка «Вставить функцию»
Альтернативным способом отображения диалогового окна «Вставить функцию» является нажатие кнопки «Вставить функцию» в строке формул.
Эта кнопка является ярлыком и отображает (Вставка > Функция) диалоговое окно.
Ввод непосредственно в ячейку
Вы также можете просто ввести имя функции непосредственно в ячейку.
Вы можете вводить функции непосредственно в формулу, если знаете правильный синтаксис.
При вводе функций введите имя функции строчными буквами. Когда вы нажимаете Enter, любые допустимые имена функций автоматически преобразуются в верхний регистр, что подтверждает правильность их ввода.
Всякий раз, когда вы вводите имя функции непосредственно в формулу, появляется желтый текст всплывающей подсказки, указывающий аргументы, которые требуются этой функции.
Вы можете выбрать текст всплывающей подсказки левой кнопкой мыши, чтобы перейти непосредственно на соответствующую страницу справки.
Использование поля имени
Как только вы вставите знак равенства (=), поле имени слева от строки формул изменится на раскрывающийся список функций, отображающий 10 последних использованных вами функций.

