Host где лежит: Страница не найдена | REG.RU
Содержание
Как должен выглядеть файл Hosts
Как должен выглядеть файл Hosts
Содержание
- 1 Как должен выглядеть файл Hosts
- 2 Как должен выглядеть файл hosts в Windows XP
- 3 Как должен выглядеть файл hosts в Windows Vista, Windows 7 и Windows 8
- 4 Несколько советов по поводу файла hosts
- 5 Как должен выглядеть файл hosts?
- 6 Windows XP
- 7 Windows Vista
- 8 Windows 7 и 8
- 9 Файл hosts Windows 10
- 10 Где находится файл hosts в Windows 10
- 11 Как изменить файл hosts
- 12 Как скачать или восстановить файл hosts Windows 10
- 13 Что делать, если файл hosts не работает
- 14 Файл hosts — где находится, как должен выглядеть, как отредактировать и сохранить
- 15 Файл hosts — что это, для чего нужен
- 15.
 1 Для чего нужен
1 Для чего нужен
- 15.
- 16 Как должен выглядеть файл hosts. Содержание файла hosts
- 16.0.1 Для Windows XP:
- 16.0.2 Для Windows Vista:
- 16.0.3 Для Windows 7, 8, 8.1, 10:
- 17 Где находится файл hosts в Windows 7, Windows 8, Windows 10
- 17.1 Как открыть файл hosts
- 18 Как отредактировать файл hosts
- 18.1 1. Восстановление
- 18.1.1 Хитрости измененного файла hosts
- 18.2 2. Изменение
- 18.2.1 2.1. Блокировка
- 18.2.2 2.2. Перенаправление
- 18.2.3 2.3. Популярные сайты и их IP-адреса
- 18.1 1. Восстановление
Это далеко не первая статья о файле hosts, которую мы публикуем на сайте. Данный файл является важным элементом операционной системы, поэтому не удивительно, что пользователи так часто задают вопросы, связанные с файлом hosts. Одной из типичных вопросов, является вопрос о том, как должен выглядеть файл hosts.
Дело в том, что многие вирусы при попадании на компьютер повреждают файл hosts. Они добавляют в него свои записи, целью которых является блокировка доступа к антивирусным обновлениям или подмена реальных сайтов на мошеннические. Определить появление таких чужеродных записей очень просто. Достаточно открыть файл с помощью программы Блокнот.
Они добавляют в него свои записи, целью которых является блокировка доступа к антивирусным обновлениям или подмена реальных сайтов на мошеннические. Определить появление таких чужеродных записей очень просто. Достаточно открыть файл с помощью программы Блокнот.
Если в файле hosts есть множество примерно таких строк:
- 127.0.0.1 kaspersky.com
- 127.0.0.1 kaspersky-labs.com
- 127.0.0.1 liveupdate.symantec.com
- 127.0.0.1 liveupdate.symantecliveupdate.com
То это работа вирусов. После удаления таких вирусов файл hosts остается поврежденным, и пользователи задаются вопросом, как его восстановить.
Как должен выглядеть файл hosts в Windows XP
На картинке вы можете видеть то, как должен выглядеть файл hosts в операционной системе Windows XP. Если вы хотите восстановить hosts файл в таком виде, то вам необходимо скачать текстовый файл и скопировать его содержимое в ваш hosts файл.
Как должен выглядеть файл hosts в Windows Vista, Windows 7 и Windows 8
На картинке вы можете видеть то, как должен выглядеть файл hosts в операционных системах Windows Vista, Windows 7 и Windows 8. Если вы хотите восстановить hosts файл в таком виде, то вам необходимо скачать текстовый файл и скопировать его содержимое в ваш hosts файл.
Если вы хотите восстановить hosts файл в таком виде, то вам необходимо скачать текстовый файл и скопировать его содержимое в ваш hosts файл.
Несколько советов по поводу файла hosts
Как восстановить файл hosts. Восстанавливать файл hosts в его первоначальном виде совсем не обязательно. Символ «#» в файле hosts означает, что любой текст, после этого символа, является комментарием и должен игнорироваться операционной системой. Таким образом, все строки файла hosts, которые начинаются с символа «#» никак не влияют на работу системы и их можно безвредно удалять.
Как найти файл hosts. Для того чтобы восстановить файл hosts нужно знать где он находится. В операционной системе Windows он лежит в папке WINDOWSsystem32driversetc. Открыть данную папку можно с помощью команды %systemroot%system32driversetc, которую нужно ввести в окно «Выполнить». Узнайте больше о том, как найти файл hosts в нашей статье.
Чем открыть файл hosts. Файл hosts не имеет расширения, но, тем не менее, он является обычным текстовым файлом. Поэтому его нужно открыть стандартной программой Блокнот.
Поэтому его нужно открыть стандартной программой Блокнот.
Что делать если файл hosts удален. Если файл удален то вы можете восстановить его создав обычный текстовый файл и удалив расширение .txt.
comp-security.net
Как должен выглядеть файл hosts?
Hosts — текстовый файл, содержащий базу данных доменных имен и используемый при их трансляции в сетевые адреса узлов. Запрос к этому файлу имеет приоритет перед обращением к DNS-серверам. В отличие от DNS, содержимое файла контролируется администратором компьютера. Все вышеприведенное означает, что с помощью данного файла вы очень легко и просто сможете настроить доступ к любому из существующих интернет-ресурсов. Допустим, вы захотели заблокировать доступ к одной из популярных социальных сетей, например, ВКонтакте. Для этого вам придется прописать всего лишь несколько строк в hosts и сохранить изменения. После этого любой пользователь, воспользовавшийся вашим компьютером, банально не сможет попасть в ВК, поскольку доступ будет запрещен. Конечно, при наборе минимальных знаний, этот запрет легко обходится.
Конечно, при наборе минимальных знаний, этот запрет легко обходится.
Обычный пользователь теоретически ничего не должен знать о файле хостс, поскольку это ему просто ни к чему. Увы, современные реалии таковы, что нам приходится изучать много нового. Дело в том, что в последние несколько лет появилось очень много мошеннических организаций, которые используют hosts для кражи персональной информации, а также для отъема денег у человека, путем перенаправления его на другие сайты с целью вымогательства. Что бы вы поняли, о чем я говорю, приведу такой пример. Допустим, вы решили зайти на тот же ВК. Только вместо своей страницы вы видите предупреждение, в котором вас просят отправить СМС на короткий номер с целью удостовериться в том, что вы реальный человек, а не робот. Причины могут быть и другими, в данном случае это не имеет значения. Вы отправляете сообщение, после чего с вашего счета начинают списываться деньги. Это и есть мошенничество, фигурантом которого вы стали. Необходимо сразу же позвонить своему оператору связи, объяснить ситуацию и попросить вернуть деньги на счет. Скорее всего, придется написать письменное заявление, после чего вам вернут средства, так как они были сняты со счета незаконно.
Скорее всего, придется написать письменное заявление, после чего вам вернут средства, так как они были сняты со счета незаконно.
Как же такое могло произойти? С помощью файла хостс вас автоматически перенаправляет на мошеннический сайт, который только внешним видов напоминает привычный ВКонтакте, при этом адрес в строке может быть реальным (то бишь vk.com). Тем не менее, это не ВК. Что бы удостовериться в этом, можно открыть hosts и увидеть лишние строки вида 111.222.333.333 vk.com, с помощью которых и происходит перенаправление.
Возникает еще один вопрос — как может меняться хостс? Да очень просто: для этого вам необходимо всего лишь занести троян на ПК, который проделает всю операцию без вашего ведома. А подцепить его можно практически на любом сайте.
Итак, теперь переходим к основному вопросу, а именно: как выглядит файл hosts? Скажу сразу, что он немного различается в зависимости от операционной системы.
Windows XP
# Copyright (c) 1993-1999 Microsoft Corp.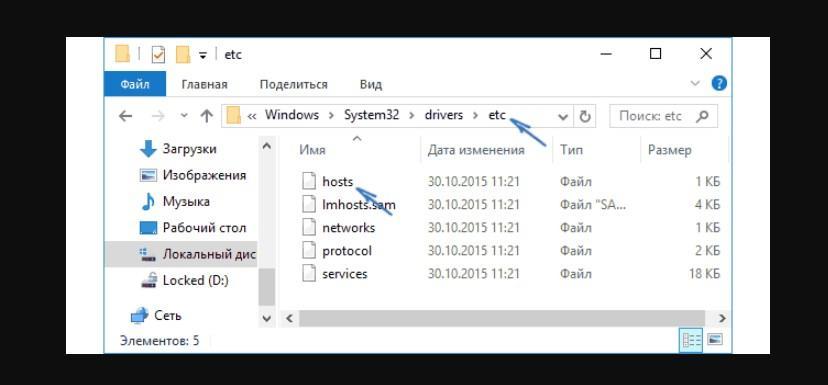
#
# This is a sample HOSTS file used by Microsoft TCP/IP for Windows.
#
# This file contains the mappings of IP addresses to host names. Each
# entry should be kept on an individual line. The IP address should
# be placed in the first column followed by the corresponding host name.
# The IP address and the host name should be separated by at least one
# space.
#
# Additionally, comments (such as these) may be inserted on individual
# lines or following the machine name denoted by a ‘#’ symbol.
#
# For example:
#
# 102.54.94.97 rhino.acme.com # source server
# 38.25.63.10 x.acme.com # x client host
Windows Vista
# Copyright (c) 1993-2006 Microsoft Corp.
#
# This is a sample HOSTS file used by Microsoft TCP/IP for Windows.
#
# This file contains the mappings of IP addresses to host names. Each
# entry should be kept on an individual line. The IP address should
# be placed in the first column followed by the corresponding host name.
# The IP address and the host name should be separated by at least one
# space.
#
# Additionally, comments (such as these) may be inserted on individual
# lines or following the machine name denoted by a ‘#’ symbol.
#
# For example:
#
# 102.54.94.97 rhino.acme.com # source server
# 38.25.63.10 x.acme.com # x client host
127.0.0.1 localhost
::1 localhost
Windows 7 и 8
# Copyright (c) 1993-2006 Microsoft Corp.
#
# This is a sample HOSTS file used by Microsoft TCP/IP for Windows.
#
# This file contains the mappings of IP addresses to host names. Each
# entry should be kept on an individual line. The IP address should
# be placed in the first column followed by the corresponding host name.
# The IP address and the host name should be separated by at least one
# space.
#
# Additionally, comments (such as these) may be inserted on individual
# lines or following the machine name denoted by a ‘#’ symbol.
#
# For example:
#
# 102.54.94.97 rhino.acme.com # source server
# 38.25.63.10 x.acme.com # x client host
# localhost name resolution is handle within DNS itself.
# 127.0.0.1 localhost
Как видите, файлы между собой практически не отличаются за некоторым отличием. Тем не менее, для каждой операционной системы я рекомендую использовать свой hosts. Просто копируйте указанные данные.
К слову, файлы находятся в следующих разделах:
- В Windows XP/2003/Vista/7/8 C:WINDOWSsystem32driversetchosts
- В Windows NT/2000: C:WINNTsystem32driversetchosts
fulltienich.com
Файл hosts Windows 10
В этой инструкции по порядку будет описано, как изменить файл hosts в Windows 10, где он находится (и что делать, если его там нет), каково его содержимое по умолчанию и о том, как правильно сохранить этот файл после изменения, если он не сохраняется. Также в конце статьи приведена информация на случай, если внесенные изменения hosts не работают.
По сути, по сравнению с двумя предыдущими версиями ОС в файле hosts для Windows 10 ничего не поменялось: ни расположение, ни содержимое, ни способы редактирования. Тем не менее, решил написать отдельную детальную инструкцию по работе с данным файлом именно в новой ОС.
Где находится файл hosts в Windows 10
Файл hosts находится в той же папке, что и раньше, а именно в C: Windows System32 drivers etc (при условии, что система установлена именно в C:Windows, а не куда-либо еще, в последнем случае ищите в соответствующей папке).
При этом для того, чтобы открыть «правильный» файл hosts, рекомендую для начала зайти в Панель управления (через правый клик по пуску) — параметры проводника. И на вкладке «Вид» в конце списка снять отметку «Скрывать расширения для зарегистрированных типов файлов», а уже после этого переходить к папке с файлом hosts.
Смысл рекомендации: некоторые начинающие пользователи открывают не файл hosts, а, например, hosts.txt, hosts.bak и тому подобные файлы, в результате, сделанные в таких файлах изменения не влияют на работу Интернета, как требуется.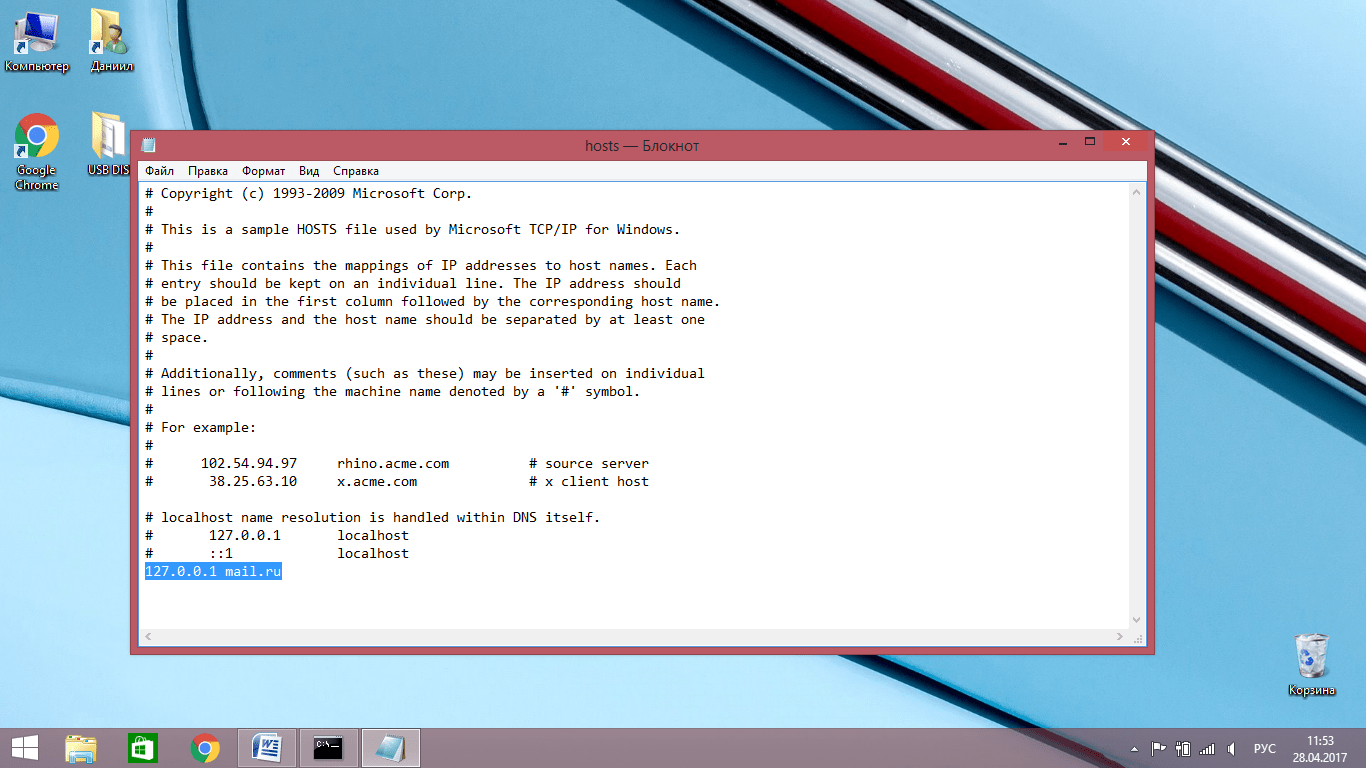 Нужно открывать тот файл, который не имеет никакого расширения (см. на скриншоте).
Нужно открывать тот файл, который не имеет никакого расширения (см. на скриншоте).
Если файл hosts отсутствует в папке C: Windows System32 drivers etc — это нормально (хоть и странно) и не должно никоим образом влиять на работу системы (по умолчанию этот файл и так пустой и не содержит ничего кроме комментариев, не влияющих на работу).
Примечание: теоретически, расположение файла hosts в системе может быть изменено (например, какими-то программами для защиты этого файла). Чтобы узнать, не было ли изменено оно у вас:
- Запустите редактор реестра (клавиши Win+R, ввести regedit)
- Перейдите к разделу реестра HKEY_LOCAL_MACHINE SYSTEM CurrentControlSet Services Tcpip Parameters
- Посмотрите на значение параметра DataBasePath, именно это значение указывает на папку с файлом hosts в Windows 10 (по умолчанию %SystemRoot%System32driversetc )
По расположению файла закончили, переходим к его изменению.
Как изменить файл hosts
По умолчанию изменение файла hosts в Windows 10 доступно только администраторам системы. То, что этот момент не учитывается начинающими пользователями является наиболее частой причиной того, что файл hosts не сохраняется после изменения.
Для изменения файла hosts необходимо открыть его в текстовом редакторе, запущенном от имени Администратора (обязательно). Покажу на примере стандартного редактора «Блокнот».
В поиске Windows 10 начните набирать «Блокнот», а после того как программа появится в результатах поиска, кликните по ней правой кнопкой мыши и выберите «Запустить от имени администратора».
Следующий шаг — открыть файл hosts. Для этого в блокноте выберите «Файл» — «Открыть», перейдите к папке с этим файлом, в поле с типом файла поставьте «Все файлы» и выберите тот файл hosts, который не имеет никакого расширения.
По умолчанию содержимое файла hosts в Windows 10 выглядит так, как вы можете видеть на скриншоте ниже.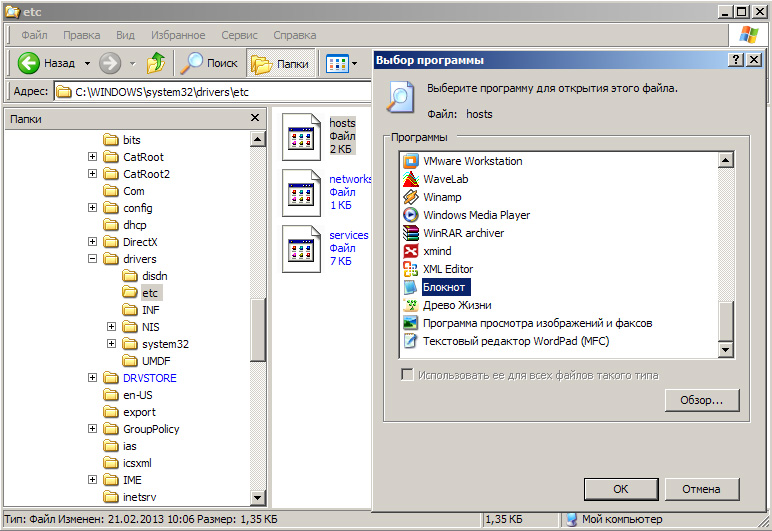 Но: если hosts пустой, не следует из-за этого переживать, это нормально: дело в том, что содержимое файла по умолчанию с точки зрения функций — то же самое, что и пустой файл, так как все строки, начинающиеся со знака решетки — это просто комментарии, которые не имеют никакого значения для работы.
Но: если hosts пустой, не следует из-за этого переживать, это нормально: дело в том, что содержимое файла по умолчанию с точки зрения функций — то же самое, что и пустой файл, так как все строки, начинающиеся со знака решетки — это просто комментарии, которые не имеют никакого значения для работы.
Для редактирования файла hosts просто добавьте подряд новые строки, которые должны выглядеть как IP-адрес, один или несколько пробелов, адрес сайта (URL, который будет перенаправляться на указанный IP-адрес).
Чтобы было понятнее — в примере ниже был заблокирован ВК (все обращения к нему будут перенаправляться на 127.0.0.1 — это адрес используется для обозначения «текущего компьютера»), а также сделано так, чтобы при вводе адреса dlink.ru в адресную строку браузера автоматически открывались настройки роутера по IP-адресу 192.168.0.1.
Примечание: не знаю, насколько это важно, но по некоторым рекомендациям, файл hosts должен содержать пустую последнюю строку.
После завершения редактирования, просто выберите файл — сохранить (если hosts не сохраняется, то вы запустили текстовый редактор не от имени Администратора. В редких случаях бывает нужно отдельно задать права доступа к файлу в его свойствах на вкладке «Безопасность»).
В редких случаях бывает нужно отдельно задать права доступа к файлу в его свойствах на вкладке «Безопасность»).
Как скачать или восстановить файл hosts Windows 10
Как уже было написано чуть выше, содержимое файла hosts по умолчанию, хоть и содержит некоторый текст, но он равнозначен пустому файлу. Таким образом, если вы ищите, где скачать этот файл или хотите восстановить его к содержимому по умолчанию, то самый простой способ будет таким:
- На рабочем столе кликните правой кнопкой мыши, выберите «Создать» — «Текстовый документ». При вводе имени сотрите расширение .txt, а сам файл назовите hosts (если расширение не показывается — включите его отображение в «панель управления» — «параметры проводника» внизу на вкладке «Вид»). При переименовании вам сообщат, что файл может не открыться — это нормально.
- Скопируйте этот файл в C: Windows System32 drivers etc
Готово, файл восстановлен к такому виду, в каком он пребывает сразу после установки Windows 10. Примечание: если у вас возник вопрос о том, почему мы сразу не создали файл в нужной папке, то да, можно и так, просто в некоторых случаях оказывается недостаточно прав для создания там файла, а вот с копированием всё обычно срабатывает.
Примечание: если у вас возник вопрос о том, почему мы сразу не создали файл в нужной папке, то да, можно и так, просто в некоторых случаях оказывается недостаточно прав для создания там файла, а вот с копированием всё обычно срабатывает.
Что делать, если файл hosts не работает
Изменения, сделанные в файле hosts должны вступать в действие без перезагрузки компьютера и без каких-либо изменений. Однако, в некоторых случаях этого не происходит, и они не срабатывают. Если вы столкнулись с такой проблемой, то попробуйте следующее:
- Откройте командную строку от имени администратора (через меню правого клика по «Пуск»)
- Введите команду ipconfig /flushdns и нажмите Enter.
Также, если вы используете hosts для блокировки сайтов, рекомендуется использовать сразу два варианта адреса — с www и без (как в моем примере с ВК ранее).
Использование прокси-сервера также может мешать срабатыванию файла hosts. Зайдите в Панель управления (в поле «Просмотр» вверху справа должно стоять «Значки») — Свойства браузера.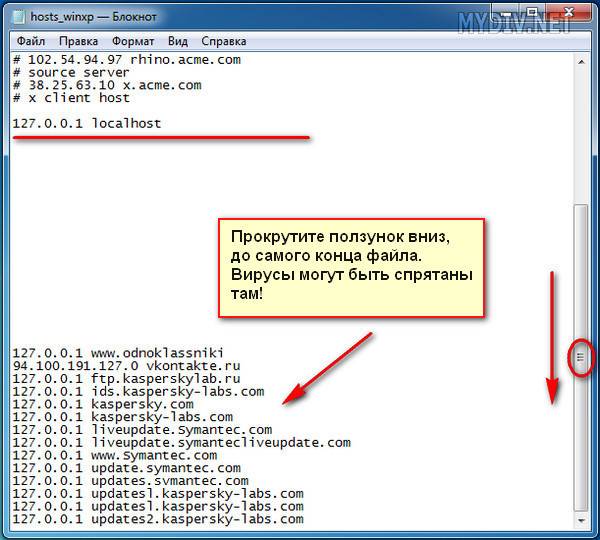 Откройте вкладку «Подключения» и нажмите кнопку «Настройка сети». Уберите все отметки, в том числе «Автоматическое определение параметров».
Откройте вкладку «Подключения» и нажмите кнопку «Настройка сети». Уберите все отметки, в том числе «Автоматическое определение параметров».
Еще одна деталь, которая может привести к тому, что файл hosts не работает — пробелы перед IP-адресом в начале строки, пустые строки между записями, пробелы в пустых строках, а также набор пробелов и табуляции между IP-адресом и URL (лучше использовать один пробел, допускается табуляция). Кодировка файла hosts — допускается ANSI или UTF-8 (блокнот по умолчанию сохраняет ANSI).
remontka.pro
Файл hosts — где находится, как должен выглядеть, как отредактировать и сохранить
В статье освещены такие вопросы: где лежит файл hosts в Windows 7, Windows 8, Windows 10; содержание файла hosts, как его отредактировать; как сохранить файл hosts, если отказано в доступе.
Файл hosts — что это, для чего нужен
hosts — файл, содержащий базу IP-адресов и доменных имен, им соответствующих. Например, для популярного сайта ВКонтакте соответствие будет следующим:
Файл hosts на Windows открывается с помощью приложения Блокнот.
Для чего нужен
Буквенные адреса сайтов придуманы исключительно для людей, так как человеку такое легче запомнить. Компьютеры же находят сайты по цифрам. На примере того же ВКонтакте: vk.com — буквенный адрес (или говорят, URL-адрес), а 87.240.131.118 — цифровом (или IP-адрес).
Проверьте мои слова. В адресную строку браузера впишите
87.240.131.118
Вы должны попасть на сайт https://vk.com/.
Все соответствия между IP-адресами и URL-адресами хранятся на DNS-серверах, с которыми связывается браузер и открывает нам нужный сайт.
Но прежде, чем связаться с DNS-сервером, браузер всегда проверяет файл hosts. В нем мы можем запретить открытие сайтов, или подменить соответствие IP-адреса и URL-адреса.
Этим и занимаются вирусы на компьютере, заменяя соответствия, добавляя другие строки в этот файл и т. д. О строках, которые нужно вписать в такой файл смотрите в главе «Как командах, которые нужно вписать
Как должен выглядеть файл hosts. Содержание файла hosts
Для Windows XP:
# Copyright (c) 1993-1999 MicrosoftCorp. # # This is a sample HOSTS file used by Microsoft TCP/IP for Windows. # # This file contains the mappings of IP addresses to host names. Each # entry should be kept on an individual line. The IP address should # be placed in the first column followed by the corresponding host name. # The IP address and the host name should be separated by at least one # space. # # Additionally, comments (such as these) may be inserted on individual # lines or following the machine name denoted by a ‘#’ symbol. # # For example: # # 102.54.94.97 rhino.acme.com # source server # 38.25.63.10 x.acme.com # x client host Для Windows Vista:
# localhost name resolution is handled within DNS itself. |
Для Windows 7, 8, 8.1, 10:
| # Copyright (c) 1993-2009 Microsoft Corp. # # This is a sample HOSTS file used by Microsoft TCP/IP for Windows. # # This file contains the mappings of IP addresses to host names. Each # entry should be kept on an individual line. The IP address should # be placed in the first column followed by the corresponding host name. 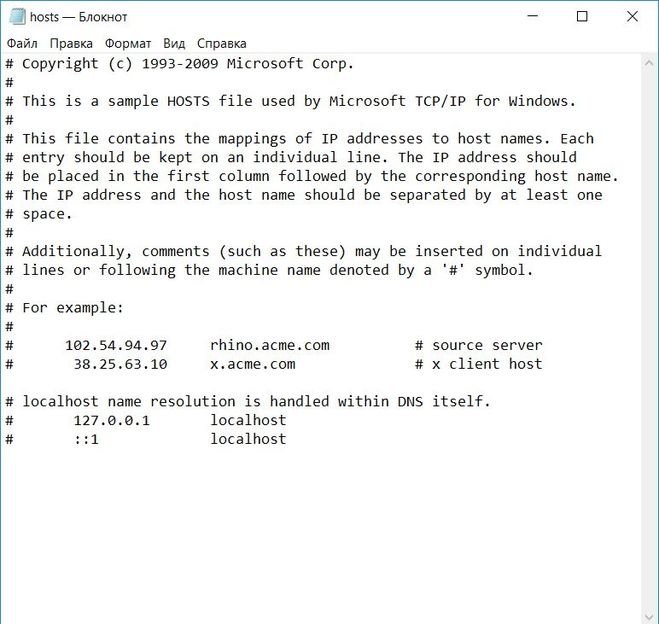 # The IP address and the host name should be separated by at least one # space. # # Additionally, comments (such as these) may be inserted on individual # lines or following the machine name denoted by a ‘#’ symbol. # # For example: # # 102.54.94.97 rhino.acme.com # source server # 38.25.63.10 x.acme.com # x client host |
# localhost name resolution is handled within DNS itself.
# 127.0.0.1 localhost
# ::1 localhost
Где находится файл hosts в Windows 7, Windows 8, Windows 10
Как открыть файл hosts
Как отредактировать файл hosts
1. Восстановление
Хитрости измененного файла hosts
1. Некоторые вирусы для маскировки своих изменений после строк
127.0.0.1 localhost
::1 localhost
оставляют множество пробелов и только тогда дописывают строки.
Поэтому при замене содержимого выделяйте все содержимое (горячие клавиши CTRL+A).
2. Файл скрыт
Файл скрыт
Если в указанной паке нет файла, то его, возможно, скрыли и присвоили атрибут «Скрытый».
В меню Вид → Параметры→ Вид ставим флажок «Показывать скрытые файлы, папки и диски».
3. Нельзя отредактировать
Файлу присвоили атрибут «Только чтение». В свойствах файла снимаем соответствующий флажок.
4. Дубликаты файла hosts
В папку C: Windows System32 drivers etc помещают файл с именем hosts, но с расширением .txt (файл hosts.txt) или без расширения, как файл hosts, но с другим именем, например, host.
2. Изменение
2.1. Блокировка
На примере все того же ВКонтакте и Одноклассников:
Сохраняем. Проверяем свою работу, вписывая в адресную строку браузера URL-адрес этих сайтов. Сайты не открываются. Бинго!
Таким образом можно наложить блокировку на сайты компьютерных игр, сайтов-казино, порнографических сайтов и т. д.
2.2. Перенаправление
Для перенаправления проделываем все, как и раньше, но даем нужному URL-адрес другой IP.
Пример. Пусть и при входе на ВКонтакте и Одноклассники открывается сайт https://vk.com/
Пишем строки:
87.240.131.118 vk.com
87.240.131.118 www.vk.com
87.240.131.118 ok.ru
87.240.131.118 www.ok.ru
2.3. Популярные сайты и их IP-адреса
87.240.131.118 https://vk.com/
213.180.193.3 https://ya.ru
5.61.23.5 https://ok.ru/
Для определения IP-адресов любых сайтов интернете полно сервисов. Гуглите.
shara-games.ru
Поделиться:
- Предыдущая записьАвтозагрузка программ Windows 10
- Следующая записьКак отключить слежку в Windows 10
×
Рекомендуем посмотреть
Adblock
detector
что там должно быть? Hosts File
Операционная система (ОС) Windows (как и другие ОС) имеет возможность ускорения перехода по IP-адресу набранного вами в адресной строке сайта без обращения к системе доменных имен DNS – DomainNameSystem. Для этого используется специальный файл операционной системы под названием hosts (используется без какого-либо расширения). Возникает вопрос: «Файл hosts – что там должно быть?»
Для этого используется специальный файл операционной системы под названием hosts (используется без какого-либо расширения). Возникает вопрос: «Файл hosts – что там должно быть?»
Для чего нужен и что содержит файл hosts
Если в этом файле прописано соответствие имени сайта его действительному IP-адресу, то переадресация происходит без обращения в службу DNS вашего провайдера. Hosts file — это обычный текстовый файл, который может быть открыт любым текстовым редактором, например «Блокнотом» (но требует наличия прав администратора). По умолчанию файл содержит несколько строк пояснений (комментариев) на английском или русском языке и единственную исполняемую строку, которая обеспечивает перенаправление на IP-адрес самого компьютера обращений к имени localhost.
Файл HOSTS (Windows 7): содержание, предназначение, восстановление
Где файл hosts находится
Обычно файл hosts можно найти:
- в ОС Windows версий 95/98/ME – в каталоге WINDOWS;
- в ОС Windows версий NT/2000 – по адресу WINNT\system32\drivers\etc;
- файл hosts Windows 7 (и версий Windows XP/2003/Vista/8) – в каталоге WINDOWS\system32\drivers\etc.

Другие операционные системы тоже имеют файл hosts с аналогичными функциями. Где файл hosts в этих ОС находится, нужно рассматривать отдельно.
Почему важен файл для защиты от вирусов
Важность решения вопроса о hosts, что там должно быть, состоит в том, что особые свойства этого файла некоторые вредоносные программы используют для защиты от антивирусных программ и для блокировки вызова некоторых файлов. Ведь если в файл hosts записать перенаправление антивирусных программ на ложный IP-адрес, то у компьютера не будет возможности осуществлять работу этих программ, и, например, антивирусные базы просто не будут обновляться.
Учимся правильно использовать файл hosts. Основные возможности
Поэтому, если в вашем компьютере возникли проблемы с работой антивирусных программ, одной из причин может быть несанкционированное изменение файла hosts вашего компьютера.
Для чего может использоваться файл hosts
Его некоторые пользователи используют для предотвращения возможности пользования некоторыми сайтами, например порнографическими или сайтами надоевших социальных сетей.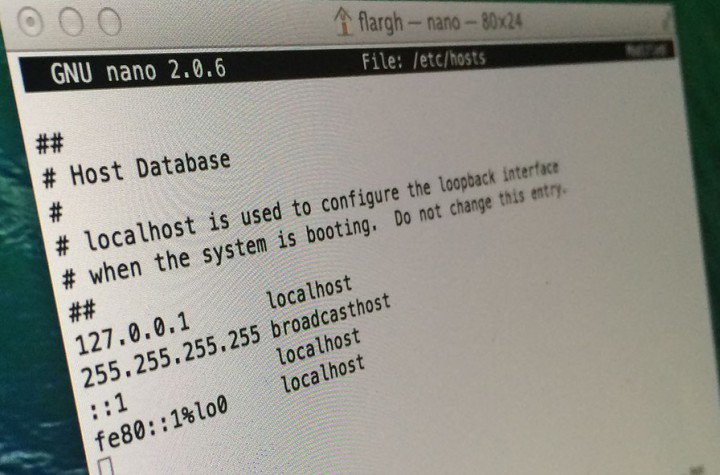 Для реализации такой задачи можно просто ввести в конец файла для каждого сайта по одной строке типа: 127.0.0.1 «имя сайта». При этом сайты, по имени которых пытаются перейти пользователи на данном компьютере, просто не будут вызываться.
Для реализации такой задачи можно просто ввести в конец файла для каждого сайта по одной строке типа: 127.0.0.1 «имя сайта». При этом сайты, по имени которых пытаются перейти пользователи на данном компьютере, просто не будут вызываться.
Можно сделать и такую хитрость: перенаправить пытающихся вызвать нежелательный сайт на сайт, например, библиотеки Машкова, введя строку: 81.176.66.163 «имя сайта».
Исключение показа рекламы
Также вопрос о hosts, что там должно быть, важен потому, что путем внесения в него некоторых дополнений можно избежать показа надоевшей контекстной и/или баннерной рекламы, которая в некоторых сайтах добавляется не только по периметру информационного содержания страниц, но и вкрапляется в середину текстов статей. Для этого нужно перенаправить сайты, размещающие такие виды рекламы, в адрес 127.0.0.1, как указано выше. А это такие сайты, как, например, «гугловская» контекстная реклама AdSense. Для исключения ее показа следует в файл hosts ввести строки следующего содержания:
Поврежден файл HOSTS в папке C:WindowsSystem32driversetc: что делать?
- 127.
 0.0.1 pagead.googlesyndication.com;
0.0.1 pagead.googlesyndication.com; - 127.0.0.1 pagead2.googlesyndication.com.
И сохранить файл. При вашем желании снова просматривать эту рекламу вы должны удалить эти строки или сделать их комментариями, поставив в начале строки символ # (решетка) с пробелом.
В Интернете можно найти готовые тексты для вставки в файл hosts, содержащие множество таких строк, исключающих показ ненужных рекламных материалов. Кроме того, имеются готовые тексты для настройки более быстрой работы с некоторыми поисковиками, например, hosts google. Однако пользоваться такими материалами нужно осторожно. Нежелательно, чтобы размер файла hosts превышал 10 Кбайт. Иначе он сам будет тормозить работу системы. Хотя в эти 10 Кбайт можно вместить множество подобных строк переадресации.
Возможные трудности
Для начала надо убедиться, тот ли файл вы хотите править. Дело в том, что некоторые хитрые создатели вирусных программ маскируют используемый системой файл hosts, размещая его не в том месте, где он прописан по умолчанию. Система обращается к файлу hosts Windows 7, путь которого прописан в реестре в параметре DataBasePath, находящемся по адресу: HKEY_LOCAL_MACHINE\SYSTEM\CurrentControlSet\services\Tcpip\Parameters\.
Система обращается к файлу hosts Windows 7, путь которого прописан в реестре в параметре DataBasePath, находящемся по адресу: HKEY_LOCAL_MACHINE\SYSTEM\CurrentControlSet\services\Tcpip\Parameters\.
Правильное значение пути выглядит: %SystemRoot%\system32\drivers\etc\hosts. Проверить это можно, вызвав редактор реестра regedit.exe из меню ПУСК – выполнить.
Если указанная переменная содержит другое значение, надо восстановить значение, которое должно быть.
Другой уловкой вредоносных программ является размещение в каталоге etc вместе с файлом hosts другого файла с похожим именем, например host. Будьте внимательны, убедитесь, что вы проверяете и редактируете именно тот файл, который используется системой.
Третья уловка заключается в скрытии файла для просмотра. Просто в свойствах файла прописывают, что он скрытый. В этом случае его просто не видно в каталоге, хотя он там присутствует. Для возможности просмотра надо сначала установить пункт «Показывать скрытые файлы».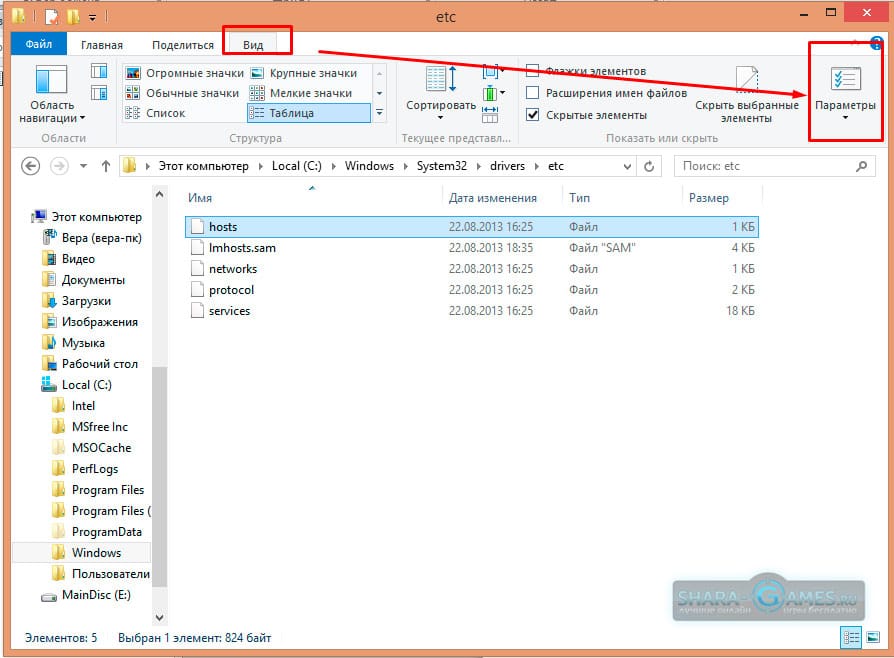 В Windows XP эта опция устанавливается во вкладке «Вид» панели «Свойства» папки меню «Панель управления». После этого просмотр скрытых файлов будет возможен, и можно будет в свойствах данного файла сбросить признак «скрытый». Заодно проверьте, установлен ли признак «Только чтение» у данного файла. Если установлен, то вы не сможете его отредактировать. Надо снять галочку в соответствующем поле табло свойств файла.
В Windows XP эта опция устанавливается во вкладке «Вид» панели «Свойства» папки меню «Панель управления». После этого просмотр скрытых файлов будет возможен, и можно будет в свойствах данного файла сбросить признак «скрытый». Заодно проверьте, установлен ли признак «Только чтение» у данного файла. Если установлен, то вы не сможете его отредактировать. Надо снять галочку в соответствующем поле табло свойств файла.
Следующая хитрость может заключаться в использовании прокси. Если установлена ручная настройка прокси, то hosts file не срабатывают. Для устранения этого недостатка проверьте настройки своего браузера. Например, для Firefox надо открыть «Настройки», затем «Дополнительно», потом во вкладке «Сеть» выбрать пункт «Настроить». В появившемся меню, если был выбран пункт «Использовать системные настройки прокси», следует выбрать пункт «Без прокси» и сохранить настройки. Но если был выбран пункт «Ручная настройка сервиса прокси», а вы это не устанавливали, то надо выполнить больший объем работы. Сначала надо запомнить установленный адрес прокси-сервера, установить пункт «Без прокси», сохранить настройки. Затем надо открыть редактор реестра, вызвать поиск, вставить запомненный адрес и выполнить поиск, удалив в найденных ключах присвоенное им значение вашего адреса.
Сначала надо запомнить установленный адрес прокси-сервера, установить пункт «Без прокси», сохранить настройки. Затем надо открыть редактор реестра, вызвать поиск, вставить запомненный адрес и выполнить поиск, удалив в найденных ключах присвоенное им значение вашего адреса.
Простая защита
Кстати, для того чтобы вредоносные программы не могли изменить настройки файла hosts вашего компьютера, полезно в его свойствах установить (после всех ваших изменений в нем) атрибут «Только чтение».
Таким образом, в этой статье мы разобрались с вопросом о Hosts, что там должно быть, и выяснили, что это за файл, где он находится, какие функции выполняет, как он может вредить компьютеру под действием вредоносных программ, и как его использовать в своих целях.
Инструмент Ping IP/URL (с более чем 10 серверов по всему миру)
Введите IP-адрес или URL-адрес в поле ввода, и мы пропингуем его с более чем 10 веб-серверов по всему миру. Утилита ping поможет вам определить, работает ли сервер/домен и доступна ли сеть. Карта местоположений серверов, откуда мы будем пинговать сеть:
Карта местоположений серверов, откуда мы будем пинговать сеть:
Обычно проверка пинга занимает менее 10 секунд, и мы отобразим результаты в таблице со страной сервера пинга, городом, отправленными и полученными пакетами, минимальным, максимальным и средним пингом из местоположения.
Этот инструмент Ping использует функцию эха протокола управляющих сообщений Интернета (ICMP), как подробно описано в RFC 792. Небольшой пакет будет отправлен по сети на заданный IP-адрес (IPv4) или имя хоста. Этот пакет содержит 64 байта — 56 байтов данных и 8 байтов информации о считывателе протокола. Затем устройство, отправившее пакет, ожидает и прослушивает ответный пакет. Если соединения хорошие и целевой домен/сервер работает, будет получен хороший ответный пакет.
Чтение результатов инструмента Ping IP
Вот краткое руководство о том, как интерпретировать результаты проверки связи.
Стол будет в 3 цветах.
1. Зеленый — это означает, что задержка веб-адреса, который вы пингуете из этого места, превосходна, и вам не о чем беспокоиться.
2. Желтый — это означает, что пинг подходит для большинства тривиальных действий, таких как просмотр веб-страниц, просмотр видео/аудио, текстовый чат и т. д., но у вас могут быть задержки, если вы используете соединение для видео, аудио или игр.
3. Красный — это означает, что нет соединения с этого местоположения сервера с IP-адресом или доменным именем, которое вы пингуете. Если только одна из локаций выделена красным цветом, как на фото выше, это означает, что либо наш сервер в этой локации не работает, либо нет связи из этого региона с тем, на который вы отправляете пинг-запросы. Чтобы узнать, связана ли проблема с нашим сервером, вы можете попробовать другое доменное имя или IP-адрес, например, cnn.com
. Если он красный во всех местах, это означает, что ни с одного сервера нет соединения с веб-адресом, который вы хотите пропинговать. В этом случае либо сеть неправильно настроена для этого веб-ресурса, либо она не подключена к Интернету, либо соединение закрыто, либо вы ввели неправильный IP/URL (убедитесь, что они верны, и повторите попытку).
По большей части дополнительные 15 мс или около того не имеют значения.
Инструмент Ping IP на мобильных телефонах
Наш инструмент Ping IP/domain работает через Интернет и может использоваться на любом современном телефоне или планшете, подключенном к Интернету, независимо от модели или операционной системы. Он был протестирован на Android, iOS, Windows, Linux и различных телефонах, таких как iPhone, iPad и так далее.
С помощью нашего инструмента Ping вы можете проверить задержку любого IP/URL независимо от вашего устройства или технических знаний.
Альтернативы инструменту Ping IP
Как пропинговать IP-адрес в Windows?
- Откройте меню «Пуск» или нажмите клавишу Windows
- В поле поиска введите cmd
- Появится черный экран, показанный на скриншоте выше. Введите ping
- для этого примера это ping cnn.com
- Будет показан результат.

Windows по умолчанию отправляет 4 пакета с помощью инструмента проверки связи. Результат покажет вам, был ли пинг успешным, сколько пакетов было отправлено, получено и потеряно и какова задержка в сети. В идеале вы хотите, чтобы все пакеты были успешными.
Как пропинговать IP или домен в Linux?
- Открыть окно терминала
- Вы можете проверить, жив хост или нет, с помощью следующей команды ping:
$ ping имя хоста/IP
- Нажмите Ctrl+C для прерывания команды
Несколько основных модификаций инструмента пинга в linux:
Вы можете увеличить или уменьшить интервал между пингами. По умолчанию это 1 секунда, но с помощью этой команды вы можете установить меньше или больше (теперь это будет каждые 5 секунд)
ping -i 5 127.0.0.1
Если вы хотите, чтобы это было меньше секунды, вы должны войти в систему как root или использовать sudo следующим образом:
sudo ping -i 0.5 127.0.0.1
Вы можете изменить размер пакета. По умолчанию это 56 байт, но вы можете сделать его больше или меньше. В этом примере я установлю его на 100 байт.
ping -s 100 127.0.0.1
Вы можете установить количество пакетов, отправляемых инструментом ping, например, 5
ping -c 5 127.0.0.1
Как пропинговать IP или домен на Mac?
- Откройте новое окно Терминала (оно находится в Приложениях > Утилиты, или вы можете просто начать вводить его в Spotlight).
- Введите «ping», а затем IP-адрес или доменное имя. Чтобы пропинговать CNN, введите ping 151.101.129.67 или ping cnn.com
- Нажмите «Возврат».
- Запустить программу ping. Как и в Linux, терминал многократно отправляет пакеты и проверяет пинг сети. Чтобы остановить его, нажмите Ctrl + C, когда вы закончите, чтобы выйти из теста ping.
Несколько вещей, о которых следует помнить. Многие места, с которыми вы взаимодействуете, не будут находиться в вашем штате или стране. 15 мс представляют собой — очень грубо — расстояние в 2000 миль. Сайты на полпути по всему миру будут иметь пинг более 300 мс, поэтому 15 мс не важны. Это небезосновательно, хотя Wi-Fi не должен добавлять больше 5 мс в обычных сетях.
15 мс представляют собой — очень грубо — расстояние в 2000 миль. Сайты на полпути по всему миру будут иметь пинг более 300 мс, поэтому 15 мс не важны. Это небезосновательно, хотя Wi-Fi не должен добавлять больше 5 мс в обычных сетях.
Время отклика иногда компенсируется пропускной способностью. Например, в приложениях VOIP можно выполнить более жесткое сжатие и уменьшить размер пакета, чтобы компенсировать некоторую компенсацию. Более высокий MOS также может помочь. В чистом VOIP-соединении VOIP отлично работает с задержкой < 30 мс, и в действительности он работает приемлемо с задержкой > 200 мс [см. Мобильные телефоны, междугородние звонки].
Обратный поиск IP с помощью Hosting Checker
Об инструменте обратного поиска IP/домена
В HostingChecker мы создали один из самых мощных бесплатных инструментов обратного поиска IP .
У нас есть база данных из более чем 250 миллионов активных доменов с соответствующими IP-адресами, и мы можем найти совпадения как по IP-адресам, так и по доменным именам. Еженедельно обновляем базу.
Еженедельно обновляем базу.
С помощью нашей обратной проверки IP/домена вы можете найти домены, размещенные на том же IP-адресе, что и веб-сайт, который вы исследуете.
Как работает инструмент обратного поиска IP?
Сначала вам нужно ввести IP-адрес или доменное имя, для которого вы хотите найти совпадения. Если вы вводите доменное имя, мы используем общедоступный DNS Google, чтобы преобразовать его обратно в IP-адрес.
Затем мы отправляем его на наш сервер и находим совпадения для этого IP-адреса в имеющейся у нас базе данных из более чем 250 миллионов доменов.
Результаты отображаются следующим образом:
1. Количество доменов, связанных с одним и тем же адресом IPv4 (в настоящее время мы не поддерживаем адреса IPv6).
2. Соответствующий IP-адрес, для которого отображается информация.
3. Какая хостинговая компания или дата-центр в настоящее время использует этот IP-адрес.
4. Страна происхождения.
5.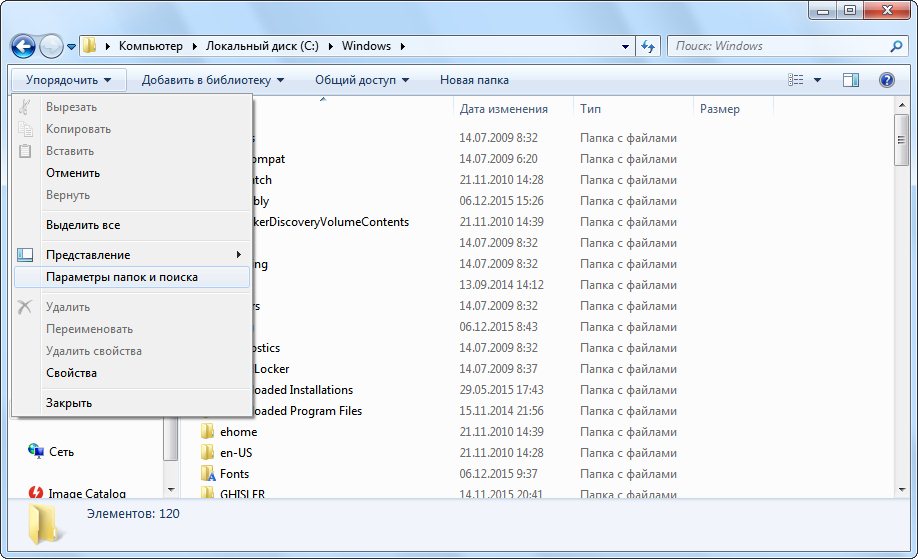 Сеть автономной системы, в которой зарегистрирован IP-адрес.
Сеть автономной системы, в которой зарегистрирован IP-адрес.
Ниже этой информации вы можете увидеть выдержку до 1000 доменов, которые размещены на этом IP. Если есть более 1000 результатов (вы можете увидеть общее количество), вы можете связаться с нами, и мы можем бесплатно выслать вам полный список веб-сайтов, размещенных на этом сервере.
Что дальше?
Мы все еще работаем над инструментом обратного поиска IP. Мы хотим добавить в этот инструмент средство проверки репутации IP-адресов, где IP-адрес будет сопоставляться с известными черными списками вредоносных программ, программ-вымогателей и других действий со спамом, чтобы вы могли проверить, размещен ли ваш веб-сайт на надежном IP-адресе.
Вскоре мы добавим окраску доменных имен на основе списка ненормативной лексики, который у нас есть, чтобы вы могли легко идентифицировать веб-сайты, которые могут находиться на вашем сервере и вызывать фильтрацию вашего IP-адреса, например контент для взрослых, азартные игры, торренты и т. д.
д.
Наш API обратного поиска IP-адресов готов, но мы все еще совершенствуем его для публичного использования. В ближайшее время мы опубликуем информацию о том, как использовать его для ваших проектов и документации.
Обратный поиск IP-адреса на мобильном телефоне
Обратный поиск IP/домена осуществляется через Интернет и может использоваться на любом современном телефоне независимо от модели или операционной системы. Мы протестировали его на Android, iOS, Windows, Linux, а также на различных моделях смартфонов, iPhone, iPad и т. д.
Инструмент отзывчив и прост в навигации. Мы сделали URL-адреса других веб-сайтов, размещенных на том же веб-сервере, кликабельными и в новом окне для облегчения навигации.
Для чего можно использовать инструмент обратного поиска IP-адресов
Поиск плохих соседей
Выполняя обратный поиск IP-адресов, вы можете найти все домены, размещенные на том же сервере, что и ваш веб-сайт. Во многих случаях, особенно с провайдерами виртуального хостинга, сотни или тысячи веб-сайтов размещены на одном и том же IP-адресе.
Некоторые из них могут быть с контентом для взрослых, азартными играми, торрентами и т. д. Большая часть этого контента незаконна в определенных регионах, и если веб-сайт, размещенный на том же IP-адресе, что и вы, отфильтрован интернет-провайдером за доставку нелегального контента для географического местоположения, ваш сайт и все другие хорошие сайты на IP-адресе также будут отфильтрованы.
Это также относится к спаму в электронной почте. Если один веб-сайт на том же сервере с тем же IP-адресом помечен как спам, есть большая вероятность, что ваш домен будет таким же, и отправляемые вами электронные письма не будут доставлены или отправлены в папку со спамом.
Вот почему, когда вы выполняете обратную проверку домена для своего сайта, если вы обнаружите какие-либо подозрительные веб-сайты, размещенные на нем, попросите свою веб-хостинговую компанию переместить вас на другой сервер или другой IP-адрес.
Поиск PBN для SEO
Многие люди, которые хотят обмануть Google, не хотят тратить много ресурсов, используют один и тот же веб-хостинг для создания множества веб-сайтов, а затем ссылаются на свой собственный сайт или продают ссылки другим людям.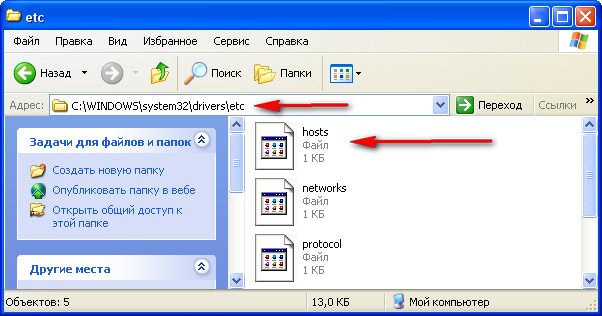
Обратный поиск IP-адресов — это одна из первых вещей, которую вы можете сделать, чтобы убедиться, что ваши конкуренты или кто-то, кого вы предлагаете вам, сделали плохую работу и все его сайты размещены на одном сервере. Google также может видеть это и понижать ссылки, которые приходят с одного и того же IP-адреса.
Поиск сайтов конкурентов
Есть люди, которые используют один и тот же хостинг для своих сайтов, и у них может быть сеть сайтов. Вы можете обнаружить такие сети, если исследуете известный вам домен и посмотрите, есть ли другие связанные домены, размещенные на том же сервере.
Тестирование на проникновение и обнаружение информации
Этичные хакеры и пентестеры могут использовать обратный поиск IP для сбора информации. И синяя, и красная команды могут использовать этот инструмент для проверки других потенциальных целей на том же сервере и оценки уязвимостей. Таким образом, они могут найти более легкую цель в сети, например, устаревший веб-сайт или программное обеспечение, которое находится за тем же IP-адресом.

 1 Для чего нужен
1 Для чего нужен The IP address should
The IP address should
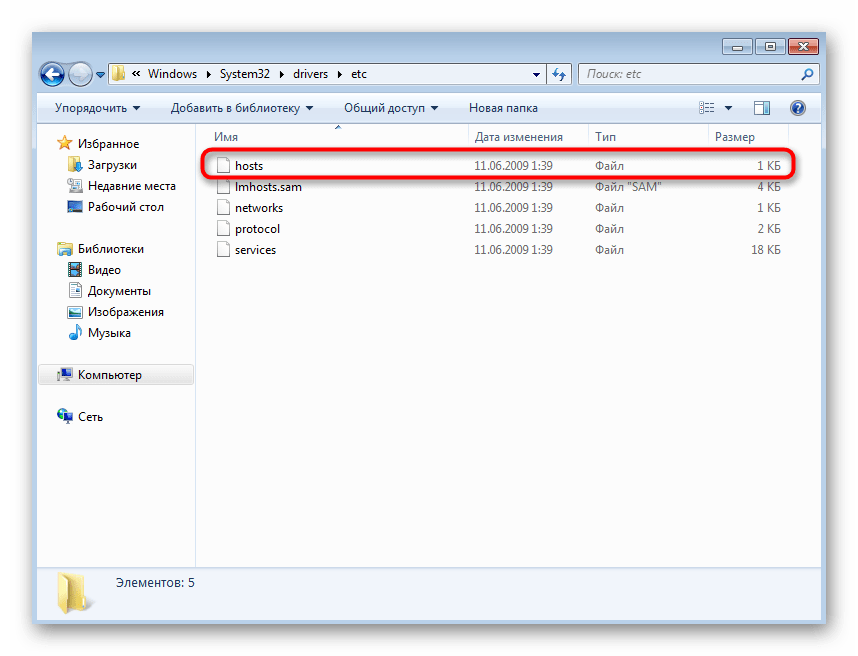 0.0.1 pagead.googlesyndication.com;
0.0.1 pagead.googlesyndication.com;
 5 127.0.0.1
5 127.0.0.1 