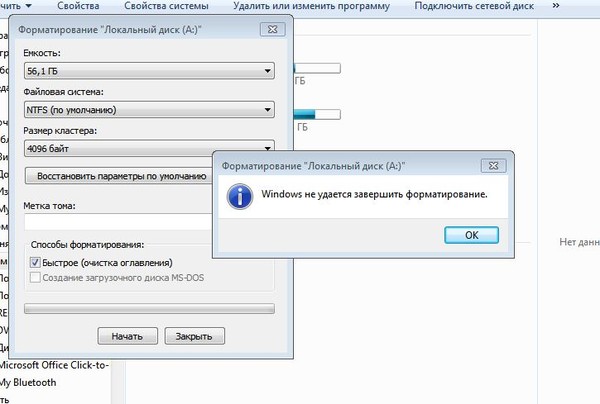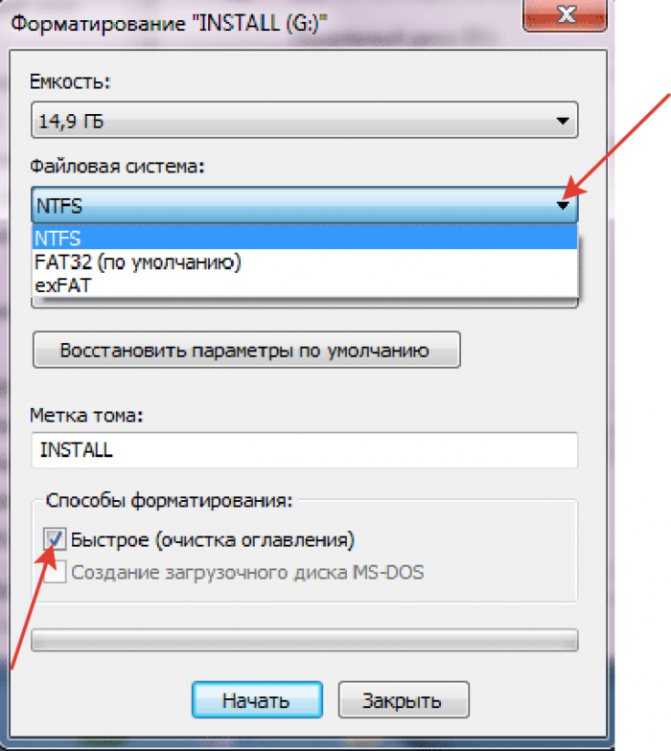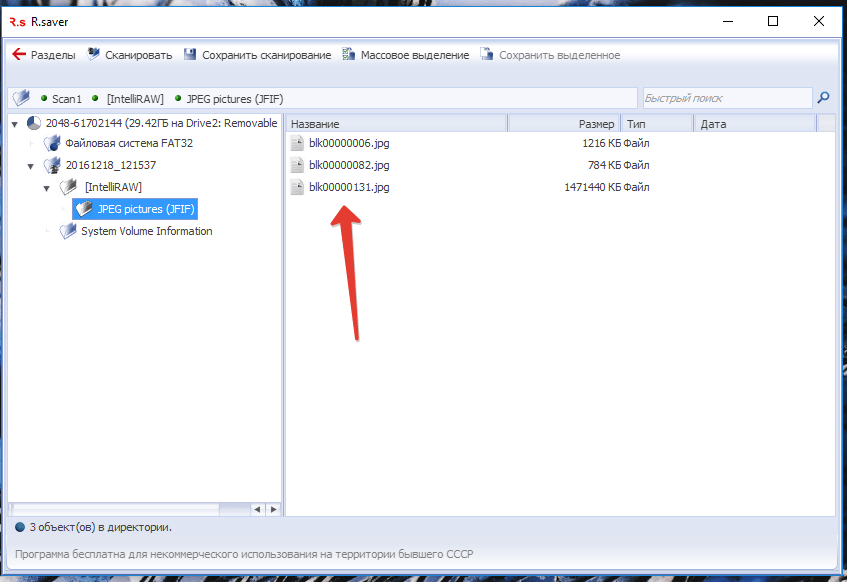Флешка не форматируется и не удаляются файлы: Почему я не могу удалить файлы с флешки, в тч не получается убрать папку
Содержание
Почему я не могу удалить файлы с флешки, в тч не получается убрать папку
Содержание
- 1 Аппаратная защита флешки
- 2 Программная защита флешки
- 3 Папка используется какой-то программой на ПК
- 4 Наличие ошибок на носителе
- 5 Удаление всех файлов на флешке
Обычно мы все печёмся о сохранности файлов на флешках и других носителях информации. Но вдруг вам понадобилось удалить какой-то документ или целый каталог. Запускаете удаление, а оно не завершается — файл остаётся в накопителе. Что с этой проблемой делать?
Аппаратная защита флешки
Осмотрите свою флешку. Если она старого образца, возможно, на ней есть специальный переключатель. Он включает и отключает защиту данных на носителе от изменения, в том числе от копирования и случайного удаления.
Обычно рядом с этой задвижкой стоит небольшой значок замка. Поставьте переключатель в состояние «Откл.» и повторите удаление файла или папки.
У некоторых флешек есть задвижка, которая включает блокировку некоторых действий с данными на накопителе — копирование и удаление
Программная защита флешки
Защита может быть и программного характера. У вас (вашего аккаунта на ПК) может быть ограниченное право доступа к проблемной папке или файлу. Такая защита обычно устанавливается вручную, но порой встречается и автоматическая блокировка полного доступа. Проще говоря — вам нужно получить это полное право доступа к данным на флешке, чтобы их удалить. Как это сделать:
У вас (вашего аккаунта на ПК) может быть ограниченное право доступа к проблемной папке или файлу. Такая защита обычно устанавливается вручную, но порой встречается и автоматическая блокировка полного доступа. Проще говоря — вам нужно получить это полное право доступа к данным на флешке, чтобы их удалить. Как это сделать:
- Кликните по проблемному каталогу правой клавишей мышки. Зайдите в её свойства через меню.
Откройте свойства папки через серое меню
Перейдите в раздел «Безопасность». В списке выделите себя (свою «учётку»). Теперь опустите взгляд на меню «Разрешения». Если там проставлены отметки в столбце «Запретить», вам нужно открыть доступ к папке.
Посмотрите, что в данный момент вам разрешается делать с данными на флешке
Щёлкните по «Изменить». Снова выделите себя и установите галочку рядом со всеми пунктами в колонке «Разрешить». Кликните по «Применить».
Включите полный доступ для своего аккаунта
Теперь нажмите на кнопку «Дополнительно», чтобы увидеть параметры расширенного доступа. Щёлкните по «Изменить разрешения».
Щёлкните по «Изменить разрешения».
Кликните по кнопке под таблицей
Выберите себя снова и кликните по второй кнопке «Изменить».
Щёлкните по «Изменить» под таблицей
Убедитесь, что рядом с пунктами об удалении папок, подпапок и файлов стоят птички (в первом столбце). Если их нет, поставьте. Кликните по ОК.
Включите возможность удалять папки и файлы в них
Попробуйте снова удалить проблемный каталог или файл. Если способ не сработал, зайдите тогда в «учётку» администратора ПК и попытайтесь снова избавиться от папки.
Папка используется какой-то программой на ПК
Система будет отказывать вам в удалении каталога или файла, если он сейчас используется какой-то программой. Об этом будет написано в специальном окошке с уведомлением. Там должен быть указан сам процесс (программа), который использует этот файл.
Вам нужно завершить вручную процесс в «Диспетчере задач», чтобы наконец-то удалить успешно документ:
- Запомните название процесса или программы, которая использует сейчас проблемную папку или файл.

- Вызовите специальное меню с помощью комбинации Ctrl + Alt + Delete. Выберите в нём «Диспетчер задач». Либо щёлкните правой клавишей мышки по панели внизу экрана и выберите тот же диспетчер.
- Найдите в списке процессов программу, которая мешает удалению файлов. Выделите её и кликните по «Завершить процесс» либо по «Снять задачу» в зависимости от версии «Виндовс».
Отключите процесс программы, которая сейчас использует файл
Подтвердите завершение процесса. Попробуйте удалить объект с флешки снова.
Согласитесь на принудительное закрытие программы
Если удаление всё равно не проходит, используйте для очистки стороннюю утилиту, к примеру, Unlocker или любую другую подобную (LockHunter, IObit Unlocker и прочие):
- Скачайте программу с официального ресурса разработчика. Установите её на ПК.
- Кликните по папке или файлу, который хотите удалить, в «Проводнике» правой клавишей мышки. Выберите в меню пункт с названием сторонней утилиты. В нашем случае это Unlocker.

Выберите Unlocker в меню
Выберите в меню пункт «Удалить» и подтвердите очистку.
Если процесс, который вы завершаете, снова запускается и мешает удалению файла, вероятно, у вас на ПК вирусы. Проверьте своим антивирусом наличие угроз и удалите их. Для этого рекомендуем использовать полную проверку.
Наличие ошибок на носителе
Документы могут не удаляться, если на флешке есть битые секторы или ошибки. Их нужно исправить с помощью встроенного в «Виндовс» средства:
- Откройте главную страницу «Проводника». Щёлкните по флешке правой клавишей — выберите «Свойства».
- Во вкладке «Сервис» кликните по первой кнопке «Выполнить проверку».
Запустите проверку носителя на наличие ошибок
Выделите два пункта и щёлкните по «Запуск». Подождите, пока завершится проверка и исправление ошибок. Щёлкните по «Закрыть». Вытащите флешку, затем снова её вставьте в ПК и попробуйте удалить ненужные вам файлы.
Удаление всех файлов на флешке
Если ни один из способов не помог вам, стоит тогда уже принять крайние меры. В этом случае, скорее всего, вам будет недоступно форматирование флешки классическим методом (программой, которая встроена в «Виндовс»). Поэтому нужно будет использовать стороннюю утилиту, например, CCleaner:
В этом случае, скорее всего, вам будет недоступно форматирование флешки классическим методом (программой, которая встроена в «Виндовс»). Поэтому нужно будет использовать стороннюю утилиту, например, CCleaner:
- Загрузите программу с официального сайта разработчика Piriform (бесплатной версии будет достаточно) и установите её на ПК.
- Перейдите в раздел «Инструменты».
- Во вкладке «Стирание дисков» выберите «Весь диск» и поставьте птичку рядом с флешкой. Щёлкните по «Стереть».
Выберите свою флешку и нажмите на «Стереть»
Согласитесь на удаление всех данных и форматирование.
Убедитесь сначала, что на флешке не стоит аппаратная или программная защита от копирования и удаления файлов. Если блокировка программная, вручную разрешите полный доступ к флешке вашему аккаунту на ПК. Если появляется окно с сообщением о том, что файл сейчас используется программой, завершите процесс этой утилиты в «Диспетчере задач». Проверьте также флешку на наличие ошибок. Если ничего не помогает, используйте стороннюю программу для форматирования носителя (удаления всех данных с него).
- Автор: Екатерина Васильева
- Распечатать
Оцените статью:
(21 голос, среднее: 2.7 из 5)
Поделитесь с друзьями!
Не удаляются файлы с флешки: решения от Бородача
Главная » Решение проблем и ошибок
Всем привет! Сегодня мы будем разбирать очередную проблему или, точнее говоря, вопрос – почему с флешки не удаляются файлы или папки. Проблема очень популярная, поэтому я решил описать свои способы, которые мне не раз помогали. В случае возникновения вопросов, вы всегда можете обратиться к специалистам портала WiFiGiD.RU – просто подробно опишите свою проблему в комментариях.
Содержание
- Способ 1: Отключение защиты от записи
- Способ 2: Проверка антивирусом
- Способ 3: Проверка и исправление ошибок
- Способ 4: Проблема с правами
- Способ 5: Копирование и форматирование
- Задать вопрос автору статьи
Способ 1: Отключение защиты от записи
Если вы не можете удалить файлы с флешки, то в первую очередь проверьте, чтобы на ней не было защитной функции.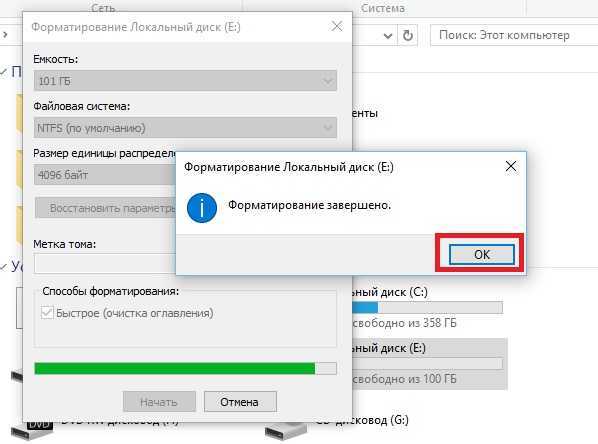 Подобная штука позволяет защитить флешку от записи, удаления или форматирования. Сама защита имеет физический тип и её можно выключить с помощью специального тумблера, который находится на самом устройстве. Просто переведите тумблер в разрешенный режим (Открытый замочек).
Подобная штука позволяет защитить флешку от записи, удаления или форматирования. Сама защита имеет физический тип и её можно выключить с помощью специального тумблера, который находится на самом устройстве. Просто переведите тумблер в разрешенный режим (Открытый замочек).
Способ 2: Проверка антивирусом
Очень часто при заражении вирусами, флешка не функционирует нормально. В итоге вы не можете, скопировать, удалить или даже добавить папки или файлы на флешку. Поэтому в первую очередь полностью проверьте носитель вашей антивирусной программой. Достаточно кликнуть по ней правой кнопкой мыши и выбрать значок вашего антивируса.
Способ 3: Проверка и исправление ошибок
Возможно, файлы не удаляются с флешки из-за того, что на ней есть побитые разделы и ошибки. Можно попробовать выполнить восстановление диска.
- Откройте проводник.
- Кликните ПКМ по флешке и зайдите в «Свойства».
- На вкладке «Сервис» включаем проверку на наличие ошибок.

- Все ошибки будут автоматически исправлены. Подождите, пока процедура закончится.
Способ 4: Проблема с правами
Иногда папка или файл с флешки не удаляется из-за неправильного выставления прав. По умолчанию администратор (то есть вы) должны автоматом иметь полный доступ ко всем файлам и папки подключенных устройств. Но иногда происходит баг, из-за чего эти права урезаются самой же системой. Но это можно решить.
- Кликните по папке правой кнопкой мыши (ПКМ), которая не хочет удаляться.
- Зайдите в «Свойства».
- На вкладке «Общие» уберите галочку «Только для чтения». Примени настройки и попробуйте её удалить еще раз.
- Посмотрите, есть ли вкладка «Безопасность». Если она есть – перейдите туда, выделите пользователя, под которым вы сейчас сидите (или используйте Администраторов), и нажмите «Изменить». Если такой вкладки нет, переходим к следующей главе этой статьи.

- Выделяем нашего пользователя и ставим все галочки в левой части для разрешения. Применяем настройки и еще раз пробуем удалить папку или файл.
- Если ошибка остается, там же во вкладке безопасности кликаем по кнопке «Дополнительно».
- Жмем по кнопке «Добавить».
- Кликаем по ссылке выбора субъекта.
- «Дополнительно».
- Жмем по кнопке «Поиск». В списке внизу находим того пользователя, под которым вы сейчас сидите. Выбираем его и жмем «ОК».
- Смотрите, чтобы правильный пользователь отображался в нижнем блоке. Жмем «ОК» два раза.
- Применяем настройки.
Способ 5: Копирование и форматирование
Последнее, что мы можем сделать – это отформатировать флешку. Перед этим скопируйте важные файлы в надежное место.
ПРИМЕЧАНИЕ! Если до этого флешка была загрузочной – читаем эту инструкцию.
- Еще раз повторюсь – скопируйте важные данные в любое надежное место. Можно скинуть их на жесткий диск, на котором достаточно места.
- Кликаем ПКМ по флешке и выбираем команду «Форматировать».
- Укажите файловую систему и нажмите «Начать».
- Подождите, пока процедура закончится.
Если флешка не форматируется, советую почитать отдельные инструкции по решению данной проблемы:
- Флешка защищена от записи.
- Флешка не форматируется.
Помогла ли вам эта статья?
365 3
Автор статьи
Бородач 1619 статей
Сенсей по решению проблем с WiFiем.
Обладатель оленьего свитера, колчана витой пары и харизматичной бороды.
Любитель душевных посиделок за танками.
[Решено] Невозможно удалить файлы с USB-накопителя
В большинстве случаев, когда вы щелкаете правой кнопкой мыши на USB-накопителе, в раскрывающемся меню будет опция удаления, и когда вы щелкаете по нему, он автоматически перемещает ваши файлы в корзину.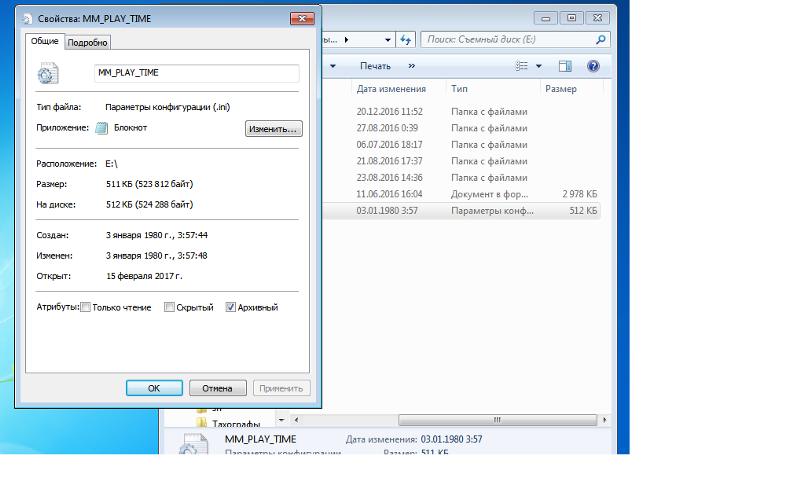 Но в определенных обстоятельствах это не сработает из-за различных проблем, начиная от защиты от записи на флешке и заканчивая ее физическим повреждением. Мы исследовали и выполнили 7 способов удаления файлов, когда вы не можете удалить их с USB-накопителя. Мы также выделили инструменты для восстановления данных, когда вы удаляете файлы и очищаете корзину по ошибке.
Но в определенных обстоятельствах это не сработает из-за различных проблем, начиная от защиты от записи на флешке и заканчивая ее физическим повреждением. Мы исследовали и выполнили 7 способов удаления файлов, когда вы не можете удалить их с USB-накопителя. Мы также выделили инструменты для восстановления данных, когда вы удаляете файлы и очищаете корзину по ошибке.
Часть 1. Способы устранения проблемы с удалением файлов с флэш-накопителя USB
Исправление 1 — снятие защиты от записи с флэш-накопителя USB доступны только для чтения, поэтому не могут быть удалены. Чтобы снять защиту от записи, перейдите на USB-накопитель в проводнике компьютера. Выберите свойства, щелкните правой кнопкой мыши и снимите флажок «только для чтения», затем нажмите «Применить».
Также проверьте, есть ли на флешке переключатель, и убедитесь, что он включен, так как это еще один способ защитить файлы от записи.
Исправление 2 — Удалить файл с помощью командной строки Windows
Найдите командную строку, вы можете сделать это, перейдя в меню «Пуск» и выполнив поиск CMD. Щелкните правой кнопкой мыши командную строку и выберите «Запуск от имени администратора».
Щелкните правой кнопкой мыши командную строку и выберите «Запуск от имени администратора».
Когда появится окно, используйте эту командную строку del file path т. е. del /f «D:\OneDrive\Videos\File to Delete.txt» и нажмите Enter. Команда будет выполнена, и ваш файл File to Delete.txt , расположенный в папке «Видео», будет удален.
Исправление 3. Удаление атрибутов только для чтения с помощью Diskpart Utility
Перейдите в меню «Пуск» и выполните поиск CMD, чтобы запустить командную строку. Введите Diskpart.exe и нажмите Enter.
Введите и введите команду List Disk. Здесь будут перечислены все ваши диски.
Чтобы выбрать конкретный диск, запустите команду Select Disk 1, где число — это то, что показано рядом с Disk на изображении ниже.
Чтобы просмотреть свойства Диска 1, введите атрибут disk 9Команда 0018. На изображении ниже вы можете увидеть атрибут «Только для чтения».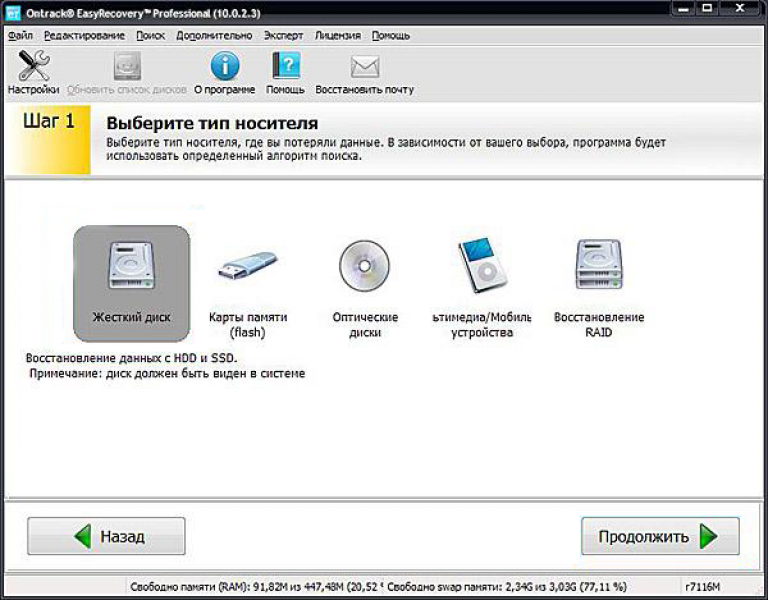
Чтобы удалить атрибут только для чтения, введите атрибуты диска очистить только для чтения
Исправление 4. Проверяйте каждую папку или даже каждый файл на флэш-накопителе, если для него установлено значение «Только для чтения»
Это также может быть проблема, потому что некоторые папки и файлы могут быть установлены только для чтения, в результате чего ваши файлы не будут удалены. Иногда при обновлении системы все документы могут быть изменены на «Только для чтения». Кроме того, если есть один файл, доступный только для чтения, вы удалите папку, содержащую файл только для чтения.
Другой способ решить эту проблему — снять защиту от записи в редакторе реестра. Нажмите клавиши Win + R на клавиатуре, чтобы открыть «Выполнить», затем введите «regedit».
Перейдите по этому пути «Компьютер\HKEY_LOCAL_MACHINE\SYSTEM\CurrentControlSet\Control\StorageDevicePolicies» и дважды щелкните файл «WriteProtect. Измените значение данных с 1 на 0.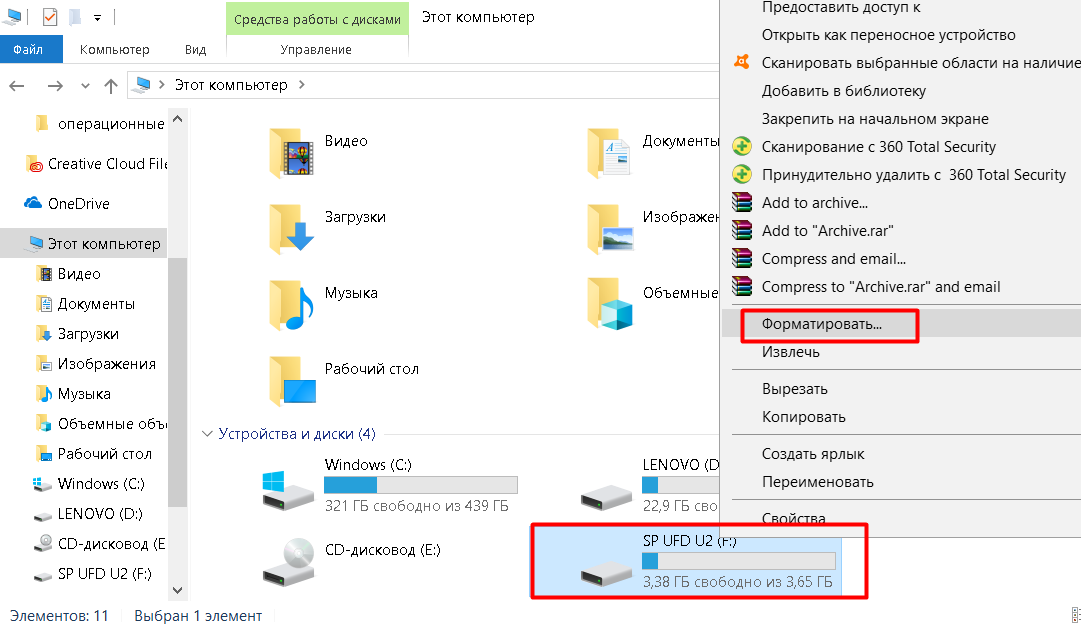
Перезагрузите компьютер, затем снова подключите USB-накопитель, чтобы получить доступ к своим файлам без атрибута «только для чтения».
Чтобы избежать вмешательства в ваш недавно модернизированный компьютер, свяжитесь со специалистами по восстановлению данных, такими как Wondershare Recoverit, которые помогут вам в этом конкретном вопросе.
Исправление 5. Активируйте безопасный режим Windows для разблокировки и удаления файлов
Чтобы разблокировать и удалить файлы в безопасном режиме, перезагрузите компьютер и нажимайте F8 на клавиатуре во время загрузки, пока не появится меню загрузки. Выберите безопасный режим, и появится окно. откройте проводник и просмотрите папку или расположение файла, затем удалите.
Чтобы использовать безопасный режим для разблокировки и удаления файлов в Windows 10, нажмите «Пуск», перейдите к настройкам, затем «Обновление и безопасность», выберите «Восстановление», затем нажмите «Перезагрузить сейчас» (в разделе «Расширенный запуск»), чтобы войти в среду восстановления Windows 10.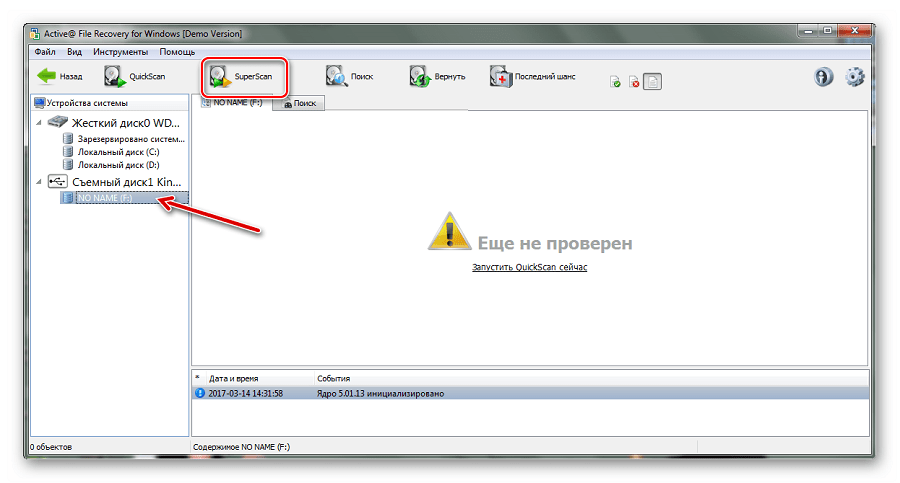
Выберите «Устранение неполадок», затем «Дополнительные параметры» >> «Параметры запуска», затем нажмите «Перезагрузить». В окне ниже выберите нет. 4 или 5, нажав F4 ИЛИ F5 на клавиатуре, чтобы загрузиться в безопасном режиме.
Теперь вы можете удалить или разблокировать файл в безопасном режиме.
Исправление 6. Используйте средство проверки диска для исправления ошибки «Флэш-накопитель не удаляет файлы»
Ошибка «Флэш-накопитель не удаляет файлы», скорее всего, вызвана тем, что файл поврежден или не читается. Чтобы убедиться, что это проблема, запустите утилиту проверки диска и удалите файлы с USB-накопителя. Для этого подойдите к компьютеру и выберите флешку. Щелкните его правой кнопкой мыши и выберите «Свойства». В появившемся диалоговом окне выберите Проверьте на вкладке Инструменты . Эта опция запустится и проверит USB-накопитель на наличие ошибок. Как только это будет сделано, вы получите всплывающее окно, показывающее ошибки на вашей флешке.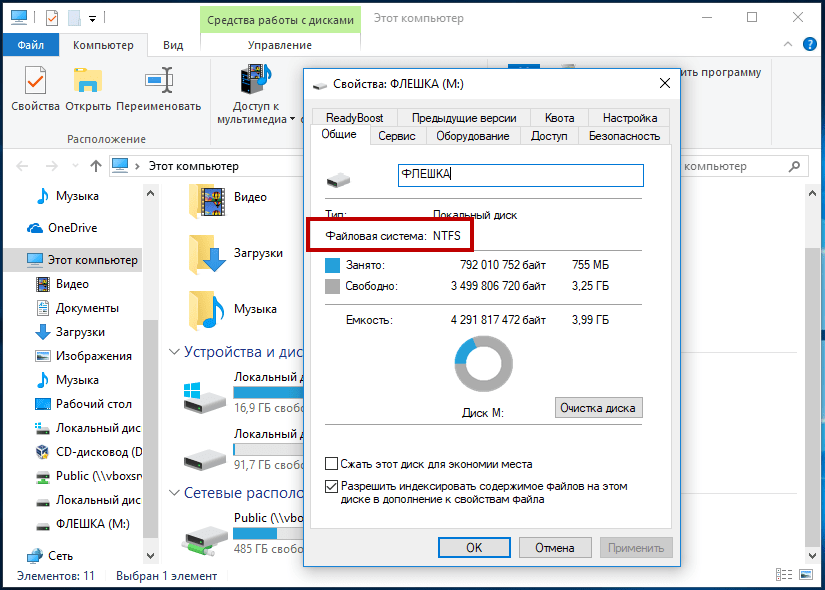 Перейдите к опции восстановления диска, чтобы очистить флешку от любых ошибок.
Перейдите к опции восстановления диска, чтобы очистить флешку от любых ошибок.
Как уже говорилось ранее, также проверьте флэш-накопитель USB, чтобы убедиться, что кнопка защиты от записи включена или выключена.
Исправление 7. Получение разрешений из проводника Windows
Чтобы получить разрешение из Windows, щелкните папку или файл правой кнопкой мыши. Выберите свойства в раскрывающемся меню, затем щелкните вкладку «Безопасность».
Оттуда появится всплывающее окно >> выберите «Дополнительно» в правом нижнем углу >> Нажмите «Владелец», а затем «Изменить» >> Выберите «Администраторы» и установите флажок «Заменить владельца на подконтейнерах и объектах», затем «Применить». Когда это будет сделано, выберите ОК на всем.
Часть 2. Восстановление случайно удаленных файлов с помощью программного обеспечения для восстановления данных
Пытаясь выяснить, почему ваши файлы не удаляются, вы можете удалить файлы и папки по ошибке. Это нормально и случается с лучшими из нас, поэтому не нужно паниковать.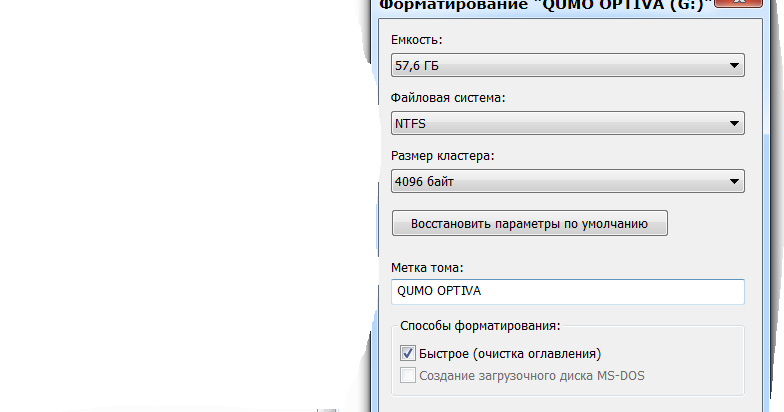
Изучив несколько доступных инструментов для восстановления данных, мы остановились на Wondershare Recoverit по следующим причинам:
- Они предлагают бесплатное восстановление данных при загрузке их программного обеспечения.
- Их поддержка клиентов заслуживает похвалы. От чат-ботов, онлайн-поддержки клиентов, доступной 24/7, до хорошо написанного руководства пользователя, которое содержит решения для различных сценариев, с которыми может столкнуться клиент, они хорошо оснащены для обработки запросов клиентов и легко доступны.
- Их программное обеспечение удобно и легко ориентируется
Загрузить | Win Скачать | Mac
Чтобы использовать Wondershare Recoverit для восстановления удаленных файлов, выполните следующие действия:
Шаг 1. Выберите место
Начните с выбора места, из которого вы хотите восстановить потерянные файлы. Вы можете сканировать диск в разделе «Жесткий диск», внешнее устройство или определенное место на вашем компьютере.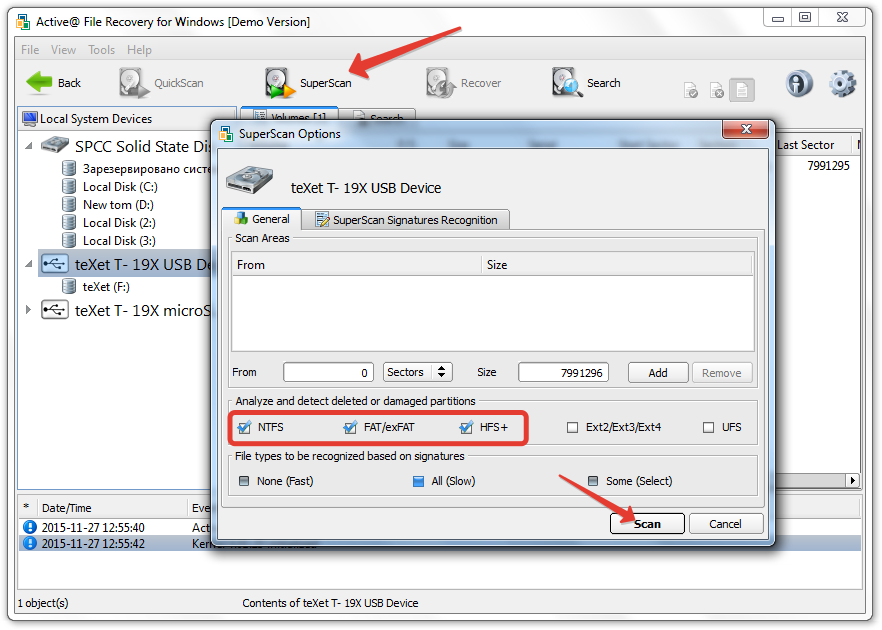
Шаг 2. Сканирование местоположения
После начала сканирования отобразится список ваших файлов, чтобы вы могли выбрать, с какими из них вы хотите продолжить. Кроме того, вы можете позволить программе сканировать каждый файл на вашем диске.
Шаг 3. Предварительный просмотр и восстановление
На этом этапе, если вы хотите предварительно просмотреть файлы перед их сохранением на компьютер, Wondershare позволяет вам это сделать. Вы можете просматривать изображения, документы, аудио- и видеофайлы.
Нажмите кнопку восстановления, чтобы начать извлечение файлов и сохранить их на свой компьютер. Если вы хотите сохранить файлы на внешнем жестком диске, убедитесь, что он отличается от того, с которого вы восстанавливаете файлы.
Загрузить | Win Скачать | Mac
Итог
Файлы, которые не удаляются даже после применения обычного процесса, могут быть обработаны с помощью 7 исправлений, указанных выше.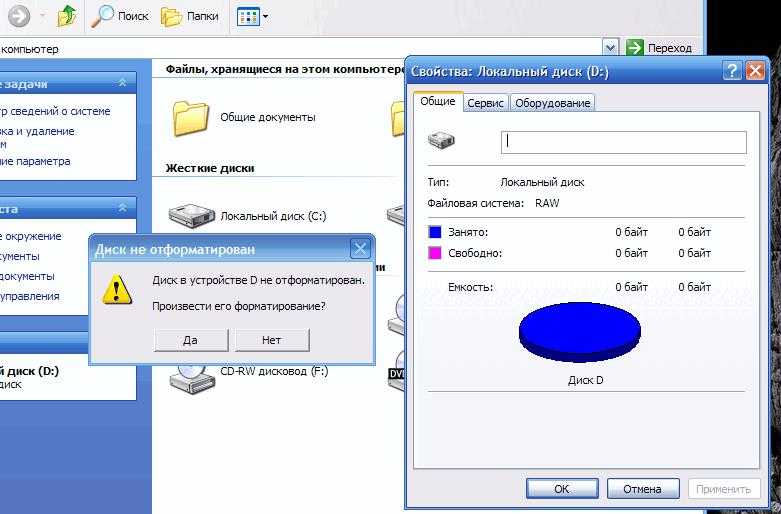 Однако, когда вы испробовали все альтернативы, а проблема не устранена, позвольте специалистам по восстановлению данных решить эту проблему, чтобы избежать дальнейших потерь. Эксперт по восстановлению данных диагностирует проблему и использует инструменты, предназначенные для защиты ваших данных. С помощью Wondershare Recoverit они помогут вам избавиться от файлов, которые ваша компьютерная система не удаляет с USB-накопителя, помогут вам восстановить файлы, которые вы удалили по ошибке, а также вернут ваши устройства хранения данных в нормальное рабочее состояние.
Однако, когда вы испробовали все альтернативы, а проблема не устранена, позвольте специалистам по восстановлению данных решить эту проблему, чтобы избежать дальнейших потерь. Эксперт по восстановлению данных диагностирует проблему и использует инструменты, предназначенные для защиты ваших данных. С помощью Wondershare Recoverit они помогут вам избавиться от файлов, которые ваша компьютерная система не удаляет с USB-накопителя, помогут вам восстановить файлы, которые вы удалили по ошибке, а также вернут ваши устройства хранения данных в нормальное рабочее состояние.
7 Способы устранения Не удается удалить файлы с флэш-накопителя
Вы подключили USB-накопитель для удаления некоторых файлов, но не можете выполнить действие? В большинстве случаев процесс удаления завершается без каких-либо хлопот. Бывает, что вы не можете удалить файлы с флешки . Это расстраивает, верно? Вам может быть интересно, почему флешка не удаляет файлы. Вам не нужно больше беспокоиться. Мы здесь чтобы помочь вам! В этой статье мы прольем свет на причины и 7 лучших способов исправить ошибку, которая не может удалить файлы с флешки.
Мы здесь чтобы помочь вам! В этой статье мы прольем свет на причины и 7 лучших способов исправить ошибку, которая не может удалить файлы с флешки.
- Часть 1. Почему файлы не могут быть удалены с флешки?
- Часть 2: Как восстановить поврежденные файлы с проблемного USB-накопителя за 3 шага?
- Часть 3: Как решить проблему невозможности удаления папки/файлов с флэш-накопителя?
- Метод 1. Удаление защиты от записи с USB-накопителя
- Метод 2: использование командной строки для удаления файлов
- Метод 3: удаление атрибутов только для чтения с помощью Diskpart Utility
- Способ 4. Убедитесь, что для папок и файлов флэш-накопителя не установлен режим «Только для чтения»
- Способ 5: разблокировать и удалить файлы с помощью Safe Made
- Метод 6: Запустите утилиту проверки диска, чтобы исправить USB
- Метод 7: получение разрешения от проводника Windows для удаления файлов
- Часть 4: Люди также спрашивают
Часть 1.
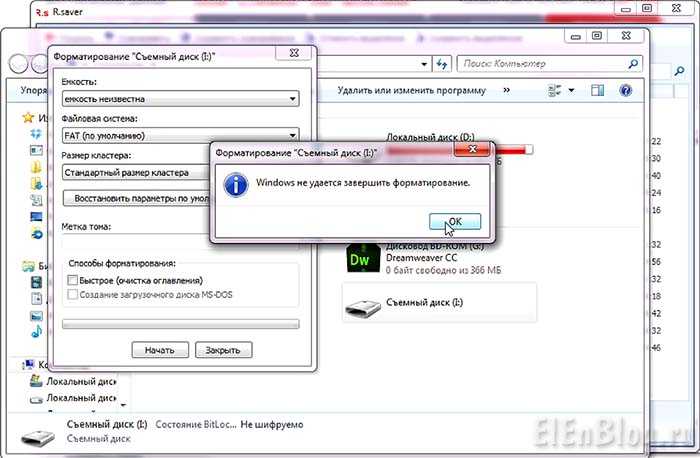 Почему файлы не удаляются с флешки?
Почему файлы не удаляются с флешки?
Флэш-накопитель не удалит файлы, если вы переформатировали флэш-накопитель USB. Помимо форматирования, есть несколько ситуаций, когда вы не можете удалить файлы с USB-накопителя. Взгляните на несколько причин:
- Вы не можете удалить файлы с USB-накопителя, если на нем установлена защита от записи
- Если флэш-накопитель USB имеет свойство только для чтения
- Если файлы и папки находятся в режиме только для чтения
- Если USB-накопитель был физически поврежден
- Если USB-накопитель подвергся вирусной атаке
Часть 2. Как восстановить поврежденные файлы с проблемного USB-накопителя за 3 шага?
Иногда файлы не могут быть удалены с флэш-накопителя. Проблема может быть вызвана повреждением USB-накопителя или повреждением файлов. Если USB-накопитель был поврежден, вам необходимо отправить USB-накопитель в ремонт. Но как насчет файлов, хранящихся на нем? Поскольку флешка может быть повреждена, вы не можете получить доступ к каким-либо данным с нее. Не волнуйтесь, у вас все еще есть способ восстановить поврежденные файлы, хранящиеся на проблемном USB-накопителе — бесплатно попробуйте программу для восстановления данных Tenorshare 4DDiG. 4DDiG — это универсальное программное обеспечение для восстановления данных, которое позволяет восстановить данные со всех поврежденных/отформатированных USB-накопителей.
Не волнуйтесь, у вас все еще есть способ восстановить поврежденные файлы, хранящиеся на проблемном USB-накопителе — бесплатно попробуйте программу для восстановления данных Tenorshare 4DDiG. 4DDiG — это универсальное программное обеспечение для восстановления данных, которое позволяет восстановить данные со всех поврежденных/отформатированных USB-накопителей.
Почему вы должны использовать Tenorshare 4DDiG для восстановления поврежденных данных с проблемного USB:
- Поддерживает восстановление данных не только с ноутбука/ПК, но и с внешних устройств, таких как USB, SD-карта, внешний жесткий диск и т. д.
- Поддерживает восстановление различных типов файлов, включая фотографии, видео, документы и аудио
- Может восстановить потерянные данные из-за случайного удаления, сбоя системы, потери раздела и вирусной атаки
- Безопасен на 100%
Tenorshare 4DDiG позволяет восстанавливать данные с флешки, утерянные в результате случайного форматирования, удаления, вирусной атаки и повреждения микросхем.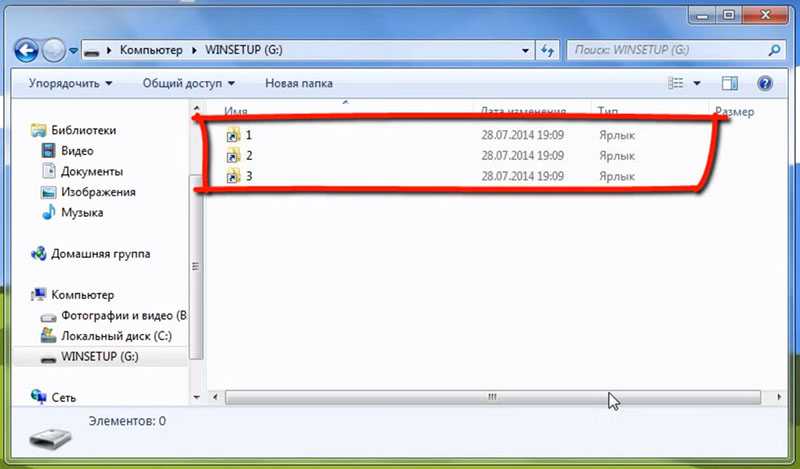 Вы можете выполнить следующие три простых шага, чтобы восстановить данные с USB-накопителя:
Вы можете выполнить следующие три простых шага, чтобы восстановить данные с USB-накопителя:
.
Скачать бесплатно
Для ПК
Безопасная загрузка
Скачать бесплатно
Для MAC
Безопасная загрузка
Купить сейчас
Купить сейчас
- Перед началом восстановления установите Tenorshare 4DDiG Windows Data Recovery на свой компьютер. После установки 4DDiG подключите флешку к компьютеру. Затем выберите USB-устройство на интерфейсе. После того, как вы выбрали USB-накопитель, нажмите кнопку «Сканировать», чтобы найти потерянные файлы на USB-накопителе.
- Для обработки процесса сканирования требуется время. Как только вы увидите отсканированные файлы с USB, вы можете просмотреть их один за другим.
- Теперь нажмите «Восстановить», чтобы восстановить данные, 4DDiG восстановит выбранные файлы или все отсканированные файлы в выбранное место, просто помните, что не сохраняйте восстановленные файлы в том же месте.

Вот так легко можно самостоятельно восстановить любой поврежденный файл с флешки. Почему бы вам не попробовать 4DDiG на вашем проблемном USB или поврежденном файле?
Часть 3: Как решить проблему с невозможностью удаления папки/файлов с флэш-накопителя?
Если вы не можете удалить файлы с USB-накопителя, мы рассмотрели 7 лучших способов решения этой проблемы. Начнем:
Способ 1. Снимите защиту от записи с USB-накопителя
Если ваш флеш-накопитель находится в режиме защиты от записи, вы не сможете удалить файлы с USB-накопителя. Для начала удаления необходимо снять защиту от записи с флешки.
Шаг 1 : Выберите USB-накопитель в проводнике, выберите свойства и щелкните правой кнопкой мыши, снимите флажок «Только для чтения» и нажмите «Применить».
Шаг 2 : Более того, если на вашем флеш-накопителе есть переключатель, включите его, чтобы снять защиту от записи с вашего USB-накопителя.
После снятия защиты от записи на USB попробуйте снова удалить файлы с флешки, если файлы по-прежнему не удаляются, просто перейдите к следующему способу.
Метод 2: Используйте командную строку для удаления файлов
Если вы не можете удалить файлы, попробуйте удалить файлы с помощью командной строки, что совсем несложно.
Шаг 1 : Откройте командную строку из меню «Пуск». Когда появится командная строка, щелкните ее правой кнопкой мыши и выберите «Запуск от имени администратора».
Шаг 2 : Когда откроется строка окна, используйте команду del file path и нажмите клавишу ввода. После выполнения команды она удалит файлы с USB-накопителя, которые не будут удалены.
С помощью нескольких команд в командной строке вы должны успешно исправить проблемы, связанные с невозможностью удаления файлов с флэш-накопителя.
Метод 3: удаление атрибутов только для чтения с помощью Diskpart Utility
Если ваш USB-накопитель находится в режиме «Только для чтения», вы можете получить сообщение об ошибке «Не удается удалить файл с USB-накопителя». В этом случае вы можете использовать утилиту Diskpart для удаления атрибутов «Только для чтения/защиты от записи». Выполните следующие простые действия, если вы не можете удалить файлы с флэш-накопителя из-за атрибутов только для чтения:
Выполните следующие простые действия, если вы не можете удалить файлы с флэш-накопителя из-за атрибутов только для чтения:
.
Шаг 1 : Откройте утилиту Diskpart — нажмите Window+R, введите Diskpart и нажмите Enter.
Шаг 2 : Введите команды — В строке окна введите следующие команды:
- список дисков (для проверки общего количества внешних дисков)
- выберите Диск 1 (1 означает количество внешних жестких дисков)
- атрибуты диска очистить только для чтения
После выполнения вышеуказанных команд вы увидите сообщение «Атрибуты диска успешно удалены». Теперь вы можете закрыть окно и удалить файлы с USB-накопителя.
Способ 4. Убедитесь, что для папок и файлов флэш-накопителя не установлен режим «Только для чтения»
Вы не можете удалить файлы с USB-накопителя, если файлы находятся в режиме только для чтения. Иногда файлы/папки могут быть переведены в режим только для чтения после обновления системы. Чтобы решить эту проблему, вы можете попробовать удалить защиту от записи с помощью редактора реестра.
Чтобы решить эту проблему, вы можете попробовать удалить защиту от записи с помощью редактора реестра.
Шаг 1 : Нажмите Window+R и введите «regedit».
Шаг 2 : Когда откроется редактор реестра, перейдите по этому пути «Компьютер\HKEY_LOCAL_MACHINE\SYSTEM\CurrentControlSet\Control\StorageDevicePolicies».
Шаг 3 : Дважды щелкните элемент Защита от записи.
Шаг 4 : Измените число с 1 на 0.
Поздравляем! Теперь вы можете перезагрузить компьютер и повторно подключить флэш-накопитель USB, чтобы получить файлы без режима только для чтения.
Метод 5: разблокировка и удаление файлов в безопасном режиме
Вы можете попробовать Безопасный режим, чтобы разблокировать и удалить файлы с USB-накопителя. Выполните следующие простые действия, чтобы удалить файлы в безопасном режиме:
.
Шаг 1 : Откройте «Настройки ПК», выберите «Обновление и безопасность» и нажмите «Восстановление».
Шаг 2 .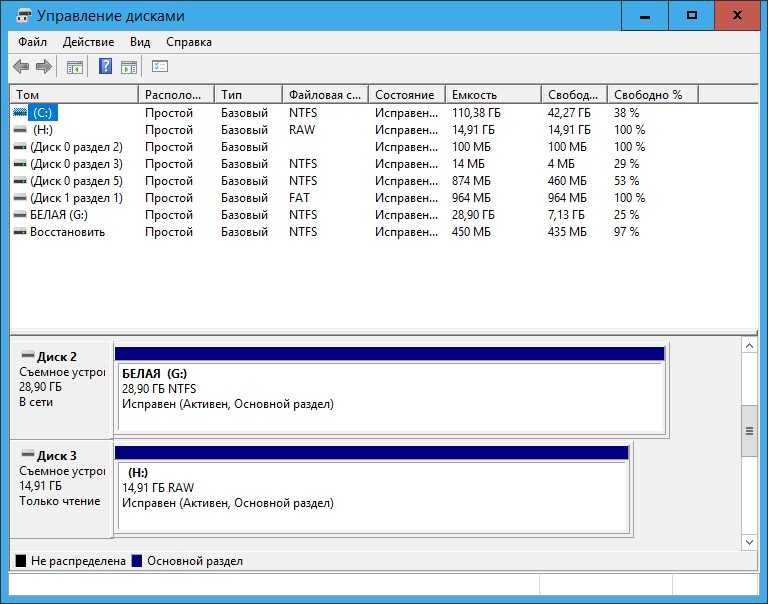 Выберите «Расширенный запуск» и нажмите кнопку «Перезагрузить сейчас».
Выберите «Расширенный запуск» и нажмите кнопку «Перезагрузить сейчас».
Шаг 3 : Нажмите «Устранение неполадок» и перейдите в «Дополнительные параметры», а затем «Параметры запуска».
Шаг 4 : в параметрах запуска нажмите F4 на клавиатуре, чтобы включить безопасный режим.
Шаг 5 : В безопасном режиме вы можете найти файлы в проводнике и удалить их.
Примечание: Чтобы выйти из безопасного режима, вы можете просто перезагрузить компьютер.
Метод 6: Запустите утилиту проверки диска, чтобы исправить USB
В некоторых случаях файлы могут быть нечитаемыми или поврежденными, из-за чего вы не можете удалить файлы с флешки. В этом случае вы можете запустить утилиту проверки диска, чтобы устранить проблему. Выполните следующие простые шаги, чтобы запустить утилиту проверки диска:
Шаг 1 . Вы можете найти флэш-накопитель в проводнике, щелкнуть правой кнопкой мыши диск и выбрать «Свойства».
Шаг 2 : во всплывающем окне выберите «Проверить» в разделе «Инструмент».
После устранения ошибки «Не удаляются файлы с USB-накопителя» вы можете удалить файлы.
Метод 7: получить разрешение от проводника Windows на удаление файлов
В некоторых случаях для удаления файлов необходимо получить разрешение проводника Windows. Вы можете выполнить следующие действия, чтобы удалить файлы:
Шаг 1 : Щелкните файл правой кнопкой мыши, выберите «Свойства», затем нажмите вкладку «Безопасность» и перейдите к «Редактировать».
Шаг 2 : Теперь откроется окно доступа к файлу. Нажмите кнопку «Добавить», чтобы открыть окно «Выбрать пользователей».
Шаг 3 : Добавьте пользователя с именем «Прошедший проверку» и нажмите кнопку «ОК», чтобы продолжить.
Шаг 4 : После открытия окна разрешений предоставьте полный доступ и нажмите «ОК», а затем «Продолжить».
Выполнив эти действия, вы устраните проблему, из-за которой флешка не удаляет файлы.
Часть 4. Люди также спрашивают
1. Как принудительно удалить файлы с USB-накопителя?
Если вы хотите восстановить полную емкость флэш-накопителя USB, лучше всего отформатировать его. Итак, для удаления всех файлов с флешки выполните следующие действия:
Шаг 1 : Подключите USB к компьютеру/ПК.
Шаг 2 : Перейдите в «Пуск», введите «Выполнить» и нажмите Enter.
Шаг 3 : После появления интерфейса введите «cmd» и нажмите Enter.
Шаг 4 : Теперь перейдите в «del/filesX» (filesX — это имя файлов, которые вы хотите удалить.)
После выполнения этих действий вы сможете принудительно удалить файлы на USB.
2. Будут ли данные удалены, если я отформатирую флэш-накопитель USB?
Да, конечно. Форматирование — это восстановление полной емкости хранилища для новых файлов/папок. Таким образом, при форматировании USB-накопителя все ваши файлы/папки будут удалены. Если вы хотите восстановить данные с отформатированного USB-накопителя, вы также можете использовать Tenorshare 4DDiG для восстановления данных с отформатированного USB-накопителя.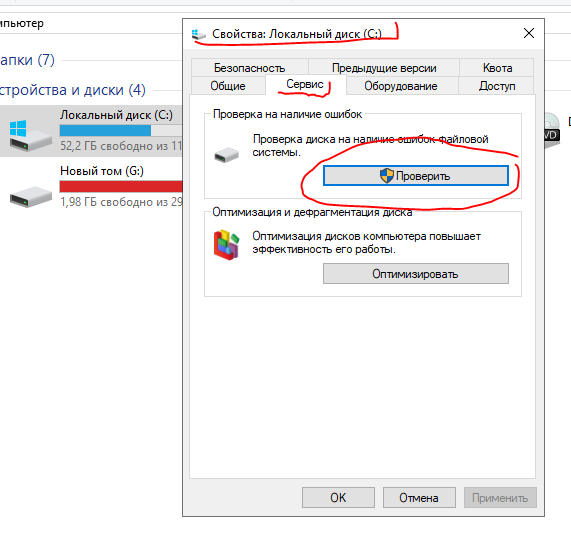
3. Как исправить ошибку «Не удается удалить файл, открытый в системе»?
Чтобы устранить ошибку «Не удается удалить файл, открытый в системе», выполните следующие действия:
Шаг 1 : Закройте программу.
Шаг 2 : Перезагрузите ПК/компьютер.
Шаг 3 : Закройте приложение через диспетчер задач.
Шаг 4 : Измените настройки Проводника.
Шаг 5 : Отключить панель предварительного просмотра File Explorer.
Шаг 6 : Принудительно удалите используемый файл с помощью командной строки.
Последние мысли
Наконец, мы надеемся, что вы поняли ошибку «флэш-накопитель не удаляет файлы» и ее причины. Итак, если вы столкнулись с этой ошибкой, вам не нужно об этом беспокоиться. В этой статье мы обсудили 7 лучших способов решить проблему, связанную с невозможностью удаления файлов с USB-накопителя. Однако, если, к сожалению, вы столкнулись с этой ошибкой из-за повреждения USB или файлов, и вы хотите восстановить поврежденные файлы, мы рекомендуем вам программное обеспечение для восстановления данных Tenorshare 4DDiG.