Как форматировать жесткий диск переносной: Как отформатировать внешний жесткий диск на macbook
Содержание
В каком формате Форматировать внешний жесткий диск
Статьи › Покупка › Новый внешний жесткий диск нужно ли форматировать после покупки
Получается что exFAT самый оптимальный способ форматирования жесткого диска для полноценного использования с Windows и MAC OS«, — скажете вы.
- Как правильно отформатировать внешний жесткий диск
- Какая файловая система лучше exFAT или NTFS
- В каком формате лучше Форматировать жесткий диск
- Какой формат для внешнего жесткого диска Windows 10
- Какая файловая система должна быть на внешнем жестком диске
- Как отформатировать внешний жесткий диск в NTFS
- Как отформатировать жесткий диск в 0
- Как Форматировать диск 0
- В каком формате Форматировать внешний SSD диск
- Как отформатировать внешний HDD в FAT32
- Как правильно форматировать жесткие диски
- Как отформатировать внешний жесткий диск без потери данных
- В каком формате лучше Форматировать
Как правильно отформатировать внешний жесткий диск
Как отформатировать жёсткий диск в Windows:
Откройте меню «Этот компьютер», кликните правой кнопкой на нужном диске и нажмите «Форматировать». Выберите файловую систему, задайте имя и поставьте галочку напротив пункта «Быстрое». Кликните «Начать». Подтвердите удаление данных на диске, нажав OK.
Выберите файловую систему, задайте имя и поставьте галочку напротив пункта «Быстрое». Кликните «Начать». Подтвердите удаление данных на диске, нажав OK.
Чтобы отформатировать внешний жесткий диск, выберите устройство хранения на левой боковой панели и перейдите на вкладку форматирования. После этого Вы увидите меню форматирования, в котором Вы сможете выбрать файловую систему, совместимую с Вашей операционной системой.
Какая файловая система лучше exFAT или NTFS
NTFS идеально подходит для внутренних накопителей, в то время как exFAT обычно идеально подходит для флэш-накопителей. Однако, иногда может потребоваться отформатировать внешний диск с помощью FAT32, если exFAT не поддерживается на устройстве, с которым необходимо его использовать.
В каком формате лучше Форматировать жесткий диск
Лучше использовать файловую систему NTFS. Для некоторых предыдущих версий Windows необходимо было использовать файловую систему FAT32. Поэтому в некоторых случаях, например при использовании многовариантного загрузки нужно использовать FAT32.
Какой формат для внешнего жесткого диска Windows 10
По умолчанию компьютеры Windows выберут для вас NTFS (файловая система новой технологии), потому что это собственная файловая система Microsoft. Но если вы хотите, чтобы внешний жесткий диск также работал на Mac, вам следует выбрать exFAT.
Какая файловая система должна быть на внешнем жестком диске
Сегодня FAT32 — основная файловая система для флешек, а также внешних HDD и SSD, так как совместима с большинством устройств, имеющих USB-вход.
Как отформатировать внешний жесткий диск в NTFS
Важно!:
1. Подключите USB-накопитель или внешнее запоминающее устройство к компьютеру с Windows 10/11.
2. Откройте Проводник.
3. Щелкните правой кнопкой мыши USB-накопитель или внешнее запоминающее устройство.
4. В раскрывающемся меню выберите Форматировать.
5. В раскрывающемся меню Файловая система выберите NTFS.
Как отформатировать жесткий диск в 0
Откройте меню «Этот компьютер», кликните правой кнопкой на нужном диске и нажмите «Форматировать». Выберите файловую систему, задайте имя и поставьте галочку напротив пункта «Быстрое». Кликните «Начать». Подтвердите удаление данных на диске, нажав OK.
Выберите файловую систему, задайте имя и поставьте галочку напротив пункта «Быстрое». Кликните «Начать». Подтвердите удаление данных на диске, нажав OK.
Как Форматировать диск 0
Форматирование через DISKPART:
1. Запускаем командную строку с правами администратора.
2. Вводим команду diskpart и нажимаем Enter.
3. Вводим команду list volume.
4. Находим по букве и размеру номер тома, который хотим отформатировать.
5. Выбираем том командой select volume 8.
6. Выполняем уже знакомую команду format fs=fat32 quick.
В каком формате Форматировать внешний SSD диск
Важно выбрать формат файлов, который будет совместим с вашей операционной системой. Наиболее часто используемые файловые системы: FAT32: распространенный вариант благодаря совместимости с операционными системами Mac®, Windows® и Linux®, а также с игровыми консолями и другими устройствами с USB-разъемом.
Как отформатировать внешний HDD в FAT32
Способ 1:
1. Нажмите кнопку Пуск, выберите пункт программы, Стандартные, Служебные, преобразование диска (FAT32)и нажмите кнопку Далее.
Нажмите кнопку Пуск, выберите пункт программы, Стандартные, Служебные, преобразование диска (FAT32)и нажмите кнопку Далее.
2. В списке диски выберите диск, который требуется преобразовать в файловую систему FAT32.
3. Нажмите кнопку Далее, а затем нажмите кнопку ОК.
Как правильно форматировать жесткие диски
Перед началом работы сделайте резервную копию всех нужных данных:
1. Откройте средство »Управление компьютером».
2. На расположенной слева панели в разделе Запоминающие устройства выберите Управление дисками.
3. Щелкните правой кнопкой мыши том, который вы хотите отформатировать, а затем выберите пункт Форматировать.
Как отформатировать внешний жесткий диск без потери данных
Удаляет папки и оставляет файлы в одной стопке:
1. Сначала подключите внешний диск к компьютеру через порт USB.
2. Откройте проводник.
3. Щелкните «Этот компьютер».
4. Найдите внешний диск в списке устройств и дисков.
5. Щелкните диск правой кнопкой мыши.
6. Выберите «Форматировать» из списка опций.
В каком формате лучше Форматировать
Формат NTFS — это предпочтительная файловая система, используемая в ОС Windows по умолчанию для внутренних накопителей, на которых работает операционная система или которые используются в качестве дополнительного накопителя.
Как отформатировать внешние диски в Windows 11
к Мохамед Ахмед
Как отформатировать внешние диски в Windows 11
В этой статье показано, как отформатировать внешний USB-накопитель и другие флэш-накопители в Windows 11.
Иногда вам нужно будет отформатировать или переформатировать внешний или внутренний диск, прежде чем использовать его в Windows 11 в качестве диска резервного копирования или для хранения файлов, поскольку операционные системы имеют разные файловые системы.
Хотя это правда, что большинство дисков отформатированы в файловых системах, совместимых с Windows, некоторые диски могут потребоваться переформатировать для правильной работы в Windows 11.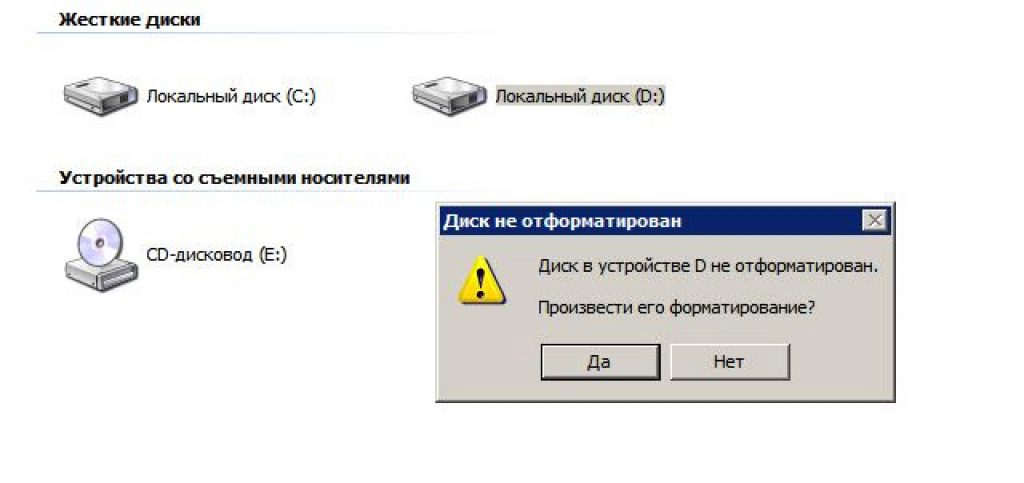 Настройте его с помощью другого стартера или подержанного привода.
Настройте его с помощью другого стартера или подержанного привода.
Форматировать или переформатировать внешний диск или диск-шлюз очень просто, и приведенные ниже шаги покажут вам, как это сделать.
Новая Windows 11 принесет много новых функций и улучшений, которые будут отлично работать для одних, но добавят некоторые трудности в обучении для других. Некоторые вещи и настройки изменились настолько сильно, что людям придется изучать новые способы работы и управления Windows 11.
Одной из старых функций, которая все еще доступна в Windows 11, является форматирование диска. Хотя он скрыт глубоко в панели «Системные настройки», процесс остается таким же, как и в предыдущих версиях Widows.
Имейте в виду, что форматирование диска приведет к удалению всего содержимого хранилища содержимого на нем и никогда не сможет быть восстановлено или восстановлено. Таким образом, вы можете убедиться, что на диске нет ничего важного, которое вы хотите отформатировать.
Также знайте, что форматирование диска не является полностью безопасным способом стереть все данные на нем.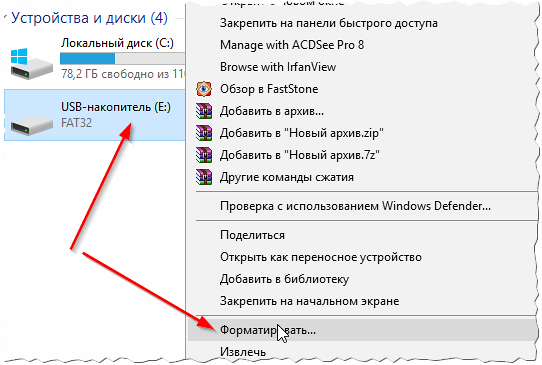 Отформатированный диск не будет содержать файлов, но программа восстановления может восстановить файлы.
Отформатированный диск не будет содержать файлов, но программа восстановления может восстановить файлы.
Если вам нужно безопасно удалить файлы, вам понадобится специальная программа для безопасного стирания данных на диске.
Чтобы начать форматирование внешних дисков, выполните следующие действия:
Как отформатировать или переформатировать жесткий диск в Windows 11
Опять же, процесс форматирования дисков в Windows очень прост. Форматирование — это способ подготовить диск к использованию в Windows для целей резервного копирования или хранения данных. Его не следует использовать для безопасного стирания данных с жестких дисков.
Windows 11 имеет центральное расположение для большинства своих настроек. От конфигурации системы до создания новых пользователей и обновления Windows — все можно сделать с Настройки системы его часть.
Для доступа к системным настройкам вы можете использовать WIN + я Ярлык или щелчок Start ==> Настройки Как показано на изображении ниже:
В качестве альтернативы вы можете использовать поисковая строка на панели задач и выполните поиск Настройки . Затем выберите, чтобы открыть его.
Затем выберите, чтобы открыть его.
Панель настроек Windows должна выглядеть примерно так, как показано на рисунке ниже. В настройках Windows нажмите Система, Найдите Хранилище в правой части экрана, как показано на изображении ниже.
На панели параметров хранилища щелкните Дополнительные параметры хранилища, чтобы развернуть дополнительные параметры.
На панели расширенных настроек выберите диск и том Как показано ниже.
Это отобразит диски и тома на вашем компьютере. Выберите правильный внешний диск или диск, подключенный к Windows 11, затем выберите Характеристики Как показано ниже.
Когда откроются свойства диска, найдите кнопку «Форматировать» в разделе «Форматировать», как показано ниже.
Когда вы нажмете «Форматировать», появится новое диалоговое окно, в котором вы сможете указать имя и отформатировать диск. Когда будете готовы, нажмите » Координата « Для начала форматируем диск.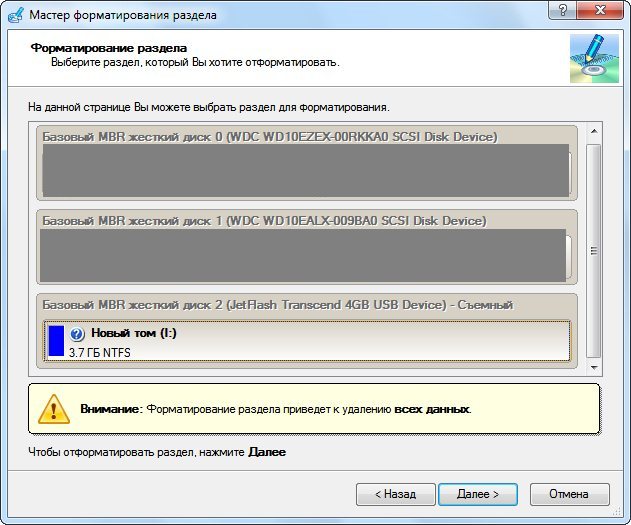
Через некоторое время, в зависимости от размера диска и скорости вашего компьютера, диск должен быть отформатирован и готов к использованию.
Как только это будет сделано, выньте диск из вашего компьютера, и все готово.
Опять же, форматирование диска приведет к стиранию всего содержимого диска, поэтому вам нужно быть уверенным, что вы хотите отформатировать и выбрать правильный диск.
В этом посте показано, как отформатировать внешние или внутренние диски в Windows 11. Если вы обнаружите какую-либо ошибку выше, воспользуйтесь формой комментариев ниже.
Как легко отформатировать внешний жесткий диск в 2023 году
Cloudwards.net может получать небольшую комиссию с некоторых покупок, совершенных через наш сайт. Однако любые партнерские доходы не влияют на то, как мы оцениваем услуги.
Содержание
- Что такое форматирование жесткого диска?
- Файловые системы
↑
Джейкоб Роуч (писатель)
— Последнее обновление:
Если у вас возникли проблемы с жестким диском, форматирование — это один из первых шагов, которые вы должны предпринять для устранения неполадок. Форматирование позволяет перезаписать всю информацию на жестком диске, изменив файловую структуру и то, как диск взаимодействует с операционной системой. Его также можно использовать для подготовки жесткого диска к работе с другой операционной системой.
В этом руководстве о том, как отформатировать внешние жесткие диски, мы поможем вам убедиться, что ваш портативный диск работает со всем. Мы покажем вам, как отформатировать жесткий диск в операционных системах Mac и Windows, и объясним основные настройки в обеих операционных системах.
Прежде чем перейти к этому, важно понять, что такое форматирование жесткого диска. Давайте сначала поговорим о форматировании жесткого диска, файловых системах и о том, что форматирование не обязательно стирает все данные с вашего диска.
Что такое форматирование жесткого диска?
У большинства людей форматирование жесткого диска ассоциируется со стиранием информации с жесткого диска.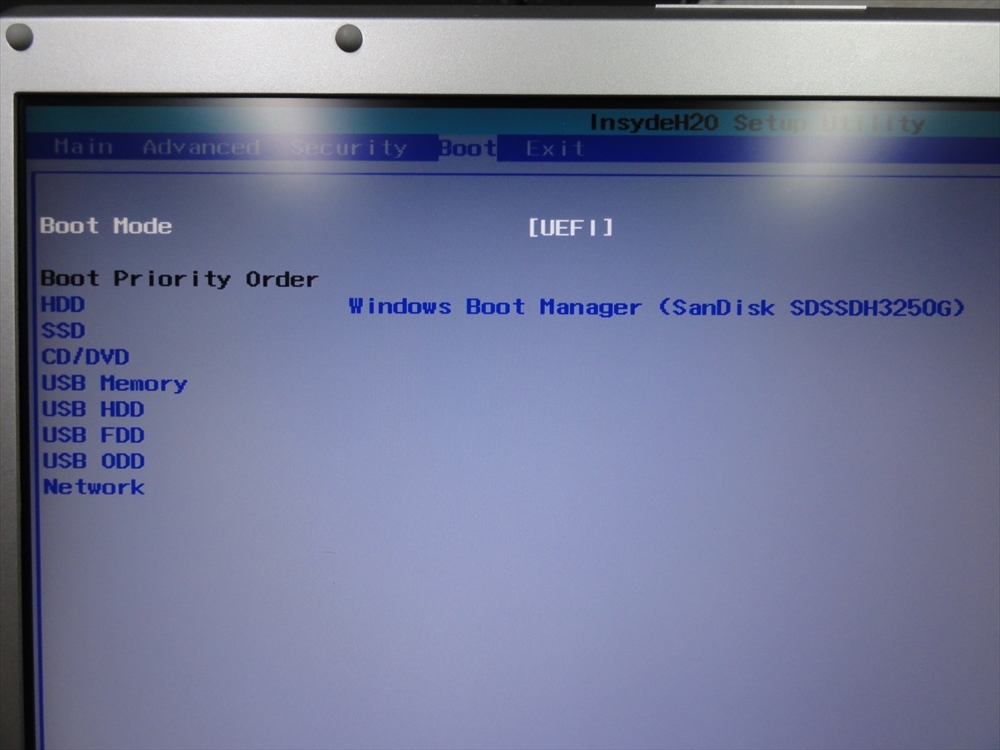 Хотя в какой-то степени это верно, это не единственная цель процесса. Вместо этого форматирование используется для приведения жесткого диска в состояние, в котором он может использоваться компьютером, что требует удаления с диска всех записанных данных.
Хотя в какой-то степени это верно, это не единственная цель процесса. Вместо этого форматирование используется для приведения жесткого диска в состояние, в котором он может использоваться компьютером, что требует удаления с диска всех записанных данных.
Данные стираются не полностью, но об этом позже. Большинство внешних накопителей уже готовы к использованию на вашем компьютере, но в редких случаях вам потребуется отформатировать накопитель. Фактически, это один из рекомендуемых нами шагов по устранению неполадок в нашем руководстве по устранению неполадок с внешним жестким диском.
Помимо форматирования для первоначального использования, вам может потребоваться переформатировать жесткий диск, если вы обнаружите ошибки. Точно так же, как новая установка вашей ОС может решить большинство проблем, переформатирование жесткого диска является важным шагом в устранении неполадок. Заранее просто убедитесь, что ваши файлы зарезервированы с помощью онлайн-сервиса резервного копирования, такого как Backblaze (прочитайте наш обзор Backblaze).
Однако, прежде чем приступить к процессу форматирования, важно определить, с чем вы будете форматировать диск: с файловой системой.
Файловые системы
Файловые системы — это то, что операционные системы используют для хранения информации на устройстве хранения. К сожалению, не существует де-факто файловой системы, которую используют все жесткие диски. Тот, который использует ваш, во многом зависит от диска и операционной системы, которую вы используете. Поэтому мы рассмотрим наиболее часто используемые параметры файловой системы, чтобы вы знали, что к чему.
- NTFS: Это то, что Windows использует по умолчанию. Как и большинство файловых систем, NTFS ограничена, когда вы выходите за пределы Windows. Вы можете читать и писать на платформах Windows, но пользователи macOS и Linux смогут читать данные только с диска в формате NTFS.
- ExFAT: этот не является эксклюзивным для какой-либо ОС. Windows и macOS могут читать и записывать данные в ExFAT.
 Хотя это не так распространено, как NTFS, вы часто найдете флэш-накопители и внешние твердотельные накопители, отформатированные в ExFAT из коробки, потому что многоплатформенная поддержка и отсутствие ограничений по размеру файла делают его идеальным выбором для plug-and-play. настройки.
Хотя это не так распространено, как NTFS, вы часто найдете флэш-накопители и внешние твердотельные накопители, отформатированные в ExFAT из коробки, потому что многоплатформенная поддержка и отсутствие ограничений по размеру файла делают его идеальным выбором для plug-and-play. настройки. - FAT32: этот является старшим и уродливым родственником ExFAT. FAT32 также работает в Linux, Windows и macOS, а в прошлые годы это был вариант де-факто для флэш-накопителей. Однако он не может хранить файлы размером более 4 ГБ, поэтому в последние годы он потерял популярность.
- HFS Plus: Подобно тому, как NTFS является файловой системой по умолчанию для Windows, HFS Plus является файловой системой по умолчанию для операционных систем Mac. Он ограничен на компьютерах с Windows, но пользователи Apple смогут без проблем читать и записывать на диски в формате HFS Plus.
Мы надеемся, что теперь понятно, почему важно понимать файловые системы. Если вы ознакомились с руководством по загрузке неопубликованных файлов, например, с нашим руководством по загрузке неопубликованных файлов Kodi, вы, вероятно, видели рекомендации по форматированию в ExFAT или FAT32. Это потому, что эти файловые системы работают на разных платформах, а NTFS и HFS Plus — нет.
Если вы ознакомились с руководством по загрузке неопубликованных файлов, например, с нашим руководством по загрузке неопубликованных файлов Kodi, вы, вероятно, видели рекомендации по форматированию в ExFAT или FAT32. Это потому, что эти файловые системы работают на разных платформах, а NTFS и HFS Plus — нет.
Какая бы файловая система не была установлена на вашем жестком диске, вы должны использовать именно ее, если не хотите удалять всю информацию с диска. В качестве альтернативы вы можете сбросить файлы с вашего диска в облачное хранилище, такое как Sync.com, отформатировать диск и вернуть на него свои файлы (прочитайте наш обзор Sync.com и ознакомьтесь со сравнением наших поставщиков облачных хранилищ).
Как форматировать внешние жесткие диски
Теперь, когда мы разобрались с основами форматирования и файловой системы, пришло время показать вам, как отформатировать внешний диск. Мы покажем вам, как это сделать в операционных системах Windows и Mac с помощью Samsung T5, который является одним из лучших внешних жестких дисков, как вы можете видеть в нашем обзоре Samsung T5.
Мы выбрали T5, потому что он изначально отформатирован в ExFAT, что означает, что он сразу работает с компьютерами Mac или Windows.
Как отформатировать внешний диск в Windows
Форматирование жесткого диска в Windows — дело простое, особенно если оставить все по умолчанию. Тем не менее, если вы хотите изменить настройки, вам нужно знать подробности каждой из них.
Прежде чем перейти к ним, вам нужно найти диск, который вы хотите отформатировать, выполнив следующие действия.
- Открыть Проводник
- Перейти к «моему компьютеру»
- Щелкните правой кнопкой мыши диск, который хотите отформатировать
- Нажмите «формат»
Затем Windows откроет мастер форматирования. Мы пройдемся по каждому параметру в мастере, чтобы вы знали, какие параметры нужно изменить.
- Емкость: Показывает емкость диска. Есть раскрывающееся меню, но полная емкость диска обычно является единственным вариантом, если у вас не настроены разделы.
 Если это звучит как тарабарщина, оставьте настройку по умолчанию.
Если это звучит как тарабарщина, оставьте настройку по умолчанию.
- Файловая система: Это файловая система, в которой вы хотите отформатировать диск. Существует файловая система по умолчанию — обычно NTFS для внутренних дисков и ExFAT для внешних — поэтому лучше оставить ее. Если вы хотите изменить файловую систему, вы можете сделать это здесь. Однако важно отметить, что внутренние диски можно отформатировать только в NTFS.
- Размер единицы размещения: Размер единицы распределения — это размер каждого блока хранения на диске. Почти во всех случаях лучше всего оставить настройку по умолчанию, но вы можете прочитать математику, стоящую за ней, если вы пытаетесь оптимизировать свой диск.
- Метка тома: Метка тома — это имя, которое вы хотите присвоить диску после его форматирования. Если метка тома не имеет имени, Windows автоматически присвоит ей имя.
- Быстрое форматирование: Поле быстрого форматирования по умолчанию отключено.
 Это означает, что Windows удалит файловую структуру диска, хотя информация по-прежнему будет доступна, если вы используете инструменты судебной экспертизы жесткого диска. Выполнение полного форматирования занимает больше времени, но оно перезапишет ваши данные и просканирует поврежденные сектора.
Это означает, что Windows удалит файловую структуру диска, хотя информация по-прежнему будет доступна, если вы используете инструменты судебной экспертизы жесткого диска. Выполнение полного форматирования занимает больше времени, но оно перезапишет ваши данные и просканирует поврежденные сектора.
Хотя мы рассмотрели настройки, лучше всего оставить их по умолчанию. После того, как все настроено, все, что вам нужно сделать, это нажать «Пуск» и дождаться заполнения индикатора выполнения.
Как отформатировать внешний диск в macOS
Форматирование и решение вопросов, связанных с жестким диском, в macOS, как правило, легко. В отличие от Windows, macOS предоставляет вам инструменты для форматирования, разбиения, восстановления и восстановления жесткого диска с одного экрана, которые можно найти в ваших утилитах.
Чтобы найти экран, выполните следующие действия.
- Открытый искатель
- Перейдите по пути «/applications/utilities» и нажмите «дисковая утилита»
- Найдите свой диск в меню слева и нажмите на него
- Щелкните вкладку «Стереть» на главном экране
- Выберите файловую систему, которую вы хотите использовать, и дайте имя диску
После этого все готово.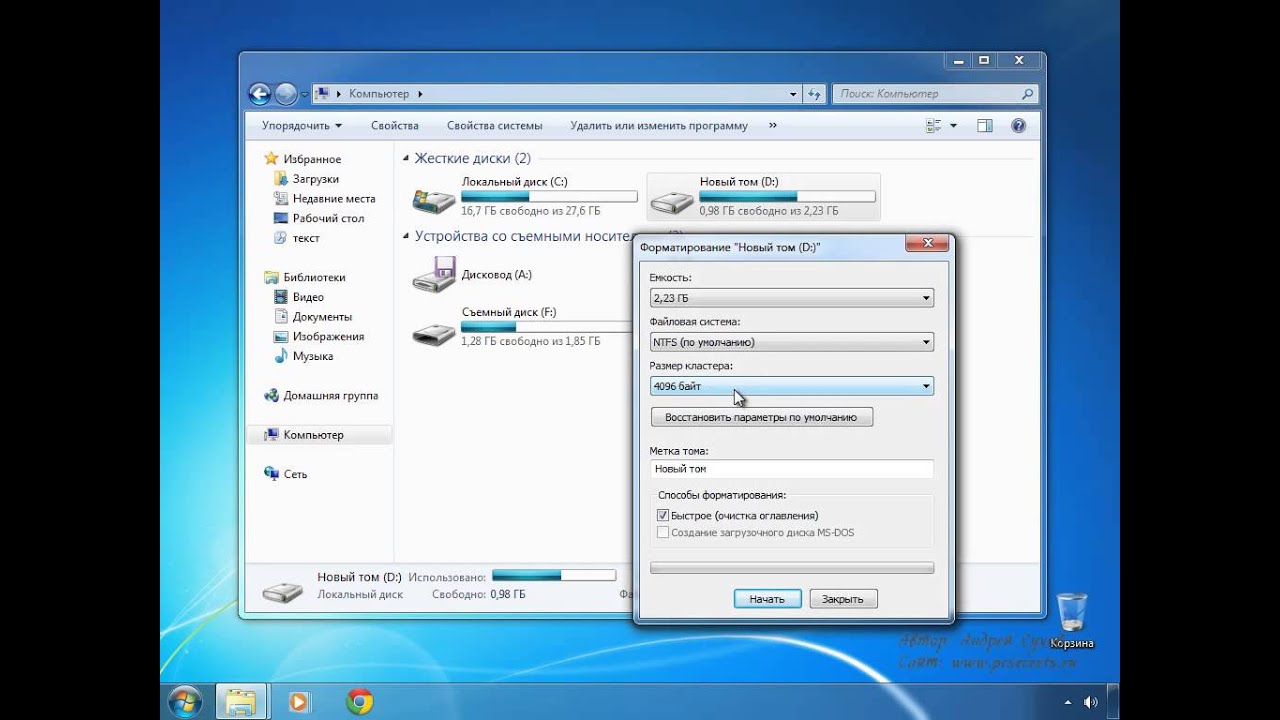 macOS не дает вам такого контроля, как Windows, но, как мы объяснили, большая часть этого контроля не имеет значения. Процесс форматирования прост, и Apple дошла до того, что добавила пошаговую инструкцию над параметрами.
macOS не дает вам такого контроля, как Windows, но, как мы объяснили, большая часть этого контроля не имеет значения. Процесс форматирования прост, и Apple дошла до того, что добавила пошаговую инструкцию над параметрами.
Единственное, на что вам, возможно, следует обратить внимание, это параметры безопасности. По умолчанию macOS форматирует ваш диск так же, как быстрое форматирование в Windows, то есть файловая структура стирается, но двоичные данные остаются. Вы можете полностью стереть все, используя параметры безопасности.
Как полностью стереть внешний жесткий диск
Как упоминалось в этом руководстве, форматирование внешнего диска не удаляет с него всю информацию. Двоичные данные необходимо постоянно записывать на диск, поэтому вместо их удаления ваша ОС удаляет файловую структуру, а это означает, что вы не можете получить доступ к данным на вашем диске.
Во всех смыслах ваша информация удалена. Вы можете записать новые данные на накопитель, и ваша ОС покажет, что все место доступно.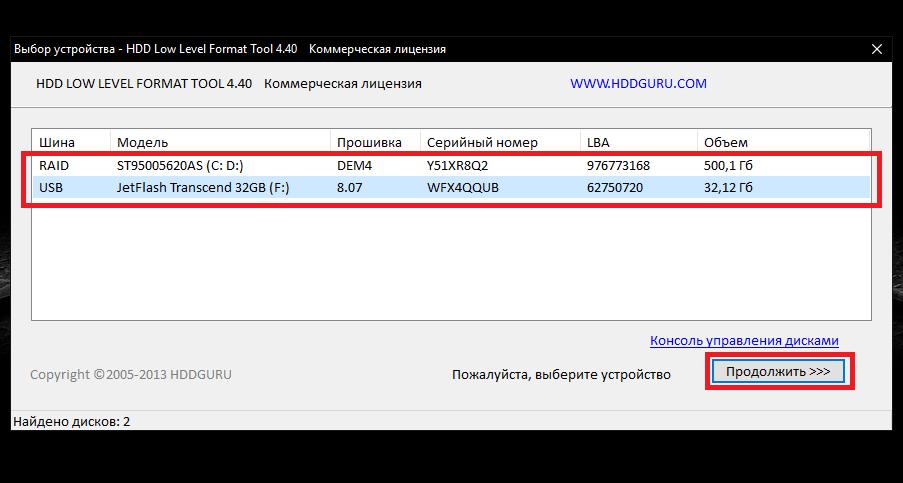 Однако, если вы избавляетесь от жесткого диска, кто-то все еще может получить доступ к данным с помощью инструмента судебной экспертизы. По сути, эти инструменты позволяют людям обойти структуру ОС и собрать воедино файлы, используя двоичные данные.
Однако, если вы избавляетесь от жесткого диска, кто-то все еще может получить доступ к данным с помощью инструмента судебной экспертизы. По сути, эти инструменты позволяют людям обойти структуру ОС и собрать воедино файлы, используя двоичные данные.
Как мы уже говорили, диск всегда нужно заполнять бинарными данными. Единственный способ полностью стереть его — перезаписать то, что там есть, новыми двоичными данными. Хотя встроенные утилиты в компьютерных операционных системах Mac и Windows помогают, хакер может перепроектировать процесс, чтобы найти данные на диске.
Есть несколько вариантов полного удаления информации. Если вы избавляетесь от накопителя, классическое решение — несколько раз постучать по нему молотком, чтобы разбить диски внутри перед утилизацией. Если вам нужно быстро удалить данные и при этом вы хотите, чтобы диск работал, вам понадобится отдельная утилита.
Одними из самых распространенных являются Ботинок Дарика и Нюк. Это проект с открытым исходным кодом, который перезаписывает данные на вашем диске с помощью случайных процессов, чтобы гарантировать невозможность их восстановления.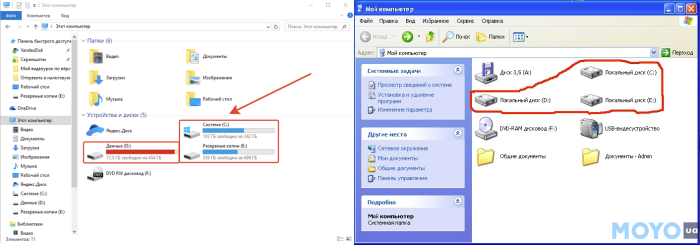 Вы можете загрузить DBAN вместо своей ОС, чтобы начать процесс, что идеально, если вы перерабатываете или продаете свой компьютер.
Вы можете загрузить DBAN вместо своей ОС, чтобы начать процесс, что идеально, если вы перерабатываете или продаете свой компьютер.
Последние мысли
Надеемся, мы объяснили разницу между форматированием и удалением данных с внешнего диска. Форматирование используется не только для того, чтобы избавиться от данных на диске. Он также используется, чтобы сделать диск совместимым с другой ОС. Например, The Western Digital My Book отформатирован в NTFS, но вы можете переформатировать его в ExFAT для использования с macOS (прочитайте наш обзор Western Digital My Book).
Подпишитесь на нашу рассылку новостей
, чтобы получать последние новости о новых выпусках и многое другое.
Если вы хотите расширить свой репертуар внешних жестких дисков, прочитайте наши обзоры внешних жестких дисков. Там вы найдете наши любимые портативные диски, в том числе SanDisk Extreme Portable SSD (прочитайте наш обзор SanDisk Extreme Portable).
У нас также есть руководство по очистке жесткого диска, если оно вам нужно.
Зачем нужно форматировать диск? У вас есть еще вопросы о процессе? Дайте нам знать в комментариях и, как всегда, спасибо за чтение.
Дайте нам знать, если вам понравился пост. Только так мы можем стать лучше.
[2023] Как отформатировать внешний жесткий диск для Mac и ПК?
Как отформатировать внешний жесткий диск для Mac ? Это распространенный вопрос, который задают многие пользователи Mac. Большинство внешних жестких дисков поставляются с файловой системой, поддерживающей Windows PC. Поэтому, как пользователь Mac, вам придется сначала отформатировать диск, чтобы он был совместим с файловой системой Mac. Или вы также можете отформатировать его в стандартной файловой системе, совместимой как с Mac, так и с ОС Windows. Таким образом, вы можете разделить диск между обеими системами. Однако мы рекомендуем создать резервную копию, так как совместное использование внешнего диска обеими ОС может увеличить вероятность повреждения файла. В этой статье мы научим вас, как отформатировать внешний жесткий диск для Mac и ПК. Но поскольку форматирование может стереть файлы, мы также включили бонусный совет по восстановлению данных на всякий случай.
Но поскольку форматирование может стереть файлы, мы также включили бонусный совет по восстановлению данных на всякий случай.
- Часть 1: Обзор Дисковой утилиты
- Часть 2: Как отформатировать внешний жесткий диск для Mac?
- Часть 3: Как отформатировать внешний жесткий диск для ПК?
- Бонусный совет: что делать, если мои данные потеряны после форматирования внешнего жесткого диска для Mac?
Часть 1: Обзор Дисковой утилиты
Прежде чем мы сможем читать и записывать на внутренние или внешние диски, они форматируются для удаления данных или в целях реконфигурации. Таким образом, когда вы получаете внешний диск для вашего Mac или ПК, он может быть уже отформатирован. Но из-за несовместимости файловой системы накопителя с операционными системами Windows или Mac может потребоваться повторное форматирование накопителя. Например, если внешний диск имеет файловую систему NTFS, ваш ПК с Windows может читать и записывать на диск.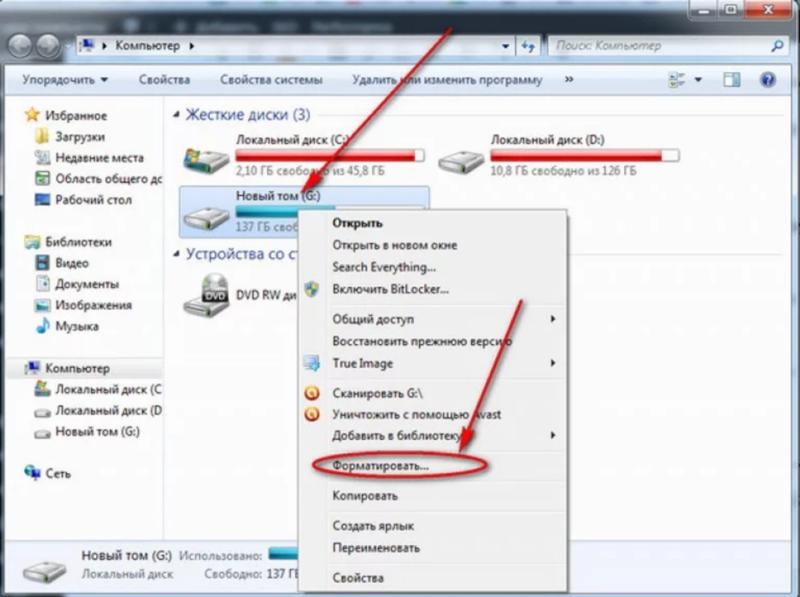 Однако ваш Mac сможет только прочитать диск, поскольку он не поддерживает формат файла NTFS. Если вы хотите отформатировать внешний жесткий диск Mac, вам придется использовать Дисковую утилиту на Mac. Это инструмент для форматирования и управления внутренними и внешними дисками Mac и образами дисков. Дисковая утилита также используется для исправления ошибок дисков и томов.
Однако ваш Mac сможет только прочитать диск, поскольку он не поддерживает формат файла NTFS. Если вы хотите отформатировать внешний жесткий диск Mac, вам придется использовать Дисковую утилиту на Mac. Это инструмент для форматирования и управления внутренними и внешними дисками Mac и образами дисков. Дисковая утилита также используется для исправления ошибок дисков и томов.
Часть 2: Как отформатировать внешний жесткий диск для Mac?
Большинство внешних накопителей отформатированы для использования на ПК с ОС Windows. Итак, если вы планируете использовать внешний диск на Mac, вам придется его отформатировать. Если вы хотите сохранить резервные копии Time Machine на диске, есть дополнительный шаг, чтобы создать раздел на диске, который будет поддерживать резервное копирование Time Machine в будущем. Но если вы не хотите создавать раздел, пропустите 14-й шаг и далее. Вот как отформатировать внешний жесткий диск на Mac:
Шаг 1 : Подключите внешний диск к вашему Mac.
Шаг 2 : Перейти к поиску Spotlight. Введите «Дисковая утилита».
Шаг 3 : Выберите первый вариант, чтобы найти все диски, подключенные к вашему Mac. Затем нажмите «Просмотр» в верхнем левом углу.
Шаг 4 : Теперь выберите «Показать все устройства». В разделе «Внешние жесткие диски» слева выберите внешний диск, который вы хотите отформатировать. И в верхнем меню выберите «Стереть».
Шаг 5 : Всплывающее окно предупредит вас о том, что стирание диска приведет к удалению всех данных. Если у вас есть резервная копия, игнорируйте всплывающее окно. Перейдите к выбору имени, типа формата и схемы для вашего внешнего накопителя.
Шаг 6 : Выберите «Карта разделов GUID» для схемы. (Мы предлагаем выбрать «Mac OS Extended (Journaled)» в качестве типа формата, поскольку он совместим со всеми устройствами Mac OS. Однако, если вы хотите диск между ПК с Windows и Mac, выберите «exFAT» в качестве типа формата.)
Шаг 7 : После того, как вы ввели все данные, нажмите «Стереть». Вот как отформатировать внешний жесткий диск для Mac. В верхнем меню выберите «Раздел».
Вот как отформатировать внешний жесткий диск для Mac. В верхнем меню выберите «Раздел».
Шаг 8 : Выделите необходимое пространство для резервной копии Time Machine. И нажмите «Применить».
Шаг 9 : Выберите раздел без названия и нажмите «Стереть». Затем выберите имя раздела и выберите ex-FAT в качестве типа формата. Нажмите «Стереть».
Часть 3: Как отформатировать внешний жесткий диск для ПК?
Если вы читали приведенный выше метод переформатирования внешнего жесткого диска Mac, давайте узнаем, как отформатировать его для использования на ПК с Windows:
Шаг 1 : Подключите внешний диск к ПК с Windows. Затем откройте утилиту «Управление дисками». Вы можете открыть его, перейдя в «Панель управления».
Шаг 2 : Выберите «Панель управления», затем «Администрирование». Далее выберите «Создать и отформатировать разделы жесткого диска».
Шаг 3 : Щелкните правой кнопкой мыши нераспределенное пространство внешнего диска, которое вы хотите отформатировать, и выберите «Новый простой том».
Шаг 4 : Выберите «Размер тома». И назначьте путь к диску или букву диска.
Шаг 5 : Выберите «exFAT» в качестве типа формата для вашего внешнего накопителя. И выберите имя для нового тома.
Теперь нажмите «Далее», а затем нажмите «Готово». Ваш внешний диск будет отформатирован в «exFAT». Таким образом, вы можете использовать его как на Windows, так и на Mac.
Дополнительный совет: что делать, если я потерял данные после форматирования внешнего жесткого диска для Mac?
Если вы читали приведенные выше методы форматирования внешнего жесткого диска для Mac Big Sur и ПК с Windows, давайте также рассмотрим риски форматирования. Существует большая вероятность, что вы потеряете все данные, так как форматирование внешнего диска для Mac приведет к удалению всех файлов. Однако ваши данные будут скрыты, но не навсегда. Таким образом, вы можете легко восстановить его с помощью профессионального стороннего инструмента, такого как программное обеспечение для восстановления данных Tenorshare 4DDiG Mac. Он может выполнять глубокое сканирование, чтобы извлечь скрытые, потерянные, удаленные, отформатированные и поврежденные файлы Mac, чтобы восстановить их всего за три клика.
Он может выполнять глубокое сканирование, чтобы извлечь скрытые, потерянные, удаленные, отформатированные и поврежденные файлы Mac, чтобы восстановить их всего за три клика.
Что еще он может предложить? Давайте узнаем:
- Полностью извлекает данные с дисков Mac, зашифрованных дисков, SD-карт, USB-накопителей и цифровых камер.
- Восстанавливает все типы данных, включая документы, аудио, видео и изображения.
- Извлекает данные из потерянных разделов, повреждений диска, пустой корзины, сломанной системы и отказавшего процессора.
- Быстрое и безопасное сканирование, которое не поставит под угрозу ваши данные.
- Он поддерживает чип T2, M1, M1 Pro, M1 Max и macOS Ventura.
- Поддерживает файловые системы FAT32, exFAT, NTFS, APFS и HFS+.
- Режимы быстрого и глубокого сканирования с высокой скоростью восстановления данных.
Вот три шага для восстановления данных с отформатированного внешнего диска Mac с помощью 4DDiG-Mac:
СКАЧАТЬ БЕСПЛАТНО
Для ПК
Безопасная загрузка
СКАЧАТЬ БЕСПЛАТНО
Для MAC
Безопасная загрузка
Купить сейчас
Купить сейчас
- Установите инструмент 4DDiG-Mac на свое устройство Mac.
 Подключите внешний диск к вашему Mac и откройте 4DDiG-Mac, чтобы выбрать диск для сканирования. Наведите указатель мыши на внешний диск, и вы увидите слово «Сканировать» в правом углу.
Подключите внешний диск к вашему Mac и откройте 4DDiG-Mac, чтобы выбрать диск для сканирования. Наведите указатель мыши на внешний диск, и вы увидите слово «Сканировать» в правом углу. - Нажмите «Сканировать», и 4DDiG-Mac начнет поиск потерянных данных с внешнего диска. Вы можете приостановить сканирование и щелкнуть определенные файлы, чтобы проверить их детали.
- После того, как 4DDiG-Mac сгенерирует результат, включая все восстановленные файлы, нажмите кнопку «Восстановить», чтобы сохранить их в защищенном разделе. Никогда не сохраняйте файлы в том разделе, где вы их потеряли, так как это может привести к безвозвратной потере данных.
Заключение
Форматирование внешнего диска для Mac позволяет читать и записывать на диск. Поскольку большинство дисков поставляются с файловой системой, совместимой с ОС Windows, становится необходимым их форматирование для поддержки Mac OS. Хотя Mac поддерживает чтение диска в системе, совместимой с ОС Windows, он не позволяет записывать на него.

 Хотя это не так распространено, как NTFS, вы часто найдете флэш-накопители и внешние твердотельные накопители, отформатированные в ExFAT из коробки, потому что многоплатформенная поддержка и отсутствие ограничений по размеру файла делают его идеальным выбором для plug-and-play. настройки.
Хотя это не так распространено, как NTFS, вы часто найдете флэш-накопители и внешние твердотельные накопители, отформатированные в ExFAT из коробки, потому что многоплатформенная поддержка и отсутствие ограничений по размеру файла делают его идеальным выбором для plug-and-play. настройки. Если это звучит как тарабарщина, оставьте настройку по умолчанию.
Если это звучит как тарабарщина, оставьте настройку по умолчанию.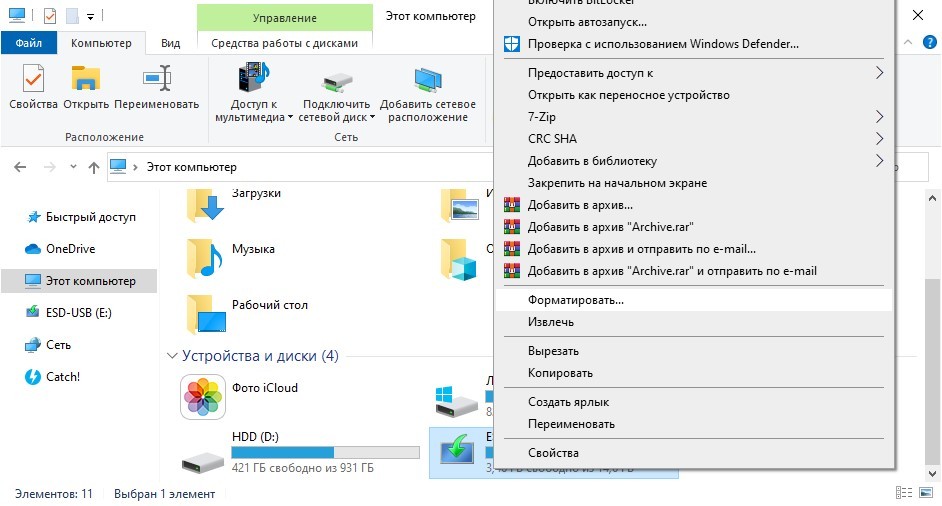 Это означает, что Windows удалит файловую структуру диска, хотя информация по-прежнему будет доступна, если вы используете инструменты судебной экспертизы жесткого диска. Выполнение полного форматирования занимает больше времени, но оно перезапишет ваши данные и просканирует поврежденные сектора.
Это означает, что Windows удалит файловую структуру диска, хотя информация по-прежнему будет доступна, если вы используете инструменты судебной экспертизы жесткого диска. Выполнение полного форматирования занимает больше времени, но оно перезапишет ваши данные и просканирует поврежденные сектора. Подключите внешний диск к вашему Mac и откройте 4DDiG-Mac, чтобы выбрать диск для сканирования. Наведите указатель мыши на внешний диск, и вы увидите слово «Сканировать» в правом углу.
Подключите внешний диск к вашему Mac и откройте 4DDiG-Mac, чтобы выбрать диск для сканирования. Наведите указатель мыши на внешний диск, и вы увидите слово «Сканировать» в правом углу.