Как в excel расширить ячейки: Настройка размера столбца по размеру данных
Содержание
Как расширить ячейку в Excel: полный урок
Всем привет! Сегодня я расскажу вам, как расширить (или наоборот уменьшить) ячейку в Excel, так чтобы она полностью показывала нужную информацию для пользователя. В статье мы рассмотрим сразу несколько вариантов. Я настоятельно рекомендую подробно ознакомиться со всеми предоставленными примерами. Лучше сразу повторять вместе за мной – таким образом вы проще запомните все последовательности действий. В случае возникновения каких-то дополнительных вопросов – пишите в комментариях, и портал WiFiGiD.RU вам поможет.
Содержание
- Способ 1: Ручное растягивание
- Способ 2: Несколько ячеек
- Способ 3: Параметры ячейки
- Способ 4: Панель инструментов
- Способ 5: Автоподбор
- Задать вопрос автору статьи
Способ 1: Ручное растягивание
Увеличить ячейку в Excel можно с помощью обычного курсора и мыши. Способ достаточно простой. Расширить ячейку можно как в горизонтальном, так и вертикальном направлении. Давайте начнем с горизонтального вытягивания:
Давайте начнем с горизонтального вытягивания:
- Наведите курсор на границу столбца справа. Как только стрелка превратится в значок изменения размера, зажимаем левую кнопку мыши (ЛКМ) и тянем курсор вправо.
- Растягиваем границы до нужного размера так, чтобы текст полностью влез в прямоугольник.
- Теперь то же самое давайте попробуем с горизонтальным вытягиванием. Делается все аналогично – наводим курсор на нижнюю часть основной ячейки с цифрой, зажимаем ЛКМ и тянем вниз.
- Как видите теперь прямоугольник стала больше.
Способ 2: Несколько ячеек
В Excel есть возможность изменить размер сразу нескольких ячеек. Это удобно, если вы работаете сразу с большим количеством данных.
- Для начала вам нужно полностью выделить столбцы. Для этого наводим курсор на верхнее название столбцов (где находятся буквы), зажимаем ЛКМ и ведем курсор вправо.
- Теперь аналогично как и в первом способе просто вытягиваем таблицу вправо.

- Все столбцы равномерно растянутся на всю длину.
Способ 3: Параметры ячейки
У каждой ячейки в таблицы есть дополнительные два параметра – это длина и ширина. Оба этих параметра имеют целочисленное значение, а значит их спокойно можно изменить. Вы не всегда будете использовать этот способ, но помнить о нем нужно. Плюс вы чуть больше узнаете, как работает сама программа. Выделите одну или несколько ячеек и нажмите правой кнопкой мыши (ПКМ) по таблице. Из списка выберите пункт «Ширина столбца».
Теперь с клавиатуры вводим ширину. Чтобы вам было проще ориентироваться, давайте я напишу несколько ориентировочных параметров.
- Изначальная высота: 12,75
- Изначальная ширина: 8,43
- Максимальная высота: 409
- Максимальная ширина:255
Способ 4: Панель инструментов
Растянуть ячейку в Excel можно с помощью специальных кнопок на панели инструментов. Для начала так же, как и в прошлом способе выберите нужные столбцы (или строки). Перейдите на вкладку «Главная».
Перейдите на вкладку «Главная».
Теперь на панели справа найдите раздел «Ячейки» и выберите подраздел «Формат».
Можно вручную вбить размер ширины или высоты, столбца или строки. Здесь же можно выполнить функцию автоподбора высоты и ширины, а также установить значения по умолчанию. Попробуйте каждый из представленных вариантов.
Представим себе ситуацию, что нам нужно выделить все ячейки листа – для этого вам нужно использовать горячие клавиши:
Ctrl + A
Если вы работаете сразу с несколькими листами, то для их выделения – кликните ПКМ по любому листу и выберите команду «Выделить все листы».
Способ 5: Автоподбор
Еще один удобный способ увеличить размер ячейки в Excel таким образом, чтобы информация точно помещалась в столбце – использовать автоподбор. Выделите всю таблицу или часть ячеек с помощью ЛКМ. Кликаем ПКМ и заходим в «Формат ячеек».
На вкладке «Выравнивание» установите галочку так же как на картинке ниже. Дополнительно вы можете установить настройку «Переносить по словам», если в ячейках используется сразу несколько слов. В конце жмем «ОК».
Дополнительно вы можете установить настройку «Переносить по словам», если в ячейках используется сразу несколько слов. В конце жмем «ОК».
Изменение столбцов, строк и ячеек
Содержание
- Вступление
- Работа со столбцами, строками и ячейками
- Вставка, удаление и перемещение строк и столбцов
- Перенос текста и объединение ячеек
- Закрепление строк и столбцов
- Практикум
Вступление
По умолчанию ячейки каждой новой электронной таблицы всегда имеют одинаковый размер. Как только вы начинаете вводить информацию в электронную таблицу, можно легко настроить строки и столбцы для лучшего соответствия вашим данным.
На этом уроке вы узнаете, как изменять высоту и ширину строк и столбцов, а также как вставлять, перемещать, удалять и фиксировать их. Вы также узнаете, как скрывать и объединять ячейки.
Работа со столбцами, строками и ячейками
Каждая строка и столбец новой электронной таблицы всегда имеют одинаковую высоту и ширину. Когда вы начнете работать с электронными таблицами, вы обнаружите, что эти размеры по умолчанию не всегда идеально подходят для содержимого ячеек.
Когда вы начнете работать с электронными таблицами, вы обнаружите, что эти размеры по умолчанию не всегда идеально подходят для содержимого ячеек.
Как изменить ширину столбца?
В нашем примере ниже часть содержимого в столбце B слишком длинна для отображения. Мы можем сделать все видимым, изменив ширину столбца B.
- Наведите указатель мыши на линию между двумя столбцами. Курсор превратится в двойную стрелку.
- Нажмите и перетащите границу столбца вправо, чтобы увеличить ширину столбца. Перетаскивание границы влево уменьшит ширину столбца.
- Отпустите кнопку мыши, когда вы будете удовлетворены новой шириной столбца. Все содержимое ячейки теперь видно.
Как автоматически изменить ширину столбца?
Функция автоматического изменения размера позволит вам автоматически установить ширину столбца.
- Наведите указатель мыши на линию между двумя столбцами. Курсор превратится в двойную стрелку.
- Дважды щелкните мышью.

- Ширина столбца будет изменена в соответствии с содержимым.
Как изменить высоту строки?
Вы можете сделать клетки выше, изменив высоту строки. Изменение высоты строки создаст дополнительное пространство в ячейке, что часто облегчает просмотр содержимого ячейки.
- Наведите указатель мыши на линию между двумя строками. Курсор превратится в двойную стрелку.
- Нажмите и перетащите границу строки вниз, чтобы увеличить высоту. Перемещение границы вверх уменьшит высоту строки.
- Отпустите кнопку мыши, когда вы будете удовлетворены новой высотой строки.
Как изменить все строки или столбцы?
Вместо индивидуального изменения размеров строк и столбцов можно одновременно изменять высоту и ширину каждой строки и столбца в электронной таблице, используя кнопку «Выбрать все». Этот метод позволяет установить одинаковый размер для строк и столбцов электронной таблицы. В нашем примере мы установим одинаковую высоту строки.
- Нажмите кнопку «Выбрать все» под панелью формул, чтобы выбрать каждую ячейку в электронной таблице.
- Наведите указатель мыши на линию между двумя строками. Курсор превратится в двойную стрелку.
- Нажмите и перетащите границу строки, чтобы изменить высоту.
- Отпустите кнопку мыши, когда вы будете удовлетворены новой высотой строки для электронной таблицы.
Вставка, удаление и перемещение строк и столбцов
После того как вы поработали некоторое время с электронной таблицей, вы можете захотеть добавить новые столбцы или строки, удалить определенные строки или столбцы или даже переместить их в другое место в электронной таблице.
Как вставить столбец?
- Щелкните правой кнопкой мыши заголовок столбца. Появится раскрывающееся меню. Существует два варианта добавления столбца. Выберите Вставить 1 слева, чтобы добавить столбец слева от текущего столбца, или выберите Вставить 1 справа, чтобы добавить столбец справа от текущего столбца.

- Новый столбец будет вставлен в электронную таблицу.
Как вставить строку?
- Щелкните правой кнопкой мыши заголовок строки. Появится раскрывающееся меню. Есть два варианта добавления строки. Выберите Вставить 1 выше, чтобы добавить строку над текущей строкой, или выберите Вставить 1 ниже, чтобы добавить столбец под текущей строкой.
- Новая строка будет вставлена в электронную таблицу.
Если вам нужно добавить более одной строки за раз, вы можете прокрутить до нижней части таблицы и нажать кнопку «Добавить». По умолчанию это добавит 1000 новых строк в вашу электронную таблицу, но вы также можете указать количество строк, добавляемых в текстовое поле.
Как удалить строку или столбец?
В таблице легко удалить любую строку или столбец, которые вам больше не нужны. В нашем примере мы удалим строку, но вы можете удалить столбец таким же образом.
- Выберите строку, которую вы хотите удалить.

- Щелкните правой кнопкой мыши заголовок строки и выберите «Удалить строку» в раскрывающемся меню.
- Строки под удаленной строкой сместятся вверх, чтобы занять свое место. В нашем примере строка 8 теперь является строкой 7.
Есть разница между удалением строки или столбца и простой очисткой их содержимого. Если вы хотите удалить содержимое строки или столбца, не вызывая смещения других, щелкните правой кнопкой мыши заголовок и выберите «Очистить строку» или «Очистить столбец».
Как переместить строку или столбец?
Иногда вам может понадобиться переместить столбец или строку, чтобы сделать ее более доступной в электронной таблице. В нашем примере мы переместим столбец, но вы можете переместить строку таким же образом.
- Выберите столбец, который вы хотите переместить, затем наведите указатель мыши на заголовок столбца. Курсор станет значком руки.
- Нажмите и перетащите столбец в желаемое положение.
 Контур колонки появится.
Контур колонки появится.
- Отпустите кнопку мыши, когда вы будете удовлетворены новым местоположением.
Перенос текста и объединение ячеек
Всякий раз, когда у вас слишком много содержимого ячейки для отображения в одной ячейке, вы можете решить перенести текст или объединить ячейку, а не изменять размер столбца. Перенос текста автоматически изменит высоту строки ячейки, позволяя отображать содержимое ячейки в несколько строк. Объединение позволяет объединить ячейку с соседними пустыми ячейками, чтобы создать одну большую ячейку.
Как перенести текст?
- Выберите ячейки, которые вы хотите перенести. В этом примере мы выбираем диапазон ячеек C3:C10.
- Откройте раскрывающееся меню «Перенос текста» и нажмите кнопку «Переносить по словам».
- Размер ячеек будет автоматически изменен в соответствии с их содержимым.
Как объединить ячейки?
- Выберите ячейки, которые вы хотите объединить. В этом примере мы выбираем диапазон ячеек A1: C1.

- Нажмите кнопку «Объединить ячейки».
- Ячейки теперь будут объединены в одну ячейку.
Чтобы отменить объединение ячеек, нажмите стрелку раскрывающегося списка рядом с кнопкой «Объединить ячейки», затем выберите «Отменить объединение ячеек» в раскрывающемся меню.
Закрепление строк и столбцов
При работе с большими электронными таблицами могут возникнуть ситуации, когда вам захочется постоянно видеть определенные строки или столбцы, особенно при использовании ячеек заголовка, как в нашем примере ниже. Закрепляя строки или столбцы, вы сможете прокручивать электронную таблицу, продолжая видеть ячейки заголовка.
Как закрепить строку?
- Найдите строку или строки, которые вы хотите закрепить. В этом примере мы закрепляем две верхние строки. Примечание: вам не нужно выбирать строки, которые вы хотите закрепить.
- Нажмите Вид на панели инструментов. Наведите указатель мыши на «Закрепить», затем выберите в раскрывающемся меню нужное количество строк для закрепления.

- Два верхних ряда закреплены на месте. Вы можете прокрутить свой лист вниз, продолжая просматривать закрепленныестроки в верхней части.
Как закрепить столбец?
- Найдите столбец или столбцы, которые вы хотите закрепить. В этом примере мы закрепим самый левый столбец. Примечание: вам не нужно выбирать столбцы, которые вы хотите закрепить.
- Нажмите Вид на панели инструментов. Наведите указатель мыши на «Закрепить», затем выберите в раскрывающемся меню нужное количество столбцов, которые необходимо зафиксировать.
- Крайний левый столбец теперь закреплен на месте. Вы можете прокручивать свой рабочий лист, продолжая просматривать зафиксированный столбец слева.
Чтобы отменить закрепление строки, нажмите «Вид», наведите курсор мыши на «Закрепить» и выберите «Не закреплять строки». Чтобы отменить закрепление столбцов, нажмите «Вид», наведите курсор мыши на «Закрепить» и выберите «Не закреплять столбцы».
Практикум
- Откройте наш пример файла. Убедитесь, что вы вошли в Google, затем нажмите «Файл»> «Сделать копию».
- Измените высоту строки всех строк, уменьшив их.
- Объедините ячейки A1: I1.
- Вставьте строку ниже строки 11 и введите свое имя в первой ячейке.
- Удалить строку 7. Эта строка содержит имя Елена Федорова.
- Вставьте столбец между столбцами G и H и введите Общее количество в качестве заголовка столбца.
- Выберите ячейки A2: J2, измените их, чтобы перенести текст, и выровняйте их по центру.
- Заморозьте два верхних ряда.
- Когда вы закончите, ваша таблица должна выглядеть примерно так:
Как увеличить ячейки в Excel 2010
Последнее обновление 7 июля 2023 г.
Размер ячейки по умолчанию в Microsoft Excel редко будет правильным для данных, которые вы вводите в ячейку.
У вас может быть больше символов или строк, из-за чего вам может понадобиться знать, как увеличивать ячейки в Excel.
Будучи партнером Amazon, я зарабатываю на соответствующих покупках.
1
Как увеличить ячейку в Microsoft Excel
2
Увеличение размера ячеек в Excel 2010 (руководство с иллюстрациями)
3
Резюме – Как расширить ячейки в Excel
Как увеличить ячейку в Microsoft Excel
- Откройте электронную таблицу.
- Нажмите и удерживайте границу столбца рядом с заголовком столбца.
- Перетащите границу вправо.
- Нажмите и удерживайте границу строки под заголовком строки.
- Перетащите границу вниз.
Наше руководство продолжается ниже дополнительной информацией о том, как увеличить ячейки в Excel, включая множество других способов сделать это.
Хотя изучение того, как автоматически подогнать все столбцы в Excel, является хорошим и простым методом изменения размера ячеек в соответствии с вашими данными, это не всегда может быть решением.
Увеличить размер ячеек в Excel 2010 можно несколькими способами.
Первый и самый простой способ заключается в увеличении ширины столбца, содержащего ячейку, или увеличении высоты строки, содержащей ячейку. Вы также можете выполнить оба этих действия, если вам нужно увеличить ячейку в обоих направлениях. Однако это также увеличит размер остальных ячеек в этой строке или столбце.
Если вы хотите сделать отдельную ячейку больше, не увеличивая размер окружающих ячеек, вам нужно объединить несколько ячеек вместе. Выбор остается за вами и может варьироваться в зависимости от ситуации.
Если вы хотите увеличить сразу много ячеек, то наше руководство о том, как расширить все строки в Excel, может быть ответом, который вам нужен.
Увеличение размеров ячеек в Excel 2010 (Руководство с иллюстрациями)
Первый вариант, который мы рассмотрим, — это увеличение ширины столбца. Вы можете установить ширину столбца вручную или выбрать автоматический размер столбца на основе наибольшего объема данных, содержащихся в ячейке этого столбца.
Автоматически устанавливать ширину столбца
Шаг 1: Откройте электронную таблицу, содержащую ячейку, которую вы хотите увеличить.
Шаг 2: Поместите курсор мыши на правую границу заголовка столбца, в котором находится ячейка. В приведенном ниже примере моя ячейка будет расположена в столбце E.
Шаг 3: Дважды щелкните мышью, чтобы автоматически изменить размер столбца.
Установка ширины столбца вручную
Шаг 1: Убедитесь, что электронная таблица открыта в Excel.
Шаг 2: Щелкните правой кнопкой мыши заголовок столбца, содержащий ячейку, которую вы хотите увеличить, затем выберите параметр Ширина столбца .
Шаг 3: Введите значение ширины в поле в центре окна. Размер по умолчанию — 8,43, поэтому увеличьте размер соответствующим образом.
Шаг 4: Нажмите кнопку OK , чтобы применить ширину и изменить размер столбца.
Автоматически устанавливать высоту строки
Шаг 1: Убедитесь, что электронная таблица все еще открыта в Excel.
Шаг 2: Поместите курсор мыши на нижнюю границу строки, содержащей вашу ячейку. В примере ниже моя целевая ячейка находится в строке 14.
Шаг 3: Дважды щелкните мышью, чтобы автоматически изменить размер строки на основе ячейки, содержащей самые большие данные.
Установка высоты строки вручную
Шаг 1: Откройте электронную таблицу в Excel.
Шаг 2: Щелкните правой кнопкой мыши заголовок строки, содержащий ячейку, которую вы хотите увеличить, затем щелкните Высота строки 9вариант 0062.
Шаг 3: Введите желаемую высоту строки в поле в центре окна (значение по умолчанию — 15), затем нажмите кнопку OK , чтобы изменить размер строки.
Как объединить ячейки
Шаг 1: Найдите ячейку, которую вы хотите увеличить. Чтобы вы могли объединить ячейки, не нарушая данные в окружающих ячейках, вам нужно убедиться, что ячейки, окружающие вашу целевую ячейку, пусты.
Шаг 2: Используйте мышь, чтобы выбрать все ячейки, которые вы хотите объединить в одну.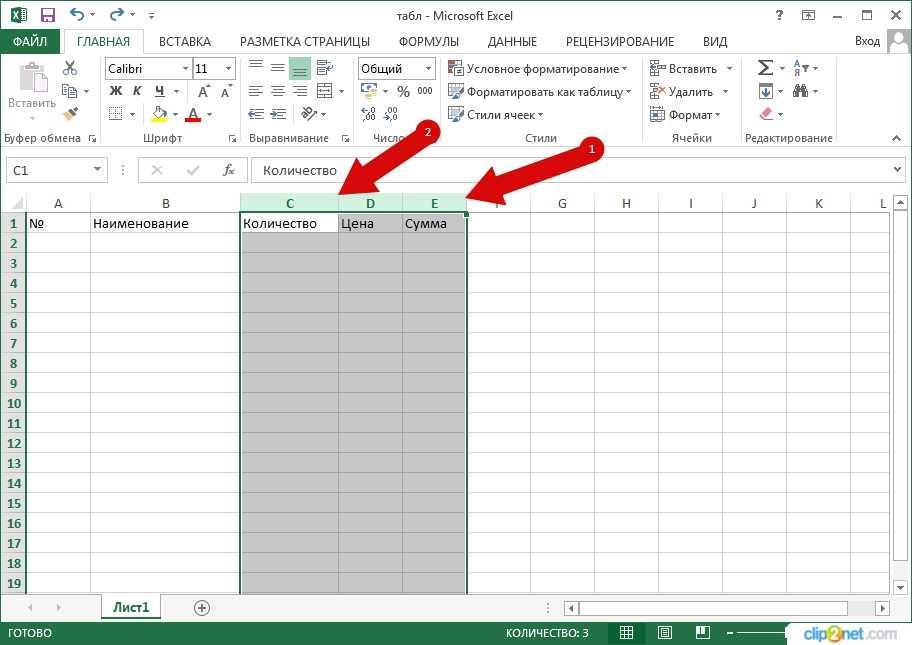
Шаг 3: Щелкните вкладку Home в верхней части окна.
Шаг 4. Нажмите кнопку Объединить и центрировать в разделе Выравнивание ленты в верхней части окна.
Использование одного из описанных выше методов должно помочь вам решить проблему увеличения ячеек в Excel. Если вам нужна дополнительная информация об изменении размеров ячеек в Excel 2010, вы можете прочитать эту статью.
Резюме – Как расширить ячейки в Excel
- Автоматически регулировать ширину столбца
- Вручную установите ширину столбца
- Автоматически регулировать высоту строки
- Вручную установить высоту строки
- Объединение и центрирование нескольких ячеек
Если вы ищете новый ноутбук и хотите что-то, что будет хорошо работать с Excel, вам следует обратить внимание на Microsoft Surface Pro. Он не только обладает множеством замечательных функций, но и имеет очень разумную цену для машины, созданной для обеспечения производительности и портативности.
Мэтью Берли
Мэтью Берли пишет технические руководства с 2008 года. Его тексты появились на десятках различных веб-сайтов и были прочитаны более 50 миллионов раз.
После получения степени бакалавра и магистра в области компьютерных наук он несколько лет работал в области управления ИТ для малого бизнеса. Однако теперь он работает полный рабочий день, создавая онлайн-контент и веб-сайты.
Его основные темы написания включают iPhone, Microsoft Office, Google Apps, Android и Photoshop, но он также писал на многие другие технические темы.
Прочитайте его полную биографию здесь.
Изменение ширины столбца или высоты строки в Excel
Перемещение или копирование ячеек и их содержимого
Статья
Изменить ширину столбца или высоту строки в Excel
Статья
Поиск или замена текста и чисел на листе
Статья
Объединение и разделение ячеек
Статья
Применение проверки данных к ячейкам
Статья
Импорт или экспорт текстовых (.
 txt или .csv) файлов
txt или .csv) файловСтатья
Следующий:
Форматирование
Вы можете вручную настроить ширину столбца или высоту строки или автоматически изменить размер столбцов и строк в соответствии с данными.
Примечание. Граница — это линия между ячейками, столбцами и строками. Если столбец слишком узкий для отображения данных, вы увидите ### в ячейке.
Изменить размер строк
Выберите строку или диапазон строк.
На вкладке Главная выберите Формат > Ширина строки (или Высота строки ).
org/ListItem»>
Введите ширину строки и выберите OK .
Изменение размера столбцов
Выберите столбец или диапазон столбцов.
На вкладке Главная выберите Формат > Ширина столбца (или Высота столбца ).
Введите ширину столбца и выберите OK .



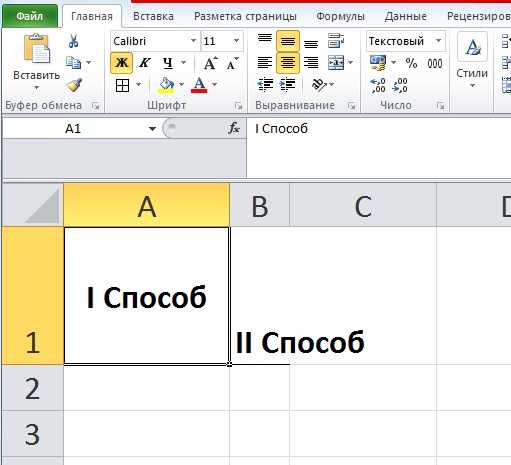
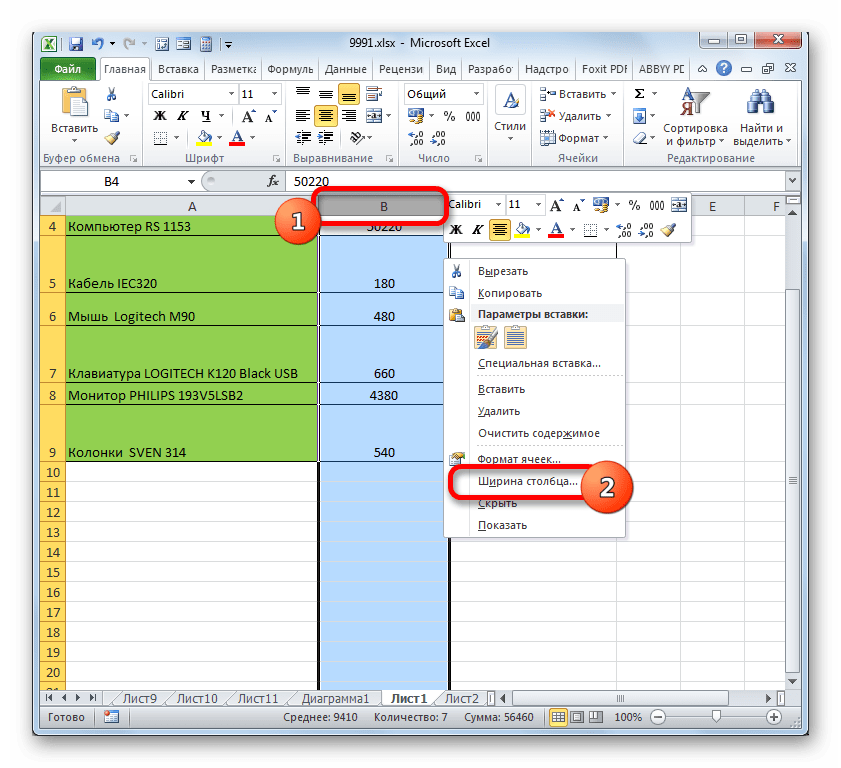
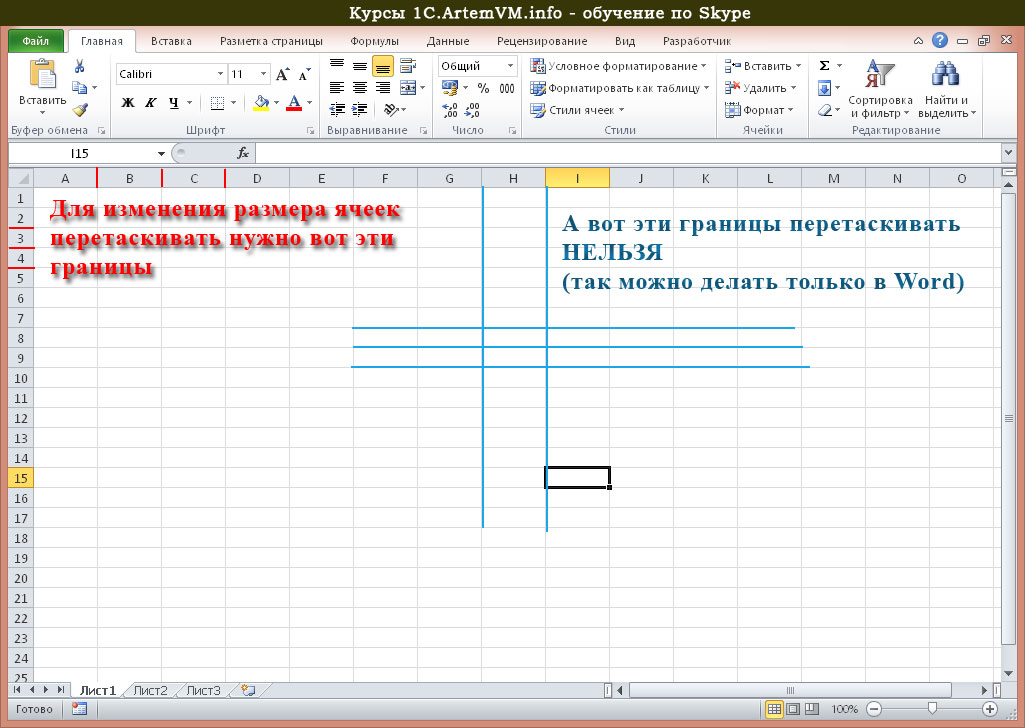 Контур колонки появится.
Контур колонки появится.
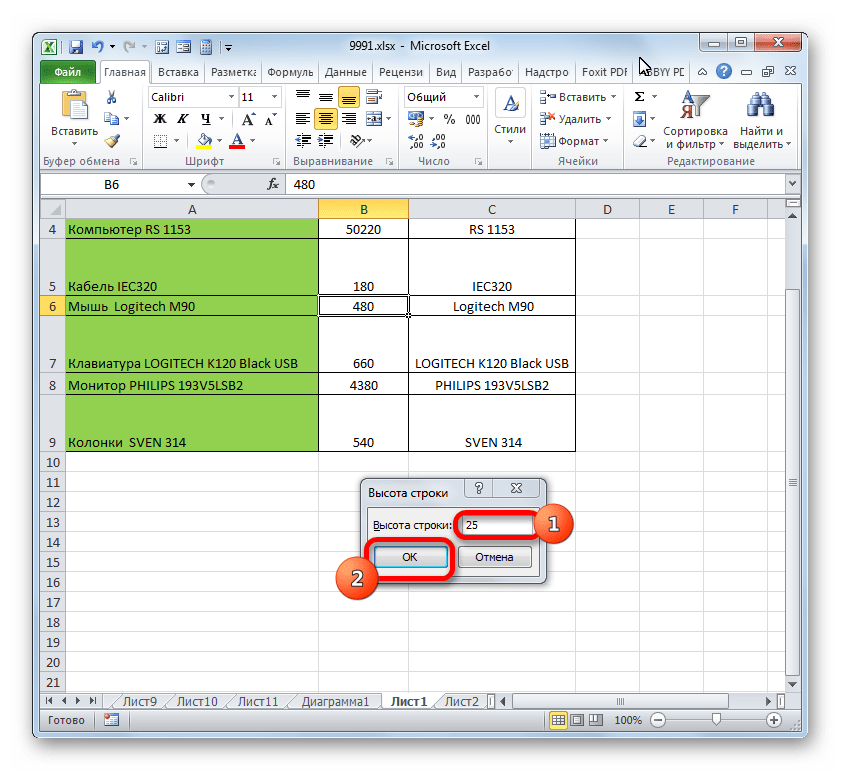
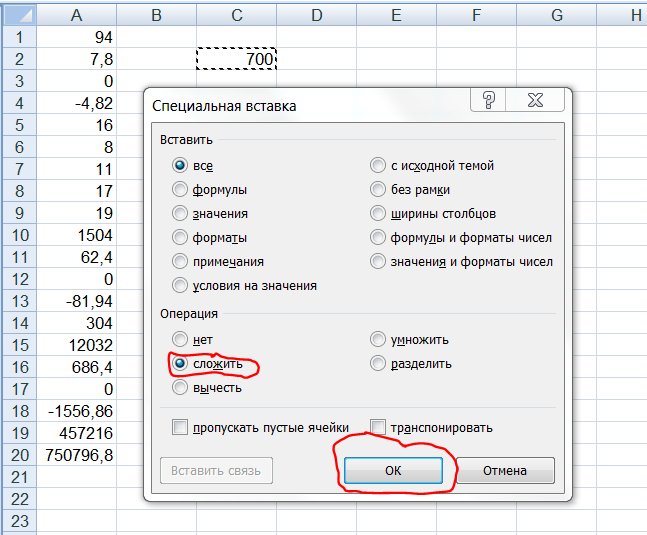
 txt или .csv) файлов
txt или .csv) файлов