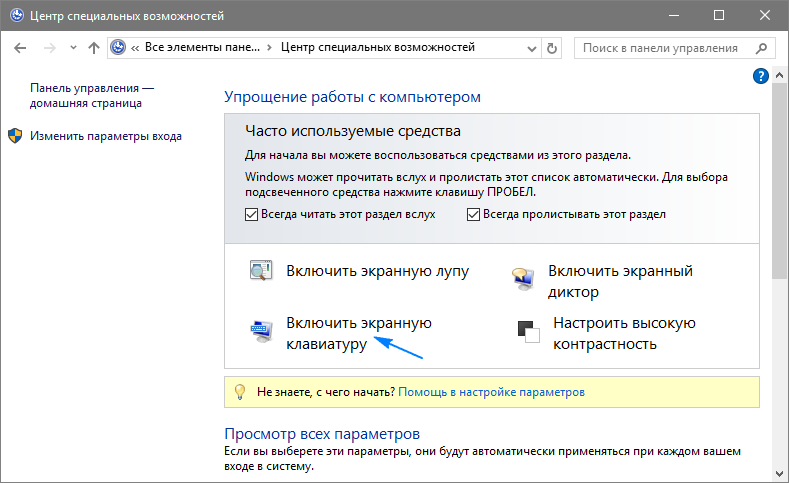Экранная клавиатура windows 10 не работает: Не работает экранная клавиатура Windows 10 – 6 исправлений
Содержание
Запрет на отображение сенсорной клавиатуры
Windows 11 Windows 10 Еще…Меньше
Предупреждение: Мы заметили, что циркулирует информация о том, что отключение службы сенсорной клавиатуры и панели рукописного ввода является приемлемым методом отключения сенсорной клавиатуры. Такое отключение может вызвать проблемы с другими (потенциально не связанными) основными функциями Windows, поэтому оно не рекомендуется.
Чтобы повторно включить службу, если она была отключена:
-
ВыберитеПуск , введите службы и выберитеСлужбы.
-
В столбце Имящелкните правой кнопкой мыши (или нажмите и удерживайте)Службу сенсорной клавиатуры и панели рукописного ввода и выберитеСвойства.

-
Измените Тип запуска на Автоматический и выберите Пуск.
-
ВыберитеПрименить, затем ОК.
-
Перезапустите устройство, чтобы изменение вступило в силу.
Примечание: Некоторые сторонние приложения могут отключать службу после ее повторного включения. В этом случае лучший способ выявить причину проблемы — выполнить чистую загрузку. Дополнительные сведения см. в разделе Выполнение чистой загрузки в Windows.
Если вы не хотите использовать сенсорную клавиатуру в Windows 11, вот несколько способов избежать ее появления:
Скройте кнопку сенсорной клавиатуры на панели задач
Если вы случайно нажали кнопку сенсорной клавиатуры на панели задач и не хотите ее использовать, ниже описывается, как ее скрыть.
-
Щелкните правой кнопкой мыши (или нажмите и удерживайте) на панели задач, затем выберите Настройки панели задач чтобы отобразить контекстное меню.
-
В разделе Значки в углу панели задач, установите для параметра Сенсорная клавиатура значение Выкл.
Предотвращение появления сенсорной клавиатуры без подключенной клавиатуры
Если вы часто используете свое устройство в качестве планшета, вы можете настроить Windows так, чтобы сенсорная клавиатура не отображалась, если аппаратная клавиатура не подключена:
Выберите Пуск > Параметры > Время и язык > Ввод .
Если в разделе«Сенсорная клавиатура» для параметра «Показывать сенсорную клавиатуру, когда клавиатура не подключена»установлено значение Вкл, измените его наВыкл.
Отправка отзыва с помощью Центра отзывов
Если сенсорная клавиатура запускается без необходимости в определенном приложении либо ситуации или если у вас есть предложения по улучшению сенсорной клавиатуры, отправьте нам отзыв с помощью Центра отзывов. Дополнительные сведения см. в статье Отправка отзывов в Майкрософт с помощью приложения «Центр отзывов».
Если вы не хотите использовать сенсорную клавиатуру в Windows 10, ниже приводятся несколько способов избежать ее появления.
Скройте кнопку сенсорной клавиатуры на панели задач
Если вы случайно нажали кнопку сенсорной клавиатуры на панели задач и не хотите ее использовать, ниже описывается, как ее скрыть.
-
Щелкните правой кнопкой мыши (или нажмите и удерживайте) на панели задач, чтобы отобразилось контекстное меню.
-
Если выбран параметр Показать кнопку сенсорной клавиатуры, очистите выбор.
Запретите отображение сенсорной клавиатуры вне режима планшета
Если вы часто входите в режим планшета и выходите из него, настройте для Windows не отображать сенсорную клавиатуру вне данного режима.
-
Нажмите кнопку Пуск и выберите Параметры > Устройства > Ввод с клавиатуры .
-
Если в разделе Сенсорная клавиатура для параметра Показывать сенсорную клавиатуру, когда не используется режим планшета и не подключена клавиатура задано значение Вкл., измените его на Выкл..
Примечание: Если ваш компьютер не поддерживает режим планшета, параметры сенсорной клавиатуры не будут отображаться.
Отправка отзыва с помощью Центра отзывов
Если сенсорная клавиатура запускается без необходимости в определенном приложении либо ситуации или если у вас есть предложения по улучшению сенсорной клавиатуры, отправьте нам отзыв с помощью Центра отзывов. Дополнительные сведения см. в статье Отправка отзывов в Майкрософт с помощью приложения «Центр отзывов».
Дополнительные сведения см. в статье Отправка отзывов в Майкрософт с помощью приложения «Центр отзывов».
Не работает сенсорная клавиатура Windows 10
Отказ клавиатуры в операционной системе Window 10 стала одной из распространённых проблем. Неполадки встречаются, как на стационарных компьютерах, так и на ноутбуках. Чаще всего проблема проявляется на экранной клавиатуре, которая предназначена для ввода с сенсорных устройств. Данная статья поможет разобраться в причинах и решить возникшие сбои.
Содержание статьи
- Как настроить клавиатуру на Windows 10
- Почему может не работать?
- Как решить проблему?
Как настроить клавиатуру на Windows 10
Использование экранной клавиатуры считается намного безопаснее с точки зрения установки паролей и ввода важной информации. Это связано с тем, что с неё трудно перехватить вносимые данные. Наиболее легкий путь активации клавиатуры на Windows 10 – дважды щелкнуть по знаку в зоне уведомлений.
В случае отсутствии значка, сенсорная клавиатура появляется путем вызова контекстного меню на панели задач, и выбрать «Показать кнопку сенсорной клавиатуры». Также возможно вывести ее на экране через раздел «Клавиатура», для этого нужно перейти в настройки специальных возможностей через «ПУСК»-«Параметры». Для быстрого перехода в меню «Параметры» воспользуйтесь сочетанием кнопок «WIn»+«I».
Существует способ вывести клавиши на экран с помощью поиска, для этого в поле необходимо ввести «Экранная клавиатура». При этом способе откроется версия устройства предыдущих операционных систем. Для быстрого вызова клавиш на экран можно воспользоваться сочетанием кнопок «Win»+«R». Также открыть возможно через поле «Выполнить» совершив ввод «osk».
Вывести клавиши на экран можно через «панель управления» выбрав раздел «Центр специальных возможностей». Для быстрого перехода необходимо нажать сочетание следующих клавиш «Win»+«U».
Справка: Отображение значков в панели управления обычно настроено по категориям.
Чтобы отобразить все ярлыки необходимо в правом верхнем правом углу в меню «Просмотр» установить тип значки.
Почему может не работать?
Как и в любом периферийном устройстве причина неполадок может возникать из-за аппаратного или программного сбоя. Существует несколько диагностических методов, но самым точным является проверка работоспособности через BIOS. Т.к. он является базовой системой ввода-вывода и имеет набор программ для управления устройствами через материнскую плату (вне зависимости от операционной системы).
Если клавиши отлично реагируют в BIOS, но не функционирует при загрузке Windows, то неисправность необходимо искать в операционной системе. Неработающая клавиатура в BIOS явный признак аппаратной неполадки.
Как решить проблему?
Первое, что необходимо выполнить – проверить качество соединения разъемов. Следующим шагом нужно проверить клавиатуру на другом компьютере или подключить к компьютеру работающее устройство.
У ноутбуков, находящихся в длительной эксплуатации часто повреждается шлейф. Замену, которого можно произвести, лишь выполнив разборку техники. Перед тем как приступить к разборке нужно вытащить аккумулятор и отключить от сети электропитания. Прежде чем менять шлейф осмотрите его на визуальные повреждения. В случае их отсутствия, рекомендуется прочистить контакты спиртом и проверить заново функционирование устройства.
Справка: Разборка и замена клавиатуры ноутбуков выполняется в зависимости от конкретной модели.
Неполадки, связанные с операционной системой, устраняются посредством установки драйверов. Установка выполняется следующим способом:
- Открыть «Диспетчер устройств» для этого необходимо перейти «ПУСК»-«Панель управления»;
- В списке устройств найти клавиатуру;
- Вызвать контекстное меню и выбрать команду «Удалить»;
- Перезагрузить компьютер.
После перезагрузки операционная система автоматически установит драйвера. В случае, если установка не выполнилась, необходимо посетить официальный сайт, затем скачать и установить драйвера самостоятельно.
В случае, если установка не выполнилась, необходимо посетить официальный сайт, затем скачать и установить драйвера самостоятельно.
При заражении компьютера вредоносными программа, также может произойти сбой. Сбой происходит посредством блокировки клавиатуры. В данной ситуации необходимо перезапустить Операционную систему и войти через безопасный режим и выполнить следующее:
- Открыть поле «Выполнить»;
- Запустить отображение клавиш на экран;
- Ввести «msconfig»;
- В появившемся окне перейти на вкладку «Загрузки»;
- Проставить галки напротив «Безопасный режим»-«Минимальная»;
- Перезагрузить компьютер;
- В безопасном режиме выполнить с помощью антивирусной программы полную проверку системы.
6 способов включить экранную клавиатуру в Windows 10
Доступны шесть способов, когда вы хотите включить экранную клавиатуру (как показано на следующем рисунке) на вашем компьютере с Windows 10, и они детально проиллюстрированы на эта статья.
Если вы часто используете экранную клавиатуру, вы можете добавить экранную клавиатуру на панель задач в Windows 10 или добавить экранную клавиатуру в меню «Пуск».
Видеоинструкция по открытию экранной клавиатуры в Windows 10:
Способ 1: Откройте экранную клавиатуру в настройках ПК.
Шаг 1 : Войдите в настройки ПК.
Шаг 2 : Выберите Ease of Access в настройках.
Шаг 3 : Выберите Клавиатура и коснитесь переключателя под Экранной клавиатурой, чтобы включить его.
Способ 2. Включите экранную клавиатуру в Центре специальных возможностей.
Нажмите Windows+U , чтобы открыть Центр специальных возможностей, и выберите Запустить экранную клавиатуру .
Способ 3: Откройте клавиатуру через панель поиска.
Нажмите Windows+S , чтобы открыть меню поиска, введите на экране (или на экранной клавиатуре) в поле и нажмите Экранная клавиатура в результатах. Затем нажмите Открыть его.
Способ 4: Включите эту клавиатуру с помощью Run.
Шаг 1 : Щелкните правой кнопкой мыши в нижнем левом углу и выберите Выполнить в меню быстрого доступа.
Шаг 2 : Введите osk и нажмите OK в диалоговом окне «Выполнить».
Способ 5: Откройте эту клавиатуру с помощью командной строки.
Шаг 1 : Нажмите кнопку Пуск и выберите Командная строка в меню Пуск, чтобы открыть его.
Шаг 2 : Введите osk в командной строке и нажмите Введите .
Способ 6. Включите экранную клавиатуру с помощью Windows PowerShell.
Шаг 1 : Нажмите кнопку «Пуск» и выберите Windows PowerShell в меню «Пуск», чтобы открыть его.
Шаг 2 : Введите osk в окне Windows PowerShell и нажмите Введите .
Статьи по теме :
- Добавить экранную клавиатуру на панель задач в Windows 10
- Выберите, будет ли запускаться экранная клавиатура при входе в систему
- Как сделать экранную клавиатуру прозрачной в Windows 10
- 2 способа добавить сенсорную клавиатуру на панель задач в Windows 10
- Добавить стандартную раскладку клавиатуры в параметры сенсорной клавиатуры
- 2 способа автоматического пропуска экрана входа в Windows 10
Активация экранной клавиатуры в Windows 10, 8 и 7.
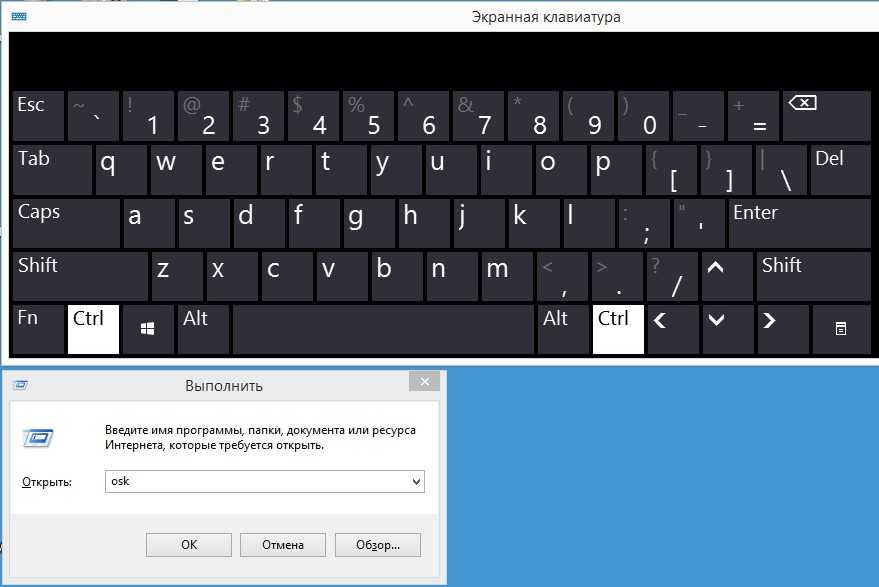 Вот как
Вот как
Экранная клавиатура Windows может быть чрезвычайно полезной, если вы не можете использовать внешнюю физическую клавиатуру для своего ПК или устройства Windows. Экранная клавиатура — это стандартный инструмент ввода в Windows 7, 8 и 10, который позволяет перемещаться по системе и использовать текстовый ввод без классической клавиатуры.
Содержание
- Краткое руководство. Активация экранной клавиатуры
- Экранная клавиатура Windows 10
- Экранная клавиатура Windows 8
- Экранная клавиатура Windows 7
- Экранные клавиатуры в Windows: для чего они нужны?
- Открыть экранную клавиатуру в Windows 10
- Ярлык для экранной клавиатуры
- С помощью мыши или без использования клавиатуры
- Открыть экранную клавиатуру в Windows 8
- Активировать экранную клавиатуру в Windows 7
- Пин-код
- экранная клавиатура на панель задач Windows 10
Предложения Черной пятницы
Наши лучшие предложения года. Предложения заканчиваются после Киберпонедельника.
Предложения заканчиваются после Киберпонедельника.
Не пропустите!
Web hosting
Website builder
WordPress
Quick guide: Activating the on-screen keyboard
Windows 10 on-screen keyboard
- Open “Settings” via the Windows Start menu or через [Windows] + [I].
- Нажмите «Простота доступа».
- Откройте меню «Клавиатура».
- Установите переключатель «Использовать устройство без физической клавиатуры» в положение «Вкл.».
- Теперь на экране появится визуальная экранная клавиатура.
- Нажмите «x», чтобы закрыть экранную клавиатуру.
Экранная клавиатура Windows 8
- Щелкните правой кнопкой мыши в свободной области нижней панели задач.
- Нажмите «Панели инструментов».
- Активировать «Экранную клавиатуру».

- Щелкните значок клавиатуры в правом нижнем углу панели задач, чтобы открыть ее.
- Щелкните значок еще раз, чтобы закрыть клавиатуру
Экранная клавиатура Windows 7
- Щелкните логотип Windows в левом нижнем углу.
- Перейти к «Все программы».
- Сначала выберите «Аксессуары», а затем «Простота доступа».
- Нажмите «Экранная клавиатура», чтобы открыть клавиатуру.
- Нажмите «x», чтобы закрыть клавиатуру.
Экранные клавиатуры в Windows: для чего они нужны?
Для многих обычная физическая клавиатура ПК так же естественна для использования на компьютере, как и экран. Но что произойдет, если ваша клавиатура сломана или не отвечает? К счастью, в Windows есть визуальная экранная клавиатура на случай возникновения проблем с физической клавиатурой. Это также полезно, если устройства заражены вредоносным ПО-кейлоггером и существует риск того, что вредоносное ПО будет записывать ввод конфиденциальных данных, таких как данные для входа или банковские реквизиты, через физическую клавиатуру.
С экранной клавиатурой Windows у вас есть все стандартные физические клавиши и вы можете визуально нажимать клавиши в режиме планшета и без него, с помощью мыши или, если части клавиатуры не работают, с помощью выбранных групп клавиш .
Чтобы включить или отключить экранную клавиатуру в Windows 10, 8 и 7, следуйте нашим подробным пошаговым инструкциям или нашим кратким руководствам.
Открытие экранной клавиатуры в Windows 10
Ярлык для экранной клавиатуры
Самый быстрый способ открыть экранную клавиатуру в Windows 10 — сочетание клавиш [Windows] + [Ctrl] + [O]. Таким образом, экранная клавиатура может быть активирована немедленно, если физическая клавиатура доступна или не повреждена.
Кроме того, в Windows 10, 8 и 7 вы можете открыть окно командной строки «Выполнить», нажав [Windows] + [R] , и отобразить экранную клавиатуру с помощью команды Windows CMD « osk ». ».
Чтобы открыть экранную клавиатуру, введите команду Windows CMD «osk» в окне «Выполнить».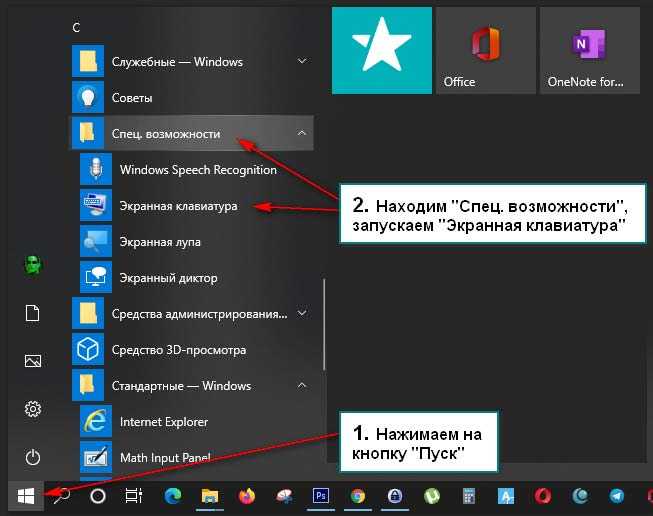
Также возможно открыть экранную клавиатуру Windows через «Настройки», которые можно открыть с помощью сочетания клавиш [Windows] + [I]. Выберите подменю «Простота доступа» и «Клавиатура», а затем активируйте «Использовать экранную клавиатуру». Мы покажем эти шаги снова более подробно ниже.
С помощью мыши / без использования клавиатуры
Шаг 1: Сначала откройте меню «Настройки» Windows. Для этого нажмите на логотип Windows в левом нижнем углу, а затем на значок шестеренки для меню «Настройки».
Откройте меню «Настройки» с помощью значка шестеренки в меню «Пуск».
Шаг 2: Нажмите «Простота доступа» в меню «Настройки».
В меню настроек нажмите на поле «Простота доступа».
Шаг 3: В разделе «Взаимодействие» на боковой панели «Простота доступа» выберите меню «Клавиатура».
Перейдите на панель «Клавиатура» на левой боковой панели.
Шаг 4: Нажмите переключатель «Использовать устройство без физической клавиатуры». Когда переключатель установлен в положение «Вкл.», появляется визуальная экранная клавиатура.
Когда переключатель установлен в положение «Вкл.», появляется визуальная экранная клавиатура.
Откройте экранную клавиатуру, установив переключатель «Использовать устройство без физической клавиатуры» в положение «Вкл.».
Шаг 5: Чтобы отключить экранную клавиатуру, нажмите «x» в правом верхнем углу экранной клавиатуры.
Нажмите «x», чтобы деактивировать экранную клавиатуру.
Открытие экранной клавиатуры в Windows 8
Шаг 1: Перейдите к нижней панели задач с помощью мыши и щелкните правой кнопкой мыши свободную область.
Шаг 2: В открывшемся меню вверху перейдите в «Панели инструментов».
Нажмите «Панели инструментов» в открывшемся меню панели задач.
Шаг 3: Установите флажок «Экранная клавиатура».
Шаг 4: Теперь в правом нижнем углу панели задач появится значок экранной клавиатуры Windows. Нажмите на нее, чтобы открыть визуальную клавиатуру.
Откройте экранную клавиатуру, щелкнув значок клавиатуры в нижней части панели задач.
Шаг 5: Закройте клавиатуру, снова щелкнув значок клавиатуры. Чтобы отключить экранную клавиатуру, снова щелкните правой кнопкой мыши, чтобы открыть меню панели задач, и снимите флажок «Экранная клавиатура».
Щелкните значок клавиатуры, чтобы снова закрыть экранную клавиатуру.
Шаг 6: Кроме того, экранную клавиатуру Windows можно открыть, проведя пальцем внутрь от правого края экрана, введя «экранная клавиатура» в строке поиска и щелкнув ее.
Активация экранной клавиатуры в Windows 7
Шаг 1: Щелкните логотип Windows внизу слева, чтобы открыть меню «Пуск».
Шаг 2: Перейдите в «Все программы» в меню «Пуск» и щелкните по нему.
Нажмите «Все программы» в меню «Пуск».
Шаг 3: Перейдите на вкладку «Аксессуары», а затем на вкладку «Простота доступа».
Нажмите на вкладку «Аксессуары», а затем сразу на «Простота доступа».
Шаг 4: Активируйте визуальную клавиатуру, нажав «Экранная клавиатура».
Откройте визуальную клавиатуру, нажав «Экранная клавиатура».
Шаг 5: Нажмите «x», чтобы снова отключить клавиатуру.
Нажмите «x» в правом верхнем углу клавиатуры, чтобы закрыть ее.
Закрепите экранную клавиатуру на панели задач Windows 10
Чтобы открыть экранную клавиатуру в Windows 10 очень быстро, просто закрепите ее на панели задач.
Шаг 1: Введите «системные значки» в нижней части строки поиска Windows и откройте меню системных значков.
Введите «системные значки» в нижней строке поиска Windows и откройте меню.
Шаг 2: Установите ползунок в положение «Вкл.» в открывшемся окне меню. Экранная клавиатура теперь закреплена на панели задач и может быть открыта одним щелчком мыши.
Установите ползунок в разделе «Экранная клавиатура» в положение «Вкл.», чтобы закрепить визуальную клавиатуру на панели задач.
- Конфигурация
- Учебники
- Windows
Статьи по теме
Изменение языка клавиатуры в Windows 10: пошаговое переключение между языками
- Конфигурация
Текст на иностранных языках иногда требует специальных символов. Буквы, назначенные различным клавишам, также различаются в зависимости от языка. Поэтому многим пользователям, желающим писать на иностранном языке, удобнее менять язык клавиатуры. Сочетания клавиш Windows 10 позволяют быстро переключаться между языками. Мы покажем вам, как изменить язык клавиатуры в…
Изменение языка клавиатуры в Windows 10: переключение между языками шаг за шагом
Как изменить язык клавиатуры в Windows 8
- Конфигурация
Изменение языка клавиатуры Windows 8 — это простой способ использовать специальные символы при написании на разных языках. Вы можете переключать языки с помощью комбинаций клавиш или выбрав соответствующую опцию на панели задач. В настройках вашего ПК у вас также есть возможность добавить новые языки клавиатуры. В этой статье мы познакомим вас с различными вариантами.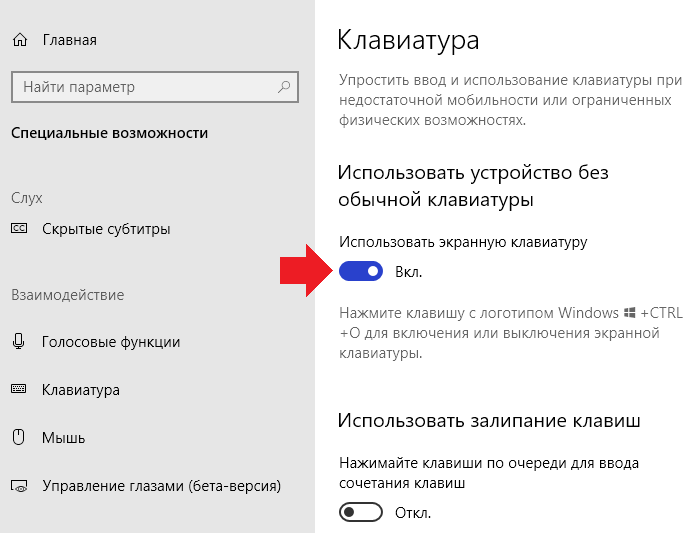


 Чтобы отобразить все ярлыки необходимо в правом верхнем правом углу в меню «Просмотр» установить тип значки.
Чтобы отобразить все ярлыки необходимо в правом верхнем правом углу в меню «Просмотр» установить тип значки.