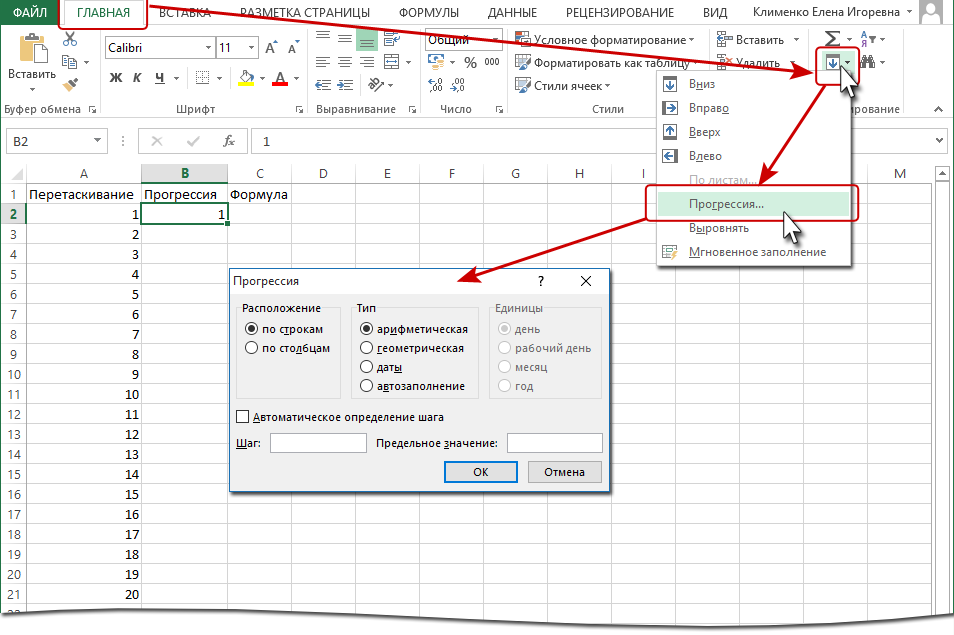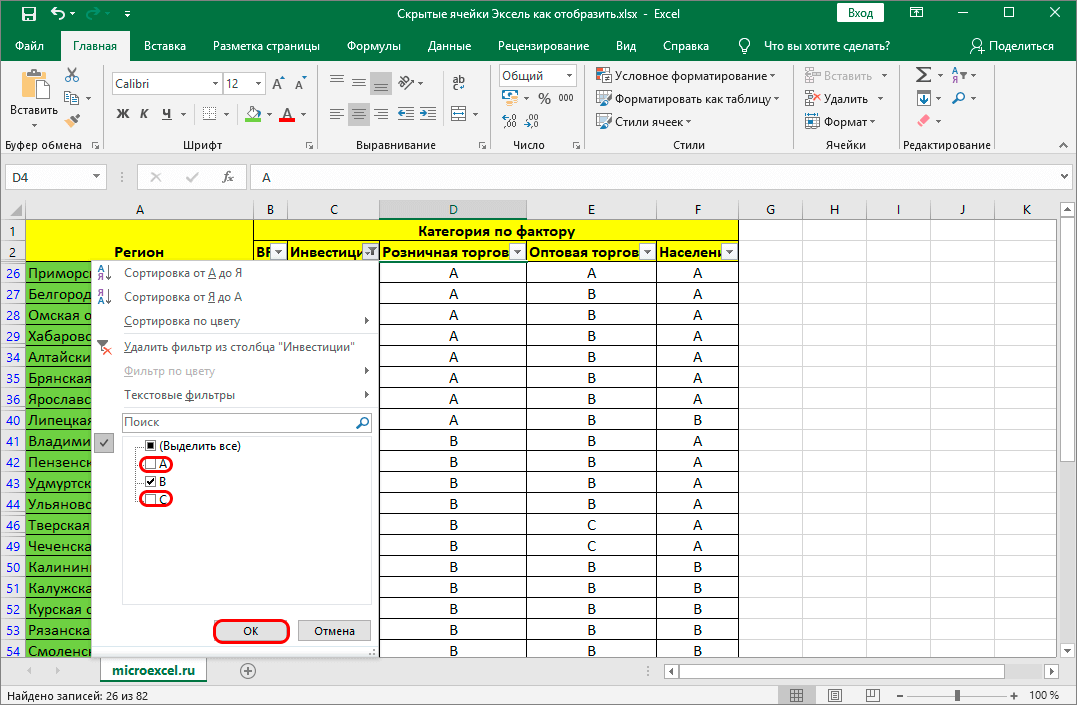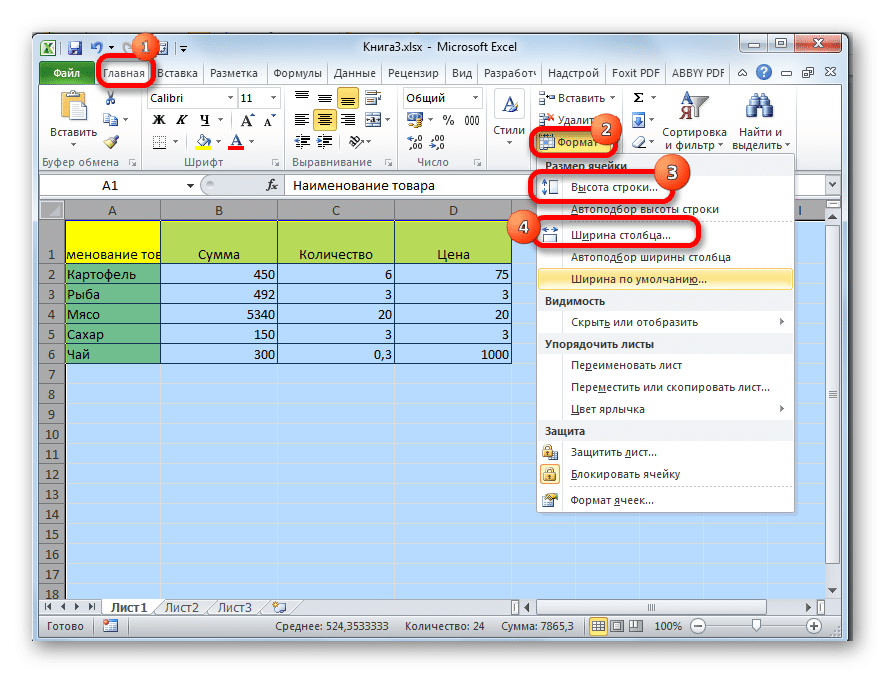Как в excel раскрыть ячейки в excel: Отображение первого столбца или строки на листе
Содержание
Отображение первого столбца или строки на листе
Excel для Microsoft 365 Excel для Интернета Excel 2021 Excel 2019 Excel 2016 Excel 2013 Excel 2010 Еще…Меньше
Если первая строка (строка 1) или столбец (столбец A) не отображаются на этом экране, отобразить их может быть непросто, так как простого способа выбора этой строки или столбца нет. Вы можете выбрать весь таблицу, а затем отобразить скрытые строки или столбцы(вкладкаГлавная, группа Ячейки, кнопка Формат, команда Скрыть & Отобразить), но при этом отображаются все скрытые строки и столбцы на этом компьютере, чего вы, возможно, не захотите делать. Вместо этого можно выбрать первую строку и первый столбец с помощью полей Имя или Перейти.
-
Чтобы выделить скрытую первую строку или скрытый первый столбец листа, выполните одно из описанных ниже действий.

-
В поле Имя рядом с полем строка формул введите A1и нажмите ввод.
-
На вкладке Главная в группе Редактирование нажмите кнопку Найти и выделить, а затем выберите команду Перейти. В поле Ссылка введите значение A1 и нажмите кнопку ОК.
-
-
На вкладке Главная в группе Ячейки нажмите кнопку Формат.

-
Выполните одно из следующих действий:
-
В области Видимостьщелкните Скрыть & Открыть, а затем щелкните Открыть строки или Открыть столбцы.
-
В поле Размер ячейкищелкните Высота строки или Ширина столбца ,а затем в поле Высота строки или Ширина столбца введите значение, которое вы хотите использовать для высоты строки или ширины столбца.
Совет: По умолчанию высота строк составляет 15,а ширина столбцов — 8,43.

-
Если вы не видите первый столбец (столбец A) или строку (строку 1) на листе, вероятно, они скрыты. Ниже описано, как отобразить их. На этом рисунке столбец A и строка 1 скрыты.
Чтобы отобразить столбец A, щелкните правой кнопкой мыши заголовок или подпись столбца B и выберите Показать.
Чтобы отобразить строку 1, щелкните правой кнопкой мыши заголовок или подпись строки 2 и выберите Показать.
Совет: Если вы не видите команды Отобразить столбцы или Отобразить строки, убедитесь, что вы щелкаете правой кнопкой мыши внутри подписи столбца или строки.
Скрытые ячейки в Excel – 5 способов, как отобразить скрытые ячейки в Эксель
Автор Елизавета КМ На чтение 10 мин Опубликовано
Работая с разными таблицами в формате Excel, рано или поздно появится необходимость временно скрыть некоторые данные или спрятать промежуточные вычисления и формулы. При этом удаление неприемлемо, так как не исключено, что потребуется редактирование скрытых данных для получения корректной работы формул. Чтобы временно спрятать ту или иную информацию, существует такая функция, как скрытие ячеек.
Содержание
- Как скрыть ячейки в Excel?
- Поиск скрытых ячеек
- Отображение скрытых ячеек в Эксель
- Метод 1: сдвиг границ ячеек
- Метод 2: отмена группировки ячеек
- Метод 3: выключение фильтра
- Метод 4: форматирование ячеек
- Видео: как в Excel отобразить скрытые ячейки
- Заключение
Как скрыть ячейки в Excel?
Скрыть ячейки в документах программы Excel можно несколькими способами:
- изменение границ столбика или строки;
- с помощью панели инструментов;
- использование быстрого меню;
- группировка;
- включение фильтров;
- скрытие информации и значений в ячейках.

Каждый из этих способов имеет свои особенности:
- Например, скрытие ячеек путем изменения их границ является самым простым. Для этого достаточно навести курсор на нижнюю границу строки в поле нумерации и потянуть ее наверх, пока границы не соприкоснутся.
- Чтобы скрытые ячейки были отмечены «+», нужно воспользоваться «Группировкой», которую можно найти во вкладке меню «Данные». Скрытые ячейки таким образом будут отмечены шкалой и знаком «-», при нажатии на который ячейки скрываются и появляется знак «+».
Важно! При помощи параметра «Группировка» можно скрыть неограниченное количество столбиков и строк в таблице
- При необходимости также можно скрыть выделенную область через всплывающее меню при нажатии правой клавиши мышки. Здесь выбираем пункт «Скрыть». В результате ячейки исчезают.
- Осуществить скрытие нескольких столбцов либо строк можно через вкладку «Главная». Для этого переходим в параметр «Формат» и выбираем категорию «Скрыть или отобразить».
 Появится еще одно меню, в котором выбираем необходимое действие:
Появится еще одно меню, в котором выбираем необходимое действие:
- скрыть столбцы;
- скрыть строки;
- скрыть лист.
- Методом фильтрации можно скрыть информацию одновременно в нескольких строках или столбиках. На «Главной» вкладке выбираем категорию «Сортировка и фильтр». Теперь в появившемся меню активируем кнопку «Фильтр». В выбранной ячейке должна появится флажок со стрелочкой, направленной вниз. При нажатии на эту стрелку в выпавшем меню убираем галочки напротив значений, которые нужно скрыть.
- В Excel есть возможность скрыть ячейки без значений, но при этом не нарушать структуру расчетов. Для этого используется настройка «Формата ячеек». Чтобы быстро вызвать данное меню, достаточно нажать комбинацию «Ctrl+1». С левой стороны окна переходим к категории «(все форматы)», а в поле «Тип» спускаемся к последнему значению, то есть «;;;». После клика на кнопку «ОК» значение в ячейке исчезнет. Этот метод позволяет спрятать некоторые значения, но все формулы будут исправно работать.

Поиск скрытых ячеек
Если над документом работает несколько пользователей, то следует знать, как выявить наличие скрытых ячеек в файле Excel. Чтобы только найти скрытые столбики и строчки, но при этом их не отображать, придется проверить последовательность всех заголовков столбцов и строк. Пропущенная буква или цифра указывает на скрытые ячейки.
Если таблица слишком большая, то этот метод крайне неудобный. Чтобы упростить процесс поиска скрытых ячеек в документе, нужно перейти в комплекс команд «Редактирование» в меню «Главная». В категории «Найти и выделить» выбираем команду «Выделить группу ячеек…».
Как найти скрытые ячейки в Эксель
В открывшемся окошке следует отметить галочкой категорию «Только видимые ячейки». После этого в рамках таблицы можно увидеть не только выделенную область ячеек, но и утолщенные линии, которые и указывают на наличие скрытых строчек или столбцов.
Окошко выбора видимых ячеек в файле Excel
Отображение скрытых ячеек в Эксель
Просто так открыть ячейки, скрытые от посторонних глаз, не получится. Прежде следует разобраться в способах, которые использовались для их скрытия. Ведь от этого будет зависеть и выбор их отображения. Например, это могут быть такие способы:
Прежде следует разобраться в способах, которые использовались для их скрытия. Ведь от этого будет зависеть и выбор их отображения. Например, это могут быть такие способы:
- смещение границ ячеек;
- разгруппировка ячеек;
- отключение фильтра;
- форматирование определенных ячеек.
Рассмотрим подробнее каждый из них.
Метод 1: сдвиг границ ячеек
Если для скрытия ячеек использовался способ физического смещения границ столбика или строчки, то и для отображения достаточно вернуть границы в исходное положение с помощью компьютерной мышки. Но следует тщательно контролировать каждое движение курсора. А в случае большого количества скрытых ячеек, их отображение может занять довольно много времени. Но и с этой задачей можно справиться в считаные секунды:
- Необходимо выделить две соседние ячейки, при этом между ячейками должна быть скрытая ячейка. Потом в блоке инструментов «Ячейки» в меню «Главная» находим параметр «Формат».
Отображение ячеек с помощью сдвига границ
- При активации этой кнопки в сплывающем меню переходим в категорию «Скрыть или отобразить».
 Далее выбираем одну из функций – «Отобразить строки» либо «Отобразить столбцы». Выбор зависит от того, какие именно ячейки скрыты. В этот момент скрытые ячейки сразу же отобразятся.
Далее выбираем одну из функций – «Отобразить строки» либо «Отобразить столбцы». Выбор зависит от того, какие именно ячейки скрыты. В этот момент скрытые ячейки сразу же отобразятся.
Команды для восстановления скрытых ячеек
Совет! На самом деле, этот довольно несложный способ можно еще упростить, а главное, ускорить. Для начала выделяем не только соседние ячейки, а соседние строки или столбцы, между которыми Кликнув на правую клавишу компьютерной мыши, появится всплывающее меню, в котором выбираем параметр «Показать». Скрытые ячейки появятся на своем месте и будут доступны для редактирования.
Простой способ отображения строк и ячеек Excel
Эти два способа помогут выявить и отобразить скрытые данные только в случае ручного скрытия ячеек в таблице Эксель.
Метод 2: отмена группировки ячеек
Такой инструмент Excel, как группировка, позволяет скрыть определенную область ячеек путем их объединения в группу. Скрытые данные можно отобразить и снова скрыть, используя специальные комбинации клавиш.
- Сначала проводим проверку листа Excel на наличие скрытых информационных ячеек. Если таковые присутствуют, то слева от строки или сверху над столбиком появится «плюсик». При клике на «+» все сгруппированные ячейки раскроются.
Отображение сгруппированных ячеек
- Раскрыть скрытые области файла можно другим способом. В той же области, где и «+», присутствуют и цифры. Здесь следует выбрать самый максимальный показатель. Ячейки отобразятся при нажатии на цифру левой клавишей компьютерной мышки.
Раскрытие сгруппированных областей кнопкой с цифрами
- Помимо временных мер по отображению ячеек, группировку можно отключить совсем. Выделяем определенную группу строк или столбиков. Далее во вкладке под названием «Данные» в блоке инструментов «Структура» следует выбрать категорию «Разгруппировать».
Функция «Разгруппировать» для отображения ячеек
- Чтобы быстро удалить группировку, используем комбинацию горячих клавиш на клавиатуре – «Alt+Shift+стрелка влево».

Комбинация клавиш для удаления группировки
Метод 3: выключение фильтра
Одним из действенных способов поиска и упорядочивания больших объемов информации является фильтрация значений таблицы. При этом следует учитывать, что при использовании данного способа некоторые столбики в таблице файла переходят в скрытый режим. Ознакомимся с отображением скрытых ячеек этим способом пошагово:
- Выбираем столбик, отфильтрованный по определенному параметру. Если фильтр активен, то он обозначен ярлычком воронки, которая находится рядом со стрелкой в верхней ячейке столбца.
Определение отфильтрованного столбика
- При клике на «воронку» фильтра появится окошко с доступными параметрами настройки фильтрации. Для отображения скрытых данных следует отметить каждое значение галочкой или можно активировать параметр «Выделить все». Для завершения всех настроек нажимаем «ОК».
Настройка фильтрации
- Когда фильтрация будет отменена, все скрытые области в таблице Excel отобразятся.

Обратите внимание! В случае, если фильтрация больше использоваться не будет, то переходим в раздел «Сортировка и фильтр» в меню «Данные» и кликаем «Фильтр», деактивируя функцию.
Метод 4: форматирование ячеек
В некоторых случаях требуется скрыть значения в отдельных ячейках. Для этого в программе Эксель предусмотрена функция специального форматирования. При использовании этого способа значение в ячейке отображается в формате «;;;», то есть три точки с запятой. Как выявить такие ячейки и потом сделать их доступными для просмотра, то есть отобразить их значения?
- В файле Excel ячейки со скрытыми значениями выглядят, как пустые. Но если перевести ячейку в активный режим, то в строке функций отобразятся прописанные в ней данные.
Значение в скрытой ячейке
- Чтобы сделать доступными скрытые значения в ячейках, необходимо выделить нужную область и нажать правую клавишу компьютерной мыши. Во всплывшем окошке меню нужно выбрать строчку «Формат ячеек…».

Как отобразить значения в ячейках
- В окне появятся настройки параметров форматирования ячеек Эксель. Во вкладке «Число» в левой колонке «Числовые форматы» переходим в категорию «(все форматы)», справа появятся все доступные типы, в том числе и «;;;».
Выбираем тип ячейки для отображения ее содержимого
- Иногда формат ячейки может быть выбрать неправильно – это приводит к некорректному отображению значений. Для исключения такой ошибки попробуйте выбрать «Общий» формат. Если точно известно, какое именно значение содержится в ячейке – текст, дата, число – то лучше выбирать соответствующий формат.
- После смены формата ячеек значения в выделенных столбцах, строках стали читабельными. Но в случае повторного некорректного отображения, следует поэкспериментировать с разными форматами – один из них обязательно подойдет.
Отображение значений ячеек при смене формата
Видео: как в Excel отобразить скрытые ячейки
Существует несколько довольно полезных видеороликов, которые помогут разобраться как скрыть ячейки в файле Excel и отобразить их.
Так, чтобы научиться скрывать ячейки, рекомендуем посмотреть ролик, указанный ниже, где автор видео наглядно показывает несколько способов скрытия некоторых строк или столбцов, а также информации в них:
Также советуем ознакомиться и с другими материалами по теме:
Просмотрев внимательно всего несколько видеороликов по данной теме, любой пользователь сможет справиться с такой задачей, как отображение или скрытие ячейки с информацией в таблицах Excel.
Заключение
При необходимости отобразить скрытые ячейки, следует определить, каким методом были скрыты столбики и строчки. В зависимости от выбранного метода скрытия ячеек будет приниматься решение и о способе их отображения. Так, если ячейки были скрыты смыканием границ, то как бы пользователь не пытался их раскрыть, используя инструмент «Разгруппировка» или «Фильтр», документ не будет восстановлен.
Если же документ был создан одним пользователем, а редактировать вынужден другой, то придется перепробовать несколько методов, пока не будут раскрыты все столбики, строчки и отдельные ячейки со всей необходимой информацией.
Оцените качество статьи. Нам важно ваше мнение:
Как заставить ячейки Excel автоматически расширяться до размера текста
Как вы знаете, Excel имеет стандартную высоту строки и ширину столбца. Поэтому, если вы поместите данные в ячейки больше, чем предустановленное пространство, ваш контент не будет отображаться правильно. Содержимое, вытекающее из ячеек, просто означает, что ваши данные превышают лимит.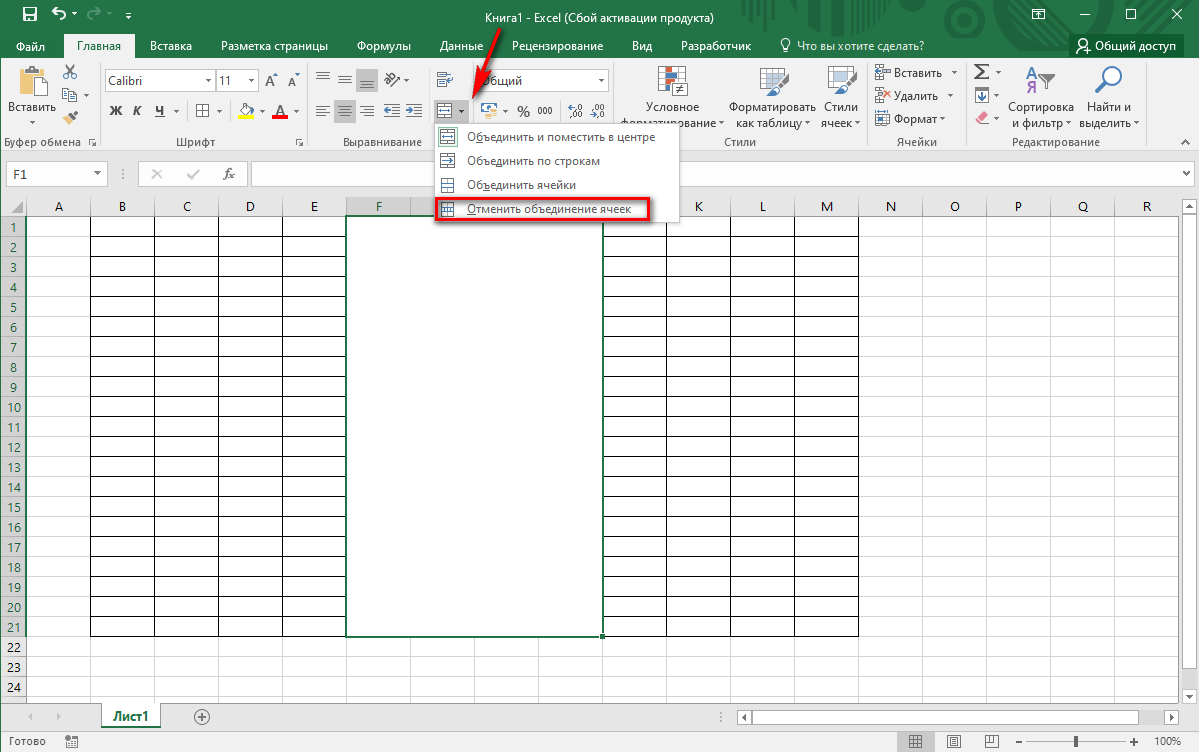 Итак, как бы вы справились с этим делом?
Итак, как бы вы справились с этим делом?
Вы, должно быть, задаетесь вопросом, как заставить ячейки Excel автоматически расширяться, чтобы вместить текст, не так ли?
Надеюсь, вы нашли несколько способов, но здесь, в этой статье, вы познакомитесь со всеми проверенными и проверенными трюками. Следуя этим методам, вы можете просто расширить ячейки Excel, чтобы они автоматически соответствовали вашим данным.
Давайте разберемся, как это происходит:
Основы автоподбора в Excel данные разных размеров могут плавно помещаться в ячейки . При применении функции автоподбора вам не нужно вносить изменения в высоту строки и ширину столбца вручную, как это происходит по умолчанию.
Приведенное ниже объяснение еще больше прояснит ваш разум:
Автоподбор ширины столбца
Помогает изменить ширину столбца, чтобы вместить наибольшее значение из столбца.
Высота строки автоподбора
Помогает регулировать ширину столбца, чтобы получить наибольшее значение в строке.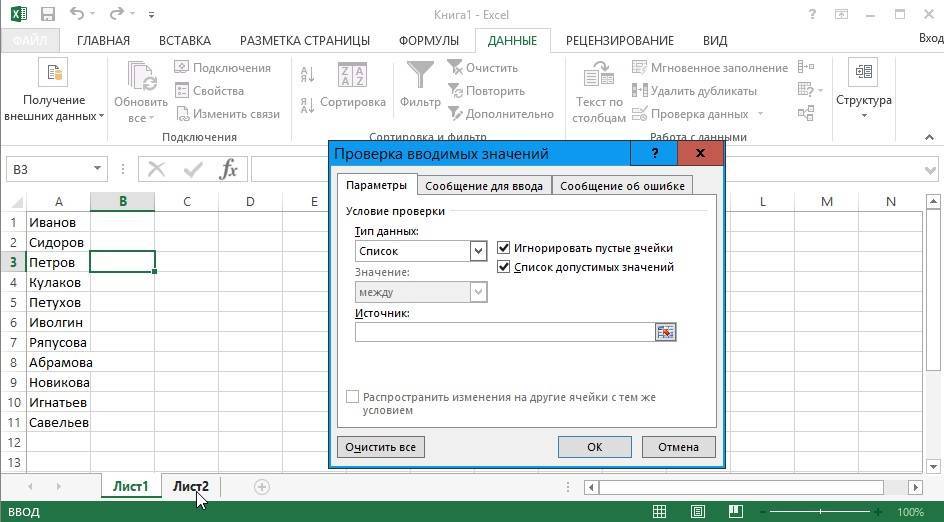 С помощью этой опции строка будет расширяться по вертикали, а также содержать очень высокий или многострочный текст.
С помощью этой опции строка будет расширяться по вертикали, а также содержать очень высокий или многострочный текст.
Говоря о высоте строки, в зависимости от высоты содержимого высота строки регулируется автоматически. Вот почему вам не нужно устанавливать размер строки вручную. Однако это не относится к ширине столбца. Возможно, вам придется настроить ширину столбца вручную.
При изменении размера ячеек в Excel необходимо соблюдать некоторые правила. Причем, на самом деле совершенно не важно, как вы вносите изменения в размер ячейки, вручную или автоматически.
Максимум 255 символов, которые может содержать столбец. Поскольку ширина столбца составляет 255 символов при стандартном размере шрифта, вам придется строго помнить об этом. Когда вы применяете больший размер шрифта или дополнительные характеристики шрифта, включая курсив или жирный шрифт, это может просто минимизировать максимальную ширину столбца. Кроме того, имейте в виду, что размер столбцов по умолчанию составляет 8,43 в Excel.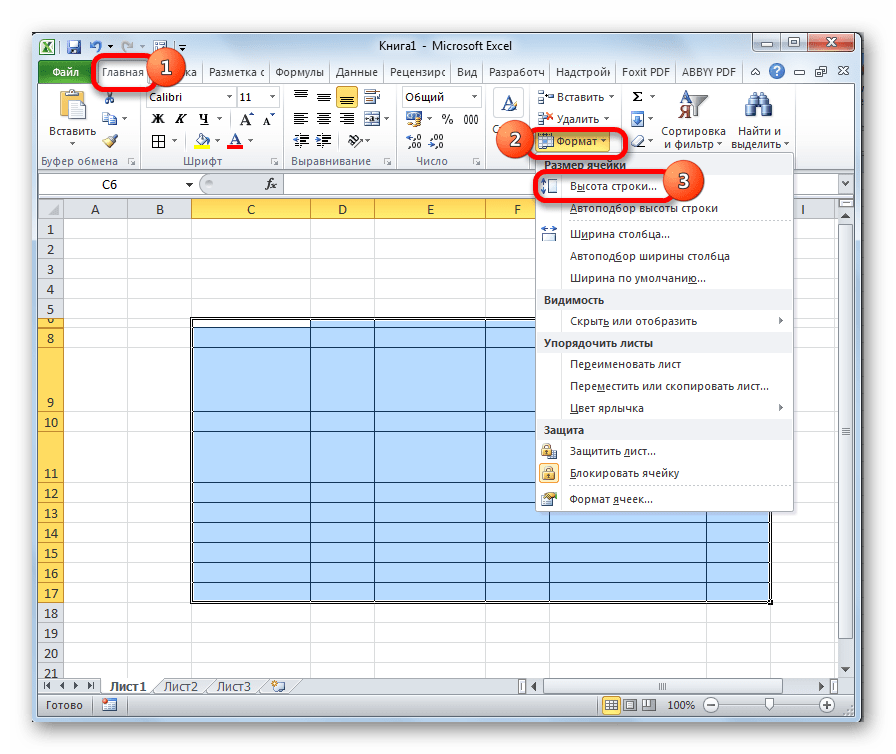
С другой стороны, максимум 409 символов может содержать строка с 1 точкой, равной примерно 1/72 дюйма или 0,035 см. Высота строки по умолчанию в Excel может отличаться от 15 пунктов при разрешении 100% dpi до 14,3 пункта при разрешении 200% dpi.
Еще одним плюсом является то, что когда высота строки или ширина столбца установлены на 0, это означает, что столбец строки не виден на листе, и они скрыты.
Использование функции автоподбора в Excel позволяет быстро расширить ячейки в Excel для автоматического размещения текста. И вам не нужно вносить какие-либо изменения вручную. Хорошо известно, чтобы установить размер ячеек в соответствии с размером содержимого.
Автоподбор строк и столбцов с помощью двойного щелчка мыши
Наличие набора данных, в котором ваше содержимое выливается в другой столбец только потому, что ширины столбца недостаточно для размещения всего текста.
Давайте узнаем, как можно увеличить ширину и высоту ячейки Excel с помощью двойного щелчка мыши.
- Переместите курсор к правому краю заголовка столбца.
- Курсор превратится в двустороннюю стрелку.
- Дважды щелкните левой кнопкой мыши.
- И все! Вы увидите, что содержимое автоматически помещается в ячейку.
Ширина столбца изменена по умолчанию, теперь вы можете уместить все содержимое, не расплескивая текст по другим ячейкам. Помните, что ширина столбца увеличивается, чтобы регулировать ячейку, которой требуется максимальная ширина.
Автоподбор столбцов и строк с помощью ленты
В Excel с помощью параметра ленты вы можете автоматически подогнать текст, выполнив указанные шаги:
- Выберите один или все столбцы, указанные на листе, для автоподбора ширины столбца. Для этого вам нужно перейти на вкладку «Главная» > группа «Ячейки» > «Формат» > «Автоподбор ширины столбца».
- Выберите строки, размер которых вы хотите изменить. Для автоподбора высоты строки просто перейдите на вкладку «Главная» > группа «Ячейки» > «Формат» > «Автоподбор высоты строки».

Автоподбор строк и столбцов с помощью сочетания клавиш
Тем, кто предпочитает работать с клавиатурой, а не с помощью мыши, было бы полезнее узнать, как использовать сочетания клавиш для автоподбора. Ниже вы увидите несколько функциональных сочетаний клавиш для автоподбора ячеек:
Для автоподбора ширины столбца
Нажмите ALT + H + O + I
Для автоподбора высоты строки
Нажмите ALT + H + O + A
90 002 Теперь посмотрим как вы можете эффективно применять эти сочетания клавиш.
- Выберите столбец или строку, размер которых нужно изменить.
- Примените соответствующие сочетания клавиш в правильной последовательности. Например, при применении ALT + H + O + A к AutoFit сначала нажмите клавишу ALT, затем клавишу H, затем клавишу O, а затем нажмите клавишу A на клавиатуре.
Соблюдение последовательности важнее для получения правильного результата.
Применение функции Excel для автоматического расширения ячеек Excel
Встроенная функция Excel позволяет автоматически подгонять содержимое, когда текст перетекает в другие ячейки. Вы можете легко изменить высоту столбца или ширину строки. Вот простые шаги:
- Перейдите на вкладку «Главная» и откройте ленту «Ячейка», чтобы выбрать параметр «Формат». В меню выберите опцию AutoFit Row Height.
- Теперь высота строки настроена. Давайте перейдем к изменению ширины столбца.
- Перейдите на ленту «Ячейки» и выберите параметр «Формат». Нажмите на опцию AutoFit Column Width в данном меню.
- Наконец, вы увидите расширенные ячейки, автоматически вмещающие весь ваш контент.
Использование функции переноса текста для автоматического размещения текста
Следуйте инструкциям, чтобы понять, как заставить ячейки Excel автоматически расширяться для размещения текста.
- Выберите весь набор данных. Перейдите на вкладку «Главная» и щелкните параметр «Обтекание текстом» на ленте выравнивания.
- При выборе этого параметра содержимое останется в ячейке. Вы увидите, что ячейки автоматически расширяются по вертикали, чтобы соответствовать содержимому.
Проблемы функции автоподбора в Excel
Вы уже нашли все возможные способы, которые помогают заставить ячейки Excel автоматически расширяться, чтобы вместить текст. Однако в большинстве случаев вам, возможно, придется столкнуться с проблемой, когда Excel AutoFit не работает прямо между вашими заданиями. Как правило, он появляется, когда вы включили опцию Wrap Text.
Кроме того, при работе с Excel вы столкнетесь с множеством проблем. Но не о чем беспокоиться, потому что у каждой проблемы есть подлинное решение. Попробуйте попрактиковаться в различных функциях Excel и опробуйте новые приемы.
Группировать строки автоматически или вручную, сворачивать и разворачивать строки
В этом руководстве показано, как группировать строки в Excel, чтобы упростить чтение сложных электронных таблиц. Посмотрите, как можно быстро скрыть строки в определенной группе или свернуть всю структуру до определенного уровня.
Посмотрите, как можно быстро скрыть строки в определенной группе или свернуть всю структуру до определенного уровня.
Рабочие листы с большим количеством сложной и подробной информации трудно читать и анализировать. К счастью, Microsoft Excel предоставляет простой способ организации данных в группы, позволяющий сворачивать и разворачивать строки с похожим содержимым для создания более компактных и понятных представлений.
Группировка строк в Excel
Группировка в Excel лучше всего работает для структурированных рабочих листов, в которых есть заголовки столбцов, нет пустых строк или столбцов, а также итоговая строка (промежуточный итог) для каждого подмножества строк. Правильно организованные данные можно сгруппировать одним из следующих способов.
Как автоматически группировать строки (создать схему)
Если ваш набор данных содержит только один уровень информации, самым быстрым способом будет позволить Excel автоматически группировать строки. Вот как:
Вот как:
- Выберите любую ячейку в одной из строк, которые вы хотите сгруппировать.
- Перейдите на вкладку Data > группу Outline , щелкните стрелку под Group и выберите Auto Outline .
Вот и все!
Вот пример того, какие строки может группировать Excel:
Как показано на снимке экрана ниже, строки были идеально сгруппированы, а контурные полосы, представляющие различные уровни организации данных, были добавлены слева от столбца A.
Примечание. Если сводные строки расположены над группой строк подробностей, перед созданием схемы перейдите на вкладку Данные > группу Структура , щелкните диалоговое окно Структура и снимите флажок Сводные строки под подробностями .
После создания схемы вы можете быстро скрыть или отобразить детали в определенной группе, щелкнув знак минус или плюс для этой группы. Вы также можете свернуть или развернуть все строки до определенного уровня, нажимая кнопки уровня в верхнем левом углу рабочего листа. Дополнительные сведения см. в разделе Как свернуть строки в Excel.
Дополнительные сведения см. в разделе Как свернуть строки в Excel.
Как группировать строки вручную
Если ваш рабочий лист содержит два или более уровня информации, Excel Auto Outline может неправильно сгруппировать ваши данные. В таком случае вы можете сгруппировать строки вручную, выполнив следующие действия.
Примечание. При создании схемы вручную убедитесь, что ваш набор данных не содержит скрытых строк, иначе ваши данные могут быть сгруппированы неправильно.
1. Создание внешних групп (уровень 1)
Выберите один из больших подмножеств данных, включая все строки промежуточной сводки и их строки сведений.
В наборе данных ниже, чтобы сгруппировать все данные для строки 9 ( East Total ), мы выбираем строки со 2 по 8.
На вкладке Данные в группе Структура нажмите кнопку Группа , выберите Строки и нажмите OK .
Это добавит полосу в левой части рабочего листа, которая охватывает выбранные строки:
Аналогичным образом вы создаете столько внешних групп, сколько необходимо.
В этом примере нам нужна еще одна внешняя группа для региона North . Для этого мы выбираем строки с 10 по 16 и нажимаем вкладку Data > кнопку Group > Rows .
Этот набор строк теперь тоже сгруппирован:
Совет. Чтобы создать новую группу быстрее, нажмите сочетание клавиш Shift + Alt + стрелка вправо вместо нажатия кнопки Group на ленте.
2. Создать вложенные группы (уровень 2)
Чтобы создать вложенную (или внутреннюю) группу, выберите все строки сведений над соответствующей строкой сводки и щелкните значок 9.0151 Группа Кнопка.
Например, чтобы создать группу Яблоки в регионе Восток , выберите строки 2 и 3 и нажмите Группа . Чтобы создать группу Oranges , выберите строки с 5 по 7 и снова нажмите кнопку Group .
Аналогично создаем вложенные группы для регионов Север и получаем следующий результат:
3.
 При необходимости добавляем дополнительные уровни группировки
При необходимости добавляем дополнительные уровни группировки
На практике наборы данных редко бывают полными. Если в какой-то момент на ваш рабочий лист будут добавлены дополнительные данные, вы, вероятно, захотите создать больше уровней структуры.
В качестве примера давайте вставим в нашу таблицу строку Общий итог , а затем добавим самый внешний уровень структуры. Для этого выберите все строки, кроме строки Grand Total (строки со 2 по 17), и щелкните вкладку Data > кнопку Group > Rows .
Как показано на скриншоте ниже, наши данные теперь сгруппированы по 4 уровням:
- Уровень 1: Всего
- Уровень 2: Всего в регионе
- Уровень 3: Промежуточные итоги по предмету
- Уровень 4: строки детализации
Теперь, когда у нас есть структура строк, давайте посмотрим, как это упрощает просмотр наших данных.
Как свернуть строки в Excel
Одной из наиболее полезных функций группировки Excel является возможность скрывать и отображать строки сведений для определенной группы, а также сворачивать или разворачивать всю схему до определенного уровня одним щелчком мыши.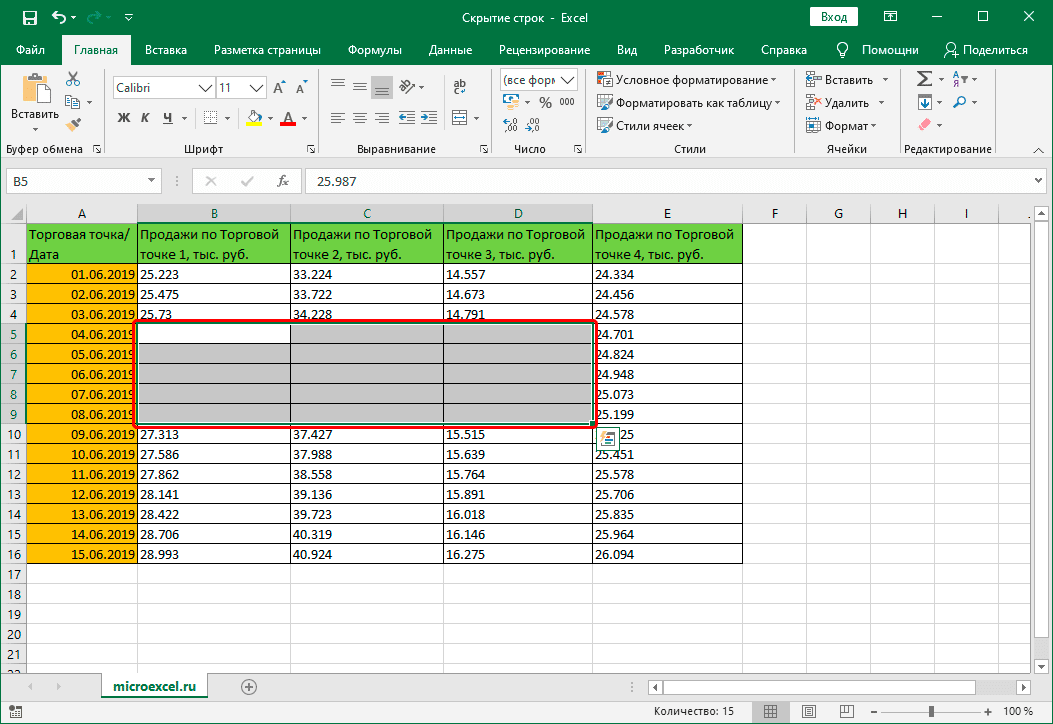
Свернуть строки внутри группы
Чтобы свернуть строки в определенной группе, просто нажмите кнопку «минус» в нижней части панели этой группы.
Например, так можно быстро скрыть все строки сведений для региона Восток , включая промежуточные итоги, и показать только строку Восток Итого :
Другой способ свернуть строки в Excel — выбрать любую ячейку в группе и нажать кнопку Скрыть детали на вкладке Данные в группе Структура :
В любом случае группа будет свернута до итоговой строки, а все строки сведений будут скрыты.
Свернуть или развернуть весь план до определенного уровня
Чтобы свернуть или развернуть все группы на определенном уровне, щелкните соответствующий номер структуры в верхнем левом углу рабочего листа.
Уровень 1 отображает наименьшее количество данных, в то время как наибольшее число расширяет все строки. Например, если ваш план имеет 3 уровня, вы щелкаете номер 2, чтобы скрыть 3-й уровень (строки сведений) и отобразить два других уровня (строки сводки).
В нашем примере набора данных у нас есть 4 уровня структуры, которые работают следующим образом:
- Уровень 1 показывает только Общий итог (строка 18) и скрывает все остальные строки.
- Уровень 2 отображает Общий итог и Промежуточные итоги по региону (строки 9, 17 и 18).
- Уровень 3 отображает Общий итог , Регион и промежуточные итоги Элемент (строки 4, 8, 9, 18, 13, 16, 17 и 18).
- Уровень 4 показывает все строки.
На следующем снимке экрана показан контур, свернутый до уровня 3.
Как расширить строки в Excel
Чтобы развернуть строки в определенной группе, щелкните любую ячейку в видимой сводной строке, а затем нажмите кнопку Показать Подробности на вкладке Данные в группе Структура :
Или щелкните значок плюса для свернутой группы строк, которую вы хотите развернуть:
Как удалить контур в Excel
Если вы хотите удалить сразу все группы строк, очистите контур.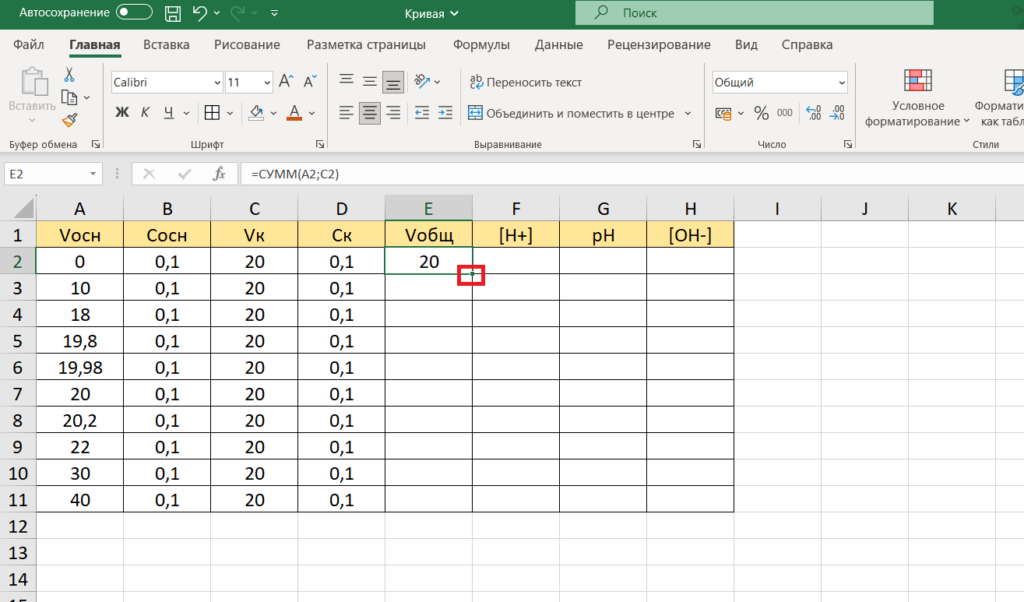 Если вы хотите удалить только некоторые группы строк (например, вложенные группы), разгруппируйте выбранные строки.
Если вы хотите удалить только некоторые группы строк (например, вложенные группы), разгруппируйте выбранные строки.
Как удалить весь контур
Перейдите на вкладку Данные > группу Структура , щелкните стрелку под Разгруппировать , а затем щелкните Очистить структуру .
Примечания :
- При удалении контура в Excel данные не удаляются.
- Если удалить структуру с некоторыми свернутыми строками, эти строки могут остаться скрытыми после очистки структуры. Чтобы отобразить строки, используйте любой из методов, описанных в разделе Как отобразить строки в Excel.
- После того, как контур будет удален, вы не сможете вернуть его, нажав кнопку Отменить или нажав сочетание клавиш Отменить (Ctrl + Z). Вам придется воссоздать схему с нуля.
Как разгруппировать определенную группу строк
Чтобы удалить группировку для определенных строк, не удаляя весь контур, выполните следующие действия:
- Выберите строки, которые вы хотите разгруппировать.

- Перейдите на вкладку Данные > Структура и нажмите кнопку Разгруппировать . Или нажмите Shift + Alt + стрелка влево, что является ярлыком «Разгруппировать» в Excel.
- В диалоговом окне Разгруппировать выберите Ряды и нажмите OK.
Например, вот как можно разгруппировать две вложенные группы строк ( Яблоки, Итого и Апельсины, Итого ), сохраняя при этом внешнюю группу Восток Итого :
Примечание. Невозможно одновременно разгруппировать несмежные группы строк. Вы должны будете повторить вышеуказанные шаги для каждой группы отдельно.
Советы по группировке Excel
Как вы только что видели, в Excel довольно легко группировать строки. Ниже вы найдете несколько полезных приемов, которые сделают вашу работу с группами еще проще.
Как автоматически рассчитать промежуточные итоги группы
Во всех приведенных выше примерах мы вставили собственные строки промежуточных итогов с формулами СУММ. Чтобы промежуточные итоги рассчитывались автоматически, используйте команду «Промежуточный итог» с выбранной вами функцией суммирования, такой как СУММ, СЧЕТЧИК, СРЗНАЧ, МИН., МАКС. и т. д. Команда «Промежуточный итог» не только вставит итоговые строки, но и создаст схему со сворачиваемыми и расширяемыми строками. , тем самым выполнив сразу две задачи!
Чтобы промежуточные итоги рассчитывались автоматически, используйте команду «Промежуточный итог» с выбранной вами функцией суммирования, такой как СУММ, СЧЕТЧИК, СРЗНАЧ, МИН., МАКС. и т. д. Команда «Промежуточный итог» не только вставит итоговые строки, но и создаст схему со сворачиваемыми и расширяемыми строками. , тем самым выполнив сразу две задачи!
Применение стилей Excel по умолчанию к итоговым строкам
Microsoft Excel имеет предопределенные стили для двух уровней итоговых строк: RowLevel_1 (жирный шрифт) и RowLevel_2 (курсив). Вы можете применять эти стили до или после группировки строк.
Чтобы автоматически применить стили Excel к новому контуру , перейдите на вкладку Данные > группу Структура , щелкните кнопку запуска диалогового окна Структура , а затем выберите Автоматические стили установите флажок и нажмите OK . После этого вы создаете контур, как обычно.
Чтобы применить стили к существующему контуру , также выберите поле Автоматические стили , как показано выше, но нажмите кнопку Применить стили вместо кнопки OK .
Вот как выглядит схема Excel со стилями по умолчанию для итоговых строк:
Как выбрать и скопировать только видимые строки
После того, как вы свернули ненужные строки, вы можете скопировать отображаемые релевантные данные в другое место. Однако, когда вы выбираете видимые строки обычным способом с помощью мыши, вы также фактически выбираете скрытые строки.
Чтобы выбрать только видимых строки , вам нужно выполнить несколько дополнительных шагов:
- Выберите видимые строки с помощью мыши.
Например, мы свернули все строки сведений и теперь выбираем видимые строки сводки:
- Перейдите на вкладку Главная > группу Редактирование и нажмите Найти и выбрать > Перейти к специальному . Или нажмите Ctrl + G (быстрая клавиша «Перейти») и нажмите кнопку Special… .
- В диалоговом окне Перейти к специальному выберите Только видимые ячейки и нажмите OK.

В результате выбираются только видимые строки (ряды, соседние со скрытыми, отмечены белой рамкой):
А теперь просто нажмите Ctrl + C, чтобы скопировать выбранные строки, и Ctrl + V, чтобы вставить их куда угодно.
Как скрыть и показать контурные символы
Чтобы скрыть или отобразить полосы контура и номера уровней в Excel, используйте следующую комбинацию клавиш: Ctrl + 8.
Первое нажатие на ярлык скрывает контурные символы, повторное нажатие снова отображает контур.
Символы структуры не отображаются в Excel
Если вы не видите ни символов плюса и минуса в полосах групп, ни цифр в верхней части схемы, проверьте следующую настройку в Excel:
- Перейдите на вкладку Файл > Параметры > Категория Расширенные .
- Прокрутите вниз до раздела Параметры отображения для этого рабочего листа , выберите интересующий рабочий лист и убедитесь, что установлен флажок Показать символы контура, если применяется контур .






 Появится еще одно меню, в котором выбираем необходимое действие:
Появится еще одно меню, в котором выбираем необходимое действие: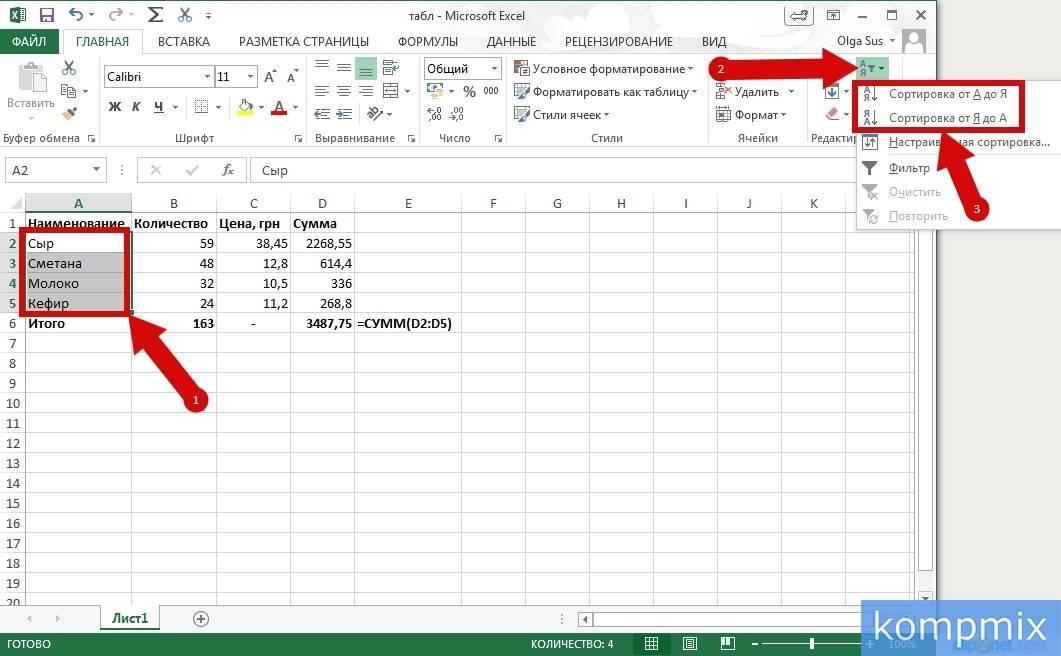
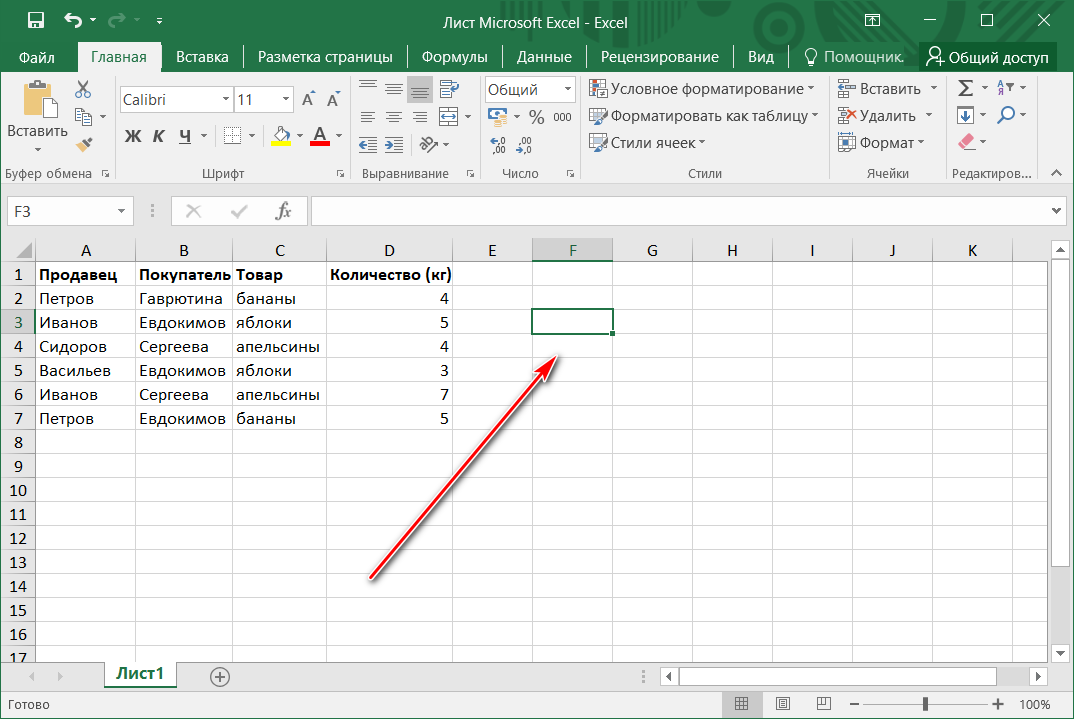 Далее выбираем одну из функций – «Отобразить строки» либо «Отобразить столбцы». Выбор зависит от того, какие именно ячейки скрыты. В этот момент скрытые ячейки сразу же отобразятся.
Далее выбираем одну из функций – «Отобразить строки» либо «Отобразить столбцы». Выбор зависит от того, какие именно ячейки скрыты. В этот момент скрытые ячейки сразу же отобразятся.