Как войти под администратором в систему: 3 способа входа в систему
Содержание
Встроенная учетная запись Администратор в Windows 10
Как и в предыдущих версиях ОС, в Windows 10 есть скрытая встроенная учетная запись Администратора, скрытая и неактивная по умолчанию. Однако в некоторых ситуациях она может оказаться полезной, например, при невозможности каких-либо действий с компьютером и создания нового пользователя, для сброса пароля и не только. Иногда, наоборот, требуется отключить этот аккаунт.
В этой инструкции подробно о том, как активировать скрытую учетную запись Администратор Windows 10 в различных ситуациях. Также будет рассмотрено, как отключить встроенную учетную запись администратора.
Отмечу, что если вам просто нужен пользователь с правами администратора, то правильные способы создать такого пользователя описаны в материалах Как создать пользователя Windows 10, Как сделать пользователя администратором в Windows 10.
Включение скрытой учетной записи Администратора в обычных условиях
Под обычными условиями далее понимается: вы можете зайти в Windows 10, и ваша текущая учетная запись также имеет права администратора на компьютере. При данных условиях, активация встроенной учетной записи не представляет никаких проблем.
При данных условиях, активация встроенной учетной записи не представляет никаких проблем.
- Запустите командную строку от имени Администратора (через меню правого клика по кнопке «Пуск»), есть и другие способы открытия командной строки Windows 10.
- В командной строке введите net user Администратор /active:yes (если у вас англоязычная система, а также на некоторых «сборках» используйте написание Administrator) и нажмите Enter.
- Готово, можно закрыть командную строку. Учетная запись администратора активирована.
Для входа в активированную учетную запись вы можете либо выйти из системы, либо просто переключиться на вновь активированного пользователя — и то и другое делается путем нажатия Пуск — Значок текущей учетной записи в правой части меню. Пароль для входа не требуется.
Выйти из системы также можно через правый клик по пуску — «Завершение работы или выход из системы» — «Выход».
О включении этой учетной записи Windows 10 в «необычных» условиях — в последней части статьи.
Как отключить встроенную учетную запись Администратор Windows 10
В общем случае, чтобы отключить учетную встроенную учетную запись администратора достаточно тем же способом, который описан в первой части руководства, запустить командную строку, после чего ввести ту же команду, но с ключом /active:no (т.е. net user Администратор /active:no).
Однако, часто встречающаяся в последнее время ситуация — когда такая учетная запись единственная на компьютере (возможно, это особенность каких-то нелицензионных версий Windows 10), а причина, по которой пользователь желает ее отключить — частично не работающие функции и сообщения наподобие «Microsoft Edge невозможно открыть, используя встроенную учетную запись администратора. Войдите с другой учетной записью и попробуйте еще раз».
Примечание: прежде чем выполнять описанные далее шаги, если вы продолжительное время проработали под встроенным администратором, и у вас есть важные данные на рабочем столе и в системных папках документов (изображений, видео), перенесите эти данные в отдельные папки на диске (так будет проще их потом разместить в папках «обычного», а не встроенного администратора).
В этой ситуации правильным путем решения проблемы и отключения встроенной учетной записи администратора Windows 10 будет следующий:
- Создайте новую учетную запись одним из способов, описанных в статье Как создать пользователя Windows 10 (откроется в новой вкладке) и предоставьте новому пользователю права администратора (описано в той же инструкции).
- Выйдите из текущей встроенной учетной записи Администратор и зайдите во вновь созданную — пользовательскую, а не встроенную.
- Войдя, запустите командную строку от имени администратора (используйте меню правого клика по пуску) и введите команду net user Администратор /active:no и нажмите Enter.
При этом, встроенная учетная запись администратора будет отключена, а вы сможете пользоваться обычной учетной записью, также с необходимыми правами и без ограничения функций.
Как включить встроенную учетную запись администратора, когда вход в Windows 10 невозможен
И последний возможный вариант — вход в Windows 10 невозможен по той или иной причине и вам требуется активировать учетную запись Администратор для того, чтобы произвести действия по исправлению ситуации.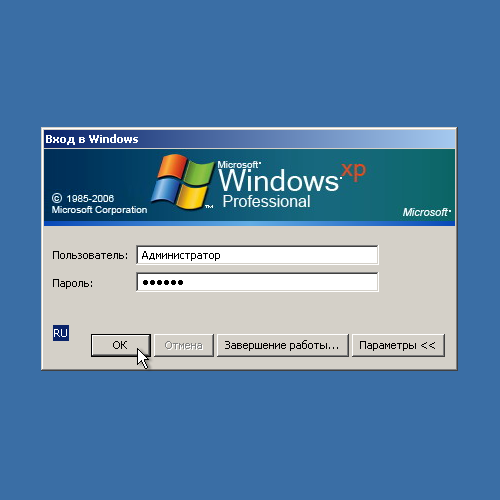
В данном контексте существует два наиболее распространенных сценария, первый из которых — вы помните пароль своей учетной записи, но вход в Windows 10 почему-то не происходит (например, после ввода пароля компьютер зависает).
В данном случае возможный путь решения проблемы будет таким:
- На экране входа в систему нажмите по изображенной справа внизу кнопке «питания», затем, удерживая Shift, нажмите «Перезагрузка».
- Загрузится среда восстановления Windows Перейдите к разделу «Поиск и устранение неисправностей» — «Дополнительные параметры» — «Командная строка».
- Потребуется ввести пароль учетной записи для запуска командной строки. В этот раз вход должен сработать (если пароль, который вы помните — верный).
- После этого, используйте первый способ из этой статьи для включения скрытой учетной записи.
- Закройте командную строку и перезагрузите компьютер (или нажмите «Продолжить. Выход и использование Windows 10»).
И второй сценарий — когда пароль для входа в Windows 10 неизвестен, либо, по мнению системы, неверный, и вход невозможен по этой причине. Здесь вы можете использовать инструкцию Как сбросить пароль Windows 10 — в первой части инструкции описывается, как в данной ситуации открыть командную строку и произвести необходимые манипуляции для сброса пароля, но, в той же командной строке вы можете и активировать встроенного Администратора (хотя для сброса пароля это необязательно).
Здесь вы можете использовать инструкцию Как сбросить пароль Windows 10 — в первой части инструкции описывается, как в данной ситуации открыть командную строку и произвести необходимые манипуляции для сброса пароля, но, в той же командной строке вы можете и активировать встроенного Администратора (хотя для сброса пароля это необязательно).
Кажется, это все, что может пригодиться на указанную тему. Если же какой-то из вариантов проблем не был мной учтен, или инструкции не удается использовать — опишите, что именно происходит в комментариях, я постараюсь ответить.
remontka.pro в Телеграм | Другие способы подписки
Поддержать автора и сайт
Как зайти от имени администратора в Windows 10
Содержание
- Что такое учетная запись администратора?
- Как включить учетную запись администратора с помощью командной строки
- Как включить учетную запись администратора с помощью PowerShell
- Как добавить пароль к учетной записи администратора
- Как отключить учетную запись администратора
Иногда полезно запускать программы от имени администратора, но что, если вы хотите запускать все от имени администратора? Windows 10 и Windows 11 включают учетную запись администратора, но по умолчанию она отключена — по уважительным причинам. Узнайте, как активировать ее здесь.
Узнайте, как активировать ее здесь.
Что такое учетная запись администратора?
Windows 10 и 11 ограничивают доступ к определенным файлам и командам за правами администратора. Эти файлы важны для операционной системы, а команды, как правило, относятся к типу, который при неправильном использовании может вызвать проблемы.
Обычно Windows выдает вам запрос каждый раз, когда вы пытаетесь сделать что-то, требующее административного доступа, но эти запросы можно обойти, включив учетную запись администратора и войдя в нее.
Предупреждение. Активация и использование учетной записи администратора может сэкономить вам время, если у вас много дел, но это также означает, что между вами и катастрофической ошибкой нет ничего. Вы можете легко удалить то, что не собирались удалять. Никогда не оставляйте учетную запись администратора активной, если вы ее не используете. По умолчанию учетная запись администратора не имеет пароля — это означает, что если кто -либо получит физический доступ к вашему ПК, он получит полный контроль над вашей системой и полный доступ ко всем вашим файлам.
Однако, если вы хотите использовать учетную запись администратора, вы можете включить ее с помощью командной строки или PowerShell и войти в нее с обычного экрана входа в систему Windows.
Как включить учетную запись администратора с помощью командной строки
Чтобы включить учетную запись администратора с помощью командной строки, нажмите «Пуск», введите «командная строка» в строке поиска и нажмите «Запуск от имени администратора».
Введите net user administrator /active:yes в окно. Если это сработало, вы должны увидеть «Команда выполнена успешно».
После того, как учетная запись будет включена, все, что вам нужно сделать, это переключить пользователей , чтобы получить к ней доступ. Он также будет доступен в любое время после перезагрузки компьютера.
Как включить учетную запись администратора с помощью PowerShell
Процесс включения учетной записи администратора в PowerShell идентичен командной строке.
Чтобы включить учетную запись администратора с помощью PowerShell, нажмите «Пуск», введите «powershell» в строке поиска и нажмите «Запуск от имени администратора».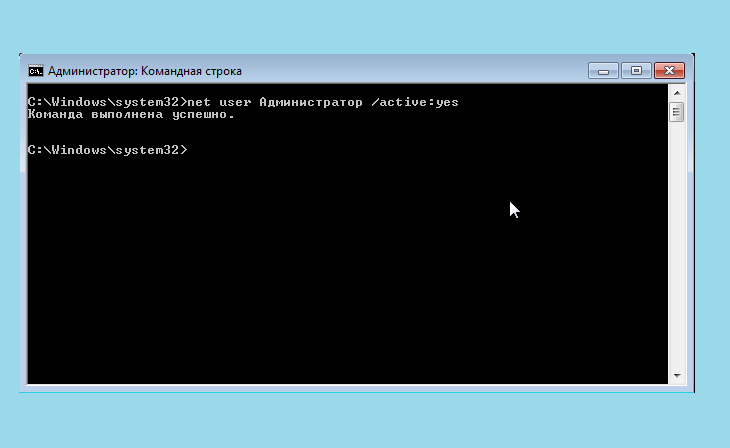
Введите net user administrator /active:yes в PowerShell и нажмите Enter. Если учетная запись была активирована, вы увидите сообщение «Команда выполнена успешно».
В случае успешного завершения вы можете выйти из системы или переключить пользователей для входа в учетную запись администратора.
Как добавить пароль к учетной записи администратора
Если вы собираетесь регулярно использовать учетную запись администратора, вам следует установить пароль, особенно если вы не планируете отключать учетную запись.
Чтобы установить пароль, запустите командную строку или PowerShell от имени администратора, как показано на предыдущих шагах. Затем введите net user administrator ExamplePassword либо командную строку, либо PowerShell, но замените ExamplePassword на любой пароль, который вы хотите.
Как отключить учетную запись администратора
Для отключения учетной записи администратора используется та же команда, что и для ее включения — с одной небольшой поправкой.
Как и раньше, запустите командную строку или PowerShell от имени администратора.
Введите net user administrator /active:no и нажмите Enter.
Вы должны снова увидеть «Команда выполнена успешно». Выйдите из системы или переключите пользователей, чтобы убедиться, что учетная запись отключена.
Учетная запись администратора добавляет удобства, но ее определенно не следует использовать ежедневно. Обязательно дважды проверяйте все команды, которые вы запускаете, и любые файлы, которые вы перемещаете, изменяете или удаляете. Также помните, что оставление включенной учетной записи администратора является серьезной уязвимостью системы безопасности.
Включить/отключить учетную запись администратора на экране входа в систему
Митч Бартлетт 41 комментарий
Когда вы находитесь на экране входа или приветствия, учетная запись администратора по умолчанию недоступна в Microsoft Windows 10. Вы можете включить эту функцию, выполнив следующие действия.
Примечание. Эти шаги не поддерживаются в домашних версиях Windows 10.
Способ 1 — с помощью команды
- Выберите « Start » и введите « CMD ».
- Щелкните правой кнопкой мыши « Командная строка », затем выберите « Запуск от имени администратора ».
- При появлении запроса введите имя пользователя и пароль, дающие права администратора на компьютер.
- Тип:
сетевой пользователь администратор /активный:да - Нажмите « Введите ».
Замените « да » на « нет », чтобы отключить учетную запись администратора на экране приветствия.
Метод 2 — из инструментов администратора
- Удерживая клавишу Windows , нажмите « R », чтобы открыть диалоговое окно «Выполнить Windows».
- Введите « lusrmgr.
 msc », затем нажмите « Введите ».
msc », затем нажмите « Введите ». - Откройте « пользователей ».
- Выберите « Администратор ».
- Снимите или установите флажок « Учетная запись отключена » по желанию.
- Выберите « OK ».
Способ 3 – из реестра
- Держите Ключ Windows , нажимая « R », чтобы открыть диалоговое окно «Выполнить Windows».
- Введите « regedit », затем нажмите « Введите ».
- Перейдите к следующему:
- HKEY_LOCAL_MACHINE
- ПРОГРАММНОЕ ОБЕСПЕЧЕНИЕ
- Майкрософт
- Windows NT
- Текущая Версия
- Винлогон
- Специальные счета
- Список пользователей
- С правой стороны щелкните правой кнопкой мыши « UserList » и выберите « New » > « DWORD Value ».

- Дайте значению имя « Администратор ». Когда закончите, нажмите клавишу « Enter ».
- Закройте редактор реестра и перезагрузите компьютер.
Удалите значение « Administrator », чтобы отключить его и предотвратить его появление на экране приветствия.
Метод 4 — групповая политика
Примечание. Это не работает в домашних выпусках Windows 10.
- Удерживая клавишу Windows , нажмите « R », чтобы открыть диалоговое окно «Выполнить Windows».
- Введите « gpedit.msc », затем нажмите « Введите ».
- Перейдите к следующему:
- Конфигурация локального компьютера
- Параметры Windows
- Настройки безопасности
- Локальные политики
- Опции безопасности
- Учетные записи: Статус учетной записи администратора
- Включите или отключите настройку по желанию.

Рубрики: Windows С тегами: win7, Windows 10
Взаимодействие с читателями
Как войти в режим администратора на компьютере | Small Business
Джошуа Филлипс
Учетная запись администратора — самая мощная учетная запись, доступная в Windows 7; он обеспечивает полный доступ к режиму администратора, давая вам возможность вносить изменения не только в свою учетную запись пользователя, но и в учетные записи других пользователей на том же компьютере. Как владелец бизнеса, вы можете предоставить себе доступ к учетной записи администратора, чтобы обеспечить полный контроль над повседневными операциями компьютеров вашей компании. По умолчанию Windows 7 отключает учетную запись администратора; однако есть два способа повторно включить учетную запись администратора: с помощью средства управления компьютером или с помощью командной строки.
Управление компьютером
Откройте меню «Пуск».
Щелкните правой кнопкой мыши «Компьютер».
 Выберите «Управление» во всплывающем меню, чтобы открыть окно «Управление компьютером».
Выберите «Управление» во всплывающем меню, чтобы открыть окно «Управление компьютером».Щелкните стрелку рядом с Локальные пользователи и группы на левой панели.
Дважды щелкните папку «Пользователи».
Нажмите «Администратор» в центральном списке.
Нажмите «Дополнительные действия» в списке действий. Выберите «Свойства» во всплывающем меню.
Установите флажок рядом с «Учетная запись отключена» на вкладке «Общие», чтобы снять флажок. Нажмите «Применить», а затем «ОК», чтобы активировать учетную запись администратора.
Нажмите «Администратор» в центральной панели окна «Управление компьютером». Нажмите «Дополнительные действия» в правой части окна, а затем «Установить пароль». Нажмите «Продолжить».
Введите пароль для учетной записи администратора в оба поля пароля. Нажмите «ОК».
Откройте меню «Пуск». Щелкните стрелку рядом с «Завершение работы» и нажмите «Выйти».



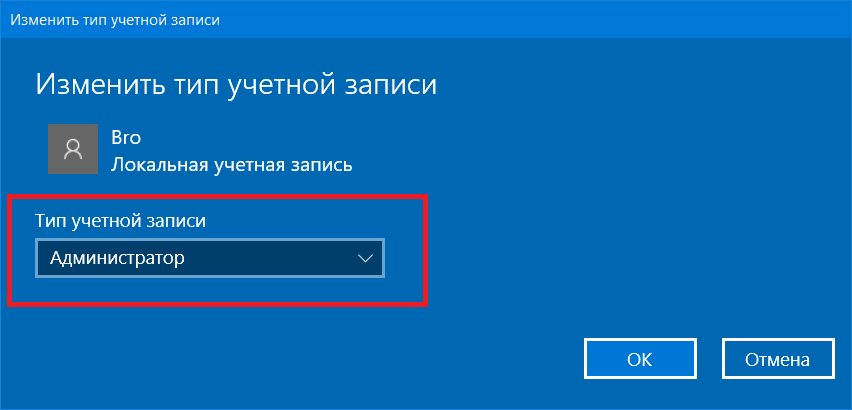 msc », затем нажмите « Введите ».
msc », затем нажмите « Введите ».

 Выберите «Управление» во всплывающем меню, чтобы открыть окно «Управление компьютером».
Выберите «Управление» во всплывающем меню, чтобы открыть окно «Управление компьютером».
