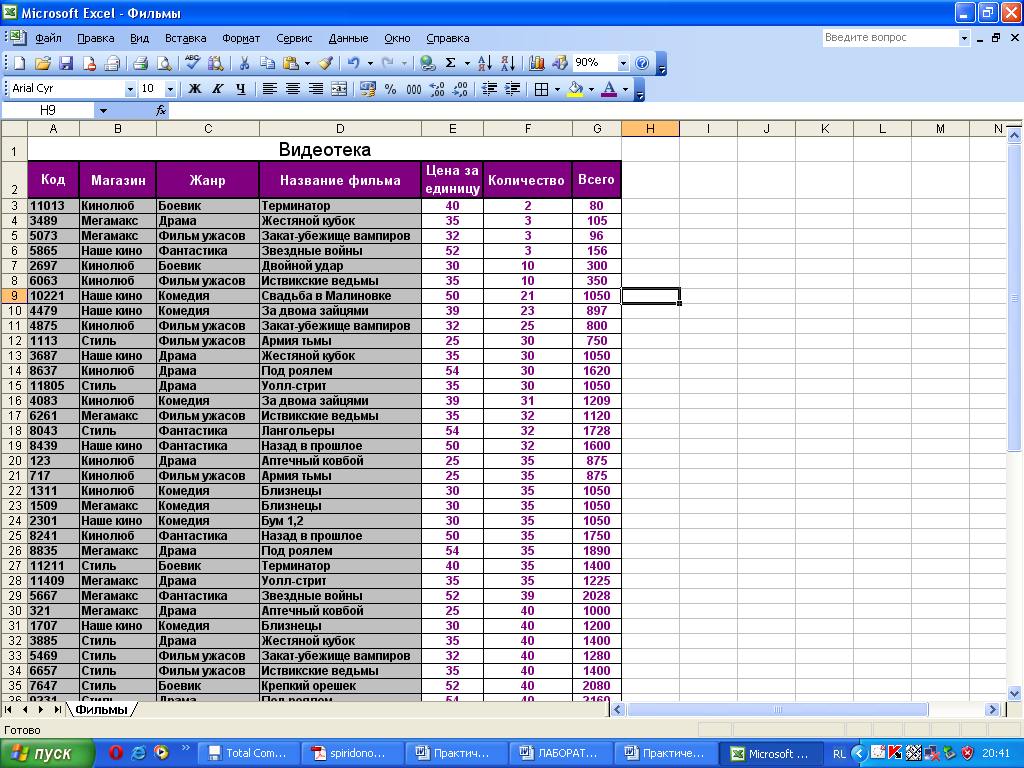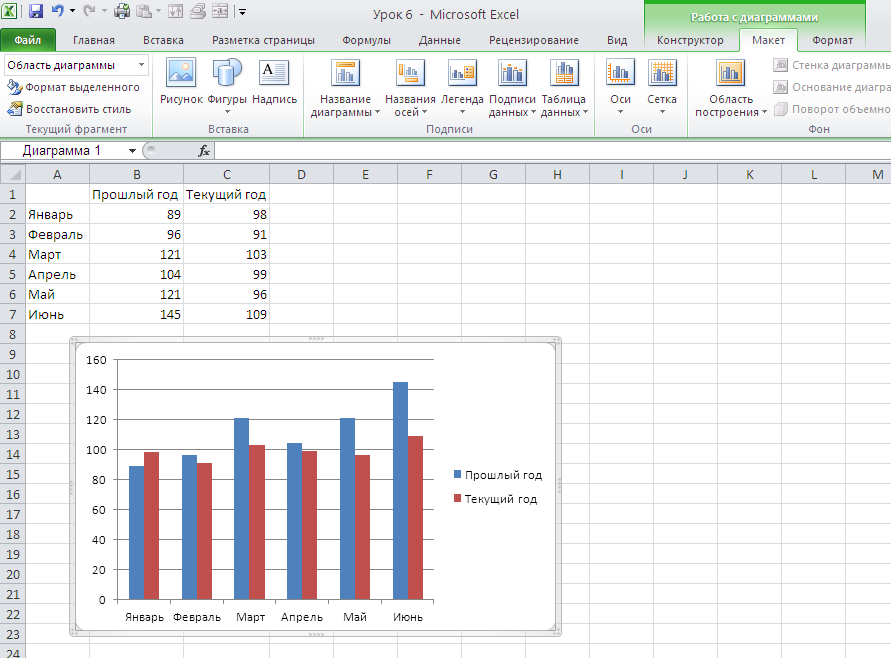Как в excel работать с таблицей в excel: Создание таблицы в Excel — Служба поддержки Майкрософт
Содержание
Работа с файлами Microsoft Excel в ArcGIS Pro—ArcGIS Pro
Вы можете использовать файлы Microsoft Excel и работать с ними в ArcGIS Pro так же, как и с другими табличными источниками данных. Единственное требование для доступа и работы с файлами Excel в ArcGIS Pro — соответствующие драйверы должны быть скачаны и корректно установлены на том компьютере, на котором установлен ArcGIS Pro. Дополнительные сведения см. в разделе, как установить драйверы для работы с файлами Microsoft Excel.
Добавление файлов Microsoft Excel на карту
Вы добавляете файлы Microsoft Excel в ArcGIS Pro так же, как и другие табличные источники данных: щелкните кнопку Добавить данные . Когда вы указываете файл Excel, вам необходимо выбрать таблицу, которую вы хотите открыть. Например, если у вас есть рабочая книга Excel с именем Sales_Figures.xlsx, которая содержит три рабочих листа Sales, Month и Year to Date, каждый рабочий лист является отдельной таблицей в ArcGIS Pro.
При доступе из ArcGIS Pro лист представляется как таблица, в конце названия которой стоит значок доллара ($). Если в названиях листов есть пробелы, они будут заменены на нижнее подчеркивание.
Если в названиях листов есть пробелы, они будут заменены на нижнее подчеркивание.
После добавления на карту таблицы, ее можно открыть в панели Содержание. Однако вы не сможете редактировать таблицу или экспортировать записи в формат Excel.
В следующем примере показана разница в отображении многолистного документа в Microsoft Excel и в диалоговом окне Добавить данные.
- Три листа показаны так, как они выглядят на панели листов внизу окна Excel.
- Доступные рабочие листы отображаются в рабочей книге Sales_Figures в диалоговом окне Добавить данные.
Форматирование таблицы Microsoft Excel для использования в ArcGIS Pro
Вы можете работать с файлами Microsoft Excel в ArcGIS Pro так же, как и с другими табличными данными, но есть ряд ограничений. Учитывайте эти общие рекомендации при создании данных в Excel для использования в ArcGIS Pro:
- Убедитесь, что первая строка рабочего листа правильно отформатирована, так как она будет использоваться для имен полей в ArcGIS.

- Если у вас есть ячейки с числовыми данными, датами и проч., проследите, чтобы они были правильно отформатированы — иными словами, данные с числами должны быть действительно числовыми. Если в этих строках обнаружатся другие типы данных, поле конвертируется в текстовое при открытии в ArcGIS Pro.
Добавление таблицы Microsoft Excel на карту
Файлы Excel добавляются в проект тем же способом, что и другие данные: щелкните кнопку Добавить данные на вкладке Карта или используйте панель Каталог.
- Нажмите на кнопку Добавить данные на вкладке ленты Карта.
Появляется обзорное диалоговое окно Добавить данные.
- Перейдите к файлу рабочей книги Excel и дважды щелкните его.
- Щелкните таблицу, которую хотите добавить на карту.

- Щелкните Выбрать.
В качестве альтернативы, можно перетащить таблицу Excel с панели Каталог на карту либо щелкнуть правой кнопкой таблицу и щелкнуть Добавить к текущей карте .
Обновление таблицы Microsoft Excel
Вы можете обновить файлы рабочих книг Microsoft Excel, используемых в ArcGIS Pro, чтобы отобразить обновленные данные и изменения, внесенные вами в схему, в каком-то из листов рабочей книги.
Таблицы Excel доступны в ArcGIS Pro только для чтения; тем не менее, файлы Excel можно редактировать вне ArcGIS Pro, несмотря на то, что лист таблицы открыт на панели Каталог (слой автономной таблицы).
Когда вы обновляете книгу, ArcGIS Pro перезагружает файл рабочей книги Excel с диска, отображает обновленные (сохраненные) данные и изменения схемы, выполненные вне ArcGIS Pro, и обновляет любой слой событий XY, созданный из файла Excel.
Воспользуйтесь одной из следующих опций для обновления файла рабочей книги Excel в ArcGIS Pro:
- Обновить — при доступе к файлу рабочей книги Excel из ArcGIS Pro через панель Каталог, вид Каталога или инструмент-cкрипт щелкните файл рабочей книги Excel правой кнопкой и щелкните Обновить в контекстном меню.

- Инструмент Обновить Excel — используйте инструмент геообработки Обновить Excel, чтобы обновить книгу, которую вы добавляете в поле Входной файл Excel.
- Выберите один или несколько файлов; щелкните Меню в верхней части панели Каталог; и щелкните Обновить .
- Вверху вида Каталог ваша текущее местоположение отображается в строке местоположения. Перейдите к подключению элемента или к конкретному элементу, который вы хотите обновить. Рядом со строкой местоположения щелкните Обновить .
- При использовании кнопки Обзор для заполнения входных данных инструмента геообработки рядом со строкой местоположения щелкните Обновить , чтобы получить самую свежую информацию о файле, используемом для заполнения входных данных инструмента перед запуском инструмента геообработки.
Подробнее об обновлении содержания местоположения
Подсказка:
При обновлении файлов Microsoft Excel в ArcGIS Pro надо учитывать следующие моменты:
В зависимости от размера файла Excel использование кнопки Обновить может снизить производительность при перезагрузке в ArcGIS Pro файла с диска и перезагрузке кеша.

- Сообщение об ошибке таблицы, похожее на показанное на изображении ниже, может быть возвращено, если схема файла рабочей книги Excel была изменена, например, при переименовании или удалении рабочего листа за пределами точки ArcGIS Pro, в которой в ArcGIS Pro больше невозможно найти ссылки на существующие рабочие листы в файле Excel. Если вы получили подобное сообщение об ошибке, удалите существующий слой и снова добавьте рабочий лист Excel.
Более подробно об ошибках вида Таблица
Ограничения
При работе с файлами Microsoft Excel надо учитывать следующие моменты:
- ArcGIS поддерживает файлы Excel 2003 и более ранних версий .xls, а также файлы Excel 2007 .xlsx. Одним из преимуществ Excel 2007 является то, что он поддерживает большие размеры листов (1 048 576 строк на 16 384 столбцов) по сравнению с Excel 2003 (65 536 строк на 256 столбцов).
- Названия полей берутся из первой строки каждого столбца на листе.
 Вы можете просмотреть свойства, задать псевдонимы и видимость полей, а также задать числовой формат для слоя в виде Поля.
Вы можете просмотреть свойства, задать псевдонимы и видимость полей, а также задать числовой формат для слоя в виде Поля. - Excel не применяет типы полей для значений во время ввода данных, как это делают стандартные базы данных, поэтому тип поля, указанный в Excel, не используется при определении типа поля, представленного в ArcGIS. Вместо этого, тип поля в ArcGIS определяется драйвером Microsoft. Если в результате просмотра в отдельном поле драйвер обнаружит смешанные типы данных, то поле будет возвращено в виде строкового поля, а значения будут преобразованы в строки. Если таблица Excel будет экспортирована, необходимо учесть желаемый размер текстовых полей.
- Экспорт в Excel можно производить напрямую, с помощью инструмента Таблица в Excel. Табличные данные можно также экспортировать в формат dBASE, который можно открыть в Excel 97-2003 и сохранить, как файл .xls. Корпорация Microsoft прекратила поддержку файлов .
 dbf в Office 2007.
dbf в Office 2007. Когда рабочий лист Excel добавлен к карте, ArcGIS Pro попытается сохранить все знаки, представленные в листе или имени поля и отобразить его в виде автономной таблицы.
Например лист с именем Year to Date в Excel будет отображен в Каталоге или панели Содержание как ‘Year to Date$’, имя будет в кавычках, так как оно содержит пробелы. При добавлении в инструмент геообработки таблица используется напрямую, поэтому имя может несколько измениться. На том же примере, если вы перетягиваете лист Excel с именем Year to Date в инструмент геообработки или выбираете его из ниспадающего списка, он будет выглядеть как T_Year_to_Date$_.
Если имя таблицы содержит недопустимый символ, он будет заменен драйвером Microsoft перед добавлением в ArcGIS Pro. Известно, что это происходит для небольшого поднабора символов, в котором .![] становится #_().
- Файлы Excel, защищенные паролем, не поддерживаются.

Отзыв по этому разделу?
Как сделать таблицу в Excel: пошаговая инструкция для чайников
Навыки работы с электронными таблицами Microsoft Excel важны в любой сфере деятельности. Но с информатикой в школе или институте дружили не все. Это руководство подходит как для начинающих пользователей, так и для тех, кто хочет вспомнить забытое. Итак, как сделать таблицу в Excel с помощью готового шаблона и с нуля, как ее заполнить, отредактировать, настроить подсчет данных и отправить на печать.
Содержание
- Создание таблицы по шаблону
- Создание таблицы с нуля
- Рисуем обрамление таблицы
- Редактирование данных в ячейках
- Добавление и удаление строк и столбцов
- Объединение ячеек
- Выбор стиля для таблиц
- Сортировка и фильтрация данных в таблице
- Как посчитать итог в таблице
- Как закрепить шапку
- Как настроить автоподсчет
- Как сохранить и распечатать таблицу
Создание таблицы по шаблону
Преимущество использования шаблонов Excel — это минимизация рутинных действий.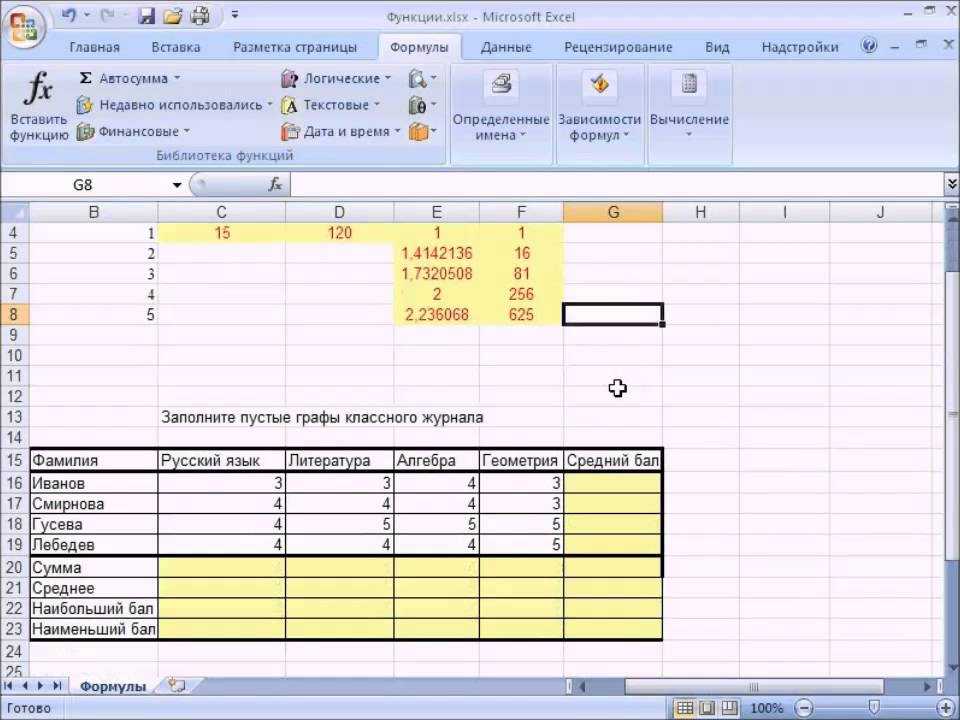 Вам не придется тратить время на построение таблицы и заполнение ячеек заголовков строк и столбцов. Все уже сделано за вас. Многие шаблоны оформлены профессиональными дизайнерами, то есть таблица будет смотреться красиво и стильно. Ваша задача – лишь заполнить пустые ячейки: ввести в них текст или числа.
Вам не придется тратить время на построение таблицы и заполнение ячеек заголовков строк и столбцов. Все уже сделано за вас. Многие шаблоны оформлены профессиональными дизайнерами, то есть таблица будет смотреться красиво и стильно. Ваша задача – лишь заполнить пустые ячейки: ввести в них текст или числа.
В базе Excel есть макеты под разные цели: для бизнеса, бухгалтерии, ведения домашнего хозяйства (например, списки покупок), планирования, учета, расписания, организации учебы и прочего. Достаточно выбрать то, что больше соответствует вашим задачам.
Как пользоваться готовыми макетами:
- Запустите программу Excel. Откройте вкладку «Файл» в верхнем меню. Перейдите в раздел «Создать».
- Выберите категорию, к которой относится будущая таблица.
- Выделите левой кнопкой мыши шаблон, который вам подходит.
- Нажмите на кнопку «Загрузить» на панели справа.
- Откроется новый файл Excel с выбранным шаблоном. Заполните его поля. Чтобы ввести текст в ячейку, выделите ее левой кнопкой мыши и начните набирать на клавиатуре.

- При необходимости меняйте размер и тип шрифта, цвет текста и ячейки. Все инструменты для форматирования находятся во вкладке «Главная».
Создание таблицы с нуля
Если ни один шаблон не подошел, у вас есть возможность составить таблицу самостоятельно. Я расскажу, как сделать это правильно, проведу вас по основным шагам – установке границ таблицы, заполнению ячеек, добавлению строки «Итог» и автоподсчету данных в колонках.
Рисуем обрамление таблицы
Работа в Эксель начинается с выделения границ таблицы. Когда мы запускаем программу, перед нами открывается пустой лист. В нем серыми линиями расчерчены строки и столбцы. Но это просто ориентир. Наша задача – построить рамку для будущей таблицы (нарисовать ее границы).
Создать обрамление можно двумя способами. Более простой – выделить мышкой нужную область на листе. Как это сделать:
- Кликните мышкой первую ячейку А1 и, не отпуская кнопку, доведите курсор до последней – нижней правой ячейки.
 По мере продвижения курсора область будет выделяться синим цветом.
По мере продвижения курсора область будет выделяться синим цветом. - Раскройте выпадающий список «Границы» на верхней панели (вкладка «Главная»).
- Выберите тип выделения: все границы, только нижняя, только верхняя, левая или правая. Можно оставить таблицу без границы или установить только внешние контуры.
- На пустом листе появится черная рамка для будущей таблицы. Теперь можно приступить к ее редактированию – вносить информацию в ячейки.
Второй способ обрамления таблиц – при помощи одноименного инструмента верхнего меню. Как им воспользоваться:
- Откройте вкладку «Вставка». Нажмите кнопку «Таблица».
- Укажите адрес начальной и конечной ячейки вручную в специальном поле. Адрес ячейки – это сочетание буквы столбца и номера строки. Либо выделите таблицу курсором мыши. Выделенная область обрамляется пунктирной линией.
- При необходимости поставьте галочку «Таблица с заголовками».
- Нажмите «ОК». В результате появится таблица с синими ячейками и заголовками столбцов (если ставили галочку).

На одном листе Эксель можно построить несколько таблиц, а в одном документе — создать сколько угодно листов. Вкладки с листами отображаются в нижней части программы.
Редактирование данных в ячейках
Чтобы ввести текст или числа в ячейку, выделите ее левой кнопкой мыши и начните печатать на клавиатуре. Информация из ячейки будет дублироваться в поле сверху.
Чтобы вставить текст в ячейку, скопируйте данные. Левой кнопкой нажмите на поле, в которое нужно вставить информацию. Зажмите клавиши Ctrl + V. Либо выделите ячейку правой кнопкой мыши. Появится меню. Щелкните по кнопке с листом в разделе «Параметры вставки».
Еще один способ вставки текста – выделить ячейку левой кнопкой мыши и нажать «Вставить» на верхней панели.
С помощью инструментов верхнего меню (вкладка «Главная») отформатируйте текст. Выберите тип шрифта и размер символов. При желании выделите текст жирным, курсивом или подчеркиванием. С помощью последних двух кнопок в разделе «Шрифт» можно поменять цвет текста или ячейки.
В разделе «Выравнивание» находятся инструменты для смены положения текста: выравнивание по левому, правому, верхнему или нижнему краю.
Если информация выходит за рамки ячейки, выделите ее левой кнопкой мыши и нажмите на инструмент «Перенос текста» (раздел «Выравнивание» во вкладке «Главная»).
Размер ячейки увеличится в зависимости от длины фразы.
Также существует ручной способ переноса данных. Для этого наведите курсор на линию между столбцами или строками и потяните ее вправо или вниз. Размер ячейки увеличится, и все ее содержимое будет видно в таблице.
Если вы хотите поместить одинаковые данные в разные ячейки, просто скопируйте их из одного поля в другое. Как это сделать:
- Выделите ячейку с уже введенными данными левой кнопкой мыши.
- Наведите курсор на правый нижний угол ячейки. Появится значок в виде черного плюса. Либо нажмите кнопку «Копировать» на верхней панели (вкладка «Главная»).
- Удерживая палец на мышке, перетащите данные на соседние ячейки.
 Они будут выделены пунктирной линией.
Они будут выделены пунктирной линией. - Отпустите мышку – данные из одной ячейки скопируются в другие.
- При желании нажмите на меню со стрелкой и выберите формат автозаполнения: копировать ячейки полностью, копировать только значения или только форматы (параметры шрифта).
Чтобы быстро удалить текст из какой-то ячейки, нажмите на нее правой кнопкой мыши и выберите «Очистить содержимое».
Добавление и удаление строк и столбцов
Чтобы добавить новую строку или столбец в готовую таблицу, нажмите на ячейку правой кнопкой мыши. Выделенная ячейка будет находиться снизу или справа от строки или столбца, который вы добавите. В меню выберите опцию «Вставить».
Укажите элемент для вставки – строка или столбец. Нажмите «ОК».
Еще одна функция, доступная в этом же окошке,– это добавление новой ячейки справа или снизу от готовой таблицы. Для этого выделите правой кнопкой ячейку, которая находится в одном ряду/строке с будущей.
Если у вас таблица с заголовками, ход действий будет немного другим: выделите ячейку правой кнопкой мыши. Затем наведите курсор на кнопку «Вставить» и выберите объект вставки: столбец слева или строку выше.
Затем наведите курсор на кнопку «Вставить» и выберите объект вставки: столбец слева или строку выше.
Чтобы убрать ненужную ячейку, строку или столбец, нажмите на любое поле в ряду. В меню выберите «Удалить» и укажите, что именно. Нажмите «ОК».
Объединение ячеек
Если в нескольких соседних ячейках размещены одинаковые данные, вы можете объединить поля.
Рассказываю, как это сделать:
- Выделите ячейки с одинаковым содержимым левой кнопкой мыши. Они подсветятся синим цветом.
- Нажмите на стрелку на кнопке «Объединить ячейки». Она находится в разделе «Выравнивание» во вкладке «Главная».
- Выберите действие: объединить и поместить данные по центру, объединить по строкам или объединить ячейки. В этом же меню можно отменить объединение, если что-то пошло не так.
Выбор стиля для таблиц
Если вас не устраивает синий цвет фона, нажмите на кнопку «Форматировать как таблицу» в разделе «Стили» (вкладка «Главная») и выберите подходящий оттенок.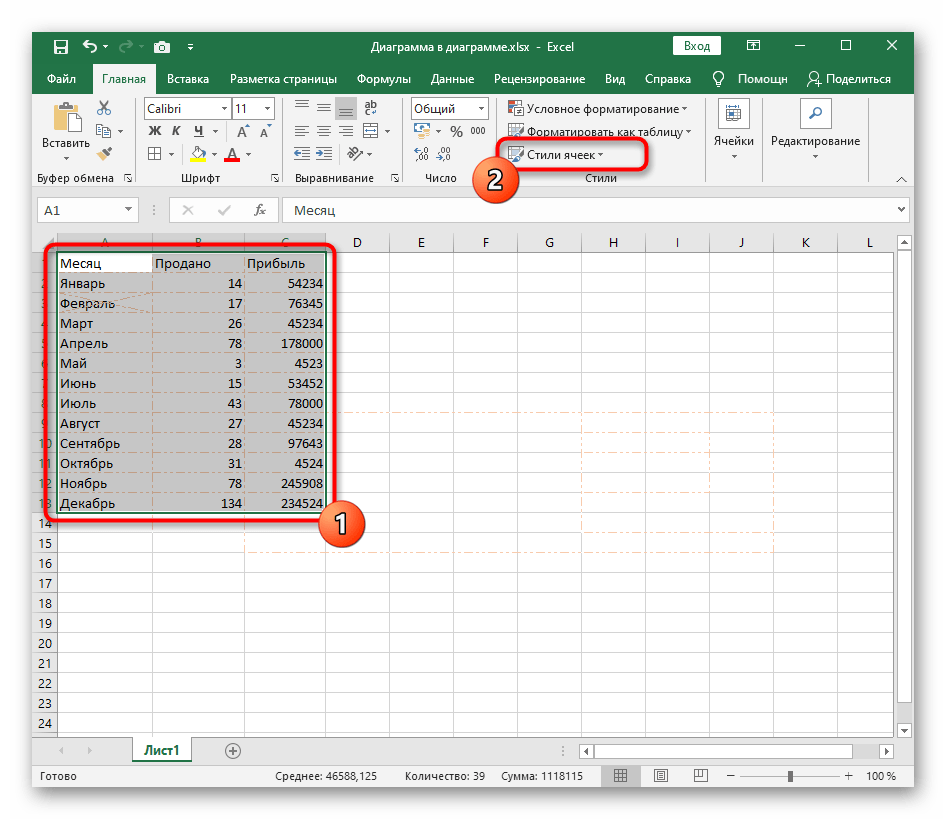
Затем выделите мышкой таблицу, стиль которой хотите изменить. Нажмите «ОК» в маленьком окошке. После этого таблица поменяет цвет.
С помощью следующего инструмента в разделе «Стили» можно менять оформление отдельных ячеек.
Список стилей таблицы доступен также во вкладке «Конструктор» верхнего меню. Если такая вкладка отсутствует, просто выделите левой кнопкой любую ячейку в таблице. Чтобы открыть полный перечень стилей, нажмите на стрелку вниз. Для отключения чередования цвета в строчках/колонках снимите галочку с пунктов «Чередующиеся строки» и «Чередующиеся столбцы».
С помощью этого же средства можно включить и отключить строку заголовков, выделить жирным первый или последний столбец, включить строку итогов.
В разделе «Конструктор» можно изменить название таблицы, ее размер, удалить дубликаты значений в столбцах.
Сортировка и фильтрация данных в таблице
Сортировка отличается от фильтрации тем, что в первом случае количество строк и столбцов таблицы сохраняется, во втором – не обязательно.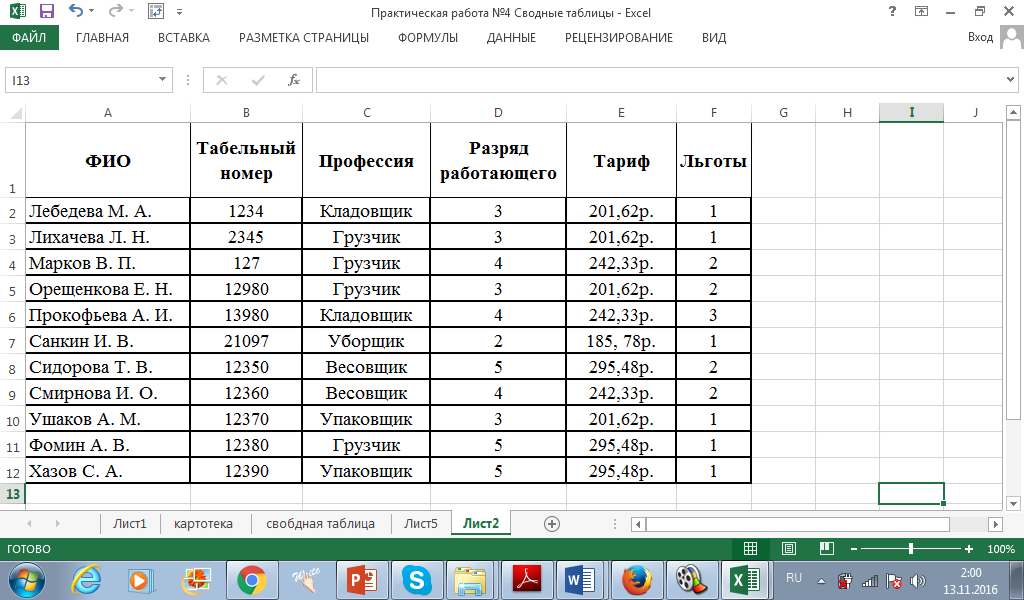 Просто ячейки выстраиваются в другом порядке: от меньшего к большему или наоборот. При фильтрации некоторые ячейки могут удаляться (если их значения не соответствуют заданным фильтрам).
Просто ячейки выстраиваются в другом порядке: от меньшего к большему или наоборот. При фильтрации некоторые ячейки могут удаляться (если их значения не соответствуют заданным фильтрам).
Чтобы отсортировать данные столбцов, нажмите стрелку на ячейке с заголовком. Выберите тип сортировки: по возрастанию, по убыванию (если в ячейках цифры), по цвету, по числам. В меню также будет список цифровых значений во всех полях. Вы можете отключить ячейку с определенными числами – для этого просто уберите галочку с номера.
Если вы выбрали пункт «Числовые фильтры», то в следующем окне укажите значения ячеек, которые нужно отобразить на экране. Я выбрала значение «больше». Во второй строке указала число и нажала «ОК». Ячейки с цифрами ниже указанного значения в итоге «удалились» (не навсегда) из таблицы.
Чтобы вернуть «потерянные» ячейки на место, откройте то же меню с помощью стрелки на заголовке. Выберите «Удалить фильтр». Таблица вернется в исходное состояние.
Если в ячейках текст, в меню будут текстовые фильтры и сортировка по алфавиту.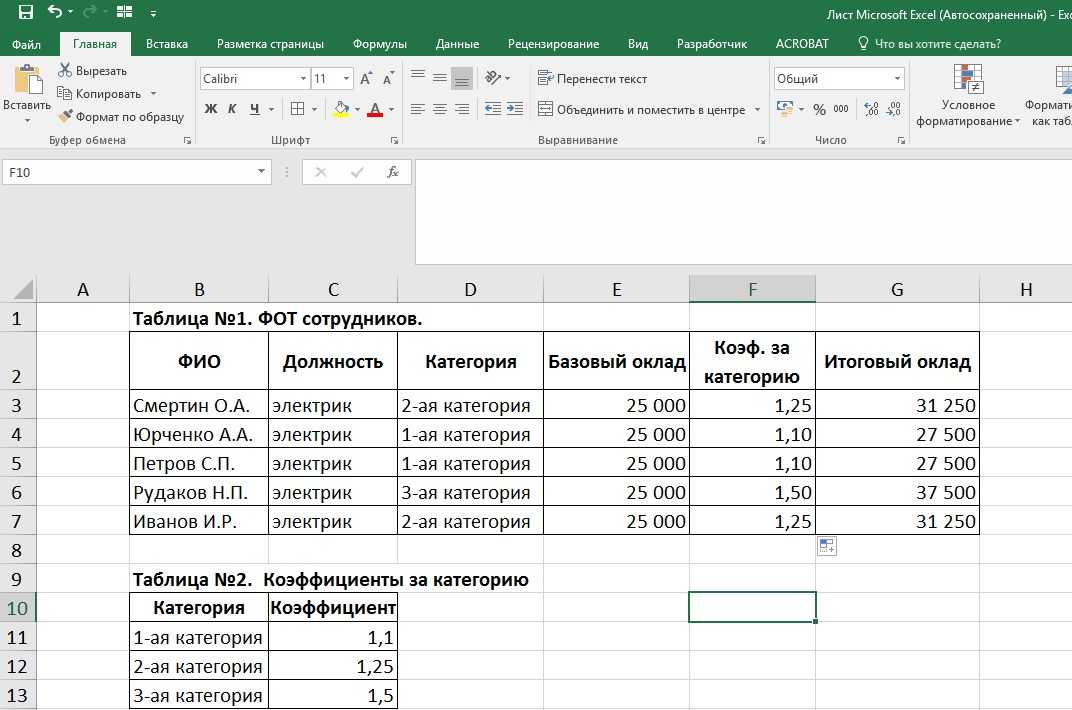
Еще один способ включить сортировку: во вкладке «Главная» нажмите кнопку «Сортировка и фильтры». Выберите параметр сортировки в меню.
Если у вас таблица без заголовков, включите сортировку или фильтрацию через контекстное меню ячейки. Для этого нажмите на нее правой кнопкой мыши и выберите «Фильтр» или «Сортировка». Укажите вид сортировки.
Как посчитать итог в таблице
Чтобы вывести некий итог значений в столбце, нажмите на любую ячейку правой кнопкой мыши. Наведите стрелку на пункт «Таблицы». Выберите значение «Строка итогов».
Под таблицей появится новая строка «Итог». Чтобы узнать сумму для конкретного столбца, нажмите на ячейку под ним (в строке «Итог»). Появится список возможных итогов: среднее значение чисел в столбце, общая сумма, количество чисел, минимальное или максимальное значение в столбце и т. д. Выберите нужный параметр – таблица посчитает результат.
Как закрепить шапку
Если у вас большая таблица, при ее прокрутке названия колонок исчезнут и вам будет трудно ориентироваться в них.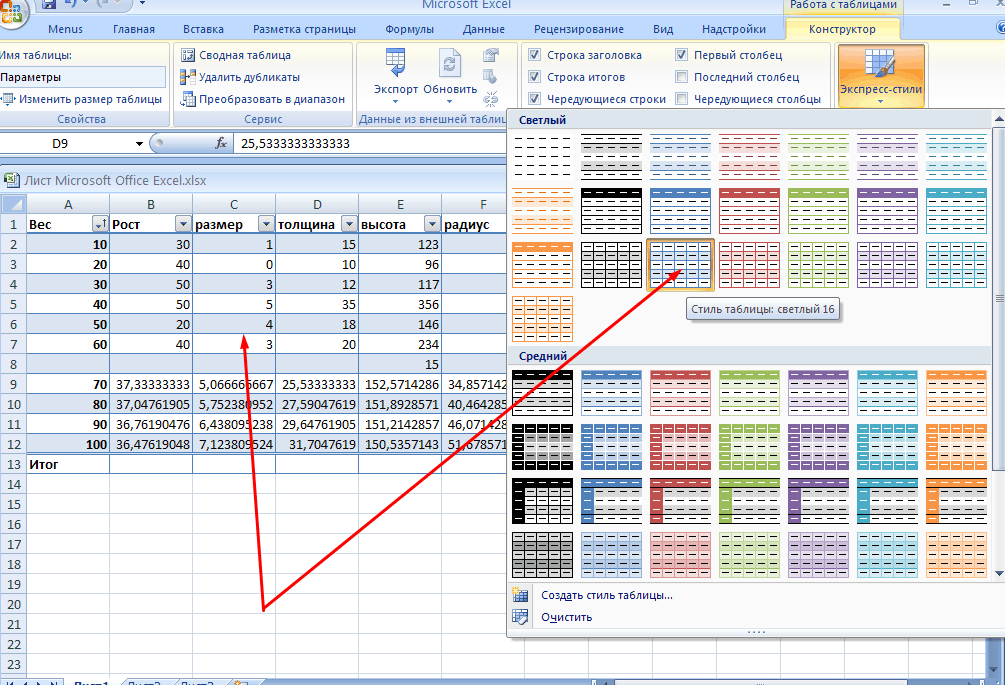 Чтобы избежать такой проблемы, закрепите шапку таблицы — первую строку с заголовками столбцов.
Чтобы избежать такой проблемы, закрепите шапку таблицы — первую строку с заголовками столбцов.
Для этого откройте вкладку «Вид» на верхней панели. Нажмите кнопку «Закрепить области» и выберите второй пункт «Закрепить верхнюю строку».
С помощью этого же меню можно закрепить некоторые другие области таблицы (выделенные ячейки) и первый столбец.
Как настроить автоподсчет
Табличные данные иногда приходится менять. Чтобы не пришлось редактировать таблицу целиком и вручную высчитывать результат для каждой строки, настройте автозаполнение ячеек с помощью формул.
Вы можете ввести формулу вручную либо использовать «Мастер функций», встроенный в Excel. Я рассмотрю оба способа.
Ручной ввод формул:
- Создайте таблицу и заполните заголовки для столбцов. Добавьте форматирование таблицы через раздел «Стили», иначе этот способ может не сработать. В некоторые ячейки впишите данные, которые хотите посчитать (узнать сумму, умножить или разделить числа и т.
 д.). В моем случае это цена и количество килограмм фруктов, проданных за день.
д.). В моем случае это цена и количество килограмм фруктов, проданных за день. - Чтобы узнать выручку, которую мы получили по каждому виду фруктов, я задам формулу для последнего столбца. Для этого выделю первую пустую ячейку колонки и введу в нее знак «=». Так программа Excel поймет, что мы хотим установить формулу для столбца.
- Затем я поставлю знак «[» и введу название первой колонки, данные которой должны учитываться при расчете. У меня это столбец «Цена». Название также закрою квадратной скобкой.
- Заданная колонка подсветится синим цветом. Теперь поставим знак математического действия: «+», «*» (умножить), «-», «/» или «:» (разделить).
- Снова откроем квадратную скобку «[» и напишем название второй колонки, которая должна участвовать в расчете.
- Закроем скобку. Второй учтенный столбец подсветится зеленым цветом. При нажатии на «Enter» в колонке появится произведение выбранных столбцов. Результат будет индивидуальным для каждой строки в зависимости от данных.

Если какие-то строки остались незаполненными, в столбце с формулой будет пока стоять 0 (ноль). При вводе новых данных в ячейки «Цена» и «Количество» будет происходить автоматический перерасчет данных.
Нажатие на иконку с молнией рядом с ячейкой открывает меню, где можно отменить выполнение формулы для выделенной ячейки или для столбца целиком. Также здесь можно открыть параметры автозамены и настроить процесс вычисления более тонко.
Вместо названия столбцов в формулу иногда вводят адреса ячеек. Порядок настройки функции при этом такой же. Поставьте знак «=» и напишите адрес первой ячейки столбца (в моем примере это «С2», а название — «Цена»). Далее поставьте знак математического действия и укажите адрес первой ячейки другого столбца. У меня это «D2». Нажмите на «Enter», после этого Excel выполнит расчет для всех строк.
Использование «Мастера функций»:
- Создайте таблицу, заполните ее заголовки и некоторые поля.
- Выделите первую пустую ячейку столбца, для которого хотите установить формулу.
 Нажмите на кнопку «Вставить функцию». Она находится слева от строки, в которой дублируется информация из выделенной ячейки.
Нажмите на кнопку «Вставить функцию». Она находится слева от строки, в которой дублируется информация из выделенной ячейки. - Выберите функцию в новом окошке. С помощью меню «Категория» можно открыть список математических и других функций. Через поисковую строку сверху можно найти определенное математическое действие. В моем случае это произведение. Введите запрос – название действия. У меня это «ПРОИЗВЕД». Нажмите «Найти». В списке ниже появятся результаты поиска. Выделите левой кнопкой нужную функцию и нажмите «ОК».
- В следующем окне в строчках «Число1» и «Число2» укажите адреса ячеек, которые нужно перемножить. В моем случае это C2 и D2. Вместо ручного ввода адреса можно выделять нужные ячейки мышью – в строчках будут появляться заголовки соответствующих столбцов. При необходимости можно добавить строчки для третьего, четвертого числа и т. д. Нажмите «ОК».
- Excel посчитает все строки и выведет результат в каждую ячейку столбца. На верхней строке, которая дублирует информацию, будет указана формула: =ПРОИЗВЕД(С2;D2).

- Если программа посчитала только одну строчку, нажмите на иконку «Параметры автозамены». Выберите опцию «Заполнить все ячейки данного столбца указанной формулой».
Как сохранить и распечатать таблицу
Чтобы таблица сохранилась на жестком диске ПК в отдельном файле, сделайте следующее:
- Нажмите на иконку в виде дискеты слева вверху либо перейдите во вкладку «Файл» и кликните «Сохранить как».
- Выберите папку для размещения документа. Введите его название.
- Кликните «Сохранить».
Чтобы распечатать готовую таблицу на принтере, выполните такие действия:
- Перейдите во вкладку «Файл». Откройте раздел «Печать».
- Справа появится лист бумаги, на котором находится созданная вами таблица. Именно так будет выглядеть распечатанный лист. Страниц для печати может быть несколько. Для того, чтобы их просмотреть, нажимайте на кнопку со стрелкой.
- При необходимости настройте параметры печати и укажите количество копий, которые нужно распечатать.
 Выберите подключенный к компьютеру принтер в следующем меню.
Выберите подключенный к компьютеру принтер в следующем меню. - В разделе «Настройка» отметьте листы книги, которые хотите распечатать (если их несколько).
- Далее выберите альбомную или книжную ориентацию листа и формат бумаги (чаще всего это А4).
- Настройте поля – от них зависит расположение таблицы на листе. В меню можно выбрать обычные, широкие, узкие либо настраиваемые поля.
- В новом окне укажите желаемое расстояние от нижнего, верхнего, левого и правого краев. Если нужно поместить таблицу в центр листа, поставьте галочки «горизонтально» и «вертикально» в блоке «Центрировать». Щелкните «ОК».
- Когда выставите все необходимые параметры, нажмите «Печать».
Работать в Эксель не так тяжело, как кажется на первый взгляд. С помощью этой программы можно посчитать итог каждого столбца, настроить автоподсчет (ячейки будут заполняться без вашего участия) и сделать многое другое. Вам даже не придется создавать таблицы с нуля – в базе Excel много готовых шаблонов для разных сфер жизни: бизнес, образование, ведение домашнего хозяйства, праздники и т. д.
д.
Работа с таблицами Excel для чайников: пошаговая инструкция
Microsoft Excel удобен для создания таблиц и выполнения расчетов. Его рабочая область представляет собой набор ячеек, которые необходимо заполнить данными. Следовательно, данные можно форматировать, использовать для построения графиков, диаграмм, сводных отчетов.
Для новичка работа с таблицами в Excel на первый взгляд может показаться сложной. Это существенно отличается от принципов построения таблиц в Word. Однако начнем с самых азов: создания и форматирования таблиц. К тому времени, когда вы дойдете до конца этой статьи, вы поймете, что нет лучшего инструмента для создания таблиц, чем Excel.
Создание таблицы в Excel: руководство для чайников
Работа с таблицами Excel для чайников не терпит спешки. Существуют разные способы создания таблицы для определенной цели, и каждый из них имеет свои преимущества. Поэтому начнем с визуальной оценки ситуации.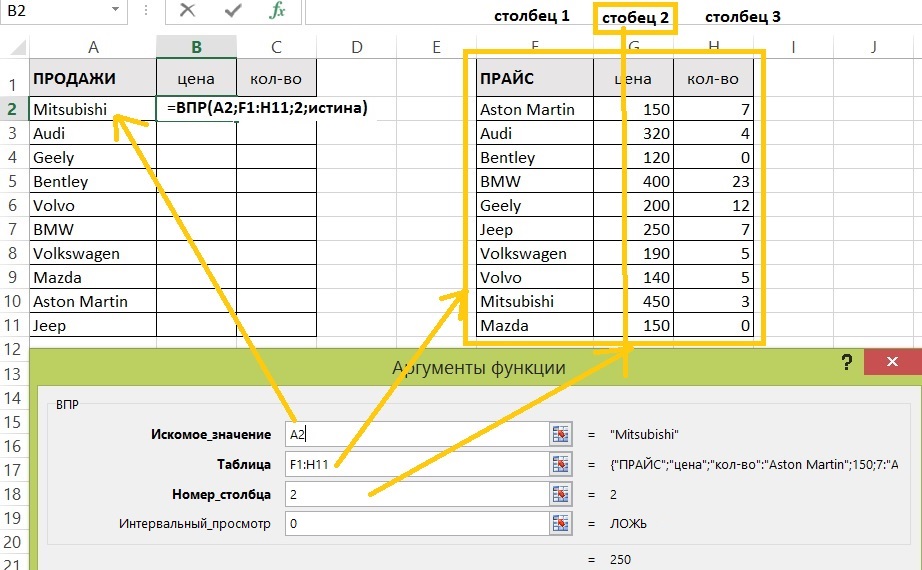
Посмотрите внимательно на рабочий лист табличного процессора:
Это набор ячеек в столбцах и строках. По сути, это стол. Столбцы отмечены буквами. Ряды обозначены цифрами. Нет границ.
Прежде всего, научимся работать с ячейками, строками и столбцами.
Как выбрать столбец и строку
Чтобы выделить весь столбец, щелкните левой кнопкой мыши на букве, которая его отмечает.
Чтобы выбрать строку, щелкните номер, которым она обозначена.
Чтобы выбрать несколько столбцов или строк, щелкните левой кнопкой мыши по имени, удерживайте кнопку и перетащите указатель.
Чтобы выделить столбец с помощью горячих клавиш, поместите курсор в любую ячейку столбца и нажмите Ctrl+Пробел. Комбинация клавиш Shift + Space используется для выбора строки.
Как изменить размер ячеек
Если ваша информация не помещается в таблице, вам необходимо изменить размер ячеек.
- Вы можете перемещать их вручную, захватывая границу ячейки левой кнопкой мыши.

- Если ячейка содержит длинное слово, можно дважды щелкнуть границу столбца/строки. Программа автоматически расширит его границы.
- Если вам необходимо увеличить высоту строки с сохранением ширины столбца, используйте кнопку «Перенос текста» на панели инструментов.
Чтобы изменить ширину столбца и высоту строки в определенном диапазоне, измените размер 1 столбца/строки (путем перетаскивания его границ вручную) – и все выбранные столбцы и строки изменятся автоматически.
Важное примечание. Чтобы вернуться к предыдущему размеру, вы можете нажать кнопку «Отменить ввод» или комбинацию горячих клавиш CTRL+Z. Однако он работает только при немедленном использовании. В дальнейшем это не поможет.
Чтобы привести строки к исходным границам, откройте меню инструментов: «ГЛАВНАЯ»-«Формат» и выберите «Автоподбор высоты строки».
Этот метод не работает для столбцов. Нажмите «Формат» — «Автоподбор ширины строки». Запомните это число. Выберите любую ячейку в столбце, размер которой необходимо вернуть к исходному.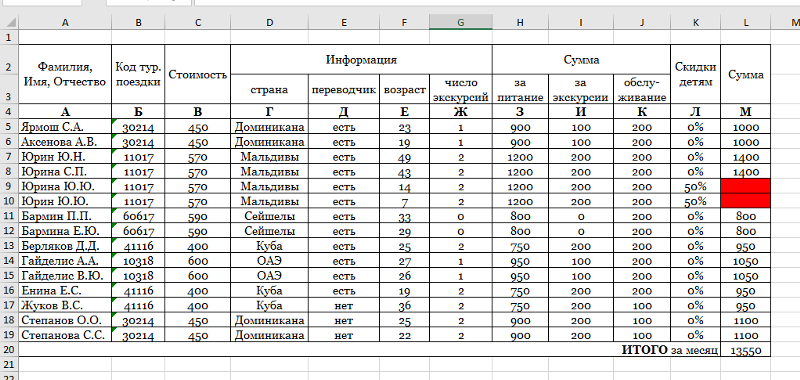 Нажмите «Формат» — «Ширина столбца» еще раз и введите значение, предложенное программой (как правило, это 8,43 — количество символов в шрифте Calibri, размер 11 пт). ХОРОШО.
Нажмите «Формат» — «Ширина столбца» еще раз и введите значение, предложенное программой (как правило, это 8,43 — количество символов в шрифте Calibri, размер 11 пт). ХОРОШО.
Как вставить столбец или строку
Выберите столбец/строку справа или ниже того места, где необходимо выполнить вставку. То есть новый столбец появится слева от выбранной ячейки. Новая строка будет вставлена над ней.
Щелкните правой кнопкой мыши по ячейке и в выпадающем меню выберите «Вставить» (или нажмите комбинацию горячих клавиш CTRL+SHIFT+»=»).
Выберите «Вся колонка» и нажмите OK.
Подсказка. Чтобы быстро вставить новый столбец, выберите столбец в нужном месте и нажмите CTRL+SHIFT+PLUS.
Все эти навыки пригодятся при построении таблицы в Excel. Вам нужно будет изменить размер ячеек и вставить строки/столбцы в процессе.
Создание таблицы с формулами шаг за шагом
- Заполните заголовок вручную, введя заголовки столбцов. Заполните строки, введя свои данные.
 Примените полученные знания на практике: расширьте границы столбцов, отрегулируйте высоту строк.
Примените полученные знания на практике: расширьте границы столбцов, отрегулируйте высоту строк. - Для заполнения столбца «Сумма» установите курсор в его первую ячейку. Введите «=». Таким образом сообщаем Excel: здесь будет формула. Выберите ячейку B2 (с первой ценой). Введите символ умножения (*). Выберите ячейку C2 (с количеством). Нажмите Ввод.
- При наведении указателя мыши на ячейку, содержащую формулу, в ее правом нижнем углу появится маленький крестик. Он указывает на маркер автозаполнения. Захватите его левой кнопкой мыши и перетащите в конец столбца. Формула будет скопирована в каждую ячейку.
- Обозначьте границы вашей таблицы. Выберите диапазон, содержащий ваши данные. Нажмите кнопку «ГЛАВНАЯ»-«Граница» (на главной странице в меню «Шрифт»). И нажмите «Все границы».
Теперь при печати таблицы будут видны границы столбцов и строк.
Меню «Шрифт» позволяет форматировать данные в таблице Excel так, как вы бы сделали это в Word.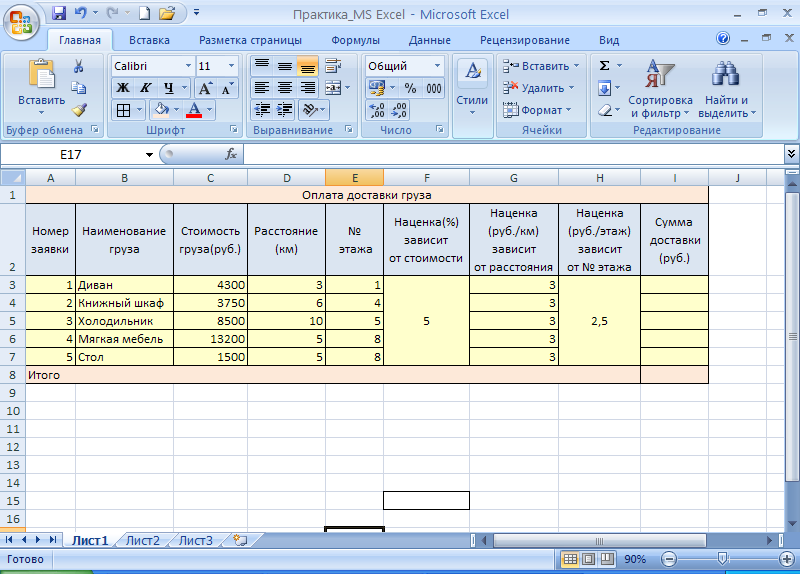
Например, измените размер шрифта и выделите заголовок жирным шрифтом. Вы также можете применить выравнивание по центру, перенос слов и т. д.
Создание таблицы в Excel: пошаговая инструкция
Самый простой способ создания таблиц вы уже знаете. Однако Excel может предложить более удобный вариант (с точки зрения последующего форматирования и работы с данными).
Построим умную (динамическую) таблицу:
- Перейдите на вкладку «ВСТАВКА» – инструмент «Таблица» (или нажмите комбинацию горячих клавиш CTRL+T).
- При этом откроется диалоговое окно, в котором необходимо ввести диапазон данных. Установите флажок для таблицы с заголовками. Нажмите «ОК». Ничего страшного, если вы не войдете в нужный диапазон с первой попытки. Умная таблица гибкая, динамичная.
Важное примечание. Также можно пойти альтернативным путем: начать с выделения диапазона ячеек, затем нажать кнопку «Таблица».
Теперь введите свои данные в готовую структуру. Если вам нужен дополнительный столбец, поместите курсор в ячейку заголовка. Сделайте ввод и нажмите ENTER. Диапазон расширится автоматически.
Если вам нужен дополнительный столбец, поместите курсор в ячейку заголовка. Сделайте ввод и нажмите ENTER. Диапазон расширится автоматически.
Если вам нужны дополнительные строки, возьмите маркер автозаполнения в правом нижнем углу и перетащите его вниз.
Как работать с таблицей в Excel
С выходом новых версий программы работа с таблицами в Excel стала более интересной и динамичной. После того, как на электронной таблице сформирована смарт-таблица, становится доступным инструмент «ИНСТРУМЕНТЫ ТАБЛИЦЫ» — «ДИЗАЙН».
Здесь вы можете назвать таблицу или изменить ее размер.
Вам доступны различные стили, а также возможность трансформировать таблицу в обычный диапазон или сводный лист.
Динамические электронные таблицы MS Excel открывают огромные возможности. Начнем с базовых навыков ввода данных и автодополнения:
- Выделите ячейку, щелкнув по ней левой кнопкой мыши. Введите текстовое/числовое значение. Нажмите Ввод. Если вам нужно изменить значение, снова поместите курсор в ячейку и введите новые данные.

- При повторном вводе значения Excel распознает его. Вам нужно будет только ввести несколько символов и нажать Enter.
- В смарт-таблице, чтобы применить формулу ко всему столбцу, введите ее в первую ячейку. Программа автоматически скопирует формулу в другие ячейки.
- Для подсчета итогов выберите столбец, содержащий значения плюс пустую ячейку для будущего итога и нажмите кнопку «Сумма» (группа инструментов «Редактирование» на вкладке «ГЛАВНАЯ», или нажмите комбинацию горячих клавиш ALT+» «=»
При нажатии на стрелочку справа от каждого подзаголовка в шапке вы получаете доступ к дополнительным инструментам для работы с данными в таблице.
Иногда пользователю приходится работать с огромными таблицами, в которых нужно пролистать несколько тысяч строк, чтобы увидеть итоги. Удаление строк невозможно (данные вам понадобятся позже). Однако вы можете скрыть их. Для этого используйте числовые фильтры (изображены на изображении выше). Снимите флажки со значений, которые необходимо скрыть.
Работа с файлами Microsoft Excel в ArcGIS Pro—ArcGIS Pro
Вы можете использовать и работать с файлами Microsoft Excel в ArcGIS Pro, как и с другими источниками табличных данных. Единственное требование для доступа и работы с файлами Excel в ArcGIS Pro заключается в том, что соответствующие драйверы должны быть загружены и правильно установлены на компьютер, на котором установлен ArcGIS Pro. Дополнительные сведения см. в разделе, как установить драйверы для работы с файлами Microsoft Excel.
Добавление файлов Microsoft Excel на карту
Вы добавляете файлы Microsoft Excel в ArcGIS Pro так же, как и другие источники табличных данных: нажмите кнопку Добавить данные
. Когда вы переходите к файлу Excel, вы должны выбрать таблицу, которую хотите открыть. Например, если у вас есть рабочая книга Excel с именем Sales_Figures.xlsx, которая содержит три рабочих листа — «Продажи», «Месяц» и «Год до даты», — каждый рабочий лист является отдельной таблицей в ArcGIS Pro.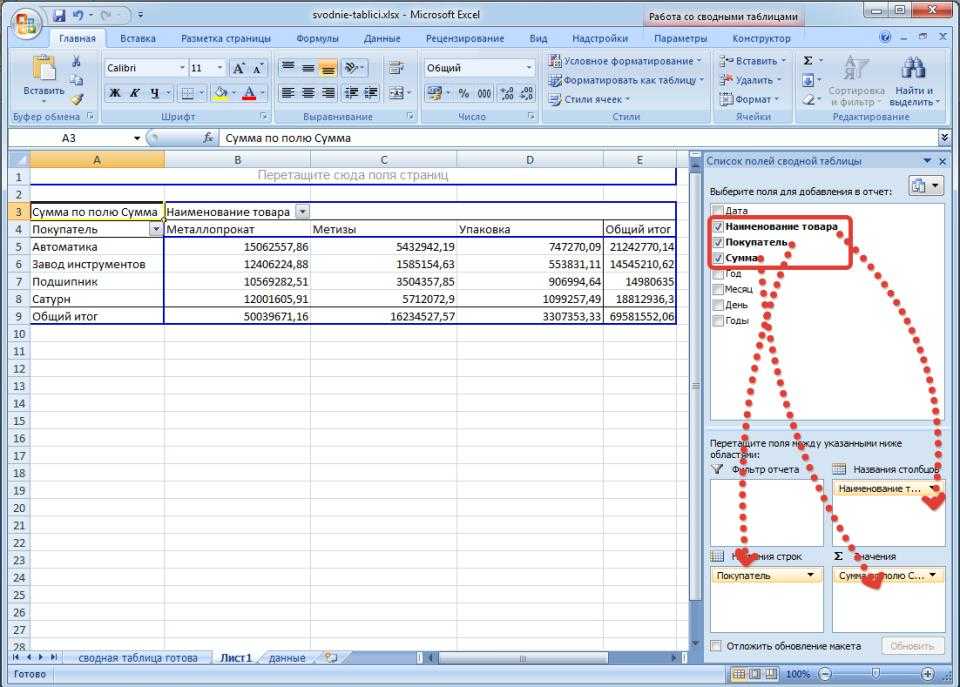
При доступе из ArcGIS Pro рабочий лист отображается в виде таблицы со знаком доллара ($) в конце имени. В рабочих листах с именами, содержащими пробелы, пробелы будут заменены символами подчеркивания.
После добавления таблицы на карту ее можно открыть на панели Содержание. Однако вы не можете редактировать таблицу или экспортировать записи в формат Excel.
В следующем примере показано, как многолистовой документ отображается в Microsoft Excel и в диалоговом окне «Добавить данные»:
- Три рабочих листа отображаются так, как они появляются на панели вкладок «Лист» в нижней части окна Excel.
- Доступные листы отображаются в рабочей книге Sales_цифры в диалоговом окне «Добавить данные».
Форматирование таблицы в Microsoft Excel для использования в ArcGIS Pro
Вы можете работать с файлами Microsoft Excel в ArcGIS Pro так же, как и с другими табличными источниками данных, но есть несколько ограничений.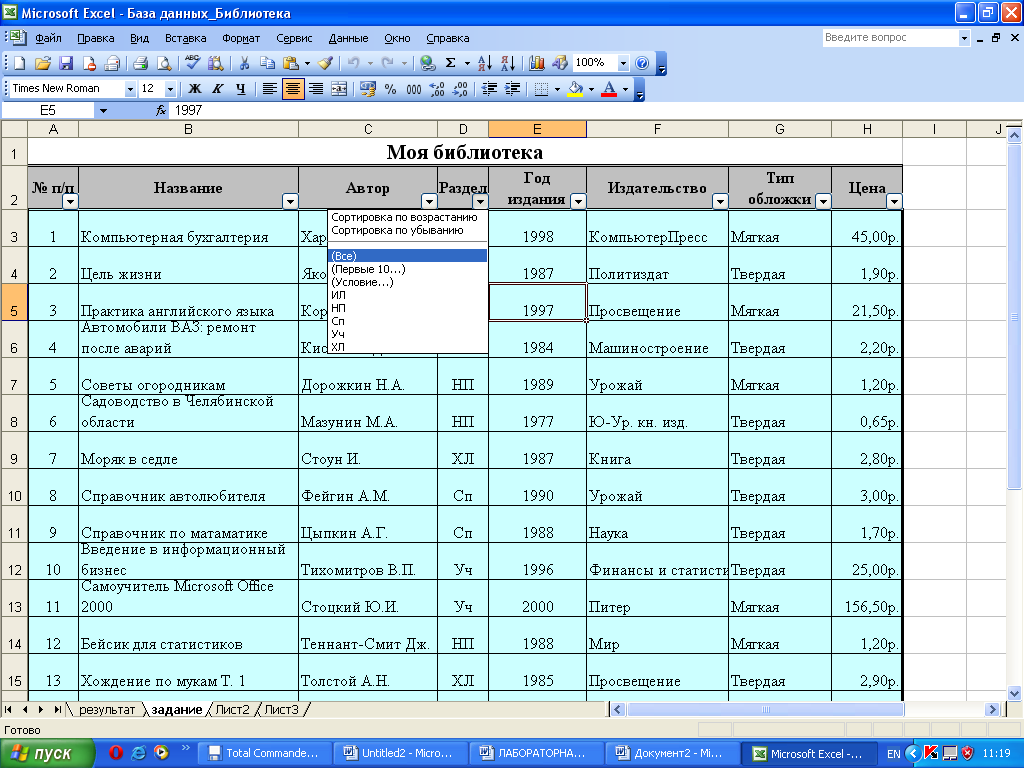 Следуйте этим общим рекомендациям при создании данных Excel для использования в ArcGIS Pro:
Следуйте этим общим рекомендациям при создании данных Excel для использования в ArcGIS Pro:
- Убедитесь, что первая строка рабочего листа правильно отформатирована, так как она будет использоваться для имен полей в ArcGIS.
- Если у вас есть ячейки с числовыми данными, датами и т. д., убедитесь, что содержимое последовательно отформатировано — другими словами, убедитесь, что все числовые данные на самом деле являются числовыми. Если в этих строках есть другие типы данных, поле преобразуется в текст при открытии таблицы в ArcGIS Pro.
Добавление таблицы Microsoft Excel на карту
Файлы Excel добавляются в проект так же, как и другие данные: нажмите кнопку «Добавить данные» на вкладке «Карта» или воспользуйтесь панелью «Каталог».
- Нажмите кнопку «Добавить данные» на вкладке «Карта» на ленте.
Появится диалоговое окно обзора добавления данных.

- Перейдите к файлу книги Excel и дважды щелкните файл.
- Щелкните таблицу, которую хотите добавить на карту.
- Щелкните Выбрать.
Кроме того, вы можете перетащить таблицу Excel на карту из панели Каталог или щелкнуть таблицу правой кнопкой мыши и выбрать Добавить к текущей карте .
Обновить таблицу Microsoft Excel
Вы можете обновить файлы рабочей книги Microsoft Excel, которые вы используете в ArcGIS Pro, чтобы отразить обновленные данные и изменения схемы, внесенные в любой из рабочих листов в рабочей книге.
Таблицы Excel доступны только для чтения в ArcGIS Pro; однако файлы Excel можно редактировать вне ArcGIS Pro, пока у вас открыт лист на панели Каталог (отдельный слой таблицы).
Когда вы обновляете рабочую книгу, ArcGIS Pro перезагружает файл рабочей книги Excel с диска, отображает обновленные (сохраненные) данные и изменения схемы, сделанные вне ArcGIS Pro, и обновляет любой слой событий XY, созданный из файла Excel.
Используйте один из следующих вариантов для обновления файла рабочей книги Excel в ArcGIS Pro:
- Обновить — при доступе к файлу рабочей книги Excel из ArcGIS Pro через панель Каталог, вид Каталог или Скрипт
инструмент,
щелкните правой кнопкой мыши файл книги Excel и выберите
Обновить в контекстном меню. - Инструмент «Обновить Excel» — используйте инструмент геообработки «Обновить Excel», чтобы обновить рабочую книгу, которую вы добавляете в поле «Входной файл Excel».
- Выберите один или несколько файлов; нажмите «Меню» в верхней части панели «Каталог»; и нажмите Обновить.
- В верхней части представления Каталога ваше текущее местоположение отображается в строке местоположения. Перейдите к подключению элемента или конкретному элементу, который вы хотите обновить. Рядом со строкой адреса нажмите Обновить .
- При использовании кнопки Обзор для заполнения входных данных инструмента геообработки рядом с адресной строкой щелкните Обновить, чтобы получить последнюю информацию о файле, используемом для заполнения входных данных инструмента перед запуском инструмента геообработки.

Подробнее об обновлении содержимого местоположения
Совет:
При обновлении файлов Microsoft Excel в ArcGIS Pro помните следующее:
В зависимости от размера файла Excel использование кнопки «Обновить» может снизить производительность, пока ArcGIS Pro перезагружает файл с диска и перезагружает кеш.
- Сообщение об ошибке таблицы, похожее на изображение ниже, может быть возвращено, если схема файла рабочей книги Excel была изменена, например, переименована или удалена рабочая таблица вне ArcGIS Pro до такой степени, что ArcGIS Pro больше не может найти ссылки к существующим листам в файле Excel. Если вы получили подобное сообщение об ошибке, удалите существующий слой и снова добавьте рабочий лист Excel.
Узнайте больше об ошибках табличного представления
Ограничения
При работе с файлами Microsoft Excel имейте в виду следующее:
- ArcGIS поддерживает как файлы Excel 2003 и более ранних версий .
 xls, так и файлы Excel 2007 .xlsx. Одним из преимуществ Excel 2007 является то, что он позволяет использовать листы гораздо большего размера (1 048 576 строк на 16 384 столбца), чем в Excel 2003 (65 536 строк на 256 столбцов).
xls, так и файлы Excel 2007 .xlsx. Одним из преимуществ Excel 2007 является то, что он позволяет использовать листы гораздо большего размера (1 048 576 строк на 16 384 столбца), чем в Excel 2003 (65 536 строк на 256 столбцов). - Имена полей получаются из первой строки в каждом столбце рабочего листа. Вы можете просматривать свойства, задавать псевдонимы для имен полей, задавать видимость полей и задавать числовое форматирование для слоя в представлении полей.
- Excel не применяет типы полей для значений во время ввода данных, как это делают стандартные базы данных, поэтому тип поля, указанный в Excel, не используется при определении типа поля, отображаемого в ArcGIS. Вместо этого тип поля в ArcGIS определяется драйвером Microsoft. Если драйвер обнаружит смешанные типы данных в одном поле, это поле будет возвращено как строковое поле, а значения будут преобразованы в строки. Если таблица Excel будет экспортироваться, следует учитывать желаемый размер текстовых полей.

- Вы можете напрямую экспортировать в Excel с помощью инструмента «Таблица в Excel». Вы также можете экспортировать табличные данные в формат dBASE, который можно открыть в Excel 97–2003 и сохранить в виде файла .xls. Microsoft прекратила поддержку файлов .dbf в Office 2007.
Когда рабочий лист Excel добавляется на карту, ArcGIS Pro пытается сохранить все символы, присутствующие в
имя листа или поля и отображает его в отдельной таблице.Например, лист с названием «Год до даты» в Excel будет отображаться в панели «Каталог» или «Содержание» как «Год до даты $», имя которого будет заключено в кавычки, поскольку оно содержит пробелы. При использовании в инструменте геообработки базовая таблица используется напрямую, поэтому вы можете заметить небольшое изменение в имени. Используя тот же пример, если вы перетащите лист Excel «Год до даты» в инструмент геообработки или выберете его из раскрывающегося меню ввода, он будет представлен как T_Year_to_Date$_.


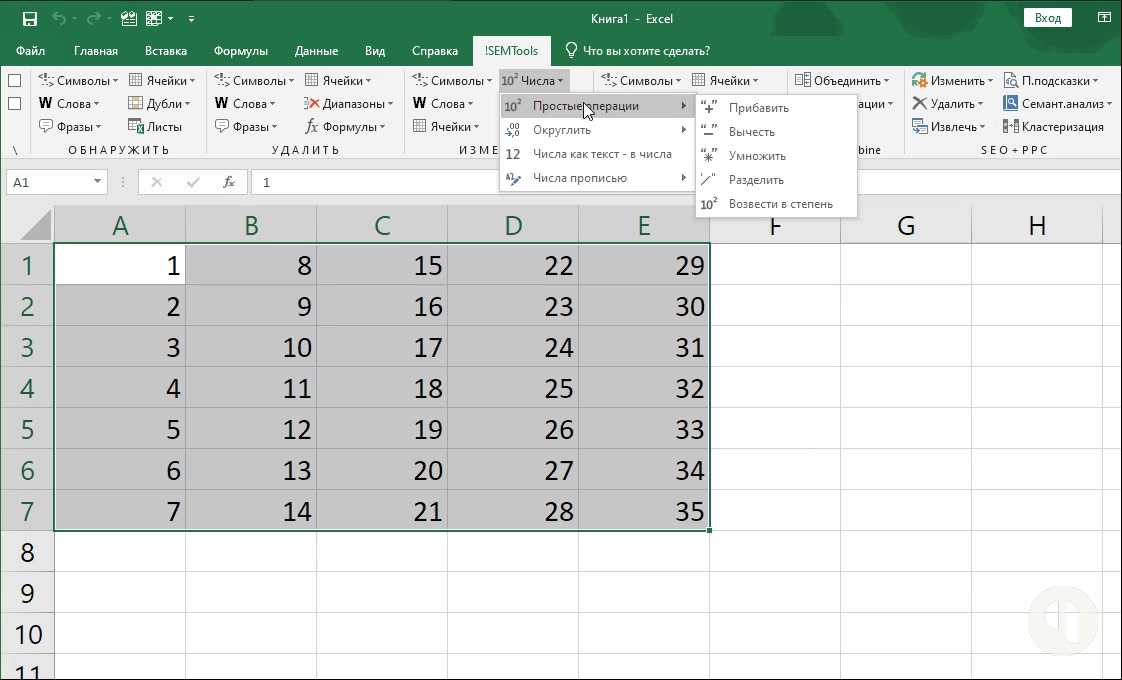


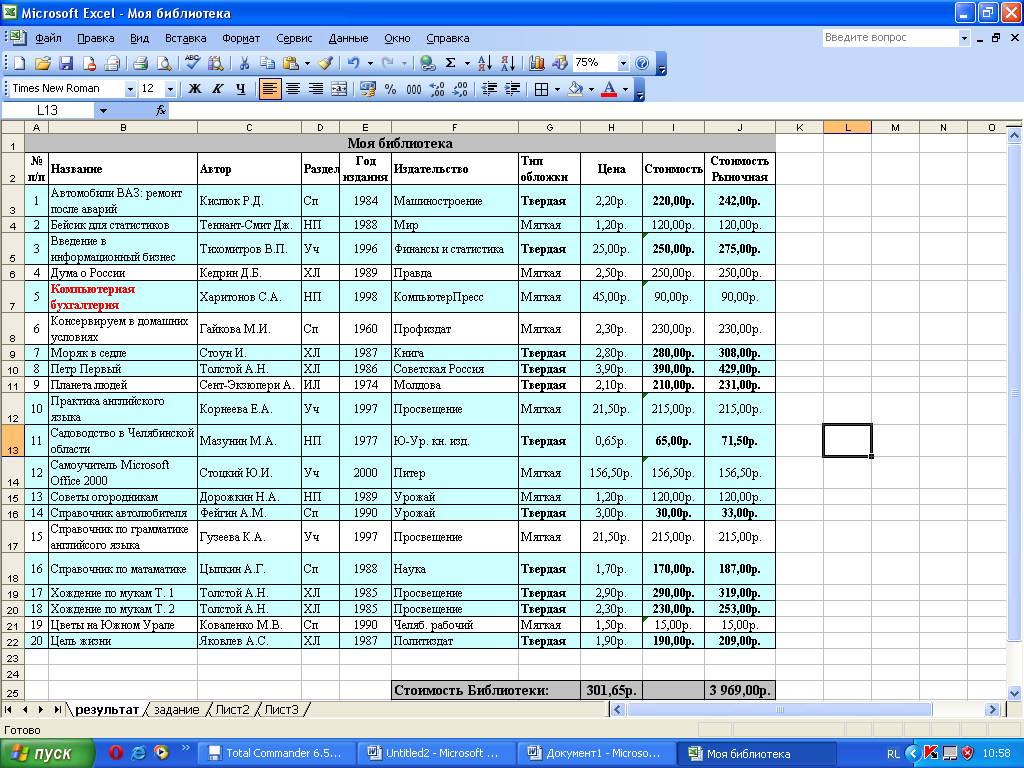
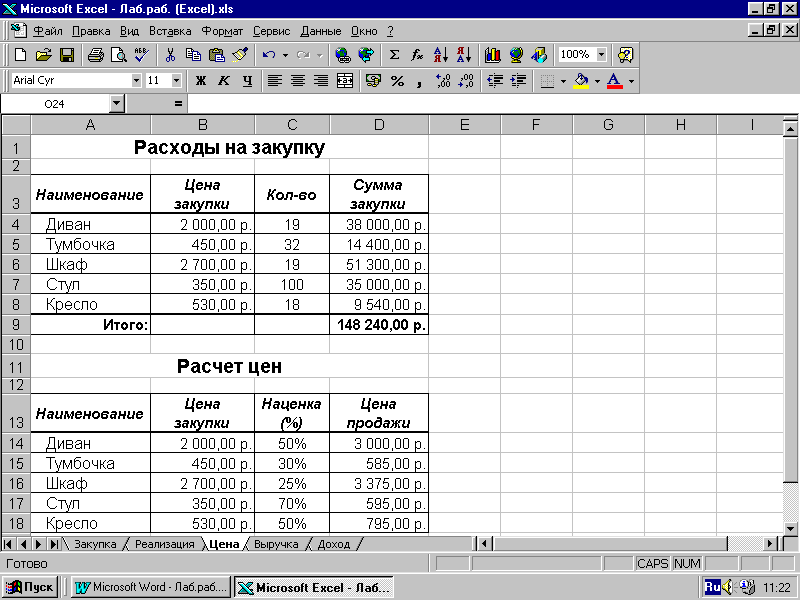 Вы можете просмотреть свойства, задать псевдонимы и видимость полей, а также задать числовой формат для слоя в виде Поля.
Вы можете просмотреть свойства, задать псевдонимы и видимость полей, а также задать числовой формат для слоя в виде Поля. dbf в Office 2007.
dbf в Office 2007.

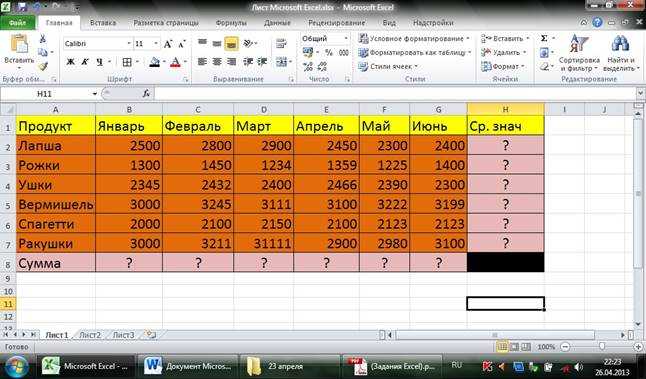 По мере продвижения курсора область будет выделяться синим цветом.
По мере продвижения курсора область будет выделяться синим цветом.
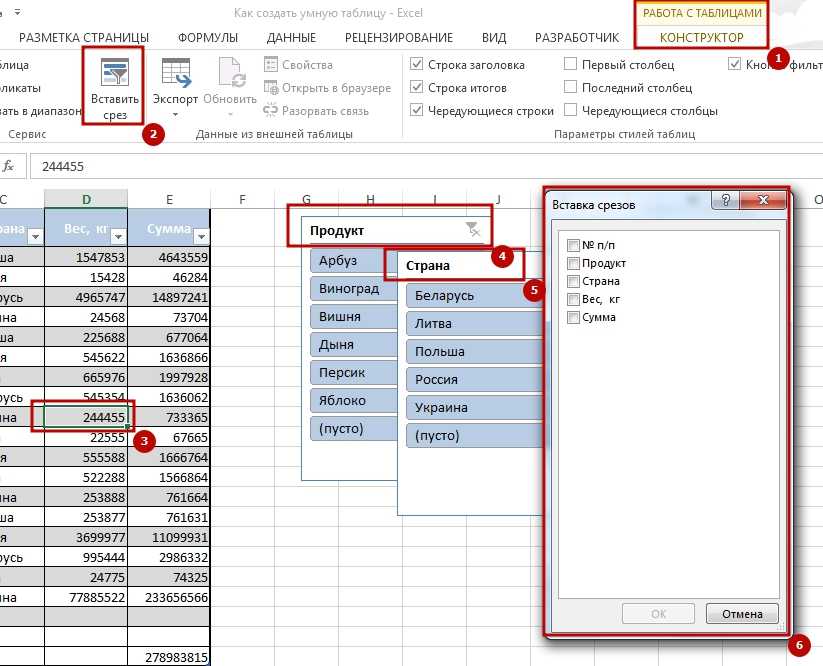 Они будут выделены пунктирной линией.
Они будут выделены пунктирной линией. д.). В моем случае это цена и количество килограмм фруктов, проданных за день.
д.). В моем случае это цена и количество килограмм фруктов, проданных за день.
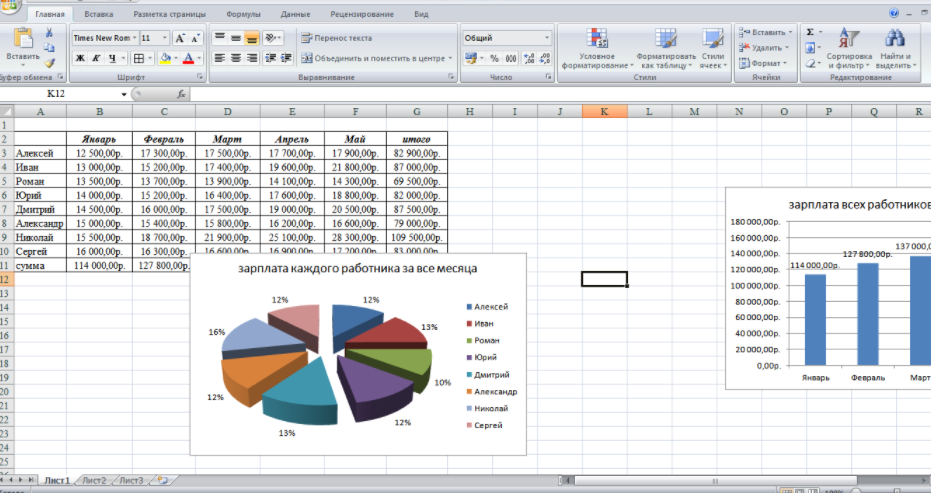 Нажмите на кнопку «Вставить функцию». Она находится слева от строки, в которой дублируется информация из выделенной ячейки.
Нажмите на кнопку «Вставить функцию». Она находится слева от строки, в которой дублируется информация из выделенной ячейки.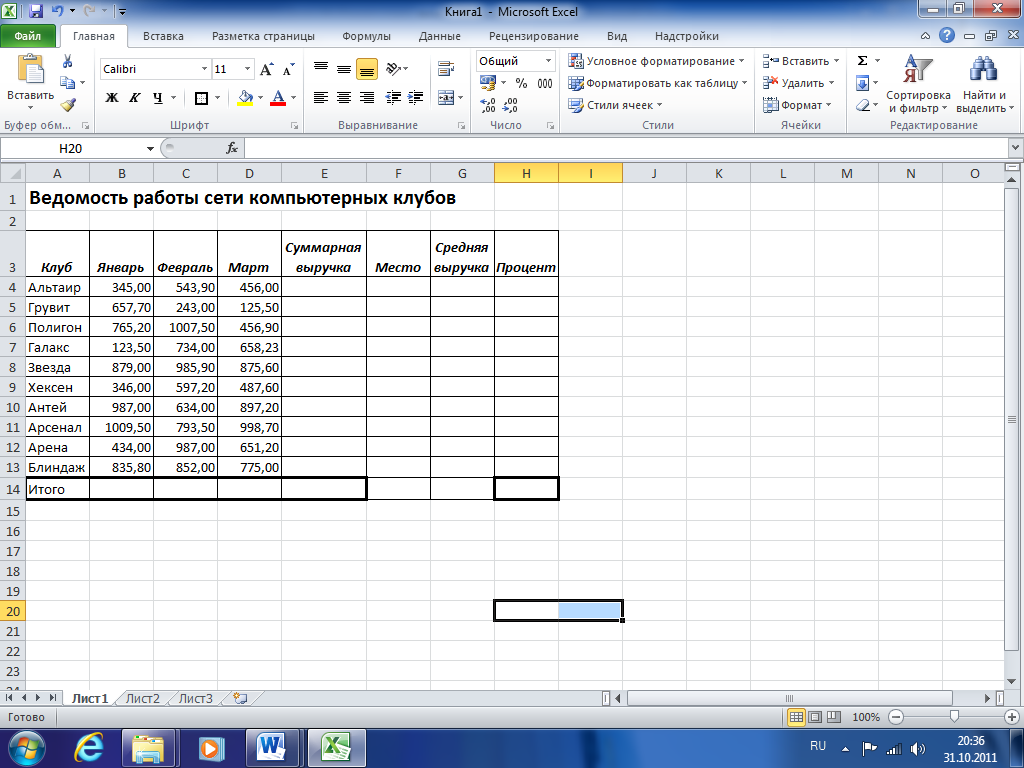
 Выберите подключенный к компьютеру принтер в следующем меню.
Выберите подключенный к компьютеру принтер в следующем меню.
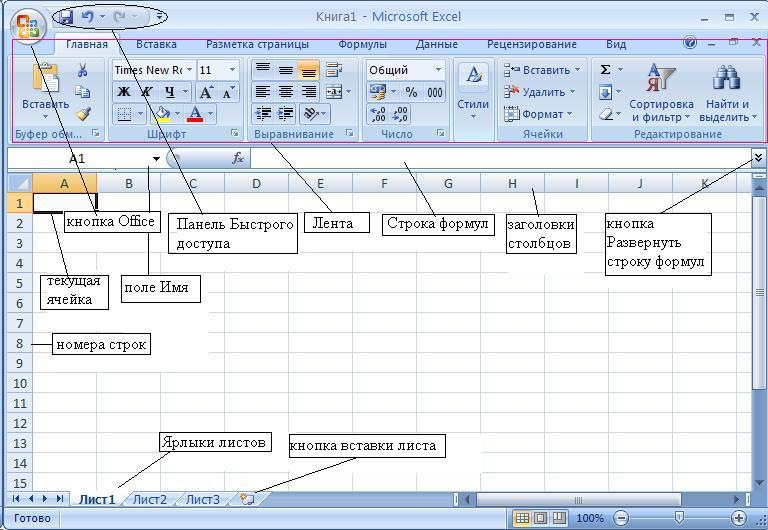 Примените полученные знания на практике: расширьте границы столбцов, отрегулируйте высоту строк.
Примените полученные знания на практике: расширьте границы столбцов, отрегулируйте высоту строк.
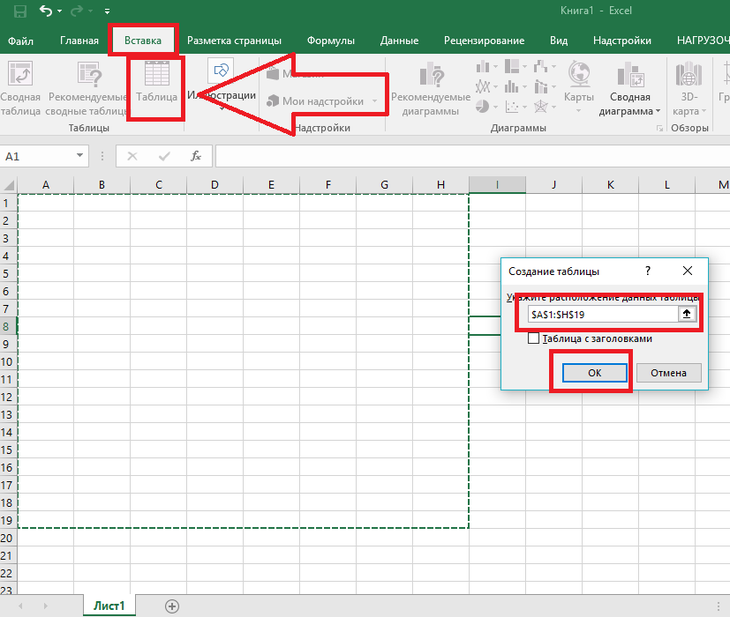
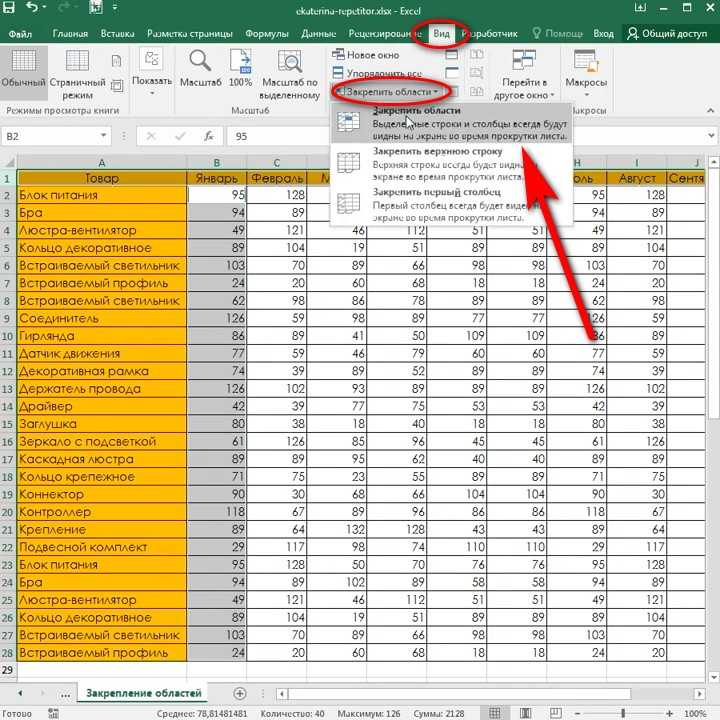
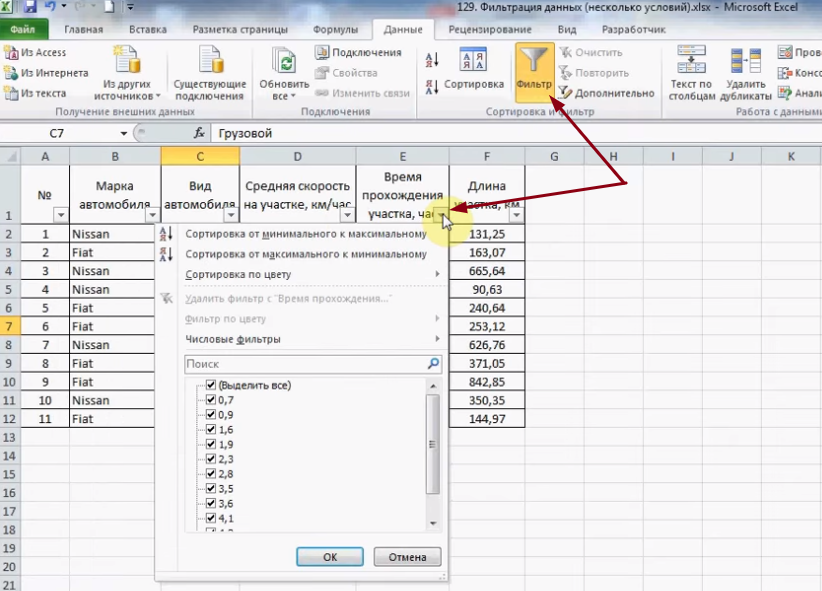 xls, так и файлы Excel 2007 .xlsx. Одним из преимуществ Excel 2007 является то, что он позволяет использовать листы гораздо большего размера (1 048 576 строк на 16 384 столбца), чем в Excel 2003 (65 536 строк на 256 столбцов).
xls, так и файлы Excel 2007 .xlsx. Одним из преимуществ Excel 2007 является то, что он позволяет использовать листы гораздо большего размера (1 048 576 строк на 16 384 столбца), чем в Excel 2003 (65 536 строк на 256 столбцов).