Как в excel пользоваться если: Функция ЕСЛИ — вложенные формулы и типовые ошибки
Содержание
как пользоваться, создавать и изменять
Формулы Excel используют, когда данных очень много. Например, чтобы посчитать сумму нескольких чисел быстрее, чем на калькуляторе. Преимуществ много, поэтому работодатели часто указывают эту программу в требованиях. В конце марта 2022 года 64 225 вакансий на хедхантере содержали формулировки вроде «уверенный пользователь Excel», «работа с формулами в Excel».
Кому важно знать Excel и где выучить основы
Excel нужен бухгалтерам, чтобы вести учет в таблицах. Экономистам, чтобы делать перерасчет цен, анализировать показатели компании. Менеджерам — вести базу клиентов. Аналитикам — строить и проверять гипотезы.
Программу можно освоить самостоятельно, например по статьям в интернете. Но это поможет понять только основные формулы. Если нужны глубокие знания — как строить сложные прогнозы, собирать калькулятор юнит-экономики, — пройдите курсы.
На онлайн-курсе Skypro «Аналитик данных» научитесь владеть базовыми формулами Excel, работать с нестандартными данными, статистикой.
Еще используют символы сравнения:
равенство =
меньше <
больше >
меньше либо равно <=
больше либо равно >=
не равно <>
Основные виды
Все формулы в Excel делятся на простые, сложные и комбинированные. Их можно написать самостоятельно или воспользоваться встроенными.
Простые
Применяют, когда нужно совершить одно простое действие, например сложить или умножить.
✅ СУММ. Складывает несколько чисел. Сумму можно посчитать для нескольких ячеек или целого диапазона.
</p> <p>=СУММ(А1;В1) — для соседних ячеек;</p> <p>=СУММ(А1;С1;h2) — для определенных ячеек;</p> <p>=СУММ(А1:Е1) — для диапазона.</p> <p>
Сумма всех чисел в ячейках от А1 до Е1
✅ ПРОИЗВЕД. Умножает числа в соседних, выбранных вручную ячейках или диапазоне.
</p> <p>=ПРОИЗВЕД(А1;В1)</p> <p>=ПРОИЗВЕД(А1;С1;h2)</p> <p>=ПРОИЗВЕД(А1:Е1)</p> <p>
Произведение всех чисел в ячейках от А1 до Е1
✅ ОКРУГЛ. Округляет дробное число до целого в большую или меньшую сторону. Укажите ячейку с нужным числом, в качестве второго значения — 0.
Округляет дробное число до целого в большую или меньшую сторону. Укажите ячейку с нужным числом, в качестве второго значения — 0.
</p> <p>=ОКРУГЛВВЕРХ(А1;0) — к большему целому числу;</p> <p>=ОКРУГЛВНИЗ(А1;0) — к меньшему.</p> <p>
Округление в меньшую сторону
✅ ВПР. Находит данные в таблице или определенном диапазоне.
</p> <p>=ВПР(С1;А1:В6;2)</p> <p>
- С1 — ячейка, в которую выписывают известные данные. В примере это код цвета.
- А1 по В6 — диапазон ячеек. Ищем название цвета по коду.
- 2 — порядковый номер столбца для поиска. В нём указаны названия цвета.
Формула вычислила, какой цвет соответствует коду
✅ СЦЕПИТЬ. Объединяет данные диапазона ячеек, например текст или цифры. Между содержимым ячеек можно добавить пробел, если объединяете слова в предложения.
</p> <p>=СЦЕПИТЬ(А1;В1;С1) — текст без пробелов;</p> <p>=СЦЕПИТЬ(А1;" ";В1;" "С1) — с пробелами.</p> <p>
Формула объединила три слова в одно предложение
✅ КОРЕНЬ. Вычисляет квадратный корень числа в ячейке.
</p> <p>=КОРЕНЬ(А1)</p> <p>
Квадратный корень числа в ячейке А1
✅ ПРОПИСН. Преобразует текст в верхний регистр, то есть делает буквы заглавными.
</p> <p>=ПРОПИСН(А1:С1)</p> <p>
Формула преобразовала строчные буквы в прописные
✅ СТРОЧН. Переводит текст в нижний регистр, то есть делает из больших букв маленькие.
</p> <p>=СТРОЧН(А2)</p> <p>
✅ СЧЕТ. Считает количество ячеек с числами.
</p> <p>=СЧЕТ(А1:В5)</p> <p>
Формула вычислила, что в диапазоне А1:В5 четыре ячейки с числами
✅ СЖПРОБЕЛЫ. Убирает лишние пробелы.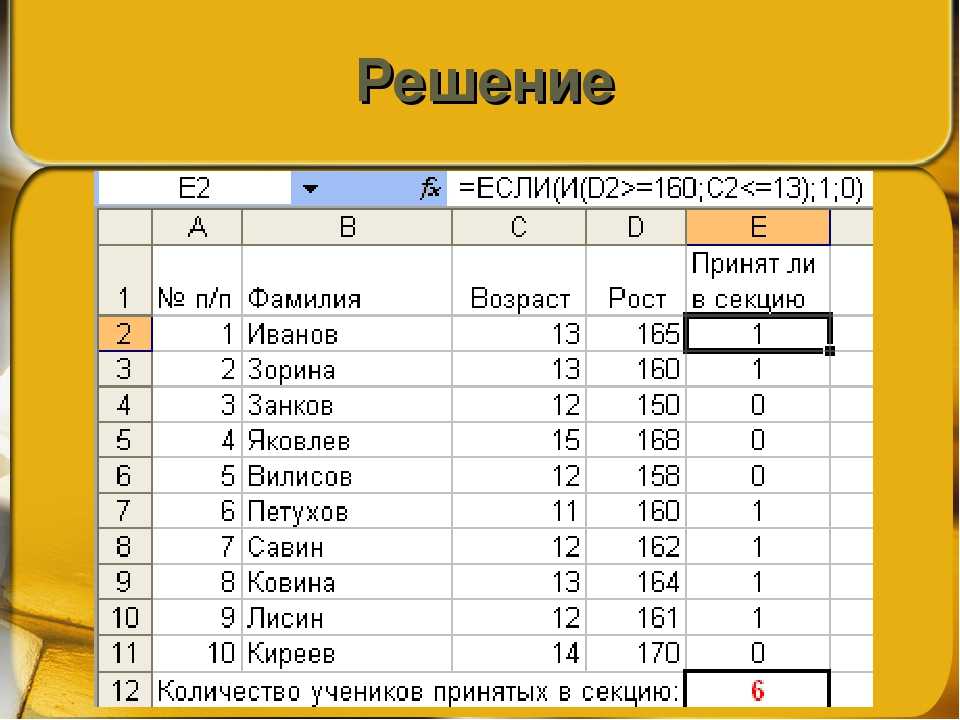 Например, когда переносите текст из другого документа и сомневаетесь, правильно ли там стоят пробелы.
Например, когда переносите текст из другого документа и сомневаетесь, правильно ли там стоят пробелы.
</p> <p>=СЖПРОБЕЛЫ(А1)</p> <p>
Формула удалила двойные и тройные пробелы
Сложные
✅ ПСТР. Выделяет определенное количество знаков в тексте, например одно слово.
</p> <p>=ПСТР(А1;9;5)</p> <p>
- Введите =ПСТР.
- Кликните на ячейку, где нужно выделить знаки.
- Укажите номер начального знака: например, с какого символа начинается слово. Пробелы тоже считайте.
- Поставьте количество знаков, которые нужно выделить из текста. Например, если слово состоит из пяти букв, впишите цифру 5.
В ячейке А1 формула выделила 5 символов, начиная с 9-го
✅ ЕСЛИ. Анализирует данные по условию. Например, когда нужно сравнить одно с другим.
</p> <p>=ЕСЛИ(A1>25;"больше 25";"меньше или равно 25")</p> <p>
В формуле указали:
- А1 — ячейку с данными;
- >25 — логическое выражение;
- больше 25, меньше или равно 25 — истинное и ложное значения.

Первый результат возвращается, если сравнение истинно. Второй — если ложно.
Число в А1 больше 25. Поэтому формула показывает первый результат — больше 25.
✅ СУММЕСЛИ. Складывает числа, которые соответствуют критерию. Обычно критерий — числовой промежуток или предел.
</p> <p>=СУММЕСЛИ(В2:В5;">10")</p> <p>
В формуле указали:
- В2:В5 — диапазон ячеек;
- >10 — критерий, то есть числа меньше 10 не будут суммироваться.
Число 8 меньше указанного в условии, то есть 10. Поэтому оно не вошло в сумму.
✅ СУММЕСЛИМН. Складывает числа, когда условий несколько. В формуле указывают диапазоны — ячейки, которые нужно учитывать. И условия — содержание подходящих ячеек. Например:
</p> <p>=СУММЕСЛИМН(D2:D6;C2:C6;"сувениры";B2:B6;"ООО ХY")</p> <p>
- D2:D6 — диапазон, из которого суммируем числа;
- C2:C6 — диапазон ячеек для категории;
- сувениры — условие, то есть числа другой категории учитываться не будут;
- B2:B6 — диапазон ячеек для компании;
- ООО XY — условие, то есть числа другой компании учитываться не будут.

Под условия подошли только ячейки D3 и D6: их сумму и вывела формула
Комбинированные
В Excel можно комбинировать несколько функций: сложение, умножение, сравнение и другие. Например, вам нужно найти сумму двух чисел. Если значение больше 65, сумму нужно умножить на 1,5. Если меньше — на 2.
</p> <p>=ЕСЛИ(СУММ(A1;B1)<65;СУММ(A1;B1)*1,5;(СУММ(A1;B1)*2))</p> <p>
То есть если сумма двух чисел в А1 и В1 окажется меньше 65, программа посчитает первое условие — СУММ(А1;В1)*1,5. Больше 65 — Excel задействует второе условие — СУММ(А1;В1)*2.
Сумма в А1 и В1 больше 65, поэтому формула посчитала по второму условию: умножила на 2
Встроенные
Используйте их, если удобнее пользоваться готовыми формулами, а не вписывать вручную.
- Поместите курсор в нужную ячейку.
- Откройте диалоговое окно мастера: нажмите клавиши Shift + F3. Откроется список функций.
- Выберите нужную формулу.
 Нажмите на нее, затем на «ОК». Откроется окно «Аргументы функций».
Нажмите на нее, затем на «ОК». Откроется окно «Аргументы функций». - Внесите нужные данные. Например, числа, которые нужно сложить.
Ищите формулу по алфавиту или тематике, выбирайте любую из тех, что использовали недавно
Как скопировать
Если для разных ячеек нужны однотипные действия, например сложить числа не в одной, а в нескольких строках, скопируйте формулу.
- Впишите функцию в ячейку и кликните на нее.
- Наведите курсор на правый нижний угол — курсор примет форму креста.
- Нажмите левую кнопку мыши, удерживайте ее и тяните до нужной ячейки.
- Отпустите кнопку. Появится итог.
Посчитали сумму ячеек в трех строках
Как обозначить постоянную ячейку
Это нужно, чтобы, когда вы протягивали формулу, ссылка на ячейку не смещалась.
- Нажмите на ячейку с формулой.
- Поместите курсор в нужную ячейку и нажмите F4.
- В формуле фрагмент с описанием ячейки приобретет вид $A$1.
 Если вы протянете формулу, то ссылка на ячейку $A$1 останется на месте.
Если вы протянете формулу, то ссылка на ячейку $A$1 останется на месте.
Как поставить «плюс», «равно» без формулы
Когда нужна не формула, а данные, например +10 °С:
- Кликните правой кнопкой по ячейке.
- Выберите «Формат ячеек».
- Отметьте «Текстовый», нажмите «ОК».
- Поставьте = или +, затем нужное число.
- Нажмите Enter.
Главное о формулах в Excel
- Формула состоит из математических знаков. Чтобы ее вписать, используют символы = ( ) ; : .
- С помощью простых формул числа складывают, умножают, округляют, извлекают из них квадратный корень. Чтобы отредактировать текст, используют формулы поиска, изменения регистра, удаления лишних пробелов.
- Сложные и комбинированные формулы помогают делать объемные вычисления, когда нужно соблюдать несколько условий.
Что означает ### #의 и как его решить в Excel?
Россия
Станьте экспертом по Excel. Этот любопытный код появляется чаще, чем хотелось бы.
 Узнайте, почему он появляется в электронных таблицах.
Узнайте, почему он появляется в электронных таблицах.
Newsroom Infobae
17 март 2022
Если вы учитесь использовать Excel, у вас может не возникнуть проблем, потому что вы могли столкнуться с большим количеством кода и формул, которые вам нужно выучить или записать.
В этой заметке я расскажу о приеме, который поможет вам, если вы новичок в этом полезном инструменте. Если вы нашли код ####, но не знаете, как его удалить или что он означает, мы предоставим краткое описание, чтобы вы могли легко объяснить и исправить его.
Что означает #### в EXCEL?
В Microsoft Excel ширина столбца, в котором находится ячейка #### #은, может появиться в ячейке, если она не может отобразить все ее содержимое.Можно ввести формулу которая возвращает дату и время в виде отрицательного значения, ##### #도.
Чтобы увеличить ширину столбца и отобразить все содержимое этой ячейки, дважды щелкните правый край заголовка столбца или перетащите его на нужную ширину.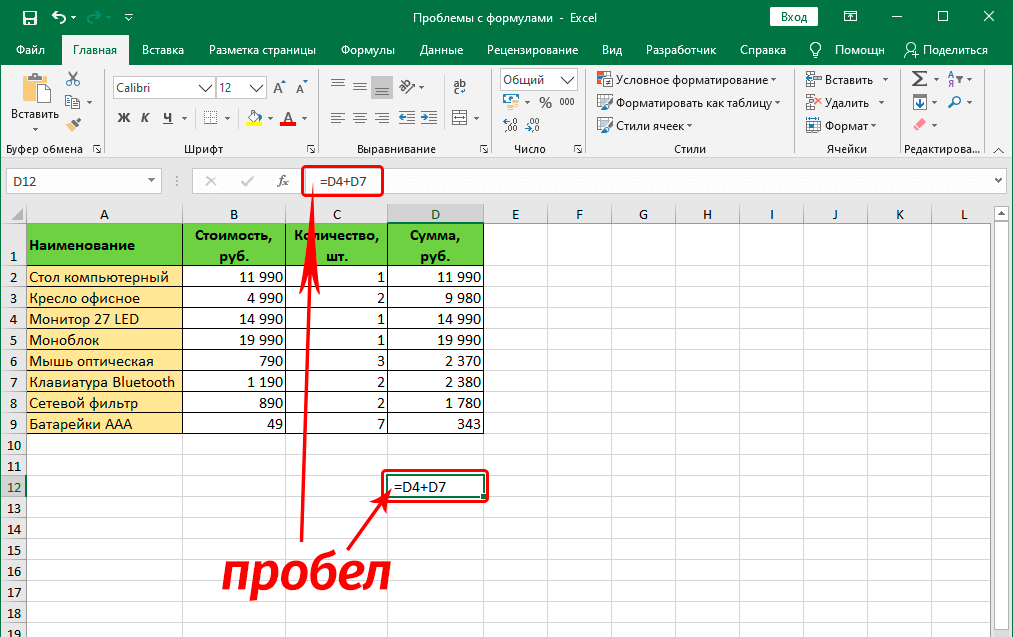
Если это решение не работает, вы можете попробовать его шаг за шагом, выполнив следующие действия:
— Если вы хотите уменьшить содержимое ячейки, нажмите «Пуск», а затем нажмите кнопку «Диалог» рядом с параметром «Выравнивание». Следующий шаг — установить флажок «Свернуть», чтобы настроить диалоговое окно в соответствии с форматом ячейки.
— Если числа, которые вы помещаете в ячейку, имеют много десятичных знаков, вы можете отсортировать их, щелкнув опцию «Пуск», а затем «Уменьшить десятичные знаки».
— Если дата слишком длинная, нажмите «Начать», затем нажмите на стрелку рядом с «Формат номера» и выберите дату с надписью «Краткая дата».
Что делать, если я вижу ### #이 в EXCEL?
Если в электронной таблице Excel по-прежнему отображается этот код, значение времени или даты в ячейке является отрицательным числом.Чтобы определить, является ли эта ошибка выполните следующие действия:
— Проверьте дату и время как положительное значение, пока используется система дат 1900 года.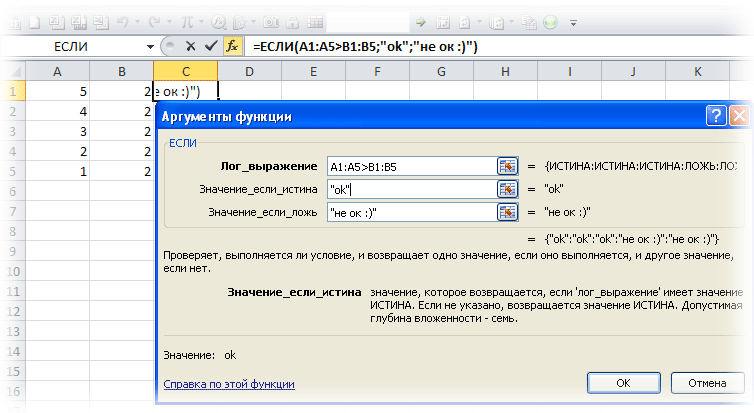
— Вы можете использовать формулы для вычитания дат и правильного добавления или вычитания времени, чтобы избежать отрицательных значений, основанных на часах и минутах.
— Другой вариант — изменить отрицательный результат формулы, отформатированной как дата или время, на другой числовой формат, чтобы остановить операцию без повторения ### #이.
Как бесплатно пользоваться EXCEL?
Теперь все продукты Microsoft Office имеют цену, которую вам придется заплатить, чтобы установить их на свой компьютер или ноутбук. Использование этого инструмента является безопасным вариантом, но вы также можете попробовать его.
— Сначала вам нужно иметь учетную запись Google или Gmail для доступа при входе в систему.
— Если вы уже подключены, вы увидите кнопку «Листы» в четырех точках в правом верхнем углу.
— Нажмите соответствующую опцию, чтобы автоматически отобразить шаблон электронной таблицы Excel на экране.
Это бесплатная альтернатива его использованию.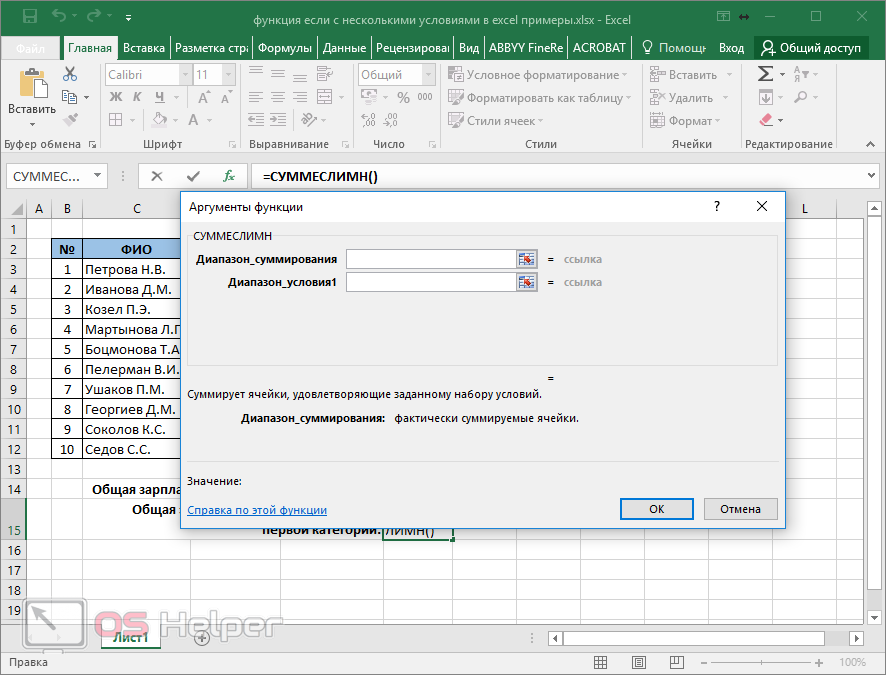 Вы также можете редактировать документы в режиме реального времени, загружая их или предоставляя другим пользователям доступ к ним.
Вы также можете редактировать документы в режиме реального времени, загружая их или предоставляя другим пользователям доступ к ним.
Читать далее
Эксель 5
новости без цензуры
Excel как калькулятор | Как использовать Excel для расчета? (Примеры)
В Excel по умолчанию нет кнопки или опции калькулятора. Но мы можем включить его вручную из раздела «Параметры», а затем из «Панели быстрого доступа», где мы можем перейти к командам, недоступным на ленте. Там далее мы найдем доступную опцию калькулятора. Просто нажмите «Добавить» и «ОК», чтобы добавить калькулятор на нашу ленту Excel.
За всю свою карьеру я не видел ничего, кроме Excel, для выполнения расчетов. Большинство расчетов возможно с электронными таблицами Excel. Не только расчеты, но и достаточно гибкие, чтобы отражать немедленные результаты, если есть какие-либо изменения в числах, что является силой применения формул.
При использовании формул нам нужно беспокоиться обо всех шагах вычислений, потому что формулы фиксируют числа и показывают нам немедленные результаты в реальном времени. В Excel есть сотни встроенных формул для работы с некоторыми сложными вычислениями. Кроме того, мы рассматриваем электронную таблицу как математический калькулятор для сложения, деления, вычитания и умножения.
В Excel есть сотни встроенных формул для работы с некоторыми сложными вычислениями. Кроме того, мы рассматриваем электронную таблицу как математический калькулятор для сложения, деления, вычитания и умножения.
Содержание
- Как использовать Excel в качестве калькулятора?
- Как рассчитать в листе Excel?
- Пример №1. Использование формул в Excel в качестве калькулятора
- Пример №2. Использование ссылок на ячейки
- Пример №3. Формулы ссылок на ячейки являются гибкими
- Пример №4. Ячейка формулы не является значением, это единственная формула
- Пример №5. Встроенные формулы лучше всего подходят для Excel
- Рекомендуемые статьи
- Как рассчитать в листе Excel?
В этой статье показано, как использовать Excel в качестве калькулятора.
Вы можете свободно использовать это изображение на своем веб-сайте, в шаблонах и т. д. Пожалуйста, предоставьте нам ссылку на авторство. Как указать авторство? Ссылка на статью должна быть гиперссылкой
Например:
Источник: Excel как калькулятор (wallstreetmojo. com)
com)
Как рассчитать в листе Excel?
Ниже приведены примеры использования Excel в качестве калькулятора.
Вы можете скачать этот шаблон расчета в Excel здесь — Расчет в шаблоне Excel
Пример № 1 — Использование формул в Excel в качестве калькулятора
Как уже говорилось, в Excel есть много встроенных формул, мы можем использовать Excel в виде калькулятора. Чтобы ввести что-либо в ячейку, мы вводим содержимое в нужную ячейку, но применяем формулу, и нам нужно запустить знак равенства в ячейке.
Выполните следующие шаги.
- Итак, чтобы начать любой расчет, нам нужно сначала ввести знак равенства, указывающий, что мы не просто вводим. Скорее, мы вводим формулу.
- После того, как в ячейке введен знак равенства, мы можем ввести формулу. Например, предположим, что если мы хотим вычислить сложение двух чисел, 50 и 30, нам сначала нужно ввести число, которое мы хотим сложить.
- После того, как число введено, нам нужно вернуться к основам математики.
 Поскольку мы делаем сложение, нам нужно применить знак ПЛЮС (+).
Поскольку мы делаем сложение, нам нужно применить знак ПЛЮС (+). - После знака сложения (+) мы должны ввести второе число. Затем нам нужно добавить к первому числу.
- Теперь нажмите клавишу «ENTER», чтобы получить результат в ячейке A1.
Итак, 50 + 30 = 80 .
Это основное использование ExcelИспользование ExcelВ сегодняшнем корпоративном процессе работы и управления данными Microsoft Excel является мощным инструментом». Каждый сотрудник должен иметь этот опыт. Основные области применения Excel: анализ и интерпретация данных, Организация и реструктуризация данных, фильтрация данных, анализ поиска целей, интерактивные диаграммы и графики.
читать далее как калькулятор. Точно так же мы можем использовать ссылки на ячейки для ссылки FormulaCell на Ссылка FormulaCell в Excel ссылается на другие ячейки на ячейку, чтобы использовать ее значения или свойства. Например, если у нас есть данные в ячейке A2 и мы хотим использовать их в ячейке A1, используйте =A2 в ячейке A1, и это скопирует значение A2 в A1. Подробнее.
Например, если у нас есть данные в ячейке A2 и мы хотим использовать их в ячейке A1, используйте =A2 в ячейке A1, и это скопирует значение A2 в A1. Подробнее.
Пример № 2. Использование ссылок на ячейки
Например, посмотрите на приведенные ниже значения в ячейках A1, A2 и A3.
- Мы должны открыть знак равенства в ячейке А4.
- Затем сначала выберите ячейку A1.
- После выбора ячейки A1 нам нужно поставить знак плюс и выбрать ячейку A2.
- Теперь поставьте еще один плюс и выберите ячейку A3.
- Нажмите клавишу «ENTER», чтобы получить результат в ячейке A4.
Это результат использования ссылок на ячейки.
Пример № 3. Гибкие формулы ссылок на ячейки
Используя ссылки на ячейки, мы можем сделать формулы гибкими в режиме реального времени. Мы сказали, что формулы ссылок на ячейки являются гибкими, потому что, если мы внесем какие-либо изменения в ячейки ввода формулы (A1, A2, A3), они будут отражать изменения в ячейке формулы (A4).
- Мы изменим число в ячейке A2 с 40 на 50.
Мы изменили число, но еще не нажали клавишу «ВВОД». Если мы нажмем клавишу «ENTER», мы увидим результат в ячейке A4.
- В тот момент, когда мы нажимаем клавишу «ENTER», мы видим влияние на ячейку A4.
Пример #4. Ячейка формулы не является значением, это единственная формула
Нам нужно знать, когда мы используем ссылку на ячейку для формул, потому что ячейки формулы содержат результат формулы, а не само значение.
- Предположим, у нас есть значение 50 в ячейке C2.
- Если мы скопируем и вставим его в следующую ячейку, мы все равно получим только значение 50.
- А теперь вернитесь в ячейку A4.
- Здесь мы видим 90, но это не значение, а формула. Поэтому мы скопируем и вставим его в следующую ячейку и посмотрим, что у нас получится.
О, о!!! У нас ноль.
Мы получили ноль, потому что ячейка A4 имеет формулу =A1 + A2 + A3 . Когда мы копируем ячейку A4 и вставляем ее в B4, ячейки, на которые ссылаются формулы, изменяются с A1 + A2 + A3 на B1 + B2 + B3.
Когда мы копируем ячейку A4 и вставляем ее в B4, ячейки, на которые ссылаются формулы, изменяются с A1 + A2 + A3 на B1 + B2 + B3.
Мы получили ноль, так как в ячейках B1, B2 и B3 нет значений. Итак, теперь мы поместим 60 в любую из ячеек в B1, B2 и B3 и посмотрим на результат.
- Посмотрите сюда, когда мы ввели 60; мы получили результат 60, потому что в ячейке B4 уже есть ссылка на ячейку трех вышеуказанных ячеек (B1, B2 и B3).
Пример № 5. Встроенные формулы лучше всего подходят для Excel
Мы видели, как использовать ссылки на ячейки для формул в приведенных выше примерах. Но они лучше всего подходят только для небольшого количества наборов данных, максимум от 5 до 10 ячеек.
Теперь посмотрите на данные ниже.
У нас есть числа от A1 до D5, и в ячейке B7 нам нужна сумма этих чисел. В этих больших наборах данных мы не можем давать ссылки на отдельные ячейки, что отнимает у нас много времени. Вот где в пример приходят встроенные формулы Excel.
- Сначала мы должны открыть функцию СУММФункция СУММФункция СУММ в Excel складывает числовые значения в диапазоне ячеек. Будучи отнесенной к категории функции «Математика и тригонометрия», она вводится путем ввода «= СУММ», за которым следуют значения для суммирования. Значения, предоставляемые функции, могут быть числами, ссылками на ячейки или диапазонами. Подробнее читайте в ячейке B7.
- Теперь, удерживая левую кнопку мыши, выберите диапазон ячеек от A1 до D5.
- После этого закройте скобку и нажмите клавишу «Enter».
Таким образом, мы можем использовать встроенные формулы для работы с большими наборами данных.
Таким образом, мы можем рассчитать в листе Excel.
Рекомендуемые статьи
Эта статья представляет собой руководство по использованию Excel в качестве калькулятора. Здесь мы обсудим, как выполнить расчет на листе Excel с примерами и загружаемыми шаблонами Excel. Вы также можете посмотреть на эти полезные функции в Excel: –
- Вычислить процент в формуле Excel
- Умножение в формуле Excel
- Как разделить с помощью формул Excel?
- Формула вычитания Excel
Как использовать формулы Excel в документах Word
Хотя вы всегда можете интегрировать данные Excel в документ Word, часто в этом нет необходимости, когда вам нужна только небольшая таблица. Создать таблицу и использовать формулы Excel в документе Word довольно просто. Однако существует лишь ограниченное число формул, которые можно использовать.
Создать таблицу и использовать формулы Excel в документе Word довольно просто. Однако существует лишь ограниченное число формул, которые можно использовать.
Например, если вы пытаетесь вставить данные о продажах в таблицу, вы можете добавить столбец для продаж, еще один для общей стоимости и третий для расчета прибыли по формуле. Вы также можете рассчитать среднее или максимальное значение для каждого из этих столбцов.
Метод 1: вставка данных электронной таблицы в Word
Если у вас уже есть данные, заполненные в электронной таблице, вы можете просто скопировать их в документ Microsoft Word.
- Скопируйте ячейки, содержащие данные, и откройте документ Word.
- На верхней ленте щелкните стрелку под кнопкой Вставить и выберите Специальная вставка .
- Вы увидите новое всплывающее окно, в котором вам нужно будет выбрать, как вы хотите вставить скопированное содержимое. Выберите Microsoft Excel Worksheet Object и выберите OK .

- Теперь ваши данные должны появиться в документе Word, а ячейки также должны содержать формулы.
Если вы хотите внести какие-либо изменения, вы можете дважды щелкнуть вставленное содержимое, и ваш документ Word превратится в документ Excel, и вы сможете делать все, что и в обычной электронной таблице.
Метод 2: добавление формул в ячейку таблицы в Word
- Быстро вставьте таблицу в документ Word и заполните ее данными.
- Перейдите к ячейке, в которой вы хотите произвести вычисления с помощью формулы. Выбрав ячейку, перейдите на вкладку Макет на ленте вверху и выберите Формула из группы Данные . Обратите внимание, что есть две вкладки с именами Layout . Вам нужно выбрать тот, который отображается в разделе Table Tools на ленте.
- Когда вы нажмете на Формула , вы увидите всплывающее небольшое окно.
- В первое поле в поле вы вводите формулу, которую хотите использовать.
 Помимо формул здесь также можно выполнять основные арифметические операции. Например, предположим, что вы хотите вычислить прибыль, вы можете просто использовать формулу:
Помимо формул здесь также можно выполнять основные арифметические операции. Например, предположим, что вы хотите вычислить прибыль, вы можете просто использовать формулу:=B2-C2
Здесь B2 представляет вторую ячейку во втором столбце, а C2 представляет вторую ячейку в третьем столбце.
- Второе поле позволяет установить Числовой формат . Например, если вы хотите рассчитать прибыль с точностью до двух знаков после запятой, вы можете выбрать соответствующий числовой формат.
- В поле Функция вставки перечислены формулы, которые можно использовать в Word. Если вы не можете вспомнить название функции, вы можете выбрать ее из раскрывающегося списка, и она будет автоматически добавлена в поле Formula .
- Когда вы введете функцию, нажмите OK , и вы увидите вычисленное значение в ячейке.
Позиционные аргументы
Позиционные аргументы (ВВЕРХ, НИЖЕ, ВЛЕВО, ВПРАВО) часто могут упростить задачу, особенно если ваша таблица относительно велика. Например, если в вашей таблице 20 или более столбцов, вы можете использовать формулу =СУММ(ВЫШЕ) вместо ссылки на каждую ячейку внутри круглых скобок.
Например, если в вашей таблице 20 или более столбцов, вы можете использовать формулу =СУММ(ВЫШЕ) вместо ссылки на каждую ячейку внутри круглых скобок.
Вы можете использовать позиционные аргументы со следующими функциями:
- СУММА
- СРЕДНЕЕ
- МИН
- МАКС
- COUNT
- PRODUCT
Например, мы можем рассчитать средние продажи для приведенного выше примера, используя формулу:
=СРЕДНИЙ(ВЫШЕ)
Если ваша ячейка находится в центре столбца, вы можете использовать комбинацию позиционных аргументов. Например, вы можете суммировать значения выше и ниже определенной ячейки, используя следующую формулу:
=СУММ(ВЫШЕ,НИЖЕ)
Если вы хотите суммировать значения как строки, так и столбца в угловой ячейке, вы можете использовать следующую формулу:
=СУММ(СЛЕВА,СВЕРХУ)
Несмотря на то, что Microsoft Word предлагает только несколько функций, они достаточно функциональны и легко помогут вам создать большинство таблиц, не сталкиваясь с проблемами нехватки функциональности.
Обновление данных и результатов
В отличие от Excel, Microsoft Word не обновляет результаты формулы в режиме реального времени. Однако он обновляет результаты после закрытия и повторного открытия документа. Если вы хотите, чтобы все было просто, просто обновите данные, закройте и снова откройте документ.
Однако, если вы хотите обновить результаты формулы, продолжая работать над документом, вам нужно выбрать результаты (не только ячейку), щелкнуть их правой кнопкой мыши и выбрать Обновить поле .
При нажатии Обновить поле результат формулы должен обновиться мгновенно.
Ссылки на ячейки
Существует несколько способов ссылки на ячейку в документе Word.
1. Имена закладок
Допустим, вы дали средней стоимости продаж имя закладки средние_продажи . Если вы не знаете, как присвоить ячейке имя закладки, выберите ячейку и перейдите к Вставка > Закладка на ленте вверху.
Предположим, что средний объем продаж представляет собой десятичное значение, и вы хотите преобразовать его в целое число. Вы можете сослаться на среднее значение продаж как ROUND(average_sales,0) , и это округлит значение до ближайшего целого числа.
2. RnCn Ссылки
Соглашение о ссылках RnCn позволяет ссылаться на строку, столбец или определенную ячейку в таблице. Rn относится к n-й строке, а Cn относится к n-му столбцу. Например, если вы хотите сослаться на пятый столбец и вторую строку, вы должны использовать R2C5.
Вы даже можете выбрать диапазон ячеек, используя ссылку RnCn, как в Excel. Например, при выборе R1C1:R1C6 выбираются первые шесть ячеек первой строки. Для выбора всей строки, в которой вы используете формулу, просто используйте R (или C для столбца).
3. A1 Каталожные номера
Это соглашение, которое использует Excel, и с которым мы все знакомы. Буквы обозначают столбцы, а числа — строки.

 </p>
<p>
</p>
<p>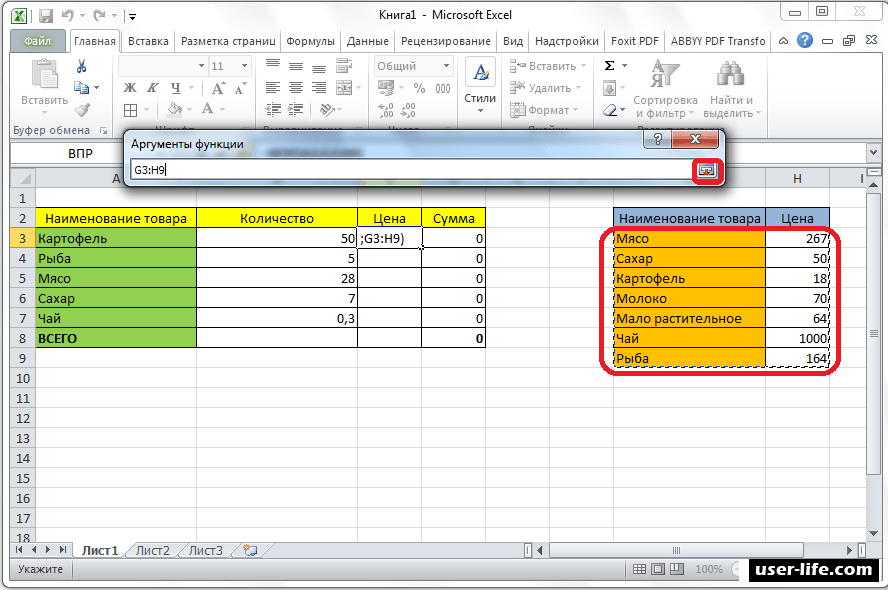
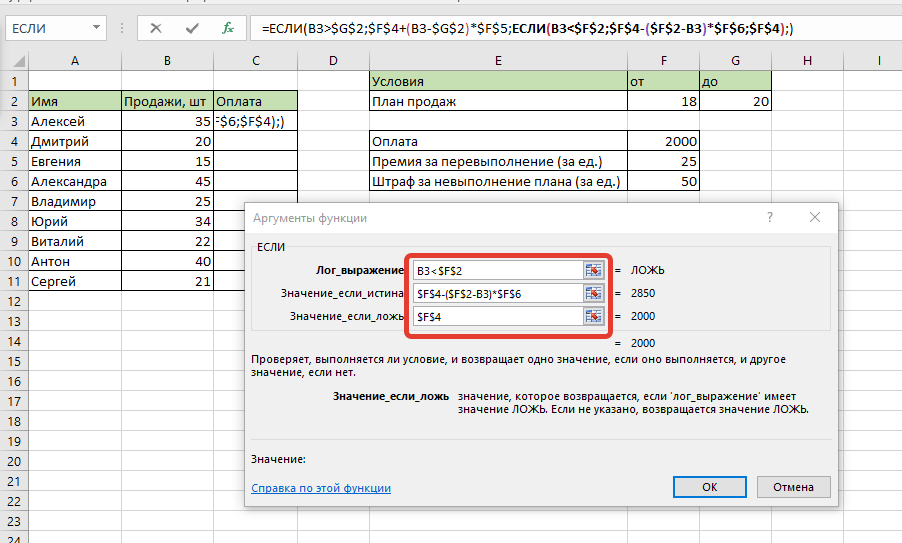
 Нажмите на нее, затем на «ОК». Откроется окно «Аргументы функций».
Нажмите на нее, затем на «ОК». Откроется окно «Аргументы функций». Если вы протянете формулу, то ссылка на ячейку $A$1 останется на месте.
Если вы протянете формулу, то ссылка на ячейку $A$1 останется на месте.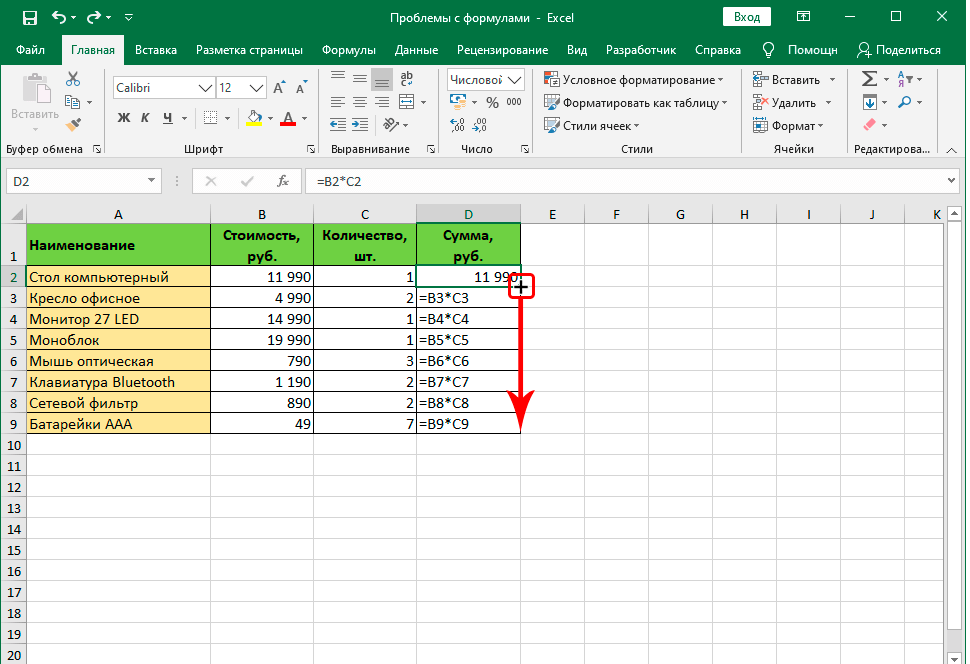 Поскольку мы делаем сложение, нам нужно применить знак ПЛЮС (+).
Поскольку мы делаем сложение, нам нужно применить знак ПЛЮС (+). 