Как установить bios на материнскую плату: Как обновить BIOS на материнской плате ASUS, MSI, GIGABYTE
Содержание
Как перепрошить Flash BIOS
Содержание
- Как определить, что установленный на материнской плате BIOS, прошит во Flash ROM?
- Зачем необходима перепрошивка новых версий BIOS?
- Где можно скачать новые версии BIOS?
- Что делать, если производителя и название материнской платы определить не удается?
- Как перепрошить Flash BIOS?
- Почему прошивальщик Award BIOS выдает сообщение «Insufficient memory»?
- Что будет, если запортить BIOS или прошить неправильную версию?
- Как восстановить поврежденный BIOS?
- Что такое PROM, EPROM и ЕEPROM и чем они отличаются?
- Как сбросить установки BIOS (включая пароль) в значения по умолчанию из DOS?
- Как подобрать (снять) пароль на Setup (загрузку)?
- Как аппаратно сбросить CMOS (вместе с паролями)?
Как определить, что установленный на материнской плате BIOS, прошит во Flash ROM?
Определить тип микросхемы ПЗУ, установленной на материнской плате, несложно. Сразу следует сказать, что практически все материнские платы после 1997 года поставляются с Flash ROM, но если Вы не уверенны лучше проверить — для этого необходимо посмотреть на маркировку чипа ROM (28 или 32-контактная микросхема с наклейкой производителя BIOS), отодрав наклейку. Маркировка означает следующее (ххх означает три произвольных цифры):
Сразу следует сказать, что практически все материнские платы после 1997 года поставляются с Flash ROM, но если Вы не уверенны лучше проверить — для этого необходимо посмотреть на маркировку чипа ROM (28 или 32-контактная микросхема с наклейкой производителя BIOS), отодрав наклейку. Маркировка означает следующее (ххх означает три произвольных цифры):
-
28Fxxx — 12V Flash память
-
29Cxxx — 5V Flash память
-
29LVxxx — 3V Flash memory (раритет)
-
28Cxxx — EEPROM, почти то же, что и Flash память
-
27Cxxx — с окошком. EPROM (уже не устанавливается с 1997 года): только для чтения, требует программатор для записи и ультрафиолетовую лампу для стирания
-
Ph39EE010: SST ROM Чип — перепрошиваемый
-
29EE011: Winbond чип — 5V Flash память
-
29C010: Atmel Chip — 5V Flash память
Любые другие микросхемы, не имеющие окошка с маркировкой, не начинающейся с цифр 28 или 29, являются, скорее всего не Flash-памятью. Если же на микросхеме есть окошко — это верный признак того, что это не Flash
Если же на микросхеме есть окошко — это верный признак того, что это не Flash
Зачем необходима перепрошивка новых версий BIOS?
Существует несколько причин, по которым это приходится делать. Основная из них — Windows 95 не всегда хорошо конфигурируется, если используются старые версии BIOS. В настоящее время используются жесткие диски объемом более 528Мбайт. Для работы такого диска в системе необходимо поддержка LBA со стороны BIOS. Если BIOS не поддерживает LBA, то для работы с большими жесткими дисками приходится применять специальные утилиты. Применение таких утилит вызовет работу Windows 95 в compatible mode, что отрицательно сказывается на быстродействии. Полная поддержка Plug-and-Play со стороны Windows 95 возможна только в случае применения PnP BIOS. Это очень веская причина для перепрошивки BIOS. Кроме вышеуказанного, в новых версиях BIOS исправляются мелкие ошибки и недоработки. Новые версии могут содержать новые возможности, как то загрузка с CD ROM, SCSI перед IDE и т. п.
п.
Где можно скачать новые версии BIOS?
Обычно производители материнских плат предлагают BIOSы для своих изделий. Так что, если знать производителя и название материнской платы, проблем не возникнет. В принципе, название материнской платы можно и не знать. Обычно допускается прошивка BIOS от других плат, если на них установлен такой же чипсет и контроллер ввода-вывода. Однако такой возможностью следует пользоваться только в случае крайней необходимости, так как возможны другие несоответствия, например в количестве слотов и т.п., а прошивка неправильного BIOS может привести к тому, что материнскую плату придется выкидывать.
Что делать, если производителя и название материнской платы определить не удается?
Чаще всего, производителя и название материнской платы можно определить по идентификационной строке, которую выдает BIOS сразу при включении компьютера. Для AMI BIOS эта строка имеет вид, похожий на
51-0102-1101-00111111-101094-AMIS123-P
или
40-01S5-ZZ1124-10101111-060691-OPWBSX-F
где производитель определяется третьей группой цифр. Далее необходимо найти свой идентификационный номер в таблице соответствия номеров и названий производителей. Определить название материнской платы можно по всей идентификационной строке, пользуясь тем же документом.
Далее необходимо найти свой идентификационный номер в таблице соответствия номеров и названий производителей. Определить название материнской платы можно по всей идентификационной строке, пользуясь тем же документом.
Идентификационная строка Award BIOS имеет вид
2A59CQ1CC
и позволяет определить чипсет (первые пять цифр и букв — 2A59C), производителя материнской платы (следующие два символа — Q1) и модель материнской платы (оставшаяся часть строки — CC). Далее необходимо посмотреть обозначения чипсетов, производителей и моделей в идентификационных строках
Как перепрошить Flash BIOS?
Для выполнения этой операции необходимо иметь программу-прошивальщик и файл с BIOS. Программы для перепрошивки обычно поставляются с материнскими платами, в крайнем случае их можно скачать у производителей материнских плат. Далее, загрузившись под чистым DOS (без драйверов — нажав F8 и выбрав Safe Mode Command Prompt only), запустить программу прошивки:
- awdflash xxx.
 bin (для Award BIOS)
bin (для Award BIOS) - amiflash xxx.bin (для AMI BIOS)
- mrflash xxx.bin (для MRBIOS)
Замечания:
- Большинство программ прошивки при запуске спрашивают, сохранить ли текущую версию BIOS. На этот вопрос рекомендуется ответить положительно, так как новый BIOS может работать не так как хотелось бы.
- Некоторые производители материнских плат могут предлагать свои собственные программы- прошивальщики. В таком случае лучше пользоваться ими.
- Перед прошивкой новой версии BIOS выключите опцию System BIOS Cacheable в Setup.
- Если в Вашей системе процессор разогнан, то на время перепрошивки BIOS поставьте его на штатную частоту.
Почему прошивальщик Award BIOS выдает сообщение «Insufficient memory»?
- В Setup в разделе Chipset Features Setup, отключите Video Bios Cacheable
- Выйдете из Setup
- Перезагрузитесь под чистым DOS (нажав F8 и выбрав Safe Mode Command Prompt only)
- Перепрошейте BIOS и перезагрузитесь
- Войдите в Setup и установите опцию Video Bios Cacheable в Enable.

Что будет, если запортить BIOS или прошить неправильную версию?
- Скорее всего, компьютер не будет грузиться, даже не подавая признаков жизни.
Как восстановить поврежденный BIOS?
Метод 1 (универсальный):
- Берем любую работающую мать, поддерживающую флэш (главное, чтоб она была на том же чипсете , на который рассчитан BIOS, который мы хотим записать. Можно попробовать прописать и на другом чипсете, но здесь Вы сильно рискуете). Нужно просто найти флэш или ПЗУ от матери, аналогичной той, флэш из которой мы будем переписывать, и временно поставить его (переставив, если нужно, джампера типа флэша), (если есть программатор, который поддерживает Ваш флэш — лучше и проще записать через него)
- Вынимаем флэш или ПЗУ из этой матери, обвязываем его с двух концов двумя кольцами нитки (чтоб можно было его легко извлечь) и неплотно втыкаем назад в панельку.
- Загружаемся в «голый» ДОС, выдергиваем за эти два кольца стоящий в матери флэш или ПЗУ (все равно он нужен только при загрузке), если нужно, переставляем джампера типа флэша, и вставляем флэш, который нужно записать.
 Главное тут — ничего не замкнуть 🙂
Главное тут — ничего не замкнуть 🙂 - Запускаем программу записи, рассчитанную на мать, на которой пишем, BIOS с которым грузились и флэш, который нужно записать (программа должна уметь переписывать флэш целиком, например, из комплекта mr-bios или asusовский pflash). Пишем, выключаем питание и вынимаем готовый флэш. Все.
Метод 2 (для Award BIOS):
- Извлечь PCI-видеокарту (все нижеописанное не будет работать с PCI-видео, так как для инициализации PCI необходим BIOS, хотя судя по отзывам на некоторых платах, в частности на Gigabyte 6va7 получалась загрузка при поврежденном BIOS через PCI и AGP видео карты, но это частные случаи… )
- Установить старую ISA-видеокарту и подключить монитор
- Вставить загрузочную дискету в дисковод А:
- Включить компьютер
- Компьютер заработает благодаря Award Boot Block (Может не получиться, зависит от повреждения BIOS.)
- Вставить предварительно созданную дискету с прошивальщиком и правильным BIOS
- Перепрошить BIOS
- Перезагрузиться
- Выключить компьютер и поменять видеокарту обратно.
 Все — теперь можно работать
Все — теперь можно работать
Метод 3 (для интеловских матерей):
- Установить Flash Recovery jumper в положение recovery mode (к сожалению, такую возможность имеют не все платы)
- Вставить загрузочную bootable upgrade дискету, которой комплектуется каждая интеловская плата, в дисковод A:
- Перезагрузиться
- Во время этой процедуры экран будет оставаться темным, так как в непрошиваемой boot block area не содержатся функции работы с видео. Эта процедура может контролироваться только пищанием спикера и миганием лампочки дисковода. Когда компьютер пискнет и лампочка дисковода загорится, можно считать, что система копирует необходимые данные во Flash ROM. Как только лампочка дисковода погаснет, прошивка закончится.
- Выключить компьютер
- Вернуть Flash Recovery jumper обратно в положение по умолчанию
- Вынуть дискету из дисковода и включить компьютер
Что такое PROM, EPROM и ЕEPROM и чем они отличаются?
- PROM (programmable read-only memory — программируемая память только для чтения) — это чип памяти, данные в который могут быть записаны только однажды.
 То что записано в PROM, не вырубишь топором 🙂 (хранится в нем всегда). В отличии от основной памяти, PROM содержит данные даже когда компьютер выключен.
То что записано в PROM, не вырубишь топором 🙂 (хранится в нем всегда). В отличии от основной памяти, PROM содержит данные даже когда компьютер выключен. - Отличие PROM от ROM (read-only memory — память только для чтения) в том, что PROM изначально производятся чистыми, в тот время как в ROM данные заносятся в процессе производства. А для записи данных в чипы PROM, применяются специальные устройства, называемые программаторами. EPROM (erasable programmable read-only memory — стираемая программируемая память только для чтения) — специальный тип PROM, который может очищаться с использованием ультрафиолетовых лучей. После стирания, EPROM может быть перепрограммирована. EEPROM — по сути похожа на PROM, но для стирания требует электрических сигналов.
- EEPROM (electrically erasable programmable read-only memory — электрически стираемая программируемая память только для чтения) — специальный тип PROM, который может быть очищен электрическим разрядом. Подобно другим типам PROM, EEPROM содержит данные и при выключенном питании компьютера.
 Аналогично всем другим типам ROM, EEPROM работает не быстрее RAM.
Аналогично всем другим типам ROM, EEPROM работает не быстрее RAM. - Специальный тип EEPROM, называемый Flash memory или Flash EEPROM, может быть перезаписан без применения дополнительных устройств типа программатора, находясь в компьютере.
Как сбросить установки BIOS (включая пароль) в значения по умолчанию из DOS?
Так как не все материнские платы оборудованы джампером для сброса установок BIOS или этот джампер может быть недоступен, то существует метод очистки BIOS из DOS, при помощи команды debug. Загрузившись в DOS (не в DOS-box под Windows!) необходимо набрать:
Метод 1 (Award и AMI BIOS):
DEBUG
-O 70 17
-O 71 17
Q
Метод 2 (Phoenix BIOS):
DEBUG
-O 70 FF
-O 71 17
Q
Как подобрать (снять) пароль на Setup (загрузку)?
Если забыт пароль на Setup, можно воспользоваться различными программами для снятия пароля или одним из заводских паролей.
Заводские пассворды для AWARD BIOS следующие:
AWARD_SW, TTPTHA, aPAf, HLT, lkwpeter, KDD, j262, ZBAAACA, j322, ZAAADA, Syxz, %шесть пpобелов%, Wodj, %девять пробелов%, ZJAAADC, 01322222, j256, ?award
Один из этих паролей должен подойти. Однако в новых AWARD BIOS (версии 4.51) инженерные пароли отсутствуют. Однако существует программка для снятия/определения установленных паролей в таких BIOS.
Для AMI BIOS стандартных паролей нету. Единственный случай: если вы только приобрели материнскую плату то пароль может быть AMI.
Существуют программы для определения установленного на Setup пароля. Вы можете скачать здесь эти утилиты для Award BIOS и AMI BIOS.
На некоторых AMI BIOS можно сразу после включения держать нажатой клавишу Ins — при этом в CMOS-память загружаются стандартные параметры.
Как аппаратно сбросить CMOS (вместе с паролями)?
Почти на всех современных системных платах рядом с батарейкой есть перемычка для сброса CMOS-памяти (обычно — 4 контакта, нормальное положение — 2-3, сброс — 1-2 или 3-4; иногда — 3 или 2 контакта).
Выпаивать и тем более замыкать батарейку не имеет смысла — это чаще всего не приводит к успеху из-за конструкции схемы питания CMOS-памяти, а замыкание батарейки сильно сокращает срок ее службы.
Если на плате нет батарейки, нужно поискать пластмассовый модуль с надписью «DALLAS» (это монолитный блок с батарейкой и микросхемой CMOS) — перемычка может быть возле него.
В случае, если перемычка для очистки CMOS-памяти отсутствует, то сначала попробуйте отключить или отсоединить батарейку. При этом также рекомендуется отключить провода от блоки питания, так как заряд на его конденсаторах может сохраняться и успешно поддерживать питание CMOS RAM (ей очень мало надо) более суток.
Похожие публикации
- Эксклюзив: пять основ Windows 7. Часть 2
- Victoria — тестирование, сервисное обслуживание дисков с интерфейсами IDE и Serial ATA. Часть 3
- Victoria — тестирование, сервисное обслуживание дисков с интерфейсами IDE и Serial ATA.
 Часть 2
Часть 2
Что такое кнопка BIOS Flash на материнской плате и как она работает?
Аннотации
Если вы купили новая материнская плата В последние годы вы, возможно, заметили новое дополнение к выделенной области ввода / вывода (I / O): кнопка BIOS Quick Flash.
Эта маленькая кнопка, обычно расположенная рядом со специальным USB-портом BIOS Flash, позволяет обновлять BIOS или UEFI на материнской плате без установки какого-либо дополнительного оборудования, что пригодится, если вы покупаете очень новую материнскую плату, которая еще не поддерживает определенные ЦП.
Читайте дальше, чтобы узнать, что такое кнопка BIOS Flash, как ее использовать и что делать, если эта кнопка не работает должным образом.
Что такое кнопка BIOS Flash на материнской плате?
На задней панели материнской платы вы найдете несколько входов и выходов, необходимых для подключения мониторов, USB-устройств, аудиоустройств и любых других периферийных устройств. В совокупности этот регион известен как пластина Ввода / вывода Пластина, которую он закрывает, известна как Экран ввода / вывода.
В совокупности этот регион известен как пластина Ввода / вывода Пластина, которую он закрывает, известна как Экран ввода / вывода.
Некоторые современные материнские платы теперь имеют собственный порт USB и соответствующую кнопку, которая позволяет обновить BIOS перед включением остального оборудования и завершением сборки ПК.
Зачем нужно использовать кнопку BIOS Flash?
Кнопка BIOS Flash обычно используется для прошивки BIOS на материнской плате, которая поддерживает новые и ранее не поддерживаемые процессоры.
Хорошим примером этого являются процессоры AMD Ryzen 5000. Что в значительной степени совместимо с теми же материнскими платами, на которых установлены процессоры серии AMD Ryzen 3000 предыдущего поколения. Но чтобы убедиться, что ваша новая материнская плата и процессоры работают должным образом (или вообще), BIOS вашей материнской платы необходимо обновить до новой версии, которая поддерживает более новые процессоры.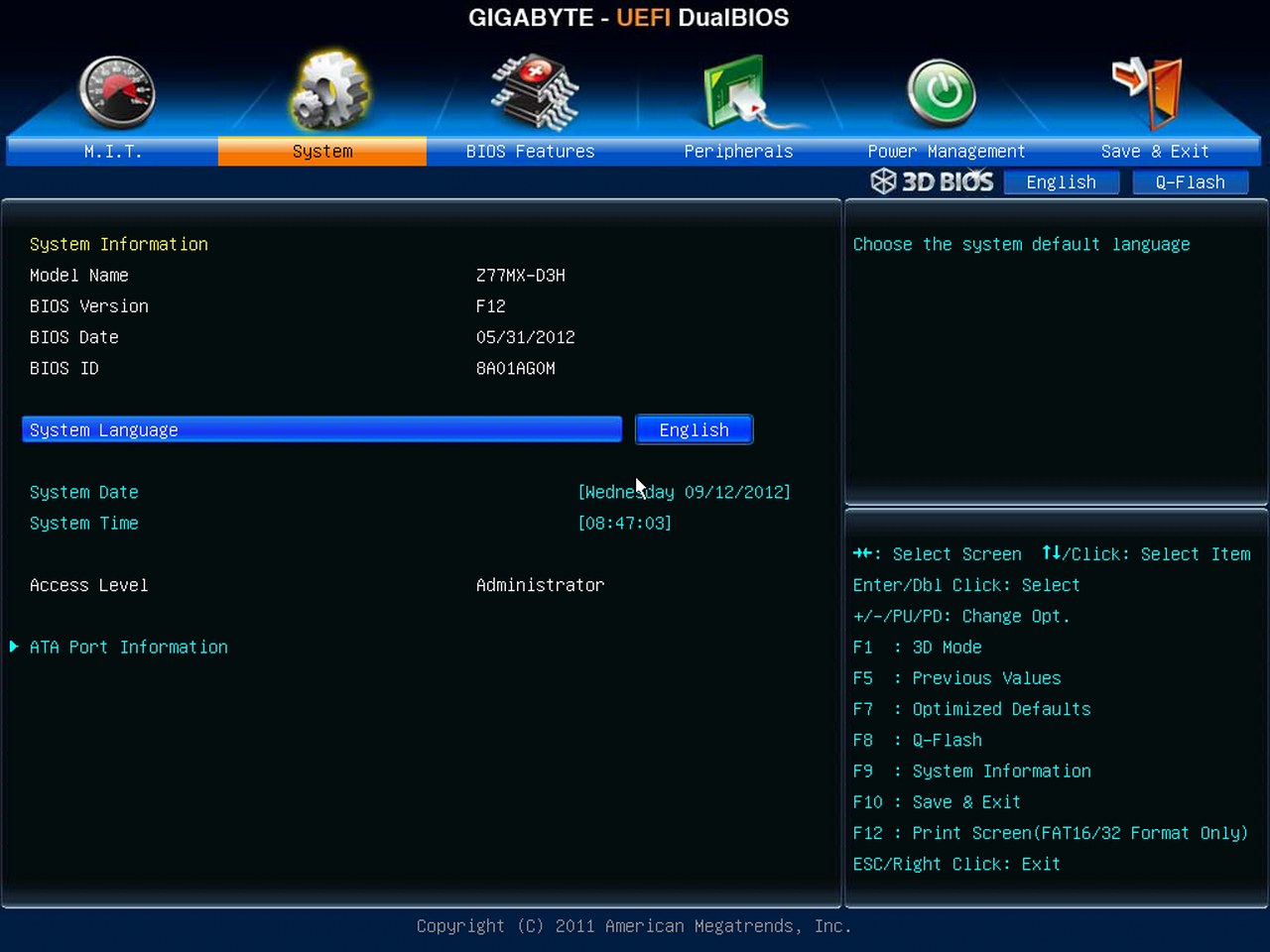
Это касается не только совместимых процессоров AMD и материнских плат. Процессоры и материнские платы Intel также оснащены кнопкой BIOS Flash для обновления поддержки оборудования, хотя этот процесс одинаков для обоих производителей оборудования.
Кнопка BIOS Flash также полезна, если вы хотите обновить BIOS без установки процессора. На старых материнских платах минимум, необходимый для обновления BIOS, — это ЦП и, возможно, некоторая память (ОЗУ). С этими современными материнскими платами вам больше не нужно устанавливать ЦП для запуска процесса прошивки до более новой версии BIOS, что упрощает обновление до последних компонентов.
Как использовать кнопку BIOS Flash?
Кнопка BIOS Flash довольно проста в использовании, хотя у нее есть некоторые особенности. Сама кнопка должна быть четко обозначена на материнской плате и обычно расположена в области ввода-вывода для простоты использования и доступа. Более того, большинство производителей явно указывают конкретный порт USB, который будет использоваться для прошивки BIOS.
Теперь процесс использования кнопки BIOS Flash немного отличается у разных производителей, но следует в некоторой степени схожему процессу. Ниже вы можете прочитать обзор того, как использовать кнопку BIOS Flash, но вы всегда должны проверять конкретные инструкции для вашей материнской платы. Вы можете найти инструкции на веб-сайте производителя материнской платы или найти их, выполнив поиск в Интернете по запросу вроде «Кнопка BIOS Flash [название материнской платы]».
- Перейдите на сайт производителя и загрузите правильный файл BIOS для вашей материнской платы. Если вы выполняете обновление для поддержки нового ЦП, обязательно внимательно прочтите описание, чтобы убедиться, что выбранный вами BIOS предлагает такую поддержку.
- После завершения загрузки извлеките файлы из ZIP-файла.
- Переименуйте файл BIOS в [Производитель] корзина. В инструкции производителя указано, как назвать файл.
- Теперь вам понадобится накопитель USB 2.0 небольшой емкости.
 Обычно подходит меньшая емкость — 32 ГБ или меньше, и следует использовать накопитель USB 2.0, если не указано иное.
Обычно подходит меньшая емкость — 32 ГБ или меньше, и следует использовать накопитель USB 2.0, если не указано иное. - Накопитель также должен использовать файловую систему FAT32. Вставьте диск в компьютер, щелкните правой кнопкой мыши и выберите «Форматировать». В Файловой системе выберите FAT32. Убедитесь, что выбран экспресс-формат, затем нажмите Начните. Процесс форматирования не займет много времени.
- После завершения форматирования диска вы можете скопировать переименованный файл BIOS в корень USB-накопителя. Это означает, что непосредственно на USB-накопитель был скопирован только файл BIOS, а не внутри другой папки.
- Перед тем, как зайти в BIOS USB-накопителя, нужно подключить к материнской плате 24-контактный и 8-контактный разъемы питания (иначе она не включится).
- После подключения источника питания вы можете вставить USB-накопитель в USB-порт BIOS Flash, указанный производителем на материнской плате.
- Теперь при включенном питании нажмите кнопку.
 Флэш-память BIOS.
Флэш-память BIOS.
Flash BIOS может занять до 10 минут, а иногда и больше, в зависимости от размера новой установки BIOS. Большинство материнских плат, имеющих кнопку BIOS Flash, также имеют какой-то индикатор выполнения, будь то мигающий светодиод или видимый дисплей на материнской плате. Когда процесс будет завершен, материнская плата перезапустится или может выключиться в зависимости от производителя. Если процесс прошивки BIOS длится более 15-20 минут, можно с уверенностью сказать, что процесс не сработал должным образом, и вам следует попробовать еще раз.
BIOS Quick Flash не работал
Не всегда может быть гарантирована работа кнопки BIOS Flash. К сожалению, может быть неочевидно, что процесс прошивки BIOS завершился неудачно, пока вы не попытаетесь установить новый процессор или войти в BIOS. У разных материнских плат разные причуды, когда дело доходит до использования кнопки BIOS Flash.
У разных материнских плат разные причуды, когда дело доходит до использования кнопки BIOS Flash.
Например, стандартная информация заключается в том, что вы должны использовать кнопку BIOS Flash без установки каких-либо других компонентов на материнскую плату (то есть без графического процессора, без оперативной памяти, без жестких дисков или жестких дисков). Однако в Интернете можно найти несколько отчетов о том, что процесс обновления BIOS работает только с установленными компонентами.
Еще одна вещь, которую следует проверить, — это правильная версия BIOS для вашей материнской платы. Даже если ваша версия совместима, вам может потребоваться попробовать несколько разных версий BIOS, чтобы выбрать нужную. Если вы обновляете BIOS для нового процессора, возможно, первая совместимая версия BIOS для нового процессора и последняя версия (которая, по вашему мнению, обеспечит лучшую поддержку) могут быть установлены неправильно.
Главное, не паникуйте. Очень маловероятно, что вы можете повредить свою материнскую плату или другие компоненты, если вы будете следовать инструкциям, использовать правильное оборудование и версии BIOS и просто не торопитесь в процессе.
Обновление BIOS стало немного проще
Если вы переходите на новый, неподдерживаемый ЦП, использование кнопки BIOS Flash на материнской плате может сэкономить ваше время и усилия. Обновление BIOS с помощью специального порта для флэш-памяти BIOS позволяет легко обновить ваше блестящее новое оборудование, и вы сможете установить новый процессор в кратчайшие сроки. Также проверьте Как заменить материнскую плату без переустановки Windows 10.
Источник
Как обновить BIOS материнской платы
Легко пренебречь BIOS материнской платы, но обновление может принести целый ряд преимуществ.
Обновлено: 27 марта 2023 г. 10:16
Поделиться этой статьей…
Что такое BIOS материнской платы?
Зачем обновлять BIOS?
Предостережение
Получение правильного BIOS
Как обновить BIOS материнской платы
Форматирование USB-накопителя в NTFS
Форматирование USB-накопителя в NTFS
Добавление загруженного BIOS на отформатированный USB-накопитель
Добавление загруженного BIOS на отформатированный USB-накопитель
Загрузка в BIOS материнской платы
Загрузка в BIOS материнской платы
Загрузка в утилиту Q-flash
9001 6 Загрузка в утилиту Q-flash
Выберите файл BIOS с USB-накопителя, на который вы его загрузили
Выберите файл BIOS с USB-накопителя, на который вы его загрузили
Выберите Да
Выберите «Да»
Нажмите «нажмите, чтобы начать»
Нажмите «нажмите, чтобы начать»
Нажмите «перезагрузка», чтобы завершить процесс
Нажмите «перезагрузка», чтобы завершить процесс
Последнее слово
Как обновить BIOS материнской платы? Вопрос, который задают многие из нас, прежде всего, что такое обновление BIOS материнской платы? BIOS материнской платы играет одну из важнейших ролей в процессе загрузки ПК и отвечает за многие вещи. Без BIOS вашему ПК будет сложно координировать все свои ресурсы для загрузки операционной системы и надлежащей поддержки синергии внутри вашей системы. Как и большинство вещей, связанных с ПК, BIOS материнской платы подлежит обновлению, и хотя это быстрый и простой процесс, он может показаться немного сложным для новичков в области сборки ПК. Но сначала, что такое BIOS?
Без BIOS вашему ПК будет сложно координировать все свои ресурсы для загрузки операционной системы и надлежащей поддержки синергии внутри вашей системы. Как и большинство вещей, связанных с ПК, BIOS материнской платы подлежит обновлению, и хотя это быстрый и простой процесс, он может показаться немного сложным для новичков в области сборки ПК. Но сначала, что такое BIOS?
Если вы хотите узнать больше о новом сокете AMD AM5 или процессоре Zen 4, мы написали статьи на эту тему. Если вам нравятся материнские платы Intel, у нас есть лучшая страница материнских плат Intel 12-го поколения здесь, на WePC.
Что такое BIOS материнской платы?
BIOS — это аббревиатура от Basic Input Output System, а BIOS материнской платы — это микропрограмма, расположенная внутри небольшого чипа на материнской плате. Программное обеспечение внутри работает на более низком уровне, чем операционная система, чтобы управлять такими вещами, как порядок загрузки, объем оперативной памяти, частота процессора и многое другое. Этот чип также отвечает за управление более простыми инструкциями, которые позволяют вашему ПК загружаться в операционную систему.
Программное обеспечение внутри работает на более низком уровне, чем операционная система, чтобы управлять такими вещами, как порядок загрузки, объем оперативной памяти, частота процессора и многое другое. Этот чип также отвечает за управление более простыми инструкциями, которые позволяют вашему ПК загружаться в операционную систему.
BIOS также отвечает за выполнение самотестирования POST или Power On Self Test. Это последовательность диагностического тестирования, которую запускает BIOS, чтобы определить, правильно ли работают все аппаратные средства и USB-устройства.
BIOS играет важную роль, поэтому очень важно поддерживать его в актуальном состоянии и обеспечивать его правильную работу, а обновление — очень простой процесс.
Зачем обновлять BIOS?
Обновление BIOS очень важно, особенно если вы не делали этого какое-то время или когда-либо, если уж на то пошло. Обновление BIOS вашей материнской платы приносит с собой критически важные исправления безопасности, которые помогают защитить ваше оборудование от низкоуровневого вмешательства вредоносных программ, исправления для повышения эффективности оборудования, которые помогают вашей системе работать бесперебойно и в идеальной синергии,
и даже исправления ошибок, которые могут вызывать проблемы с POST или загрузкой. Список преимуществ обновления BIOS чрезвычайно длинный.
Список преимуществ обновления BIOS чрезвычайно длинный.
Наиболее выгодным сценарием обновления BIOS является повышение совместимости ЦП вашей материнской платы. Процессоры, разработанные и изготовленные после выпуска вашей материнской платы, могут не иметь встроенной поддержки для них. Это было легко наблюдать с выпуском процессоров серии Ryzen 5000. Хотя потребительские материнские платы в то время поддерживали процессоры серии 3000, для работы процессоров серии 5000 требовалось обновление BIOS.
Предостережение
Установка неправильного BIOS на материнскую плату может привести к выходу ее из строя. Некоторые материнские платы имеют функцию двойного BIOS и функцию флэшбэка, чтобы обойти это, но не все из них, поэтому проверьте, имеет ли ваша материнская плата одну или обе эти функции, если вам нужно душевное спокойствие.
Большинство современных материнских плат, однако, немного умнее и самосознательнее, и прямолинейно не позволит вам установить на них неправильный BIOS, поэтому выбрать правильный BIOS еще никогда не было так просто.
Получение правильного BIOS
Определить, какой BIOS вам нужен, очень просто. Все, что вам нужно сделать, это перейти на веб-сайт производителя материнской платы и найти там нужный продукт. Там будет вариант поддержки для вашей материнской платы, нажмите на него и нажмите на BIOS, затем загрузите последнюю версию.
Обратите внимание, что некоторые материнские платы выпускаются более одного раза в так называемых ревизиях, и вам необходимо будет сопоставить ревизию вашей материнской платы со страницей загрузки BIOS.
Как обновить BIOS вашей материнской платы
Обратите внимание, что мы используем материнскую плату X570 AORUS PRO, и это BIOS, и эта плата смоделирована в этом руководстве. Ваш BIOS может выглядеть немного по-другому, но в основном он будет следовать тем же шагам.
Отформатируйте USB-накопитель, который вы хотите использовать, в тип файла NTFS в Windows.
Для этого просто щелкните правой кнопкой мыши диск после того, как он был вставлен в ПК, и выберите формат. Отредактируйте раскрывающееся меню в разделе «Файловая система», чтобы указать NTFS, и нажмите «Форматировать».
Отредактируйте раскрывающееся меню в разделе «Файловая система», чтобы указать NTFS, и нажмите «Форматировать».
Перетащите загруженный ранее файл BIOS в корневой каталог USB-накопителя.
Загрузите BIOS материнской платы, нажав клавишу «DEL» при запуске системы.
Загрузите утилиту Q-flash на главной странице материнской платы и выберите опцию «обновить BIOS».
Выберите файл BIOS с USB-накопителя, на который вы его загрузили ранее, и щелкните стрелку справа от проводника.
Выберите «Да» при появлении запроса, если вы хотите обновить BIOS материнской платы.
После короткого процесса проверки файла ваша материнская плата предложит вам начать процесс, нажав кнопку «Нажмите, чтобы начать».
После обновления BIOS вам будет предложено перезагрузить ПК или просто дождаться его автоматической перезагрузки. Вот и все, процесс завершен.
Последнее слово
BIOS материнской платы выполняет множество встроенных функций, наиболее заметной из которых является прошивка, отвечающая за самодиагностику системы и возможность загрузки операционной системы.
Поддержание BIOS в актуальном состоянии — это то, чем многие люди пренебрегают, и это важно, поскольку с новыми версиями BIOS появляются новейшая поддержка оборудования, исправления безопасности и исправления ошибок. Обновить BIOS легко, и теперь вы тоже вооружены ноу-хау для выполнения обновления.
WePC поддерживается считывателем. Когда вы покупаете по ссылкам на нашем сайте, мы можем получать партнерскую комиссию. Узнать больше
Установить BIOS на материнскую плату с USB для первой загрузки
спросил
Изменено
4 года, 11 месяцев назад
Просмотрено
5к раз
Я только что купил новую материнскую плату MSI H81M-E33. Дело в том, что мне приходится устанавливать биос через компакт-диск, который идет в комплекте.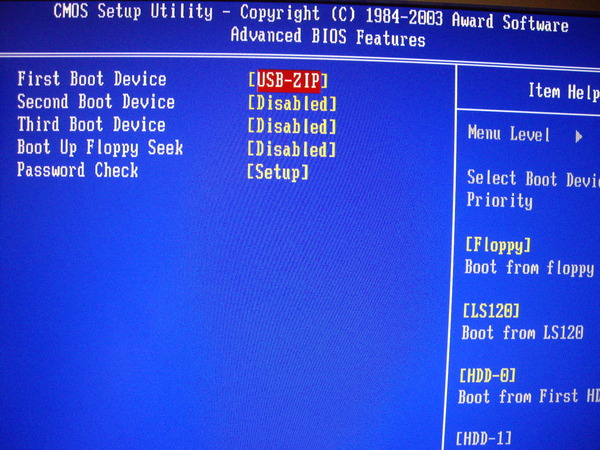
Мои старые диски DVD-R поддерживают IDE, а новая материнская плата не поддерживает устройства IDE.
Можно ли установить BIOS с флешки?
Очень срочно нужно использовать рабочий стол (он принадлежит моей девушке), и потребуется две недели, чтобы получить адаптеры IDE для sata…
- boot
- usb
- материнская плата
- биос
3
Вы уверены, что говорите о BIOS, а не об UEFI? Потому что если да, то мне нужно начать с предупреждения:
Обновление BIOS несколько рискованно . Если обновление не удается (например, из-за сбоя питания во время перепрошивки), вы получаете кирпичную систему. Есть исключения из этого, например. дорогие системы с двумя микросхемами BIOS или с минимальной резервной копией BIOS, позволяющей попытаться снова записать BIOS, но такие случаи встречаются нечасто.
Таким образом, единственной регулярной причиной для обновления BIOS обычно является:
- В более новой версии BIOS есть новая функция, которая вам нужна.


 bin (для Award BIOS)
bin (для Award BIOS)
 Главное тут — ничего не замкнуть 🙂
Главное тут — ничего не замкнуть 🙂 Все — теперь можно работать
Все — теперь можно работать То что записано в PROM, не вырубишь топором 🙂 (хранится в нем всегда). В отличии от основной памяти, PROM содержит данные даже когда компьютер выключен.
То что записано в PROM, не вырубишь топором 🙂 (хранится в нем всегда). В отличии от основной памяти, PROM содержит данные даже когда компьютер выключен. Аналогично всем другим типам ROM, EEPROM работает не быстрее RAM.
Аналогично всем другим типам ROM, EEPROM работает не быстрее RAM. Часть 2
Часть 2 Обычно подходит меньшая емкость — 32 ГБ или меньше, и следует использовать накопитель USB 2.0, если не указано иное.
Обычно подходит меньшая емкость — 32 ГБ или меньше, и следует использовать накопитель USB 2.0, если не указано иное.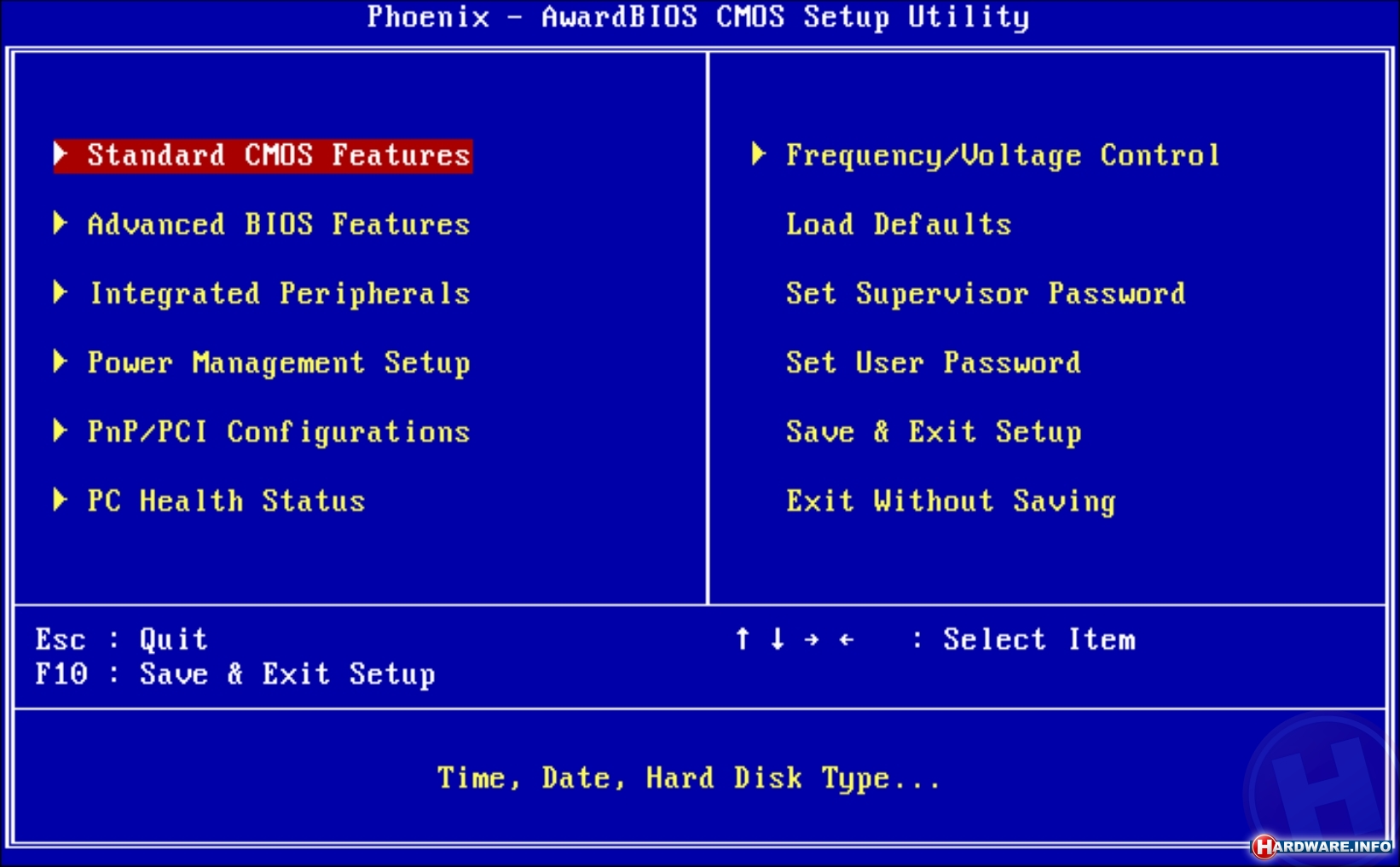 Флэш-память BIOS.
Флэш-память BIOS.
