Это устройство было остановлено код 43 bluetooth: Ошибка Bluetooth 43 код, как исправить ошибку
Содержание
Ошибка Bluetooth 43 код, как исправить ошибку
Код 43 – это наиболее встречающаяся ошибка в диспетчере устройств. Такая ошибка может появиться во всех операционных системах, в том числе в последних модификациях Windows. Причина, по которой появляется код ошибки 43 заключается в том, что диспетчер устройств прекращает работу устройства из-за неопределенной ошибки, связанной с аппаратными средствами Windows (драйверами).
Возможные решения
Существует несколько возможностей исправить подобные ошибки в работе.
- Перезагрузить компьютер. Возможно такое действие будет наиболее эффективным, так как часто подобная проблема бывает вызвана временной проблемой с оборудованием. Иногда одной перезагрузки бывает недостаточно и компьютер приходится полностью отключать от сети. В случае же с ноутбуком, его необходимо выключить, вытащить батарею и подождать пару минут. После этого его можно опять включать.
- При изменении каких-либо настроек в Диспетчере задач, в случае, если они привели к ошибке 43, их необходимо отменить и перезагрузить компьютер.
 То же следует сделать и при установке устройства.
То же следует сделать и при установке устройства. - Также, исправить такую ошибку можно решить обновлением драйвера. Это может решить проблему, если ранее драйвера были неправильно установлены, либо повреждены.
- Еще одним способом устранения данной ошибки является установка пакета обновлений Windows. Так, пакет обновлений может содержать именно те файлы, которые необходимы для устранения ошибки 43.
- Решение проблемы может быть дано в руководстве об устранении неполадок аппаратного устройства.
- Крайним решением является замена самого устройства, так как проблема может быть именно в нем. Оно просто может быть несовместимо с имеющейся на компьютере операционной системой.
Не стоит рассчитывать на серьезные причины возникновения 43 ошибки для bluetooth устройств, скорее всего решением будет простые действия.
Другие возможные причины
Существуют и другие причины появления кода 43 на экране монитора. К примеру, оно может быть вызвано удалением или изменением ПО, которое было связано с операционной системой. Кроме того, Диспетчер устройств может показать код 43 не только в случае, если драйвера повреждены, но и, если они устарели. Также, они могут повреждены вирусом или вредоносным программным обеспечением. Еще одной часто причиной появления кода 43 является конфликт драйверов, произошедший после установки нового оборудования.
Кроме того, Диспетчер устройств может показать код 43 не только в случае, если драйвера повреждены, но и, если они устарели. Также, они могут повреждены вирусом или вредоносным программным обеспечением. Еще одной часто причиной появления кода 43 является конфликт драйверов, произошедший после установки нового оборудования.
Кроме того, оборудование может быть просто-напросто неисправно. Часто в Windows 7 данная проблема возникает после погружения системы в «Спящий режим». В данном случае следует руководствоваться специально созданной разработчиками Windows инструкцией. Однако, при этом следует помнить, что указанные в инструкции действия необходимо совершать исключительно с появлением данной проблемы после выхода из «Спящего режима» Windows 7.
Для избавления от подобной проблемы можно также попробовать сделать следующие действия:
- Восстановление записей реестра, которые были связаны с подобной ошибкой
- Поиск и удаление вирусов и вредоносных программных обеспечений.

- Полная очистка компьютера от ненужных и временных файлов. Для этих целей можно воспользоваться имеющимися в бесплатной раздаче в интернете многочисленными программами.
- Активировать проверку системных файлов
- Установка всевозможных обновлений
- Поиск ошибок на жестком диске
- Поиск ошибок в оперативной памяти
Можете посмотреть видео инструкцию на английском, как пофиксить ошибку 43:
Поделиться:
Сервисы
Подписывайтесь на нас в соцсетях:
Вопрос-ответ
Задать вопрос
система Windows остановила это устройство, так как оно сообщило о возникновении неполадок
Отвечая на комментарии к другим статьям на этом сайте и благодаря обратной связи от посетителей, я нашел несколько рабочих решений ошибки «Система Windows остановила это устройство, так как оно сообщило о возникновении неполадок (Код 43)», которая отображается в диспетчере устройств в свойствах Wi-Fi или Bluetooth адаптера.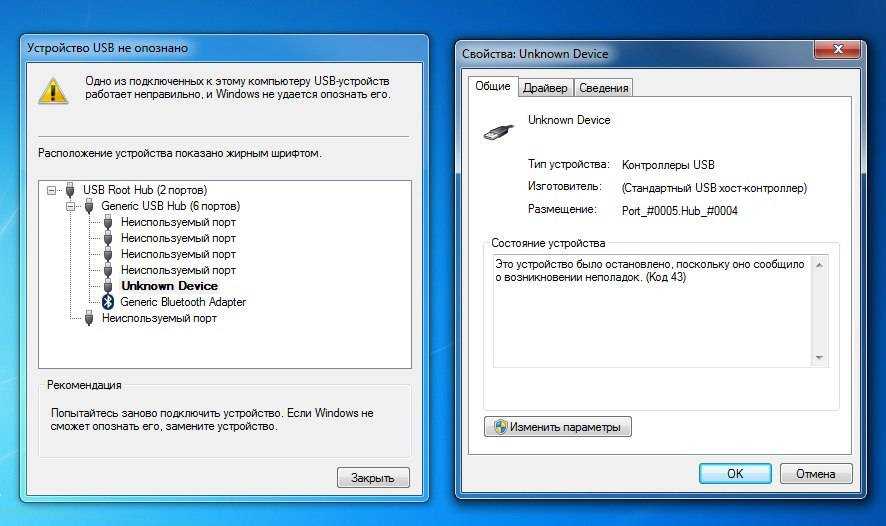 Эта ошибка появляется в диспетчере устройств Windows 10, Windows 8, Windows 7. Она может появиться в свойствах любого устройства, очень часто это случается с видеокартами, но мы рассмотрим решения именно на примере беспроводных адаптеров Wi-Fi и Bluetooth.
Эта ошибка появляется в диспетчере устройств Windows 10, Windows 8, Windows 7. Она может появиться в свойствах любого устройства, очень часто это случается с видеокартами, но мы рассмотрим решения именно на примере беспроводных адаптеров Wi-Fi и Bluetooth.
Выглядит это следующим образом: перестает работать Wi-Fi и Bluetooth (или что-то одно), в диспетчере устройств возле адаптера появляется желтый восклицательный знак. Если нажать на него правой кнопкой мыши и выбрать «Свойства», то в поле «Состояние устройства» будет ошибка «Система Windows остановила это устройство, так как оно сообщило о возникновении неполадок (Код 43)». На примере Блютуз адаптера:
Как показывает практика — проблема в драйвере. Первым делом я рекомендую выполнить перезагрузку компьютера. Если Wi-Fi или Bluetooth адаптер подключен к компьютеру по USB, то отключите и подключите его обратно. Или подключите после перезагрузки. Подключите адаптер напрямую, если он был подключен через удлинитель или USB-хаб.
Замена драйвера при появлении ошибки Код 43
Обычно для решения этой ошибки рекомендуют загружать и устанавливать драйвер, но я начал бы именно с замены драйвера из списка уже установленных. Это простое и судя по отзывам рабочее решение.
- Зайдите в диспетчер устройств (можно нажать Win+R — команда devmgmt.msc — Ok).
- Нажмите правой кнопкой на Wi-Fi (Wireless, 802.11, Dual Band) или Bluetooth адаптер, который с желтым восклицательным знаком (в свойствах которого ошибка код 43) и выберите «Обновить драйвер».
- Нажмите на «Найти драйвер на этом компьютере».
- Дальше выбираем «Выбрать драйвер из списка доступных драйверов на компьютере».
- В следующем окне, в списке должно быть несколько драйверов. Выделите один из них (который отличается от установленного на данный момент) и нажмите «Далее».
После установки драйвера ошибка Код 43 должна исчезнуть и Блютуз и/или Wi-Fi начнет работать. Возможно, понадобится еще перезагрузить компьютер. Если не сработало, повторите процедуру но выберите уже другой драйвер из списка.
Если не сработало, повторите процедуру но выберите уже другой драйвер из списка.
Установка (обновление) драйвера
Нужно скачать драйвер для своего беспроводного адаптера с сайта производителя адаптера, ноутбука или чипсета и установить его. Загружать драйвер нужно с официального сайта, конкретно для своей модели адаптера или ноутбука и установленной у вас версии Windows.
Более подробно об этом в следующих статьях:
- Обновление (установка) драйвера на Wi-Fi в Windows 10
- Решение проблем с драйвером беспроводного Wi-Fi адаптера в Windows 10
- Драйвер на Bluetooth в Windows 10, 8, 7 – как установить, обновить, откатить, заменить. Решение разных проблем с Bluetooth на ноутбуке и ПК
В этих статьях я так же показывал, как откатить драйвер, этот способ так же можно попробовать применить. Кроме этого, у нас на сайте есть инструкции по обновлению драйверов на ноутбуках разных производителей. Вы можете найти их через поиск по сайту, или спрашивайте в комментариях.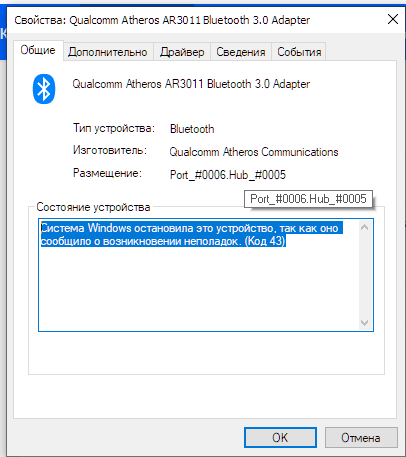
Еще несколько решений
- Попробуйте удалить адаптер, нажав на него правой кнопкой мыши и выбрав пункт «Удалить устройство».
После этого выполните перезагрузку системы. - Если адаптер подключается к компьютеру через USB — проверьте его на другом компьютере.
- В свойствах адаптера с ошибкой, на вкладке «Электропитание» (если она есть) уберите галочку возле «Разрешить отключение этого устройства для экономии энергии».
На этом все. Жду ваших комментариев с вопросами и решениями. Всего хорошего!
Похожие статьи
Windows 10 — все инструкции по настройке интернета и решению проблем
Популярные статьи
Новые статьи
Комментарии
Исправление проблем с драйверами Bluetooth | Скачать драйвер Bluetooth
О драйверах устройств Bluetooth:
A Драйвер Bluetooth – это программа, которая позволяет вашей операционной системе обмениваться данными с Bluetooth-устройством и наоборот.
Драйверы устройств Bluetooth зависят от операционной системы и устройства. Другими словами, для одного и того же Bluetooth-устройства вам, вероятно, потребуется другой Драйвер для Windows 10, Windows 8 или Windows 7 на Драйвер, который вам понадобится для Windows XP . Кроме того, один драйвер будет работать только с одним типом Bluetooth-устройства .
В большинстве случаев Ошибки драйвера устройства Bluetooth возникают, когда требуемый драйвер отсутствует или поврежден. В этой статье мы обсудим следующие темы:
- Каковы распространенные причины проблем Драйверы устройств Bluetooth ?
- Как устранить неполадки, связанные с ошибками драйверов устройств Bluetooth
Распространенные проблемы с драйверами устройств Bluetooth:
Если у вас возникнут проблемы с драйвером Bluetooth , ваша операционная система Windows не сможет идентифицировать подключенное устройство Bluetooth . В большинстве случаев вы узнаете о проблеме в драйвере устройства Bluetooth по появлению на экране сообщения об ошибке.
В большинстве случаев вы узнаете о проблеме в драйвере устройства Bluetooth по появлению на экране сообщения об ошибке.
Ниже приведены некоторые распространенные ошибки драйвера Bluetooth и их значение:
Ошибка 1 — «Устройство Bluetooth не найдено. Пожалуйста, убедитесь, что ваше устройство Bluetooth правильно подключено и включено».
Значение – О вышеописанной ошибке сообщалось в основном в Windows XP, и это происходит из-за того, что Windows XP устанавливает собственный драйвер устройства Bluetooth вместо прилагаемого драйвера. с вашим Bluetooth-устройством.
По сути, это проблема сопряжения Bluetooth, вы также можете увидеть ошибку «Bluetooth не запускается, оборудование не найдено»
Это может быть проблема с драйверами Bluetooth, но также стоит попробовать следующее, что может исправить эту проблему Аппаратное обеспечение Bluetooth не найдено .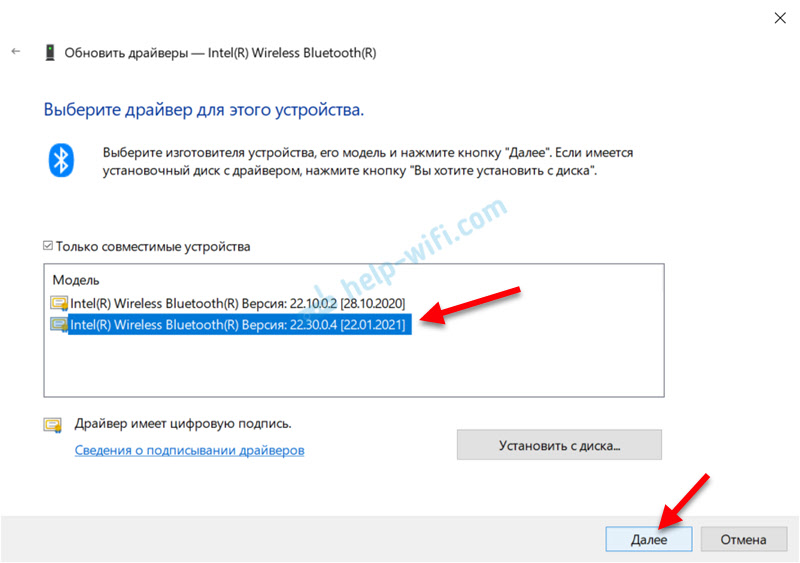
- Перейти к Диспетчер устройств
- Нажмите Bluetooth , выберите свойства первой записи, которая обычно представляет собой беспроводной модуль Bluetooth
- В диалоговом окне свойств выберите вкладку Power Management > снимите флажок t выключить устройство для экономии энергии
Это может решить проблему, в противном случае вам может понадобиться использовать ссылку в конце статьи для обновления драйверов Bluetooth
Ошибка 2 — «Это устройство настроено неправильно. (Код 1)»
Значение — Вышеупомянутая ошибка означает, что на вашем компьютере не установлен или отсутствует необходимый драйвер Bluetooth.
Ошибка 3 – «Это устройство не может быть запущено. (Код 10)»
Значение — . Вышеупомянутая ошибка может означать, что ваш драйвер Bluetooth устарел.
Вышеупомянутая ошибка может означать, что ваш драйвер Bluetooth устарел.
Что я могу сделать, чтобы исправить проблемы с программными драйверами Bluetooth?
Исправление ошибки Bluetooth с помощью Диспетчера устройств
Компьютеры Windows содержат встроенную утилиту Диспетчер устройств, которая позволяет выявлять и устранять ошибки, связанные с драйверами. Вы можете получить доступ к диспетчеру устройств через окно панели управления.
Ниже описаны шаги, которые покажут вам, как обновить драйверы с помощью диспетчера устройств в Windows 7 и Vista и исправить ошибки драйвера, возникающие из-за устаревшего драйвера устройства.
- Открыть Панель управления
- Дважды щелкните Диспетчер устройств
- Найдите и дважды щелкните драйвер Bluetooth , который необходимо обновить.
- Перейдите на вкладку Драйвер
- Нажмите кнопку Обновить драйвер
- Нажмите Автоматический поиск обновленного программного обеспечения драйвера
- Теперь Windows будет искать последнюю версию драйвера в вашей системе и в Интернете.
 После того как Windows найдет последнюю версию драйвера, следуйте инструкциям на экране, чтобы установить его
После того как Windows найдет последнюю версию драйвера, следуйте инструкциям на экране, чтобы установить его
.
.
Исправьте ошибку Bluetooth с помощью средства обновления драйверов
Проблемы с использованием диспетчера устройств:
- Процесс может занять много времени, особенно если у вас более старые версии операционных систем Windows, и
- Он имеет низкий уровень успеха в эффективном устранении ошибок драйвера.
Более простой и эффективный способ исправления ошибок, связанных с драйверами, — использование надежного и эффективного программного обеспечения для управления драйверами.
Список наиболее распространенных драйверов устройств Bluetooth
- Интегрированное устройство Bluetooth ALPS
- Bluetooth-адаптер Belkin
- Универсальное радио Bluetooth
- USB-адаптер Bluetooth Alps
- Blutonium BCM2035 Однокристальный трансивер Bluetooth 2,4 ГГц
- IBM Интегрированный Bluetooth II
- USB-устройство Bluetooth
- КСО Наносира
- Беспроводной Bluetooth-адаптер GVC
- Беспроводной Bluetooth-адаптер FIC
Как устранить код ошибки 43 для набора микросхем Bluetooth в Windows 7?
Автор
MakeUseOf

 То же следует сделать и при установке устройства.
То же следует сделать и при установке устройства.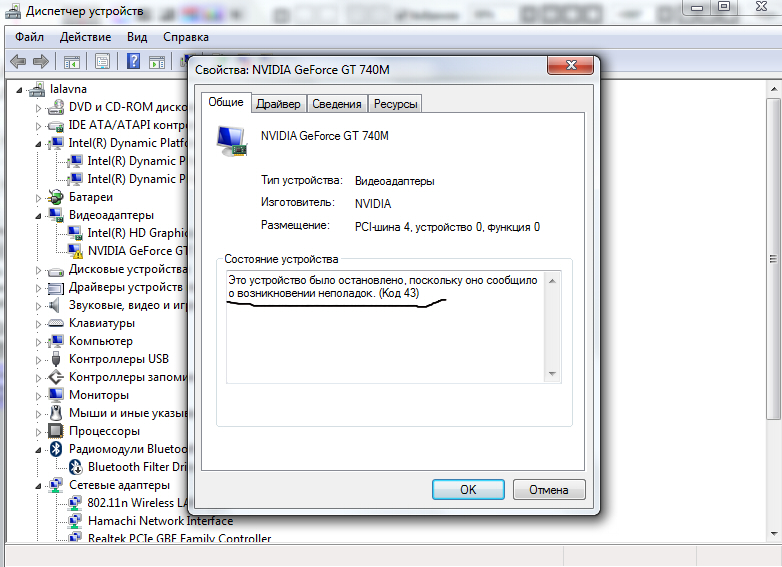
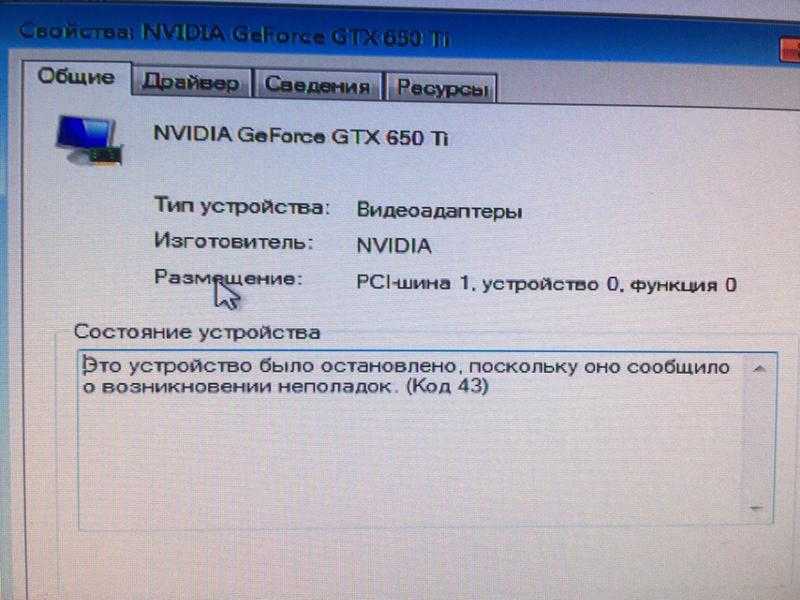 Если не сработало, повторите процедуру но выберите уже другой драйвер из списка.
Если не сработало, повторите процедуру но выберите уже другой драйвер из списка. После того как Windows найдет последнюю версию драйвера, следуйте инструкциям на экране, чтобы установить его
После того как Windows найдет последнюю версию драйвера, следуйте инструкциям на экране, чтобы установить его 