Как откатить виндовс 10 на 7: возврат к предыдущей версии до и после 30 дней
Содержание
Как откатить систему Windows 7: пошаговая инструкция
WINDOWS-9.NET
/
/
Опубликовано 21.05.2022 в категории:
Проблемы Windows 7
Из этой пошаговой инструкции вы узнаете, как откатить систему Windows 7. Откат может понадобиться, если ваш компьютер стал давать серьезные сбои: работать неправильно или вовсе не включаться периодически. Откат Windows 7 позволит вернуть файлы и настройки системы из резервной копии двухдневной давности, например.
Первый способ подходит пользователям, у которых компьютер работает, но работает плохо. Зачастую это происходит после установки новой программы. В этом случае откат Виндовс 7 должен помочь.
- Нажимаем кнопку «Пуск» на компьютере;
- В поисковую строку вбиваем слово «восстановление»;
- Из представленного списка выбираем «Восстановление системы».
Видим перед собой окно, в котором нужно нажать «Далее».
Как сделать откат системы windows 7 на определенную дату? Просто определяемся с датой, до которой будет проведен откат. Жмем «Далее».
Жмем «Далее».
Указываем, что мы все выбрали правильно и жмем «Готово». Видим еще одно предупреждение, наш выбор «Да».
После этого вы увидите окно с подготовкой к восстановлению. Система перезагрузится, и вы увидите сообщение об успешном восстановлении системы. Если ваша проблема не решена, то тогда должна быть выбрана другая точка отката Windows 7. Если же и это не помогло, то лучше обратиться к компьютерному специалисту.
Как сделать откат Виндовс 7 из безопасного режима:
Откат системы Виндовс 7 можно выполнить из безопасного режима. Этот способ подходит, когда систему невозможно запустить в обычном режиме. Сначала заходим в безопасный режим. Для этого перезагружаем систему и как только компьютер начнет включаться, нажимаем F8.
- После этого из всплывшего окна нужно выбрать тип загрузки «Безопасный режим»;
- Нажимаем «Enter». Ожидаем, пока произойдет загрузка системы в безопасном режиме;
- Затем все действия идентичны первому способу.

После этого компьютер перезагрузится, и начнет работать в нормальном режиме. Конечно, если точка отката выбрана правильно.
Как откатить обновления Windows 7:
Откат обновления Windows 7 делается очень просто. Для этого следуйте несложной инструкции. В меню «Пуск» открываем «Панель управления». Выбираем пункт «Система». После этого заходим в «Просмотр установленных обновлений. Выбираем помешавшее нам обновлением и жмем «удалить». Пожалуй, это самый простой способ, как сделать откат Windows 7.
Из этой статьи вы узнали 3 способа, как откатить систему Виндовс 7. Они все работоспособны. И если строго придерживаться инструкции, шансы решить проблему очень велики.
Метки сайта:
windows 7, проблемы с windows
Вам точно будет интересно!
Как откатить Windows 10 назад до точки восстановления или предыдущего обновления
Содержание:
- 1 Запуск отката к точке восстановления
- 2 Когда система не загружается
- 3 Возврат к заводским настройкам
- 4 Откат к ранней версии
- 5 Полное восстановление
Систему Windows 10 часто упрекают в наличии большого количества багов, однако в сравнении с более ранними версиями она кажется едва ли не образцом надежности и стабильности.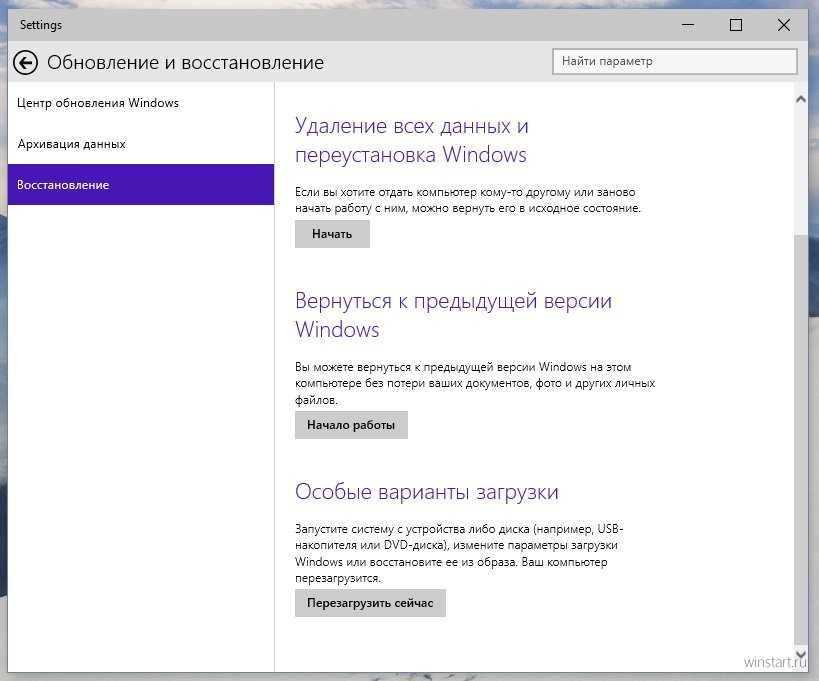 Но какой бы отказоустойчивой ни была «десятка», всегда найдутся причины, способные вызвать тот или иной сбой с далеко идущими последствиями. Вирусная активность, нарушение целостности системных файлов, изменение конфигурации сторонним программным обеспечением или самим пользователем – всё это может привести к тому, что система начнет работать некорректно или вообще перестанет загружаться.
Но какой бы отказоустойчивой ни была «десятка», всегда найдутся причины, способные вызвать тот или иной сбой с далеко идущими последствиями. Вирусная активность, нарушение целостности системных файлов, изменение конфигурации сторонним программным обеспечением или самим пользователем – всё это может привести к тому, что система начнет работать некорректно или вообще перестанет загружаться.
Найти и устранить источник конкретной проблемы под силу далеко не всем юзерам, зато почти каждый сможет сделать откат Windows 10 к рабочей конфигурации. Существует несколько способов вернуть «десятке» нормальную функциональность. В этой статье мы покажем, как откатить систему Windows 10 назад до точки восстановления, и расскажем, как быть, если таковые отсутствуют.
Запуск отката к точке восстановления
Точки восстановления представляют собой резервные копии наиболее важных системных файлов и записей реестра, которые хранятся в скрытом каталоге System Volume Information, расположенном в корне раздела. Подобные опорные точки создаются Windows 10 в автоматическом режиме через заданные промежутки времени, а также при установке определенных программ и драйверов. Но работает данный функционал только в том случае, если опция включена. Откройте свойства системного диска командой systempropertiesprotection и посмотрите, что указано в блоке «Параметры защиты» напротив диска C. Значений может быть только два: «Включено» или «Отключено». Нам нужно, чтобы был статус «Включено».
Подобные опорные точки создаются Windows 10 в автоматическом режиме через заданные промежутки времени, а также при установке определенных программ и драйверов. Но работает данный функционал только в том случае, если опция включена. Откройте свойства системного диска командой systempropertiesprotection и посмотрите, что указано в блоке «Параметры защиты» напротив диска C. Значений может быть только два: «Включено» или «Отключено». Нам нужно, чтобы был статус «Включено».
Теперь перейдем непосредственно к тому, как сделать откат системы Windows 10. Здесь ничего сложного. Самый простой способ запустить инструмент отката системы – это выполнить команду rstrui. При этом откроется окно, в котором после нажатия «Далее» будет показана последняя точка восстановления или все точки, если вы включите их вывод. Выделите нужную, нажмите «Далее», потом «Готово» и подтвердите запуск процесса.
Когда система не загружается
Как видите, откат Windows 10 до точки восстановления делается весьма просто, так что с этой задачей справится даже начинающий пользователь.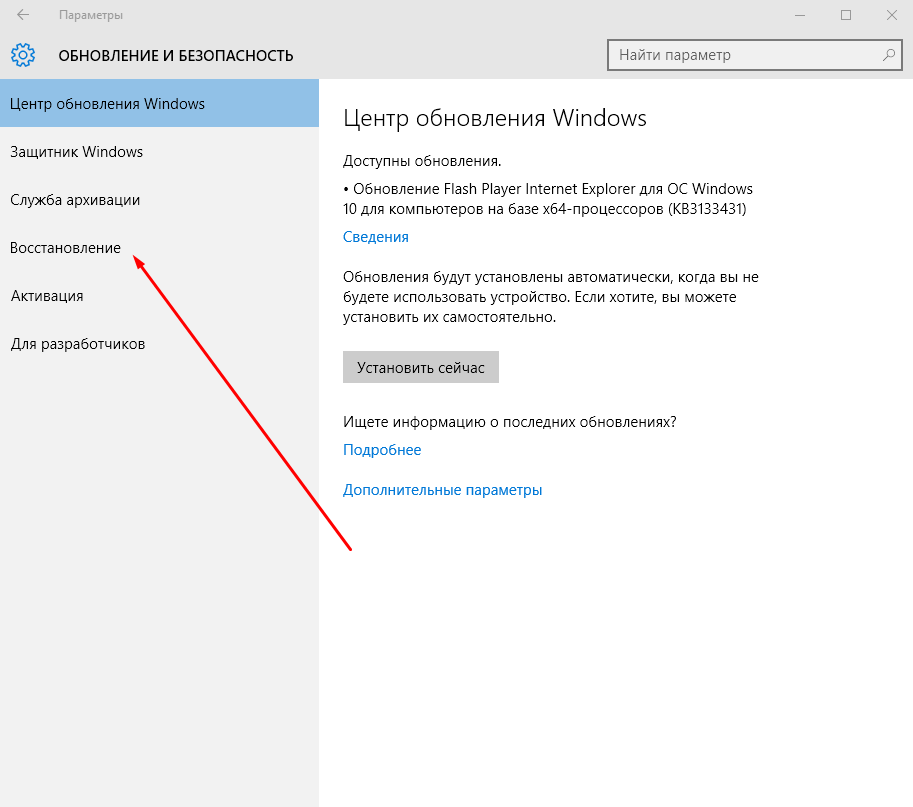 Иное дело, если система отказывается загружаться в обычном режиме. Чтобы запустить процедуру восстановления в этом случае, вам нужно загрузиться с установочного диска, а когда на экране появится окно мастера установки, нажать Далее – Восстановление системы и проследовать по цепочке, указанной на приложенных ниже скриншотах. Дальнейшая процедура практически ничем не отличается от описанной в предыдущем абзаце.
Иное дело, если система отказывается загружаться в обычном режиме. Чтобы запустить процедуру восстановления в этом случае, вам нужно загрузиться с установочного диска, а когда на экране появится окно мастера установки, нажать Далее – Восстановление системы и проследовать по цепочке, указанной на приложенных ниже скриншотах. Дальнейшая процедура практически ничем не отличается от описанной в предыдущем абзаце.
Если система всё же загружается, откатить систему Windows 10 назад можно из среды восстановления без использования установочного диска. Для этого в разделе «Обновление и безопасность» переключаемся на вкладку «Восстановление» и жмем «Перезагрузить сейчас» в особых вариантах загрузки.
Далее следуем по цепочке, показанной на скриншотах. В результате будет запущена та же утилита rstrui, в окне которой вам будет предложено выбрать подходящую точку восстановления.
Возврат к заводским настройкам
А вот как откатить систему Windows 10 назад, если нет точки восстановления? Можно ли в этом случае восстановить ее работоспособность? В принципе да, но тут уже без потерь не обойдется. Если система работает неправильно, есть возможность вернуть ее в исходное состояние, обнулив конфигурацию и потеряв все установленные программы.
Если система работает неправильно, есть возможность вернуть ее в исходное состояние, обнулив конфигурацию и потеряв все установленные программы.
Откройте раздел «Обновление и безопасность» приложения «Параметры», перейдите в категорию «Восстановление» и нажмите «Начать» в блоке «Вернуть компьютер в исходное состояние».
Затем укажите в открывшемся окне, желаете ли вы сохранить личные файлы, и проследуйте указаниям мастера. В результате компьютер будет перезагружен, после чего запустится процедура отката, которая займет определенное время.
Откат к ранней версии
Еще один вариант – это откатить Windows 10 до предыдущего обновления, если таковое установлено. Здесь действуем следующим образом. Сначала заходим в «Параметры», затем перезагружаем ПК через особые варианты загрузки и выбираем в дополнительных параметрах «Вернуться с предыдущей версии». Если система нерабочая, загружаем компьютер с установочного носителя и выполняем ту же процедуру, только заходим в среду восстановления через мастер-установщик.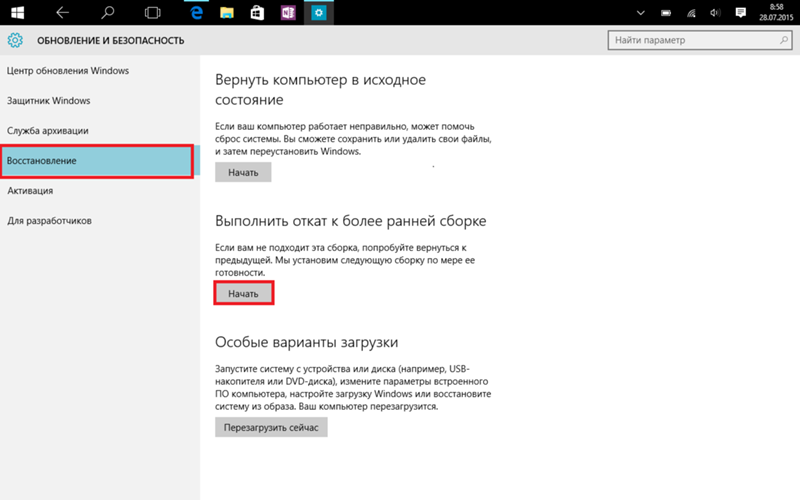
Полное восстановление
Наконец, вместо отката системы Windows 10 к точке восстановления или сброса вы можете прибегнуть к полному ее восстановлению из резервной копии. Это наиболее затратный по времени и ресурсам способ, но он же и самый надежный. Вся сложность здесь заключается в том, что у вас в наличии должен быть заранее подготовленный бэкап системы, созданный с помощью специальных инструментов. Для создания подобных резервных копий (образов) и восстановления из них лучше использовать сторонние программы вроде Acronis True Image. Подробнее о данной процедуре расскажем в отдельной статье.
Что делать, если Windows 10 вызывает нежелательное обновление — Centerpoint IT
Вы недавно включали свой компьютер только для того, чтобы обнаружить, что ваша операционная система полностью заменена на более новую, блестящую, совершенно незнакомую платформу Windows 10? Если на вас повлияло принудительное обновление, и вы хотите, чтобы все стало как прежде, у вас есть варианты.
Если обновление было выполнено в течение последних 30 дней, Windows 10 можно удалить и вернуться к исходной операционной платформе Windows 7 или Windows 8.1. Если прошло более 30 дней, вы сможете перейти на более раннюю версию с помощью ключа продукта. Следуйте этим советам, чтобы восстановить Windows 7 или 8.1 и вернуть мир и гармонию в свою технологическую жизнь:
Кнопки быстрого удаления в меню «Пуск»
Если ваш компьютер был обновлен до Windows 10, а не чистой установки, вам нужно перейти в меню «Пуск» и нажать «Настройки». Затем выберите значок «Обновление и безопасность» и перейдите на вкладку «Восстановление».
На этом этапе должна быть возможность «вернуться назад» для Windows 7 или Windows 8.1. Выберите соответствующую кнопку «Начать», чтобы начать процесс очистки вашей системы от Windows 10 и восстановления вашей предыдущей операционной системы Windows. Windows, конечно, захочет узнать, почему, и вам будет предложено выбрать из списка причин, начиная от «мои приложения не работают» до «Windows 7 казалась более надежной».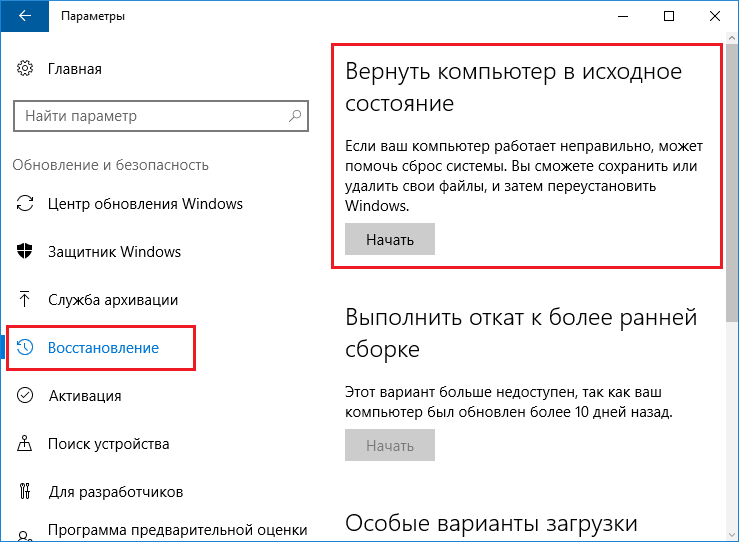 Щелкните причину, а затем нажмите кнопку Далее.
Щелкните причину, а затем нажмите кнопку Далее.
Если прошло более 30 дней или в случае очистки диска, в результате которой были удалены все папки и файлы «предыдущих установок Windows», вы не увидите никаких вариантов восстановления вашей старой операционной системы. По мнению отраслевых экспертов, Windows 10 позволяет удалить все старые файлы и папки через 30 дней, чтобы освободить место на диске.
Объяснение вашей папки Windows.old
В папке «C:Windows.old» должна быть папка, в которой вы сможете увидеть свои старые установочные файлы Windows в проводнике, но удалять файлы из этой папки не рекомендуется. Эта папка может быть полезна для восстановления файлов в случае необходимости.
Если вы хотите узнать, сколько места занимает ваше старое приложение Windows, проверьте расположение «приложение для очистки диска > очистка системных файлов» — вы заметите, что объем хранилища довольно велик. Будьте осторожны, так как удаление этих файлов навсегда удалит всю старую информацию об операционной системе с вашего ПК.
Что делать, если Windows 10 не хочет отпускать?
Если вы имеете дело со старым компьютером, который был недавно обновлен, на нем, вероятно, ранее была установлена Windows 7 или 8.1, и для подобных ситуаций на нем должен быть связан ключ продукта со старой операционной системой. Если все старые файлы и папки Windows были удалены либо из-за выделения времени, либо по другой причине, вам необходимо самостоятельно инициировать чистую установку Windows 7 или 8.1.
Загрузки легко доступны на веб-сайте Microsoft для файлов ISO для Windows 7 и 8.1. Лучший способ выполнить чистую установку — загрузить набор инструментов для установки и скопировать файлы ISO на USB-накопитель с помощью инструмента загрузки USB. Вы можете загрузить и переустановить Windows 7 или 8.1 с USB-накопителя, разрешив перезапись файлов операционной системы Windows 10. Всегда обязательно делайте резервные копии важных личных файлов и папок перед переходом на более раннюю версию.
Как найти ключ продукта
Если у вас возникли проблемы с поиском ключа продукта для ПК с Windows 7, проверьте наклейку «сертификат подлинности» на блоке питания, аккумуляторном отсеке или на нижней стороне ноутбука. Если вы используете настольный компьютер, загляните за жесткий диск.
Если вы используете настольный компьютер, загляните за жесткий диск.
Для операционных систем Windows 8 вы сможете найти ключ продукта в своей прошивке, и Windows должна автоматически обнаружить и авторизовать ключ, чтобы вы могли начать переустановку.
Если вы не уверены, нужно ли вам переходить на более раннюю версию, или если у вас возникли проблемы с устройствами или программами на платформе Windows 10, ОС Windows 10 останется бесплатной до года, так что у вас есть время подумать свои варианты и устраните недостатки, прежде чем вернуться к своей старой школьной операционной системе и в случае, если вам понадобится вернуться к Windows 10 в будущем.
Если у вас возникли проблемы с установкой Windows 10 и вы хотите перейти на Windows 7 или Windows 8.1, ИТ-отдел Centerpoint может помочь.
Когда речь идет о последних инновациях Microsoft в области безопасности и отраслевых новостях, вы можете связаться с нами по телефону (404) 781-0200 или отправить нам электронное письмо по адресу info@centerpointit. com для получения дополнительной информации.
com для получения дополнительной информации.
Как удалить Windows 10 Восстановить предыдущую версию Windows Блог HTMD
от Anoop C Nair
Как удалить Windows 10 Восстановить предыдущую версию Windows. Я обновил ноутбук с Windows 7 до Windows 10.
Интересно, что каждый раз, когда я загружаю Dell LATITUDE E7240, я получаю возможность «Выбрать операционную систему». Существует два варианта: первый — « Windows Technical Preview, », а второй — Windows « RollBack ». Windows 10 предоставляет два варианта загрузки , но это НЕ двойная загрузка .
Не запутайтесь; если вы выберете второй вариант (откат Windows), нет никакого способа вернуться к Windows 10 TP2 (кроме прохождения процесс обновления с Windows 7 до Windows 10 ).
Как удалить Windows 10 Восстановить предыдущую версию Windows
В этот пост я включил видео отката Windows ; в видео, вы сможете увидеть, что потребовалось всего 2 минуты , чтобы восстановить старую операционную систему Windows 7 на моем ноутбуке.
Если вы обновили компьютер с Windows 8.1 до Windows 10, вы можете не увидеть экран отката Windows при перезагрузке компьютера. Вот как включить # Windows10 Возможность отката для обновленных машин с Windows 8.1
В некоторых случаях лучше иметь возможность отката к предыдущей версии Windows. Процесс отката Windows 10 очень прост. Вы должны убедиться, что папки « C:\RecoveryImage » и « C:\Windows.old » на вашем ноутбуке с Windows 10 TP2 не повреждены. Не удаляйте эту папку; если папка удалена, то выполнить « Windows Rollback » не получится.
Как удалить Windows 10 Восстановить предыдущую версию Windows
После процесса восстановления/отката папка Windows версии «Windows 10» будет удалена. Однако следующая папка останется нетронутой 😉
Как удалить Windows 10 Восстановить предыдущую версию Windows
Видеоурок по восстановлению предыдущей версии Windows
Как откатить Windows 10 !! Как удалить Windows 10 и восстановить предыдущую версию Windows.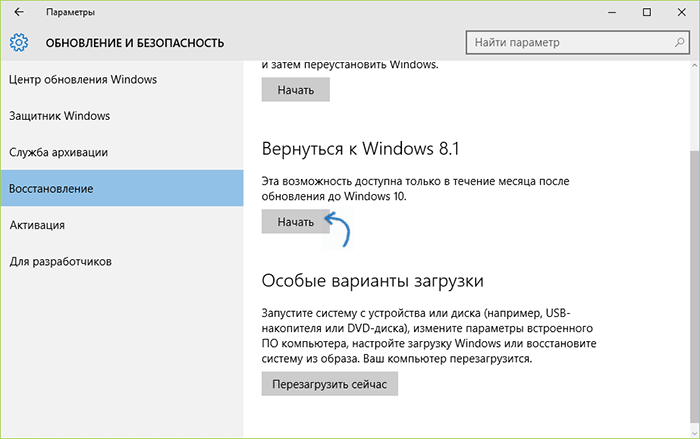
Как удалить Windows 10 Восстановить предыдущую версию Windows
Шаги по восстановлению предыдущей версии Windows!!
1) Если вы используете Windows 10, перезагрузите устройство .
2) Он будет загружаться с загрузчиком Windows 10. Вам будет предложено выбрать операционную систему. Выберите Откат Windows .
Как удалить Windows 10 Восстановить предыдущую версию Windows
3) Когда вы посмотрите видео выше, вы увидите, что откат Windows занял всего 2 минуты.
Ресурсы
Windows 10 Последняя версия клиентской операционной системы от Microsoft (anoopcnair.com)
Автор
Anoop — это Microsoft MVP! Он является архитектором решений в области управления корпоративными клиентами с более чем 20-летним опытом (расчет сделан в 2021 году) в области ИТ.


