Как сделать скрин с экрана компа: Как сделать скриншот экрана на компьютере или ноутбуке Samsung с Windows
Содержание
Как сделать скриншот на компьютере с помощью клавиатуры Windows 10
Содержание статьи (кликните для открытия/закрытия)
- Как сделать скриншот средствами системы
- 1 способ: с помощью клавиатуры и Paint
- 2 способ: с помощью горячих клавиш
- 3 способ: приложение «Ножницы»
- 4 способ: приложение «Набросок на фрагменте экрана»
- Программы для создания скриншотов
- Яндекс.Диск
- PicPick — супер программа для создания скриншотов
- Основные режимы работы
- Как сделать на компьютере скриншот экрана
- Как сделать на компьютере скриншот сайта
- Расширения для браузера ПК, ноутбука, планшета
- Захват экрана на смартфоне
При совместной работе в цифровом информационном пространстве, часто возникает необходимость показать картинку своего экрана компьютера, планшета или смартфона. Оперативно зафиксировать ошибки или неточности, требуется при обращении в службу поддержки какого-либо сервиса или для других целей. В современных операционных системах для электронных устройств уже встроены возможности по созданию снимков экрана.
В современных операционных системах для электронных устройств уже встроены возможности по созданию снимков экрана.
Скриншот — это снимок экрана компьютера или мобильного устройства, сделанный с помощью стандартных инструментов или специального программного обеспечения.
Как сделать скриншот средствами системы
Рассмотрим доступные средства для создания скриншота на компьютере или ноутбуке с Windows.
1 способ: с помощью клавиатуры и Paint
Нам понадобится программа для работы с изображениями. В Windows — это Paint.
- Откройте ее: используйте строку поиска главного меню. Напишите точное название приложения. Оно отобразиться в результатах. Затем кликните его для запуска.
- Временно сверните окно Paint. Оставьте на экране только, то что вы хотите зафиксировать.
- На клавиатуре компьютера нажмите кнопку Print Screen. Весь видимый экран будет сохранен в памяти вашего устройства.
 Но чтобы получить изображение для дальнейшего использования нам необходимо его перенести графический редактор Paint.
Но чтобы получить изображение для дальнейшего использования нам необходимо его перенести графический редактор Paint.
Кнопка Print Screen (принтскрин) на разных клавиатурах может быть обозначена по другому: PrntScrn, PrtScr или PrtSc. На некоторых клавиатурах, возможно, придется нажать одновременно сочетание клавиш Fn+PrtSc
Чтобы сделать скриншот активного окна, нажмите Alt+Print Screen или комбинацию клавиш Alt+Fn+PrtSc
- Разверните окно Paint. И в меню инструментов этого приложения кликните кнопку Вставить. Скрин полного экрана появится в окне редактора. Теперь его можно сохранить на компьютер для дальнейшего использования.
Фрагмент окна графического редактора Paint со вставленным из буфера обмена скриншотом
2 способ: с помощью горячих клавиш
Самый быстрый и простой способ сделать скриншот на компьютере с помощью клавиатуры для пользователей версии Windows 8. 1 или Windows 10 и выше. Используйте комбинацию клавиш Win + PrtSc. После нажатия будет сделан снимок всего экрана.
1 или Windows 10 и выше. Используйте комбинацию клавиш Win + PrtSc. После нажатия будет сделан снимок всего экрана.
Скрин автоматически сохранится в папку Изображения => Снимки экрана. Если у вас английская версия, то ищите скриншоты здесь: Users\(Name)\Images\Screenshots.
3 способ: приложение «Ножницы»
Начиная с версии Windows 7 и выше доступна программа для создания скринов экрана «Ножницы». Ее легко открыть через поиск главного меню. Простая и удобная в использовании программа дает больше возможностей, чем рассмотренные выше способы.
Окно программы «Ножницы»
Преимущества приложения:
- Режимы захвата экрана: полный, окно, прямоугольная и произвольная области.
- Задержка захвата: можно выбрать от 1 до 5 секунд.
- Наброски: на готовом снимке можно ставить метки, линии карандашом, выделять маркером, удалять пометки.
- Сохранение: доступно четыре формата конечного файла (png, jpg, gif, mht).
- Отправка: можно отправить скрин по электронной почте.

4 способ: приложение «Набросок на фрагменте экрана»
Эта программа станет заменой приложению «Ножницы» в Windows 11. Но она уже доступна в Windows 10.
Для запуска используйте сочетания клавиш Win+Shift+S
В верхней части экрана появиться маленькая панель инструментов (метка_1). Выбирайте режим захвата. Выделяйте область экрана. В области уведомлений появиться эскиз снимка. Нужно на него кликнуть, чтобы перейти к редактированию и сохранению (метка_2).
По сравнению с «Ножницами» чуть-чуть увеличен функционал программы: добавлен рукописный ввод, линейка, транспортир, обрезка изображения, возможность поделиться скрином не только по email.
Окно редактирования скрина в приложении «Набросок на фрагменте…»
Программы для создания скриншотов
Встроенные средства дают возможность быстро сделать простой скриншот, но иногда этого недостаточно. Сторонние приложения расширяют возможности пользователя по работе со скриншотами и позволяют ими оперативно делиться через облачные сервисы.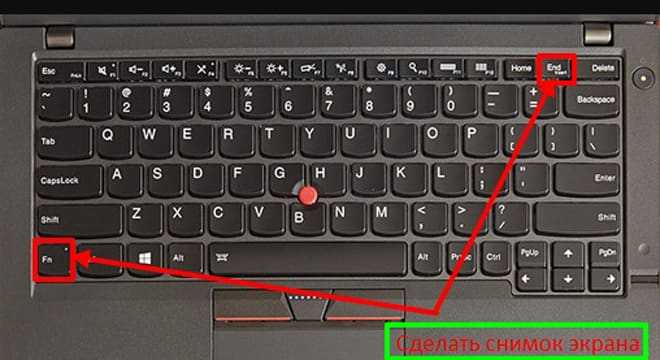 Рассмотрим несколько популярных программ.
Рассмотрим несколько популярных программ.
Яндекс.Диск
Всем обладателям яндекс почты доступен облачный сервис для хранения файлов российской компании Яндекс. После установки на компьютер программы Яндекс.Диск, можно настроить горячие клавиши для быстрого создания скриншота.
Настройки Яндекс.Диск
Вызов захвата экрана можно сделать по ярлыку на рабочем столе (создается при установке) или из системного трея. Посмотрите на скрин ниже отображена последовательность нажатий для создания снимка экрана и получения ссылки на конечный файл.
- Первый шаг — откройте блок трея с фоновыми приложениями.
- На шаге 2 нужно кликнуть правой кнопкой мыши на иконку диска.
- Шаги 3-4. В контекстном меню выбираем команду.
- После на экране появиться курсор примет вид крестика. При зажатой левой кнопке мыши выделяем необходимую прямоугольную область.
После отпускания кнопки мыши, снимок будет сохранен на Яндекс.Диск, а общедоступная ссылка автоматически будет создана в буфере обмена. Получить ее можно командой Вставить. Ссылку можно проверить в адресной строке браузера или отправить кому хотите любым доступным вам способом.
Получить ее можно командой Вставить. Ссылку можно проверить в адресной строке браузера или отправить кому хотите любым доступным вам способом.
Создание скриншота в Яндекс.Диске
Выбрав любую другую команду, снимок будет открыт в редакторе Яндекс.Диска. Здесь вы сможете добавить на изображение стрелки, текст, простые геометрические фигуры, поменять цвет объектов, обрезать лишние области снимка.
Окно редактора Яндекс.Диск
PicPick — супер программа для создания скриншотов
Удобный и функциональный графический редактор для создания и редактирования скриншотов (снимков экрана компьютера), подходящий как для разработчиков программного обеспечения, графических дизайнеров так и домашних пользователей.
PicPick — программа все-в-одном, которая предоставляет максимум гибкости во время работы. Это полнофункциональный инструмент захвата экрана в составе которого: интуитивно понятный редактор изображений, инструмент выбора цвета, цветовая палитра, пиксельная линейка, транспортир, инструмент определения координат относительно заданной точки на экране и даже режим маркерной доски.
Это программное обеспечение является бесплатным только для личного использования. В противном случае, вы должны заплатить за лицензию для коммерческого использования.
Внешний вид редактора PikPick
Основные режимы работы
Особенность PikPick, в отличие от других программ для создания скриншотов, богатый функционал. Это можно сказать скрин-комбайн. Посмотрите какие возможности он предоставляет.
Захват экрана
- Создание скриншотов всего экрана, активного окна, конкретной или произвольной области экрана, прокрутка окна и многое другое.
- Поддерживается авто-прокрутка, режим двух мониторов и звуковые эффекты.
- Можно настроить собственные сочетания клавиш — использование кнопки «Print Screen» также поддерживается.
- Различные варианты вывода изображений — в файл, принтер, в офисные программы и во внешние приложения.
- Поддерживаются отправка через FTP, Web, электронная почта, Facebook и Twitter.

Публикация снимков
Редактор изображений
- Интуитивно понятный пользовательский интерфейс в стиле Windows 7 Ribbon
- Стандартный рисунок, фигуры, стрелки, линии, текст и т.д.
- Поддерживаются следующие эффекты: размытие, резкость, цветность, контрастность, яркость, цветовой баланс, Pixelate, поворот, эффект кадров и многое другое.
Главная панель Picpick
Выбор цвета и цветовая палитра
- Различные типы представления кода цвета (RGB, HTML, C + +, Delphi).
- Поддерживается преобразование в Photoshop стиль RGB / HSV.
- Выбор и сохранение ваших любимых цветов.
Линейка
- Горизонтальная и вертикальная ориентация.
- Выбор единиц измерения (пикселях, дюймах, сантиметрах).
- Установка разрешения экрана DPI (72, 96, 120, 300 точек на дюйм).
- Красочные градиентные скины.
Линейка PicPick
Экранная лупа
- Увеличение от 2x до 10x.

- При работе всегда поверх остальных окон, размер окна увеличения можно изменять.
Режим маркерной доски
- В этом режиме можно рисовать на экране поверх его содержимого, выделять различные области прямоугольником или эллипсом. Цвет и прозрачность тоже настраивается. Результат можно очистить или сохранить в виде изображения.
Скачать эту программу можно сайта разработчика здесь. Как изменить размер полученного изображения, а также его информационный объем можно узнать из статьи Оптимизация изображений для Web и не только
Как сделать на компьютере скриншот экрана
После запуска PicPick нажать кнопку Print Screen на клавиатуре компьютера.
Для снимка отдельного активного окна нажать одновременно сочетание клавиш Alt+PrtSc . Также можно воспользоваться командами захвата из главного меню программы или использовать кнопки активной панели (смотрите рисунок ниже)
Активная панель PicPick
PicPick не единственная программа чтобы делать скриншоты, но она очень удобная и функциональная.
Как сделать на компьютере скриншот сайта
Сделать скриншот страницы сайта довольно просто. Запускаем PicPick, открываем в браузере нужную страницу.
Важно! Прокруткой выставляем самое верхнее положение страницы сайта.
Одновременно нажимаем 3 клавиши Ctrl+Alt+PrtSc — в меню этот режим называется окно с прокруткой. Далее наводим указатель так чтобы красной рамкой была выделена та область, которая не включает полосу прокрутки, но выделяет область с сайтом. Кликаем в этот момент левой кнопкой мыши и наблюдаем, как медленно начнется прокрутка страницы.Терпеливо ждем и получаем длинную портянку страницы сайта в виде скриншота.
Расширения для браузера ПК, ноутбука, планшета
Не хотите устанавливать приложение на компьютер, установите расширение в ваш браузер. В списке дополнений для вашего браузера обязательно найдется расширение для создания скриншотов. Самые популярные: lightshot, joxi, Nimbus Screenshot.
Дополнение позволяет выбрать область на экране и сделать её скриншот всего в 2 клика. Простой интерфейс и логичность кнопок обеспечат вам удобный рабочий процесс.
Простой интерфейс и логичность кнопок обеспечат вам удобный рабочий процесс.
Расширение позволяет делиться скриншотами с помощью публичной ссылки. В нем доступно простое редактирование и поиск похожих изображений в интернете.
Lightshot и его аналоги кроссплатформенны. Есть версии для Windows/Mac, Chrome, Яндекса,Firefox, IE & Opera.
Захват экрана на смартфоне
Электронные гаджеты опережают по количеству пользователей ПК. Обмен информацией с помощью мобильных устройств сегодня в приоритете.
Сделать снимок экрана на смартфоне с системой Android очень легко. Прижмите и удерживайте несколько секунд кнопки Уменьшение громкости и Питание. Изображение сохраниться в Галерею.
Чтобы сделать скриншот на андроид, проведите тремя пальцами по экрану сверху вниз.
На смартфонах с системой iOS возможны 2 варианта: нажатие кнопок Питание и Домой или Питание и Увеличение громкости. Скриншоты сохраняются в приложение Фото.
Скриншоты сохраняются в приложение Фото.
3 способа сделать скриншот экрана
Скриншот или «скрин», как многие привыкли говорить – это обычный снимок с монитора вашего компьютера. То, что вы видите в данный момент можно легко запечатлеть в качестве фотографии, средствами самой операционной системы windows или с помощью сторонних программ. Как правило, скриншот экрана компьютера необходим для подтверждения выполненной работы, или в том случае, если возникшую ситуацию проще показать специалисту, нежели ее описывать своим, отнюдь не техническим языком. Кроме того, такими снимками пользуются:
- Для большей наглядности в создании различных пошаговых инструкций.
- Для создания иллюстраций своих проектов.
- Для фиксации особых моментов в играх.
В общем, снимок с монитора может здорово пригодиться, чем бы вы ни занимались сидя за своим компьютером.
Самый простой способ
Как уже говорилось выше, фотографию с экрана можно сделать с помощью стандартной опции windows, нажав на клавиатуре Print Screen.
Снимок экрана клавишей Print ScreenВот, в общем, то и все, снимок готов и загружен в память компьютера. Теперь осталось его экспортировать в любой графический редактор или текстовый документ. Вставлять снимок необходимо комбинацией клавиш Ctrl-V.
Чтобы узнать, как сделать скриншот экрана, отредактировать и сохранить его в нужном формате, не прибегая к стороннему программному обеспечению, то после нажатия клавиши Print Screen можно воспользоваться небольшой программкой Paint, которая находится в стандартной поставке windows. После ее запуска, комбинацией клавиш Ctrl-V вставить снимок и сохранить, указать путь, куда сохранять скриншот, и в каком формате.
Совет: Одновременное нажатие на клавиатуре Print Screen и ALT, даст возможность сделать скриншот только активного окна.
Но многим, кто часто пользуется снимками с монитора компьютера, этих возможностей недостаточно. Некоторым, например, нужно делать снимки только определенной области экрана или строго определенного размера.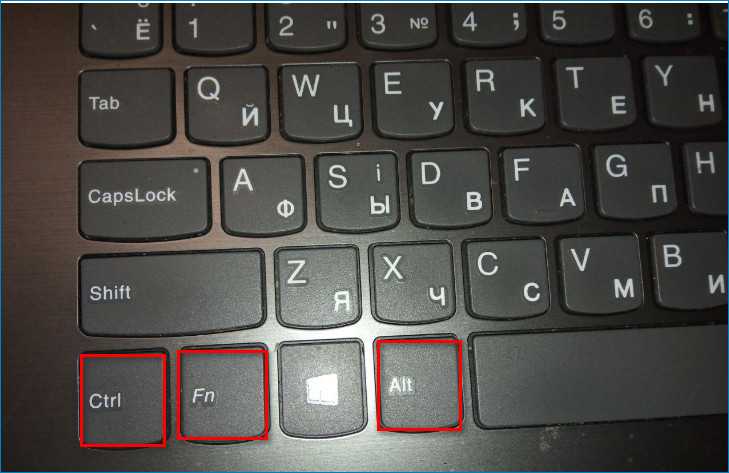 Стандартные средства windows не в состоянии удовлетворить все требования пользователей, поэтому для создания снимков, часто используется стороннее программное обеспечение. Далее, будет рассказано, как делать скриншот экрана с помощью других программных продуктов.
Стандартные средства windows не в состоянии удовлетворить все требования пользователей, поэтому для создания снимков, часто используется стороннее программное обеспечение. Далее, будет рассказано, как делать скриншот экрана с помощью других программных продуктов.
Неважно, где вы находитесь: в Челябинске, Копейсе или соседней области, купить у нас лицензионное прогрмамное обеспечение можно по выгодной цене.
Использование программы Screenshot Maker
Screenshot Maker – это маленькая и шустрая программка с достаточно богатым функционалом, не требующая установки. Благодаря этой утилите можно делать снимки не только всего экрана целиком, а и выбранной области, редактировать качество и изменять размер снимка, сохранять его в различных форматах.
Программка на русском языке, понятна и проста в использовании. Ее можно не хранить на жестком диске, а держать, скажем, на флеш-накопителе.
Использование программы Floomby
«Floomby» – эта утилита применяется большинством интернет-пользователей для того, чтобы сделать скриншот экрана онлайн. Она идеальна для публикации снимков в социальных сетях, различных форумах и блогах, так как сохраняет их в своем облачном сервисе, не занимая памяти компьютера. Сделав скриншот, вы получаете не просто снимок, к которому можно обратиться, но и ссылку на него, которой всегда можно поделиться.
Она идеальна для публикации снимков в социальных сетях, различных форумах и блогах, так как сохраняет их в своем облачном сервисе, не занимая памяти компьютера. Сделав скриншот, вы получаете не просто снимок, к которому можно обратиться, но и ссылку на него, которой всегда можно поделиться.
Программка достаточно мало весит, не нагружает оперативную память, проста и надежна. В качестве дополнительного бонуса, эта утилита еще и на русском языке.
Программа PrtScr
Этот софт гораздо более сложный, но имеет массу возможностей и достоинств. Использование его позволяет:
- Выбрать для удобства в работе горячую клавишу, для мгновенного снимка с экрана.
- Сохранять снимки в различных форматах.
- Создать определенные пользователем действия, которые будут происходить со снимком в автоматическом режиме.
- Редактировать качество скринов.
- Выделять строго определенную область для снимка.
Эта программа, чтобы делать скриншоты экрана, позволяет быстрый экспорт в текстовый редактор или напрямую в окно вашего почтового агента. PrtScr умеет многое, но, к сожалению, софт англоязычный, и поэтому многим не подойдет.
PrtScr умеет многое, но, к сожалению, софт англоязычный, и поэтому многим не подойдет.
Важно! На просторах интернета существует огромное количество платного и бесплатного программного обеспечения, которое позволяет делать качественные фотографии с экрана компьютера. Выбор всегда остается исключительно за потребителем, но помните, что используя лицензионное программное обеспечение, вы сократите риск заражения или взлома компьютера вирусными программами.
Как сделать скриншот или изображение того, что на экране вашего компьютера
на
Мелани Пинола,
Дэвид Мерфи,
и Эмили Лонг
Я не могу прожить ни дня, чтобы не сделать снимок экрана на моем компьютере. Будь то работа, какой-то глупый фрагмент видео, которым я хочу поделиться с друзьями, или невероятные результаты редкого Overwatch 9.Сессия 0018 прошла хорошо, всегда есть что-то.
Windows и macOS предоставляют вам множество способов делать быстрые скриншоты всего, что вы хотите, от быстрых сочетаний клавиш до встроенных инструментов для захвата, комментирования и сохранения скриншотов и записей экрана. Существует также множество сторонних приложений, которые вы можете использовать для повышения уровня своей игры со скриншотами, если вам нужно больше огневой мощи, чем может предоставить ваша операционная система.
В этом руководстве мы рассмотрим три темы:
- Как делать скриншоты на ПК с Windows или Mac
- Как комментировать скриншоты
- Как записывать видео вашего экрана на ПК с Windows или Mac
Как делать скриншоты на ПК с ОС Windows или Mac
Если вы хотите получить изображение всего экрана, включая все окна, панели инструментов, доки и любую часть рабочего стола, которая выходит наружу, проще всего использовать сочетания клавиш.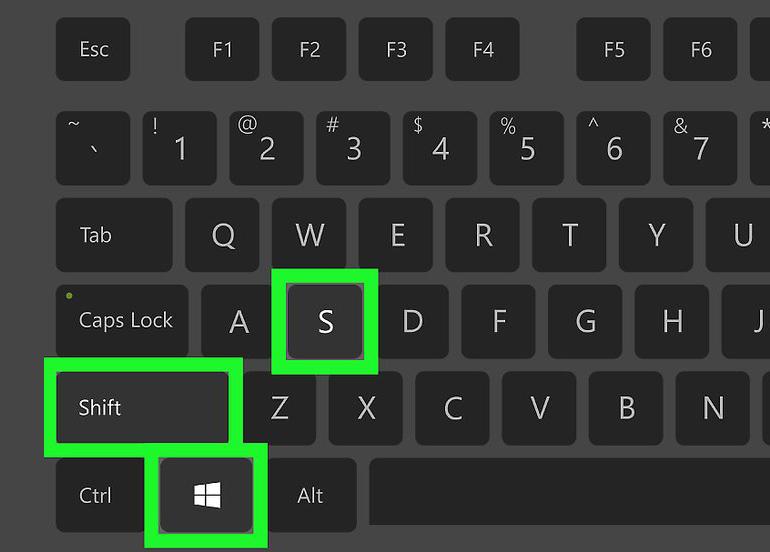
Скриншоты в Windows
Скриншот: Дэвид Мерфи
Найдите на клавиатуре клавишу Print Screen , которая может быть помечена как PrtScn или что-то подобное.
Чтобы захватить весь экран (все, что вы видите на экране, включая все открытые окна), нажмите кнопку PrtScn . Этот снимок экрана будет помещен в буфер обмена, чтобы вы могли вставить его в любое место. Вы также можете нажать Windows Key + Print Screen , чтобы сохранить скриншот в папку [User]\Pictures\Screenshots .
Скриншоты на macOS
Скриншот: Дэвид Мерфи
Чтобы захватить весь экран, одновременно нажмите Cmd + Shift + 3 . Когда вы это сделаете, вы услышите щелчок, и миниатюра скриншота появится в правом нижнем углу экрана.
Скриншоты автоматически сохраняются в виде файлов PNG на рабочем столе. Если вы хотите вместо этого сохранить в буфер обмена, нажмите и удерживайте Control+Cmd+Shift+3
Если вы хотите вместо этого сохранить в буфер обмена, нажмите и удерживайте Control+Cmd+Shift+3
Как сделать снимок части экрана
Если вы хотите сделать снимок одного окна, короткого абзаца текста или фотографии, вы можете сделать скриншот выделенного экрана. используя различные сочетания клавиш или простые в использовании инструменты, которые уже встроены в вашу операционную систему.
Захват экрана в Windows
Чтобы захватить только активное или главное окно, нажмите Alt + PrtScn . (Если вы работаете на ноутбуке, возможно, вам также придется нажать Fn одновременно.) Изображение будет скопировано в буфер обмена, чтобы вы могли вставить его в любое место.
Чтобы захватить то, что обычно исчезает при нажатии клавиши Alt — например, раскрывающееся меню — вместо этого нажмите Ctrl + PrtScn .
Если вы хотите выбрать часть экрана для захвата, нажмите Windows Key+Shift+S . В Windows 10 откроется «ножница», о которой мы расскажем ниже.
В Windows 10 откроется «ножница», о которой мы расскажем ниже.
- Использование приложения Snip & Sketch
Скриншот: Дэвид Мерфи
В Windows 10 есть приложение для захвата экрана под названием Snip & Sketch . С помощью Snip & Sketch вы можете определить области экрана для захвата (неправильная форма, нарисованный прямоугольник, выбранное окно или весь экран), аннотировать снимок экрана и отправить снимок экрана по электронной почте.
Если вы не используете клавиатурную команду Windows Key+Shift+S для запуска миниатюрной версии Snip & Sketch, вы можете запустить полное приложение, нажав Запустите и введите «Snip & Sketch» в поиск. Выберите Новый , чтобы начать новый фрагмент, и выберите тип захвата (прямоугольный, произвольной формы, оконный или полноэкранный). Изображение попадает в буфер обмена, но вы также увидите всплывающее окно с предложением добавить комментарий или поделиться им прямо из инструмента Snip & Sketch.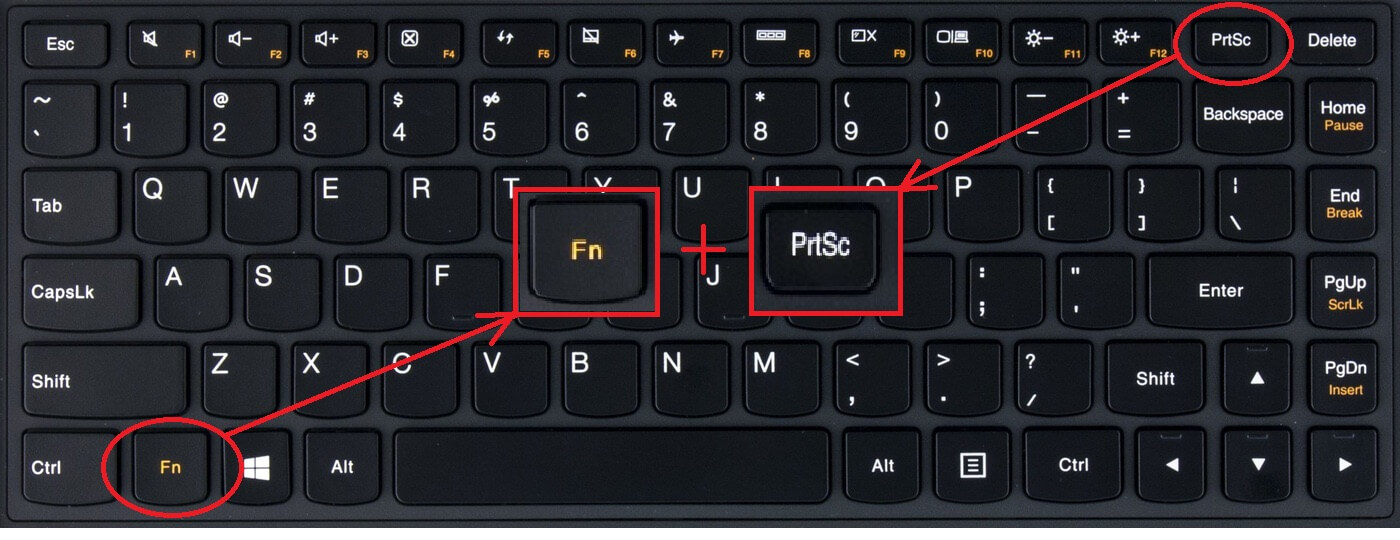
- Использование инструмента «Ножницы»
Снимок экрана: Дэвид Мерфи
В Windows 10 по-прежнему есть старый инструмент «Ножницы»; запустите его, введя его имя после нажатия кнопки «Пуск». Оттуда:
- Нажмите Режим , чтобы выбрать тип снимка экрана, который вы хотите сделать: рисунок произвольной формы, рисунок прямоугольника или полное окно. Затем с помощью мыши выберите область экрана или окна, которую вы хотите захватить.
- Чтобы нарисовать или выделить части снимка экрана, нажмите кнопку пера или маркера в меню. Вы также можете установить таймер в утилите, что полезно, если вам нужно дать себе несколько секунд, чтобы подготовить снимок — например, если вам нужен снимок экрана контекстного меню.
Получив скриншот, вы можете сохранить его, отправить по электронной почте или скопировать и вставить в другое приложение.
Снимок экрана в macOS
Чтобы сделать снимок определенной области экрана, нажмите Cmd + Shift + 4 . Ваш курсор превратится в перекрестие, и вы сможете перетаскивать область, которую хотите захватить.
Чтобы захватить определенное окно или что-то вроде панели Dock или строки меню, нажмите Cmd + Shift + 4 и затем нажмите пробел . Перекрестие превратится в маленькую камеру и подсветит окно или объекты, которые вы можете захватить.
Чтобы захватить содержимое панели Touch Bar вашего Mac, если она есть, нажмите Cmd+Shift+6 .
- Использование снимка экрана
Снимок экрана: Дэвид Мерфи
В macOS Mojave (и более поздних версиях) также есть инструмент для создания снимков экрана, который, очевидно, называется «Снимок экрана». Вы можете получить к нему доступ, используя Cmd+Shift+5 или ниже Приложения > Утилиты.
Вы можете получить к нему доступ, используя Cmd+Shift+5 или ниже Приложения > Утилиты.
Когда вы открываете Скриншот, в нижней части экрана появляется плавающая панель инструментов. Вы можете выбрать, хотите ли вы захватить: выделение, конкретное окно или весь экран. Вы также можете установить 5- или 10-секундную задержку таймера (находится в разделе «Параметры»).
По умолчанию снимок экрана сохраняется на рабочем столе, но вы можете выбрать другие места назначения в меню «Параметры».
- Использование предварительного просмотра
Скриншот: Дэвид Мерфи
Встроенное средство просмотра PDF в macOS имеет инструмент для захвата экрана. который позволяет сразу комментировать и редактировать скриншот, а затем выбирать папку для экспорта или сохранения. Откройте предварительный просмотр и выберите «Файл» > «Сделать снимок экрана». Вы можете захватить выделение (перетащите перекрестие), окно (нажмите Enter) или весь экран (обратный отсчет дает вам несколько секунд для перемещения окон).
Как комментировать, сохранять и делиться снимками экрана
Какой смысл в снимке экрана, если его нельзя разметить? И в Windows, и в Mac есть бесплатные встроенные инструменты для обрезки, рисования и редактирования скриншотов.
Аннотирование скриншотов и обмен ими в Windows
Скриншот: Дэвид Мерфи
Как уже упоминалось, Snip & Sketch и Snipping Tool поставляются с инструментами комментирования, а также различными вариантами сохранения и обмена скриншотами. Вы также можете использовать Snip & Sketch для комментирования других изображений — полезно, если вы делаете снимок экрана с помощью сочетания клавиш или вставляете снимок экрана с клавиатуры.
Аннотирование и публикация снимков экрана в macOS
Если для захвата экрана вы используете сочетания клавиш или снимок экрана, миниатюра вашего изображения появится в правом нижнем углу экрана на несколько секунд. Нажмите на изображение, чтобы открыть инструменты аннотации и редактирования macOS. Нажмите «Готово», чтобы сохранить изображение на рабочий стол, или нажмите кнопку «Поделиться» в правом верхнем углу, чтобы поделиться скриншотом через Mail, Messages, AirDrop и т. д.
Нажмите «Готово», чтобы сохранить изображение на рабочий стол, или нажмите кнопку «Поделиться» в правом верхнем углу, чтобы поделиться скриншотом через Mail, Messages, AirDrop и т. д.
Скриншот: Дэвид Мерфи
Если вы не уловили миниатюру вовремя, дважды щелкните изображение на рабочем столе, чтобы открыть его в режиме предварительного просмотра. Вы увидите те же инструменты аннотаций и параметры обмена, а также сможете сохранить изображение в другом месте или в другом формате.
Сторонние инструменты для создания снимков экрана
Это краткое изложение встроенных инструментов для захвата экрана Windows и macOS, но есть сторонние приложения, которые могут делать еще более качественные снимки экрана и записи и предоставлять вам больше возможностей для редактирования. Lightshot и TinyTake (для Mac и Windows) имеют подробные функции аннотации, в то время как ShareX (Windows) имеет длинный список параметров захвата, таких как прокрутка и создание GIF, помимо инструментов редактирования.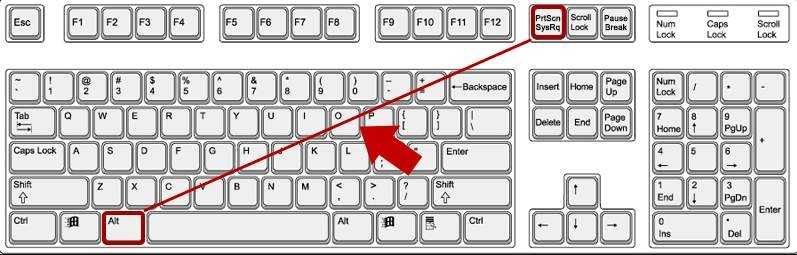
Как записать свой экран на ПК с Windows или Mac
Картинка говорит за тысячу слов, но короткое видео, которое точно фиксирует то, что вы пытаетесь сделать на своем ПК, может быть еще лучшим решением . К счастью, снять видео с экрана в Windows или macOS едва ли сложнее, чем сделать снимок экрана.
Запись экрана в Windows
Windows имеет встроенный инструмент для записи под названием Xbox Game Bar. Чтобы начать, нажмите Пуск > Настройки . Выберите «Игры» и нажмите «Игровая панель». Включите опцию «Записывать игровые клипы, скриншоты и трансляцию с помощью игровой панели».
Когда вы будете готовы к записи, откройте игровую панель, нажав Windows Key+G . Окно «Захват» должно появиться автоматически, и все, что вам нужно сделать, это нажать «Запись», чтобы начать и остановить запись экрана.
Скриншот: Дэвид Мерфи
Если окно захвата не открывается, найдите и щелкните значок веб-камеры на наложении основной игровой панели, чтобы отобразить его. Не расстраивайтесь, если вы получите странное сообщение, похожее на это:
Не расстраивайтесь, если вы получите странное сообщение, похожее на это:
Скриншот: Дэвид Мерфи
Чтобы обойти это, я просто открыл веб-браузер, перезапустил игровую панель Xbox (нажав Windows Key+G) и все равно начал записывать надоедливое сообщение и все такое. (Вы всегда можете обрезать этот небольшой обходной путь в своем финальном видео.)
Запись экрана на macOS
На снимке экрана (Cmd+Shift+5) у вас есть возможность записать весь экран или выбранный часть (с помощью двух крайних правых значков). После того, как вы выберете вариант записи, крайняя правая кнопка «Захват» переключится на «Запись». Щелкните его, чтобы начать, а затем щелкните крошечный значок «Стоп» в строке меню вашего Mac, чтобы остановить. Как и скриншот, изображение/ссылка на вашу запись появится в правом нижнем углу экрана.
Эта статья была первоначально опубликована в 2011 году Мелани Пинола и обновлена в апреле 2020 года Эмили Лонг и Дэвидом Мерфи. Мы значительно переработали статью, добавив дополнительные ссылки на сторонние приложения, переписав части статьи для ясности и предложив новые инструменты и советы по созданию скриншотов и записи экрана. Повторно проверено на точность 19 октября 2020 г.
Мы значительно переработали статью, добавив дополнительные ссылки на сторонние приложения, переписав части статьи для ясности и предложив новые инструменты и советы по созданию скриншотов и записи экрана. Повторно проверено на точность 19 октября 2020 г.
Как сделать снимок экрана компьютера
Нужно отправить в службу поддержки или другим людям снимок экрана вашего компьютера, чтобы они могли видеть то, что видите вы? Или подготовить учебное пособие для персонала? Windows и большинство устройств имеют встроенные функции, позволяющие легко это сделать.
Мобильные устройства
iPhone X+ = нажмите и отпустите кнопку питания + увеличения громкости, чтобы сохранить фото в приложении.
iPhone 5+ = нажмите кнопку Power + Sleep/Wake и удерживайте ее в течение секунды, чтобы сохранить фото в приложении.
Android 4.0+ = нажмите Power + Volume-down и удерживайте в течение секунды, чтобы сохранить в папку «Снимки экрана» приложения «Галерея».
Устройства Samsung могут иметь специальные параметры для снимков экрана. См. руководство
. Или найдите в Интернете модель своего устройства и инструкции по созданию снимка экрана.
Обычные ПК
Windows 10/8. Нажмите одновременно клавишу Windows + клавишу Print Screen . Примечание. Если вы используете клавиатуру ноутбука, где кнопка Prnt Scrn имеет другой цвет, может быть специальная кнопка типа «Fn», помеченная соответствующим цветом, для перехода к этой функции — если это так, удерживайте эту клавишу, одновременно нажимая кнопку Клавиши Windows и «Prnt Scrn». Ваш экран на мгновение потемнеет, поскольку он захватывает экран и автоматически сохраняет его в файл. Чтобы найти сохраненный снимок экрана, откройте проводник на панели инструментов, выберите «Изображения» и откройте подпапку «Снимки экрана». Если вы отправляете снимок экрана в службу поддержки, просто перейдите в раздел «Изображения» > «Снимки экрана» и выберите сохраненный файл.
Вы также можете использовать любой другой метод, работающий в предыдущих версиях Windows, например Snip & Sketch или Snipping tool. Владельцы планшетов Windows также могут нажать кнопку Windows + клавишу уменьшения громкости , чтобы автоматически сохранить изображение в папке «Снимки экрана» в библиотеке изображений.
Инструмент «Ножницы» (Windows 7+)
Инструмент «Ножницы» был встроен в Windows 7 или более позднюю версию. Нажмите «Пуск», введите snip и запустите инструмент для обрезки. Используйте меню «Новое», чтобы выбрать полноэкранный режим. Теперь просто закройте появившийся снимок экрана, чтобы сохранить его в виде файла PNG или GIF. (Примечание: при создании снимка экрана для поддержки обязательно включите фон окна программы, а также любые открытые дочерние окна или сообщения об ошибках — для этого удобны полноэкранные фрагменты, или можно использовать фрагмент окна и выбрать окно фоновой программы). Теперь, когда у вас есть сохраненный фрагмент изображения, найдите его и загрузите или отправьте по электронной почте по мере необходимости.
Теперь, когда у вас есть сохраненный фрагмент изображения, найдите его и загрузите или отправьте по электронной почте по мере необходимости.
Print Screen
И более новые, и более старые версии Windows могут использовать клавишу Print Screen отдельно для отправки снимка экрана в буфер обмена. Обратите внимание, что клавиша Print Screen может различаться в зависимости от клавиатуры (возможно, сокращенно «PrtScn» или похожей), но ее стандартное положение — в правом верхнем углу рядом с Break и Scroll Lock или рядом с функциональными клавишами (F1–F12). На небольших клавиатурах или ноутбуках может потребоваться также нажать FN или специальную клавишу Shift вместе с возможностью доступа.
Нажатие Print Screen отправляет снимок или изображение экрана вашего компьютера в буфер обмена (буфер обмена — это невидимая область хранения копируемого содержимого), где вы можете делать с ним больше, чем просто печатать. Это похоже на то, когда вы копируете что-то из документа в буфер обмена для вставки в другое место.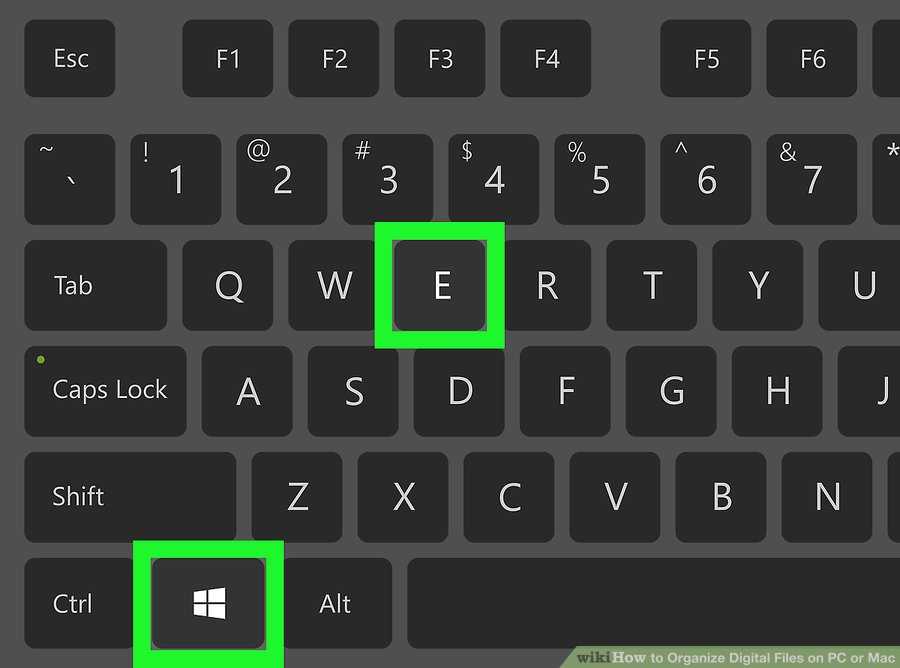
Итак, как именно вы можете увидеть эти снимки экрана или отправить их кому-то еще? Snip делает это автоматически, и вы можете найти изображения, снятые WindowsKey+PrintScreen, в библиотеке изображений или изображения с мобильных устройств в соответствующей области изображения. Но если вы используете обычный экран печати, вы должны затем вставить изображение в Paint или другую программу, которая будет обрабатывать изображения, а затем сохранить его:
- Когда сообщение или окно отображается на экране, нажмите кнопку PrintScreen на клавиатуре. (На клавиатурах с клавишей F Lock или FN может потребоваться сначала нажать F Lock или одновременно удерживать FN.)
- В Windows нажмите «Пуск» > «Выполнить», введите paint или mspaint и запустите Paint, который входит в состав Windows.
- В Paint выберите «Правка» > «Вставить» снимок экрана (также можно использовать Ctrl+V для вставки из буфера обмена).
 Теперь вы должны увидеть изображение на экране.
Теперь вы должны увидеть изображение на экране. - Далее используйте Файл > Сохранить в файл, которым вы можете поделиться. Используйте параметр «Сохранить как тип» в диалоговом окне файла, чтобы выбрать подходящий формат для совместного использования.
- Для отправки по электронной почте или загрузки техническому специалисту мы рекомендуем сохранять в формате PNG или GIF, чтобы он был небольшим и удобным для отправки.
- Для презентаций или других целей вы можете предпочесть другой формат. Обязательно назовите его соответствующим образом и отметьте, где вы сохранили файл, чтобы вы могли легко его найти.
- Теперь вы можете отправить этот файл кому-нибудь по электронной почте, использовать его в презентации, создать небольшое руководство со скриншотами, показывающими, как выполнять определенную задачу, отредактировать его в графической программе и т. д.
- Например, чтобы отправить снимок экрана техническому персоналу 3D Inspection System, используйте кнопку обзора «Файловые вложения» в нижней части формы обращения в службу поддержки, чтобы включить файл, который вы сохранили при отправке вопроса.

Еще несколько полезных советов:
- Буфер обмена может хранить по одному снимку за раз. Поэтому, чтобы сделать серию снимков экрана, сначала вставьте все, что вы сохранили, прежде чем снова использовать клавишу «Печать экрана».
- Удержание клавиши ALT при нажатии клавиши Print Screen приведет к захвату только текущего активного окна, а не всего экрана. Если вы отправляете снимок экрана техническому специалисту, мы рекомендуем сделать снимок всего экрана, чтобы он мог увидеть другие важные детали.
- Вы можете использовать другие инструменты редактирования в своей графической программе, чтобы рисовать стрелки, обводить элементы или добавлять комментарии или текст к снимку экрана.
- Если вы планируете отправить или отправить по электронной почте свое изображение кому-то еще, мы не рекомендуем вставлять его в Word или другую конкретную программу, которой может не быть у получателя. В противном случае ваш получатель не сможет легко получить или открыть тип файла, который вы отправляете.


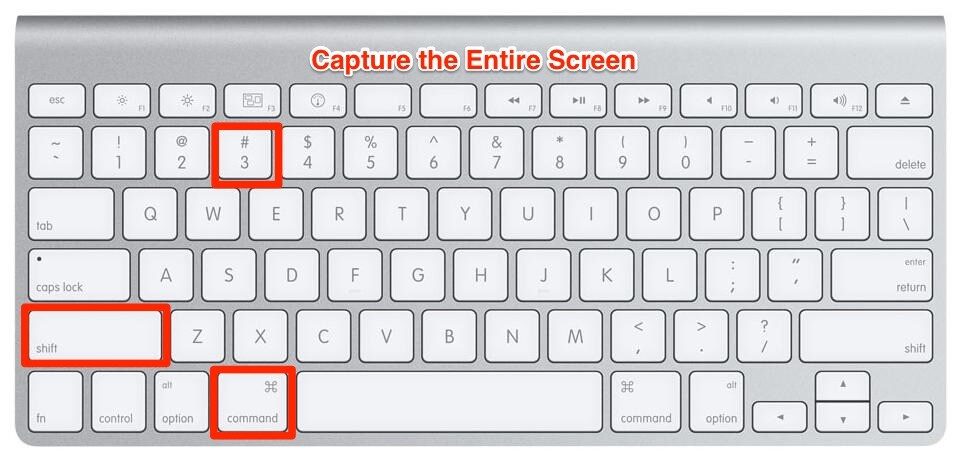 Но чтобы получить изображение для дальнейшего использования нам необходимо его перенести графический редактор Paint.
Но чтобы получить изображение для дальнейшего использования нам необходимо его перенести графический редактор Paint.


 Теперь вы должны увидеть изображение на экране.
Теперь вы должны увидеть изображение на экране.

