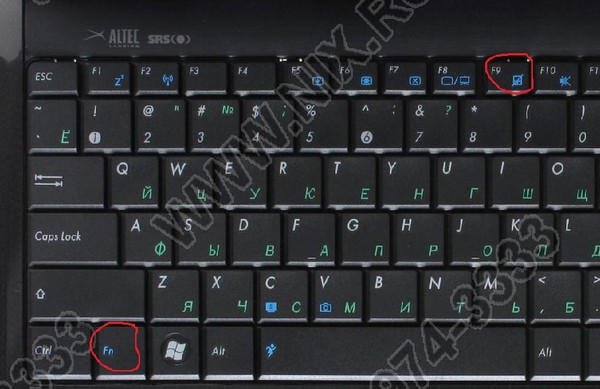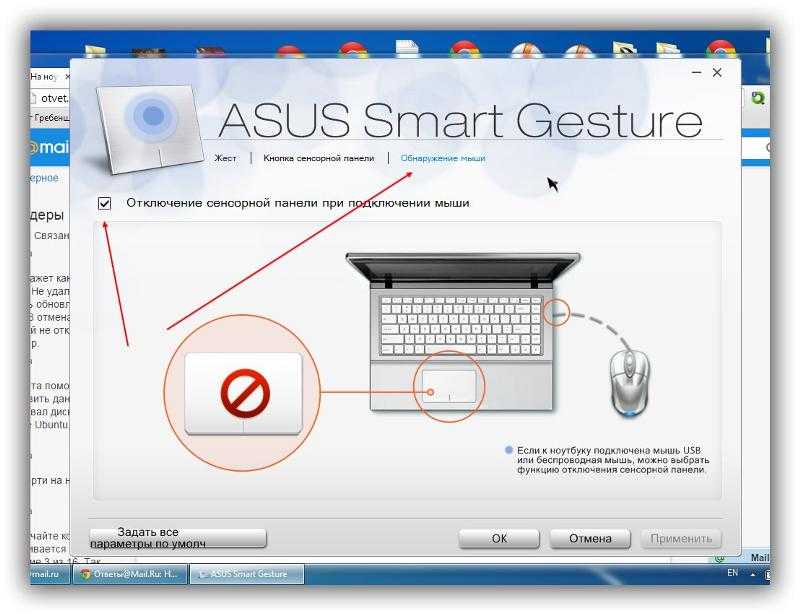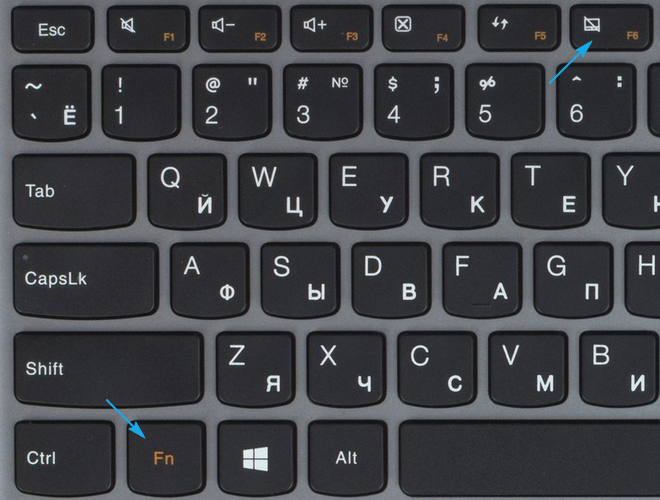Как на ноутбуке включить мышь встроенную: Ноутбуки HP ProBook 4430s — Включение сенсорной панели (TouchPad) с помощью клавиатуры
Содержание
Как включить тачпад на ноутбуке. Включение мышки на клавиатуре ноутбука
За малым исключением, представленные немногочисленными концептуальными моделями, все ноутбуки и нетбуки оснащены тачпадом — сенсорной панелью для управления курсором. Тачпад в лэптопах выполняет ту же задачу, что и мышь — перемещает указатель и отдает различные команды, например, вызов контекстного меню, запуск программ или выделение текста. Как правило, тачпад не нуждается в специальной настройке или тем более включении, драйвера на него устанавливаются в процессе установке Windows и включается он автоматически. Впрочем, бывают исключения, когда по какой-то причине сенсорная панель портативного компьютера оказывается отключена. В данной статье рассмотрим, как включить встроенный тачпад (мышку) на ноутбуке с помощью клавиатуры.
- 1 Аппаратная спецкнопка
- 2 Горячие клавиши
- 3 Приложение «Параметры»
- 4 Панель управления тачпадом
- 5 Дополнительная вкладка в свойствах манипулятора
- 6 Перезагрузка
- 7 BIOS
- 8 Отсутствуют подходящие драйвера
- 9 Что делать, если тачпад не включается
Аппаратная спецкнопка
Некоторые, по большей части игровые модели ноутбуков, снабжаются специальной аппаратной кнопкой включения/отключения тачпада. Она может располагаться как на самой сенсорной панели (Hewlett Packard) или над ней (Acer и Lenovo). Если у вас такой кнопки нет, переходите к следующему пункту.
Она может располагаться как на самой сенсорной панели (Hewlett Packard) или над ней (Acer и Lenovo). Если у вас такой кнопки нет, переходите к следующему пункту.
Горячие клавиши
Первая и самая очевидная причина неактивности тачпада заключается в том, что он просто отключен соответствующей функциональной кнопкой. На большинстве моделей она расположена в верхнем ряду и имеет на себе характерный значок — изображение перечеркнутой сенсорной панели. Работает она в связке c клавишей Fn, первое нажатие комбинации включает тачпад, а второе нажатие отключает его. В зависимости от модели лэптопа комбинации могут отличаться.
- На Asus и DNS — Fn + F9.
- На Acer – Fn + F7 или Fn + F9.
- На Lenovo – Fn + F8 либо Fn + F5.
- На Samsung, Toshiba и Dell – Fn + F5.
- На Sony – Fn + F1.

- На MSI – Fn + F3.
- Packard Bell – Fn + F6.
- Honor — Fn + F7.
Приведенный список не исчерпывает все варианты, отличия могут быть и в рамках одной модели разных серий. Например, на Toshiba Satellite тачпад включается/отключается комбинацией Fn + F9. В Huawei комбинации специально не предусмотрено, в лэптопах этого вендора тачпад можно включить в настройках системы (см. ниже).
Приложение «Параметры»
Универсальный способ, работающий в Windows 10 на лэптопах от разных производителей.
- Откройте приложение «Параметры» нажатием Win + i, используя Tab и клавиши-стрелки;
- Перейдите в раздел «Устройства» → «Сенсорная панель»;
- В правой колонке с помощью той же клавиши Tab выберите переключатель «Сенсорная панель» и нажатием клавиши пробела установите его в положение «Вкл».

Панель управления тачпадом
Многие модели ноутбуков поставляются с оригинальными драйверами устройств и фирменными утилитами, в том числе для управления тачпадом. Например, в ноутбуках Asus управлять сенсорной панелью можно с помощью фирменного приложения Smart Gesture. Если на вашем лэптопе установлено такое приложение, запустите его и посмотрите статус опции, отвечающей за работу тачпада. Интерфейс панелей управления тачпадом у разных производителей разный, равно как и его функционал.
Дополнительная вкладка в свойствах манипулятора
Если тачпад в вашем компьютере был произведен компанией Synaptics, в свойствах мыши у вас должна быть вкладка «Параметры устройства» с опцией активации сенсорной панели.
- Нажатием на клавиатуре Win + R откройте окошко быстрого выполнения команд, введите в него
main.cplи нажмите ввод. Также вы можете запустить апплет «Мышь» из классической панели управления; - Переключитесь клавишами-стрелками на вкладку «Параметры устройства», убедитесь, что у вас выделено устройство Synaptics TouchPad, установите с помощью клавиши табуляции фокус на кнопке «Включить» и нажмите ввод или пробел.

Если тачпад произведен другой компанией, название вкладки с параметрами сенсорной панели может отличаться, например, на ПК с тачпадом от производителя ELAN Microelectronic будет носить название Elan.
А вот отсутствие вкладки с настройками тачпада скорее всего станет означать, что у вас не установлен оригинальный драйвер производителя устройства.
Перезагрузка
Если тачпад перестал отзываться в какой-то определенный момент времени, очень даже возможно, что причиной тому стал сбой системы или драйвера. Решается эта проблема простой перезагрузкой компьютера. Перезагрузить ноутбук без мышки можно разными способами, но здесь мы приведем только самый простой.
- Нажмите на клавиатуре Win + D, чтобы свернуть все открытые окна и перейти на рабочий стол;
- Комбинацией Alt + F4 вызовите альтернативное меню «Завершение работы Windows»;
- С помощью клавиш-стрелок вверх-вниз или вправо-влево выберите опцию «Перезагрузка» и нажмите Enter.

Ноутбук будет перезагружен в штатном режиме.
BIOS
Если ни одним из перечисленных выше способов включить тачпад не удается, нужно проверить его настройки в BIOS. Отвечающую за это действие опцию ищите в разделе «Advanced». Называется она «Internal Pointing Device». Если опция имеет значение «Disabled», измените его на «Enabled» и сохраните конфигурацию нажатием F10. Напоминаем, что для перемещения по разделам BIOS необходимо использовать клавиши-стрелки.
Также опция включения/отключения тачпада может находиться в разделе «Main», а в некоторых случаях в разделе «Boot». Могут отличаться и названия опции: «Touchpad», «Touch Pad Mouse» и тому подобные наименования, это зависит от типа и версии BIOS.
Отсутствуют подходящие драйвера
Данный сценарий является весьма маловероятным, так как дистрибутив Windows содержит набор драйверов, совместимых с тачпадами всех известных производителей.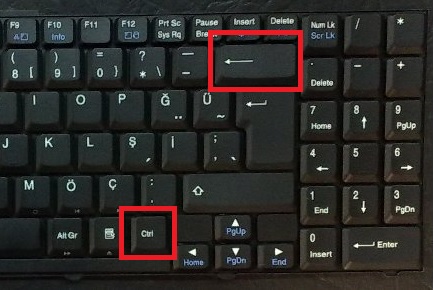 Тем не менее, проверка состояния драйвера сенсорной панели не станет излишней.
Тем не менее, проверка состояния драйвера сенсорной панели не станет излишней.
- Вызовите нажатием Win + R окошко «Выполнить», введите в него команду
devmgmt.mscи нажмите ввод. Это откроет встроенный Диспетчер устройств. Открыть оснастку вы также можете, нажав Win + X и выбрав клавишами-стрелками одноименный пункт в контекстном меню кнопки Пуск; - Как только окно откроется, нажмите на клавиатуре клавишу Tab, установив фокус на названии ноутбука. Затем с помощью клавиши-стрелки «вниз» перейдите к пункту «Мыши и иные указующие устройства» и разверните его нажатием клавиши-стрелки «вправо»;
- Выбрав клавишей-стрелкой «вниз» устройство-тачпад, убедитесь, что оно определяется и не имеет пометок, которые могли бы указывать на его нерабочее состояние.
В противном случае необходимо будет скачать драйвера тачпада с сайта производителя и установить их. Как вариант, можно воспользоваться одной из программ для автоматической установки драйверов.
Как вариант, можно воспользоваться одной из программ для автоматической установки драйверов.
Что делать, если тачпад не включается
Если ни один из приведенных выше способов не помог, при этом сенсорная панель не определяется в приложениях или BIOS, есть вероятность, что имеет место выход ее из строя. В таком случае самым правильным решением станет обращение за помощью в сервисный центр для выяснения причины неполадки.
Как поменять мышь на ноутбуке
На ноутбуке есть встроенная мышь – сенсорная панель (touchpad), которая обычно не нуждается в дополнительной настройке. Однако некоторые задачи с помощью тачпада выполнять неудобно: например, работать в графическом редакторе. В таком случае вместо сенсорной панели можно использовать проводную или беспроводную мышь, которая подключается через блютуз.
Включение тачпада
Прежде чем пользоваться тачпадом, его нужно включить. В зависимости от производителя ноутбука используются разные сочетания клавиш. Чтобы включить сенсорную мышку на лэптопе ASUS, нажмите Fn+F9.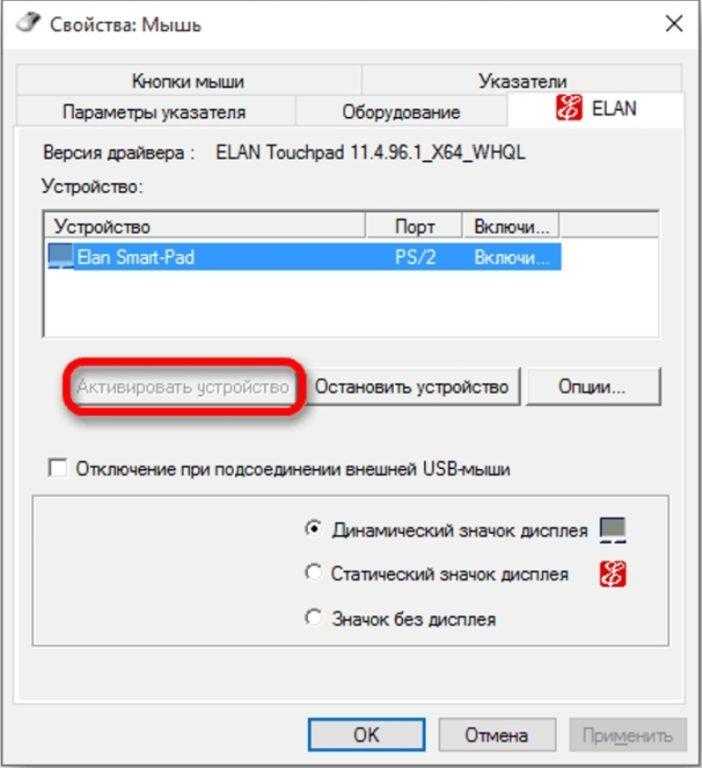 Если у вас Acer, то для активации тачпада используйте сочетание Fn+F7.
Если у вас Acer, то для активации тачпада используйте сочетание Fn+F7.
Чтобы понять, какую кнопку нужно нажать для включения сенсорной мыши на ноутбуке, посмотрите внимательно на клавиатуре. Ищите значок тачпада в ряду клавиш F1-F12. В сочетании с клавишей Fn эта кнопка включает/выключает сенсорную мышку.
С подключением проводной мышки или беспроводного устройства через блютуз проблем обычно тоже не возникает. Главное проверить, чтобы блютуз на ноутбуке был включен, если вы используете беспроводное оборудование.
Настройки мыши
Не имеет значения, какую мышь вы используете на ноутбуке – сенсорную, проводную, беспроводную, подключаемую через блютуз. Чтобы настроить её, вы должны выполнить одинаковые действия:
- Откройте панель управления.
- Измените отображение на «Крупные значки».
- Перейдите в раздел «Мышь».
В свойствах устройства ввода вы увидите четыре вкладки, позволяющие настроить работу мыши на ноутбуке. На еще одной вкладке (Оборудование) вы можете посмотреть сведения о подключенном устройстве. На ноутбуках ASUS, Acer и некоторых других есть еще вкладка «ELAN» для настройки мультижестов.
На ноутбуках ASUS, Acer и некоторых других есть еще вкладка «ELAN» для настройки мультижестов.
Если вы используете беспроводную мышь, то в строке «Размещение» будет указано соединение по блютуз. На скриншоте видно, что ноутбук работает с обычной проводной мышкой. Рассмотрим остальные вкладки по очереди: узнаем, что можно на них настроить.
Кнопки мыши
Если вам удобнее работать с мышью левой рукой, то вы можете настроить переназначение кнопок (левая станет выполнять функции правой и наоборот). Тип мышки не имеет значение: подключается она через блютуз, USB или встроена в ноутбук в виде сенсорной панели.
Ниже есть ползунок для настройки скорости двойного щелчка. Если вы не успеваете нажать на кнопку, чтобы открыть папку, установите ползунок на минимальное значение. Наведите курсор на значок папки и проверьте, стало ли вам удобнее работать. Еще на этой вкладке можно настроить залипание кнопок.
Однако делать это не рекомендуется: функция реализована неудобно, проще навести курсор, зажать левую кнопку и перелазить объект без всякого залипания.
Указатели
Если вам не нравится, как выглядит курсор в разных ситуациях, вы можете настроить его отображение на вкладке «Указатели».
Есть два варианта изменения курсора:
- Использовать одну из стандартных схем.
- Назначить для каждой ситуации указатель вручную.
Вы можете создать собственную схему и сохранить её в параметрах, но обычно курсор не вызывает у пользователей такого пристального внимания.
Параметры указателя
Куда важнее внешнего вида указателя параметры его работы на ноутбуке или компьютере. На одноименной вкладке вы можете указать скорость движения, исходное положение, необходимость отображения следа и т.д.
Обязательно включите повышенную точность установки указателя – эта опция поможет вам попадать даже по мелким элементам интерфейса.
Колесико
Последняя рассматриваемая нами вкладка параметров называется «Колесико». Здесь всего две опции, которые можно настроить:
- Количество прокрученных строк за один щелчок.

- Количество прокрученных знаков при горизонтальном наклоне колесика.
Последний параметр работает не на всех мышках. Если у вас самое простое устройство ввода, у которого колесико не наклоняется в стороны, то по горизонтали экран вы прокручивать не сможете.
Если нужно включить мышку на клавиатуре ноутбука, стоит действовать по пути от лёгкого к тяжелому. Потому что по умолчанию тачпад (он же мышка) включается буквально одной кнопкой. Но существует масса неполадок, которые усложняют процесс включения.
Мы подобрали все возможные пути решения этой проблемы, начиная от новых лэптопов, где всё должно работать идеально, заканчивая неисправными гаджетами. Так как же включить мышку на клавиатуре ноутбука именно в Вашем случае?
Перезагрузка
Когда Ваш компьютер полностью исправен, поможет перезагрузка системы. В идеале после неё тачпад функционирует без перебоев, что позволяет не пробовать прочие методы. Удобнее всего выполнить перезагрузку при помощи компьютерной мышки стандартной.
Если же её нет, используйте клавиатуру.
- Запустите меню «Пуск». Без внешней периферии, достаточно нажать на кнопку с логотипом Windows. Выберите пункт «Перезагрузка» или «Завершение работы» при помощи стрелок, затем клацните «Enter» и дождитесь, когда ноутбук выполнит поставленную задачу.
Перезагрузка помогает далеко не всегда. Поэтому в случае, когда проблема остаётся нерешенной, стоит воспользоваться более эффективными способами, помогающими её устранить.
Горячие клавиши
Подключение мышки на клавиатуре ноутбука также называется эмуляцией мыши. Функция позволяет комфортно управлять указателем с помощью только клавиатуры. Включается она в несколько шагов:
Шаг 1. Зажмите три кнопки: «Left Alt+NumLock+Left Shift» («Left» обозначает, что клавиши зажимаем с левой стороны клавиатуры).
Шаг 2. Откроется диалоговое окно, где желательно выбрать «Да». Кстати, лучше при этом находится прямо на рабочем столе, а не в документах или программах.
Важно! Перед использованием клавиатурной мыши рекомендуем выполнить настройки.
Шаг 3. Переместитесь с помощью стрелок или клавиши «Tab» к ссылке «Перейти в центр специальных возможностей…» и нажмите пробел. Вы попадаете в раздел под названием «Специальные возможности». По желанию, можно настроить практически все необходимые параметры, в том числе и скорость движения курсора.
Шаг 4. Если Вы всё сделали правильно, на панели уведомлений появится значок мышки. Он исчезает, если выйти из этого режима. Делается это тем же набором клавиш: «Left Alt+NumLock+Left Shift».
Легко подключить тачпад, клацнув «F»-клавишу в верхнем ряду. Обычно на ней нарисована соответствующая картинка. Ещё сенсорная панель включается при помощи различных клавиш. На разных марках ноутбука свои комбинации:
- Fn+F1 – фирма Gigabyte;
- Fn+F7 – компания Acer;
- Fn+F5 – бренд Samsung;
- Fn+F5 – марка Dell;
- Fn+F6 – бренд Lenovo;
- Fn+F5 – компания Toshiba;
- Fn+F1 – фирма Sony;
- Fn+F4 – производитель Fujitsu;
- Fn+F9 – лэптопы ASUS.

На заметку! В некоторых моделях функциональная клавиша «Fn» не нужна.
Существуют также ноутбуки, где тачпад включается одной простой кнопкой, расположенной рядом с сенсорной панелью. Она может представлять собой углубление или незначительную точку, а иногда даже довольно заметную кнопку со специальным обозначением. Компания HP почти все свои устройства снабжает именно такой аппаратной кнопкой.
Назначение горячих клавиш
В специальном диалоговом окне с настройками эмуляции мыши, о котором уже было сказано выше, можно настроить назначение горячих клавиш.
Важно! Окно позволяет выбирать характеристики электронной мыши настолько детально, чтобы Вам было удобно ею пользоваться.
Однако существуют некоторые стандартные клавиши, которыми можно пользоваться на любом устройстве по умолчанию:
- Клавиша «NumLock» ставит на паузу или заново включает режим клавиатуры на ноутбуке.
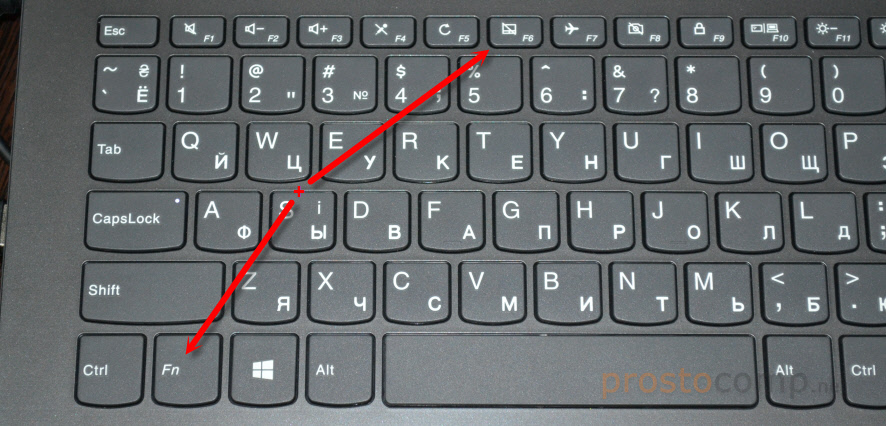
Примечание! Раскладка клавиатуры при этом не имеет значения. Вы можете нажимать комбинации с английскими клавишами, даже если стоит русская раскладка. Компьютер «поймет» Вас и выполнит команду.
Видео — Как без мышки управлять курсором
Специальная функция
Причиной того, что тачпад не включается, также может быть специальная функция, которая настраивается вручную. Сенсорная панель отключается автоматически, когда к ноутбуку подключается внешняя мышь. Данный параметр придётся отключить вручную, если Вы собираетесь пользоваться и внешней периферией, и встроенной панелью.
Для этого достаточно пяти шагов:
Шаг 1. Окажитесь в «Панели управления». О том, как сделать это без внешней мышки, рассказано выше.
Шаг 2. Найдите раздел «Оборудование и звук».
Шаг 3. Выберите пункт «Мышь».
Выберите пункт «Мышь».
Шаг 4. В свойствах имеется раздел «Параметры указателя», который Вам и нужен.
Шаг 5. Далее следует перейти во соответствующую вкладку, на разных ноутбуках она имеет разное название, «Включить» или «Выключить» опцию «Выключать тачпад при подключении внешней мыши», подтвердив решение кнопкой «ОК».
Когда специальная функция не является активной, стоит искать причину более глубоко. Можно попробовать настроить мышку на клавиатуре ноутбука через Bios.
Любому пользователю доступна настройка параметров ноутбука через Bios, но если Вы ровным счётом ничего в этом не понимаете, лучше поручите работу опытному юзеру. Настройка проходит несложно, в несколько этапов:
Шаг 1. Перезагрузка ноутбука. Во время включения нужно успеть нажать клавиши «F2» или же «Delete», чтобы оказаться в BIOS.
Шаг 2. В параметре «Internal Pointing Device» во вкладке «Advanced» убедитесь, что стоит значение «Enabled». Если нет, установите его сами.
Если нет, установите его сами.
Шаг 3. Нажмите комбинацию клавиш «F10+Y», чтобы сохранить настройку.
Важно! В этом пункте имеется проблема. Она кроется в том, что BIOS может быть разных версий, все они имеют различные названия разделов.
Указанные выше являются классическими, но имеются не в каждом ноутбуке. Чтобы точно узнать, какие Вам нужны параметры, следует зайти на сайт производителя и внимательно прочесть важную инструкцию по эксплуатации непосредственно Вашей модели устройства.
Драйвера
Одной из крайних, но очевидных мер для включения тачпада на ноутбуке является установка драйверов. В любом случае программное обеспечение нужно для корректной работы всех устройств. Обычно оно устанавливается при покупке гаджета, но иногда приходится устанавливать его своими силами. Найти официальный драйвер можно на портале производителя.
Важно! Перед тем как загружать ПО, обратите внимание на модель лэптопа, а также разряд и версию ОС Windows.

Драйвер может быть совместим с устройством даже в том случае, когда совпадает один параметр из трёх, но лучше, чтобы совпадали все. Тогда в дальнейшем проблем с работой сенсора не возникнет.
В отдельных случаях драйвер закачивается на ноутбук в виде файла с нетипичным расширением *.exe. Его тогда устанавливают как обычную программу через Мастера инсталляции. Также это делается следующим образом:
Шаг 1. Запустите «Панель управления».
Шаг 2. Войдите в «Диспетчер устройств».
Шаг 3. Раскройте ветку «Мыши и иные указывающие устройства» (или просто «Мышь»), с помощью стрелок и нажатием клавиши «Enter».
Шаг 4. Вызовите «Свойства» устройства нажатием клавиши «Enter» по строке с названием, и посмотрите, корректно ли оно работает.
Шаг 5. Перейдите на вкладку под названием «Драйвер».
Шаг 6. Попробуйте щелкнуть по кнопке «Откатить драйвер».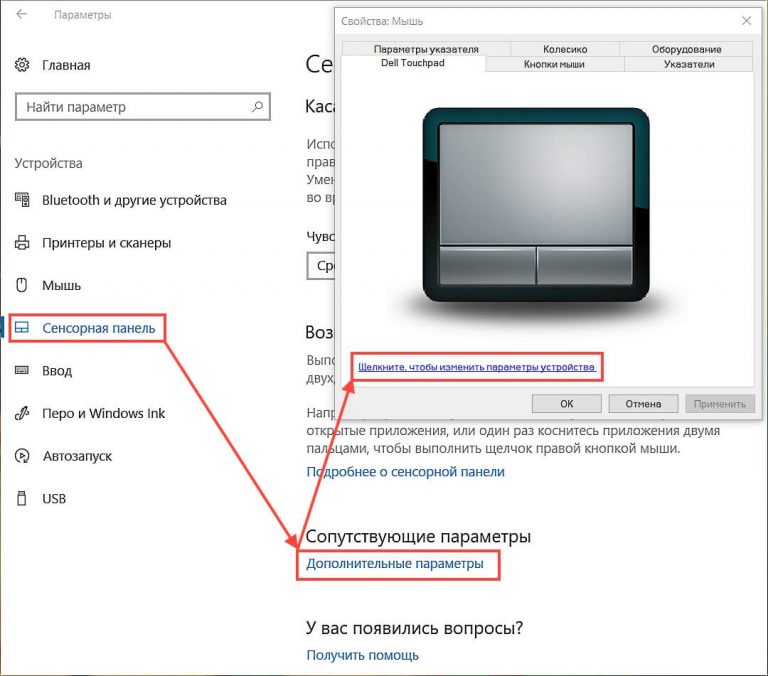 Если такой в Вашей версии ОС нет, или это не помогает, нажмите кнопку «Обновить».
Если такой в Вашей версии ОС нет, или это не помогает, нажмите кнопку «Обновить».
Шаг 7. Когда нужное ПО уже имеется на ноутбуке, остаётся только выбрать «Ручную настройку».
Шаг 8. Укажите, где на ноутбуке находится скаченный драйвер, открыв параметр «Обзор», и спокойно дожидайтесь окончания установки.
Затем важно перезагрузить ноутбук, и снова проверить сенсор. Если и после таких манипуляций он не работает, причиной, скорее всего, является проблема физического характера.
Настройки режима эмуляции мыши на Windows10
Если у Вас на ноутбуке стоит Windows10, немного меняются названия разделов и вкладок. Чтобы найти специальную функцию, драйвера или другие настройки тачпада, нужно сделать следующее:
Шаг 1. Открыть «Параметры». Раскрыть меню «Пуск» и щелкнуть левым кликом мыши по значку шестеренки.
Шаг 2. Выбрать раздел «Устройства».
Шаг 3. Нажать раздел «Сенсорная панель».
Нажать раздел «Сенсорная панель».
Шаг 4. Клацнуть «Сопутствующие параметры».
Шаг 5. Нажать вкладку «Оборудование», затем «Свойства» выбранной мышки.
Тут Вы можете изменять параметры, проверять, как работает устройство, обновлять драйвера. Всё это делается в соответствующих одноимённых вкладках.
Физические изъяны
К основным повреждениям, из-за которых обычно не функционирует сенсорная панель на ноутбуке, относятся:
- Проблема со шлейфом, который соединяет материнскую плату с тачпадом.
- Повреждение сенсора, из-за которого он не в силах нормально работать. Пусть даже незначительное, на первый взгляд.
- Неполадки с южным мостом. Так называется микросхема, отвечающая за работу периферии. Проблему легко обнаружить — если повредился южный мост, порты USB тоже становятся недееспособными.
Чтобы разобраться с физическими неполадками, можно разобрать ноутбук самостоятельно, но лишь тогда, когда у Вас имеются необходимые для этого навыки. В ином случае лучше отдать лэптоп специалистам, которые без вреда починят его. В крайнем случае помочь может только профессиональный ремонт гаджета.
В ином случае лучше отдать лэптоп специалистам, которые без вреда починят его. В крайнем случае помочь может только профессиональный ремонт гаджета.
Видео — Не работает тачпад на ноутбуке. 5 способов решения
Понравилась статья?
Сохраните, чтобы не потерять!
Заполняем пробелы – расширяем горизонты!
- CompGramotnost.ru » Клавиатура, мышь » Как на ноутбуке включить или отключить тачпад?
Начнем с обычного вопроса компьютерной грамотности: «Что такое тачпад в ноутбуке?» Ноутбуки, нетбуки и иные подобные портативные устройства (например, планшетный компьютер) имеют в своем составе, как правило, встроенную компьютерную мышь. Эта встроенная мышь совсем не похожа на привычную компьютерную мышь, которую можно двигать по столу и нажимать на кнопки.
Встроенная в портативные переносные компьютеры мышь имеет совершенно иное устройство. Если обычная мышка двигается по столу, то встроенная мышка переносных компьютеров стоит, что называется, намертво.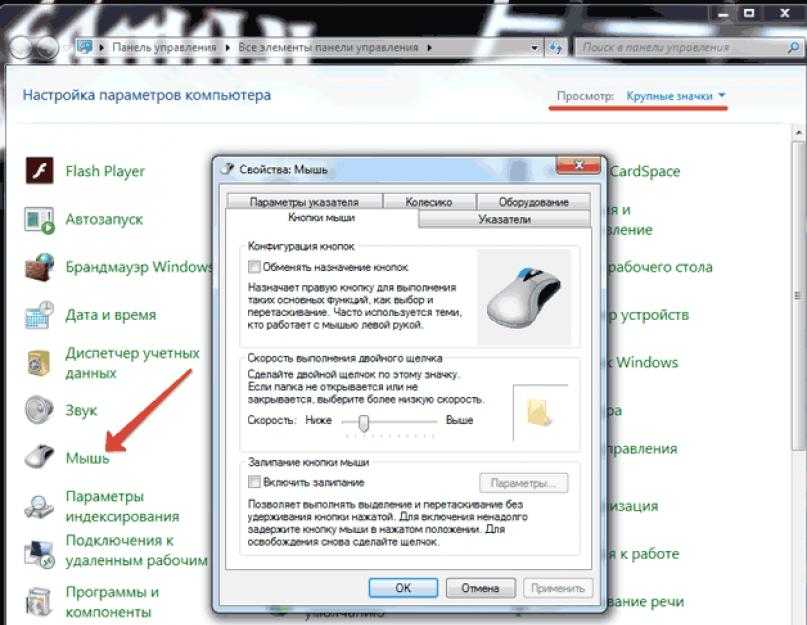 Но двигать по ней можно пальцами руки, что полностью аналогично по ответной реакции движению обычной компьютерной мышки по столу.
Но двигать по ней можно пальцами руки, что полностью аналогично по ответной реакции движению обычной компьютерной мышки по столу.
Плюсы тачпада или для чего нужен тачпад?
Такое неподвижное устройство встроенной мышки удобно для переносных компьютеров, где нужно иметь как можно меньше движущихся частей. Именно в силу того, что сам компьютер является переносным, в нем не желательно иметь еще что-то двигающееся.
По этой встроенной мышке можно не только двигать пальцем, но и выполнять много других действий. Например, можно постукивать по встроенной мышке, что будет аналогично нажатию на левую кнопку обычной компьютерной мыши. В более развитых компьютерах, особенно в MAC производства компании Apple, на встроенной мышке можно движениями нескольких пальцев поворачивать изображение, увеличивать или уменьшать его масштаб и выполнять множество других удобных действий.
Также встроенные мышки переносных компьютеров имеют левую и правую кнопки, полностью аналогичные левой и правой кнопкам обычной компьютерной мышки.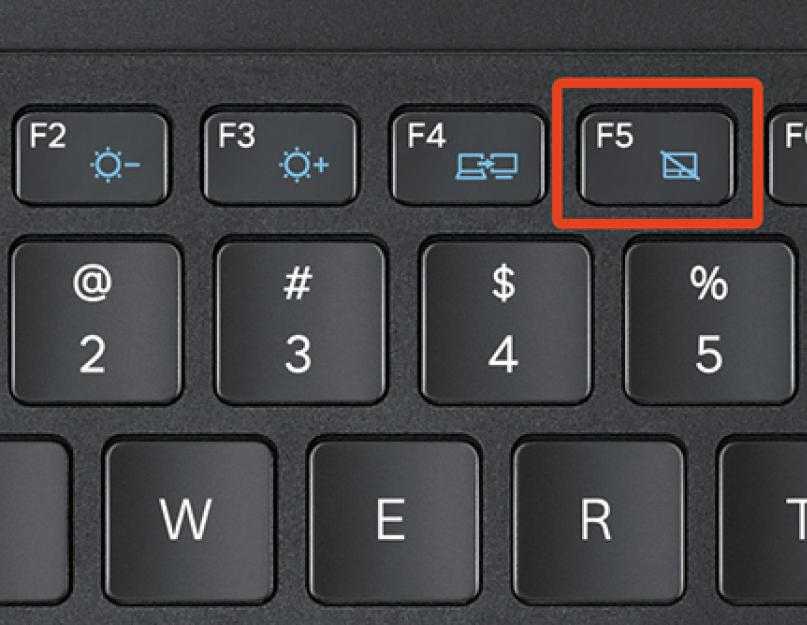
Так как действия на встроенной компьютерной мышке портативных переносных устройств выполняются чаще всего касаниями пальцев рук по прямоугольной площадке на корпусе компьютера, эта мышка получила свое название «тачпад» от английских слов «touch» – касаться и «pad» – площадка. То есть на простом языке
«тачпад» означает «касаться пальцами специальной площадки».
А если говорить техническим языком, то
Минусы тачпада или как тачпад мешает пользователю
У любого удобства всегда может найтись и обратная сторона – неудобство. Этот «закон вредности» не обошел и тачпад, сенсорную панель, встроенную мышку переносных компьютеров. Дело в том, что обычно эта сенсорная панель конструктивно расположена чуть ниже клавиатуры компьютера (ноутбука, нетбука, планшетного компьютера и т.п.). При работе с клавиатурой можно незаметно для себя самого случайно коснуться и тачпада, той самой панели (площадки), расположенной ниже клавиатуры.
Тачпад любое прикосновение не только пальцем, но и, например, манжетой рубашки может воспринимать, как сигнал к действию.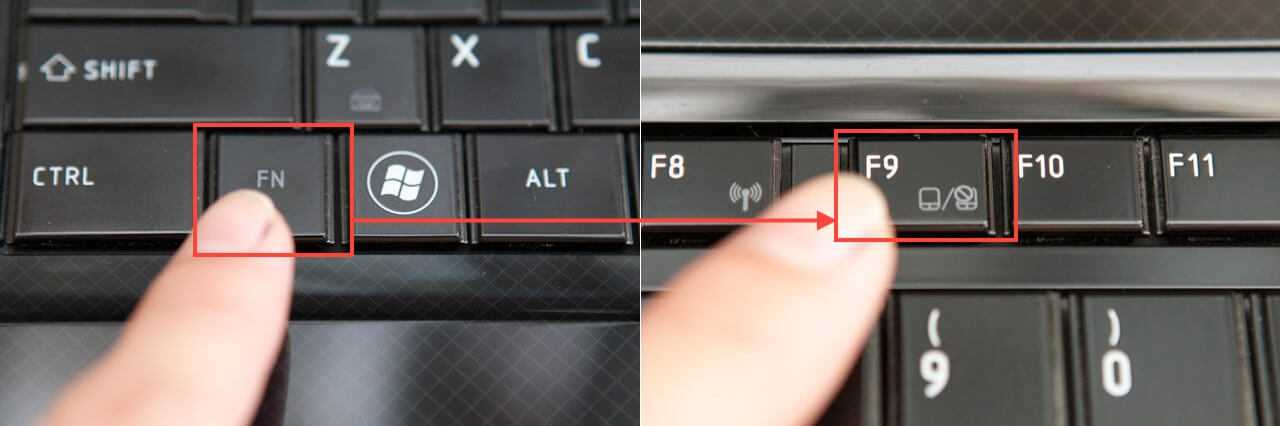 По этому ложному сигналу в компьютер из тачпада пойдет сигнал, например, на перемещение курсора мыши вверх, вниз, влево или вправо.
По этому ложному сигналу в компьютер из тачпада пойдет сигнал, например, на перемещение курсора мыши вверх, вниз, влево или вправо.
И теперь представьте себе, например, что Вы печатаете текст. И вдруг в какой-то момент курсор мыши «съезжает» совершенно в другое место текста, где Вы продолжаете, ничего не подозревая, печатать текст дальше. Далеко не все владеют методом слепой печати, поэтому при печати все внимание, обычно, направлено не на экран, а на клавиатуру. И Вы просто не замечаете, что курсор уже давно «съехал», и тест печатается совершенно не там, где он должен быть.
Неприятно? Еще бы. А потом надо все править, искать, куда «уехал» текст. Извлекать его оттуда, перемещать туда, где этому тексту место. Долго и порой нудно приходится все исправлять.
Поэтому разработчики портативных переносных компьютеров давно озаботились проблемой временного выключения тачпада, сенсорной панели, встроенной мышки. Если, конечно, это нужно пользователю. Эта функция выключения (и, разумеется, включения, если тачпад вновь востребован) весьма удобна.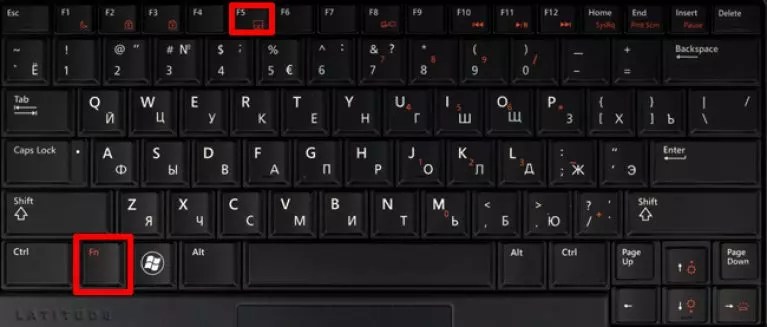 Поэтому всегда полезно знать и уметь этой функцией пользоваться.
Поэтому всегда полезно знать и уметь этой функцией пользоваться.
Выводы и основной вопрос:
Тачпад представляет собой аналог компьютерной мыши. Появление такой сенсорной панели обусловлено особенностью портативных компьютеров.
В домашних условиях, где ноутбук можно поставить на стол, многие предпочитают пользоваться обычной компьютерной мышкой. Только в этом случае включенный тачпад может сильно мешать, поэтому возникает вопрос: как отключать/включать тачпад?
Производители побеспокоились о функции выключения тачпада: в ноутбуках предусмотрена специальная клавиша либо комбинация клавиш. К каким-либо специальным техническим или программным средствам прибегать не нужно.
1 вариант, как включить тачпад на ноутбуке или отключить его
Современные модели ноутбуков имеют небольшое углубление в углу тачпада. Это и есть кнопка включения/отключения сенсорной панели. Нажав ее дважды, Вы активируете тачпад или отключите, если он был включен.
Это очень удобно, хотя такая кнопка предусмотрена далеко не во всех моделях портативных переносных компьютеров.
2 вариант, как включить или отключить тачпад на ноутбуке
В других ноутбуках для включения/отключения тачпада нужно нажать сочетание клавиш Fn и одной из верхнего ряда F1-F12 . Клавиша Fn обычно находится в левом нижнем углу клавиатуры. Какую из клавиш F1-F12 нажимать, можно судить по нанесенным на них пиктограммам, которые выполнены в том же цвете что и клавиша Fn.
Для ноутбука Sony Vaio отключить/включить тачпад можно с помощью клавиш Fn+F1. Один раз нажали на две клавиши Fn+F1 и тем самым отключили тачпад. При повторном нажатии на Fn+F1 тачпад будет снова включен.
Рис. 1 Для ноутбука Sony Vaio отключить/включить тачпад можно с помощью клавиш Fn+F1.
Пиктограмма включения/выключения сенсорной панели обычно имеет вид этой сенсорной панели – прямоугольник со скругленными углами (изображение «площадки»), под которым показаны два маленьких прямоугольника (как бы кнопочки, левая и правая кнопки мышки) и сверху над всем этим стоит крестик, как буква «х», означающая «выключить». Но могут быть и другие мнемонические картинки сенсорной панели, тут уж производители компьютеров стараются, как могут.
Но могут быть и другие мнемонические картинки сенсорной панели, тут уж производители компьютеров стараются, как могут.
3 вариант, как включить/отключить тачпад на ноутбуке
Если по каким-то причинам описанными способами не получается включить или отключить тачпад специальной кнопочкой или с помощью функциональных клавиш, тогда это можно сделать через настройки BIOS. Чтобы получить доступ к этим настройкам нужно во время запуска ноутбука зажать клавишу F2 или Del. Как правило, при включении внизу экрана отображается подсказка, какую именно клавишу нажимать. Надо помнить, что эта подсказка появляется на очень короткое время. И нажимать на эту клавишу нужно именно в тот момент, когда высвечивается подсказка. Иначе зайти в программу настройки BIOS будет невозможно, потребуется перезагружать ноутбук.
В настройках BIOS находим пункт Pointing Device (дословно «указательные устройства»). Измените его значение на Enabled (дословный перевод «Включено»), если хотите включить тачпад, либо на Disabled (дословный перевод «Выключено») – для отключения устройства. Затем выйдите с сохранением (как правило, этот пункт меню настройки BIOS выглядит как «Save & Exit» или «Exit with Saving»), чтобы изменения вступили в силу.
Затем выйдите с сохранением (как правило, этот пункт меню настройки BIOS выглядит как «Save & Exit» или «Exit with Saving»), чтобы изменения вступили в силу.
Помните, с настройками BIOS нужно быть осторожнее, особенно если не знаете, для чего нужна та или иная настройка.Можно даже повредить компьютер до такой степени, что его невозможно будет починить, вот такой он этот BIOS «коварный».
4 вариант, как включить/отключить тачпад на ноутбуке
Еще один способ, как найти информацию по вопросу, как можно отключить/включить тачпад на ноутбуке. Для этого можно воспользоваться инструкцией к своему ноутбуку, которая в последнее время, как правило, не в бумажном, а в электронном виде находится на жестком диске C: ноутбука, как правило, в папке “Documentation”, но не обязательно именно в ней.
Когда все 4 варианта не работают
Итак, тачпад несложно включить и отключить. Но если описанными способами сенсорную панель не удается включить, тогда, вероятно,
- устройство неисправно,
- либо не установлены драйверы, например, в результате переустановки операционной системы (захотелось, скажем вместо “родной” XP (то есть “зашитой” производителем в устройство на момент его продажи) установить семерку, или вместо “родной” семерки – восьмерку или десятку!).

Как включить и отключить сенсорную панель на ноутбуке с помощью клавиатуры
Ноутбуки
4 месяца назад
от Aaliyan Javaid
Вы когда-нибудь сталкивались с ситуацией, когда ваш тачпад отключался из-за случайного нажатия какой-либо клавиши на клавиатуре, и вы не помните клавишу для включения трекпада? Или если во время набора текста ваш Пэм постоянно касается трекпада, что затрудняет набор текста. Тогда я рекомендую вам прочитать это руководство, поскольку я собираюсь объяснить, как включать и отключать сенсорную панель вашего ноутбука.
Возможные причины того, что тачпад не работает
Если ваш тачпад не работает, то прежде чем переходить к процессу включения или отключения тачпада, могут быть следующие причины:
- Проверьте наличие драйверов тачпада обновите их
- Сбросьте сенсорную панель до настроек по умолчанию
- Отрегулируйте чувствительность сенсорной панели
- Внутри сенсорной панели может быть грязь
- Возможно, ваша сенсорная панель отключена
Если устранение вышеуказанных причин не решает вашу проблему, попробуйте отключить сенсорную панель и включить ее через некоторое время, процесс которого я объяснил ниже:
Как отключить и включить сенсорную панель вашего ноутбука
Если вы вы находите простой способ отключить сенсорную панель, и у вас нет внешней мыши, тогда единственный вариант для вас — использовать клавиатуру. Итак, прежде всего, откройте настройки, нажав одновременно клавиш Windows+i , затем перейдите к устройствам, как на изображении ниже:
Итак, прежде всего, откройте настройки, нажав одновременно клавиш Windows+i , затем перейдите к устройствам, как на изображении ниже:
Чтобы переместить курсор, вы должны использовать клавишу клавиатуры Tab , а затем с помощью клавиш вверх, вниз, влево и вправо, чтобы перейти к нескольким параметрам. Теперь нажмите Enter, и откроется меню устройств, затем вы увидите опцию сенсорной панели, наведите на нее курсор и нажмите Enter, как показано на изображении ниже: значок и нажмите пробел, чтобы выключить его, и в случае, если вы хотите включить его, снова нажмите пробел, как показано на изображении ниже:
Чтобы получить доступ к настройкам сенсорной панели, вы можете нажать клавишу Windows и написать Настройки сенсорной панели , а затем открыть ее, нажав Enter:
Помните, что вы должны использовать клавишу табуляции для перемещения курсора другие варианты. Если у вас есть внешняя мышь и вы хотите отключить сенсорную панель при каждом подключении внешней мыши, вы можете снять флажок «Оставлять сенсорную панель включенной при подключении мыши» , нажав клавишу пробела после того, как вы навели на нее курсор с помощью кнопки клавиша табуляции, как на изображении ниже:
Заключение
Сенсорные панели в ноутбуках устраняют необходимость во внешней мыши, которую может быть трудно постоянно носить с собой.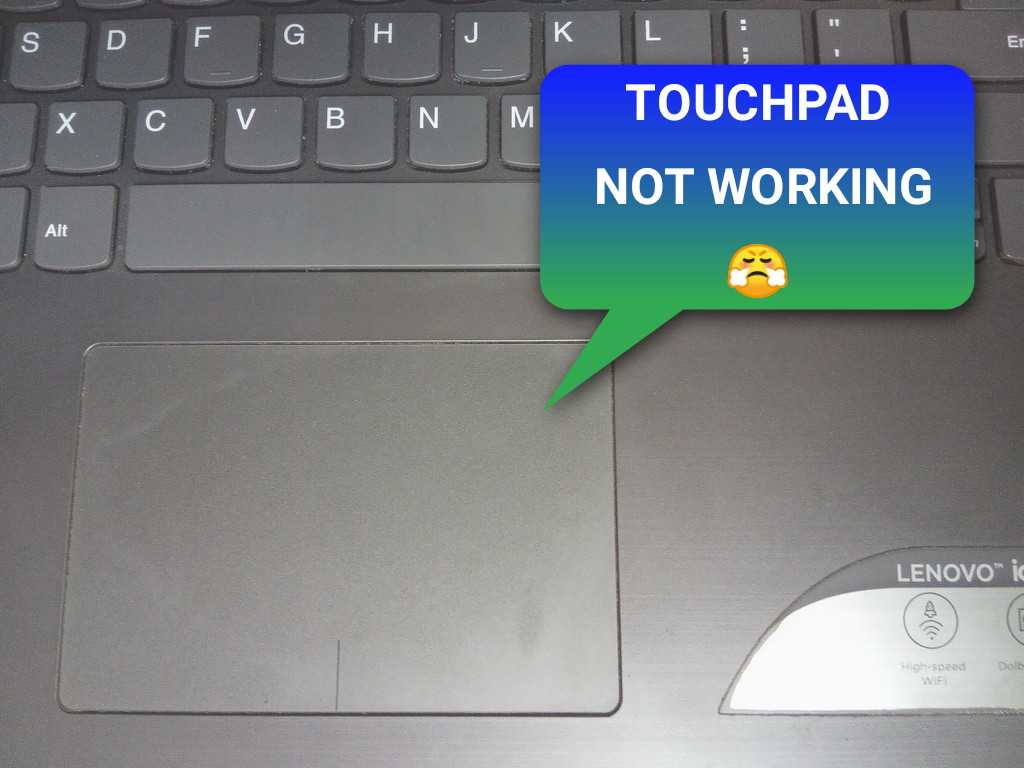 Если он проводной, есть вероятность, что его провод может быть поврежден через некоторое время, а если он беспроводной, он может разрядиться в любое время. Если вы хотите отключить его, потому что ваша ладонь постоянно касается сенсорной панели во время набора текста, или хотите включить его, мы объяснили процесс включения и отключения сенсорной панели в этой записи.
Если он проводной, есть вероятность, что его провод может быть поврежден через некоторое время, а если он беспроводной, он может разрядиться в любое время. Если вы хотите отключить его, потому что ваша ладонь постоянно касается сенсорной панели во время набора текста, или хотите включить его, мы объяснили процесс включения и отключения сенсорной панели в этой записи.
Об авторе
Аалиян Джавайд
Я инженер-электрик и технический блоггер. Мой большой интерес к встраиваемым системам побудил меня написать и поделиться своими знаниями о них.
Посмотреть все сообщения
Невозможно отключить сенсорную панель в Windows 10
Если вы используете внешнее указательное устройство с ноутбуком с Windows 10, вы, вероятно, не захотите, чтобы какие-либо непреднамеренные прикосновения или нажатия на встроенную сенсорную панель регистрировались. Отключение может помочь. Но в редких случаях параметры, позволяющие отключить сенсорную панель, могут не работать или отсутствовать.
Поэтому, если вы не можете отключить сенсорную панель в Windows 10, вы можете попробовать альтернативные настройки, взломы реестра и стороннее программное обеспечение для решения этой проблемы.
Содержание
Совет: На вашем ноутбуке может быть специальная клавиша или переключатель, который можно использовать для отключения сенсорной панели. Попробуйте проверить (и использовать) перед тем, как начать.
Отключить сенсорную панель в Windows 10 через приложение «Настройки»
Самый быстрый способ отключить сенсорную панель вашего ноутбука — использовать приложение «Настройки» Windows 10. Вероятно, вы уже пытались использовать его и потерпели неудачу. Но если вы этого не сделали, выполните следующие шаги сейчас.
1. Откройте меню Пуск и выберите Настройки .
2. Выберите Устройства .
3. Выберите Сенсорная панель или Мышь и сенсорная панель на боковой панели.
4. Выключите переключатель под Сенсорная панель , чтобы деактивировать сенсорную панель.
Либо снимите флажок рядом с параметром Оставлять сенсорную панель включенной при подключении мыши . Это должно побудить Windows 10 автоматически отключать тачпад всякий раз, когда вы подключаете мышь через USB.
Отключение сенсорной панели с помощью свойств мыши
Если параметры отключения сенсорной панели в приложении Windows 10 Параметры отсутствуют или не работают, вместо этого используйте параметры конфигурации сенсорной панели в апплете Свойства мыши .
1. Откройте меню Пуск и выберите Настройки > Устройства .
2. Выберите Сенсорная панель или Мышь и сенсорная панель на боковой панели.
3. Выберите Дополнительные настройки .
4. Перейдите на вкладку Настройки устройства .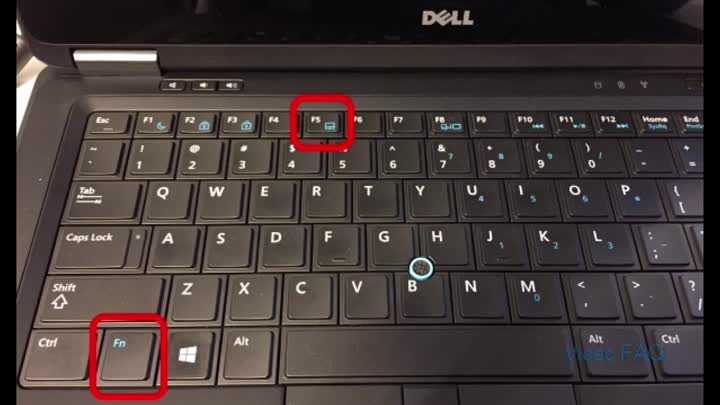 На некоторых ноутбуках вкладка может быть помечена после модели устройства (например, ThinkPad ).
На некоторых ноутбуках вкладка может быть помечена после модели устройства (например, ThinkPad ).
5. Выберите сенсорную панель в разделе Устройства и выберите Отключить .
Вы также можете установить флажок рядом с Отключить внутренние указывающие устройства при подключении внешнего указывающего устройства USB , чтобы настроить сенсорную панель на автоматическое отключение при каждом подключении мыши через USB или Bluetooth. Если вы не можете найти эту опцию, вы можете отобразить ее, изменив системный реестр (подробнее об этом ниже).
Обновите драйверы сенсорной панели
Если вы не можете использовать приложение Настройки или диалоговое окно Свойства мыши для отключения сенсорной панели в Windows 10, вам необходимо обновить драйверы вашего ноутбука. Посетите веб-сайт производителя (Dell, HP, Lenovo и т. д.), чтобы загрузить и установить их.
Вы также должны обновить Windows 10. Это не только помогает исправить любые ошибки и проблемы, мешающие вам деактивировать сенсорную панель, но также позволяет установить любые обновления драйверов, связанные с сенсорной панелью, выпущенные Microsoft.
Это не только помогает исправить любые ошибки и проблемы, мешающие вам деактивировать сенсорную панель, но также позволяет установить любые обновления драйверов, связанные с сенсорной панелью, выпущенные Microsoft.
1. Откройте меню Пуск и выберите Настройки > Обновление и безопасность .
2. Выберите Проверить наличие обновлений для поиска новых обновлений.
3. Выберите Загрузить и установить , чтобы установить доступные обновления. Затем вы должны перезагрузить компьютер, чтобы завершить их применение.
Примечание: Если вы видите параметр Просмотреть дополнительные обновления , вы можете проверить, содержит ли он какие-либо дополнительные обновления драйверов для сенсорной панели.
После завершения обновления драйверов снова просмотрите параметры сенсорной панели в приложении Настройки или в диалоговом окне Свойства мыши и проверьте, работают ли они.
Отключение сенсорной панели путем изменения реестра
Если приведенные выше параметры по-прежнему не работают или отсутствуют, вы можете попробовать отключить сенсорную панель вашего ноутбука, изменив системный реестр.
Важно: Мы рекомендуем сделать резервную копию системного реестра, прежде чем вносить в него какие-либо изменения. Если какие-либо изменения приводят к дополнительным проблемам, это должно помочь вам восстановить реестр.
1. Нажмите Windows + R , чтобы открыть окно Выполнить .
2. Введите regedit и выберите OK .
3. Скопируйте и вставьте следующий путь в адресную строку редактора реестра:
HKEY_CURRENT_USER\SOFTWARE\Microsoft\Windows\CurrentVersion\PrecisionTouchPad\Status
4. Нажмите Enter .
5. Дважды щелкните запись реестра с меткой Enabled .
6. Введите 0 в качестве значения и выберите OK .
7. Выйдите из редактора реестра.
Это должно отключить сенсорную панель. Если вы хотите повторно активировать его позже, снова выполните описанные выше шаги, но установите значение ключа реестра Enabled на 1 .
Изменение реестра (альтернативный метод)
Если диалоговое окно Свойства мыши не позволяет отключить сенсорную панель, когда у вас подключена мышь, следующий прием реестра должен помочь отобразить его. Следующее относится только к сенсорным панелям Synaptics.
1. Откройте редактор реестра .
2. Скопируйте и вставьте следующий путь и нажмите Введите :
Computer\HKEY_CURRENT_USER\SOFTWARE\Synaptics\SynTPEnh
3. Дважды щелкните запись реестра с меткой DisableIntPD10Feature .
4. Установите Значение данных на 33 .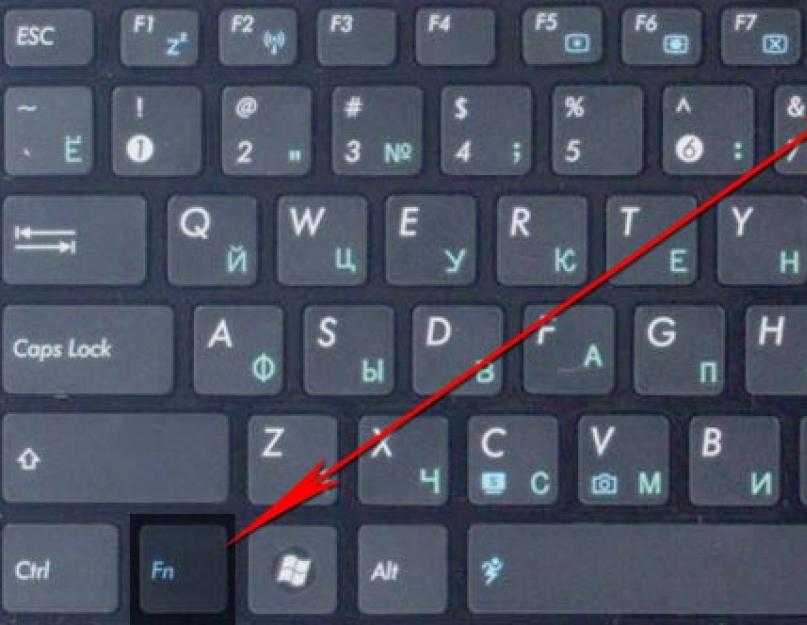
5. Выберите OK .
6. Откройте меню Пуск и перейдите в Настройки > Устройства > Сенсорная панель > Дополнительные настройки > Настройки устройства . Параметр Отключить внутренние указывающие устройства при подключении внешнего USB-указательного устройства теперь должен быть виден.
Отключение сенсорной панели через диспетчер устройств
Другой способ отключить сенсорную панель вашего ноутбука в Windows 10 — использовать апплет диспетчера устройств.
1. Нажмите Windows + X и выберите Диспетчер устройств .
2. Расширить Мыши и другие указывающие устройства .
3. Щелкните правой кнопкой мыши драйвер сенсорной панели и выберите Отключить устройство .
Если вы видите несколько экземпляров универсального драйвера мыши , совместимого с HID , вы можете отключить их один за другим, пока не встретите запись, соответствующую вашей сенсорной панели.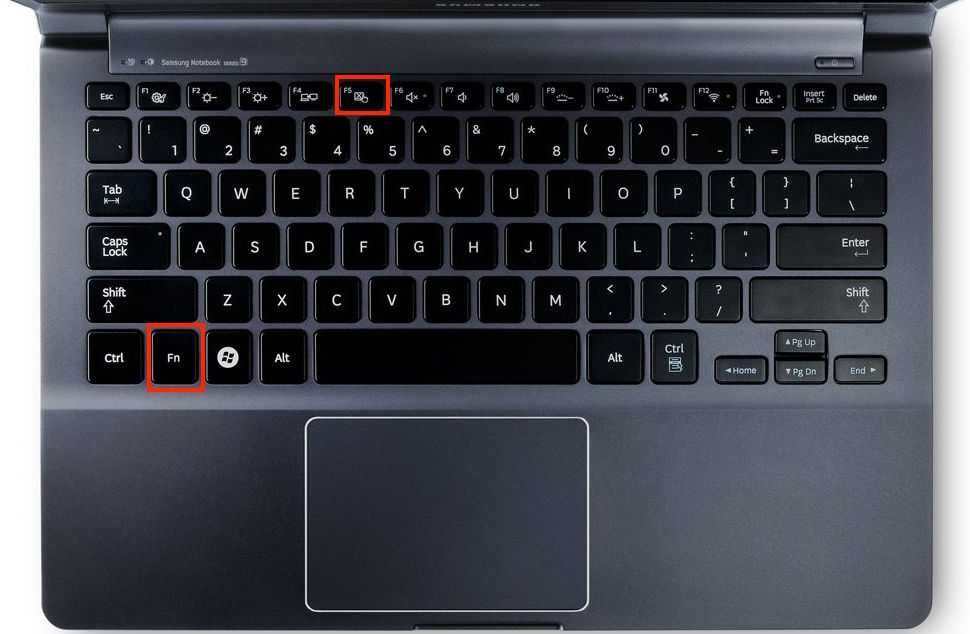
Отключение сенсорной панели через BIOS или UEFI
Если ни одно из приведенных выше исправлений не помогло, попробуйте отключить сенсорную панель через BIOS или UEFI. Мы настоятельно рекомендуем ознакомиться с нашим руководством по входу и использованию BIOS или UEFI. Затем выполните следующие действия, чтобы отключить сенсорную панель.
1. Начните с входа в BIOS или UEFI на своем ноутбуке.
2. Найдите на каждой вкладке BIOS или UEFI параметр, например Touchpad или Internal Pointing Device .
3. Нажмите клавишу Enter и выберите Disabled .
4. Сохраните изменения и выйдите из BIOS.
Существуют сторонние утилиты, которые могут помочь вам отключить сенсорную панель в Windows 10. Блокировщик сенсорной панели — прекрасный пример. Это бесплатная программа, которая позволяет быстро деактивировать сенсорную панель с помощью простого сочетания клавиш (установленного на 9).