Как установить виндовс 10 с диска на ноутбук: Чистая установка Windows 10 на компьютер из загрузочного диска DVD
Содержание
Как установить Windows 10 без ключа
Бесплатный переход на Windows 10 уже не является возможным, однако установить и протестировать новинку вполне возможно и без ключа продукта.
Фазу введения ключа при установке Windows 10 достаточно часто игнорируют, к примеру, пользователи, которые переходят на Windows 10 с Windows 7 или Windows 8/8.1 – запуск системы осуществляется через неформатный распознаватель оборудования, присвоенный компьютеру – Harware ID.
Таким же образом происходит установка Windows 10, приобретенной в Windows Store , или установка новой сборки Windows Insider для участников промежуточной оценки операционной системы.
В случае же покупки Windows 10 на диске, оформлении лицензированного соглашения и получения цифровой копии операционной системы, ввод ключа станет необходимым действием.
Если у вас возникает желание проверить Windows 10 в работе, прежде чем ее покупать, то существует возможность ее установки без ключа. Скачайте программу Media Creation Tool (microsoft. com/ru-Ru/software-download/windows10). С помощью данной программы у вас появится возможность установить Windows 10, создать файл ISO или скинуть на флешку.
com/ru-Ru/software-download/windows10). С помощью данной программы у вас появится возможность установить Windows 10, создать файл ISO или скинуть на флешку.
Устанавливаем и открываем программу и пошагово выполняем действия. По завершении на вашем компьютере будет установлен Windows 10 или установочный носитель с данной операционной системой.
Ключ продукта будет требоваться во время загрузки с помощью Creation Media Tool, либо после перезагрузки компьютера по завершении установки Windows 10.
Отталкиваясь от версии ОС, которую установили нужно ввести необходимый ключ из обновлений 2015 года за ноябрь.
Windows 10 Home 46J3N-RY6B3-BJFDY-VBFT9-V22HG
Windows 10 Home N PGGM7-N77TC-KVR98-D82KJ-DGPHV
Windows10 Pro RHGJR-N7FVY-Q3B8F-KBQ6V46YP4
Windows 10 Pro N 2KMWQ-NRh37-DV92J-J9GGT-TJF9R
Указанные выше номера это своего рода «уникальные ключи» , символы которых заменяют уникальные купленные ключи.
Если протестировав Windows 10, данная операционная система вам понравилась, то вы можете приобрести операционную систему вместе с ключом и пользоваться ей в полной мере. Для запуска «десятки» используя ключ, выполняем пошаговые действия – «Параметры» — «Обновление и безопасность» — «Активация», после этого кликаем по «Изменить ключ продукта» и вводите выданный вам номер.
Вызвать курьера
Схема работы
Прием ноутбука
на ремонт
Проведение диагностики в течении 3 рабочих дней
Согласование стоимости ремонта с клиентом
Проведение ремонта ноутбука
Оповещение
о готовности
Отзывы
Сергей
Комп сначала грелся и тормозил, потом перестал вообще заряжаться, думал, это конец, а у меня там файлов важных куча ))) Принес в Ноутбук1-сервис. Фуууух, все сделали.
Алина Л.
Думала, что дети убили ноут. Было много странностей, реальных глюков, вдобавок экран грохнули. Хочешь – не хочешь – отнесла в мастерскую. Все проверили бесплатно, сделали замену. Оказалось, еще и вирусов там было много. Теперь снова все летает.
Все проверили бесплатно, сделали замену. Оказалось, еще и вирусов там было много. Теперь снова все летает.
Алексей Петрович
Обращался в несколько сервисных центров, хотел починить компьютер. Везде отказывали, говорили, что слишком сложно. Принес ребятам. Произвели бесплатную диагностику, рассказали, что к чему. И все-таки они его починили! Благодарю!
© 2023 НоутБук1 Сервис. Ремонт ноутбуков и компьютерной техники.
Руководство
: Как установить Windows 10 на карту расширения памяти — ноутбук Framework 13
Фреймворковое сообщество
неврология_экватор
#1
Общий обзор
Я только что столкнулся с проблемой настройки этого для себя и хочу поделиться своими заметками о процессе с сообществом здесь.
Для установки Windows на карту расширения необходимо вручную создать необходимые разделы, затем скопировать образ Windows вручную. Этот ручной процесс полностью выполняется из самого установщика Windows, переходя в командную строку, а не устанавливая графически, как обычно.
Этот ручной процесс полностью выполняется из самого установщика Windows, переходя в командную строку, а не устанавливая графически, как обычно.
Подготовьте USB-накопитель с установщиком Windows 10
. Самый простой способ сделать это — использовать существующую установку Windows. Вы также должны быть в состоянии сделать его из GNU/Linux, используя WoeUSB.
Загрузите программу установки
Загрузите программу установки Windows, нажав клавишу F12 (повторно) при загрузке. Если это не сработает, дважды проверьте, что на вашей клавиатуре не установлена блокировка fn.
После загрузки установщика Windows переходите по странице за страницей, пока не примете лицензионное соглашение, затем на следующей странице нажмите Shift+F10, чтобы открыть командную строку.
С этого момента игнорируйте графический установщик, все будет делаться вручную через командную строку.
Введите команду diskpart и нажмите Enter, чтобы открыть встроенный инструмент создания разделов.
Разметьте диск на разделы
ПРЕДУПРЕЖДЕНИЕ. Внимательно прочтите эту процедуру и поймите, что выбор неправильного диска может перезаписать существующую установку на внутреннем диске.
Windows требует создания следующих разделов:
- Раздел Windows RE Tools
- Системный раздел
- MSR-раздел
- Раздел Windows*
- Раздел образа восстановления
Разделите диск, используя следующую последовательность команд в diskpart :
* Обратите внимание, чтобы выбрать подходящий размер для вашего раздела Windows, в моем случае я использовал карту расширения на 250 ГБ и сделал размер раздела Windows = 230000, если вы используете диск на 1 ТБ, используйте size=949044, чтобы использовать полный привод.
список дисков выберите диск x (где x — номер, соответствующий вашей плате расширения) чистый (ВНИМАНИЕ: это отформатирует весь диск, убедитесь, что вы выбрали правильный диск) конвертировать gpt создать основной размер раздела = 500 быстрый формат fs=ntfs label="Инструменты Windows RE" назначить букву = "Т" набор gpt атрибуты = 0x80000000000000001 создать раздел efi size=100 быстрый формат fs=fat32 label="Система" назначить букву = "S" создать раздел размер msr=128 создать основной размер раздела = 230000 быстрый формат fs=ntfs label="Windows" присвоить букву = "W" создать основной размер раздела = 4096 быстрый формат fs=ntfs label="Образ восстановления" присвоить букву = "R" набор gpt атрибуты = 0x80000000000000001 список томов Выход
Скопируйте данные Windows во вновь созданные разделы
Для следующей процедуры запишите диск, назначенный диску, содержащему установщик Windows. В моем случае это X.
В моем случае это X.
md R:\RecoveryImage скопировать X:\sources\install.esd R:\RecoveryImage\install.esd Х:\виндовс\систем32 dism /Apply-Image /ImageFile:R:\RecoveryImage\install.esd /Index:1 /ApplyDir:W:\ md T:\Recovery\WindowsRE скопируйте W:\Windows\System32\Recovery\winre.wim T:\Recovery\WindowsRE\winre.wim bcdboot W:\Windows /s S: /f UEFI W:\Windows\System32\regentc /setosimage /path R:\RecoveryImage /target W:\Windows /index 1 W:\Windows\System32\reagentc /setreimage /path T:\Recovery\WindowsRE /target W:\Windows
Выход из установщика
Если предыдущие шаги были выполнены без проблем, выйдите из установщика, обязательно извлекая установочный USB-накопитель перед перезагрузкой компьютера.
Возможно, вам придется снова нажать F12, чтобы войти в меню загрузки и выбрать диспетчер загрузки Windows.
После того, как вы успешно загрузитесь в Windows, вам будет предложено завершить настройку, после чего вы сможете продолжить как обычно.
После установки
На этом этапе у вас должна быть работающая установка Windows, однако вам все еще необходимо установить пакет драйверов.
При желании вы также можете выбрать порядок загрузки по умолчанию в меню настройки BIOS в разделе «Загрузка» > «Порядок загрузки EFI» (нажмите F2 при загрузке, чтобы войти в настройку).
В моем случае, запустив Debian Bullseye на моем внутреннем диске, я выполнил команду sudo update-grub , и она автоматически создала запись меню загрузки grub для диспетчера загрузки Windows. Это позволяет выбирать, какую ОС загружать, без необходимости вручную переопределять с помощью клавиши F12.
Вот источник, на котором основано это руководство
(мне пришлось внести несколько заметных изменений, в том числе увеличить размер раздела Windows RE Tools и использовать install.esd вместо install.wim)
17 лайков
Xavier_Jiang
#2
неврология_экватор:
плата расширения
А, верно.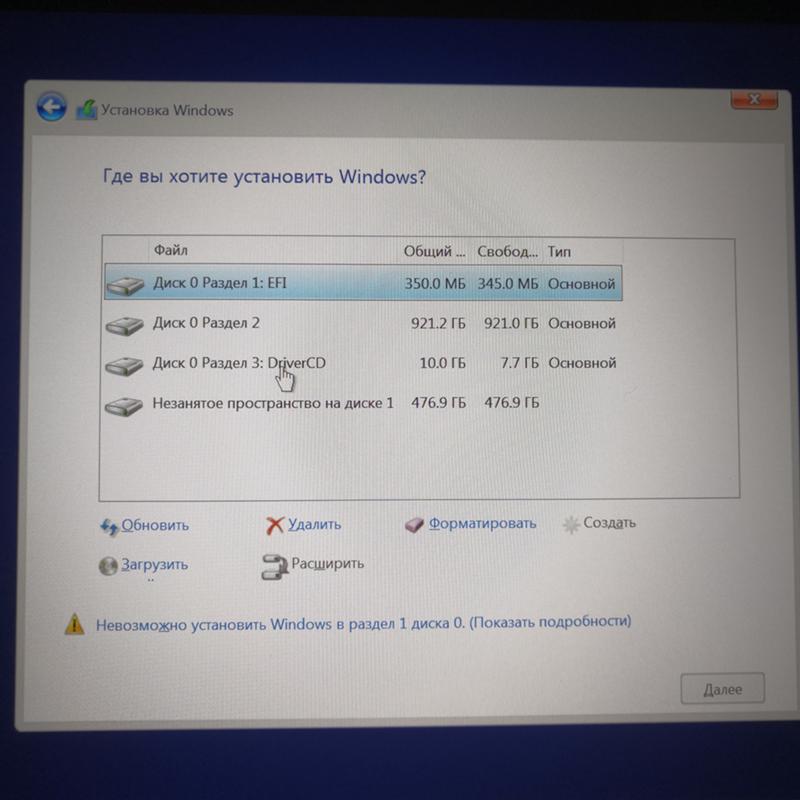 Карта расширения является «внешним запоминающим устройством», поэтому обычный установщик Windows откажется устанавливать на него.
Карта расширения является «внешним запоминающим устройством», поэтому обычный установщик Windows откажется устанавливать на него.
Вам нужно создать установочный носитель Windows to go . Вы можете создать его (установочный носитель wtg) только с физического оптического диска установщика Windows (iso из загрузчика — это отдельная версия, в которой нет материалов Windows-to-go). После создания установочного носителя wtg вы можете установить Windows на любое «внешнее запоминающее устройство».
Также. Установка на внутренний SSD и последующее клонирование диска (или просто перемещение диска во внешний раздел) приведет к тому, что Windows перестанет загружаться (связано с некоторыми драйверами ядра и прочим)
2 лайка
Джошуа_Хэм
#3
Это безумие. Я сделал точно такое же руководство.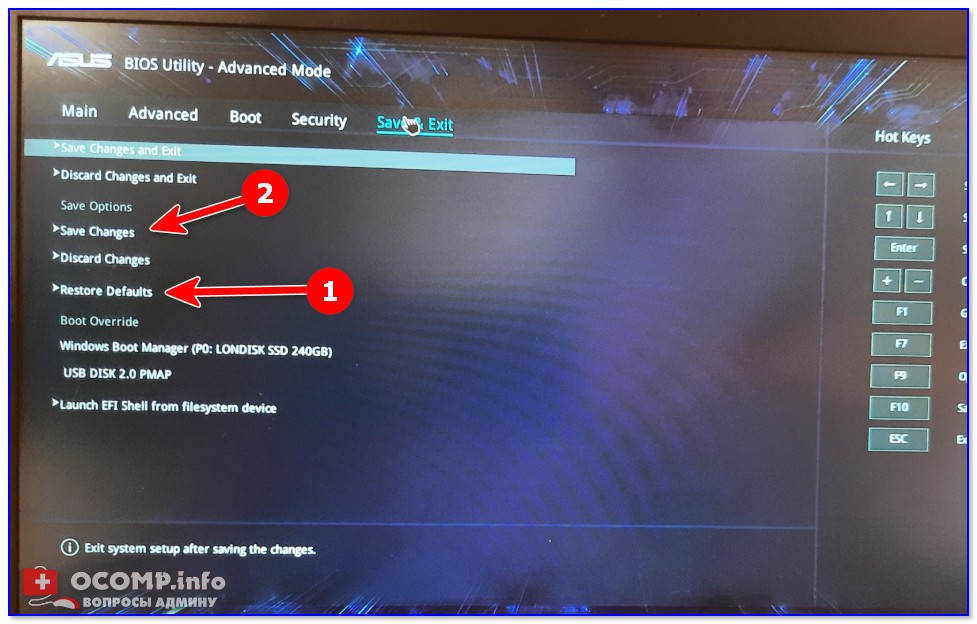 Что ж, я еще не закончил форматировать свое руководство, а ваше более отшлифовано, так что, думаю, мне следует удалить свое, чтобы у нас не было двух?
Что ж, я еще не закончил форматировать свое руководство, а ваше более отшлифовано, так что, думаю, мне следует удалить свое, чтобы у нас не было двух?
3 лайков
неврология_экватор
#4
Джошуа_Хэм:
Я только что сделал точно такое же руководство
Вы должны опубликовать то, что у вас есть! Мне любопытно посмотреть на это сейчас.
1 Нравится
Джошуа_Хэм
#5
Вот как мне удалось установить Windows 10 на мою карту расширения на 250 ГБ, в то время как Manjaro был установлен на моем SSD. Я могу загрузиться в Windows, вставив карту расширения в свой ноутбук и загрузив его.
Создайте загрузочный USB-диск Windows 10 и загрузитесь с него. (Вы можете использовать WoeUSB в Linux или Rufus в Windows)
Когда вы войдете в программу установки, выберите язык, время и формат валюты, а также способ ввода и нажмите «Далее». Нажмите кнопку «Установить сейчас». Введите/пропустите ключ Windows, если будет предложено, и r…
3 лайков
Rodrigo_Luzuriaga
#6
Для тех, кто хочет сделать это на карте расширения на 1 ТБ, основной раздел «Windows» может быть установлен на size=949044 . Если для всех остальных разделов установлены размеры, используемые OP, то будет использоваться полный размер карты расширения.
Это отлично сработало для моей установки Windows 11 на карту расширения емкостью 1 ТБ.
2 лайков
неврология_экватор
#7
Рад слышать, что вам помогло! Я обновлю сообщение с вашим размером для диска 1 ТБ.
2 лайка
Xavier_Jiang
#8
Родриго_Лузуриага:
Раздел
может быть установлен на размер
= 949044
Я никогда не делаю полностью разбитый на разделы диск, потому что большинство твердотельных накопителей делают OP, оставляя часть диска неразмеченной (даже если вы не устанавливаете их программное обеспечение и не настраиваете, он фактически будет действовать как OP). Таким образом, на ежедневном драйвере 256 ГБ я бы, скажем, выделил 192 ГБ диска C (и другие вещи, такие как загрузочный сектор и восстановление), а затем просто оставил 47 ГБ или что-то еще нераспределенным.
Лучше начать с малого, потому что вы можете расширить разделы (даже если вы их используете), но сжать их намного сложнее.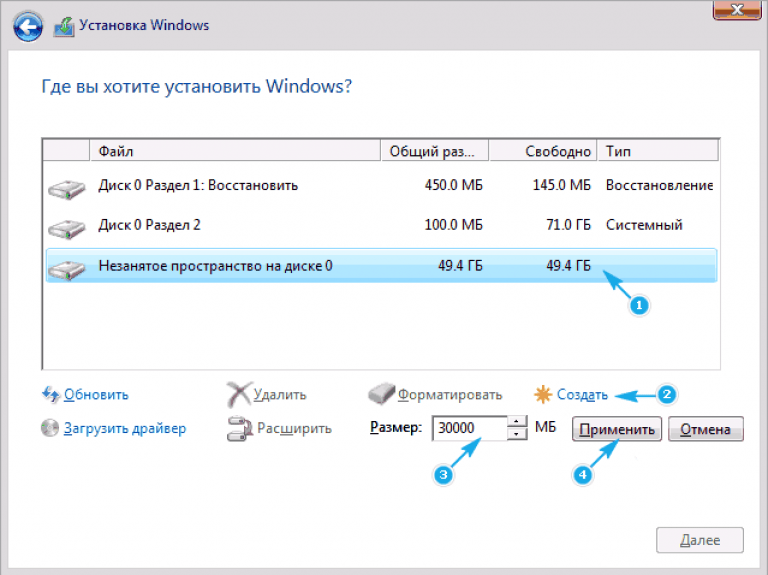
Я бы сделал 350 ГБ C на диске 512, может быть, 50 или около того для другого раздела (при необходимости), а все остальное оставил для OP.
1 Нравится
9 декабря 2021 г., 22:22
#9
Итак, копаясь в документации по этим командам, я понял, что аргумент /Index:1 , заданный для dism /Apply-Image , на самом деле указывает версию Windows для установки
Если вы сделаете dism /Get-ImageInfo /ImageFile:R:\RecoveryImage\install.{esd,wim} , тогда он перечислит каждую версию Windows 10 как заданный индекс, с индексами на моем конце
1 = = Windows 10 Домашняя 2 == Windows 10 Домашняя N 3 == Windows 10 Домашняя для одного языка 4 == Windows 10 для образовательных учреждений 5 == Windows 10 для образовательных учреждений N 6 == Windows 10 Pro 7 == Windows 10 Pro N 8 == Windows 10 Pro для образовательных учреждений 9 == Windows 10 Pro для образовательных учреждений N 10 == Windows 10 Pro для рабочих станций 11 == Windows 10 Pro N для рабочих станций
Итак, если вам нужна версия Windows, отличная от Home, проверьте индексы в вашем образе с помощью dism /Get-ImageInfo и измените значение соответственно
Глядя на другое место, где появляется этот индекс 1 , поверьте, если изменение сделано с помощью /Apply-Image , то такое же изменение необходимо сделать с указанием образа восстановления через Reagentc
Глядя на
Reagentc /setosimage/?
(или эквивалентно в документации Microsoft), мы видим, что индекс здесь также указывает Индекс файла образа восстановления Windows (WIM), который будет использоваться при сбросе системы
Итак, судя по звуку, если бы вы установили Windows 10 Pro с /Apply-Image выше, а затем оставили это как /index 1 , если вы в конечном итоге восстановите свою ОС через раздел восстановления, ваша установка будет изменена на Windows 10 Home
Xavier_Jiang
#10
самый лучший:
Итак, если вам нужна версия Windows, отличная от Home, проверьте индексы в вашем образе
Я не уверен. Я знаю, что OEM-диски одинаковы, и вы можете выбирать между Home, Education и Pro (и Pro Ed), в то время как диски для рабочих станций предназначены только для установщиков этих рабочих станций
Потому что Microsoft делает загруженный ISO другой версией (вы не можете сделать Windows-to-go с ними), я также предположил бы, что они сократили его, чтобы он устанавливал только Windows 10 Home
самый лучший
#11
Ксавье_Цзян:
Из-за того, что Microsoft делает загруженный ISO другой версией (вы не можете сделать Windows-to-go с ними), я также предположил бы, что они уменьшили его, чтобы он устанавливал только Windows 10 Home
Ага, я мало с этим возился, чтобы сказать в общих чертах. Однако я могу сказать, что для ISO, который я загрузил из Microsoft с помощью системы Linux (поэтому нет инструмента для создания носителя), а затем загрузил установщик через Ventoy, я изменил индекс на 6 в моем случае и успешно закончил с Windows 10 Pro на моей карте расширения (так что я смог включить такие вещи, как Bitlocker).
Однако я могу сказать, что для ISO, который я загрузил из Microsoft с помощью системы Linux (поэтому нет инструмента для создания носителя), а затем загрузил установщик через Ventoy, я изменил индекс на 6 в моем случае и успешно закончил с Windows 10 Pro на моей карте расширения (так что я смог включить такие вещи, как Bitlocker).
1 Нравится
Брайан_Уайт
№13
Я только что использовал RUFUS и обычный загружаемый установочный образ. Вы выбираете опцию Windows-to-go. Это было легко.
rufus.com
Rufus — Простое создание загрузочных USB-накопителей
Rufus: Простое создание загрузочных USB-накопителей
Единственная проблема заключалась в том, что для этого мне пришлось использовать другую машину. rufus работает в Wine, но я не понял, как сделать USB-накопители доступными для Wine.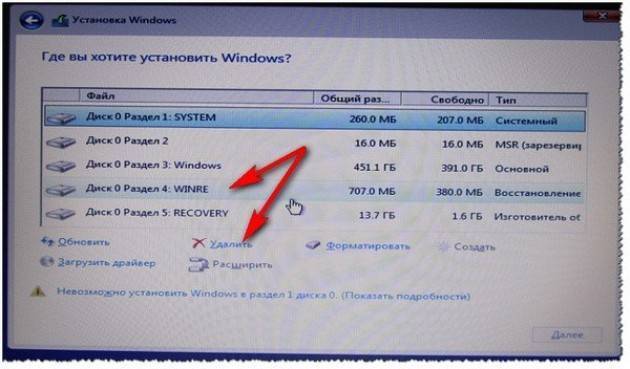
Однако… Мне действительно нравится эта идея документирования реального эталонного пути, который не зависит от каких-либо дополнительных инструментов. Даже если он более ручной, он лучше тем, что он более детерминирован.
Я рекомендую потрудиться над тем, чтобы добавить для этого термопрокладку внутрь модуля.
Framework Guides — 28 ноября 21
Плата расширения 1 ТБ с дросселированием
Добавление термопрокладки к плате расширения 1 ТБ для устранения дросселирования
2 нравится
Брэдли_Брэттен
№14
Итак, у меня вопрос. Я работал с руководством, и все работало, как рекламируется, пока я не скопировал install.esd из исходников. Система вернула «не удается найти указанный файл». Я полагаю, что ошибка была, но если я снова загружусь в Ubuntu и найду свою установочную флэш-память, она, конечно же, там. Есть идеи, что я делаю неправильно?
Есть идеи, что я делаю неправильно?
неврология_экватор
№15
Брэдли_Браттен:
, пока не получилось скопировать install.esd из исходников.
Пробовали ли вы также использовать install.wim? Похоже, мне, возможно, придется обновить руководство на основе некоторых других сообщений.
Ксавье_Цзян
№16
Интересно, есть ли еще Windows 11? Не похоже.
У него, вероятно, не будет опции «с собой», потому что он пытался быть более «безопасным», автоматически включая такие вещи, как битлокер, и заставляя вас привязывать вашу локальную учетную запись к вашей учетной записи Microsoft (и, таким образом, требует подключения к Интернету для установки )
Джошуа_Хам
# 17
Я только что установил 10 на свою карту, а затем обновил до 11. Отлично работает, и вам даже не нужна лицензия.
Хай5кон
# 18
Спасибо за прекрасное руководство, у меня Windows на плате расширения, и она отлично работает.
Единственная проблема заключалась в том, что когда я вернулся к своей установке Fedora, Wi-Fi не работал. Мне пришлось отключить быструю загрузку в Windows и в биосе, чтобы вернуть Wi-Fi.
1 Нравится
Мэтью_Мур
# 19
Брэдли_Браттен:
Итак, у меня вопрос. Я работал с руководством, и все работало, как рекламируется, пока я не скопировал install.
esd из исходников. Система вернула «не удается найти указанный файл». Я полагаю, что ошибка была, но если я снова загружусь в Ubuntu и найду свою установочную флэш-память, она, конечно же, там. Есть идеи, что я делаю неправильно?
Я только что столкнулся с точно такой же проблемой, поэтому решил опубликовать свой обходной путь, чтобы избавить других от разочарования.
Предполагая, что вы столкнулись с той же ошибкой в том же месте руководства, вы уже настроили необходимые разделы диска, чтобы вы могли загрузиться обратно в Ubuntu, смонтировать основной раздел Windows и скопировать файл install.esd. с вашего USB.
Затем вы можете снова загрузиться в установщик Windows, повторить команды assign letter="" из команды Разбить диск на разделы (кажется, что некоторые буквы забываются при выходе из установщика), затем продолжить копирование данных Windows в только что созданные разделы.
Единственная разница теперь в том, что вместо того, чтобы копировать install. из 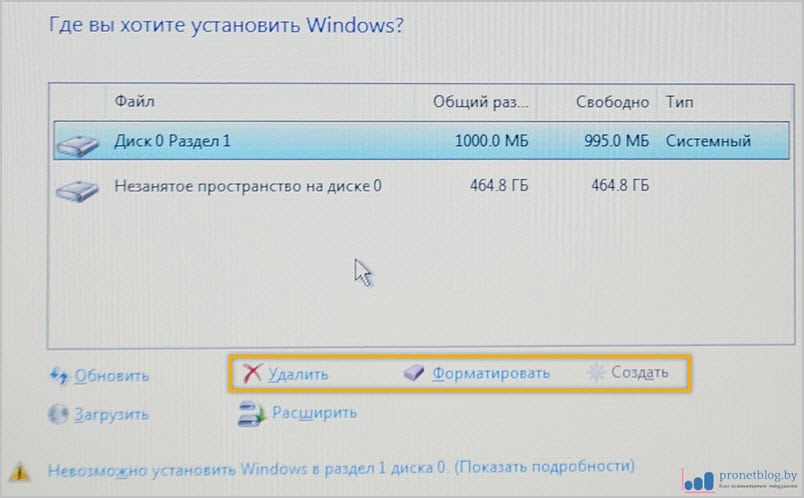 esd
esd X:\sources\ , вы копируете его из основного раздела Windows — в руководстве это W:\ , но у меня это было C :\ . После этого я смог выполнить остальные шаги без каких-либо заминок.
Надеюсь, это кому-нибудь поможет! Я пытался решить это весь день, и это такое облегчение, что наконец-то разобрались.
Джереми Шлаттер
#20
Руфус мне тоже очень понравился. Мои шаги, которые я выполнил на отдельной машине с Windows:
- Загрузите Rufus.
- Загрузите Windows 10 ISO (я загрузил и запустил инструмент для создания носителя Windows и выбрал локальный вариант ISO).
- Подключите карту расширения (на отдельной машине, а не на моем ноутбуке с фреймворком).
- Беги, Руфус. Выберите «Список жестких дисков USB» в разделе «Дополнительные свойства диска», чтобы сделать карту памяти видимой.
 Выберите ISO, выберите предустановку «Windows to go» и нажмите «Пуск».
Выберите ISO, выберите предустановку «Windows to go» и нажмите «Пуск».
Вот и все! После того, как Rufus был готов, я отключил карту памяти от другой машины и вставил ее обратно в свой ноутбук с фреймворком. Я включил его, спамил f12, выбрал карту памяти в качестве загрузочного носителя и вуаля: я был в Windows.
Я только что использовал RUFUS и обычный загружаемый установочный образ. Вы выбираете опцию Windows-to-go. Это было легко.
Единственная проблема заключалась в том, что мне пришлось использовать другую машину, чтобы сделать это. rufus работает в Wine, но я не понял, как сделать USB-накопители доступными для Wine.
Однако… Мне действительно нравится эта идея документирования реального эталонного пути, который не зависит от каких-либо дополнительных инструментов. Даже если он более ручной, он лучше тем, что он более детерминирован.
Я рекомендую пройти через проблему, чтобы добавить…
1 Нравится
Jh25
# 21
Я думал, что Windows to go больше не доступен. Итак, теперь я смогу установить розничную версию w10 на мою карту USB 3 nvme?>
следующая страница →
Как установить Windows 10 с компакт-диска на ноутбук Toshiba? [Ответ 2023] — Droidrant
Если у вас нет чистого установочного DVD, вы не сможете установить Windows 10 на ноутбук Toshiba. Компакт-диск должен содержать оригинальное меню «Пуск» рабочего стола. У вас должно быть достаточно места на диске для установки новой операционной системы. Хотя вы можете установить Windows 10 поверх существующей операционной системы, вам необходимо выполнить чистую установку, если вы переходите с 32-разрядной ОС на 64-разрядную. Если у вас нет чистого установочного DVD, у вас могут возникнуть проблемы с драйверами устройств при попытке установить новую операционную систему.
Первым шагом является загрузка ISO-файла Windows 10. Когда загрузка будет завершена, вы увидите экран прогресса. Вам также нужно будет вставить флэш-накопитель USB, чтобы начать установку. Убедитесь, что вы стерли все данные с флешки перед установкой новой операционной системы. Затем вы можете вставить флэш-накопитель USB в порт USB на ноутбуке Toshiba. После того, как вы вставили флэш-накопитель USB, вы увидите экран прогресса, и вы готовы установить Windows 10 на свой ноутбук Toshiba.
Когда загрузка будет завершена, вы увидите экран прогресса. Вам также нужно будет вставить флэш-накопитель USB, чтобы начать установку. Убедитесь, что вы стерли все данные с флешки перед установкой новой операционной системы. Затем вы можете вставить флэш-накопитель USB в порт USB на ноутбуке Toshiba. После того, как вы вставили флэш-накопитель USB, вы увидите экран прогресса, и вы готовы установить Windows 10 на свой ноутбук Toshiba.
Связанные вопросы / Содержание
- Как заставить мой ноутбук Toshiba загружаться с компакт-диска?
- Как заставить мой ноутбук загружаться с компакт-диска?
- Что такое ключ загрузки для Toshiba?
- Совместима ли Toshiba с Windows 10?
- Как обновить мой старый ноутбук Toshiba?
- Как установить Windows 10?
- Как заставить мой ноутбук Toshiba загружаться с USB?
Как заставить мой ноутбук Toshiba загружаться с компакт-диска?
Сначала полностью выключите ноутбук Toshiba. Нажмите и удерживайте клавишу 0 на клавиатуре. Это вызовет экран предупреждения о восстановлении. Затем выберите операционную систему, которую вы хотите использовать. Затем нажмите «Да» для мастера восстановления TOSHIBA. Следуйте инструкциям на экране, чтобы завершить сброс. Как только ваш ноутбук Toshiba будет готов к загрузке с компакт-диска Windows 10, вы можете установить новую операционную систему.
Нажмите и удерживайте клавишу 0 на клавиатуре. Это вызовет экран предупреждения о восстановлении. Затем выберите операционную систему, которую вы хотите использовать. Затем нажмите «Да» для мастера восстановления TOSHIBA. Следуйте инструкциям на экране, чтобы завершить сброс. Как только ваш ноутбук Toshiba будет готов к загрузке с компакт-диска Windows 10, вы можете установить новую операционную систему.
Если ваш компьютер не загружается с компакт-диска Windows 10, это может быть вызвано несколькими причинами. Иногда компьютер заражен вирусом или неправильно настроен. Чтобы исправить проблему, вы можете запустить восстановление системы, но вы должны быть осторожны при выполнении этой операции. Процесс восстановления прост. Чтобы восстановить свой ноутбук Toshiba, следуйте инструкциям на экране, чтобы восстановить заводские настройки компьютера.
Вам также следует проверить настройки BIOS на вашем ноутбуке Toshiba. Если ноутбук не загружается с компакт-диска Windows 10, попробуйте установить приоритет загрузки на первое доступное устройство. Затем вы можете использовать BIOS для сброса паролей администратора и пользователя Windows. Вы также можете использовать ключ пароля Windows для сброса паролей учетных записей Microsoft в автономном режиме. Это программное обеспечение поддерживает Windows 10/8/7 и Vista.
Затем вы можете использовать BIOS для сброса паролей администратора и пользователя Windows. Вы также можете использовать ключ пароля Windows для сброса паролей учетных записей Microsoft в автономном режиме. Это программное обеспечение поддерживает Windows 10/8/7 и Vista.
Как заставить мой ноутбук загружаться с компакт-диска?
Чтобы запустить Windows 10, в вашем ноутбуке Toshiba должен быть загрузочный компакт-диск или DVD-диск. Вы можете использовать его для сброса пароля вашего ноутбука Toshiba. Для этого вставьте CD/DVD в компьютер и нажмите кнопку «Начать запись». После этого перезагрузите ноутбук Toshiba. После этого вы можете войти под своим именем пользователя и паролем, чтобы продолжить. Однако, если вы не помните свой пароль, вы можете попробовать следующую процедуру, чтобы восстановить свой ноутбук Toshiba.
Сначала вставьте диск восстановления или флэш-накопитель USB. Нажмите F12, когда появится логотип Toshiba. Затем выберите «Восстановление программного обеспечения по умолчанию» и выберите вариант DVD/CD.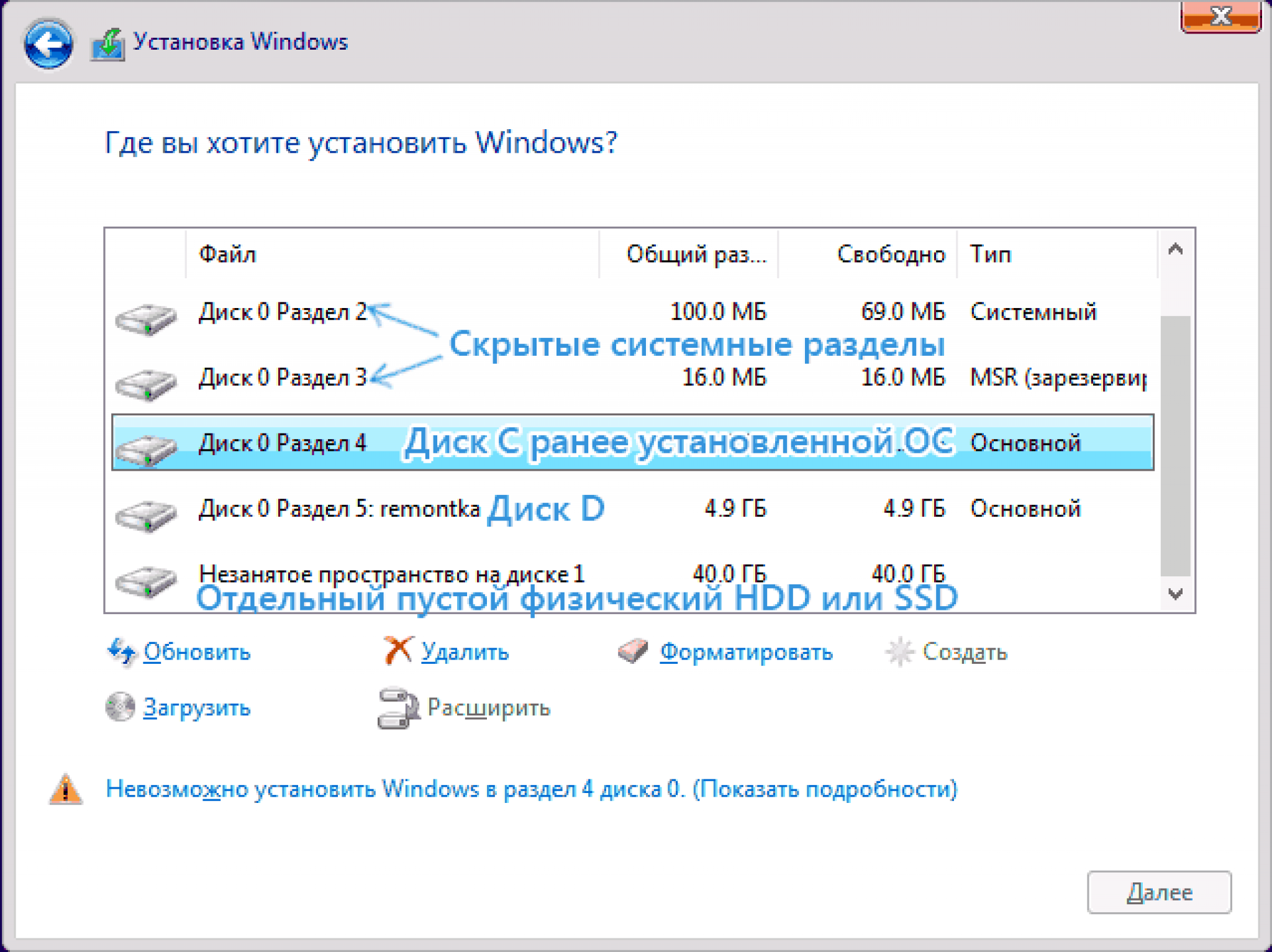 Вы должны подтвердить, хотите ли вы удалить данные, прежде чем продолжить. После завершения процесса ваш ноутбук Toshiba загрузится с носителя для восстановления Windows 10. Как только носитель для восстановления будет готов, вы можете восстановить свой компьютер до предыдущего состояния.
Вы должны подтвердить, хотите ли вы удалить данные, прежде чем продолжить. После завершения процесса ваш ноутбук Toshiba загрузится с носителя для восстановления Windows 10. Как только носитель для восстановления будет готов, вы можете восстановить свой компьютер до предыдущего состояния.
Что такое ключ загрузки для Toshiba?
В некоторых случаях можно получить доступ к программе настройки BIOS из меню загрузки вашего ноутбука Toshiba. Вы можете найти эту опцию, нажав клавишу Fn, расположенную слева от пробела. В зависимости от модели Toshiba вам может потребоваться несколько раз нажать клавишу Fn, чтобы получить доступ к настройке BIOS. Оказавшись внутри, вы можете изменить последовательность загрузки и настроить аппаратную конфигурацию вашей системы. Если BIOS защищен паролем, вам может потребоваться ввести пароль для доступа к нему.
Если вы не можете загрузить компьютер Toshiba, вы можете использовать загрузочный USB-накопитель. Если вы установили операционную систему, которая не может загружаться с USB-накопителя, вам потребуется вставить загрузочный USB-накопитель в компьютер Toshiba, чтобы открыть экран BIOS. Затем вы можете выбрать язык и страну вашего компьютера. Чтобы изменить порядок загрузки, выберите вариант «просто удалить мои файлы» и следуйте инструкциям на экране.
Затем вы можете выбрать язык и страну вашего компьютера. Чтобы изменить порядок загрузки, выберите вариант «просто удалить мои файлы» и следуйте инструкциям на экране.
Совместима ли Toshiba с Windows 10?
Хорошей новостью для пользователей Toshiba является то, что их ноутбуки совместимы с Windows 10 Creators Update. Ниже перечислены модели ноутбуков Toshiba, которые уже сейчас можно обновить до Windows 10. Если ваш ноутбук Toshiba совместим с Windows 10, вы можете выполнить обновление прямо сейчас! Чтобы обновить свой ноутбук, вы должны загрузить компьютер в BIOS и изменить порядок загрузки, чтобы он загружался с USB-накопителя. Затем нажмите кнопку «Начать обновление», и ваш ноутбук перезагрузится. Вы должны убедиться, что доступ к Интернету сохраняется в течение всего процесса обновления.
Одна из самых важных вещей, о которой следует помнить, — это требования к питанию ноутбука Toshiba. Многие из этих машин оснащены многоядерными процессорами Intel(r) Core(tm).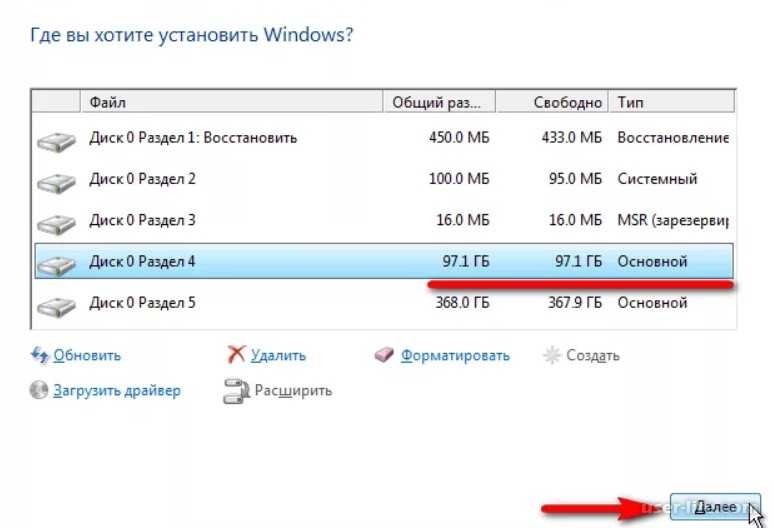 Эти процессоры позволяют ноутбуку одновременно запускать несколько приложений и вкладок. Кроме того, вам также следует искать ноутбуки с оперативной памятью не менее 8 ГБ и твердотельными накопителями, в которых нет движущихся частей. Ноутбуки Toshiba могут также оснащаться сканерами отпечатков пальцев для дополнительной безопасности.
Эти процессоры позволяют ноутбуку одновременно запускать несколько приложений и вкладок. Кроме того, вам также следует искать ноутбуки с оперативной памятью не менее 8 ГБ и твердотельными накопителями, в которых нет движущихся частей. Ноутбуки Toshiba могут также оснащаться сканерами отпечатков пальцев для дополнительной безопасности.
Как обновить мой старый ноутбук Toshiba?
Если вы когда-нибудь задавались вопросом, как обновить мой старый ноутбук Toshiba, вам повезло! Ноутбуки Toshiba можно легко модернизировать, но их возможности ограничены. Вы можете обновить жесткий диск, память или даже видеокарту, но нельзя обновить процессор — за исключением игровых ноутбуков. К счастью, драйверы можно обновить с помощью программ обновления драйверов, благодаря которым ваш компьютер будет работать как новый. Надеемся, что эти советы помогут вам обновить свой старый ноутбук Toshiba с помощью новейших и лучших технологий!
Во-первых, убедитесь, что ваш ноутбук Toshiba правильно дефрагментирован. Дефрагментация жесткого диска может помочь удалить любые нежелательные программы-шпионы или вредоносные программы. Если ваш компьютер работает медленно, вы можете попробовать очистить интернет-кэш и выполнить дефрагментацию жесткого диска. В отличие от более новых ноутбуков, старые ноутбуки Toshiba часто более удобны для обновления и имеют несколько слотов оперативной памяти. Чтобы узнать, какое из этих обновлений отсутствует на вашем старом ноутбуке Toshiba, начните с нажатия кнопки «Пуск», а затем «Настройки». Оттуда нажмите «Обновление и безопасность» и выберите «Центр обновления Windows».
Дефрагментация жесткого диска может помочь удалить любые нежелательные программы-шпионы или вредоносные программы. Если ваш компьютер работает медленно, вы можете попробовать очистить интернет-кэш и выполнить дефрагментацию жесткого диска. В отличие от более новых ноутбуков, старые ноутбуки Toshiba часто более удобны для обновления и имеют несколько слотов оперативной памяти. Чтобы узнать, какое из этих обновлений отсутствует на вашем старом ноутбуке Toshiba, начните с нажатия кнопки «Пуск», а затем «Настройки». Оттуда нажмите «Обновление и безопасность» и выберите «Центр обновления Windows».
Как установить Windows 10?
Для некоторых пользователей установка Windows 10 с компакт-диска — отличный способ перейти на более новую версию операционной системы. Однако, если у вас нет установочного диска или DVD-привода, вы все равно можете использовать этот метод для обновления вашего ноутбука до последней версии операционной системы. Вы также можете создать свой собственный установочный диск и использовать его для обновления более чем одного компьютера. Если вы хотите выполнить чистую установку или переустановить операционную систему, выполните следующие действия.
Если вы хотите выполнить чистую установку или переустановить операционную систему, выполните следующие действия.
После резервного копирования USB-накопителя загрузите ноутбук Toshiba. После завершения процесса установки Windows предложит вам пройти краткий обзор. Если вам не будет предложено, нажмите «Далее». Если краткий обзор не работает, нажмите «Далее». Чтобы убедиться, что вы успешно установили последнюю версию Windows, нажмите F2 и нажмите F12. Вы должны увидеть панель выбора загрузки. Теперь вы можете нажать специальную клавишу «F12», чтобы переключить CD-ROM/DVD-ROM на панели выбора загрузки.
Как заставить мой ноутбук Toshiba загружаться с USB?
Чтобы ноутбук Toshiba загружался с USB, сначала включите компьютер. Нажмите и удерживайте кнопку «ESC» в течение 3 секунд, а затем отпустите. Когда появится экран загрузки, нажмите клавишу «F1», чтобы войти в программу настройки BIOS. Появится новое окно BIOS. Следуйте инструкциям на экране, чтобы установить новый BIOS. Когда все будет готово, ноутбук Toshiba автоматически перезагрузится и отобразит первый экран.
Когда все будет готово, ноутбук Toshiba автоматически перезагрузится и отобразит первый экран.
Во-первых, вы должны убедиться, что USB-накопитель вставлен в порт, отличный от порта компьютера. Система загрузится с USB только в том случае, если увидит USB-накопитель. Сделав это, вы можете использовать диск восстановления Toshiba, чтобы решить проблему. Если проблема не устранена, попробуйте извлечь загрузочный USB-диск и переустановить операционную систему. Если эти шаги не помогают, выполните следующие действия:
Далее у вас должен быть загрузочный диск Windows. Выберите «Восстановить» в меню «Дополнительные параметры». Затем выберите «Восстановление системы» или «Восстановить», если необходимо. Теперь вы можете снова загрузиться с USB. Это должно решить вашу проблему. Однако после выполнения этих шагов вам может потребоваться перезагрузить ноутбук Toshiba. Если проблема не устранена, возможно, ваша видеокарта повреждена.
Узнайте больше здесь:
1.) Справочный центр Android
2.


 esd из исходников. Система вернула «не удается найти указанный файл». Я полагаю, что ошибка была, но если я снова загружусь в Ubuntu и найду свою установочную флэш-память, она, конечно же, там. Есть идеи, что я делаю неправильно?
esd из исходников. Система вернула «не удается найти указанный файл». Я полагаю, что ошибка была, но если я снова загружусь в Ubuntu и найду свою установочную флэш-память, она, конечно же, там. Есть идеи, что я делаю неправильно? Выберите ISO, выберите предустановку «Windows to go» и нажмите «Пуск».
Выберите ISO, выберите предустановку «Windows to go» и нажмите «Пуск».