Почему комп не включается не пищит: Компьютер включается но не запускается и не пищит вентиляторы работают
Содержание
Компьютер включается но не запускается и не пищит вентиляторы работают
Ситуация, в которой компьютер якобы включается, но изображение на экране не появляется, хотя вентиляторы работают является самой распространенной компьютерной поломкой. При этом очень часто на экране отображается переход в спящий режим.
Причин может быть несколько, от самой безобидной, которая решится чисткой контактов, то вполне серьезной и затратной, когда придется менять материнскую плату.
В данной статье мы рассмотрим все возможные варианты диагностики и устранения данной неисправности в домашних условиях, которые помогут вам самостоятельно решить данную проблему.
Многие возможно не поверят, но по статистике в 60% подобных ситуаций проблема исправляется чисткой контактов и перестановкой модулей оперативной памяти.
Чтобы это сделать нужно выключить и открыть системный блок. Далее находим планку/планки оперативной памяти, извлекаем ее, протираем контакты сухим ластиком или просто пальцами и вставляем обратно.
Одна из возможных причин – плохой контакт оперативной памяти
Пробуем включать. Если результата нет, то стоит попробовать поставить модуль памяти в соседний слот. Если установлено несколько модулей памяти, то пробуйте вставлять их поочередно и в разные слоты.
Не лишним будет сброс настроек биос извлечением батарейки на несколько минут.
Извлечение батарейки на материнской плате компьютера
Также обратите внимание нет ли на материнской плате вздувшихся конденсаторов. В случае, когда они есть – проблема в материнской плате.
Одна из причин – вздувшийся конденсатор
Если чистка контактов и перестановка модулей памяти не дали результата, то проверьте установлен ли на вашей материнской плате спикер, который при включении компьютера издает сигналы.
Внешний компьютерный спикер на материнской плате
Если спикер есть – извлеките оперативную память и попробуйте включить пк без нее. Спикер молчит? Значит дела плохи. Скорее всего проблемы с материнской платой, хотя стоило бы попробовать поменять блок питания, одолжив его на время у знакомых или соседей чисто для проверки.
Расположение блока питания в корпусе компьютера
Если же спикер издает хоть какую – нибудь последовательность сигналов, то вот вам таблица, по которой можно расшифровать в чем проблема.
Если же спикера нет и нет возможности его установить, то после оперативной памяти пробуйте менять блок питания на заведомо рабочий. Обратите внимание, не подгорели ли контакты 4-8 контактного штекера питания процессора.
4 пиновый конектор питания процессора
Далее идет черед видеокарты. Как и в случае с оперативной памятью, извлекаем ее из разъема, протираем контакты и вставляем обратно. Если на материнской плате имеется встроенная видеокарта, то пробуем включать ПК от нее, вытащив дискретную.
Наличие разъема для монитора на задней стенке компьютера – гарант наличия встроенной видеокарты на материнской плате
Если ничего из вышеописанного не помогло, монитор при этом вы проверили, так же как и надежность подключения кабелей и при этом включая компьютер отображается черный экран, а кулеры работают, то с вероятностью в 95% можно сказать, что материнская плата вышла из строя и ее нужно заменить.
проблемы с материнской платой, окисление контактов, проблемы в блоке питания
В компьютерах, как в медицине, сначала нужно поставить диагноз
Почему не запускается компьютер
Сразу после нажатия пользователем кнопки запуска на системном блоке напряжение подаётся на материнскую плату. Та, в свою очередь, распределяет его по всем узлам: процессор, память, жёсткие диски, мосты и т.д. Затем она активирует базовую систему ввода-вывода, или BIOS. BIOS проводит опрос всех узлов на наличие неполадок — имеется ли в системе процессор, установлена ли память, определяются ли жёсткие диски. После теста, если всё в порядке, BIOS передаёт управление операционной системе. Если же нет, оповещает звуком.
На многих платах установлен такой экранчик, который визуально может показать код ошибки
Как правило, в таких ситуациях ПК не стартует. Для того чтобы понять, в чём проблема, придётся обратиться к документации и понять, о чём же сигналит BIOS.
Способы диагностики, если компьютер или ноутбук не включается
BIOS устроен так, что при обнаружении неполадок сообщит нам о том, где примерно можно искать неприятность. Например, на многих моделях двойной звуковой сигнал может означать отсутствие установленной оперативной памяти. То есть, практически для всех категорий неисправностей есть свой звук.
Например, на многих моделях двойной звуковой сигнал может означать отсутствие установленной оперативной памяти. То есть, практически для всех категорий неисправностей есть свой звук.
БИОС — это небольшой чип с памятью, в котором хранятся данные
Также на многих современных материнских платах имеется встроенный светодиодный индикатор, который покажет ошибку в цифро-буквенном виде. А это уже позволит сузить круг поиска неисправности.
О чём свидетельствует издаваемый писк, если компьютер не загружается при включении
На разных версиях БИОС могут использоваться различные комбинации звуков. Поэтому, чтобы определить, что делать, если компьютер не запускается, надо сначала понять звуковой код ошибки. Давайте пройдёмся по основным моделям BIOS и посмотрим, как они реагируют на неполадки.
BIOS Award
Компания Award одна из самых первых начала разработку систем базового ввода-вывода для персональных компьютеров. Своё начало она берёт в далёком 1983 году. В 1998 г. произошло слияние Award с ещё одной известной компанией производителем БИОС — Phoenix.
В 1998 г. произошло слияние Award с ещё одной известной компанией производителем БИОС — Phoenix.
Стартовый экран загрузки, где БИОС тестирует устройства. Чтобы зайти в него, надо нажать Delete
Рассмотрим наиболее часто встречающиеся неисправности и их звуковые коды. Кстати, в отличие от других моделей БИОС, их не так уж и много.
| Звук | Что происходит |
| 1 короткий сигнал | Это означает, что никаких неисправностей не обнаружено. Собственно, система продолжит спокойно загружаться дальше. |
| 1 длинный сигнал | Этот сигнал указывает на какие-то проблемы с оперативной памятью. Это может быть повреждённый или неправильно установленный модуль, а также невозможность его инициализации. |
| 1 длинный, 2 коротких или 1 длинный и 3 коротких | Проблемы с инициализацией видеокарты или видеопамяти. В некоторых случаях может означать неполадки с материнской платой. |
| Продолжительные, непрекращающиеся сигналы | Могут означать нарушение работы памяти или же видеокарты |
BIOS AMI
БИОС от American Megatrends Inc. или AMI обычно даёт более развёрнутое описание ошибки с помощью звуковых сигналов. То есть, у них набор звуков довольно большой.
или AMI обычно даёт более развёрнутое описание ошибки с помощью звуковых сигналов. То есть, у них набор звуков довольно большой.
| Звук | Что происходит |
| 1 короткий | Всё в порядке, все системы в исправности. |
| 3 коротких | В оперативной памяти найдены ошибки. |
| 5 коротких | Что-то не так с процессором. |
| 7 коротких | Неисправности материнской платы. |
| 8 коротких | Неисправности видеопамяти. |
| 1 длинный и 1 короткий | Блок питания. |
| 1 длинный и 4 коротких | Невозможно обнаружить видеоадаптер, или он отсутствует совсем. |
| 5 коротких и 1 длинный | Неправильная установка памяти или её полное отсутствие. |
| Непрерывный сигнал | Здесь может быть и память, и блок питания, и даже перегрев. |
BIOS Phoenix
Сейчас Phoenix представляет собой совместное предприятие с Award. А с 1979 по 1998 гг. занималась сольным производством BIOS. У Феникса самая интересная система сигналов. Обычно идёт ряд сигналов с паузами.
А с 1979 по 1998 гг. занималась сольным производством BIOS. У Феникса самая интересная система сигналов. Обычно идёт ряд сигналов с паузами.
Знакомый многим главный экран настроек БИОС
Например, может быть два сигнала, затем пауза, затем ещё один, затем снова два сигнала подряд. Чаще всего такую последовательность обозначают примерно так: 2-1-2.
| Звук | Что происходит |
| 1-1-2 | Сбой при инициализации процессора. Он либо неисправен, либо установлен неправильно. |
| 1-2-1 | Неисправности материнской платы. |
| 1-4-2 | Неисправности оперативной памяти. |
| 3-3-4 | Что-то с видеопамятью. |
| 4-2-2 | Тест пройден. |
| Длинные сигналы, непрекращающиеся | Неисправности материнской платы. |
Стоит отметить, что некоторые ряд компании производители компьютеров и ноутбуков часто используют свои собственные разработки BIOS.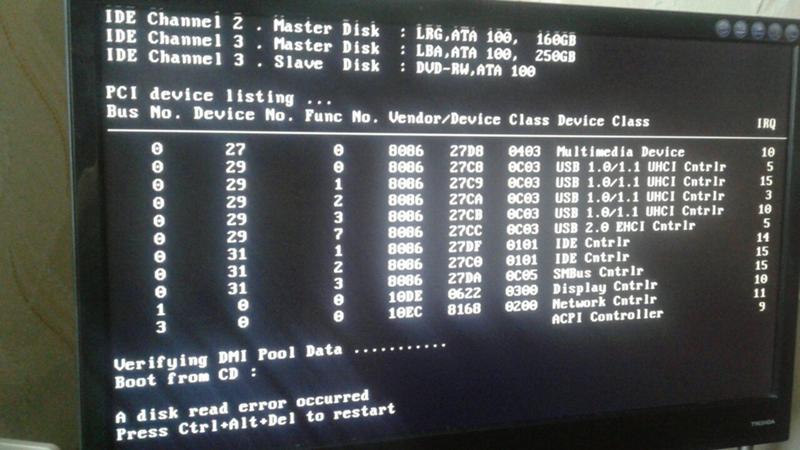 Чтобы узнать значения их ошибок, нужно посетить официальный сайт и найти руководство пользователя БИОС.
Чтобы узнать значения их ошибок, нужно посетить официальный сайт и найти руководство пользователя БИОС.
Как бороться с проблемой, если не включается вентилятор охлаждения
Кулеров для охлаждения в системе может быть установлено от 2 до 8 и даже более. Первый, самый важный — отвечает за охлаждение процессора. Если он не стартует, то процессор может перегреться через некоторое время. Если он подключён правильно, то некоторые BIOS способны обнаружить неполадки с ним, а также его отсутствие. Кроме того, что проверить надёжность подключения разъёмов на материнской плате, своими руками исправить вряд ли что-то получится. Если ПК включается, а кулер − нет, то придётся его заменить на новый.
Внутри может быть установлено много кулеров, от огромных до самых маленьких
Ещё один кулер установлен на блоке питания. Хоть от него и не особо зависит работа всей системы, постоянный перегрев блока может вывести его из строя со временем. Можно попробовать заменить кулер в нём самостоятельно, подобрав нужный. Но в большинстве случаев придётся обращаться в сервис или покупать новый.
Но в большинстве случаев придётся обращаться в сервис или покупать новый.
В корпусе могут быть также установлены и дополнительные кулеры, которые обеспечивают приток свежего воздуха, то есть вентиляцию. Выход их из строя не так страшен, потому что кулеры можно легко снять, отсоединить от материнской платы и заменить на новые, благо они недорогие. Кстати, ПК вполне себе проработает и без них какое-то время до замены.
Что делать, если компьютер не включается
Если компьютер при включении пищит и не включается или даже не пищит, то причин тому может быть много. Ведь даже в одном звуковом коде зашифрованы лишь приблизительные места неполадок. Рассмотрим несколько типичных проблем, и что делать, если комп не запускается.
Неисправность 1: окисление контактов на видеокарте или оперативной памяти
При запуске в таком случае динамик должен будет запищать. Со стороны БИОС это будет выглядеть так, как будто в системе не установлена видеокарта или оперативка.
Окисление можно устранить ластиком
Самый простой способ исправить это — отключить ПК, вытащить модуль памяти или карту и пройтись по контактам простым канцелярским ластиком. Затем надо смахнуть остатки грязи и вставить модули назад.
Затем надо смахнуть остатки грязи и вставить модули назад.
Неисправность 2: не работает материнская плата
Это один из самых сложных и трудно определяемых диагнозов. При неисправности материнской платы динамик может пищать, как будто нет памяти или видеокарты. В любом случае ПК не сможет стартовать.
Для того чтобы точно выяснить, почему компьютер не загружается и виновата ли в этом материнская плата, надо сначала провести ряд простых исследований. Во-первых, нужно попробовать включить «мать» через другой блок питания. Можно попробовать протестировать запуск без модулей — оперативки, видеокарты. Если сигналы меняются, значит, тест доходит до них, и дело, возможно, правда, в материнской плате.
Два передних конденсатора можно смело менять
Можно осмотреть визуально состояние материнской платы. Зачастую виной всему − вздутые и вышедшие из строя конденсаторы на материнской плате, рядом с процессором. Если есть хорошие навыки пайки, то можно будет заменить самостоятельно.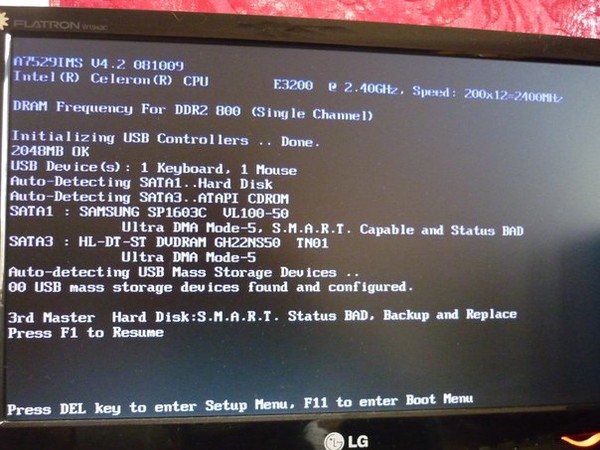 Если же нет, то лучше обратиться к специалистам. Ничего другого своими руками в домашних условиях сделать не получится.
Если же нет, то лучше обратиться к специалистам. Ничего другого своими руками в домашних условиях сделать не получится.
Неисправность 3: ПК не запускается из-за проблемы в блоке питания
Как правило, если дело − в блоке питания, то компьютер, вообще, не подаёт признаков жизни. То есть, не загораются светодиоды, не раскручиваются кулеры. В том числе и в самом блоке питания. Самый простой совет — проверить соединение и наличие напряжения в сети. Затем придётся поискать где-то другой, заведомо исправный блок и запуститься с него. Исправить что-то в блоке питания самостоятельно очень сложно, поэтому либо замена, либо ремонт в сервисном центре.
От блока питания идёт много кабелей, и все они должны быть надёжно соединены с разъёмами
Что делать, если компьютер включается, но не запускается операционная система
В такой ситуации может быть целый букет проблем. Если компьютер включается, но не загружается ОС, то в первую очередь БИОС сообщит нам, почему это произошло. Например, на экране может появиться надпись «No Bootable Device», которая означает, что на жёстком диске не обнаружены файлы операционной системы. То есть, диск найден, но загрузиться с него невозможно.
Например, на экране может появиться надпись «No Bootable Device», которая означает, что на жёстком диске не обнаружены файлы операционной системы. То есть, диск найден, но загрузиться с него невозможно.
Примерно так выглядит сообщение об отсутствии ОС на диске
Это случается при неисправностях самого жёсткого диска — сбойные сектора или физические повреждения. Кстати, надпись может быть и такой — «Missing Operating System», которая аналогична уже представленной. Нужно попробовать загрузиться с другого диска или переустановить систему заново с полным форматированием носителя.
Также до старта операционной системы не получится дойти, если не загружается БИОС. Обычно это характеризуется морганием курсора на чёрном фоне. Если ноутбук или компьютер пищит при включении, а дальше загрузка не идёт, то это поможет установить диагноз хотя бы кодам сигналов. Если же всё происходит без звука, то можно попробовать сбросить БИОС.
Такие батарейки есть на всех ПК и даже в ноутбуках
Самый простой способ — вытащить аккумуляторную батарейку на несколько минут.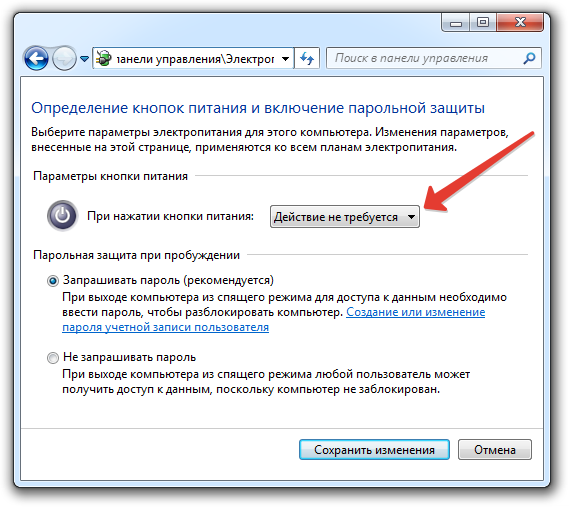 Энергозависимая память сотрётся, и БИОС будет как будто с завода. Если ждать не хочется, то на материнской плате всегда есть специальные перемычки, замкнув которые, можно сбросить БИОС принудительно.
Энергозависимая память сотрётся, и БИОС будет как будто с завода. Если ждать не хочется, то на материнской плате всегда есть специальные перемычки, замкнув которые, можно сбросить БИОС принудительно.
Джампер — так ещё называют перемычку
Эта перемычка обычно подписана как Clear Cmos, ClRTC, Clear RTC или CRTC. А, вообще, она должна быть обозначена на карте размещения элементов в руководстве к материнской плате.
Как устранить проблему, когда компьютер включается и сразу выключается
Тут нужно сразу оговориться, что проблема может возникать либо сама по себе, либо после вмешательства пользователя, например, чистки или апгрейда.
Неполадки возникли после сборки или чистки компьютера
Что делать, если компьютер не загружается после чистки или проведённого апгрейда? В обоих случаях имел место доступ внутрь корпуса. А значит, был отключён какой-либо важный кабель, задета планка памяти или же видеокарта.
После сборки ПК главное − не оставить лишних элементов
Если БИОС не пищит, а блок питания компьютера работает, то, скорее всего, питание не доходит до материнской платы.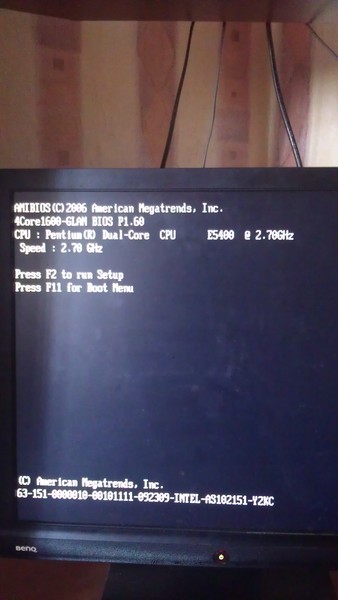 Нужно проверить кабель, который снабжает мать. Чаще всего он имеет 24-контактный разъём плюс ещё 4. Нужно убедиться в том, что он установлен плотно и не имеет обгорелых сторон.
Нужно проверить кабель, который снабжает мать. Чаще всего он имеет 24-контактный разъём плюс ещё 4. Нужно убедиться в том, что он установлен плотно и не имеет обгорелых сторон.
После чистки надо аккуратно установить всё на свои места
Если питание есть, то выясняем, что определил БИОС, с помощью звуковых сигналов. И далее по схеме. Самым интересным здесь может оказаться неправильно установленный процессор, не по ключу. Последствия могут быть весьма печальными, так как процессор — одна из самых дорогих частей ПК, наряду с видеокартой.
Если проблема возникла без проникновения внутрь корпуса
Что делать, если комп не включается? Здесь снова надо идти последовательно. Проверить, есть ли питание на блоке питания. Не заводится? Значит, скорее всего, он. Ищем другой блок питания — пробуем запуститься с него.
Идём дальше — стартуют ли кулеры на процессоре, системном блоке, материнской плате (если есть)? Если нет, проверяем кабели питания. Далее слушаем «перелив» сигналов от БИОС. Находим комбинацию и смотрим, что это. Если оперативка или видеокарта — пробуем вытащить, протереть ластиком и установить назад. Все остальные проблемы просто так не вылечить.
Находим комбинацию и смотрим, что это. Если оперативка или видеокарта — пробуем вытащить, протереть ластиком и установить назад. Все остальные проблемы просто так не вылечить.
Элементы ПК имеют свойство изнашиваться, поэтому за ними надо следить
Если БИОС, вообще, не грузится, сбрасываем, как написано выше, и снова пробуем запустить. Ну а когда уже всё перепробовано, и осталось грешить только на операционную систему, то переустанавливаем и её. Если вы владеете интересными способами борьбы с проблемами в ПК, то можете делиться ими в комментариях.
Нет звуковых сигналов, POST или ввода для мониторинга при запуске компьютера
Многие пользователи сталкивались с ситуацией, когда их компьютер не загружается должным образом, и они не могут понять причину этого. В то время как один звуковой сигнал является признаком того, что POST работает нормально, 2 звуковых сигнала при запуске, отсутствие изображения, дополнительные звуковые сигналы или отсутствие звукового сигнала считаются предупреждающими знаками. Это указывает на проблему с аппаратным обеспечением системы, которую необходимо устранить как можно скорее.
Это указывает на проблему с аппаратным обеспечением системы, которую необходимо устранить как можно скорее.
Здесь мы рассмотрим, что означают POST- и звуковые коды и как решить связанные с ними проблемы. Кроме того, мы узнаем, как вы можете спасти данные вашего жесткого диска от безвозвратной потери.
- Часть 1. Что такое почтовые и звуковые коды?
- Часть 2: Как исправить проблему отсутствия звуковых сигналов, POST или ввода для мониторинга?
- Часть 3: Как восстановить данные Что делать, если возникла проблема с жестким диском?
Часть 1. Что такое POST и звуковые коды?
Чтобы понять отсутствие звукового сигнала при запуске или проблемы с несколькими звуковыми сигналами, нам сначала нужно узнать о POST и звуковых кодах . Когда компьютер запускается, он запускает POST, то есть самотестирование при включении питания, чтобы проверить, есть ли проблема с системой. В тот момент, когда POST обнаруживает проблему, он отображает сообщение об ошибке на экране.
Однако, если BIOS обнаружил проблему, но не загрузился достаточно далеко, чтобы отобразить сообщение об ошибке на экране монитора, для уведомления используются звуковые коды. Это звуковой сигнал сообщения об ошибке. Коды звуковых сигналов могут быть очень полезны для определения основной причины проблемы. И если нет звукового сигнала при запуске системы даже при безуспешных попытках запуска компьютера, значит, надежда еще есть. В этом случае рассмотрите возможность использования тестовой карты POST, чтобы увидеть ошибку в цифровой форме и устранить ее.
Часть 2. Как решить проблему отсутствия звуковых сигналов, POST или ввода для мониторинга?
Давайте узнаем, как исправить отсутствие звуковых кодов POST на компьютере.
Шаг 1: Оценка POST:
Первым шагом является проверка правильности работы POST. Для этого вытащите видеокарту и снова попробуйте загрузить свою систему. Если во время этой операции вы услышите один или два длинных сигнала, это означает, что POST работает.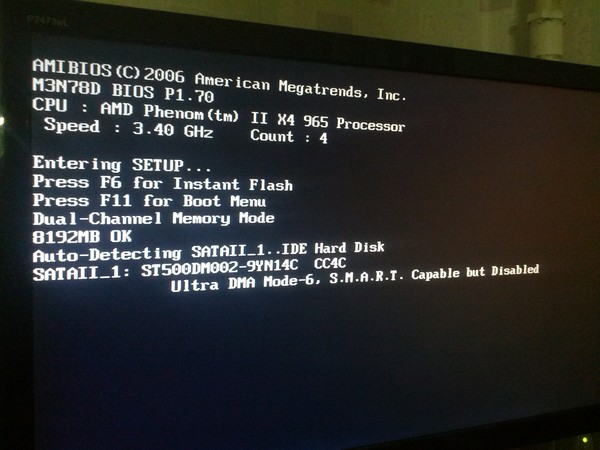 Звуковой код говорит об отсутствии видеокарты. Однако, если вы не слышите звукового сигнала при запуске, это означает, что POST вообще не работает.
Звуковой код говорит об отсутствии видеокарты. Однако, если вы не слышите звукового сигнала при запуске, это означает, что POST вообще не работает.
Шаг 2: Проверьте соединения:
На этом этапе убедитесь, что все кабели, включая кабель питания и другие соединения, не повреждены. Проверьте все кабели, соединяющие клавиатуру, накопитель, видеокарту, ОЗУ, графическую карту, батарею CMOS, твердотельный накопитель и другие компоненты. Существует небольшая вероятность того, что один или несколько кабелей повреждены или загрязнены, что в первую очередь и приводит к проблеме. Замените их на новые и посмотрите, решится ли проблема.
Шаг 3: Удалите все диски или USB-устройства:
Если при запуске нет звукового сигнала , попробуйте отключить подключенные диски и USB-устройства. Он включает в себя принтер, USB-концентраторы, внешние устройства и т. д. Затем попробуйте загрузить систему и дождитесь ее полной загрузки. После этого начните поочередно подключать USB-устройства и диски, чтобы распознать неисправное устройство.
После этого начните поочередно подключать USB-устройства и диски, чтобы распознать неисправное устройство.
Шаг 4. Подсоедините и проверьте шнуры питания:
Следующий допустимый шаг для решения проблемы нет звукового сигнала при запуске проблема проверяет шнуры питания и повторно подключает их. Отсутствие звукового сигнала часто является признаком ошибок блока питания. Когда компьютеру не хватает мощности или поток питания часто прерывается, система сталкивается с такими проблемами.
Итак, проверьте шнуры и блок питания, чтобы убедиться, что они работают нормально. Попробуйте отключить провода и ИБП от компьютера. Подсоедините силовые кабели к другой розетке для стабильного потока. Замените блок питания на новый, так как это поможет вам определить, связана ли проблема с блоком питания.
Шаг 5: Определите код звукового сигнала:
Возможно, вы неправильно расслышали звуковой сигнал, и могут быть другие звуковые сигналы. Следовательно, определение кода звукового сигнала является важным шагом в устранении проблем с отсутствием звукового сигнала при запуске или с большим количеством звуковых сигналов.
Следовательно, определение кода звукового сигнала является важным шагом в устранении проблем с отсутствием звукового сигнала при запуске или с большим количеством звуковых сигналов.
Вот полный список звуковых сигналов, которые помогут вам определить проблему и ее причину. Информация о коде звукового сигнала также доступна в документации к материнской плате или компьютеру. Вы можете собрать всю необходимую информацию о звуковых кодах из документа. В конце концов, звуковые коды предназначены для защиты пользователей от сбоев, чтобы помочь им определить проблему, если процесс загрузки не завершится. Если звуковой сигнал, который вы слышите на своем компьютере, недоступен, перейдите к действиям по устранению неполадок.
Шаг 6: Удаление ОЗУ:
На некоторых компьютерах 2 звуковых сигнала при запуске и отсутствие изображения являются признаком ошибки ОЗУ. Когда система не обнаружит ОЗУ, она выдаст эту ошибку, и вы услышите два коротких звуковых сигнала. Часто бывает, что пользователь подключил к системе две планки оперативной памяти. Рассмотрите возможность удаления одного из них, а затем загрузите систему.
Часто бывает, что пользователь подключил к системе две планки оперативной памяти. Рассмотрите возможность удаления одного из них, а затем загрузите систему.
Если это не сработает, попробуйте переставить карту памяти в другой слот и снова попробуйте загрузить систему. Повторите то же самое с другой палкой RAM, чтобы устранить ошибку.
Шаг 7: Проверьте ЦП и его вентилятор:
Теперь, когда вы проверили соединения, пришло время глубже изучить проблему. Начните с проверки процессора и его вентилятора. Если ЦП установлен неправильно или пластиковая защита не снята должным образом после установки ЦП, система издаст больше звуковых сигналов. Итак, убедитесь, что ЦП работает нормально, а также снята пластиковая защита.
Наряду с этим проверьте, работает ли вентилятор процессора при загрузке системы. Итак, если вы не слышите звук работающего вентилятора, это означает, что материнская плата препятствует загрузке системы. Материнская плата часто останавливает процесс загрузки, если вентилятор не работает, чтобы предотвратить перегрев системы.
Шаг 8: Проверка проводов:
Если все другие компоненты работают нормально, то пришло время проверить провода. Возможно, вы неправильно подключили кабели, иначе соединение может быть ослаблено. Проверьте кабели и закрепите соединение, плотно прижав каждый кабель.
Шаг 9. Попробуйте очистить CMOS. См. системное руководство:
Следующим решением является очистка CMOS. Это означает, что вы сбросите настройки BIOS по умолчанию. Для этого мы предлагаем вам обратиться к системному руководству или связаться со службой поддержки системы, чтобы узнать, как сбросить CMOS.
После сброса CMOS можно перенастроить BIOS в соответствии с оборудованием, если это необходимо, и загрузить систему в обычном режиме.
Шаг 10. Неисправность материнской платы, ЦП, ОЗУ или блока питания
Если с помощью всех приведенных выше советов не удалось решить проблему отсутствия звукового сигнала при запуске, наиболее вероятно, что материнская плата, ЦП, ОЗУ или блок питания вашего компьютера провалился. Следовательно, последним шагом будет замена этих компонентов или обслуживание вашей системы профессионалами.
Следовательно, последним шагом будет замена этих компонентов или обслуживание вашей системы профессионалами.
Часть 3: Как восстановить данные, что делать, если проблема с жестким диском?
В худшем случае, когда при запуске нет звукового сигнала, это может быть связано с тем, что жесткий диск прерывает бесперебойную работу системного оборудования. В этот момент пользователи будут беспокоиться, думая, что они могут в конечном итоге потерять свои системные данные из-за этого. Но не волнуйтесь; даже если вы каким-то образом потеряете файлы, программное обеспечение Recoverit Data Recovery все равно поможет восстановить все потерянные и удаленные файлы. Это может помочь вам выполнить восстановление с логически отказавшего, поврежденного или поврежденного жесткого диска.
Скачать бесплатно | Win Скачать бесплатно | Mac
Загрузите, установите и тщательно настройте программное обеспечение на свой ПК или любой другой ПК в рабочем состоянии.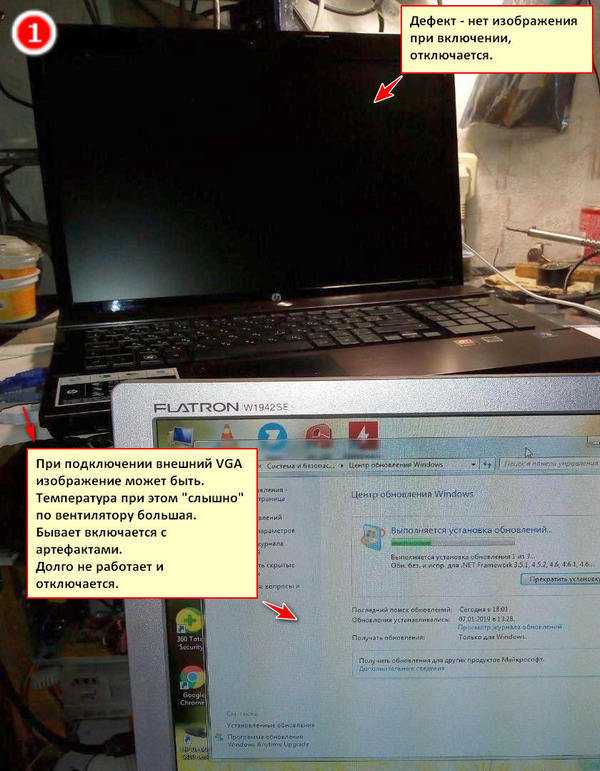 Когда программное обеспечение будет готово к использованию, выполните следующие действия:
Когда программное обеспечение будет готово к использованию, выполните следующие действия:
Шаг 1: Выберите местоположение:
Запустите программу, и программа отобразит доступный список местоположений для сканирования. Выберите жесткий диск и нажмите кнопку «Пуск» в нижней части окна программного обеспечения.
Шаг 2: Сканирование местоположения:
По умолчанию Recoverit выполняет полное сканирование жесткого диска для поиска потерянных и удаленных файлов. Результаты сканирования начнут появляться на экране по мере продвижения вперед.
Обычно сканирование занимает всего пару минут. Но если на диске много файлов большого размера, сканирование займет некоторое время.
Шаг 3: Предварительный просмотр и сохранение:
После завершения сканирования начните выбирать файлы, которые вы хотите восстановить, и просмотрите их. Вы можете выбрать несколько файлов и нажать кнопку «Восстановить», чтобы сохранить их в своей системе.
Итог:
Надеемся, что шаги, которые мы предоставили для решения проблемы без звуковых сигналов на компьютере , пригодятся, и вы сможете избавиться от причины проблемы.
В конце концов, когда вы не можете найти решение проблемы, потеря данных становится неизбежной. Однако будь то нет звукового сигнала при запуске проблема или произошел сбой системы, программное обеспечение Recoverit Data Recovery служит идеальным решением проблем потери данных. С помощью этого профессионального инструмента вы можете быть уверены, что ни один фрагмент данных не будет потерян с вашего компьютера. Не забудьте рассказать своим друзьям и семье о Recoverit.
Скачать бесплатно | Win Скачать бесплатно | Mac
Материнская плата не издает звуковой сигнал при запуске, что делать?
Когда вы хотите включить свой компьютер как обычно, он не издает звуковой сигнал при запуске и отказывается запускаться? Может случиться так, что он не подает признаков жизни или включаются вентиляторы. К сожалению, эта проблема часто возникает после поломки одного из компонентов вашего компьютера. Но элементарные проверки и манипуляции иногда позволяют быстро устранить неисправность. В этой статье мы постараемся помочь вам диагностировать поломку. Затем дать вам решения для ее решения. Так узнай сейчас что делать, если ваша материнская плата не издает звуковой сигнал при запуске?
К сожалению, эта проблема часто возникает после поломки одного из компонентов вашего компьютера. Но элементарные проверки и манипуляции иногда позволяют быстро устранить неисправность. В этой статье мы постараемся помочь вам диагностировать поломку. Затем дать вам решения для ее решения. Так узнай сейчас что делать, если ваша материнская плата не издает звуковой сигнал при запуске?
Материнская плата, которая не издает звуковой сигнал при запуске: Попробуйте диагностировать неисправность
Важно : Проведение диагностики на удаленном компьютере очень сложно. Действительно, каждый случай индивидуален в зависимости от компонентов, сборки и истории ПК. Приведенная ниже информация предназначена для предоставления вам советов по устранению неполадок. Если вы сомневаетесь, обратитесь к ближайшему профессиональному ремонтнику, чтобы избежать дальнейшего повреждения вашего компьютера. Будьте осторожны при выполнении манипуляций. Не забывайте всегда отключать питание, чтобы избежать риска поражения электрическим током.
Первые проверки
Сначала, когда ваша материнская плата не издает звуковой сигнал при запуске , проверьте и Q-код на маленьком экране, или на материнской плате горит или мигает индикатор . Также проверьте, слышите ли вы звуковых сигналов (кроме сигнала запуска), исходящих от вашей башни. Если это так, обратитесь к руководству пользователя с карты или компьютера. Действительно, индикаторы, коды и/или звуковые сигналы были разработаны производителями, чтобы указать вам на источник неисправности. Если у вас больше нет руководства пользователя, вы, безусловно, можете обратиться к нему или загрузить его с веб-сайта производителя.
Если вас это не беспокоит, то перейдите к некоторые стандартные проверки иногда позволяющие просто решить проблему:
- Если вы впервые включаете компьютер, он загружается нормально, но материнская плата не работает.
 звуковой сигнал при запуске, возможно, он не запрограммирован. По сути, некоторые последние материнские платы не запрограммированы на подачу звукового сигнала . Затем этот обычный звуковой сигнал сменяется световым сигналом, указывающим на правильное функционирование ПК.
звуковой сигнал при запуске, возможно, он не запрограммирован. По сути, некоторые последние материнские платы не запрограммированы на подачу звукового сигнала . Затем этот обычный звуковой сигнал сменяется световым сигналом, указывающим на правильное функционирование ПК. - Убедитесь, что блок питания материнской платы (24 контакта) и процессора (8 контактов) правильно вставлены , так как это очень распространенная ошибка. Также убедитесь, что все кабели, имеющиеся на материнской плате, правильно подключены и подключены к соответствующим портам.
- Убедитесь, что винты и прокладки правильно закреплены на материнской плате и корпусе, чтобы избежать плохого контакта .
- Если вы только что установили свой компьютер или просто отключили его от сети, а затем снова подключили, убедитесь, что у вас нет нет ошибок при редактировании и что все кабели подключены к правильным компонентам.
Проверьте компоненты по одному
Если нет звукового сигнала при запуске и ваш компьютер не подает признаков жизни (нет света, нет звука, нет сигнала на экране, нет вращения вентилятора), проблема в большинстве скорее всего поставлю .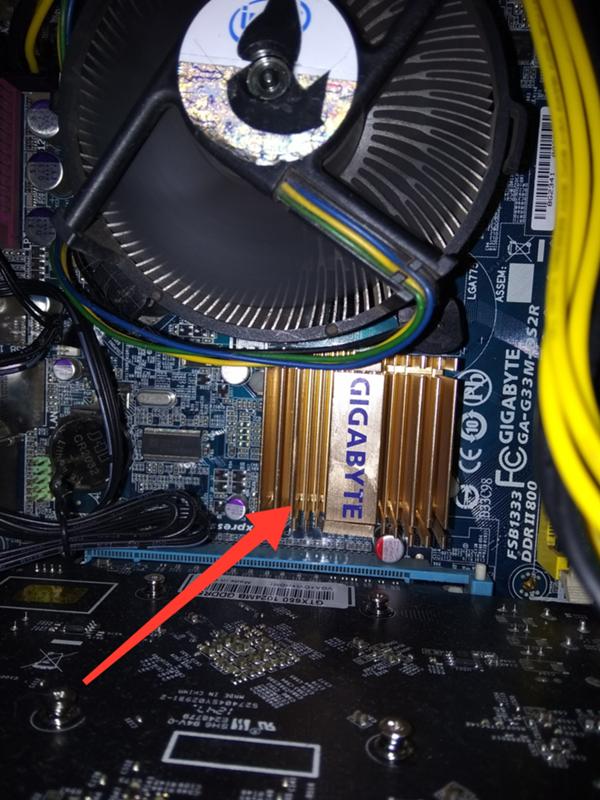 С другой стороны, если есть признаков жизни , проблема может исходить от BIOS , RAM , Графическая карта , процессор или сама материнская плата . Затем попробуйте протестировать компоненты один за другим (RAM, GPU, CPU), сняв их с материнской платы. Если ваша материнская плата снова издает звуковой сигнал, когда один из этих компонентов был удален, проблема, скорее всего, связана с этим компонентом. В противном случае это может быть BIOS или материнская плата.
С другой стороны, если есть признаков жизни , проблема может исходить от BIOS , RAM , Графическая карта , процессор или сама материнская плата . Затем попробуйте протестировать компоненты один за другим (RAM, GPU, CPU), сняв их с материнской платы. Если ваша материнская плата снова издает звуковой сигнал, когда один из этих компонентов был удален, проблема, скорее всего, связана с этим компонентом. В противном случае это может быть BIOS или материнская плата.
Чтобы продолжить диагностику и убедиться в правильности определения неисправного компонента, во второй части найдите тесты, которые необходимо выполнить для каждого из компонентов. После этого вы сможете найти решение проблемы.
Читайте также: Сгорела материнская плата, что делать?
Что делать, если на вашем ПК нет звуковых сигналов запуска?
Предупреждение. Во Франции на ваш компьютер или его компоненты (если они приобретены отдельно) распространяется двухлетняя гарантия производителя . Если ваш ПК и/или ваши компоненты подпадают под эти сроки, лучше обратиться напрямую в сервисную службу производителя, чтобы технический специалист мог провести диагностику и отремонтировать оборудование. Ведь разборка ПК и проведенные тесты могут привести к тому, что вы потеряете права на гарантию.
Если ваш ПК и/или ваши компоненты подпадают под эти сроки, лучше обратиться напрямую в сервисную службу производителя, чтобы технический специалист мог провести диагностику и отремонтировать оборудование. Ведь разборка ПК и проведенные тесты могут привести к тому, что вы потеряете права на гарантию.
Вот какие проверки и манипуляции нужно провести, чтобы попытаться найти почему нет звукового сигнала при запуске пк то устранить проблему .
Выключите питание ПК при проведении манипуляций . После каждого теста снова включите компьютер, чтобы проверить, сработала ли манипуляция.
Сброс BIOS
Во всех сценариях, в которых вы оказались, начните с попытки сбросить настройки BIOS, когда ваша башня не издает шума при запуске . Этот сброс также называется Clear CMOS . В зависимости от модели вашего ПК операция сброса может немного отличаться. В подавляющем большинстве случаев достаточно будет снять аккумулятор, присутствующий на материнской плате. Желательно заменить старую батарею на новую.
Желательно заменить старую батарею на новую.
Если вы сомневаетесь в том, что делать с вашим компьютером, обратитесь к руководству пользователя, соответствующему вашей модели ПК. Если у вас его больше нет, обратитесь к часто задаваемым вопросам на веб-сайте производителя или к учебным пособиям в Интернете.
Проверьте блок питания вашего ПК.
Если горит индикатор питания, материнская плата подает питание. Кроме того, если вентиляторы работают, ваш блок питания неплох.
Однако, источник питания может быть недостаточно мощным, чтобы подавать достаточный ток на различные компоненты вашего компьютера. Последняя гипотеза весьма вероятна, если ошибка появилась после того, как вы добавили карту или впервые подключили компьютер. Затем вы можете проверить выходные напряжения и убедиться, что измерения соответствуют минимальной мощности, необходимой материнской плате для работы (см. руководство пользователя). Если напряжение недостаточно высокое, то вам, скорее всего, потребуется заменить блок питания, чтобы вы снова услышали звуковой сигнал запуска вашей материнской платы и все снова заработало.
Блок питания тоже может быть уставшим. Чтобы убедиться в этом, вам потребуется либо попробовать другой блок питания на своем ПК, либо проверить текущий блок питания на другом компьютере. Если источником проблемы является блок питания, его необходимо заменить.
Проверка ОЗУ
Когда нет звукового сигнала при запуске с вашего ПК и нет сигнала на экране , неисправность может исходить из слотов ОЗУ или самой ОЗУ .
Сначала проверьте, горит ли индикатор рядом с планками оперативной памяти. Если это так, то они, вероятно, неправильно закреплены. В этом случае извлеките их из гнезда и снова закрепите.
Затем протестируйте планки ОЗУ одну за другой в каждом слоте: попробуйте полосу на одном слоте, затем на другом слоте. То же самое проделайте с другой флешкой. Если компьютер перезагружается с одной картой, обновите BIOS , затем снова выключите ПК, добавьте второй модуль и снова перезагрузите ПК.
Проверьте состояние процессора
Если материнская плата не издает звуковых сигналов запуска , также возможно, что проблема связана с процессором . Для начала убедитесь, что между ЦП и сокетом нет плохого контакта. Для проверки снимите систему охлаждения и ее опору. Убедитесь, что разъемы не согнуты и не повреждены. Если вы не видите ошибок подключения, вставьте процессор обратно в сокет. Будьте осторожны, чтобы не перекрутить разъем, и соблюдайте направление вставки.
Если вы действительно сомневаетесь в состоянии процессора, вы также можете проверить, подается ли звуковой сигнал запуска и компьютер снова работает en установка другого процессора . Очевидно, что эта процедура возможна только в том случае, если у вас есть другой ЦП, совместимый с вашей материнской платой и BIOS. Чтобы проверить совместимость процессора с материнской платой, зайдите на сайт производителя вашей материнской платы и проверьте список совместимых процессоров.

 звуковой сигнал при запуске, возможно, он не запрограммирован. По сути, некоторые последние материнские платы не запрограммированы на подачу звукового сигнала . Затем этот обычный звуковой сигнал сменяется световым сигналом, указывающим на правильное функционирование ПК.
звуковой сигнал при запуске, возможно, он не запрограммирован. По сути, некоторые последние материнские платы не запрограммированы на подачу звукового сигнала . Затем этот обычный звуковой сигнал сменяется световым сигналом, указывающим на правильное функционирование ПК.