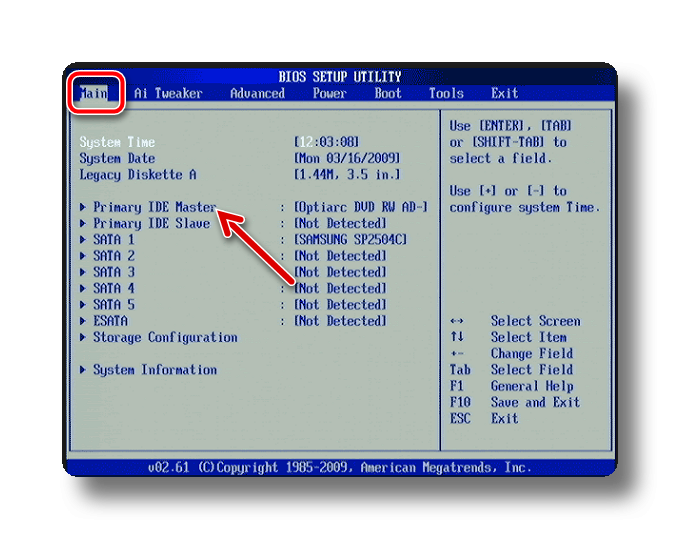Как в биосе выставить загрузку с жесткого диска: ПК HP — Настройка порядка загрузки в системе BIOS
Содержание
Загрузка с флешки в БИОС и UEFI | remontka.com
При установке Windows с флешки возникает необходимость выставить загрузку с USB накопителя, для чего требуется настроить BIOS таким образом, чтобы компьютер загружался с нужного носителя. В этой статье речь пойдет, о том как поставить загрузку с флешки в БИОС или UEFI на компьютере или ноутбуке.
В статье приведены примеры для различных вариантов интерфейса БИОС/UEFI и даны решения для наиболее часто встречающихся проблем, с которыми можно столкнуться при изменении порядка загрузки. В конце также описано, что делать, если вы не можете зайти в БИОС или ПО UEFI на современных ПК и ноутбуках.
- Использование Boot Menu
- Вход в БИОС
- Изменение порядка загрузки в БИОС и UEFI для загрузки с USB
- Загрузка с флешки в старых версиях БИОС
- Загрузка с USB без входа в БИОС
- Что делать, если не получается открыть БИОС или Boot Menu
- Видео инструкция
Использование Boot Menu для загрузки с флешки
В большинстве случаев, поставить загрузку с флешки в БИОС требуется для какой-то однократной задачи: установки Windows, проверки компьютера на вирусы или восстановления системы с помощью LiveCD, сброса пароля Windows. Во всех этих случаях не обязательно изменять настройки БИОС или UEFI, достаточно вызвать Boot Menu (меню загрузки) при включении компьютера и один раз выбрать флешку как устройство загрузки.
Во всех этих случаях не обязательно изменять настройки БИОС или UEFI, достаточно вызвать Boot Menu (меню загрузки) при включении компьютера и один раз выбрать флешку как устройство загрузки.
Например, при установке Windows, вы нажимаете нужную клавишу для открытия Boot Menu, выбираете подключенный USB накопитель с дистрибутивом системы, начинаете установку — настройка, копирование файлов и прочее и, после того, как произойдет первая перезагрузка, компьютер сам загрузится, но уже с жесткого диска и продолжит процесс установки в штатном режиме.
Очень подробно о входе в данное меню на ноутбуках и компьютерах различных марок я написал в статье Как зайти в Boot Menu (там же есть видео инструкция). Обратите внимание , что флешка в Boot Menu может и не отображаться. Почему это происходит подробно в статье Что делать, если БИОС/UEFI не видит загрузочную флешку в Boot Menu .
Как попасть в BIOS для выбора вариантов загрузки
В разных случаях для того, чтобы попасть в утилиту настройки БИОС нужно выполнить, по сути, одно и то же действия: сразу после включения компьютера, при появлении первого черного экрана с информацией об установленной памяти или же логотипом производителя компьютера или материнской платы, нажать нужную кнопку на клавиатуре — наиболее распространенные варианты — это Delete и F2.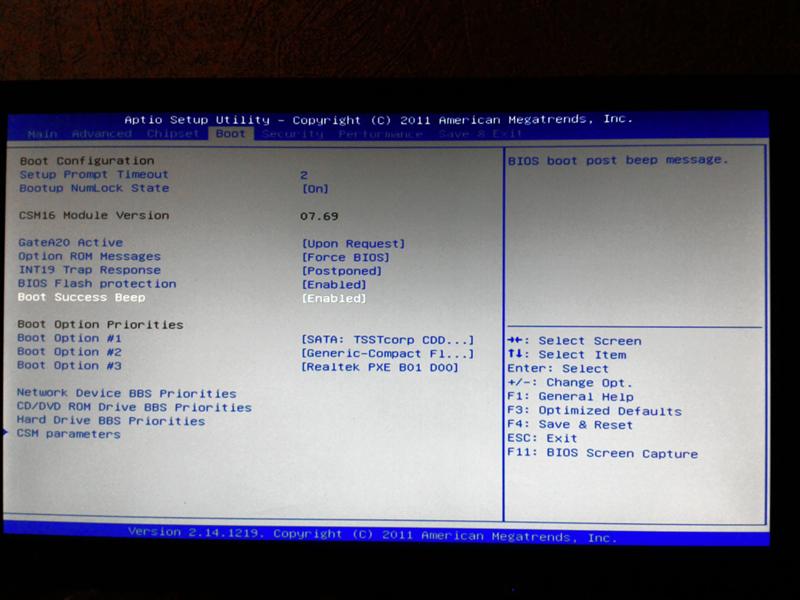 Если при завершении работы уже установленной системы и включении компьютера вы не успеваете открыть БИОС, используйте не «завершение работы», а пункт «Перезагрузка» и сразу при потемнении экрана начните многократно нажимать по нужной клавише.
Если при завершении работы уже установленной системы и включении компьютера вы не успеваете открыть БИОС, используйте не «завершение работы», а пункт «Перезагрузка» и сразу при потемнении экрана начните многократно нажимать по нужной клавише.
Обычно, эта информация имеется внизу или, в старых БИОС — вверху среди текста начального экрана: «Press Del to enter Setup», «Press F2 for Settings» и аналогичная.
По нажатию нужной кнопки в нужный момент (чем раньше, тем лучше — это нужно сделать до начала загрузки операционной системы) Вы попадете в меню настроек — BIOS Setup Utility (название может быть другим, но суть одна — это интерфейс настроек БИОС/UEFI). Внешний вид этого меню может отличаться, рассмотрим несколько наиболее распространенных вариантов.
Изменение порядка загрузки в UEFI BIOS для загрузки с USB
На современных материнских платах интерфейс БИОС, а если точнее — ПО UEFI как правило, чаще является графическим на ПК, но текстовым на ноутбуках. Во всех случаях разобраться с тем, как именно поставить загрузку с флешки обычно бывает не сложно. Далее будут приведены некоторые примеры и по аналогии, вероятнее всего, вы сможете успешно изменить порядок загрузки и на вашей системе.
Во всех случаях разобраться с тем, как именно поставить загрузку с флешки обычно бывает не сложно. Далее будут приведены некоторые примеры и по аналогии, вероятнее всего, вы сможете успешно изменить порядок загрузки и на вашей системе.
Как правило, для того, чтобы поставить загрузку с флешки, нам требуется выполнить следующие шаги (описываю применительно к изображению выше, что является одним из наиболее распространенных вариантов, а далее приведу и другие реализации изменения порядка загрузки):
- Перейти в раздел Boot в БИОС/UEFI. Это можно сделать либо с помощью стрелок на клавиатуре (вправо), либо в некоторых случаях — с помощью мыши. Иногда параметры загрузки можно настроить прямо на главном экране БИОС.
- В зависимости от конкретного БИОС вы увидите либо список устройств загрузки (дисков, подключенных к компьютеру), либо несколько пунктов Boot Option с номерами.
- В первом случае требуется поместить вашу флешку на первое место: для этого выбираем её и с помощью клавиши F5 двигаем вверх (Fn+F5 на некоторых ноутбуках).
 Во втором случае выбираем Boot Option 1, нажимаем Enter и выбираем в списке загрузочную флешку.
Во втором случае выбираем Boot Option 1, нажимаем Enter и выбираем в списке загрузочную флешку. - Сохраняем настройки: это можно сделать на вкладке Exit, либо, чаще всего — нажатием по клавише F10 с подтверждением Save Settings and Exit Setup.
Самая распространенная проблема при указании устройства загрузки в современных БИОС/UEFI — отсутствие загрузочной флешки в списке устройств загрузки. Чаще всего такое происходит, если тип загрузки, установленный в БИОС (на скриншоте выше — UEFI в разделе OS Type) и тип загрузки, поддерживаемый флешкой, не совпадают. Например, если для приведенного выше изображения использовать флешку под режим Legacy, выбрать её в качестве первого устройства загрузки не получилось бы. Подробнее о проблеме и методах её исправления в упоминавшейся ранее статье о том, почему БИОС не видит загрузочную флешку .
Выше был приведён пример одного из наиболее типичных вариантов БИОС (UEFI) на сегодня, но возможны и другие реализации.
- Например, на некоторых материнских платах Gigabyte вы увидите список подключенных устройств в пункте Boot Sequence на первом экране и достаточно будет перетащить вашу флешку на первое место мышью.

- Другой вариант реализации, тоже на Gigabyte: вкладка Boot отсутствует, необходимо зайти в BIOS Features, а затем перейти в Boot Option Priorities.
- Интересен подход на фирменных материнских платах Intel: здесь порядок загрузки можно настроить прямо на главном экране, отдельно для режима Legacy и режима UEFI (с помощью мыши), а в Adavnced Options получить более подробное представление о доступных устройствах загрузки для каждого из режимов.
- Далее — относительно простой пример установки USB флешки в качестве первого устройства загрузки на Asus. Обратите внимание, что здесь для того, чтобы включить поддержку Legacy загрузки требуется задействовать опцию CSM (Compatibility Support Mode) на той же вкладке Boot.
- Ниже — пример того, как сделать загрузку с флешки на ноутбуке HP. Здесь в БИОС необходимо зайти в System Configuration, а уже там в Boot Options, где можно найти (для некоторых моделей) отдельный список устройств загрузки для UEFI и Legacy режима.
 Флешку устанавливаем на первое место с помощью клавиш F5/F6 для нужного режима загрузки.
Флешку устанавливаем на первое место с помощью клавиш F5/F6 для нужного режима загрузки.
Если ничего похожего у себя в БИОС вы не находите, внимательно изучите различные разделы БИОС/UEFI, такие как BIOS Features, System Configuration, Advanced Configuration и попробуйте найти что-то связанное с Boot в этих разделах.
Настройка загрузки с флешки в старых версиях БИОС
На старых материнских платах и ноутбуках бывают некоторые особенности изменения порядка загрузки, особенно когда пользователю требуется настроить загрузку с USB накопителя. Рассмотрим несколько примеров.
AMI BIOS
Не только в AMI BIOS, но и в некоторых других вариантах БИОС тех же лет вы можете не обнаружить флешки для выбора в качестве устройства загрузки, а имеющиеся пункты, наподобие USB-HDD могут не работать. Решение для такой ситуации имеется.
Учтите, что для того, чтобы проделать все описываемые действия, флешка должна быть подключена к компьютеру заранее, до входа в БИОС.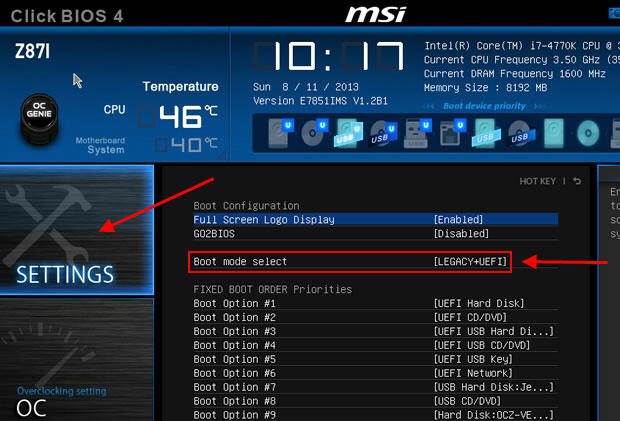 Для того, чтобы установить загрузку с флешки в AMI BIOS:
Для того, чтобы установить загрузку с флешки в AMI BIOS:
- В меню сверху, нажимая клавишу «вправо», выберите пункт «Boot» (Загрузка), но не переходим в Boot Device Priority.
- После этого выбираем пункт «Hard Disk Drives» (Жесткие диски) и в появившемся меню, нажимаем Enter на «1st Drive» (Первый диск). Если такого пункта нет, посмотрите, имеется ли раздел Integrated Peripherals в БИОС — иногда порядок жестких дисков (отдельно от порядка загрузки) можно настроить там.
- В списке выбираем название флешки, она будет видна именно в списке жестких дисков — на второй картинке, например, это — Kingmax USB 2.0 Flash Disk. Нажимаем Enter, затем — Esc.
- Далее выберите «Boot device priority» (Приоритет загрузочных устройств).
- Выберите пункт «First boot device» (Перовое устройство загрузки), нажмите Enter.
- Укажите флешку в качестве первого устройства загрузки, она будет присутствовать здесь как обычный жесткий диск.
По завершении нажимаем Esc, в меню сверху с пункта Boot (Загрузка) передвигаемся до пункта Exit (Выход) и выбираем «Save changes and exit» (Сохранить изменения и выйти) или «Exit saving changes» — на запрос о том, уверены ли Вы в том, что хотите сохранить сделанные изменения, нужно будет выбрать Yes или набрать с клавиатуры «Y», затем нажать Enter. После этого компьютер перезагрузится и начнет использовать для загрузки выбранную вами флешку, диск или другое устройство.
После этого компьютер перезагрузится и начнет использовать для загрузки выбранную вами флешку, диск или другое устройство.
Загрузка с флешки в БИОС AWARD или Phoenix
Для того, чтобы выбрать устройство для загрузки в Award BIOS, в главном меню настроек выберите «Advanced BIOS Features» (расширенные настройки биос), после чего с выбранным пунктом First Boot Device (Первое устройство загрузки) нажимаем Enter.
Появится список устройств, с которых можно произвести загрузку — HDD-0, HDD-1 и т.д., CD-ROM, USB-HDD и другие. Для загрузки с флешки необходимо установить USB-HDD или USB-Flash. Для загрузки с компакт диска DVD или CD — CD-ROM. После этого выходим на один уровень вверх, нажатием Esc, и выбираем пункт меню «Save & Exit Setup» (Сохранить и выйти). Если способ с USB-HDD не сработал, попробуйте использовать подход, показанный в предыдущем способе, но ищите порядок жестких дисков в разделе Integrated Peripherals.
Настройка загрузки с внешнего носителя в старых версиях h3O BIOS
Для загрузки с флешки в Insydeh30 BIOS, который встречается на многих ноутбуках, в главном меню с помощью клавиши «вправо» необходимо дойти до пункта «Boot» (Загрузка). Установить пункт External Device Boot (Загрузка с внешнего устройства) в положение Enabled (Включено). Ниже, в разделе Boot Priority (Приоритет загрузки), с помощью клавиш F5 и F6 установить External Device на первую позицию. Если необходимо осуществить загрузку с DVD или CD, выбираем Internal Optic Disc Drive (Внутренний оптический накопитель).
Установить пункт External Device Boot (Загрузка с внешнего устройства) в положение Enabled (Включено). Ниже, в разделе Boot Priority (Приоритет загрузки), с помощью клавиш F5 и F6 установить External Device на первую позицию. Если необходимо осуществить загрузку с DVD или CD, выбираем Internal Optic Disc Drive (Внутренний оптический накопитель).
После этого перейдите к пункту Exit в меню сверху и выберите «Save and Exit Setup» (Сохранить настройки и выйти). Компьютер перезагрузится с нужного носителя.
Загрузка с USB без входа в БИОС (только для Windows 11, 10 и Windows 8.1 с UEFI)
Если на вашем компьютере установлена одна из последних версий Windows, а материнская плата с ПО UEFI, то вы можете выполнить загрузку с флешки даже не входя в параметры BIOS. Способ работает не на любой системе (рассматриваемый далее пункт может отсутствовать даже на UEFI системах), а загрузочный накопитель должен быть подключен на момент выполнения действий.
Для того, чтобы выполнить перезагрузку этим методом, удерживая Shift нажмите по пункту «Перезагрузка» в меню выключения в меню Пуск либо на экране блокировки.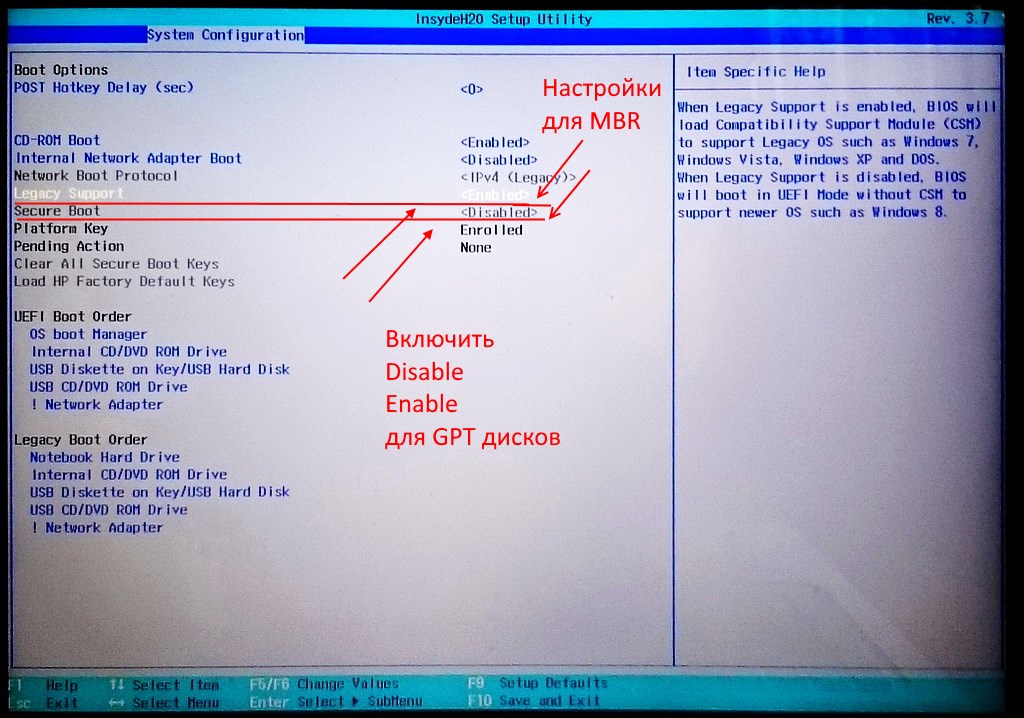 Второй метод: зайдите в параметры — изменение параметров компьютера (через панель справа в Windows 8 и 8.1), затем откройте «Обновление и восстановление» — «Восстановление» и нажмите кнопку «Перезагрузить» в пункте «Особые варианты загрузки».
Второй метод: зайдите в параметры — изменение параметров компьютера (через панель справа в Windows 8 и 8.1), затем откройте «Обновление и восстановление» — «Восстановление» и нажмите кнопку «Перезагрузить» в пункте «Особые варианты загрузки».
На появившемся экране «Выбор действия» выберите «Использовать устройство. USB-устройство, сетевое подключение или DVD-диск».
На следующем экране вы увидите список устройств, с которых можно загрузиться, среди которых должна быть и ваша флешка. Если вдруг ее нет — нажмите «Просмотреть другие устройства». После выбора, компьютер перезагрузится с указанного вами USB накопителя.
Что делать, если не получается зайти в БИОС, чтобы поставить загрузку с флешки
В связи с тем, что современные операционные системы используют технологии быстрой загрузки, может оказаться, что у вас попросту не получается зайти в БИОС, чтобы каким-то образом изменить настройки и загрузиться с нужного устройства. В этом случае я могу предложить два решения.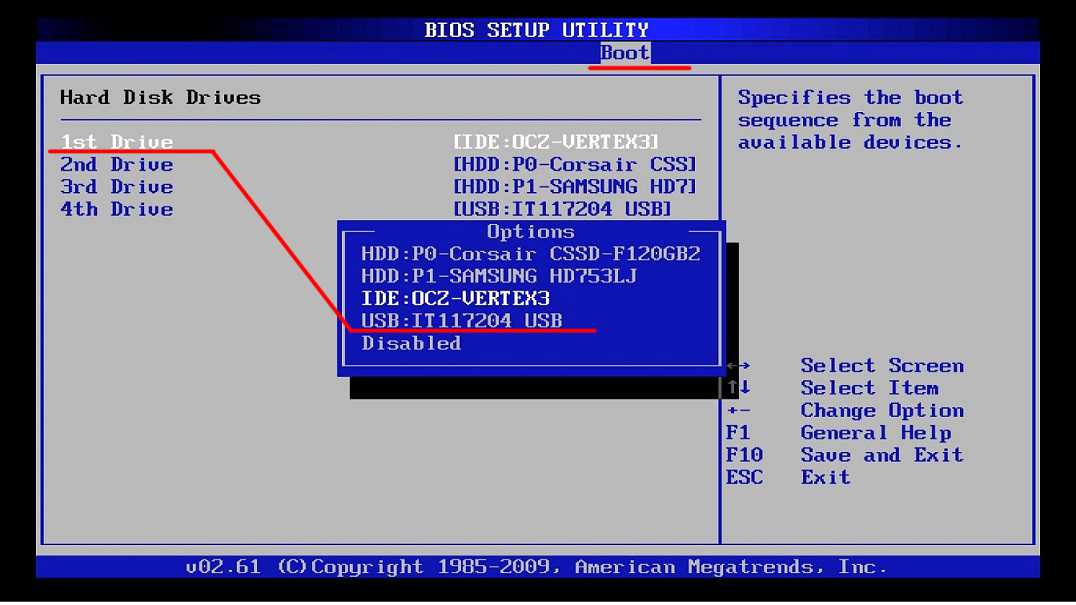
Первое — зайти в ПО UEFI (БИОС) с помощью особых вариантов загрузки Windows 10 (см. Как зайти в БИОС или UEFI Windows 10 ) или Windows 8 и 8.1. Как это сделать я подробно описал здесь: Как зайти в БИОС в Windows 8.1 и 8
Второе — попробовать отключить быструю загрузку Windows, после чего зайти в БИОС обычным способом, с помощью клавиши Del или F2. Для отключения быстрой загрузки, зайдите в панель управления — электропитание. В списке слева выберите пункт «Действия кнопок питания».
И в следующем окне уберите пункт «Включить быстрый запуск» — это должно помочь в использовании клавиш после включения компьютера. Подробнее: Как отключить быстрый запуск Windows 10 .
Видео инструкция
Насколько могу судить, описал все типичные и наиболее распространенные варианты: один из них должен обязательно помочь, при условии, что сам загрузочный накопитель в порядке.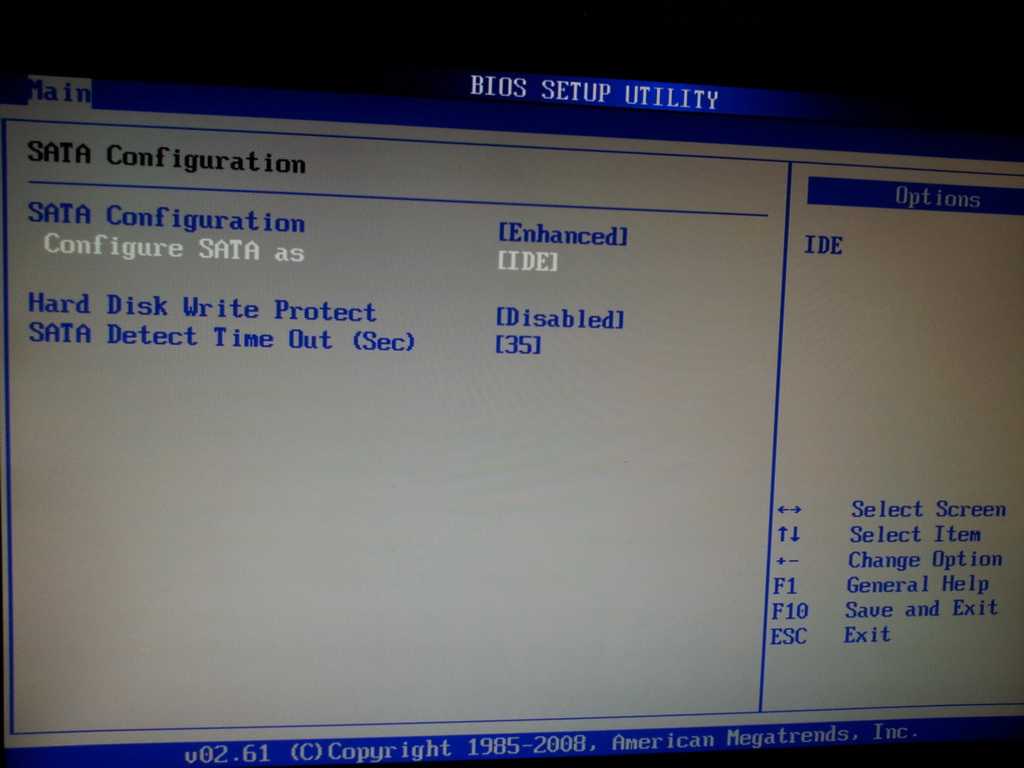 Если вдруг что-то не получается — жду в комментариях.
Если вдруг что-то не получается — жду в комментариях.
remontka.com в Телеграм | Другие способы подписки
Что такое приоритет загрузки BIOS и как его настроить?
BIOS (базовая система ввода/вывода) — комплекс микропрограмм, благодаря которым возможна настройка работы отдельных компонентов компьютера. Подробные статьи о всех функциях, настройках и возможных проблемах BIOS есть на нашем сайте.
В отличие от операционной системы, это программное обеспечение находится на материнской плате компьютера и хранит в себе информацию, необходимую для его запуска и работы некоторых функций. Также BIOS отвечает за приоритет загрузки устройств во время запуска компьютера. Что это такое и как его настроить? В этой статье подробнее рассмотрим ответы на эти вопросы.
Зачем нужен приоритет загрузки в BIOS
Для стандартной загрузки компьютера пользователю совсем не нужно знать, что такое порядок загрузки устройств в BIOS. Чаще всего по умолчанию компьютер загружается с жесткого диска (HDD), на котором находится операционная система. Нажав кнопку включения, пользователь в большиснтве случаев увидит логотип Windows или другой операционной системы.
Нажав кнопку включения, пользователь в большиснтве случаев увидит логотип Windows или другой операционной системы.
Однако в некоторых случаях нужно произвести определенные действия с компьютером вне операционной системы. Для этого необходимо загрузиться с флешки, внешнего жесткого диска или привода. Изменение приоритета загрузки устройств в BIOS может понадобиться в следующих случаях.
- Переустановка или восстановление операционной системы. Для того, чтобы переустановить или восстановить текущую операционную систему компьютера, необходимо загрузиться со съемного носителя с копией ОС.
- Сканирование жесткого диска на наличие угроз. При заражении компьютера вирусами, если антивирус не может нормально функционировать внутри операционной системы, можно запустить безопасный режим. Однако проще загрузиться с флешки с антивирусом и просканировать жесткий диск.
- Сканирование и восстановление поврежденных секторов жесткого диска. В случае отказа отдельных секторов жесткого диска, информация, которая в них хранилась, переписывается в резервные сектора.
 Когда битых секторов становится больше, жесткий диск может работать неправильно. Подобное может произойти и из-за деятельности вирусного ПО на компьютере пользователя. Однако, если причины отказа секторов в их программной неисправности (физически они целы), можно попробовать восстановить жесткий диск при помощи стороннего ПО. Для работы с жестким диском используется программа Victoria и аналогичные. Для того, чтобы запустить подобное программное обеспечение, его необходимо записать на флешку и загрузить с нее компьютер.
Когда битых секторов становится больше, жесткий диск может работать неправильно. Подобное может произойти и из-за деятельности вирусного ПО на компьютере пользователя. Однако, если причины отказа секторов в их программной неисправности (физически они целы), можно попробовать восстановить жесткий диск при помощи стороннего ПО. Для работы с жестким диском используется программа Victoria и аналогичные. Для того, чтобы запустить подобное программное обеспечение, его необходимо записать на флешку и загрузить с нее компьютер. - Экстренное копирование данных. В случае отказа Windows или частичной неисправности жесткого диска, можно попробовать скопировать некоторые пользовательские данные на другой носитель информации. Так как это невозможно сделать через операционную систему, можно загрузиться с флешки, на которой находится специальная утилита, например файловый менеджер. После этого можно сохранить данные на флешку или другой жесткий диск. Когда данные будут скопированы, можно приступать к восстановлению текущего жесткого диска или, если он неисправен, к его утилизации.

- Попробовать другую ОС. Linux и некоторые другие операционные системы, позволяют записать рабочую копию дистрибутива прямо на флешку. Достаточно изменить порядок загрузки устройств в BIOS, и пользователь сможет поэкспериментировать с новой для себя операционной системой.
Как зайти в BIOS?
Чтобы изменить порядок загрузки устройств, нужно попасть в BIOS. В зависимости от модели материнской платы и версии предустановленной операционной системы, вход в BIOS может осуществляться по-разному. Рассмотрим основные варианты.
На компьютерах с Windows 7 и ниже
На компьютере с ОС Windows 7 и ниже отсутствует поддержка быстрой загрузки. Чтобы попасть в BIOS, необходимо выполнить простую последовательность действий:
- Отключите компьютер или ноутбук.
- Вставьте флешку (или диск в дисковод для гибких дисков), с которой нужно будет загрузиться.
- Нажмите кнопку питания.
- Обратите внимание на появление первого экрана POST-проверки.
 В нижней его части должно быть написано какую кнопку необходимо нажать для входа в BIOS.
В нижней его части должно быть написано какую кнопку необходимо нажать для входа в BIOS. - Нажмите нужную кнопку для входа в BIOS во время стартового окна POST-проверки. Это может быть клавиши: «F2», «F10», «ESC» или «DELETE» (зависит от производителя материнской платы). Если не успели с первого раза, компьютер можно перезагрузить, и попробовать снова.
Важно! POST-проверка — это автоматическая диагностика всех элементов компьютерной системы, которая проводится во время запуска компьютера. В большинстве случае (если это не отключено в BIOS), пользователь может увидеть сжатый отчет с информацией об этой проверки перед стартом операционной системы.
Если окно POST-проверки очень быстро исчезает, так что невозможно рассмотреть, какую клавишу нужно нажимать, сделайте следующее:
- На сайте производителя материнской платы или ноутбука (если это ноутбук) посмотрите какая клавиша используется для входа в BIOS в данном конкретном случае. Это может быть клавиши: «F2», «F10», «ESC» или «DELETE».

- Отключите компьютер или ноутбук.
- Вставьте флешку (или диск в дисковод для гибких дисков), с которой нужно будет загрузиться.
- Многократно нажимая кнопку для входа в BIOS, включите компьютер. Продолжайте нажимать кнопку до тех пор, пока на экране не появится окно BIOS.
На компьютерах с Windows 8 и выше
На компьютерах с операционной системой Windows 8 и выше используется режим быстрой загрузки, при которой окно POST-проверки не появляется. Вместо этого после нажатия кнопки включения можно увидеть начало загрузки установленной операционной системы. Вход в BIOS на таких компьютерах и ноутбуках осуществляется иначе. Существует два основных способа сделать это. Рассмотрим каждый из них подробнее.
В первом случае, сделайте следующее:
- Откройте рабочий стол Windows.
- Проведите указателем мыши или пальцем (если это планшет с сенсорным экраном) по правой границе экрана.
- Кликните по пункту «Изменение параметров компьютера».

- Откройте раздел «Общее»
- Выберите «Особые параметры загрузки».
- Кликните по кнопке «Перезагрузить сейчас».
- Дождитесь перезагрузки компьютера в меню восстановления.
- Выбирайте пункты меню в следующем порядке: «Диагностика» — «Дополнительные параметры» — «Параметры встроенного UEFI».
- На данном этапе подключите загрузочную флешку или другой съемный носитель к компьютеру.
- Нажмите кнопку «Перезагрузить»
- Дождитесь загрузки BIOS.
Чтобы войти в BIOS в операционной системе Windows 8 и выше, можно использовать альтернативный способ:
- Подключите флешку (или вставьте загрузочный диск).
- Откройте меню «Выключения/Перезагрузки» в Windows.
- Зажмите и удерживайте клавишу «Shift».
- Нажмите кнопку «Перезагрузка» в Windows, при этом не отпуская клавишу «Shift». Это действие запустит появление окна POST-проверки во время загрузки компьютера.

- Далее действуйте по инструкции для компьютеров с операционной системой Windows 7 (приведена выше).
Как настроить приоритет загрузки в BIOS?
BIOS может выглядеть по-разному. Это будет зависеть от производителя ноутбука и/или материнской платы. Ниже рассмотрим инструкцию на примере одного из самых распространенных интерфейсов. Перемещение в BIOS осуществляется при помощи клавиш направления, расположенных на клавиатуре (вверх, вниз, вправо, влево), а выбор осуществляется клавишей «Enter». Для изменения порядка загрузки сделайте следующее:
- Обратите внимание, что в верхней части интерфейса BIOS расположено несколько вкладок. Перейдите на вкладку «Boot».
- Выберите пункт «Boot Device Priority» (напомним, что названия пунктов меню может различаться в зависимости от модели материнской платы).
- Откроется список подключенных к компьютеру устройств. Поставьте на первое место флешку, дисковод для гибких дисков или жесткий диск (зависит от того, что нужно в конкретном случае).

- Сохраните настройки, и перезагрузите компьютер клавишей «F10».
После выполнения необходимых операций не забудьте вернуть жесткий диск на первое место. Это особенно важно сделать, если была выбрана загрузка с привода для дисков. В противном случае, компьютер при каждом запуске будет проверять наличие загрузочного диска в приводе.
Ручной выбор загрузки подключенного устройства (без входа в BIOS)
В случае ручного выбора загрузки подключенного устройства нет необходимости заходить в BIOS. Большинство материнских плат содержат так называемое Boot-меню, вход в которое осуществляется при помощи горячих клавиш во время загрузки компьютера. Для этого выполните следующую последовательность действий:
- Отключите компьютер.
- Вставьте загрузочную флешку или диск.
- Нажимая клавишу «ESC», «F8» или другую (зависит от модели материнской платы), включите компьютер.
- В открывшемся Boot-меню выберите нужное устройство.

- Дождитесь загрузки программного обеспечения, записанного на выбранном носителе.
Этот способ не меняет приоритет загрузки подключенных устройств, установленный по умолчанию. Если необходимо загрузиться с определенного устройства, нужно при каждом запуске компьютера нажимать горячие клавиши для открытия Boot-меню. Этот способ подойдет в большинстве случае, если нет необходимости в постоянной загрузке компьютера со съемного носителя.
Приоритеты жесткого диска BBS – Как их использовать – Harddrive Talk
Когда дело доходит до вычислений, существует так много акронимов, что иногда все может немного запутаться, некоторые из них достаточно легко понять, например, HDD (жесткий диск). ) Некоторые немного сложнее, например BBS…
BBS расшифровывается как BIOS Boot Specification. Это стандартизированный процесс загрузки, который предписывает BIOS идентифицировать начальную программную загрузку (IPL) устройств в компьютере и приоритизировать ее.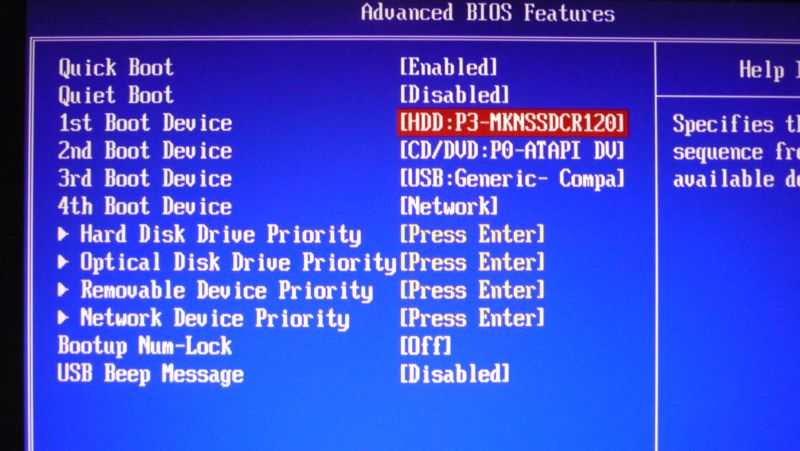 Обычно позволяет выбрать конкретный диск для загрузки.
Обычно позволяет выбрать конкретный диск для загрузки.
В этой статье мы рассмотрим функции приоритета BBS и его преимущества, а также его отличия от других пунктов меню BIOS, таких как Boot Priority List…
что значит загрузка?
Когда вы нажимаете кнопку питания на компьютере, он выполняет множество процессов, прежде чем вас приветствует домашний экран. Именно эти процессы мы имеем в виду, когда говорим о загрузке компьютера. Вероятно, потребуется полный семестр компьютерных наук в Гарварде, чтобы понять каждую часть процесса, но мы можем легко обобщить его здесь, чтобы лучше понять приоритеты BBS и то, как их использовать.
Первым шагом при включении компьютера является нажатие кнопки питания. Это посылает питание на материнскую плату и устройства, подключенные к системе, которая запускает процесс, известный как POST (самотестирование при включении), который гарантирует, что все работает на аппаратном уровне.
Затем материнская плата использует BIOS или EFI (по сути, это очень простая операционная система, управляющая материнской платой) для просмотра подключенных дисков в поисках загрузочного сектора. Загрузочный сектор — это программные данные, хранящиеся на запоминающем устройстве, которые можно использовать для загрузки операционной системы.
Загрузочный сектор — это программные данные, хранящиеся на запоминающем устройстве, которые можно использовать для загрузки операционной системы.
После того, как он прошел через приоритеты и нашел первый диск с загрузочным сектором, он использует этот диск для запуска операционной системы, загружая его в память, оттуда операционная система вступает во владение, и вы, наконец, получаете свой домашний экран. .
Каковы приоритеты жесткого диска BBS?
Как упоминалось выше, BBS означает спецификацию загрузки BIOS. Но давайте немного конкретнее.
1. B для BIOS. Это программное обеспечение, хранящееся на материнской плате, которое инициирует последовательность POST при загрузке компьютера.
2. B означает загрузку. Загрузка – это весь процесс от нажатия кнопки питания до появления главного экрана.
3. S для спецификации. Здесь мы говорим о конкретном жестком диске, который вы хотите использовать для загрузки компьютера, чтобы BIOS мог выбрать правильный сектор после завершения последовательности POST.
Таким образом, BBS дает нам возможность выбирать, каким дискам отдавать приоритет и в каком порядке, чтобы мы могли загружаться с разных операционных систем, хранящихся на разных жестких дисках. Стоит отметить, что, как следует из названия, BBS зависит от жесткого диска. Часто BBS является подмножеством меню приоритета загрузки, которое дает вам предпочтительный выбор для ваших жестких дисков, выбранных в качестве комбинезона в порядке приоритета загрузки.
Как установить приоритеты BBS.
Возможность установки приоритетов BBS зависит от того, какой BIOS используется на вашем компьютере. Чтобы проверить, есть ли у вас возможность, просто перезагрузите компьютер и нажмите нужную клавишу клавиатуры при появлении запроса. Это может произойти быстро, поэтому часто бывает полезно быстро поискать в Интернете информацию о том, как получить доступ к BIOS для вашего конкретного компьютера перед перезагрузкой, чтобы вы могли нажать эту клавишу, пока компьютер включается, чтобы получить доступ к BIOS до загрузки компьютера.
В Bios вам нужно будет перейти на вкладку «BOOT», если у вас есть эта опция. Оттуда вы можете выбрать «Приоритеты порядка загрузки», чтобы выбрать, где в списке приоритетов ваш биос должен искать загрузочный раздел. Обычно вариант с жестким диском будет первым.
Ниже (зависит от BIOS) вы должны увидеть опцию Hard disk BBS. Если вы перейдете в это меню и откроете его, вы сможете настроить порядок, в котором BIOS выполняет поиск на диске для поиска загрузочного раздела.
Это в основном список подприоритетов, так что выбор «Жесткий диск» в предыдущем «Приоритетах порядка загрузки» знает, какой диск проверять первым, когда он вызывается.
Вы также можете увидеть пункты меню «Приоритеты сетевого диска BBS» и «Приоритеты USB-ключа BBS». Они делают то же самое для этого типа носителя.
Жесткий диск BBS и список приоритетов загрузки.
Я часто видел, как люди задают вопрос о BBS и списке приоритетов загрузки, но на самом деле это одно и то же. Simply BBS — это подмножество списка приоритетов загрузки, которое дает вам больше контроля над порядком сканирования устройств на начальных этапах загрузки.
Поначалу может показаться немного запутанным, но я нашел хорошую аналогию. Представьте, что вы стоите перед волшебной запертой дверью, которая может открываться в разных местах в зависимости от того, каким ключом вы ее открываете. У вас есть куча разных ключей, которые классифицируются на отдельных брелках по типу ключа. Все ключи могут открыть дверь, но каждый из них приведет вас в другое место, и вы знаете, куда хотите попасть, и знаете, какой ключ приведет вас туда. Итак, сначала вы расставляете приоритеты по типу ключа, а затем — по отдельному ключу, чтобы каждый раз выбирать правильный.
Таким образом, дело не столько в том, какую систему использовать, сколько в том, чтобы использовать их в сочетании друг с другом, чтобы отдать приоритет правильному диску в нужное время для загрузки нужной вам операционной системы.
Каким должен быть порядок приоритета загрузки?
Осмелюсь сказать, но это очень личный вопрос…
Имея это в виду, это то, что я делаю на своем рабочем столе, но я бы не назвал себя обычным пользователем компьютера, так что отнеситесь к этому с щепоткой соли но здесь могут быть вещи, которые вы не учли.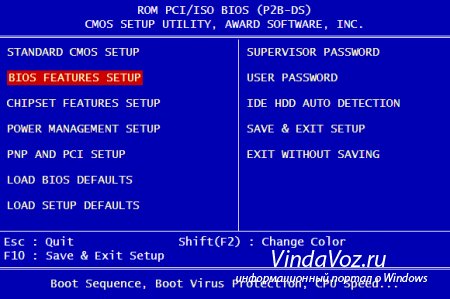
Мой выбор приоритета загрузки выглядит так…
- USB Key
- Hard Disk
- CD/DVD
- Сеть
- USB: жесткий диск
- USB: CD/DVD
- 1111111112.22929292.
- .
- .
- .
- . наиболее распространенная установка — поставить жесткий диск в качестве места номер 1, это связано с тем, что большинство компьютеров используют диск C: и ничего больше, и просто запускают одну операционную систему. Здесь стоит отметить, что список приоритетов загрузки также можно использовать для ускорения процесса загрузки. Поэтому, если вы знаете, что вряд ли будете использовать USB-ключ, поставьте Жесткий диск на первое место, чтобы избежать дополнительного шага просмотра любых USB-ключей, прежде чем переходить ко второму в списке.
Тем не менее, я по-прежнему предпочитаю ставить USB-ключ под номером 1. Это делается для того, чтобы я мог держать на своем столе USB-ключ, на котором установлен носитель для восстановления.
 Это так, что если мне это нужно, я могу просто вставить ключ и перезагрузить машину, не входя в BIOS, и она загрузится с USB. Я также… и это очень заумно, храню базовый дистрибутив Linux на отдельном ключе, чтобы я мог загрузить команду Linux, если того потребует случай.
Это так, что если мне это нужно, я могу просто вставить ключ и перезагрузить машину, не входя в BIOS, и она загрузится с USB. Я также… и это очень заумно, храню базовый дистрибутив Linux на отдельном ключе, чтобы я мог загрузить команду Linux, если того потребует случай.Это означает, что если у меня нет подключенного загрузочного USB-ключа, он пропустит USB и сразу перейдет к варианту 2, то есть к моим жестким дискам.
Я почти всегда загружаюсь только с жестких дисков или USB-накопителей, так что это первые два, а остальные для меня не имеют большого значения. Но я поставил CD-привод как 3 и сеть как 4, тогда как остальные являются вариантами USB в том же порядке.
Приоритет BBS для жесткого диска выглядит следующим образом…
- SSD 1 (M.2) с установленной Linux
- SSD 2 (M.2) с установленной Windows
- другие диски…
На моей материнской плате есть два M. 2, поэтому я решил создать систему с двойной загрузкой, в каждой из которых используется диск M.
 2. На первом я запускаю POP_OS, дистрибутив Linux, который я использую для повседневного использования. На втором диске у меня установлена Win10, откуда я запускаю все свое профессиональное программное обеспечение для работы.
2. На первом я запускаю POP_OS, дистрибутив Linux, который я использую для повседневного использования. На втором диске у меня установлена Win10, откуда я запускаю все свое профессиональное программное обеспечение для работы.Этот порядок предпочтения сначала загружает загрузчик grub2 с диска Linux, что позволяет вам выбрать, какую операционную систему загружать, что означает, что вам не нужно входить в биос каждый раз при запуске вы хотите изменить систему, вы просто перезагружаете машину .
Здесь вы можете увидеть, как использование BBS в сочетании со списком приоритетов загрузки может стать мощным инструментом для упрощения процесса запуска вашего компьютера. На мой взгляд, это меню, которое часто упускают из виду.
Что такое переопределение загрузки и как его использовать?
В BIOS часто есть опция под названием «Переопределение загрузки». Это мощный инструмент, который может спасти вашу жизнь, не разрушая всю тяжелую работу и усилия, которые вы вложили в настройку идеального порядка приоритета загрузки.

Итак, допустим, вы усовершенствовали свой порядок приоритета загрузки, и ваш компьютер работает как по маслу и загружается как мечта. Затем однажды с вашей машиной возникает странная проблема, в вашем распоряжении есть несколько инструментов для проверки частей вашего компьютера, изолируя их в загрузочном программном обеспечении. Например, Memtest86 — инструмент для проверки состояния вашей оперативной памяти. Чтобы запустить его, вам нужно смонтировать ISO на диск и загрузиться с него.
Но, как и я, вы решили понизить приоритет CD/DVD в списке, так что вставка диска в привод CD/DVD ничего не сделает, кроме вашей обычной процедуры запуска.
Войдя в BIOS при запуске и используя инструмент Boot Override, вы можете заставить BIOS выбрать привод CD/DVD или любой загрузочный носитель, который вы используете в качестве загрузочного диска для одного экземпляра.
При сохранении и выходе компьютер будет загружаться из выбранного места, если это возможно, и вы сможете делать все, что вам нужно, из этого места.
 Затем, когда вы закончите и перезагрузите компьютер, все будет работать как обычно, и вам не придется открывать меню BIOS для изменения приоритетов.
Затем, когда вы закончите и перезагрузите компьютер, все будет работать как обычно, и вам не придется открывать меню BIOS для изменения приоритетов.Это мощный инструмент, который на первый взгляд кажется способом взорвать устройство судного дня, но на самом деле это довольно простой способ использования одноразового приоритета загрузки.
Заключение.
BBS Приоритеты довольно просты, как только вы осознаете потенциал, который они могут предложить. По сути, это простой способ расставить приоритеты в том, как ваш BIOS выбирает, где искать предпочитаемую вами операционную систему. Существует множество вариантов использования и вариантов оптимизации процесса выбора загрузки, независимо от того, хотите ли вы, чтобы это было как можно быстрее или вам нужно как можно больше вариантов. Вам нравится это.
И, как всегда, ОБЯЗАТЕЛЬНО СДЕЛАЙТЕ РЕЗЕРВНЫЕ КОПИИ ВАШИХ ЖЕСТКИХ ДИСКОВ!! сообщите об этом объявлении
Ускорьте загрузку вашего ПК с помощью этих настроек BIOS
Если и существует универсальная истина среди пользователей компьютеров, так это то, что все они хотят, чтобы их компьютер запускался быстрее. Никто в истории вычислительной техники никогда не говорил: «Вау, мне нравится это двухминутное ожидание между нажатием кнопки питания и фактическим использованием моей машины!»
Никто в истории вычислительной техники никогда не говорил: «Вау, мне нравится это двухминутное ожидание между нажатием кнопки питания и фактическим использованием моей машины!»Конечно, вы можете настроить Windows так, чтобы она загружалась быстрее. Например, вы можете установить больше оперативной памяти, уменьшить количество запускаемых программ и оптимизировать реестр. Но давайте взглянем на другую часть головоломки: базовую систему ввода-вывода или BIOS. Эта область вашего ПК, расположенная на материнской плате, контролирует, что происходит в тот момент, когда вы нажимаете кнопку питания. А с помощью нескольких простых изменений вы сможете заставить свою систему запускаться немного быстрее — может быть, даже намного быстрее.
Прежде чем мы начнем, позвольте мне сделать несколько предупреждений. Во-первых, манипуляции с BIOS могут привести к непреднамеренным (и нежелательным) результатам. Если вы не слишком разбираетесь в технологиях, вы можете держаться подальше.
 Хотя вы вряд ли нанесете непоправимый вред своей системе, изменение неправильных настроек может привести к тому, что ваш компьютер не будет загружаться должным образом.
Хотя вы вряд ли нанесете непоправимый вред своей системе, изменение неправильных настроек может привести к тому, что ваш компьютер не будет загружаться должным образом.Во-вторых, прежде чем изменить какой-либо отдельный параметр, запишите его текущее состояние, чтобы при необходимости можно было восстановить его. Поскольку простого способа сделать снимок экрана BIOS не существует, подумайте о том, чтобы сделать снимок с помощью камеры или записать настройки на бумаге.
Наконец, ваш пробег после настройки невозможно предсказать. Меню и настройки BIOS сильно различаются от одного компьютера к другому. Некоторые из перечисленных здесь параметров могут быть недоступны в вашей системе, кроме того, в вашей системе могут быть дополнительные параметры.
Обновление BIOS
Если вашей машине больше года, велика вероятность, что вы сможете найти для нее обновленный BIOS. Производители материнских плат часто выпускают обновления для решения проблем, обновления функций и повышения производительности системы.

Чтобы узнать, существует ли обновление для вашей системы, начните со страницы поддержки поставщика, особенно если вы купили ПК в такой компании, как Dell или HP. Если новая прошивка BIOS появляется в списке загрузки для вашей системы, вероятно, поставщик протестировал и одобрил ее. В качестве альтернативы, если вы знаете марку и номер модели своей материнской платы, вы можете проверить наличие обновлений на веб-сайте производителя.
Что бы вы ни делали, обязательно следуйте инструкциям по установке до буквы. Процесс «перепрошивки» (то есть обновления) BIOS обычно проходит без сучка и задоринки, но если вы сделаете это неправильно (или попытаетесь установить не то обновление), вы можете испортить свой компьютер. Действовать с осторожностью.
Экран BIOS позволяет быстро настроить запуск компьютера.
Доступ к BIOS
Иногда вход в BIOS (обычно называемый «Настройка») может быть проблемой. В большинстве систем экран запуска появляется сразу после включения питания; найдите текст, указывающий, какую клавишу нажать для доступа к настройке.
 Обычно это F1 , F2 , F12 или Удалить . У вас может быть всего несколько секунд, чтобы нажать соответствующую клавишу, прежде чем экран запуска исчезнет, а иногда вы даже этого не получаете. Если начального экрана вообще нет или он мелькает слишком быстро, чтобы вы могли его прочитать, попробуйте быстро нажать несколько из вышеупомянутых клавиш в надежде «поймать» нужную. это должен ввести в BIOS. Если ничего не помогает, обратитесь к руководству.
Обычно это F1 , F2 , F12 или Удалить . У вас может быть всего несколько секунд, чтобы нажать соответствующую клавишу, прежде чем экран запуска исчезнет, а иногда вы даже этого не получаете. Если начального экрана вообще нет или он мелькает слишком быстро, чтобы вы могли его прочитать, попробуйте быстро нажать несколько из вышеупомянутых клавиш в надежде «поймать» нужную. это должен ввести в BIOS. Если ничего не помогает, обратитесь к руководству.Установите жесткий диск первым в очереди
Ваш BIOS управляет иерархией различных загрузочных элементов системы: жесткого диска, оптического привода, USB-накопителей и так далее. Иногда вы можете захотеть загрузиться с компакт-диска или флэш-накопителя, но чаще всего вы хотите, чтобы жесткий диск загружался первым. (В конце концов, именно здесь находится Windows.) Если жесткий диск не стоит первым в списке, вы столкнетесь с задержками, пока система проверяет наличие других загрузочных дисков.

Чтобы изменить порядок загрузки, то есть порядок загрузки, перейдите в меню загрузки BIOS и найдите запись под названием «Приоритет загрузки» (или что-то подобное). Найдите свой жесткий диск в списке (у него может быть загадочное имя, например «IDE0» или «WD1600BEVS-22RST0»), а затем следуйте приведенным инструкциям, чтобы переместить его наверх.
Настройте свой компьютер на проверку основного жесткого диска в первую очередь, и время загрузки значительно сократится.
Отключить POST
Раньше компьютеры должны были выполнять довольно длительную самопроверку при включении питания (POST). Некоторые системы все еще делают это, хотя в этом больше нет необходимости. Если ваш компьютер выполняет проверку памяти или что-то подобное, зайдите в BIOS и найдите запись с надписью «самопроверка при включении», «диагностика запуска» или тому подобное. Если вы найдете такую запись, отключите ее.
В качестве альтернативы найдите вариант под названием «Быстрая загрузка» или «Быстрая загрузка»; включите его, и он, скорее всего, обойдется без тестирования при запуске и сразу перейдет к загрузке Windows.

.
.
.
.

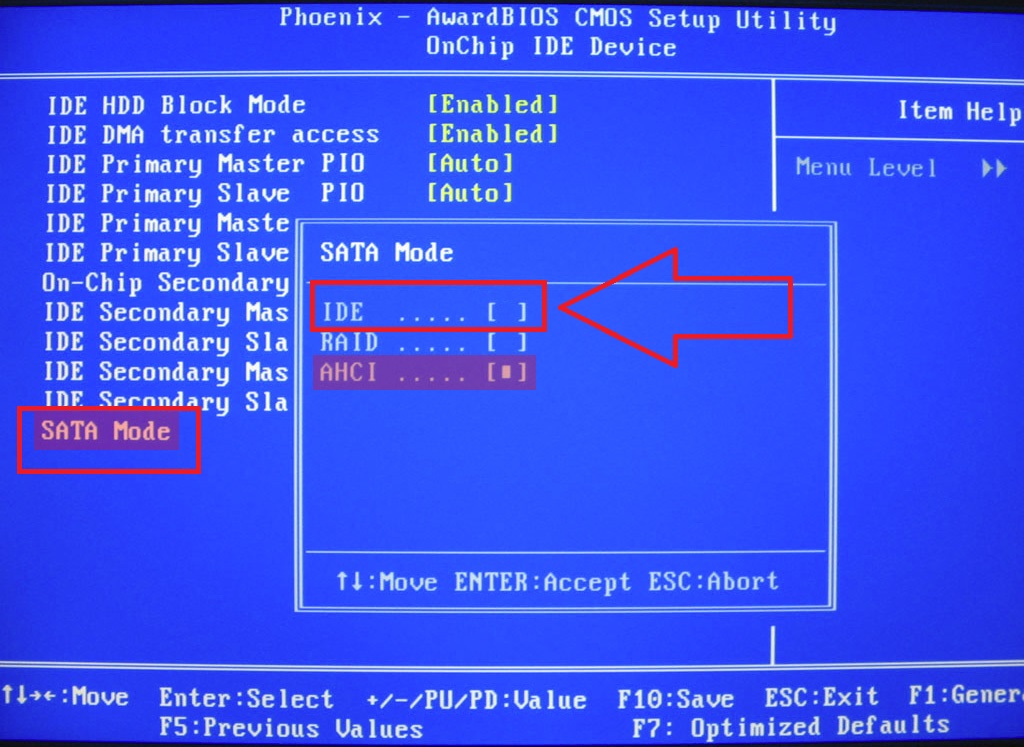 Во втором случае выбираем Boot Option 1, нажимаем Enter и выбираем в списке загрузочную флешку.
Во втором случае выбираем Boot Option 1, нажимаем Enter и выбираем в списке загрузочную флешку.
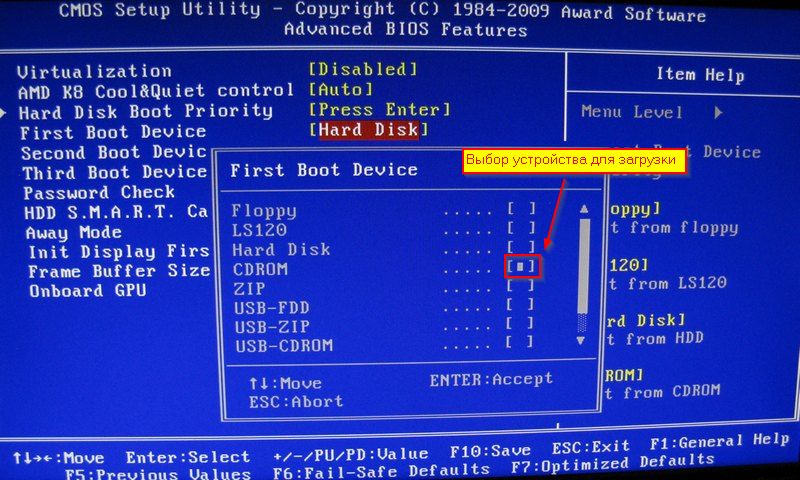 Флешку устанавливаем на первое место с помощью клавиш F5/F6 для нужного режима загрузки.
Флешку устанавливаем на первое место с помощью клавиш F5/F6 для нужного режима загрузки. Когда битых секторов становится больше, жесткий диск может работать неправильно. Подобное может произойти и из-за деятельности вирусного ПО на компьютере пользователя. Однако, если причины отказа секторов в их программной неисправности (физически они целы), можно попробовать восстановить жесткий диск при помощи стороннего ПО. Для работы с жестким диском используется программа Victoria и аналогичные. Для того, чтобы запустить подобное программное обеспечение, его необходимо записать на флешку и загрузить с нее компьютер.
Когда битых секторов становится больше, жесткий диск может работать неправильно. Подобное может произойти и из-за деятельности вирусного ПО на компьютере пользователя. Однако, если причины отказа секторов в их программной неисправности (физически они целы), можно попробовать восстановить жесткий диск при помощи стороннего ПО. Для работы с жестким диском используется программа Victoria и аналогичные. Для того, чтобы запустить подобное программное обеспечение, его необходимо записать на флешку и загрузить с нее компьютер.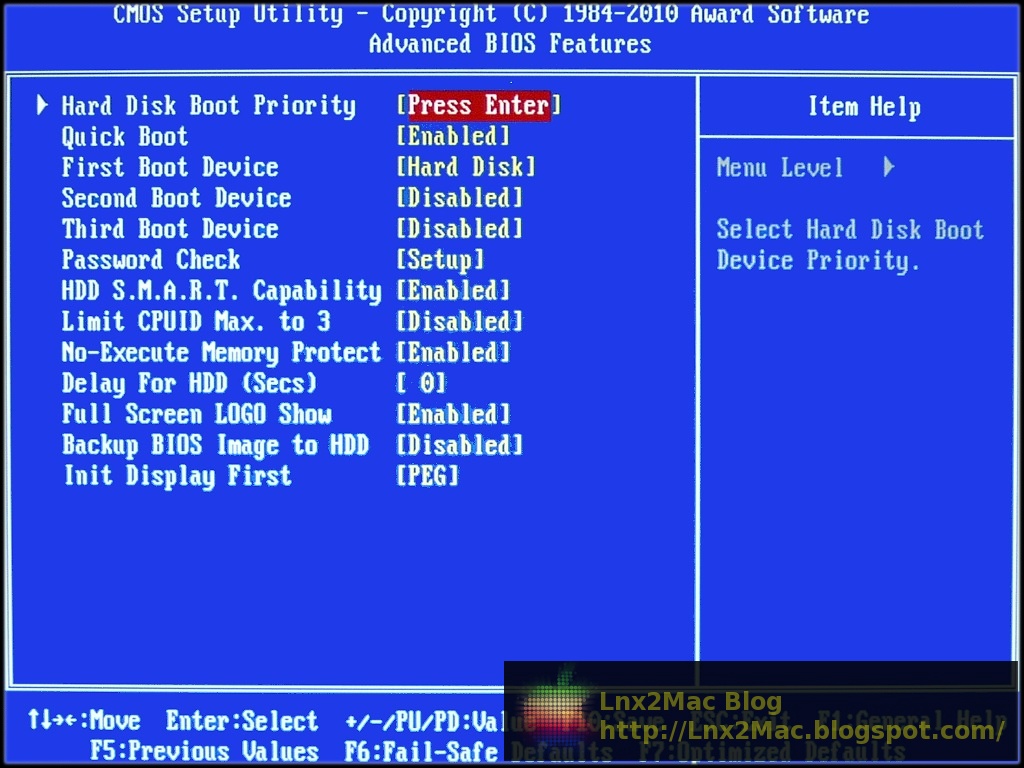
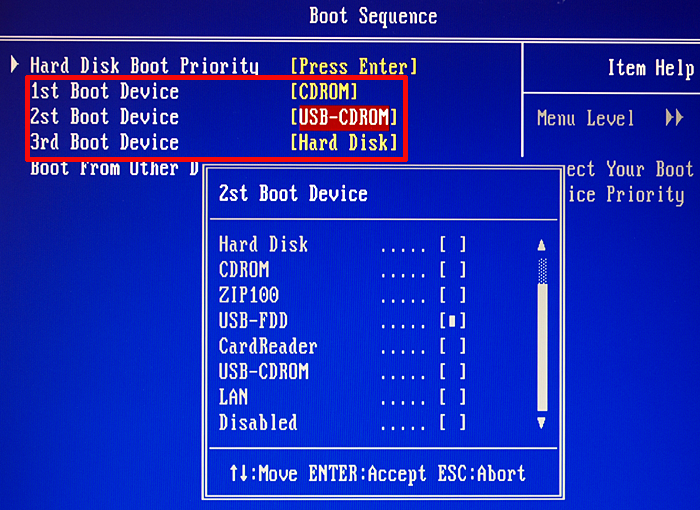 В нижней его части должно быть написано какую кнопку необходимо нажать для входа в BIOS.
В нижней его части должно быть написано какую кнопку необходимо нажать для входа в BIOS.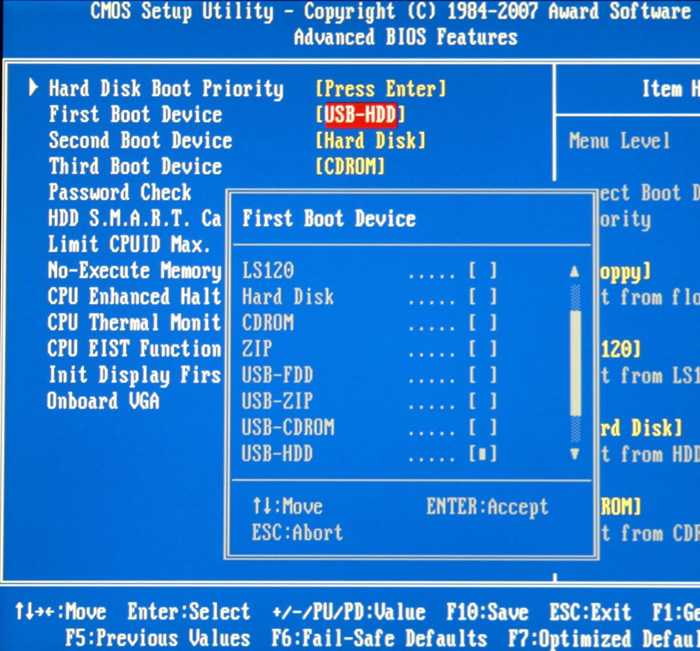
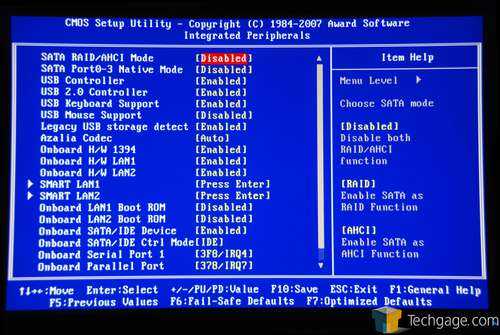
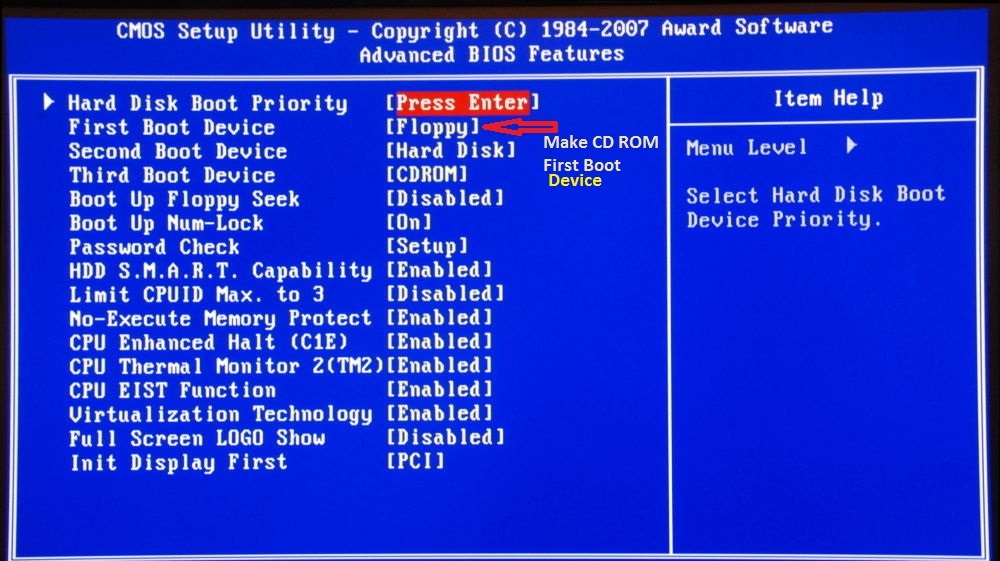


 Это так, что если мне это нужно, я могу просто вставить ключ и перезагрузить машину, не входя в BIOS, и она загрузится с USB. Я также… и это очень заумно, храню базовый дистрибутив Linux на отдельном ключе, чтобы я мог загрузить команду Linux, если того потребует случай.
Это так, что если мне это нужно, я могу просто вставить ключ и перезагрузить машину, не входя в BIOS, и она загрузится с USB. Я также… и это очень заумно, храню базовый дистрибутив Linux на отдельном ключе, чтобы я мог загрузить команду Linux, если того потребует случай.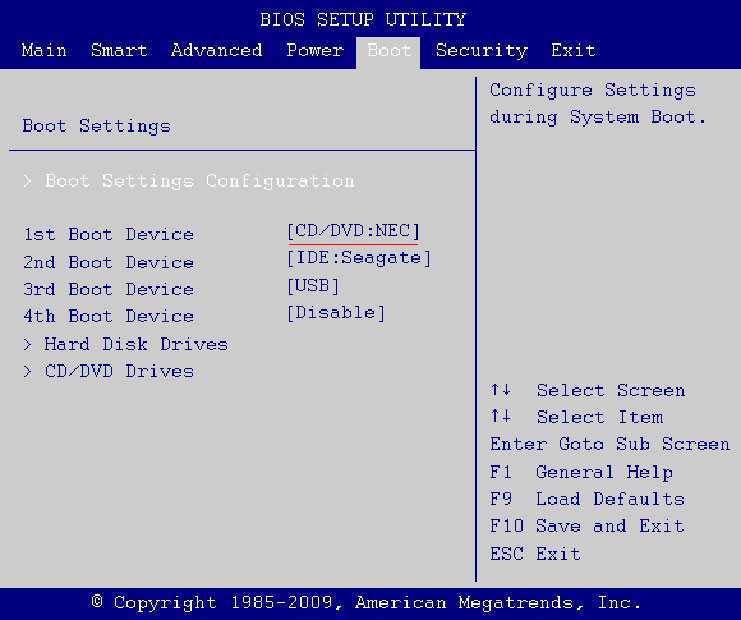 2. На первом я запускаю POP_OS, дистрибутив Linux, который я использую для повседневного использования. На втором диске у меня установлена Win10, откуда я запускаю все свое профессиональное программное обеспечение для работы.
2. На первом я запускаю POP_OS, дистрибутив Linux, который я использую для повседневного использования. На втором диске у меня установлена Win10, откуда я запускаю все свое профессиональное программное обеспечение для работы.
 Затем, когда вы закончите и перезагрузите компьютер, все будет работать как обычно, и вам не придется открывать меню BIOS для изменения приоритетов.
Затем, когда вы закончите и перезагрузите компьютер, все будет работать как обычно, и вам не придется открывать меню BIOS для изменения приоритетов. Никто в истории вычислительной техники никогда не говорил: «Вау, мне нравится это двухминутное ожидание между нажатием кнопки питания и фактическим использованием моей машины!»
Никто в истории вычислительной техники никогда не говорил: «Вау, мне нравится это двухминутное ожидание между нажатием кнопки питания и фактическим использованием моей машины!» Хотя вы вряд ли нанесете непоправимый вред своей системе, изменение неправильных настроек может привести к тому, что ваш компьютер не будет загружаться должным образом.
Хотя вы вряд ли нанесете непоправимый вред своей системе, изменение неправильных настроек может привести к тому, что ваш компьютер не будет загружаться должным образом.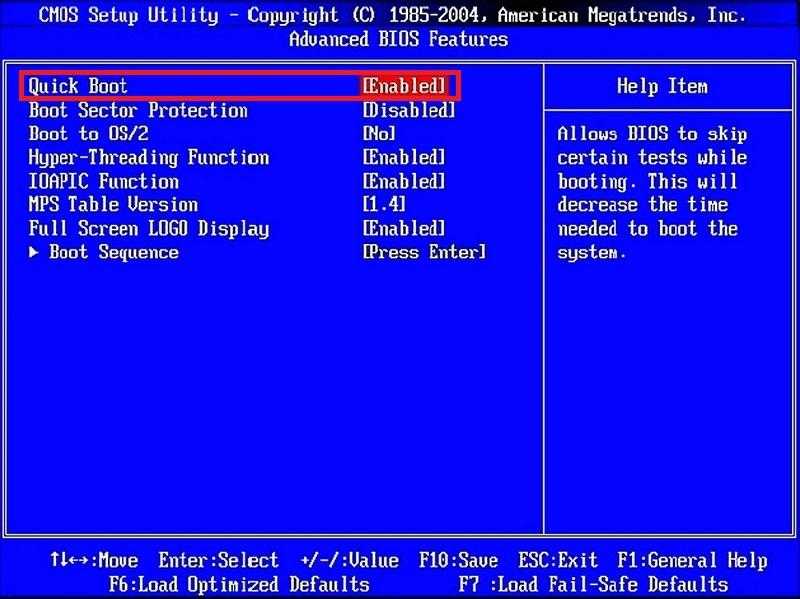
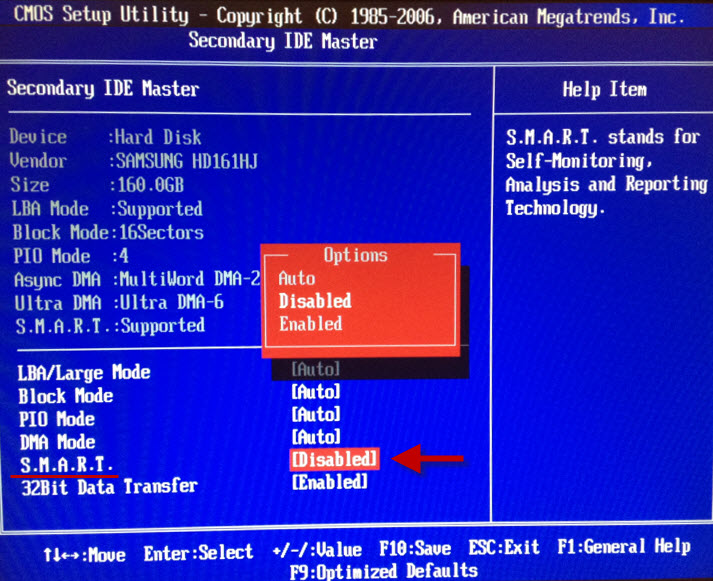 Обычно это F1 , F2 , F12 или Удалить . У вас может быть всего несколько секунд, чтобы нажать соответствующую клавишу, прежде чем экран запуска исчезнет, а иногда вы даже этого не получаете. Если начального экрана вообще нет или он мелькает слишком быстро, чтобы вы могли его прочитать, попробуйте быстро нажать несколько из вышеупомянутых клавиш в надежде «поймать» нужную. это должен ввести в BIOS. Если ничего не помогает, обратитесь к руководству.
Обычно это F1 , F2 , F12 или Удалить . У вас может быть всего несколько секунд, чтобы нажать соответствующую клавишу, прежде чем экран запуска исчезнет, а иногда вы даже этого не получаете. Если начального экрана вообще нет или он мелькает слишком быстро, чтобы вы могли его прочитать, попробуйте быстро нажать несколько из вышеупомянутых клавиш в надежде «поймать» нужную. это должен ввести в BIOS. Если ничего не помогает, обратитесь к руководству.