Как в биосе поменять загрузку: Как изменить порядок загрузки в BIOS для Windows 7, 8, 8.1, 10 и 11
Содержание
Как в БИОСе поменять приоритет загрузки
Содержание
- Вариант 1: Текстовые БИОС
- Phoenix
- Award BIOS
- AMI BIOS
- Insydeh30
- Другие текстовые оболочки
- Вариант 2: Графический интерфейс UEFI
- Gigabyte
- Intel Visual BIOS
- ASRock
- MSI
- ASUS
- Другие графические оболочки
- Вопросы и ответы
Если вы еще не открыли BIOS потому, что не знаете, какой кнопкой это осуществляется, перейдите по одной из подходящих ссылок ниже для получения инструкции.
Подробнее: Как попасть в BIOS на компьютере / на ноутбуке
Вариант 1: Текстовые БИОС
Приоритет загрузки меняется с помощью параметра «Boot Device Priority» в меню БИОС. Сама настройка производится посредством изменения порядка в списке указанных там девайсов. Учтите, что компьютер запустится с первого запоминающего устройства, на котором обнаружится операционная система или среда предустановки (PE). Носитель же без неё будет пропущен.
Носитель же без неё будет пропущен.
В зависимости от сборки подобные установки могут отличаться, так как интерфейс от версии к версии меняется, а разные производители располагают его компоненты по своему усмотрению. Поэтому в технических характеристиках устройства или непосредственно в самом БИОС уточните, какой тип меню использует ваша материнская плата.
Кроме того, стоит выяснить в каком режиме загружается ваш БИОС: «UEFI Secure Boot» или «Legacy». В зависимости от этих надстроек можно будет запускаться с тех или иных носителей. Так, в режиме быстрой загрузки «UEFI» могут функционировать только авторизированные запоминающие устройства, а в «Legacy» доступны все, даже те которые для этого не приспособлены.
Подробнее: Как отключить UEFI в BIOS
Phoenix
Phoenix – меню, ставшее образцом для большинства других интерфейсов БИОС. Имеет две разновидности: первая – вертикальная — используется в основном на ноутбуках, вторая – горизонтальная, — её мы рассматриваем в следующем разделе.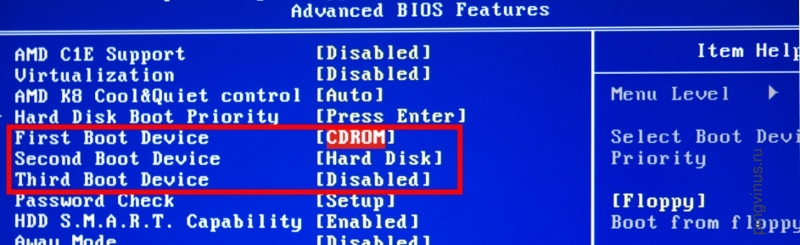 Чтобы изменить приоритет в этой версии:
Чтобы изменить приоритет в этой версии:
- Откройте меню БИОС своего устройства и перейдите на вкладку «Boot»: здесь вы и увидите список запоминающих устройств. В некоторых версиях он может располагаться в подпункте «Boot Device Priority».
- Когда вы выделите один из них и нажмёте «Enter», откроется небольшое окошко, где можно выбрать тот носитель информации, с которым хотите поменять местами строку из списка загрузки.
- Чтобы сохранить внесенные изменения, перейдите на вкладку «Exit» и выберите пункт «Exit Saving Changes». В возникшем оповещении «Setup Confirmation» пунктом «Yes» подтвердите сохранение.
Award BIOS
Разновидность БИОС Phoenix – Award — в большинстве своём используется на стационарных компьютерах. Выставление приоритета загрузки здесь происходит в продвинутых настройках, где сложность возникает из-за немалого количества пунктов меню, никак друг от друга не отделённых.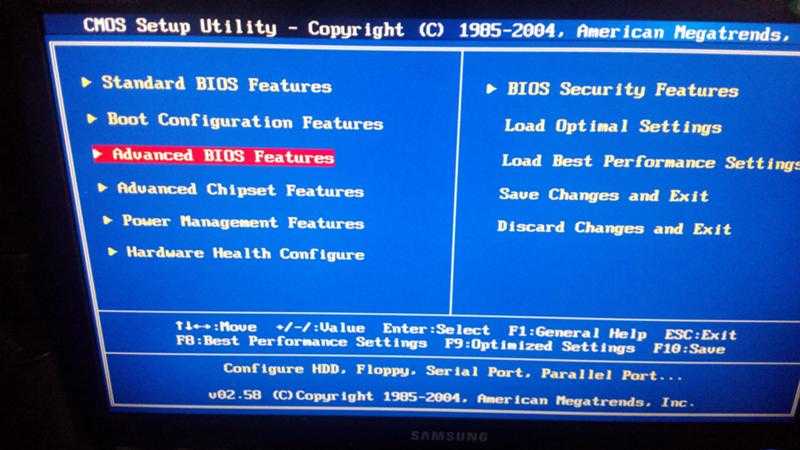
- Откройте интерфейс микропрограммы на своём компьютере и перейдите в «Advanced BIOS Features».
- Отыщите пункты с фразой «Boot Device» в названии – справа от них как раз будут необходимые вам носители. Выберите тот, чей приоритет хотите заменить.
- Теперь определите устройство, которое установите взамен выбранного.
- Клавишей «Esc» вернитесь на предыдущий экран, стрелкой вправо переместитесь во вторую область меню и перезагрузите компьютер при помощи элемента «Save & Exit Setup».
- Напоследок, при помощи клавиши «Y», вам потребуется подтвердить своё намерение сохранить произведённые настройки.
AMI BIOS
American Megatrends, Inc практически идентична Phoenix в плане расположения компонентов меню, однако в некоторых версиях имеет ряд особенностей. Например, приоритет загрузки настраивается следующим образом:
- Вам нужно перейти на вкладку «Boot» и открыть пункт «Boot Device Priority».

- На следующем экране укажите устройство, значение которого хотите заменить.
- В открывшемся диалоговом окне укажите носитель информации, которому меняете приоритет. Клавишей «Esc» вернитесь на основную форму, переключитесь на «Exit» и перезапустите компьютер строкой «Exit & Save Changes».
- Подтвердите проделанные изменения нажатием кнопки «OK».
Insydeh30
Insydeh30 тоже внешне похожа на остальные сборки БИОС, однако имеет несколько версий с отличным друг от друга интерфейсом. В каких-то версиях настройка приоритета загрузки идентична той, которую мы разбирали в абзаце про Phoenix BIOS, но есть и такая, где пункты меню расположены немного иначе. В этом случае:
- Откройте БИОС своего компьютера, перейдите в «System Configuration» и раскройте подраздел «Boot Options».
- В зависимости от того, какой режим установлен, — «UEFI» или «Legacy» – вам станет доступен тот или иной список устройств, в котором вы и будете менять строки местами по аналогии с описанными выше инструкциями.

- После всех проделанных изменений клавиша «Esc» вернёт вас на основную форму, где на вкладке «Exit» нужно перезагрузить компьютер с сохранением параметров через «Exit Saving Changes».
Другие текстовые оболочки
Существует ещё несколько разновидностей БИОС, однако в большинстве своём принцип переключения приоритетов в них схож. На вкладке «Boot» находится список носителей, в котором достаточно поменять местами строчки. Например, в материнских платах от Intel функция, называющаяся в данном случае «Hard Drive Order», находится второй по списку упомянутого раздела.
Вариант 2: Графический интерфейс UEFI
Многие современные материнские платы используют графическую модель интерфейса БИОС, в котором найти нужный параметр бывает также затруднительно. Разные сборки комплектующих немного отличаются в нюансах установки таких параметров. Поэтому в первую очередь следует выяснить, какой марки ваша материнская плата.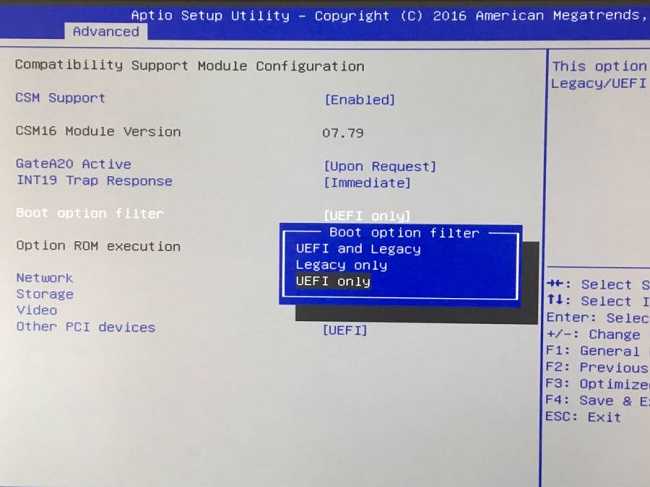
Читайте также: Как определить модель материнской платы
Следом определите, через какой из режимов БИОС вы хотите запускаться. Помимо уже ставшего стандартным «UEFI», базовая система ввода-вывода до сих пор поддерживает «Legacy». Его эмуляцию, как уже упоминалось в Варианте 1, можно активировать переключением соответствующего параметра.
Gigabyte
В зависимости от версии БИОС материнской платы Gigabyte встречаются различные интерфейсы. В самых последних сборках меню поделено на два вида: простой и расширенный. Для изменения приоритета через «Easy Mode» на панели «Boot Sequence» вам нужно поменять местами загрузочные носители.
В «Advanced Mode» можно перейти с помощью функции «Classic». Часто она вызывается клавишей «F2», но иногда отображена в виде кнопки. Встречаются также версии, которые поддерживают только подобный режим меню. В таких случаях:
- Перейдите на вкладку «BIOS Features», в списке опций приоритета загрузки выберите ту, которую хотели бы изменить, а затем укажите желаемый загрузочный девайс.

- Теперь перейдите в «Save & Exit» и выберите соответствующую строку этого меню.
- После этого откроется окошко, в котором нужно подтвердить проделанные изменения, прежде чем компьютер перезапустится.
Вам также может встретиться другой вид интерфейса. Здесь изменение приоритета загрузки производится на вкладке «Boot».
Intel Visual BIOS
У БИОС производства компании Intel визуальное оформление похоже на Gigabyte, только в этот раз выбирать режим загрузки — «Legacy» или «UEFI» — можно прямо в этой же форме.
В интерфейс с расширенными функциями можно перейти кнопкой «Advanced». Иногда встречаются материнские платы, которые сразу открывают именно этот режим работы.
- В «Advanced Mode» приоритет загрузки редактируется через пункт горизонтального меню «Boot» на вкладке «Boot Priority». Вам нужно поменять строчки с загрузочными устройствами местами: в том порядке, в каком хотите, чтобы они читались системой.

- После сделанных изменений нажмите «Esc» и подтвердите намерение сохранить настройки.
ASRock
Способ изменения приоритета загрузки на материнских платах ASRock почти всегда идентичен многим другим графическим оболочкам. Да и само расположение компонентов во многом схоже с текстовыми версиями. Так, чтобы переключить загрузочный носитель, вам нужно:
- Перейти на вкладку «Boot» и из списка «Boot Option Priorities» выбрать строчку, в которой указывается запоминающее устройство.
- В открывшемся окне указать соответствующий девайс для запуска операционной системы.
- Далее перейти на вкладку «Exit», нажать «Save Changes and Exit» и кнопкой «Yes» подтвердить изменение конфигурации.
MSI
Чтобы изменить приоритет загрузки в БИОС от MSI, на главном экране достаточно поменять местами значки в разделе «Boot Priority», просто перетаскивая их мышкой. Однако существуют ситуации, когда непонятно, к чему относится та или иная иконка. В таком случае следует воспользоваться другим способом:
В таком случае следует воспользоваться другим способом:
- Перейдите в расширенные настройки, кликнув на «Advanced» вверху интерфейса.
- Здесь вас интересует подраздел «Settings» — в нём разверните строчку «Boot».
- В подразделе «FIXED BOOT ORDER Priorities» вас встретит привычный список запоминающих устройств для запуска компьютера: выберите то, которое хотите заменить.
- Теперь в появившемся окне укажите носитель, которому нужно установить приоритет.
- Вернитесь в меню «Settings», нажмите «Save & Exit» и в открывшейся форме перезагрузки выберите опцию «Save Changes and Reboot».
ASUS
Проще всего процесс смены приоритета происходит на материнских платах ASUS. Функция «Boot Priority» находится прямо в первой форме, как только загружается интерфейс UEFI.
- В списке загрузочных устройств «Boot Priority» поменяйте пункты местами по своему усмотрению.

- После нажмите кнопку «Save & Exit». В нашем случае она находится внизу экрана.
- В возникшем запросе на сохранение подтвердите намерение изменить настройки.
Другие графические оболочки
В основном параметры приоритета загрузки располагаются в меню запуска. Так, например, в модернизированном AMI от компании Biostar список устройств, с которых вы можете запуститься, как обычно находится на вкладке «Boot». Пользователю же остаётся только поменять значения «Boot Option» местами, по аналогии с уже рассмотренным текстовым аналогом.
Как изменить порядок загрузки в Windows 10
Главная » Windows » Загрузочный
Загрузочный
Когда ваш компьютер загружается, первое, что загружается, это прошивка UEFI или BIOS. Он делает много вещей, которые также включают опцию, какое оборудование использовать для загрузки Windows.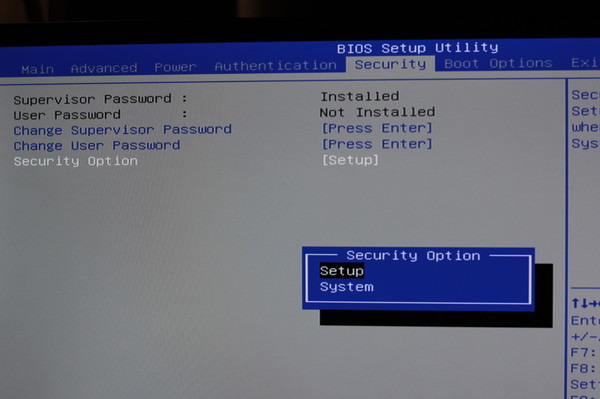 Если вы хотите загрузиться с USB-накопителя или с внешнего накопителя, вам нужно изменить порядок загрузки в Windows 10. Обычно по умолчанию устанавливается первый жесткий диск, подключенный к ПК.
Если вы хотите загрузиться с USB-накопителя или с внешнего накопителя, вам нужно изменить порядок загрузки в Windows 10. Обычно по умолчанию устанавливается первый жесткий диск, подключенный к ПК.
До Windows 10 это было возможно только после перезагрузки компьютера, а затем нажмите уникальную клавишу, например F2 или DEL, на клавиатуре, чтобы войти в BIOS. В Windows 10 Microsoft встроила систему восстановления, которая позволяет вам делать много вещей. Одним из вариантов является загрузка в BIOS, что значительно облегчает процесс, если вы всегда пропускаете нажатие клавиши.
В этом руководстве мы покажем, как вы можете загрузить настройки прошивки Windows 10 (UEFI/BIOS) и легко изменить порядок загрузки.
Откройте «Настройки Windows»> «Обновление и безопасность»> «Расширенный запуск восстановления» и нажмите Перезагрузить сейчас .
Эта функция позволяет вам:
- Загрузите Windows с устройства или диска (например, USB-накопителя или DVD).

- Измените настройки прошивки вашего ПК.
- Настройте параметры запуска Windows.
- Восстановите Windows из образа системы.
Когда вы нажмете Перезагрузить сейчас , он перезагрузит ваш компьютер и предложит вам все эти дополнительные параметры. Нажмите и подождите, пока не получите эти параметры. Выберите «Устранение неполадок»> «Дополнительные параметры». На этом экране предлагаются дополнительные параметры, в том числе восстановление системы, восстановление при загрузке, возврат к предыдущей версии, командная строка, восстановление образа системы и параметры прошивки UEFI.
Выберите Настройки прошивки UEFI , и он позволит вам перезагрузить компьютер. Как только компьютер загрузится, вы перейдете к настройкам прошивки.
- Переключиться на вкладку загрузки.
- Здесь вы увидите Boot Priority , в котором будет указан подключенный жесткий диск, CD/DVD-ROM и USB-накопитель, если таковые имеются.

- Вы можете использовать клавиши со стрелками или + & – на клавиатуре, чтобы изменить порядок.
- Сохранить и выйти.
Теперь при загрузке он будет следовать последовательности, которую вы установили в настройках прошивки BIOS или UEFI.
Это очень удобно, если вы хотите загрузиться с DVD-диска, на котором есть установочные файлы Windows 10, или если на дополнительном жестком диске установлена другая Windows.
Примечание. Кажется, что если у вас есть клавиатура Bluetooth, она не будет работать здесь. Вам потребуется встроенная клавиатура для навигации и изменения параметров. Также не работает тач.
Как изменить параметры загрузки в Linux
Опубликовано:
24 июня 2022 г.
|
|
на
Алан Смити
Изображение
Фото Каролины Грабовской с сайта Pexels
При запуске компьютера первые процессы происходят на материнской плате.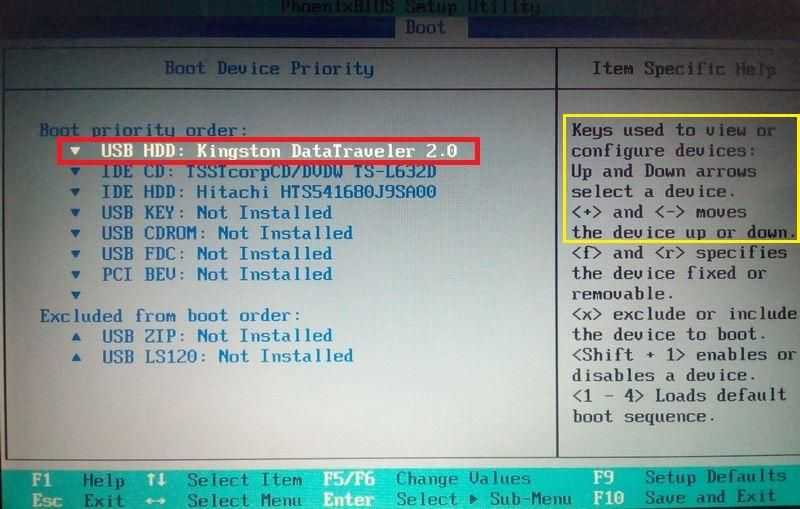 Эти процессы жестко закодированы в микросхемах постоянной памяти (ПЗУ) (в совокупности называемых «микропрограммой») на материнской плате, и они происходят быстро, и их основная цель — найти жесткий диск с загружаемой системой на нем.
Эти процессы жестко закодированы в микросхемах постоянной памяти (ПЗУ) (в совокупности называемых «микропрограммой») на материнской плате, и они происходят быстро, и их основная цель — найти жесткий диск с загружаемой системой на нем.
Прошивка называется прошивкой, потому что она не податлива или, по крайней мере, непроста. BIOS и UEFI предоставляют интерфейс для настройки параметров, но прошивка в основном постоянна. Как только он находит допустимый жесткий диск, прошивка материнской платы передает управление загрузкой жесткому диску. На данный момент это все программное обеспечение, а программное обеспечение легко обновлять и модифицировать. В большинстве систем Linux первое загружаемое программное обеспечение — это Grand Unified Bootloader (GRUB), интерактивный и настраиваемый.
Проверьте параметры загрузки
Когда вы впервые сталкиваетесь с GRUB, это происходит до загрузки вашей операционной системы. Это GRUB, который контролирует, как ваша операционная система (ОС) собирается загрузиться.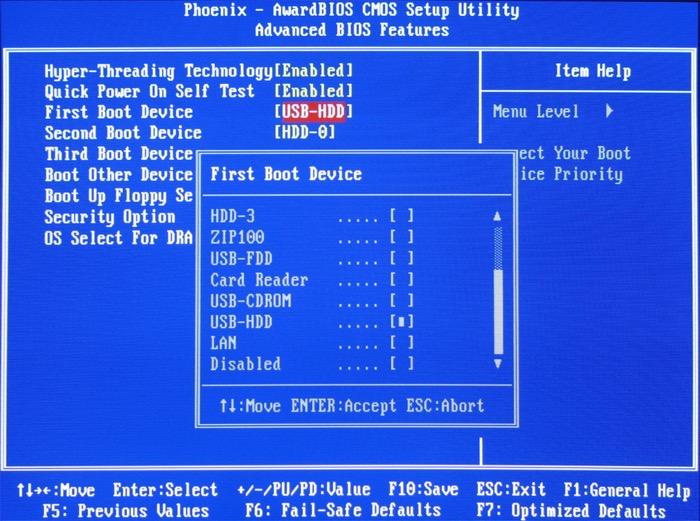 Нажмите клавишу e на клавиатуре, чтобы увидеть, какие именно параметры устанавливаются.
Нажмите клавишу e на клавиатуре, чтобы увидеть, какие именно параметры устанавливаются.
Изображение
(Алан Смити, CC BY-SA 4.0)
Эти параметры загрузки автоматически генерируются при установке или обновлении системы Linux. Редко есть причина их менять, и любые изменения, которые вы делаете на этом экране, исчезают после загрузки. Через этот экран вы можете, например, спасти машину с утерянным паролем (если вы также не потеряли пароль для зашифрованного диска), принудительно перевести свое устройство в режим полета, деактивировать подсистему USB, переопределить загрузочный диск и т. д. установите версию ядра, которую вы хотите загрузить, и измените многие другие параметры конфигурации.
Многие параметры трудно заметить, либо потому что они находятся на низком уровне, либо потому что они препятствуют загрузке вашего компьютера при неправильной установке. Но безопаснее и веселее попробовать настройку vt.color , которая устанавливает цветовую схему текстовой консоли TTY.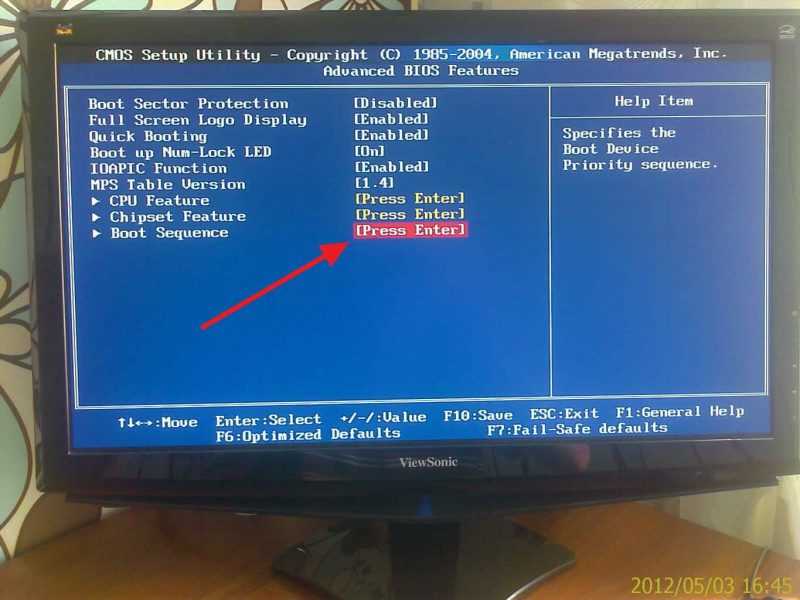
[Загрузить шпаргалку по расширенным командам Linux. ]
По умолчанию для текстовой консоли установлено значение 0x07 (0 для черного фона и 7 для белого переднего плана). Переместите курсор после слова тихий внизу текста добавьте vt.color=0x17 , а затем нажмите Ctrl + X , чтобы продолжить загрузку. Когда вы дойдете до экрана входа в систему, нажмите Ctrl + Alt + F2 , чтобы переключиться на текстовую консоль.
Изображение
(Алан Смити, CC BY-SA 4.0)
Сильно отличается от обычной цветовой схемы «белое на черном».
[ Узнайте, как успешно управлять своей средой Linux. ]
Есть много полезных параметров загрузки, и все они перечислены в документации ядра. Нажмите Ctrl + Alt + F1 , чтобы вернуться к графическому экрану входа в систему.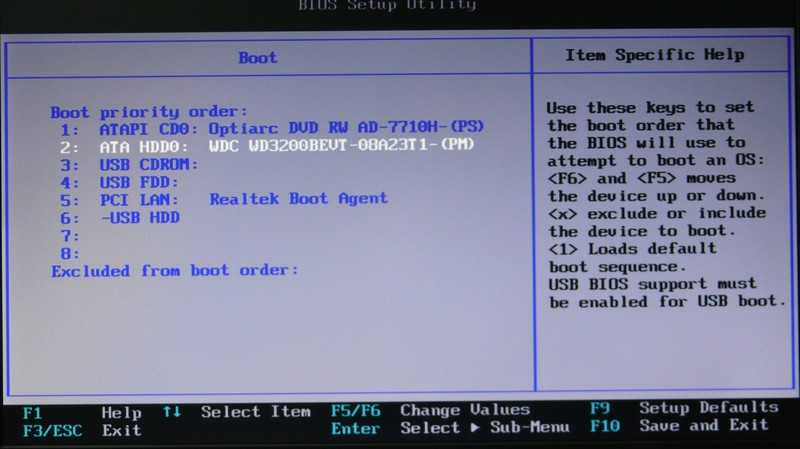
Изменить GRUB
Когда вы обновляете систему Linux, GRUB также обновляется, так что при загрузке ваш компьютер загружает самое последнее ядро. Однако вы можете самостоятельно обновлять GRUB.
Хотя /etc/grub2.cfg и файлы в /etc/grub.d зарезервированы для автоматических обновлений, файл /etc/default/grub предназначен для пользовательских настроек. Например, чтобы настроить время ожидания GRUB перед загрузкой системы до выбора по умолчанию, откройте /etc/default/grub в своем любимом текстовом редакторе (используя команду sudo для прав администратора) и измените GRUB_TIMEOUT от 5 до 15:
GRUB_TIMEOUT=15
Сохраните и закройте файл. Вы изменили только файл шаблона, а не фактические данные, которые GRUB использует при загрузке вашего компьютера. Чтобы интегрировать ваше изменение в процесс загрузки, вы должны перестроить активную конфигурацию GRUB с помощью 9Команда 0027 grub2-mkconfig . Путь, который вы используете для вывода, зависит от структуры прошивки вашего компьютера.
Путь, который вы используете для вывода, зависит от структуры прошивки вашего компьютера.
Если на вашем компьютере используется BIOS, то существует (старый) файл /boot/grub2/grub.cfg , поэтому его необходимо заменить:
$ sudo grub2-mkconfig -o /boot/grub2/grub.cfg
Если ваш компьютер использует UEFI, файл /boot/efi/EFI/redhat/grub.cfg существует, и вы должны заменить его:
$ sudo grub2-mkconfig -o /boot/efi/EFI/redhat/grub .cfg
Перезагрузитесь, чтобы увидеть изменения.
Если на вашем компьютере установлено более одной операционной системы или если вы предпочитаете более старое ядро новейшему, вы можете выбрать собственный выбор GRUB по умолчанию.
Чтобы просмотреть текущее ядро по умолчанию, используйте параметр --default-kernel :
$ sudo grubby --default-kernel /boot/vmlinuz-5.14.0-75.el9.x86_64
Вы можете перечислить все пункты меню ядра с опцией --info :
~]$ grubby --info=ALL
Чтобы изменить выбор по умолчанию, используйте параметр --set-default вместе с путем к ядру, которое вы хотите загрузить:
$ sudo grubby --set-default /boot/vmlinuz-5.17.0- 00.custom.x86_64
Подтвердите свое изменение:
$ sudo grubby --default-kernel /boot/vmlinuz-5.17.0-00.custom.x86_64
При следующей загрузке по умолчанию будет выбрано выбранное вами ядро.
Грандиозный и универсальный
GRUB можно назвать «Grand Unified Bootloader», но набор его инструментов полон разнообразия. Не без веской причины: GRUB может управлять загрузочными записями для нескольких ОС и нескольких версий одной и той же ОС, и все эти записи могут быть изменены из-за обновлений системы.
При попытке изменить меню GRUB важно определить, что вы хотите изменить, а затем узнать, где хранится конфигурация для этого элемента и управляется ли он чем-то автоматизированным, находится ли он в файле конфигурации или есть специальная команда, которая может заступиться за вас. Позвольте GRUB помочь вам загрузить вашу систему так, как вы хотите.
Ознакомьтесь со статьями по теме Включить системного администратора
Изображение
Как загрузить, выключить и приостановить работу вашей системы из командной строки Linux
Узнайте, как запланировать отключение и перезагрузку по расписанию с помощью systemd и перевести систему в спящий режим с помощью systemctl.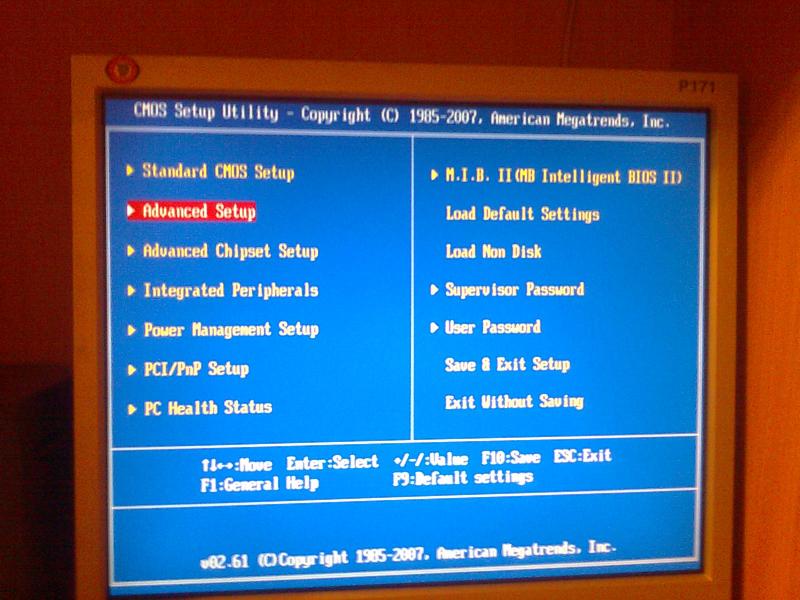
Изображение
Как настроить систему для сохранения системных журналов после перезагрузки
Измените конфигурацию systemd-journald, чтобы записи журнала хранились столько, сколько вам нужно.
Изображение
5 функций Vim для опытных пользователей
Узнайте, как работать с несколькими файлами, комментировать несколько строк одновременно, писать макрос для создания списка номеров и многое другое.
Темы:
Сертификация
Администрирование Linux
Linux
Горячие клавиши для настроек BootMenu/BIOS
Как попасть в меню загрузки или в настройки BIOS? На каждом ПК есть разные горячие клавиши для перехода к этим настройкам.
Ниже приведен список марок ПК с соответствующими горячими клавишами.
| Производитель | Тип | Модели | Меню загрузки | Однократная загрузка | Ключ БИОС | Изменить приоритет |
|---|---|---|---|---|---|---|
| АСЕР | Esc, F12, F9 | Дел, F2 | ||||
| АСЕР | нетбук | Стремление Один, Хронология стремления | Ф12 | Ф2 | ||
| АСЕР | нетбук | Стремиться v3, v5, v7 | Ф12 | В BIOS должно быть включено «Меню загрузки F12». По умолчанию он отключен. По умолчанию он отключен. | Ф2 | |
| ЯБЛОКО | После 2006 г. | Опция | ||||
| Асус | рабочий стол | Ф8 | Ф9 | |||
| Асус | ноутбук | Esc | Ф9 | |||
| Асус | ноутбук | Р503К | Ф8 | ДЕЛ | ||
| Асус | нетбук | Эээ ПК 1025с | Esc | Ф2 | Вкладка загрузки, приоритет загрузочного устройства, 1-е загрузочное устройство, съемное устройство, F10 | |
| КОМПАК | Пресарио | Esc, F9 | Ф10 | BIOS «Расширенная вкладка», порядок загрузки | ||
| ДЕЛЛ | рабочий стол | Измерение, Инспирон, Широта | Ф12 | Выберите «USB-накопитель» | Ф2 | |
| ДЕЛЛ | рабочий стол | Моноблок Inspiron One 2020, 2305, 2320, 2330 «все в одном» | Ф12 | Выберите «USB-накопитель» | Ф2 | |
| ДЕЛЛ | ноутбук | Инспирон | Ф12 | Выберите «USB-накопитель» | Ф2 | Настройки->Основные->Последовательность загрузки->»Запоминающее устройство USB», затем стрелка вверх, [Применить]—[Выход] |
| ДЕЛЛ | ноутбук | Точность | Ф2 | Выберите «Запоминающее устройство USB» в меню загрузки | Ф12 | |
| МАШИНЫ | Ф12 | Вкладка, Дел | ||||
| HP | универсальный | Esc, F9 | Esc, F10, F1 | |||
| HP | рабочий стол | Медиа-центр | Esc | Ф10 | Вкладка «Дополнительно» BIOS, Порядок загрузки, Переместить «USB-устройство» перед «Жесткий диск» | |
| HP | рабочий стол | Павильон 23 Все в одном | Esc | Выберите загрузочный носитель из меню | Ф10 | Переместите «USB-устройство» перед «Жесткий диск». Читайте также: |

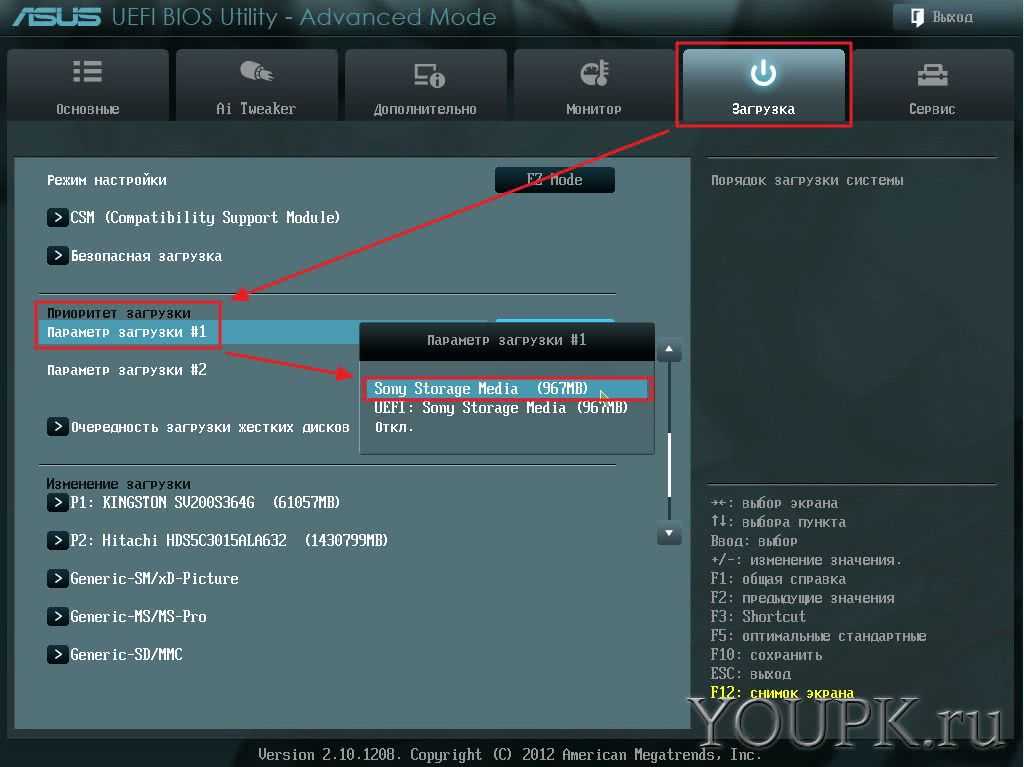

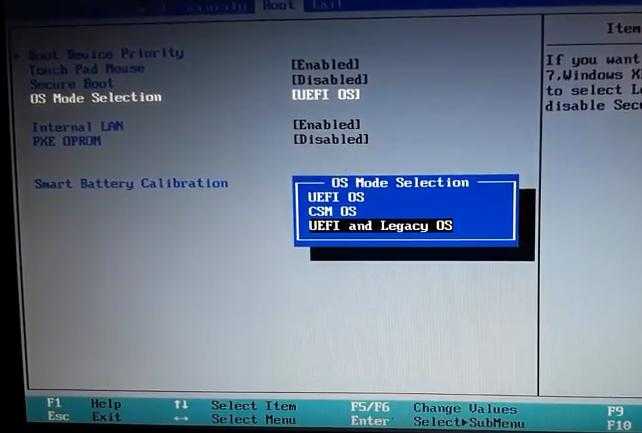


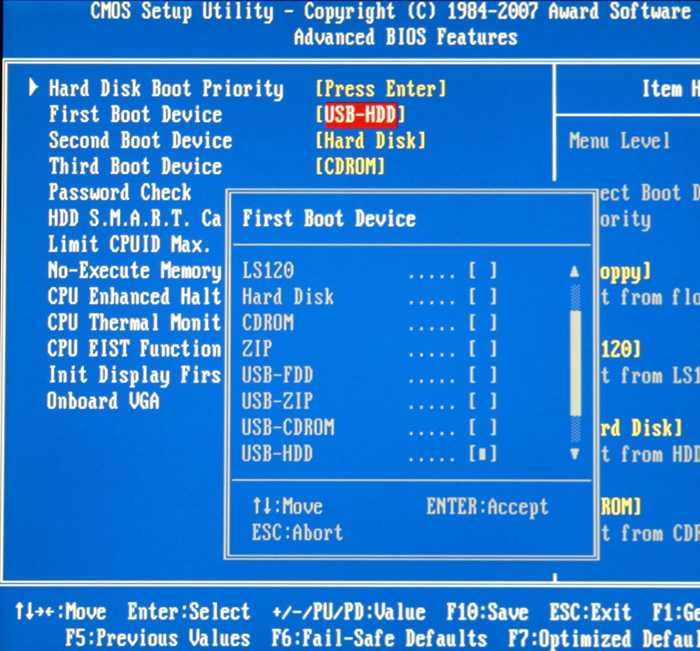

 17.0- 00.custom.x86_64
17.0- 00.custom.x86_64 