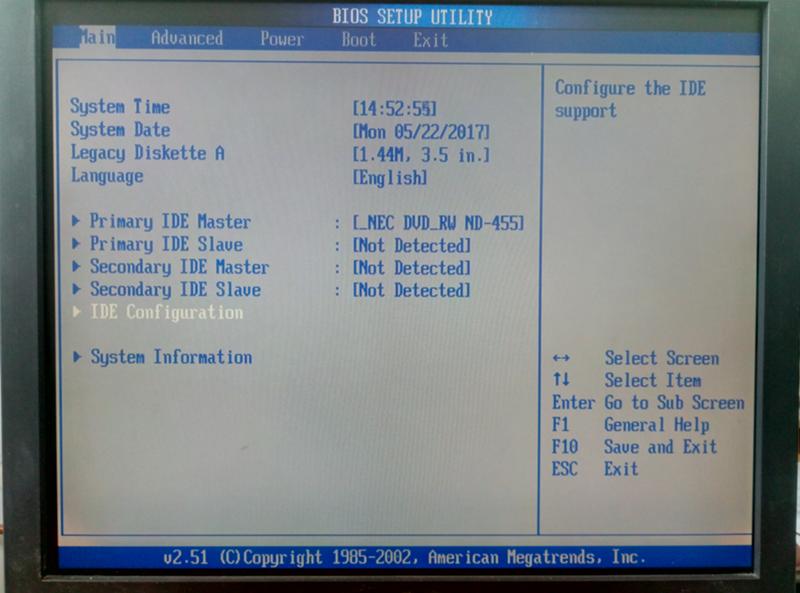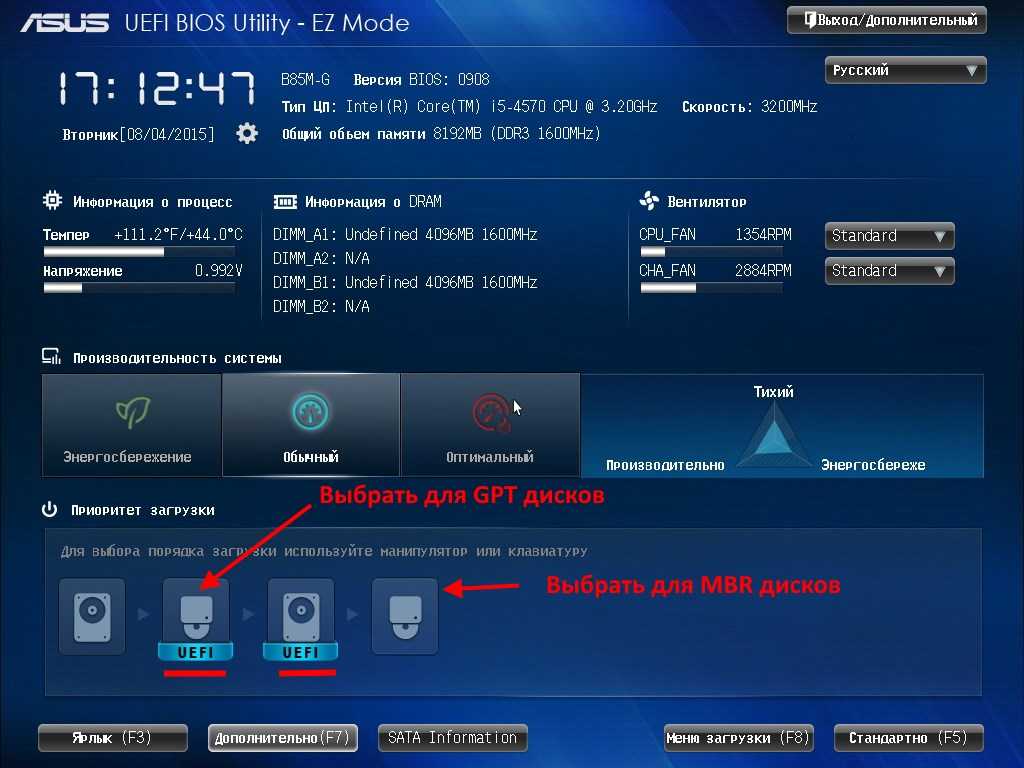Как в биосе откат системы сделать: Как восстановить Виндовс 10 через БИОС: способы отката системы
Содержание
Как зайти в среду восстановления Windows 11
Среда восстановления Windows 11 — специальный независимый от основной системы набор инструментов, позволяющий выполнить различные действия по восстановлению работоспособности ОС: использовать инструменты командной строки, сброс системы до заводских настроек, восстановление из точек восстановления или резервной копии системы, автоматическое восстановление загрузчика, запуск Windows 11 в безопасном режиме и другие.
В этой инструкции подробно о способах запустить среду восстановления Windows 11 — как в случаях исправно работающей системы, так и в ситуации, если вход в неё невозможен.
Запуск среды восстановления из работающей Windows 11
Если Windows 11 исправно запускается, вы можете использовать один из следующих способов зайти в среду восстановления. Первый — через «Параметры», шаги будут следующими:
- Откройте «Параметры» и в разделе «Система» откройте пункт «Восстановление».
- В разделе «Параметры восстановления» нажмите кнопку «Перезагрузить сейчас» в пункте «Расширенные параметры запуска».
 Подтвердите перезапуск.
Подтвердите перезапуск. - В результате будет загружена среда восстановления Windows 11.
Ещё один способ быстрого перехода в среду восстановления из запущенной системы:
- В меню Пуск нажмите по кнопке выключения справа внизу.
- Удерживая клавишу Shift, нажмите «Перезагрузка».
- Будет произведена перезагрузка в среду восстановления.
В некоторых случаях, вход в систему или запуск Windows 11 может быть затруднен или невозможен. Для входа в среду восстановления в таком сценарии можно использовать один из следующих методов:
- Если вы можете попасть на экран блокировки (входа) в систему, нажмите по кнопке выключения справа внизу, а затем, удерживая Shift, нажмите «Перезагрузка» — это перезагрузит компьютер или ноутбук в среду восстановления.
- Этот способ нежелателен (может негативно повлиять на диски HDD и SSD), но знать о нём стоит. Если при начале загрузки Windows 11 дважды принудительно выключить компьютер долгим удержанием кнопки питания, на третий раз будет запущено автоматическое восстановление системы.
 По его завершении вы увидите экран, сообщающий: «Компьютер запущен некорректно». Если нажать кнопку «Дополнительные параметры» на этом экране, вы попадете в среду восстановления.
По его завершении вы увидите экран, сообщающий: «Компьютер запущен некорректно». Если нажать кнопку «Дополнительные параметры» на этом экране, вы попадете в среду восстановления. - Если запуск среды восстановления с жесткого диска или SSD невозможен, но у вас есть загрузочная флешка Windows 11, то, загрузившись с неё и выбрав пункт «Восстановление системы» на экране после выбора языка, загрузятся те же инструменты восстановления, но уже с флешки.
- Можно использовать заранее подготовленный диск восстановления Windows 11, который также содержит инструменты среды восстановления.
Если у вас остаются вопросы, связанные со средой восстановления Windows 11, задавайте их в комментариях — я постараюсь помочь.
Видео инструкция
remontka.pro в Телеграм | Способы подписки
Поддержать автора и сайт
Инструкция Windows 7 и Vista восстановление системы встроенными средствами
Приветствую Вас, уважаемые читатели сайта Fixtoolz.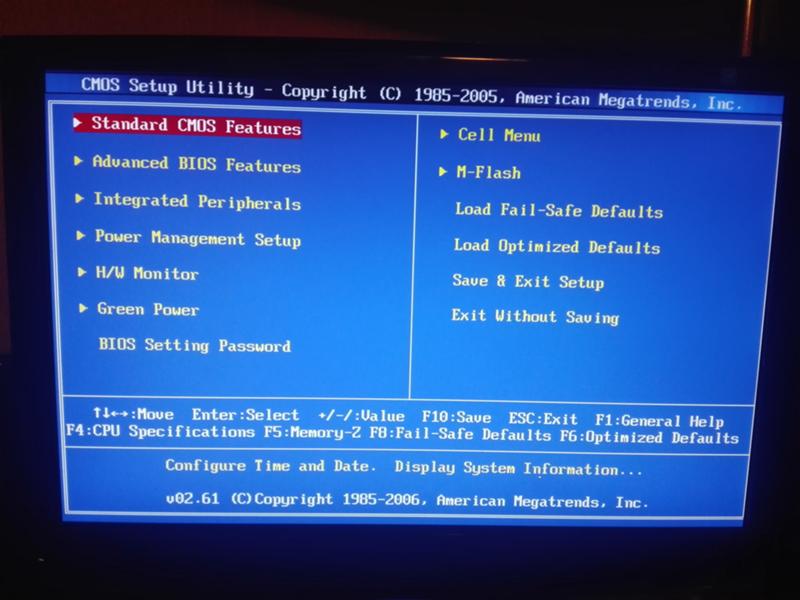 ru. Хочу рассмотреть процесс подробно, как восстановить систему Windows 7. А для Windows XP здесь
ru. Хочу рассмотреть процесс подробно, как восстановить систему Windows 7. А для Windows XP здесь
Шаг 1:
Перезагрузите компьютер (если не получается, то нажмите и держите кнопку питания Система выключится. Включаете систему), нажимайте клавишу F8 во время загрузки пока не появиться меню выбора (Шаг 2).
Если необходимо выбрать операционную систему, то при помощи клавиш со стрелками выберите нужную операционную систему для компьютера и нажмите клавишу ВВОД.
Шаг 2:
Используя клавиши со стрелками, выберите пункт безопасный режим с поддержкой командной строки
Command-Prompt
Шаг 3:
Войдите в систему в качестве администратора или с другой учетной записью, обладающей правами администратора.
Шаг 4:
В командной строке введите команду rstrui или c:\WINDOWS\system32\Restore\rstrui.exe и нажмите клавишу ВВОД.
Шаг 5:
В окне Восстановление системных файлов и параметров для восстановления более раннего состояния компьютера, жмем Далее
Восстановление системы виндовс 7
Шаг 6:
Ставим галочку Показать другие точки восстановления. Для паказа все точек восстановления.
Восстановление системы Windows 7: выбор контрольной точки
Шаг 7:
Для восстановления системы необходимо выбрать контрольную точку востанновления. Если блокировка произошла 18 января 2013, то для гарантированного востанновления выбираем предыдущую точку востановления например 17.01.2013 . На против каждой точки есть информация с описанием контрольной точки и каким образом она создана, автоматически или в ручную. Автоматически, создаются точки, когда проиходят изменения в системе (установка драйверов или ПО, например вредоносного). Вручную создать контрольную точку пользователь может самостоятельно в любое удобное время. Так же, можно посмотреть список затрагиваемых программ при восстановлении при нажатии на соответсвующую кнопку . Выбераем точку, нажимаем Далее
Вручную создать контрольную точку пользователь может самостоятельно в любое удобное время. Так же, можно посмотреть список затрагиваемых программ при восстановлении при нажатии на соответсвующую кнопку . Выбераем точку, нажимаем Далее
Восстановление системы Windows 7: выбор другой контрольной точки
Шаг 8:
Подтверждаем выбранную контрольную точку востанновления. Нажимаем Далее
Восстановление системы Windows 7: подтверждение контрольной точки
Шаг 9:
Читаем внимательно, жмем Да
Восстановление системы Windows 7 выплнено
Во время выполнения восстановления ничего делать не нужно, операционная система сама перезагрузится после восстановления.
Теперь у вас компьютер находится в том состоянии в котором находился на дату контрольной точки восстановления.
Контрольные точки восстановления РУЛЯТ!!! Никогда не выключайте систему восстановления Windows. Это так спасает в нужный момент.
Удачи!!! Если ВАМ помагло поделитесь с друзьями ссылкой, расскажите как можно самостоятельно решить проблемы!
Немного Юмора: Как ищут в поисковых системах «Неопытные пользователи» Microsoft Windows
— виндовс — виндоус — виндоуз — виндус
Как использовать восстановление системы в Windows 11
Восстановление системы Windows 11
(Изображение предоставлено Windows Central)
В Windows 11 восстановление системы — это функция, которая существует уже давно, и ее цель — создавать моментальные снимки текущего рабочего состояния компьютера и сохранять их как «точки восстановления» при возникновении определенных событий. Например, при установке обновления, драйвера, приложения или после внесения изменений в реестр.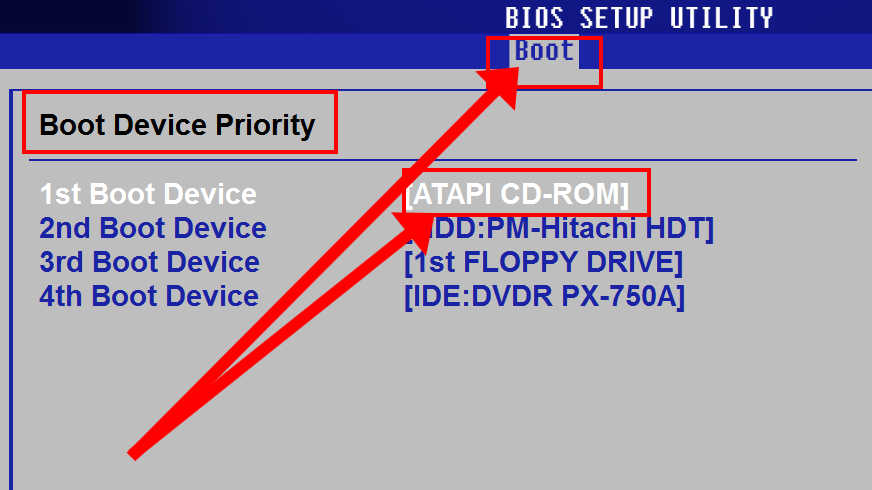 Если произойдет что-то непредвиденное, вы можете использовать точку восстановления, чтобы вернуть состояние системы, чтобы решить проблему, не затрагивая ваши файлы.
Если произойдет что-то непредвиденное, вы можете использовать точку восстановления, чтобы вернуть состояние системы, чтобы решить проблему, не затрагивая ваши файлы.
Единственное предостережение заключается в том, что функция восстановления не включена по умолчанию, а это означает, что вы должны настроить ее вручную, прежде чем сможете использовать ее для отмены системных изменений, которые могут помешать нормальной работе вашего компьютера.
В этом руководстве по Windows 11 мы расскажем, как включить функцию восстановления системы для устранения проблем после внесения изменений в систему.
- Как включить восстановление системы в Windows 11
- Как создать точку восстановления системы в Windows 11
- Как отменить изменения с помощью функции «Восстановление системы» в Windows 11
Как включить функцию «Восстановление системы» в Windows 11
В отличие от более старых версий, функция «Восстановление системы» не включена по умолчанию.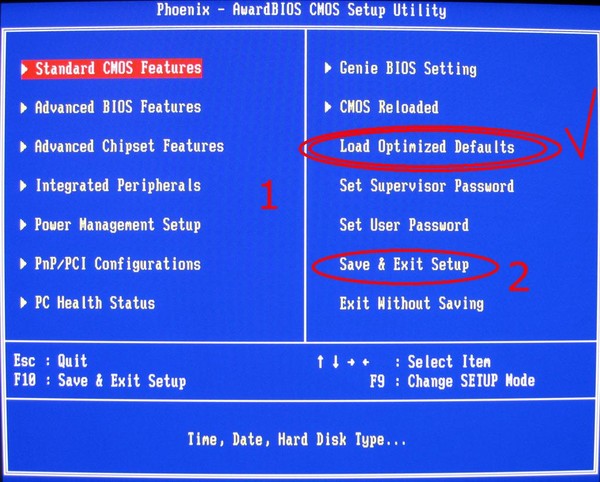 приходится включать вручную.
приходится включать вручную.
Чтобы включить восстановление системы в Windows 11, выполните следующие действия:
- Открыть Запустить .
- Найдите Создайте точку восстановления и щелкните верхний результат, чтобы открыть Страница свойств системы .
- В разделе «Настройки защиты» выберите основной «Системный» диск.
- Нажмите кнопку Настроить .
Источник: Windows Central (Изображение предоставлено: Источник: Windows Central)
- Выберите параметр Включить защиту системы .
Источник: Windows Central (Изображение предоставлено: Источник: Windows Central)
- Используйте ползунок Максимальное использование и выберите, сколько места Windows 11 должна резервировать для хранения точек восстановления.
- Нажмите кнопку Применить .
- Нажмите кнопку OK .

После выполнения этих шагов Windows 11 автоматически создаст точку восстановления при применении обновлений системы или при внесении определенных изменений в систему.
Если у вас есть дополнительные диски, включите эту функцию вручную на каждом диске, который вы хотите защитить. Однако важно отметить, что восстановление системы предназначено для отмены изменений настроек. Это не резервное решение.
Как создать точку восстановления системы в Windows 11
Хотя Windows 11 теперь может автоматически создавать контрольные точки при обнаружении изменений в системе, если вы планируете перенастроить некоторые параметры, вам всегда нужно создавать точку восстановления вручную.
Чтобы создать точку восстановления в Windows 11, выполните следующие действия:
- Открыть Запустить .
- Найдите Создайте точку восстановления и щелкните верхний результат, чтобы открыть страницу Свойства системы .

- В разделе «Настройки защиты» нажмите кнопку Создать .
Источник: Windows Central (Изображение предоставлено: Источник: Windows Central)
- Введите описательное имя точки восстановления — например, Перед обновлением реестра .
Источник: Windows Central (Изображение предоставлено: Источник: Windows Central)
- Нажмите кнопку Создать .
- Нажмите кнопку Закрыть .
- Нажмите кнопку OK .
- Нажмите кнопку Закрыть .
После выполнения этих шагов вы можете использовать точку восстановления, чтобы отменить изменение системы, если что-то произойдет после внесения изменений в систему, таких как установка нового драйвера, приложения или изменение реестра.
Как отменить изменения с помощью функции «Восстановление системы» в Windows 11
Если в Windows 11 произойдет что-то непредвиденное в результате установки или изменения настроек, используйте точку восстановления, чтобы откатить устройство до более раннего времени, чтобы отменить изменения и исправить эта проблема. Вы можете сделать это с рабочего стола или в расширенных настройках запуска.
Вы можете сделать это с рабочего стола или в расширенных настройках запуска.
Применить точку восстановления с рабочего стола
Если у вас есть доступ к рабочему столу, отмените изменения, выполнив следующие действия:
- Открыть Запустить .
- Найдите Создайте точку восстановления и щелкните верхний результат, чтобы открыть страницу Свойства системы .
- Нажмите кнопку Восстановление системы .
Источник: Windows Central (Изображение предоставлено: Источник: Windows Central)
- Нажмите Далее 9кнопка 0025.
- Выберите точку восстановления, чтобы отменить изменения в Windows 11.
Источник: Windows Central (Изображение предоставлено: Источник: Windows Central)
- (Необязательно) Нажмите кнопку Сканировать на наличие уязвимых программ , чтобы просмотреть приложения, которые будут быть удалены с помощью этого процесса.

- Нажмите кнопку Далее .
- Нажмите кнопку Готово .
После выполнения этих шагов точка восстановления будет применена, возвращая устройство в предыдущее хорошее рабочее состояние. Если затронуто одно или несколько приложений, вам придется переустановить их вручную.
Применить точку восстановления из расширенного запуска
Вы можете использовать расширенные параметры запуска, чтобы использовать восстановление системы, если у компьютера возникают проблемы с запуском.
Доступ к расширенному запуску
Чтобы получить доступ к расширенной среде запуска в Windows 11 для применения точки восстановления, выполните следующие действия:
- Запустите устройство.
- Как только на экране появится логотип Windows, нажмите кнопку питания , чтобы прервать последовательность загрузки.
Источник: Windows Central (Изображение предоставлено: Источник: Windows Central)
- Повторите шагов 1 и 2 еще два раза.
 (Или до тех пор, пока устройство не загрузится в среду восстановления Windows (WinRE).)
(Или до тех пор, пока устройство не загрузится в среду восстановления Windows (WinRE).)
После выполнения этих шагов выполните описанные ниже шаги, чтобы отменить системные изменения, используя предыдущую точку восстановления.
Если у вас возникли проблемы с запуском в среде восстановления, запустите устройство с установочного носителя Windows 11 и в интерфейсе «Установка Windows» щелкните значок Далее нажмите кнопку Восстановите компьютер в левом нижнем углу, а затем выполните следующие действия.
Отменить изменения с помощью точки восстановления
Чтобы использовать восстановление системы из расширенной среды запуска, выполните следующие действия:
- Нажмите кнопку Дополнительные параметры .
Источник: Windows Central (Изображение предоставлено: Источник: Windows Central)
- Нажмите Устранение неполадок .

Источник: Windows Central (Изображение предоставлено: Источник: Windows Central)
- Нажмите Дополнительные параметры .
Источник: Windows Central (Изображение предоставлено: Источник: Windows Central)
- Нажмите Восстановление системы .
Источник: Windows Central (Изображение предоставлено: Источник: Windows Central)
- Нажмите кнопку Next .
- Выберите точку восстановления, чтобы отменить изменения и исправить проблемы с компьютером.
Источник: Windows Central (Изображение предоставлено: Источник: Windows Central)
- (Необязательно) Нажмите кнопку Сканировать на наличие уязвимых программ , чтобы просмотреть приложения, которые будут удалены в ходе этого процесса.
- Нажмите кнопку Далее .
- Нажмите кнопку Готово .

Источник: Windows Central (Изображение предоставлено: Источник: Windows Central)
После того, как вы выполните шаги, восстановление системы отменит системные изменения, чтобы исправить любые проблемы после установки нового драйвера, обновления системы или изменения реестра.
В Windows 11 восстановление системы было разработано как функция для восстановления компьютера с проблемами конфигурации, а не как решение для резервного копирования. Если вы хотите иметь возможность восстанавливать файлы, вам все равно необходимо поддерживать резервную копию. Если точка восстановления не работает, вам может потребоваться сбросить компьютер до заводских настроек по умолчанию, чтобы устранить проблему.
Дополнительные ресурсы Windows
Для получения дополнительных полезных статей, обзоров и ответов на распространенные вопросы о Windows 10 и Windows 11 посетите следующие ресурсы:
- Windows 11 в Windows Central — все, что вам нужно знать
- Справка, советы и рекомендации по Windows 11
- Windows 10 в Windows Central — все, что вам нужно знать
Получайте лучшее из Windows Central каждый день в свой почтовый ящик!
Свяжитесь со мной, чтобы сообщить о новостях и предложениях от других брендов Future. Получайте электронные письма от нас от имени наших надежных партнеров или спонсоров.
Получайте электронные письма от нас от имени наших надежных партнеров или спонсоров.
Мауро Хукулак — технический писатель WindowsCentral.com. Его основной задачей является написание подробных инструкций, которые помогут пользователям получить максимальную отдачу от Windows 10 и многих связанных с ней технологий. У него есть опыт работы в сфере ИТ с профессиональными сертификатами Microsoft, Cisco и CompTIA, и он является признанным членом сообщества Microsoft MVP.
Как восстановить Windows 11 с помощью резервной копии образа системы
Полная резервная копия образа системы вашего ПК с Windows 11 позволяет выполнить сброс и восстановить его в случае возникновения проблемы. Чтобы восстановить компьютер таким образом, выполните следующие действия.
Если у вас есть резервная копия образа системы Windows 11, вы защищены от потери данных и сбоя ПК, поскольку она позволяет восстановить компьютер, если что-то пойдет не так.
Это может быть разрушительная атака вредоносного ПО, непредвиденный сбой оборудования или просто общая нестабильность системы — образ системы позволяет восстановить состояние вашего ПК до возникновения проблемы (при условии, что ваше оборудование работает).
Если вы не знаете, как восстановить Windows 11 с помощью ранее созданной резервной копии образа системы, вы можете сделать это быстро, выполнив следующие действия.
Как восстановить Windows 11 с помощью резервной копии образа системы
Прежде чем приступить к восстановлению Windows 11 из образа системы, вам необходимо создать загрузочный установочный USB-накопитель Windows 11 или подготовить USB-накопитель для восстановления Windows 11. .
Загрузка системы восстановления
Если вы используете установочный диск Windows 11, подождите, пока не появится Экран программы установки Windows . Когда вы дойдете до экрана Программа установки Windows , нажмите Восстановить компьютер в левом нижнем углу.
Если вы используете USB-накопитель для восстановления Windows 11, пропустите этот шаг — вы сразу загрузитесь в следующее меню.
Примечание: Если ваш компьютер не загружается в этот экран, вам необходимо получить доступ к меню BIOS/UEFI и изменить порядок загрузки.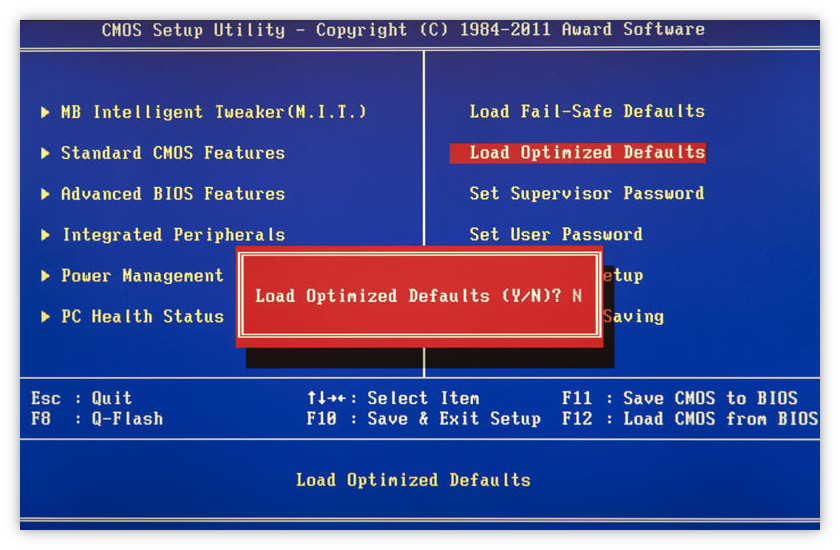 Доступ к меню BIOS/UEFI зависит от машины. Если вы не знаете, как это сделать, обратитесь к документации по поддержке производителя.
Доступ к меню BIOS/UEFI зависит от машины. Если вы не знаете, как это сделать, обратитесь к документации по поддержке производителя.
Далее должно появиться меню Дополнительные параметры — нажмите Устранение неполадок .
В меню Дополнительные параметры выберите параметр Восстановление образа системы .
Если у вас включен BitLocker, вам потребуется ввести ключ безопасности. Вы можете найти ключ, войдя в свою учетную запись Microsoft. Чтобы узнать больше об этом, посетите эту страницу поддержки Microsoft.
Восстановление Windows с помощью резервной копии образа системы
Теперь вы сможете начать процесс восстановления Windows 11 с помощью резервной копии образа системы. Для этого выберите параметр Windows 11 в разделе Выберите целевую операционную систему .
В меню Переустановить образ компьютера выберите параметр Использовать последний доступный образ системы и нажмите Далее .
Если вы предпочитаете использовать более старый образ системы, вместо этого выберите параметр Выбрать образ системы .
На следующем экране вы можете выбрать параметр Форматирование и перераспределение дисков , прежде чем продолжить. Это необязательный шаг, и вы захотите исключить все дополнительные диски, чтобы предотвратить потерю данных.
Как правило, вы будете использовать этот необязательный шаг только на новых дисках. Также необязательно устанавливать флажок Только восстанавливать системные драйверы .
После того, как вы поработаете с мастером и освоитесь с выбором, нажмите кнопку Кнопка Готово .
Вы будете предупреждены о потере данных — нажмите Да , чтобы подтвердить и продолжить.
После этого начнется процесс восстановления. Время, необходимое для этого, зависит от объема данных и ресурсов системы.
После восстановления Windows 11 из резервной копии образа системы
Приведенные выше шаги должны помочь вам восстановить Windows 11 с помощью резервной копии образа системы. Ваш компьютер несколько раз перезагрузится во время процесса, поэтому дайте ему достаточно времени для завершения. Когда это будет сделано, вы захотите установить все последние обновления, которые не включены в резервную копию.
Ваш компьютер несколько раз перезагрузится во время процесса, поэтому дайте ему достаточно времени для завершения. Когда это будет сделано, вы захотите установить все последние обновления, которые не включены в резервную копию.
Для этого нажмите Пуск , затем нажмите Настройки > Центр обновления Windows , чтобы вручную проверить наличие обновлений.
Помните, что этот процесс предназначен для восстановления всей системы, а не только отдельных файлов. Например, для резервного копирования и восстановления файлов используйте синхронизацию файлов OneDrive или функцию «История файлов».
Вы также можете создать точку восстановления в Windows 11, которую можно использовать в качестве более быстрой альтернативы для восстановления более старой версии установки Windows. Если вы продаете или дарите свой ПК с Windows 11 или просто хотите начать с чистого листа после проблемного обновления, вы можете рассмотреть возможность сброса Windows 11 до заводских настроек.

 Подтвердите перезапуск.
Подтвердите перезапуск.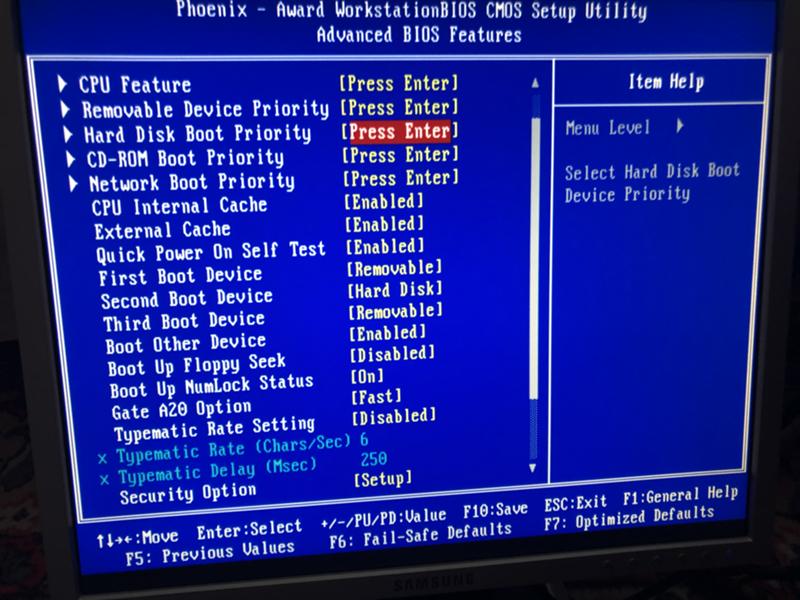 По его завершении вы увидите экран, сообщающий: «Компьютер запущен некорректно». Если нажать кнопку «Дополнительные параметры» на этом экране, вы попадете в среду восстановления.
По его завершении вы увидите экран, сообщающий: «Компьютер запущен некорректно». Если нажать кнопку «Дополнительные параметры» на этом экране, вы попадете в среду восстановления.


 (Или до тех пор, пока устройство не загрузится в среду восстановления Windows (WinRE).)
(Или до тех пор, пока устройство не загрузится в среду восстановления Windows (WinRE).)