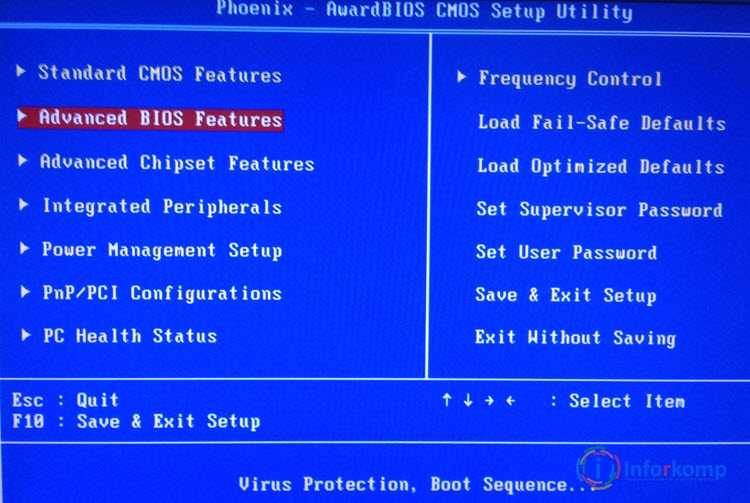Как через биос установить виндовс хр: Установка Windows XP в деталях
Содержание
Как настроить биос для установки виндовс xp
Содержание:
Легкий способ правильной настройки биос при установке виндовс, для этого необходимо нам знать, как настроить BIOS и подготовить его для установки операционной системы с загрузочного CD, DVD будь то ноутбук или компьютер. Без базового знания биос практически не возможно будет этого сделать так как все установочные диски или Флешки используют авто загрузку, и самостоятельно без нашей помощи не запустятся, для этого была и создана наша тема дабы любой пользователь компьютером после того как ваш Windows перестанет работать смог самостоятельно в домашних условиях переустановить операционную систему Windows любой версии с любого носителя.
Поехали Вы нашли установочный диск с Windows, нам необходимо настроить наш компьютер чтобы при запуске нашего загрузочного диска запускался именно он а не наш испорченный виндовс с жесткого диска. И в этом нам поможет настройка BIOS всего одного раздела.
Попасть в настройки можем как только произведем запуск ноутбука или компьютера, как только на мониторе засветиться логотип или надписи Press DEL to enter SETUP, это и есть тот момент когда вы сможете зайти в BIOS для этого вам достаточно всего лишь на клавиатуре нажать Delete.
На дисплее может выводиться разные сведения, бывает такое что отображается один логотип от создателя материнской платы, не переживайте. Я вас заверяю, попасть в настройки BIOS легко практически любые марки материнских платы идентичны и применяются стандартные комбинации кнопок:
Как правило для персонального компьютера это клавиша – Delete (практически во всех версиях материнских плат), также F1 или F5, на ноутбуках – Tab, ESC, DELETE, F1, F2. Комбинация кнопок для ноутбука может быть различная ее можно найти в инструкции к плате или воспользоваться поиском в интернете.
Главное что бы Вы не пропустили начальную загрузку, возможность попасть в настройки BIOS очень быстро пропадают, рекомендую сразу при старте компьютера многократно по нажимать на необходимую кнопку во избежании пропуска нужного нам момента. Не расстраивайтесь может быть так что с первого раза не получиться зайти в биос или нажмете не ту кнопку и это легко исправить нажмите на кнопку резе или комбинацию ( ALT+CTRL+DELETE ) для того чтобы перегрузить компьютер и попробовать снова попасть в настройки. Бывает такое что логотип материнской платы скрывает нужную нам информацию при этом достаточно нам нажать на кнопку ESC и вам отобразится нужная информация. Как только вы сделаете нужные действия правильно перед вами сразу же откроется окно с долгожданными настройками BIOS рассмотрим пару примеров в картинках как это выглядит:
Бывает такое что логотип материнской платы скрывает нужную нам информацию при этом достаточно нам нажать на кнопку ESC и вам отобразится нужная информация. Как только вы сделаете нужные действия правильно перед вами сразу же откроется окно с долгожданными настройками BIOS рассмотрим пару примеров в картинках как это выглядит:
Настройки (SETUP UTILITY) AMI BIOS
При открытии БИОС такого типа материнской платы появиться окно как показано ниже:
Пройдитесь по верхнему меню BIOS стрелками влево или в право и зайдите в раздел Boot и в подразделе найдите Boot Device Priority в подпункте 1st Boot Device установите загрузку с CDROM.
Поздравляю Вы смогли настроить BIOS и наш компьютер теперь будет при старте загружаться с привода CD. После таких настроек нам осталось вложить в дисковод нужный нам установочный диск с выбраной операционной системой Windows сохранить наши настройки нажав клавишу F10 после чего в выпадающем окне подтверждаем наши действия выбираем Yes и жмем Enter компьютер перезагрузится и начнется установка виндовс.
2. UEFI (EFI) БИОС
Главное окно UEFI BIOS выглядит так, как указано ниже на картинке. В правом верхнем углу окна можно установить язык интерфейса – у меня выбран «русский». Левой клавишей мыши один раз нажмите на кнопку Выход/Дополнительный.
В появившемся окошке выберите левой кнопкой мыши «Дополнительный режим».
Появится окно расширенного режима UEFI BIOS, в котором Вам необходимо выбрать пункт меню «Загрузка», как показано на картинке ниже.
Вы увидите пункты меню, отображённые ниже на картинке. Учитывая, что установка Windows будет производиться с загрузочного диска, левой кнопкой мыши нажмите на кнопку напротив «Параметра загрузки #1».
В появившемся небольшом окошке выберите Ваш DVD-ROM. Мой DVD-привод (устройство для чтения дисков) носит имя компании, которая его произвела – «Optiarc DVD RW». Его-то и нужно выбрать. У Вас имя DVD-привода, конечно, может быть другим.
На этом настройки BIOS, необходимые для установки Windows с диска окончены. Для сохранения установленных параметров, нажмите на кнопку «Выход». В появившемся окне необходимо выбрать «Сохранить изменения и выполнить сброс».
Для сохранения установленных параметров, нажмите на кнопку «Выход». В появившемся окне необходимо выбрать «Сохранить изменения и выполнить сброс».
Начнётся перезагрузка компьютера с последующей установкой Windows с загрузочного диска (при его наличии в дисководе) как установить виндовс вы найдете здесь КАК НАСТРОИТЬ УСТАНОВИТЬ WINDOWS 7 ИНСТРУКЦИЯ
ПОМНИТЕ! После установки Windows нужно снова войти в BIOS и вернуть загрузку с жёсткого диска.
Если вы решили переустановить операционную систему, или установить ее с нуля, вам необходимо подготовить Bios соответствующим образом. Мы подготовили для вас пошаговую инструкцию.
Заходим в BIOS
Чтобы настроить BIOS перед установкой Windows, вы должны уметь работать с ним.
Для того, чтобы приступить к настройке, вам необходимо перейти в панель управления BIOS. Для этого вам необходимо запустить компьютер, и во время прохождения POST теста (первые секунды запуска), нажать соответствующую клавишу.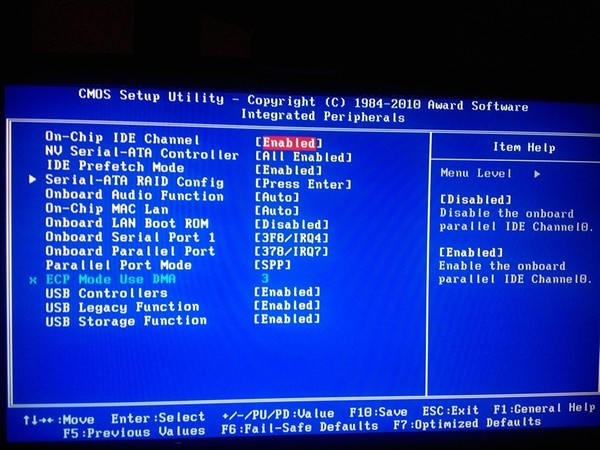 Это может быть F1 , F2 , F8 , F10 или DEL — все зависит от производителя BIOS.
Это может быть F1 , F2 , F8 , F10 или DEL — все зависит от производителя BIOS.
Для вас в нижней части экрана будет подсказка. Сообщение будет на английском — вас будут приглашать зайти в настройки BIOS. Это может выглядеть вот так:
Как вы видите на картинке, здесь чтобы перейти в панель настроек, нужно щелкнуть кнопку » DEL «.
Обращайте внимание на подсказку, которая высвечивается при включении вашего компьютера, и используйте нужную клавишу.
Выбор устройств для загрузки
Стоит почитать
Зачем искать информацию на других сайтах, если все собрано у нас?
- Регистрация
- Войти
- Просмотров: 573 816
- Автор: admin
- Дата: 16-12-2011
- 60
- 1
- 2
- 3
- 4
- 5
Как установить Windows XP, если вы задались таким вопросом, значит решились установить операционную систему Windows XP сами и без посторонней помощи , тогда наша статья с подробным описанием установки, а также иллюстрациями для вас.
 Кстати на нашем сайте опубликовано множество интересных статей о Windows XP и не только. Человек пишущий эти строки, имеет многолетний опыт ремонта, устранения различных неполадок и неисправностей компьютера и желает честно поделиться с читателями накопленными знаниями. Всё что знаю, расскажу на страницах сайта.
Кстати на нашем сайте опубликовано множество интересных статей о Windows XP и не только. Человек пишущий эти строки, имеет многолетний опыт ремонта, устранения различных неполадок и неисправностей компьютера и желает честно поделиться с читателями накопленными знаниями. Всё что знаю, расскажу на страницах сайта.При помощи наших статей Вы сможете устанавливать разные операционные системы, например Windows XP, Windows 7, Windows 8, на настольные компьютеры, а так же ноутбуки и нетбуки, с диска и с флешки, устанавливать драйвера и решать различные задачи связанные с работой на компьютере. Через несколько месяцев нашего общения, все Ваши сегодняшние проблемы, связанные с компьютером, покажутся Вам смешными.
В данной статье мы установим Windows XP с диска, но если у вас нетбук или просто не работает дисковод, то вы можете создать установочный дистрибутив Windows XP на флешке и установить XP с флешки, как всё это сделать пошагово, написано в статье Установка Windows XP с флешки.
 Кстати, если вам нужно, вы можете создать мультизагрузочную флешку содержащую сразу три операционные системы Windows XP, Windows 7 и Windows 8!
Кстати, если вам нужно, вы можете создать мультизагрузочную флешку содержащую сразу три операционные системы Windows XP, Windows 7 и Windows 8!Начнём с дисков с драйверами на ваш компьютер, после удачной установки Windows XP они вам понадобятся, если у вас их нет, то нужно узнать какая у вас сетевая карта и заранее скачать в интернете драйвера для неё, как только мы установим Windows XP, вам сразу будет нужен интернет, что бы найти драйвера на все остальные устройства, которые определятся в установленной операционной системе как неизвестные. Если вы испытываете трудности с поиском драйверов читайте нашу статью: Как найти и установить драйвера правильно.
Как установить Windows XP
- Примечание: при проблемах с со сменой приоритета загрузки в BIOS читайте у нас->Как загрузить компьютер или ноутбук с флешки .
- Если процесс установки заканчивается неудачей, читайте: Интеграция драйверов Sata в дистрибутив Windows XP, и Почему не устанавливается Windows XP.

- Также Windows XP можно установить на новый компьютер или ноутбук с БИОСом UEFI.
- Примечание : Надписи могут быть разные, может даже и не быть никаких надписей, это не должно вас смутить, в большинстве случаев, что бы попасть (BIOS), нажимать нужно клавиши F2 или Delete , реже F1 или Esc
Если окно будет другим, то это — Award BIOS.
Настройки Award Bios подробно описаны в статье BIOS: Загрузка с диска .
И вот у вас опять «проглючила Винда» и пришёл момент её переустановить. Ну что же рано или поздно это происходит, не нужно теряться. Будем учиться возращать компьютер к жизни! Сейчас вы какраз смотрите инструкцию по бесплатной установке Windows XP. Для ленивых сразу предлагаем свои услуги установки Windows на дому и офисе . Для остальных сделаем экскурсию в прошлое и научимся устанавливать лицензионную Windows XP на неттоп IBM ThinkCentre. Напомню, что с апреля 2014 Miсrosoft официально прекратила поддержку этой операционной системы и далее уже не гарантируется, что она будет исправлять ошибки в коде и добавлять поддержку новейших технологий в систему.
 Так сказать закончился жизненный цикл продукта. Она и так была долгоиграющей операционной системой в истории т.к. поддерживалась 13 лет. Сейчас у нас остались старые компьютеры с 512-1024mb RAM на которые нужно, что-нибудь ставить и Windows XP sp3 в этом случае хороший вариант, чтобы немного продлить их жизнь. Кроме того некоторые компьютеры поставляются с лицензионной Windows XP и менять её на пиратскую Windows 7 было бы не правильно. Кроме того на Windows XP можно установить обновления вплоть до 9 Апреля 2019 года.
Так сказать закончился жизненный цикл продукта. Она и так была долгоиграющей операционной системой в истории т.к. поддерживалась 13 лет. Сейчас у нас остались старые компьютеры с 512-1024mb RAM на которые нужно, что-нибудь ставить и Windows XP sp3 в этом случае хороший вариант, чтобы немного продлить их жизнь. Кроме того некоторые компьютеры поставляются с лицензионной Windows XP и менять её на пиратскую Windows 7 было бы не правильно. Кроме того на Windows XP можно установить обновления вплоть до 9 Апреля 2019 года.Для тех кто не хочет тратить своё дорогое время на изучение данного мануала предлагаем нашу платную помощь.
Возьмём копию лицензионного диска Windows XP:
Убедимся что на нашем компьютере есть наклейка совместимости с Windows XP — как правило их клеят если системник поставляется с OEM версией Windows:
Устанавливать Windows XP мы будем на IBM ThinkPad MT-M 8106. Установка обычно начинается с настройки BIOS компьютера. Часто для входа в BIOS используются клавиши DEL или F2, но в нашем случае нужно нажать Enter:
На этой модели материнской платы нам предлагается зайти в BIOS с помощью клавиши F1 или выбрать временное загрузочное устройство клавишей F2.
 Оба варианта нам подходят, но мы пойдём более длинным путём нажав F1, что бы попасть в BIOS:
Оба варианта нам подходят, но мы пойдём более длинным путём нажав F1, что бы попасть в BIOS:У вас этот этап будет выглядеть скорее всего по другому.
Идём в раздел Startup (некоторые производители называют его Boot) :
Идём в Startup Sequence и уже видим наши «Харды»:
Внизу есть подпись Change Values F9 — означает, что для изменения порядка устройств нужно нажать F9
Переходим в раздел Exit:
Выбираем «Save and Exit the setup Utility» и подтверждаем:
Система перезагрузится и если у вас оригинальный CD Microsoft должно появиться приглашение нажать любую клавишу для загрузки с компакт-диска:
Первое, что вам предложат — для продолжения установки нажать Enter:
Так же клавишей F8, придётся согласиться с лицензионным соглашением. Это такая вещь, которая снимает все обязательства с Microsoft если не дай бог Windows повредит ваш компьютер. Кроме того в коде системы есть масса ошибок и вам придётся согласится с тем, что вы её будете использовать в том виде в каком есть, без возможности выставить претензии в случае если из-за сбоя потеряете свои файлы.

Если у вас новый жёсткий диск, то вам придётся создать разделы на нём. Если компьютер использовался ранее, то можно пропустить этот этап и просто перейти к форматированию диска C.
Напишем размер первого диска под систему в мегабайтах:
100 000 мегабайт сейчас вполне хватает для системы и программ:
Нажимаем ввод для установки Windows XP на диск C. Остальные разделы мы создадим из под Windows после завершения установки:
Нам придётся отформатировать вновь созданный логический диск:
Подождём пока закончится форматирование.
Подождём пока закончится копирование системных файлов.
В случае успеха система будет автоматически перезагружена:
После перезагрузки и прохожнения трёх этапов, появится окно настройки параметров системы. Там можно всё оставить как есть:
Заполним имя пользователя и организацию каким-нибудь адекватным текстом:
Далее нужно ввести ключ продукта:
Если вы хотите иметь все прелести лицензионной операционной системы вам нужно поискать стикер на корпусе ноутбука или компьютера такого вида:
Графа Product Key — это то что нам нужно.
 Заполняем пять полей этими буквами и цифрами.
Заполняем пять полей этими буквами и цифрами.Введём имя компьютера латиницей и цифрами:
Пароль администратора можно не ставить, если компьютер будет использоваться дома. Если вы собираетесь устанавливать пароли на учётные записи, то следует тут тоже поставить пароль. Если пароля не будет любой может загрузиться в безопасном режиме и получить доступ к вашим файлам. Кроме того можно будет удалить все пароли с учётных записей.
Часовой пояс лучше будет выбрать после установки системы и всех обновлений.
Если в компьютере есть сетевая карта на которую есть драйвера в дистрибутиве Windows XP, появится так же диалоговое окно с возможностью выбрать сетевую группу и настроить TCP/IP. Рекомендуется оставить всё как есть если не понимаете зачем вам это всё:
Далее продолжится установка драйверов устройств. На этом этапе если программа установки начнёт зависать или длиться бесконечно долго, следует пробовать отключать в BIOS устройства.
 Если и это не поможет — вынять их из системника. Требуется довольно редко.
Если и это не поможет — вынять их из системника. Требуется довольно редко.Первый запуск проходит приблизительно так:
Нажмите OK для того, чтобы сообщить операционной системе, что вы увидели на экране картинку:
Тут нас Microsoft благодарит нас за использование лицензионного ПО:
Раз уж у нас лицензия, то можно согласиться устанавливать обновления:
Регистрировать продукт мы не будем:
А имя вашей учётной записи надо заполнить каким-нибудь текстом. Ник нэйм, псевдоним, реальное имя тут уж кто на что горазд.
После нажатия кнопки далее увидим приветствие Windows XP:
Даже слезу пустить хочется увидев голубые окна старушки Windows XP:
Установка драйверов на Windows XP sp3
Далее следует как правило этап установки драйверов. Эти действия не подлежат описанию ввиду, того, что на всех компьютерах они разные. Драйвера правильнее скачать с официального сайта.
 Там в них гарантировано не интегрированно вредоносное ПО.
Там в них гарантировано не интегрированно вредоносное ПО.Но если не умеете, можно воспользоваться драйверпаком DPS v14.16 который можно скачать с нашего FTP сервера: ftp://86.57.150.15/Drivers/
Активация лицензионной версии Windows XP
Ну, что же приступим к активации лицензионной версии Windows XP. Мы же не воруем програмное обеспечение? Или воруем?
Идём по пути: Пуск/Все программы/Активация Windows:
Соглашаемся, что собираемся активировать Windows через интернет:
Соглашаемся, что регистрироваться мы не будем:
Ждём пока утилита соединится с серверами Microsoft и произойдёт активация:
Если всё сделано правильно то появится сообщение, что копия Windows успешно активирована:
Закрываем окно кнопочкой OK
Для тех, кто не смог установить Windows XP на компьютер цены на наши услуги. Остальным мои поздравления!
Ностальгический микс для тех кто вырос на Windows XP:
Не загружается Windows XP — что делать?
Несмотря на то, что официальная поддержка Windows XP компанией Microsoft уже завершена, многие пользователи по-прежнему продолжают ее использовать.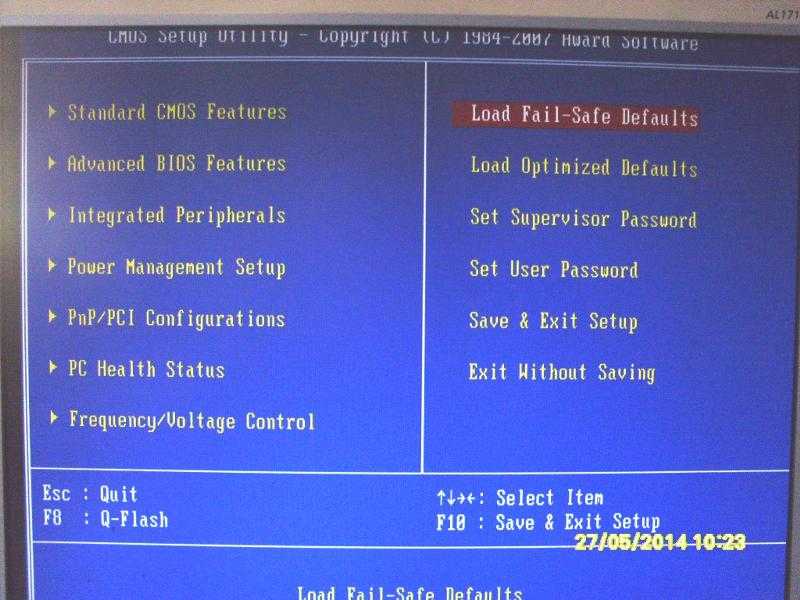 Особенно это касается владельцев старых и слабых персональных компьютеров, которые попросту не в состоянии работать с более продвинутыми и актуальными дистрибутивами ОС. Так как поддержка данной операционной системы завершена, в ней появляется множество уязвимостей, которые могут повредить ее. В данной статье подробно описывается, что можно предпринять, если не загружается Windows XP.
Особенно это касается владельцев старых и слабых персональных компьютеров, которые попросту не в состоянии работать с более продвинутыми и актуальными дистрибутивами ОС. Так как поддержка данной операционной системы завершена, в ней появляется множество уязвимостей, которые могут повредить ее. В данной статье подробно описывается, что можно предпринять, если не загружается Windows XP.
Существует достаточно большое количество ошибок и неполадок, в результате которых используемая система не загружается. К ним можно отнести:
- Повреждение системных файлов в результате неаккуратных действий пользователей, программных сбоев или действий вредоносных скриптов.
- Неполадки с комплектующими персонального компьютера.
- Повреждение жесткого диска.
Далее в статье представлено несколько простых способов диагностики и решения данных проблем.
Содержание
- Проблемы с оборудованием (железом)
- Запуск удачной конфигурации Windows
- Live-CD и Live-DVD
- Диск восстановления Windows
Проблемы с оборудованием (железом)
Если у вас установлена Windows XP, можно предположить, что вы используете достаточно старые комплектующие. Поиск возможных проблем рекомендуется начать именно с внутренностей компьютера.
Поиск возможных проблем рекомендуется начать именно с внутренностей компьютера.
Во-первых, вам стоит внимательно проследить за тем, как именно загружается ПК. Если сразу после старта последует не один привычный гудок, а несколько – значит, вы нашли источник проблемы. В этом случае вам следует выключить компьютер и вызвать специалиста, который определит, какая из деталей повреждена.
Если БИОС загружается нормально, и проблемы возникают именно с Windows – возможно, возникла авария на вашем жестком диске. Попробуйте подключить его к другому работающему PC и просканировать на наличие битых секторов с помощью специализированного программного обеспечения, или обратиться за помощью к специалисту.
Запуск удачной конфигурации Windows
Следующее, что пользователям рекомендуется попробовать сделать – запустить Виндовс XP с последними рабочими параметрами. Для этого вам потребуется выполнить несколько простых шагов, приведенных в инструкции:
- Включите компьютер, или перезагрузите его, если он уже включен.

- Дождитесь звукового сигнала BIOS. Начните нажимать клавишу F8 на своей клавиатуре.
- Вы должны попасть в специальное меню управления запуском. С помощью стрелочек «вверх»-«вниз» выберите пункт «Запуск последней удачной конфигурации» и подтвердите свой выбор нажатием клавиши Энтер.
- Подождите, пока загружается Виндовс XP.
Live-CD и Live-DVD
Это специальные диски, на которых установлена особая версия операционной системы. С их помощью вы можете работать с содержимым жесткого диска даже в том случае, если система не загружается.
Для использования необходимо вставить диск в DVD-привод и выполнить следующее:
- Включите ПК.
- Сразу после звукового сигнала БИОС нажмите клавишу вызова загрузочного меню (Boot Menu). Если вы не знаете, с помощью какой кнопки это можно сделать, ознакомьтесь с руководством к своей материнской плате. В большинстве случаев подходит одна из кнопок: F8, F10, Del, F12.
- В открывшемся меню выберите загрузку со своего DVD-привода.

- Подождите, пока загружается Лайв-СиДи.
- Для начала настоятельно рекомендуется скопировать на другой жесткий диск или флешку все важные данные, хранящиеся на компьютере.
- Теперь вам необходимо скачать или скопировать с другого рабочего ПК с Windows XP следующие файлы: Boot.ini, Ntdetect.com, NTLDR.
- Скопируйте данные файлы на ваш поврежденный PC.
- Перезагрузите компьютер.
Диск восстановления Windows
Для выполнения действий, описанных в этом разделе руководства, пользователям потребуется установочный диск или usb-флешка Виндовс XP. Вам необходимо проделать следующее:
- Аналогично инструкции, описанной выше, откройте меню загрузки в BIOS и настройте запуск с вашего носителя информации.
- Когда вам будет предложено, нажмите любую клавишу для продолжения.
- Дождитесь, пока все необходимые файлы будут просканированы и загружены.
- Нажмите Энтер.
- Щелкните F8, чтобы принять лицензионное соглашение пользователя.

- Выберите текущую версию Windows XP и нажмите клавишу R, чтобы начать процесс автоматического восстановления.
- Подождите, пока операция будет завершена и перезапустите ваш компьютер.
Если ни одно из вышеперечисленных действий вам не помогло, нужно переустановить систему.
boot — Могу ли я установить Windows XP, 7, 8, 8.1 без режима IDE?
Задавать вопрос
спросил
Изменено
3 года, 11 месяцев назад
Просмотрено
898 раз
Добрый день, ребята, я только что установил Ubuntu, и она заменила мою текущую ОС Windows 7 Ultimate.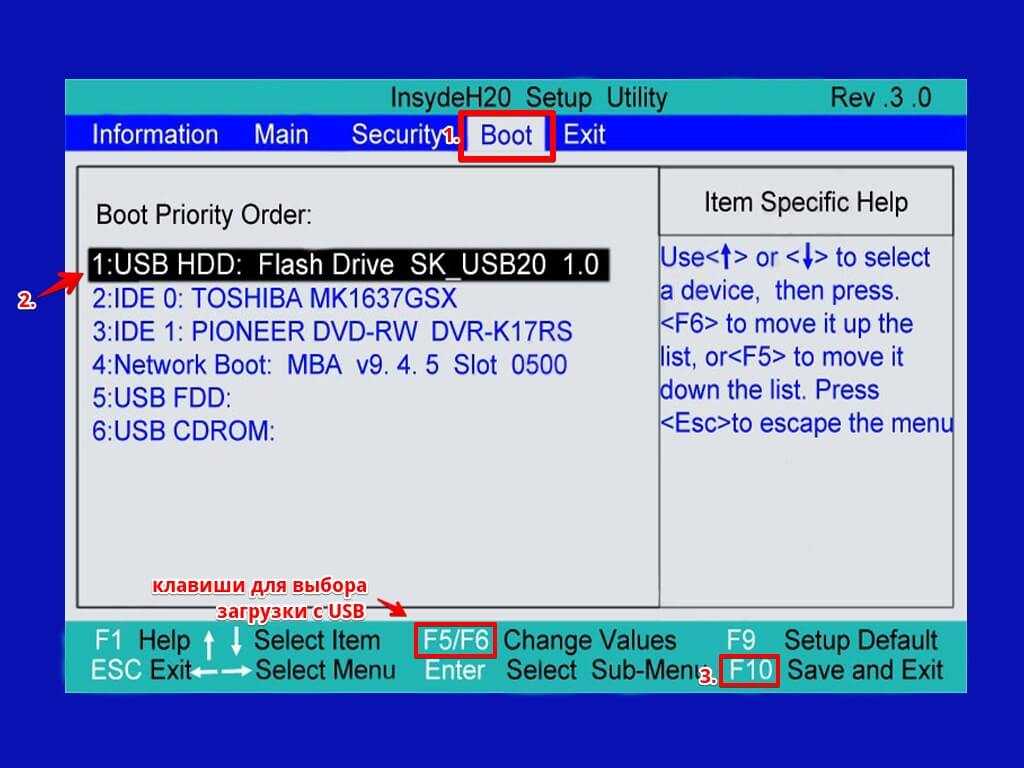 Теперь я хочу вернуться к Windows и попытаться установить XP, но теперь я не могу установить ЛЮБУЮ ВЕРСИЮ WINDOWS, потому что другие говорят, что для этого требуется IDE в качестве контроллера. К сожалению, я не могу изменить его в BIOS при запуске. Помогите, ребята 🙁
Теперь я хочу вернуться к Windows и попытаться установить XP, но теперь я не могу установить ЛЮБУЮ ВЕРСИЮ WINDOWS, потому что другие говорят, что для этого требуется IDE в качестве контроллера. К сожалению, я не могу изменить его в BIOS при запуске. Помогите, ребята 🙁
Если я не могу изменить контроллер в настройках BIOS, есть ли способ установить его без включенной IDE?
Сообщение об ошибке:
Диспетчер загрузки Windows
Не удалось запустить Windows. Причиной может быть недавнее изменение оборудования или программного обеспечения. Решить проблему: 1. Вставьте установочный диск Windows и перезагрузите компьютер. 2. Выберите настройки языка и нажмите «Далее». 3. Нажмите «Восстановить компьютер». Если у вас нет этого диска, обратитесь к системному администратору или производителю за помощью. Файл: \Boot\BCD Статус: 0xc000000e Информация: Произошла ошибка при попытке прочитать данные конфигурации загрузки.
Не удалось запустить Windows. Причиной может быть недавнее изменение оборудования или программного обеспечения. Чтобы устранить проблему:
Чтобы устранить проблему:
- Вставьте установочный диск Windows и перезагрузите компьютер.
- Выберите настройки языка и нажмите «Далее».
- Нажмите «Восстановить компьютер».
Если у вас нет этого диска, обратитесь за помощью к системному администратору или производителю компьютера.
Файл: \Boot\BCD Состояние: 0xc000000e Информация: Произошла ошибка при попытке прочитать данные конфигурации загрузки.
- windows-xp
- загрузка
- биос
6
Если перед установкой Linux вы изменили какие-либо настройки в BIOS, перед установкой Windows необходимо полностью изменить эти настройки.
Если проблема связана с диском, вам следует удалить все разделы на диске 0 (первый жесткий диск) и выбрать установку Windows в неразделенное пространство. XP должна нормально установиться как на IDE, так и на SATA.
Не зная конкретной ошибки или кода ошибки, я больше не могу помочь.
Продолжать использовать XP — плохая идея.
Если вы не хотите манипулировать своим установочным компакт-диском (чтобы включить драйверы AHCI), вам необходимо установить конфигурацию IDE в BIOS на «Legacy» (что означает «базовая IDE»).
Сообщение об ошибке указывает на то, что диспетчер загрузки Windows 7 все еще существует. Удалите все разделы с жесткого диска, особенно раздел размером 100 МБ. После этого переустановите XP.
Зарегистрируйтесь или войдите в систему
Зарегистрируйтесь с помощью Google
Зарегистрироваться через Facebook
Зарегистрируйтесь, используя адрес электронной почты и пароль
Опубликовать как гость
Электронная почта
Требуется, но не отображается
Опубликовать как гость
Электронная почта
Требуется, но не отображается
Нажимая «Опубликовать свой ответ», вы соглашаетесь с нашими условиями обслуживания, политикой конфиденциальности и политикой использования файлов cookie
.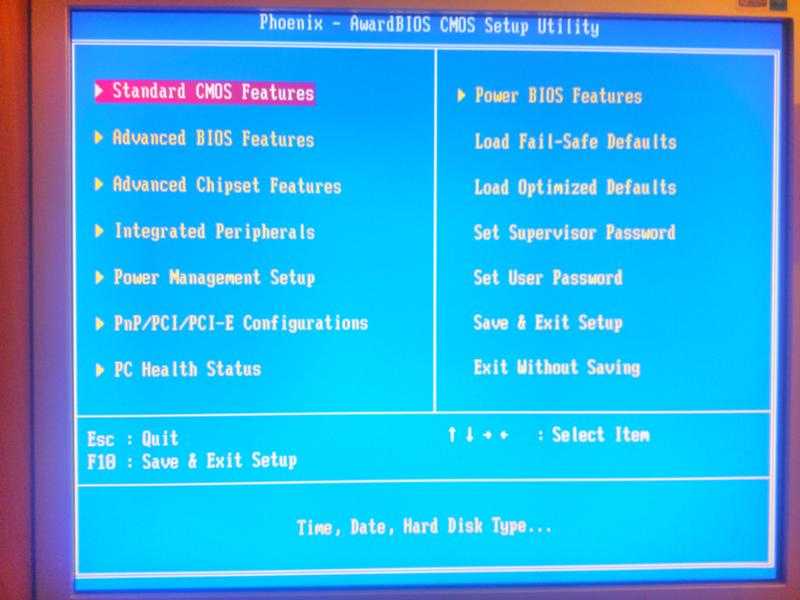
Как обновить Windows XP до Windows 10? Смотрите Руководство!
Говоря об обновлении Windows 10 с XP, вы можете задать следующие вопросы: Должен ли я обновить Windows XP до Windows 10? Могу ли я запустить Windows 10 на Windows XP? Как обновиться с XP до Windows 10? Прочитав этот пост, вы сможете получить ответы на эти вопросы. Теперь давайте посмотрим на руководство, предлагаемое MiniTool.
Стоит ли обновлять Windows XP до Windows 10?
Windows XP — старая операционная система, выпущенная в 2001 году. 8 апреля 2014 года расширенная поддержка XP закончилась. Однако до сих пор есть люди, использующие Windows XP на своих компьютерах.
Если вы тоже один из этих пользователей, вам лучше выполнить обновление системы, так как старая операционная система уязвима для вирусов и вредоносных программ без обновлений безопасности и технической поддержки от Microsoft. Кроме того, ваша машина может работать очень медленно.
Теперь Windows 10 — это последняя версия операционной системы, предлагающая мощные функции. Чтобы получить безопасную систему и быстрое взаимодействие с пользователем, вы можете выбрать обновление с XP до Windows 10.
Тогда возникает вопрос: можете ли вы выполнить обновление? Переходите ко второй части.
Можно ли обновить Windows XP до Windows 10?
Если вы используете Windows XP, ваш компьютер, вероятно, устарел и может не соответствовать требованиям для обновления до Windows 10. Чтобы узнать, подходит ли ваша машина для обновления, вы можете проверить полную совместимость устройства .
В противном случае вы можете приобрести новый компьютер с предустановленной операционной системой Windows 10.
Кроме того, обновление Windows 10 с XP не может быть выполнено как обновление «на месте», и вам необходимо стереть жесткий диск и начать с нуля. То есть вам нужно установить Windows 10 на старый компьютер и нет возможности обновить и сохранить свои файлы, настройки и программы.
В следующей части мы рассмотрим, как проверить совместимость, чтобы убедиться, что ваша машина соответствует требованиям Windows 10.
Совет: этот пост — Как обновить Vista до Windows 10? Полное руководство для вас!
Проверьте оборудование на совместимость
Обновление Windows 10 зависит от компонентов вашей системы. Первое, что вы должны сделать, это проверить, совместимо ли ваше аппаратное обеспечение с машиной.
Перед проверкой давайте посмотрим на системные требования Windows 10.
- Процессор: 1 гигагерц (ГГц) или более быстрый процессор или SoC
- Видеокарта: DirectX 9 или выше с драйвером WDDM 1.0
- Дисплей: 800 x 600
- ОЗУ: 1 ГБ для 32-разрядной версии или 2 ГБ для 64-разрядной версии
- Место на жестком диске: 16 ГБ для 32-разрядной версии, 20 ГБ для 64-разрядной версии. Начиная с May 2019 Update, для 64-разрядной системы требуется не менее 32 ГБ.

Чтобы узнать больше о системных требованиях для Windows 10, обратитесь к этому сообщению — Требования к Windows 10: может ли мой компьютер работать.
Теперь вы должны проверить компьютер, чтобы увидеть его характеристики. Есть несколько способов, которые вы можете попробовать, и давайте посмотрим на них.
Щелкните правой кнопкой мыши Мой компьютер и выберите Свойства . Затем вы можете увидеть некоторую информацию, включая версию системы, ЦП и ОЗУ.
Или вы можете нажать Win + R , чтобы получить Запустите окно , введите msinfo32, и нажмите OK . В интерфейсе System Information вы можете увидеть технические характеристики системы.
Чтобы узнать версию DirectX, введите dxdiag в окно «Выполнить » и нажмите OK , чтобы открыть средство диагностики DirectX. Затем вы можете увидеть информацию о версии. Также можно посмотреть характеристики процессора и памяти.
Затем вы можете увидеть информацию о версии. Также можно посмотреть характеристики процессора и памяти.
После завершения проверки вы должны знать, можно ли обновить ваш компьютер до Windows 10 с XP. Если да, пришло время обновить Windows XP до Windows 10, выполнив следующие действия.
Примечание: Если ПК соответствует системным требованиям, вам необходимо приобрести лицензионный ключ Windows 10 в Microsoft Store. Вы можете купить копию Windows 10 Home или Pro. Чтобы узнать разницу между этими двумя выпусками, обратитесь к этому сообщению — Windows 10 Home или Windows 10 Pro — какой из них для вас.
Как обновить Windows XP до Windows 10?
Как упоминалось выше, обновление Windows 10 с XP — это не обновление на месте, а переустановка операционной системы. Это очистит ваш компьютер, например, удалит ваши файлы, приложения и настройки и снова начнет с нуля.
Таким образом, обновление требует двух необходимых шагов: резервного копирования файлов вашего компьютера на внешний жесткий диск и установки Windows 10 на жесткий диск.
Шаг 1: Создайте резервную копию для вашего ПК
Резервное копирование файлов в Windows XP очень важно для обеспечения безопасности данных, поскольку некоторые данные будут удалены в процессе установки системы. Ну а как тогда сделать резервную копию своих файлов на ПК?
Использование встроенного средства резервного копирования в XP
В Windows XP есть встроенный инструмент, который можно использовать для резервного копирования ваших файлов. Вы можете использовать его перед обновлением Windows XP до Windows 10. Просто следуйте этим инструкциям:
1. В XP нажмите Пуск > Все программы > Стандартные > Системные инструменты > Резервное копирование , чтобы запустить мастер резервного копирования или восстановления.
2. Решите, что вы хотите сделать: Резервное копирование файлов и настроек .
3. Укажите элемент, который вы хотите создать резервную копию, и здесь мы проверяем Позвольте мне выбрать, что резервировать .
4. Установите флажки рядом с папками, для которых вы хотите создать резервную копию.
5. Выберите место для сохранения резервной копии. Здесь мы рекомендуем использовать внешний жесткий диск.
6. Нажмите кнопку Finish , чтобы начать операцию резервного копирования.
Шаг 2. Обновление XP до Windows 10 с помощью чистой установки
После завершения резервного копирования последним шагом обновления Windows 10 с XP является выполнение чистой установки. Для выполнения этой работы необходимо создать загрузочную флешку.
Совет: На USB-накопителе должно быть не менее 8 ГБ свободного места. Кроме того, убедитесь, что на диске нет важных данных, так как они будут стерты в процессе создания.
Создание установочного USB-накопителя
Говоря о создании загрузочного диска, многие из вас рассматривают возможность использования Media Creation Tool. В Windows XP его нельзя использовать, так как операционная система слишком старая.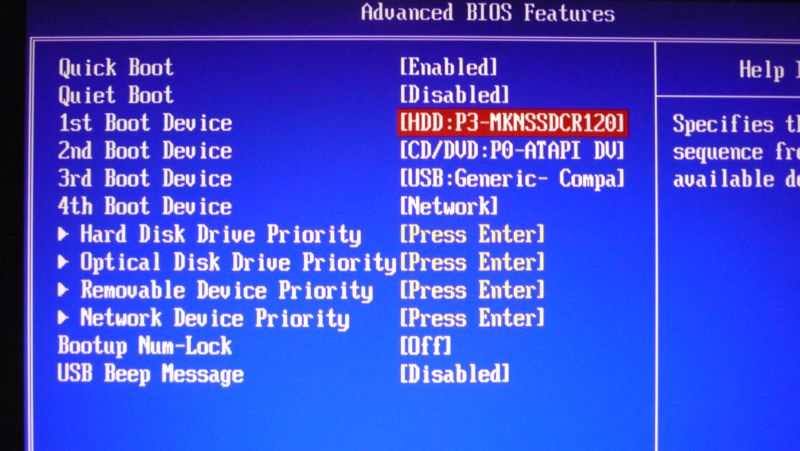 Но вы можете использовать этот инструмент на другом ПК под управлением Windows 7/8/10.
Но вы можете использовать этот инструмент на другом ПК под управлением Windows 7/8/10.
В этом посте — Как создать загрузочный USB-накопитель из ISO-образа Windows 10 для чистой установки мы подробно описали процесс создания.
Если вам по-прежнему необходимо создать установочный диск в Windows XP, вам необходимо сначала загрузить файл .iso Windows 10, а затем использовать сторонний инструмент, такой как UNetbootin, для записи файла .iso на флэш-накопитель.
Чистая установка
Ниже описано, как обновить Windows XP до Windows 10 с помощью чистой установки.
1. Загрузите компьютер в BIOS и измените порядок загрузки, чтобы он загружался с созданного загрузочного USB-накопителя.
2. Выберите язык, ключевые слова, формат времени и валюты.
3. Нажмите кнопку Установить сейчас в новом окне.
4. Введите приобретенный лицензионный ключ и нажмите Далее .
5. Выберите выпуск, который необходимо установить. Обратите внимание, что издание должно быть тем, для которого вы купили ключ.
Выберите выпуск, который необходимо установить. Обратите внимание, что издание должно быть тем, для которого вы купили ключ.
6. Приняв соглашение, нажмите Custom: Install Windows only (advanced) .
7. Удалите системный раздел, на котором установлена Windows XP, чтобы получить нераспределенное пространство
8. Выберите это нераспределенное пространство для установки Windows 10 и нажмите Далее , чтобы начать процесс установки.
После завершения установки следуйте инструкциям на экране для настройки компьютера. После этого восстановите резервные копии файлов на жестком диске. Кроме того, вы можете настроить свою новую систему, и эта статья по теме — «Настройка компьютера: как настроить новый компьютер с Windows 10» вам поможет.
«Вот вся информация о том, как обновить Windows XP до Windows 10. Следуйте инструкциям, если вам нужно выполнить обновление. Кроме того, вы можете поделиться руководством со своими друзьями». Нажмите, чтобы твитнуть
Нажмите, чтобы твитнуть
Некоторые предложения после обновления Windows XP до Windows 10
После обновления Windows 10 с XP вы можете сделать следующее:
- Обновить Windows 10 до последних версий. Просто зайдите в Настройки > Обновление и безопасность и проверьте наличие обновлений. Если есть доступные обновления, установите их.
- Убедитесь, что драйверы вашего устройства обновлены. Вы можете открыть Диспетчер устройств, щелкнуть правой кнопкой мыши драйвер и выбрать Обновить драйвер . Кроме того, используйте для этой работы профессиональный инструмент обновления драйверов.
Хотите обновить Windows XP до Windows 10? Как выполнить обновление с Windows XP до 10? Прочитав этот пост, вы узнали много информации об обновлении. Просто следуйте инструкциям по обновлению.
Если у вас есть идеи по этой теме или любой вопрос, не забудьте сообщить нам. Вы можете оставить комментарий ниже или отправить электронное письмо на адрес [email protected].
Часто задаваемые вопросы по обновлению Windows XP до Windows 10
Могу ли я бесплатно обновить Windows XP до Windows 10?
Windows 10 больше не является бесплатной, и вам необходимо приобрести копию этой операционной системы для обновления с Windows XP до Windows 10.
Как выполнить обновление с XP до Windows 10?
Если ваш компьютер соответствует системным требованиям Windows 10, вы можете выполнить резервное копирование файлов на внешний жесткий диск и выполнить чистую установку Windows 10, чтобы завершить обновление с XP.
Что делать со старым компьютером с Windows XP?
В нашем предыдущем посте — Что делать со старыми компьютерами? 3 ситуации для вас Здесь вы можете узнать, что вы должны сделать со своим старым компьютером XP.
Можно ли по-прежнему использовать Windows XP в 2020 году?
Вы все еще можете использовать Windows XP в 2020 году, но нет обновлений безопасности и технической поддержки от Microsoft, поэтому машина XP уязвима для вирусов и других угроз.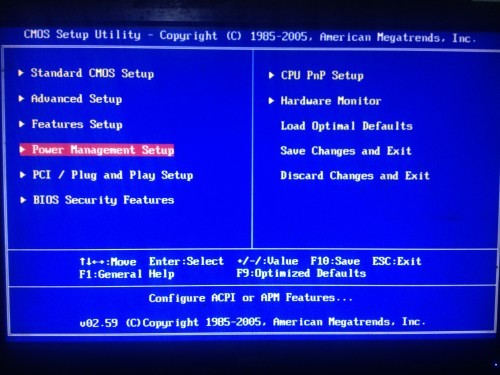

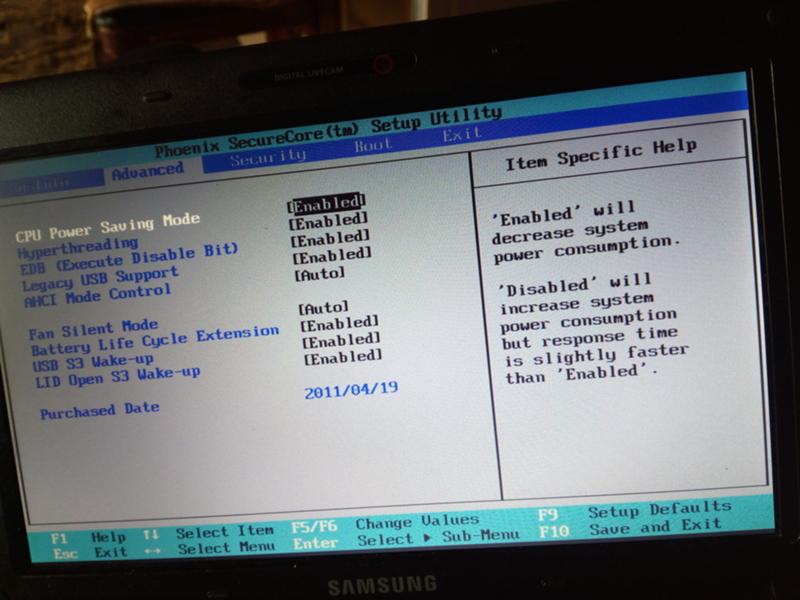 Кстати на нашем сайте опубликовано множество интересных статей о Windows XP и не только. Человек пишущий эти строки, имеет многолетний опыт ремонта, устранения различных неполадок и неисправностей компьютера и желает честно поделиться с читателями накопленными знаниями. Всё что знаю, расскажу на страницах сайта.
Кстати на нашем сайте опубликовано множество интересных статей о Windows XP и не только. Человек пишущий эти строки, имеет многолетний опыт ремонта, устранения различных неполадок и неисправностей компьютера и желает честно поделиться с читателями накопленными знаниями. Всё что знаю, расскажу на страницах сайта. Кстати, если вам нужно, вы можете создать мультизагрузочную флешку содержащую сразу три операционные системы Windows XP, Windows 7 и Windows 8!
Кстати, если вам нужно, вы можете создать мультизагрузочную флешку содержащую сразу три операционные системы Windows XP, Windows 7 и Windows 8!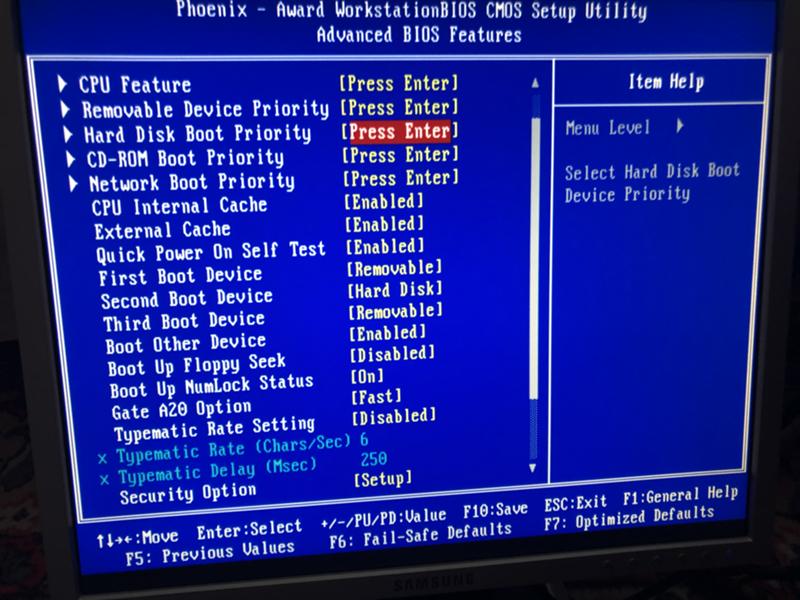
 Так сказать закончился жизненный цикл продукта. Она и так была долгоиграющей операционной системой в истории т.к. поддерживалась 13 лет. Сейчас у нас остались старые компьютеры с 512-1024mb RAM на которые нужно, что-нибудь ставить и Windows XP sp3 в этом случае хороший вариант, чтобы немного продлить их жизнь. Кроме того некоторые компьютеры поставляются с лицензионной Windows XP и менять её на пиратскую Windows 7 было бы не правильно. Кроме того на Windows XP можно установить обновления вплоть до 9 Апреля 2019 года.
Так сказать закончился жизненный цикл продукта. Она и так была долгоиграющей операционной системой в истории т.к. поддерживалась 13 лет. Сейчас у нас остались старые компьютеры с 512-1024mb RAM на которые нужно, что-нибудь ставить и Windows XP sp3 в этом случае хороший вариант, чтобы немного продлить их жизнь. Кроме того некоторые компьютеры поставляются с лицензионной Windows XP и менять её на пиратскую Windows 7 было бы не правильно. Кроме того на Windows XP можно установить обновления вплоть до 9 Апреля 2019 года. Оба варианта нам подходят, но мы пойдём более длинным путём нажав F1, что бы попасть в BIOS:
Оба варианта нам подходят, но мы пойдём более длинным путём нажав F1, что бы попасть в BIOS:
 Заполняем пять полей этими буквами и цифрами.
Заполняем пять полей этими буквами и цифрами. Если и это не поможет — вынять их из системника. Требуется довольно редко.
Если и это не поможет — вынять их из системника. Требуется довольно редко.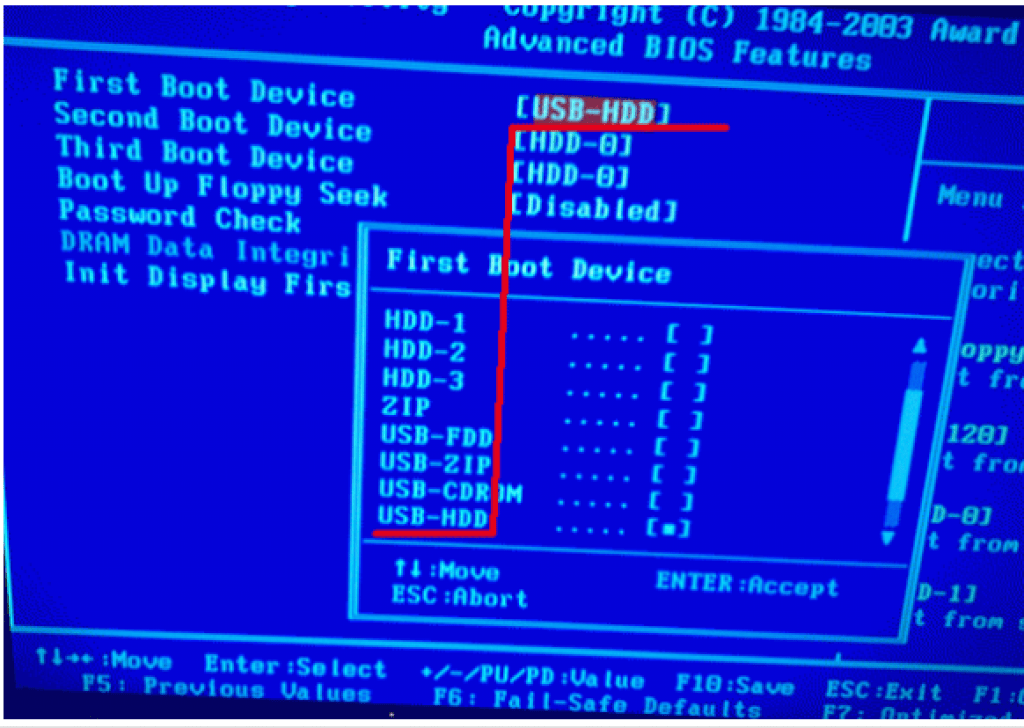 Там в них гарантировано не интегрированно вредоносное ПО.
Там в них гарантировано не интегрированно вредоносное ПО.