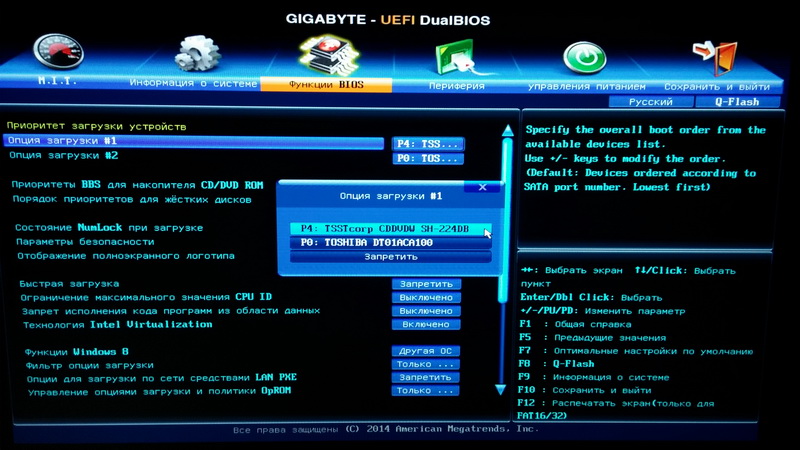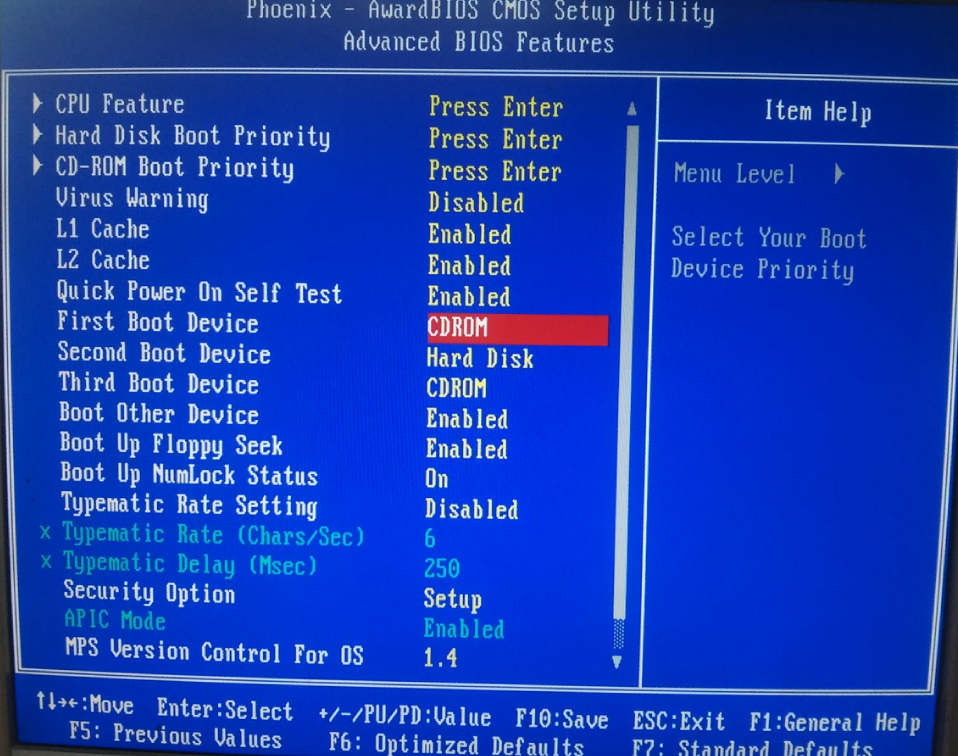Как в bios uefi поставить загрузку с диска: Как поставить загрузку с флешки в UEFI BIOS, Phoenix Award BIOS, AMI BIOS, а также на ноутбуках Asus, Lenovo и HP. Что делать, если BIOS не видит загрузочную флешку
Содержание
Как Настроить BIOS Для Загрузки С CD / DVD
BIOS — это набор инструкций, помогающих управлять операциями ввода и вывода. Вкратце, мы можем сказать, что BIOS настроил компьютер и ЗАГРУЗИТЬ операционную систему. Он проверяет жизнь компьютера и используется для изменения основных настроек компьютера, например порядка загрузки, даты и времени системы, но вопрос в том, как мы можем получить доступ к BIOS? Что ж, нажимая простые клавиши, вы можете получить доступ к BIOS во время загрузки. Правый ключ для входа в программу настройки BIOS зависит от оборудования вашей системы. Давайте посмотрим ниже, чтобы узнать ключ BIOS для каждой системы
| Производитель | BIOS KEY |
| ACER | Del, F2 |
| ASUS | F9 |
| COMPAQ | F10 |
DELL | F2 |
EMACHINES | Del, Tab |
HP | Esc, F10, F1 |
LENOVO | F1, F2 |
SAMSUNG | F2 |
SONY | F2 |
Вы хотите узнать, как настроить BIOS для компакт-диска? Если да, то продолжайте читать.
1. Как Установить Общий BIOS С CD / DVD
Шаг 1. Вставьте загрузочный CD или DVD.
Шаг 2. Мгновенно нажимайте кнопку настройки, пока не получите доступ к утилите настройки BIOS.
Примечание: Каждая система имеет разные ключи BIOS в зависимости от материнской платы. Наиболее часто используемые клавиши (DEL, F2 и F10)
Шаг 3. Перейдя на вкладку Boot, вы можете выбрать приоритет загрузочного устройства, просто выберите его и нажмите Enter.
Шаг 4. Теперь вам нужно выбрать устройство 1stBoot и нажать Enter.
Шаг 5. Это почти конец, теперь вам нужно выбрать CDROM и нажать Enter.
Шаг 6. В конце нажмите ОК для сохранения всех изменений.
Таким образом, ваш компьютер будет загружаться с CD / DVD.
Выше мы видели удивительное решение по настройке BIOS для DVD, давайте посмотрим ниже, чтобы установить AMI BIOS CD / DVD.
2. Как Установить AMI BIOS С CD / DVD
В AMI BIOS довольно легко найти вариант загрузки.
Шаг 1. Сначала вам нужно вставить только что созданный компакт-диск для сброса пароля.
Шаг 2. Теперь вам нужно перезагрузить компьютер клавишей DELETE.
Шаг 3. На вкладке «Загрузка» выберите «Приоритет загрузочного устройства» и нажмите «Ввод».
Шаг 4. Теперь выберите устройство 1stBoot и нажмите Enter.
Шаг 5. Выберите CDROM и нажмите Enter.
Шаг 6. Теперь нажмите F10 для сохранения изменений или выхода.
Таким образом, вы можете установить AMI BIOS с CD / DVD.
3. Как Установить Award BIOS С CD / DVD
Как мы видели выше, загрузка Windows с компакт-диска теперь не является более сложной задачей. Если вы хотите установить Award BIOS с компакт-диска / DVD, давайте посмотрим ниже.
Шаг 1. Вставьте CD / DVD.
Шаг 2. Немедленно нажмите клавишу DELETE при перезагрузке ПК.
Шаг 3. Появится экран настройки Award BIOS, теперь выберите Advanced Bios Features и нажмите Enter.
Появится экран настройки Award BIOS, теперь выберите Advanced Bios Features и нажмите Enter.
Шаг 4. Выберите First Boot Drive, нажмите Enter и выберите опцию CDROM для First Boot Device.
Шаг 5. Нажмите F10 для сохранения настроек и выхода.
4. Как Установить Dell BIOS С CD / DVD
Шаг 1. Вставьте CD / DVD.
Шаг 2. Нажмите клавишу F2 / DELETE несколько раз, чтобы войти в меню загрузки.
Шаг 3. Теперь вы сможете увидеть экран настройки BIOS, выбрать «Boot Sequence CD-ROM Device» и нажать клавишу «Пробел», чтобы включить его.
Шаг 4. Теперь вам нужно нажать кнопку +/-, чтобы переместить его в первый порядок загрузки. В конце нажмите ESC для выхода.
5. Как Установить HP BIOS С CD / DVD
Шаг 1. Вставьте CD / DVD и перезагрузите компьютер.
Шаг 2. Удерживайте нажатой клавишу F10, чтобы войти в меню настроек BIOS.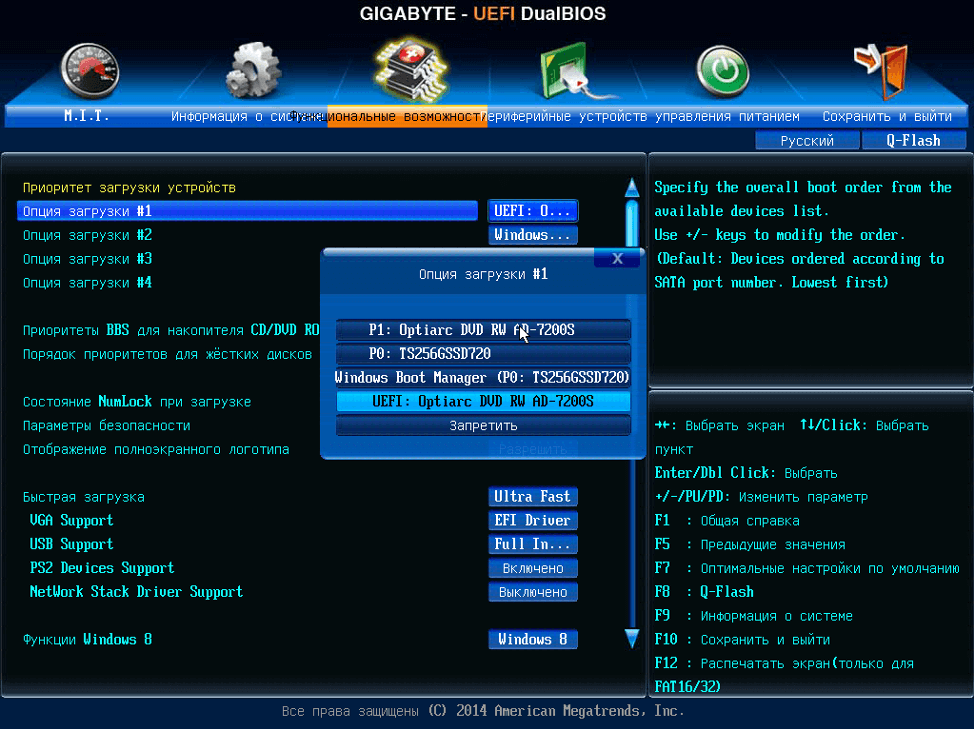
Шаг 3. После входа в меню BIOS выберите вкладку «Конфигурация системы».
Шаг 4. Теперь выберите порядок загрузки и следуйте инструкциям на экране, чтобы изменить порядок загрузки. Выберите привод CD / DVD ROM, установите его в 1-й порядок загрузки и нажмите ввод.
Шаг 5. В конце нажмите F10, чтобы сохранить изменения и выйти.
Теперь вы можете загружаться с CD / DVD в HP BIOS.
6. Как Установить Insyde BIOS С CD / DVD
Шаг 1. Вставьте CD / DVD и перезапустите систему, продолжая нажимать F2, чтобы попасть в BIOS.
Шаг 2. Теперь вам нужно отключить безопасную загрузку на экране параметров загрузки.
Шаг 3. В конце включите загрузку устаревшего дополнительного ПЗУ. Оставьте для параметра списка загрузки значение UEFI.
Шаг 4. Нажмите F10, чтобы сохранить и выйти.
Теперь вы можете загружаться с CD / DVD в Insyde BIOS.
Как вы видели выше, мы уже обсуждали загрузку Windows с DVD, давайте посмотрим ниже, чтобы установить Phoenix BIOS с CD / DVD.
7. Как Установить Phoenix BIOS С CD / DVD
Шаг 1. Вставьте CD / DVD.
Шаг 2. Нажмите клавишу F2 / DELETE несколько раз во время перезагрузки.
Шаг 3. Появится главное меню Phoenix, просто выберите BIOS FETURES SETUP и нажмите Enter.
Шаг 4. В конце вам нужно выбрать Boot Sequence и нажать Enter, выбрать A, CDROM, C option для Boot Sequence.
Краткий вывод из этой статьи — мы представили потрясающие решения по приоритету загрузочного устройства BIOS. Мы также ввели различные аппаратные клавиши для входа в BIOS. Теперь нет необходимости посещать какой-либо другой веб-сайт, чтобы узнать разные ключи для различного оборудования, потому что мы представили удивительные решения о том, как установить Dell BIOS с CD / DVD, HP BIOS с CD / DVD и т. Д. Всего одна статья расскажет вам обо всем.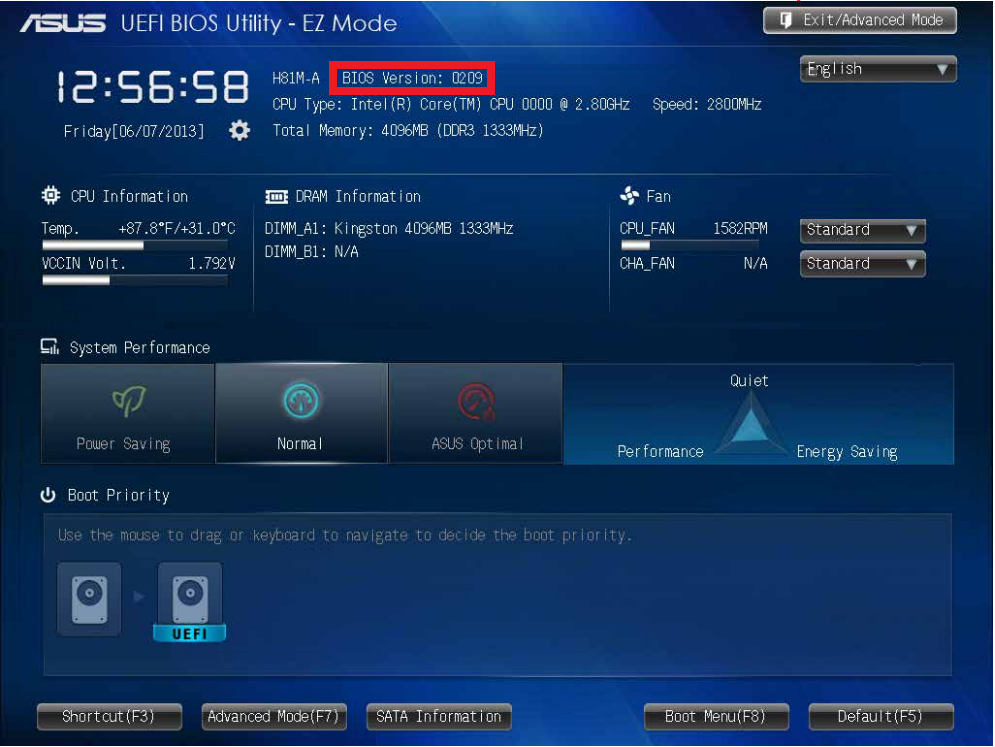
Резюме
Я полагаю, вы уже знаете, как настроить BIOS для загрузки с CD / DVD. Кроме того, CD / DVD также может помочь вам сбросить пароль Windows. Если у вас проблемы с паролем Windows, я рекомендую PassFab 4WinKey. Надеюсь, вам понравилась эта статья, если хотите, не забудьте поделиться ею с другими, а также поделиться своими мыслями, если у вас есть что-то более легкое для загрузки с CD / DVD или настроек BIOS, также подпишитесь на нашу рассылку, чтобы получать последние обновления.
СКАЧАТЬ БЕСПЛАТНО
Для Win 10/8.1/8/7/XP
Безопасная загрузка
СКАЧАТЬ БЕСПЛАТНО Для macOS 11 и ниже
Безопасная загрузка
Как создать загрузочную флешку UEFI с помощью программы Rufus – WindowsTips.Ru. Новости и советы
Windows
WindowsTips
Чтобы загрузиться с флешки на ПК или ноутбуке с активным режимом BIOS UEFI, нужна, соответственно, загрузочная флешка UEFI.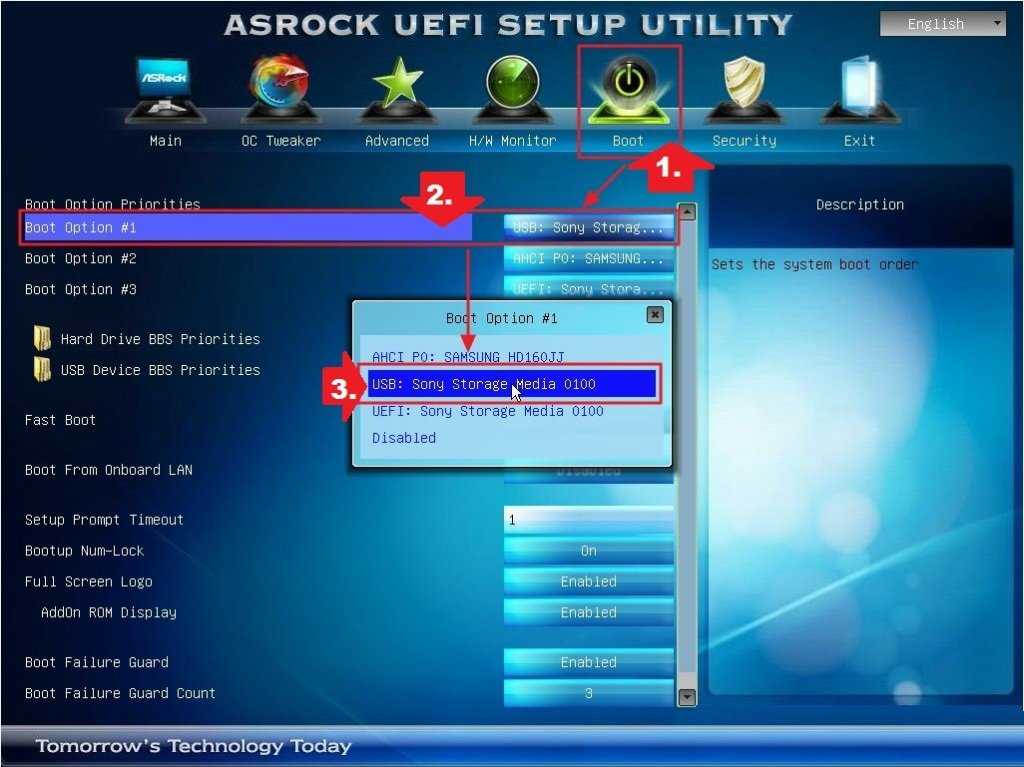 Как ее создать? Установочные процессы Windows 8.1, 10 и соответствующих им серверных редакций, некоторые Live-диски поддерживают загрузку в режиме BIOS UEFI на уровне дистрибутива (скачиваемого с Интернета ISO-файла). Такие дистрибутивы изначально в своем составе предусматривают папку «EFI» с программными кодами, адаптирующими загрузочный носитель под работу с UEFI. В этом случае не будет иметь значение, какой программой ISO-файл записан на флешку. Лишь бы сама флешка перед записью была отформатирована в файловой системе FAT32.
Как ее создать? Установочные процессы Windows 8.1, 10 и соответствующих им серверных редакций, некоторые Live-диски поддерживают загрузку в режиме BIOS UEFI на уровне дистрибутива (скачиваемого с Интернета ISO-файла). Такие дистрибутивы изначально в своем составе предусматривают папку «EFI» с программными кодами, адаптирующими загрузочный носитель под работу с UEFI. В этом случае не будет иметь значение, какой программой ISO-файл записан на флешку. Лишь бы сама флешка перед записью была отформатирована в файловой системе FAT32.
А что делать, если дистрибутив не адаптирован под работу с BIOS UEFI? С Live-дисками дела обстоят проще: даже если аварийный носитель создан не в формате загрузочной флешки UEFI, чтобы с него загрузиться в экстренных случаях – например, с целью уничтожить вирусы или установить причину проблем с аппаратной частью компьютера, достаточно прежде отключить в BIOS режим UEFI и, соответственно, включить либо режим Legacy, либо CSM (режим совместимости). Затем в порядке загрузки выбрать запуск с не флешки UEFI, а с обычной. А вот с флешкой установочного процесса Windows 7 все сложнее. Дистрибутив этой версии системы не адаптирован под BIOS UEFI, и при запуске компьютера с обычной загрузочной флешки в режиме BIOS Legacy (или CSM) «Семерка» откажется устанавливаться на GPT-диск, работа с которым является одним из ключевых преимуществ BIOS UEFI. Для установки Windows 7 на GPT-диск загрузка с флешки UEFI будет иметь принципиальное значение.
А вот с флешкой установочного процесса Windows 7 все сложнее. Дистрибутив этой версии системы не адаптирован под BIOS UEFI, и при запуске компьютера с обычной загрузочной флешки в режиме BIOS Legacy (или CSM) «Семерка» откажется устанавливаться на GPT-диск, работа с которым является одним из ключевых преимуществ BIOS UEFI. Для установки Windows 7 на GPT-диск загрузка с флешки UEFI будет иметь принципиальное значение.
Создать загрузочную флешку UEFI с процессом установки Windows 7 и Live-дисками, создатели которых не позаботились об адаптации дистрибутива под BIOS нового формата, можно с помощью бесплатной программы Rufus. Rufus – это портативная утилита, предназначенная для записи ISO-образов на загрузочные съемные носители. В число возможностей программы входит адаптация загрузочных носителей под формат BIOS UEFI.
Запустив программу, в первой ее графе выбираем нужный накопитель, если их к компьютеру подсоединено несколько. Во второй графе устанавливаем значение «GPT для компьютеров с UEFI».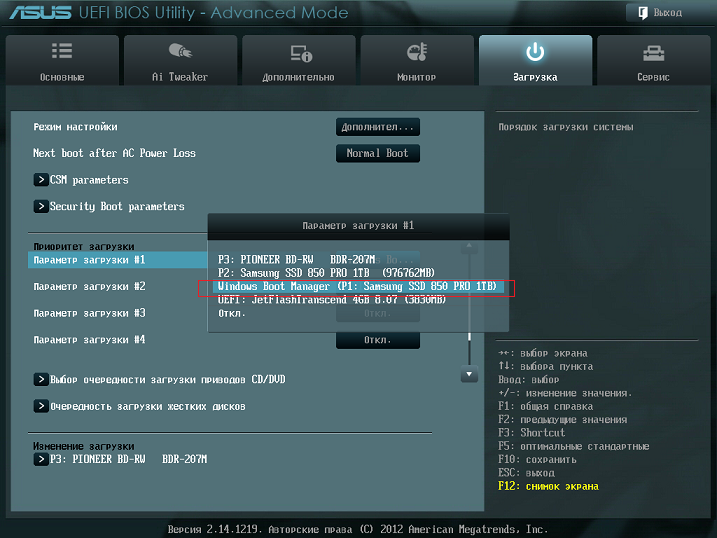 Проверяем, чтобы в третьей графе стояло значение файловой системы «FAT32». Все остальные значения оставляем по умолчанию и в графе «ISO-образ» указываем путь к образу дистрибутива Windows 7 или Live-диска. Жмем кнопку «Старт».
Проверяем, чтобы в третьей графе стояло значение файловой системы «FAT32». Все остальные значения оставляем по умолчанию и в графе «ISO-образ» указываем путь к образу дистрибутива Windows 7 или Live-диска. Жмем кнопку «Старт».
Подтверждаем запуск процесса.
О завершении процесса создания загрузочной флешки UEFI оповестит индикатор прогресса, когда полностью заполнит шкалу зеленым цветом. Ниже индикатора будет виднеться статус «Готов».
Все – программу Rufus можно закрывать и тестировать флешку UEFI.
Напомним также, что для загрузки с флешки UEFI ПО, не имеющего сертифицированных ключей (а таким ПО являются дистрибутив Windows 7, некоторые дистрибутивы Linux, многие Live-диски), в BIOS UEFI необходимо отключать безопасную загрузку (Secure Boot).
Руководство по BIOS
— ноутбук Framework 13
Этот вики-пост представляет собой руководство сообщества по BIOS ноутбука Framework.
- Ноутбук Framework 13
- Продукт на базе BIOS: Insydeh3O UEFI BIOS, пресс-релиз
- : Insyde Software — Википедия
- Советы по безопасности BIOS (CVE)
- Собственный BIOS.
 Framework купил исходный код у Insyde Software и модифицировал код в соответствии с потребностями Framework.
Framework купил исходный код у Insyde Software и модифицировал код в соответствии с потребностями Framework.
Производитель BIOS
- Framework Ноутбук Chromebook Edition
- На основе проекта BIOS: coreboot, пресс-релиз
- Поставщик BIOS: coreboot (программный проект).
- BIOS с открытым исходным кодом.
- См. также Coreboot на ноутбуке Framework.
Ноутбук Framework 13 (Intel® Core™ 12-го поколения)
Текущая выпущенная версия: 3.05 (еще не упоминается в базе знаний) — База знаний — выпуски BIOS (установщик Linux в бета-версии)
Текущая бета-версия: 3.06
Исходная версия: 3.04
CVE: уязвимость BIOS 12-го поколения
Ноутбук Framework 13 (Intel® Core™ 11-го поколения)
Текущая выпущенная версия: 3.10 — База знаний — Выпуски BIOS (установщик Linux в бета-версии)
Текущая бета-версия: 3.17
Исходная версия: 3.02
Журнал изменений BIOS
Framework Laptop Chromebook Edition (Intel® Core™ 12-го поколения)
Детали пока не сообщаются. Не можем зайти в БИОС.
Не можем зайти в БИОС.
F2 : войти в BIOS
F12 : однократная загрузка
F10 : Настройка AMT (только i7-1185G7)
Примечание. Текущее время ожидания по умолчанию при запуске составляет 0 секунд, поэтому временное окно, в котором эти ключи будут зарегистрированы, короткое. Сразу после включения ноутбука несколько раз нажмите нужную клавишу, пока не появится соответствующее меню.
Примечание: если «fn lock» был включен ( Fn + Esc ), то используйте Fn + F2 / Fn + F12 / Fn 0051 F10 вместо этого во время запуска.
После установки ОС, если вышеуказанные клавиши не работают, попробуйте следующее:
нажмите, чтобы показать обходной путь
- Выключите ноутбук
- Отключите адаптер переменного тока
- Подождите 30 секунд
- Включить
- Многократное нажатие клавиши запуска
В качестве альтернативы можно перезагрузиться непосредственно в BIOS из ОС:
нажмите, чтобы показать для Windows 10
Shift + Restart
- Удерживать Сдвиг
- Нажмите «Перезагрузить» в меню «Пуск».

- Дождитесь меню расширенного запуска
- Перейдите в раздел «Устранение неполадок» > «Дополнительные параметры»
- Нажмите «Настройки прошивки UEFI»
Командная строка
- Открыть командную строку с правами администратора / PowerShell с правами администратора
- Введите:
выключение /fw /r
нажмите, чтобы показать для Linux (дистрибутивы с systemd)
- Открытый терминал
- Введите:
systemctl reboot --firmware-setup
BIOS Shortcuts
F1 : Help
Esc : Exit
↑ ↓ : Select Item
← → : Select Item
F5 F6 : Change Values
Enter : Выбрать/Ввести подменю
F9 : Настройка по умолчанию
F10 : Сохранить и выйти
Ключ BIOS Guide:
Страница > SubMenu > SubSubMenu
| Название позиции | <По умолчанию | Другое | Значения> | Примечание: значение по умолчанию указано первым |
| Название позиции | [## | Да | № ] | ##: введите номер | Да: принять | Нет: отменить |
| ►Подменю |
Основная
Расширенная
►Конфигурация ЦП
Безопасность
►Страница настройки пароля хранилища
►Устройство
►Интерфейс ввода-вывода
►Безопасная загрузка
Загрузка
►Порядок загрузки EFI
Выход
Основной
UUID системы, серийный номер системы, версия BIOS, информация о ЦП, информация об ОЗУ и т. д.
д.
9017 4
Расширенный
| ►Конфигурация ЦП | ||
| ВТ-д | <Включено | Отключено> | |
| Режим производительности загрузки | <Турбопроизводительность | Максимальная производительность без турбонаддува | Максимальная батарея> | |
| Intel SpeedStep | <Включено | Отключено> | |
| Технология переключения скоростей Intel | <Включено | Отключено> | |
| Технология Intel Turbo Boost Max 3.0 | <Включено | Отключено> | |
| Эмуляция мыши PS2 | <Авто | Отключено> | используется для включения сенсорной панели во время установки ОС |
| Соединение G-сенсора | <Отключено | Включено> | Думаю это акселерометр [удалено 3.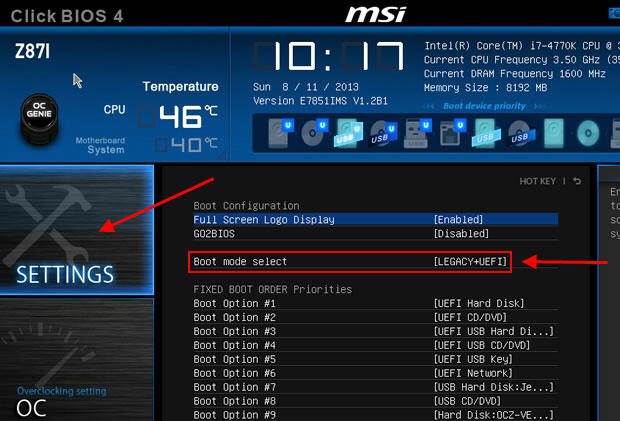 06] 06] |
| Поменять местами Ctrl-Fn | <Обычный | Обмен > | |
| Уровень яркости светодиода кнопки питания | <Высокий | Средний | Низкий > | [добавлено 3.06] |
| Отключение аккумулятора | [Да | №] | см. руководство ниже |
Направляющая для отключения аккумулятора:
В качестве меры предосторожности отключите питание материнской платы перед работой внутри ноутбука. Эта опция BIOS служит удобной альтернативой физическому отсоединению разъема аккумулятора.
- Установить отключение батареи на [Да]
- Выход с сохранением изменений
- Отключите адаптер переменного тока*
- Открытый ноутбук
- Сборка ноутбука
- Подключите адаптер переменного тока к
.
- Включение питания
* Примечание: батарея снова подключается после повторного подключения адаптера переменного тока.
Дополнительно > Конфигурация ЦП
Дополнительная информация о ЦП
| Переопределение коэффициента гибкости процессора | <Отключено | Включено> |
| Настройки коэффициента гибкости ЦП | [## | Да | № ] |
| Аппаратный префетчер | <Включено | Отключено> |
| Предварительная выборка соседней строки кэша | <Включено | Отключено> |
| Технология виртуализации Intel (VMX) | <Включено | Отключено> |
| Активные ядра процессора | <Все | 1 | 2 | 3> |
| Гиперпоточность | <Включено | Отключено> |
| Потоки AP Idle Manner | <Цикл ОЖИДАНИЯ | ОСТАНОВ Петля | ПУСК Цикл> |
| АЕС | <Включено | Отключено> |
Безопасность
Информация TPM
| Версия протокола TREE | <1,1 | 1. 0> 0> | |
| Доступность TPM | <Доступно | Скрыто> | |
| Операция TPM | щелкните, чтобы показать<Нет операции | Включить | SetPCRBanks(алгоритм) | ЛогВсеДайджесты | SetPPRequiredForClear_True | SetPPRequiredForClear_False | SetPPRequiredForTurnOn_False | SetPPRequiredForTurnOn_True | SetPPRequiredForTurnOff_False | SetPPRequiredForTurnOff_True | SetPPRequiredForChangePCRs_False | SetPPRequiredForChangePCRs_True | SetPPRequiredForChangeEPS_False | SetPPRequiredForChangeEPS_True | ИзменитьEPS> | |
| Очистить TPM | [ | х ] | |
| Установить пароль администратора | ||
| Пароль при включении | <Включено | Отключено> | Сначала требуется пароль администратора |
| Установить пароль для всех жестких дисков | ||
| Установить все главные пароли жесткого диска | ||
| ►Страница настройки пароля для хранения | ||
| ►Интерфейс ввода/вывода | ||
| ►Безопасная загрузка | ||
| Защита шасси от вторжений | <Отключено | Введите пароль администратора> | [добавлено 3. 03] этот переключатель? 03] этот переключатель? |
Безопасность > Страница настройки пароля хранилища
| Действие по хранению TCG | щелкните, чтобы показать<Нет операции | Enable_BlockSIDFunc | Disable_BlockSIDFunc | PPRequiredForEnableBlockSID_True | PPRequiredForEnableBlockSID_False | PPRequiredForDisableBlockSID_True | PPRequiredForDisableBlockSID_False> |
Безопасность > Страница настройки пароля хранилища > Устройство
| Установить главный пароль жесткого диска | ||
| PSID Возврат к заводским настройкам по умолчанию |
Безопасность > Интерфейс ввода-вывода
| Внешние порты ввода-вывода | <Включено | Отключено> |
| Устройство WIFI и Bluetooth | <Включено | Отключено> |
| Устройство отпечатков пальцев | <Включено | Отключено> |
| Камера | <Включено | Отключено> |
Безопасность > Безопасная загрузка
| ►Выбрать файл UEFI как доверенный для выполнения | |
| Принудительная безопасная загрузка | <Включено | Отключено> |
| Стереть все настройки безопасной загрузки | <Отключено | Включено> |
| Восстановление заводских настроек безопасной загрузки | <Отключено | Включено> |
| ►Опции в упаковке | |
| ►КЕК Опции | |
| ►Опции БД | |
| ►Опции DBX | |
| ►Опции DBT | |
| ►Опции DBR |
Безопасность > Безопасная загрузка > Параметры PK
| ►Зарегистрируйте ПК | |
| ►Удалить ПК |
Чехол
| Питание от сети переменного тока | <Отключено | Включено> | |
| Быстрая загрузка | <Включено | Отключено> | |
| Бесшумный ботинок | <Включено | Отключено> | |
| Сетевой стек | <Отключено | Включено> | |
| Загрузчик USB | <Включено | Отключено> | |
| Время ожидания | [ # | Да | № ] | |
| Автоматическое аварийное переключение | <Включено | Отключено> | |
| Приоритет нового загрузочного устройства | <Авто | Первый | Последнее> | |
| ►Порядок загрузки EFI |
Загрузка > Порядок загрузки EFI
Выход
| Выход Сохранение изменений | |
| Сохранить изменение без выхода | |
| Выход с отменой изменений | |
| Загрузка оптимальных значений по умолчанию | |
| Загрузить пользовательские значения по умолчанию | |
| Сохранить пользовательские значения по умолчанию | |
| Отменить изменения |
Они были взяты из модели i5-1135G7. Если у кого-то есть i7-1185G7, и он может сообщить, есть ли какие-либо различия из-за поддержки vPro, я был бы признателен!
Если у кого-то есть i7-1185G7, и он может сообщить, есть ли какие-либо различия из-за поддержки vPro, я был бы признателен!
Педантичное замечание: Да, я понимаю, что UEFI и BIOS — это технически разные вещи.
Версия BIOS Список изменений
щелкните, чтобы развернуть
3.02: Первоначальная общедоступная версия для запуска
3.03 (в настоящее время в бета-версии): примечания к выпуску
3.06 (была бета-версией, отключена из-за ошибки): примечания к выпуску
3.07: Текущая версия, с установщиком Linux в Бета. примечания к выпуску
bios — Как UEFI обнаруживает загрузочные устройства в разделах?
Обычный ПК BIOS не понимает разделы. Он читает только сектор 0 (MBR), запускает найденный там начальный загрузочный код (который должен быть установлен ОС), и этот загрузочный код сама должна разобрать таблицу разделов.
(Не все загрузочные секторы MBR выполняют эту задачу одинаково. Те, которые установлены Windows или Syslinux, просто ищут раздел, помеченный как «активный», в то время как GRUB и LILO вместо этого ищут файл конфигурации в каком-то жестко заданном месте. Только некоторые загрузочные сектора понимают MBR, другие могут читать GPT.)
Только некоторые загрузочные сектора понимают MBR, другие могут читать GPT.)
Таким образом, в меню загрузки BIOS будут только диски, разделы , а не , а причудливое меню загрузки, в котором перечислены операционные системы, отображается загрузчиком ОС (например, GRUB), а не BIOS. Поиск раздела ядра ОС и запуск самой ОС также осуществляется этим загрузчиком, а не BIOS.
В отличие от BIOS, прошивка UEFI фактически понимает таблицы разделов MBR и GPT. Однако UEFI по-прежнему не распознает разделы Linux или Windows и не может напрямую запускать ОС оттуда.
Вместо этого прошивка UEFI ищет только определенный «системный раздел EFI» , раздел FAT32, содержащий программы загрузчика. Прошивка также ведет список операционных систем в NVRAM, и каждая установленная ОС добавляет туда свою запись, указывающую на свои *.efi файл в системном разделе.
Например, Windows всегда добавляет запись под названием «Диспетчер загрузки Windows», которая указывает на файл «\EFI\Microsoft\Bootmfgw.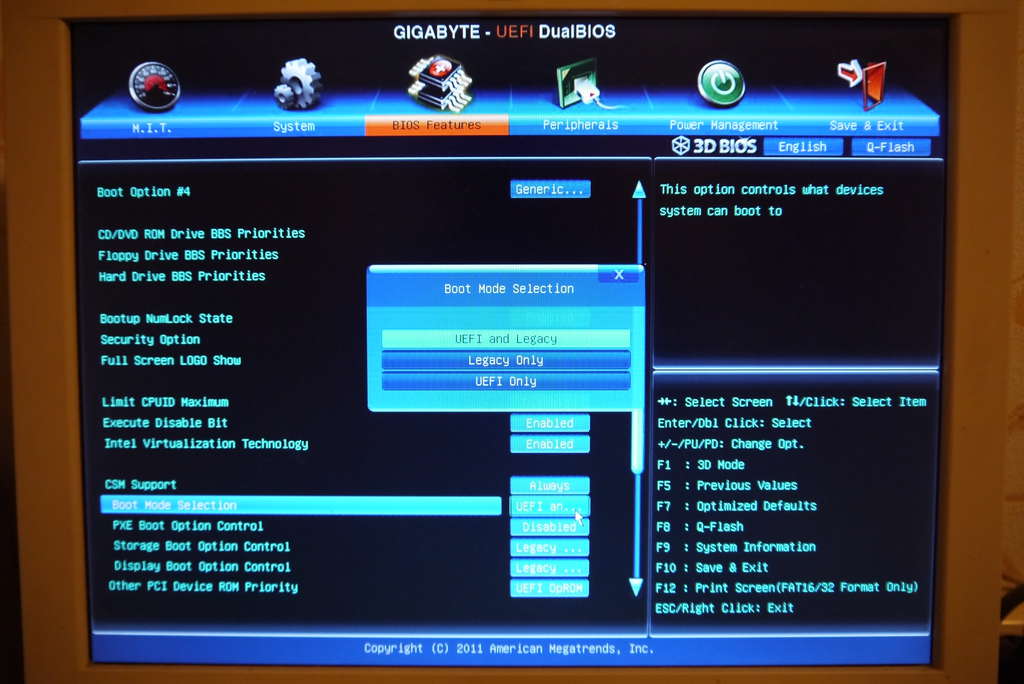 efi», который является загрузчиком Windows.
efi», который является загрузчиком Windows.
Таким образом, загрузочное меню UEFI может иметь несколько типов загрузочных записей:
- Добавленные вручную записи, хранящиеся в NVRAM — с настраиваемой меткой и указывающие на определенный файл в системном разделе EFI;
- Автоматически обнаружено дисков , которые имеют
\EFI\Boot\BootX64.efiфайл в системном разделе EFI — у них нет пользовательской метки, просто «UEFI:», за которой следует модель диска; - Если включено — диски с MBR BIOS (для загрузки в режиме совместимости).
Как видите, прошивка UEFI использует только один раздел (системный раздел EFI), но все остальное (поиск раздела ядра ОС) по-прежнему выполняет собственный загрузчик операционной системы.
Даже в UEFI графические меню загрузки, позволяющие выбрать версию ОС или ядра, также обычно отображаются загрузчиком ОС, а не самим UEFI.
Тем не менее, загрузчик Linux до сих пор точно ничего не знает о разделе root .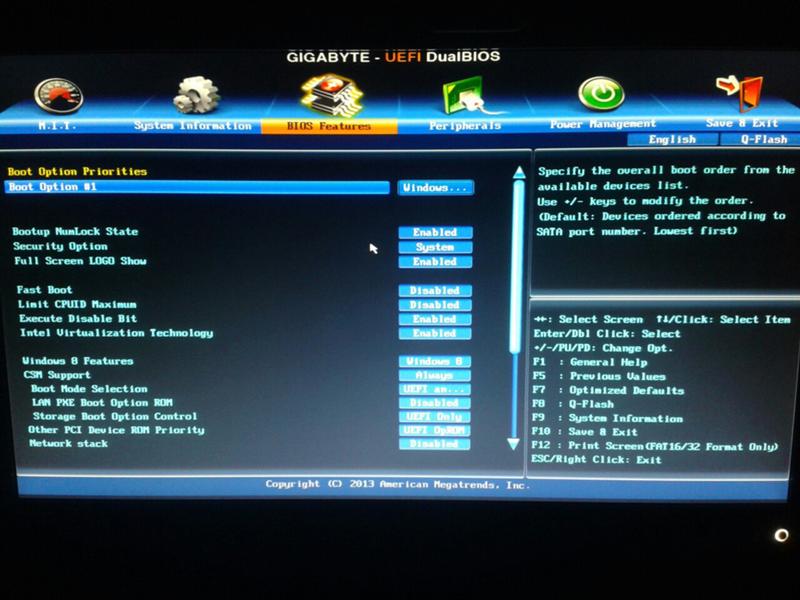

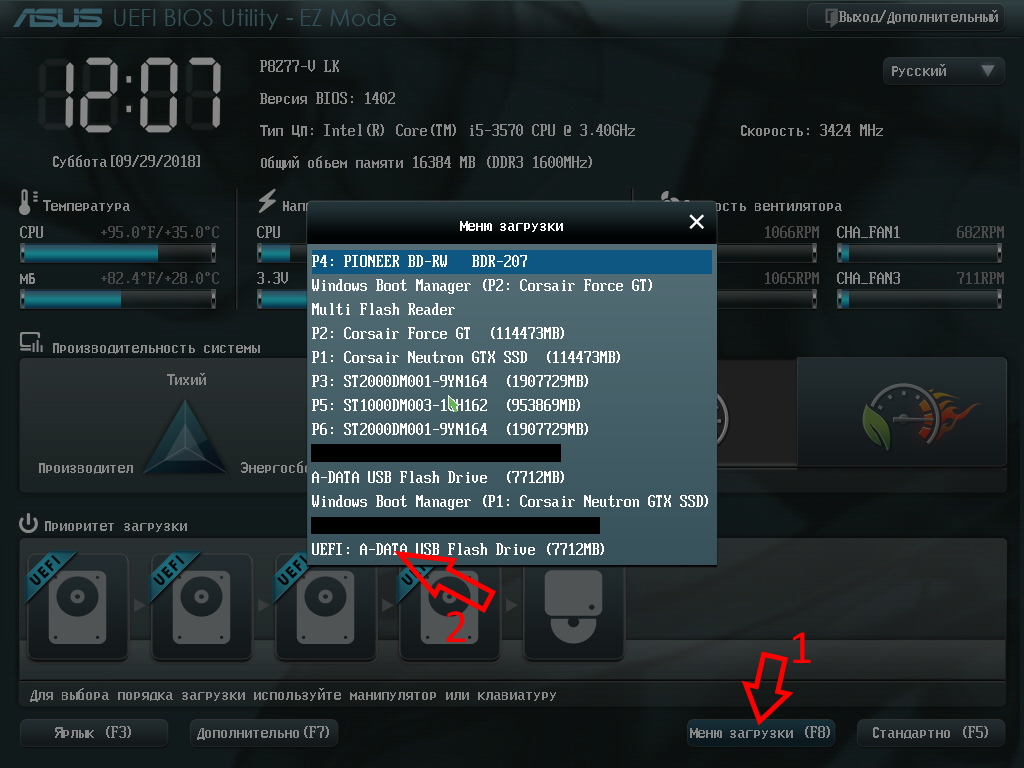 Framework купил исходный код у Insyde Software и модифицировал код в соответствии с потребностями Framework.
Framework купил исходный код у Insyde Software и модифицировал код в соответствии с потребностями Framework.