Флешка не форматируется и не открывается что делать: Не форматируется флешка, что делать?
Содержание
Что делать, если компьютер не видит флешку или внешний HDD?
28.08.2022
Автор: Леонид Воробьев
1 звезда2 звезды3 звезды4 звезды5 звезд
Что делать, если компьютер не видит флешку или внешний HDD?
3
5
1
33
11
Банальный совет — попробовать установить носитель в другой порт. Но если это не помогло, следуйте нашему гиду, чтобы разобраться с проблемой
Причин у данной проблемы всего две: аппаратная и программная. В первом случае неисправно само устройство или интерфейсы подключения. Во втором — операционная система некорректно отреагировала на подключение. И если с физической неполадкой ничего не поделать (проще купить новую флешку), то ошибки ОС можно исправить.
Во втором — операционная система некорректно отреагировала на подключение. И если с физической неполадкой ничего не поделать (проще купить новую флешку), то ошибки ОС можно исправить.
Флешка подключена через хаб
Любое устройство, подключенное через USB-порт, получает необходимую электроэнергию через сам разъем. Если вы используете USB-удлинители и USB-хабы, которые не оснащаются отдельным источником питания, то вся электроэнергия полученная через один интерфейс будет распределяться между всеми подключенными девайсами.
Разумеется, такие условия приведут к некорректной работе устройств. Чтобы всё работало нормально отключите все флешки, кроме одной. А если вам недостаточно портов, встроенных в материнскую плату, приобретите нормальный USB-концентратор, у которого на борту будет адаптер питания.
Флешка не отображается в проводнике
Если флешка не отображается в проводнике, это не значит, что система вообще не обнаружила устройство.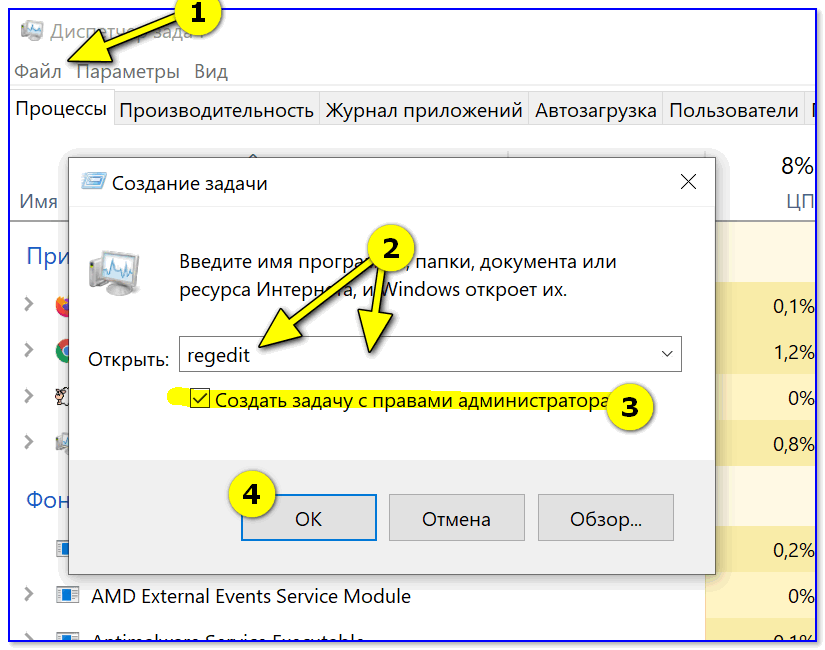 Зачастую, оказывается, что ОС просто не может распознать девайс. Но это можно сделать принудительно. Для этого выполните следующие действия:
Зачастую, оказывается, что ОС просто не может распознать девайс. Но это можно сделать принудительно. Для этого выполните следующие действия:
- Нажмите комбинацию клавиш Win + R.
- В появившемся поле введите команду diskmgmt.msc.
- В открывшейся утилите найдите внешний жесткий диск (флешку) и нажмите по нему правой кнопкой мыши.
- Далее выберите пункт «Форматировать».
- Проследуйте дальнейшей инструкции с использованием параметров, установленных по умолчанию.
Обычно этого достаточно чтобы диск появился в проводнике. Если этого не произошло, попробуйте в свойствах дисках в вышеупомянутой программы выбрать другой пункт — «Инициализация». Также можно попробовать присвоить диску любую свободную букву (от A до Z) в том же меню, где совершались остальные манипуляции.
Аксессуары
Лучшие флешки большого объема: топ-5 моделей от 128 Гбайт
Неисправность драйверов
Windows 10 в автоматическом режиме устанавливает подходящее программное обеспечение для любого подключенного устройства (при условии, что в базе есть необходимый набор драйверов). Если в базе нужное ПО отсутствует или произошел системный сбой, накопитель не будет отображаться. В флешками такое происходит редко, а с внешними дисками — чаще.
Если в базе нужное ПО отсутствует или произошел системный сбой, накопитель не будет отображаться. В флешками такое происходит редко, а с внешними дисками — чаще.
Наш совет: попробуйте обновить драйверы. Это можно сделать не только в Проводнике (где ваша флешка скорее всего не отображается).
- Нажмите комбинацию клавиш Win + R.
- В появившемся поле введите команду devmgmt.msc.
- Откройте раздел «Дисковые устройства».
- Нажмите по нужному диску правой кнопкой мыши и выберите пункт «Обновить драйвер».
- Подтвердите операцию, выбрав «Автоматический поиск обновленных драйверов».
Если это не помогло, попробуйте скачать драйверы с официального сайта разработчика. Также может помочь полное удаление устройства из списка подключенных девайсов (в свойствах диска в вышеупомянутой утилите выберите пункт «Удалить устройство»). Таким образом после перезагрузки компьютера операционная система попробует заново идентифицировать устройство и установить на него необходимые драйверы.
Читайте также:
- Почему не стоит покупать дешевый USB HUB?
- Разница между USB 2.0 и USB 3.0
Теги
usb-накопители
Автор
Леонид Воробьев
Главный редактор
Была ли статья интересна?
Поделиться ссылкой
Нажимая на кнопку «Подписаться»,
Вы даете согласие на обработку персональных данных
Рекомендуем
Обзор умных колонок SberBoom и SberBoom Mini
Как обновить Сбербанк Онлайн на Андроид-телефоне
Не работает клавиатура на компьютере или ноутбуке: что делать?
Как избавиться от старой техники и не навредить природе
Как проверить скачанный файл на вирусы?
Макросы для клавиатуры и мыши: что это и как их создать
Как поставить живые обои на ПК?
Как восстановить отформатированный жесткий диск?
Пароочиститель: что именно можно очистить с его помощью
Реклама на CHIP
Контакты
Флешка не форматируется? Устранение защиты флешки от записи
Всем привет, будем рассматривать тему из-за чего не форматируется флешка, начнем с того, что как то мой знакомый принес флешку и сказал, что она не форматируется, мне как всегда стало интересно, то есть в самой флешке были данные они нормально все читались, так же можно было их копировать, и соответственно можно было копировать данные на саму флеш карту, но она не форматировалась, после просмотра самой флешки, я решил попробовать отформатировать но кнопка начать при форматировании была не активна.
И так из за чего же это может произойти, буду краток, так как не всегда случаи могут быть одинаковыми.Это проблема можно сказать не сложная по ее исправлению, и так первое, это сам сбой в памяти самой флеш карты, сбой на программном уровне, может быть даже проблемы в самой операционной системе, часто сбои могут быть и из за того что флеш карту не правильно эксплуатировали, еще нельзя не упомянуть что на самой флешки могли быть вирусы, а может быть что давно ее не использовали, так же не так часто сбрасывались атрибуты самой флеш карты.
И так давайте приступим и не буду вас томить, сразу перейдем к делу. Покажу вам несколько вариантов как исправить эту ошибку.
Системное управление дисками
Данные на USB-устройства или карте памяти бывают заняты посторонними процессами системы, в том числе вирусами. Тогда флешка не форматируется стандартными средствами Windows. Доступны несколько эффективных альтернативных способов.
Для настройки флешки откройте системную консоль (нажмите горячие клавиши Win+R для вызова). В строке появившейся консоли введите diskmgmt.msc Менеджер активируется альтернативным способом из меню «Пуск»:
В строке появившейся консоли введите diskmgmt.msc Менеджер активируется альтернативным способом из меню «Пуск»:
- Открыть «Панель управления» в Пуске.
- Найти в пункте «Система и безопасность» подраздел «Администрирование».
- Открыть в пункте «Управление компьютерами» подпункт «Менеджер управления дисками».
В открывшемся менеджере управления дисковым пространством необходимо найти флеш-карту, которую необходимо отформатировать. Наведите на нее курсор и правой кнопкой мыши — «Форматировать».
Если этот способ не работает, а известно, что очистке USB-устройства препятствует процесс ОС, можно попробовать запуститься в безопасном режиме. После включения ПК откройте командную строку. Сделать это нужно от имени администратора. Выполните в ней простую команду format, после которой необходимо поставить букву USB-накопителя (например Z).
В стандартных ситуациях этого бывает достаточно. Если не помогло проверяем работоспособность флеш-устройства.
Другие способы восстановления
Восстановление флешки Kingston Datatraveler G2, G3, G4, накопителей Kingston WiDrive и прочих моделей стоит начать с исключения простейших проблем. Прежде всего подключите накопитель через другой USB-порт или к другому компьютеру (ноутбуку). Можно также перезагрузить ПК – в ряде случаев это помогает.
Следующий важный шаг при восстановлении SD флешек Kingston, если они по прежнему не работают – проверка накопителя на предмет наличия вирусов. Заподозрить вредоносное ПО можно, если файлы на носителе перестали быть видны, но объем занят. В этом случае перед тем как использовать программы для восстановления флешек Kingston Datatraveler, WiDrive или других моделей, стоит сделать файлы видимыми (вирус «прячет» их, изменяя атрибут на скрытый или системный).
Чтобы система отображала файлы, войдите через панель управления в «Параметры» («Свойства») папок. Во вкладке «Вид» внесите необходимые изменения, переключив флажок со «Скрывать…» в «Показывать…» и подтвердив свои действия.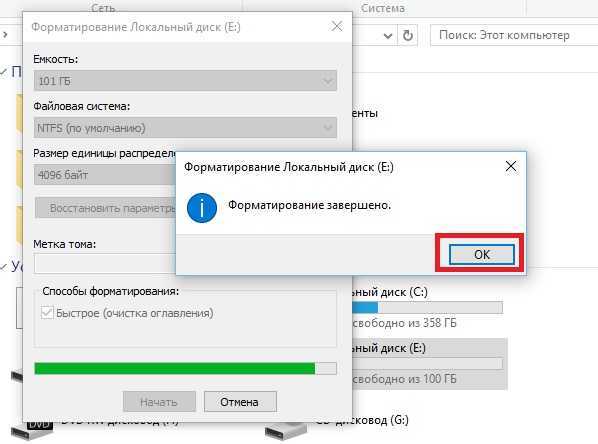 После этого на накопителе должны появиться значки файлов. Остается навести на них курсор, вызвать правой клавишей меню и в «Свойствах» снять атрибут «Скрытый». После сохранения данных нужно вернуть настройки к исходному виду. Такое восстановление флешки Кингстон DataTraveler, WiDrive и любых других моделей не требует применения сторонних инструментов.
После этого на накопителе должны появиться значки файлов. Остается навести на них курсор, вызвать правой клавишей меню и в «Свойствах» снять атрибут «Скрытый». После сохранения данных нужно вернуть настройки к исходному виду. Такое восстановление флешки Кингстон DataTraveler, WiDrive и любых других моделей не требует применения сторонних инструментов.
Еще один вариант настройки показа системных/скрытых файлов – использование консольного файлового менеджера Far Manager, разработанного для ОС Windows. Это приложение имеет легко настраиваемый мультиязычный интерфейс для работы с файлами – выделив нужные, снимите значки в строках «Hidden» или «System». Такой ремонт флешки Kingston DT101G2 16GB или любой другой модели невозможен в случае использования иных операционных систем.
Если требуется программа для восстановления файлов с флешки Kingston 4GB, 8GB, 16GB, 32GB или любого другого объема, можно воспользоваться специальным ПО. Хорошо себя зарекомендовала утилита Hetman Partition Recovery.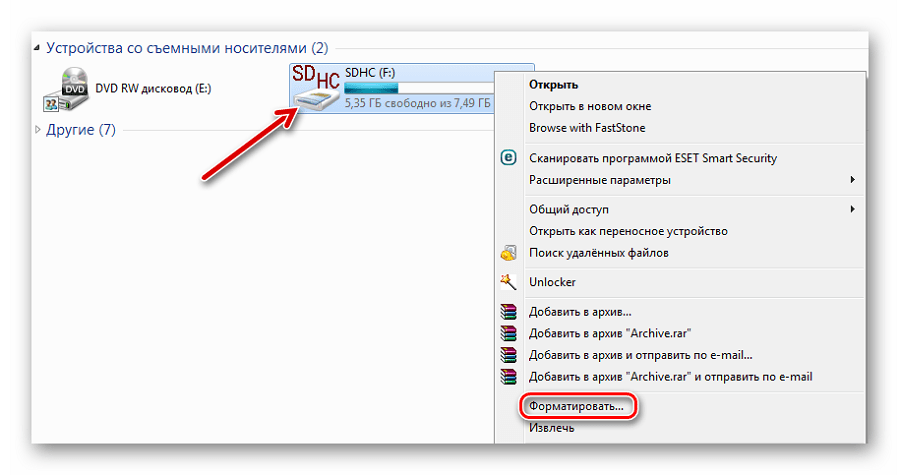 Для проведения работы скачайте, установите и запустите программу. Благодаря встроенному Мастеру процесс не представляет большой сложности. Отметьте флешку Kingston 4 GB, 8 GB, 16 GB, 32GB, с которой требуется восстановить информацию, выберите из двух предложенных вариантов полный анализ. В полученном списке отметьте необходимые файлы и сохраните на другой носитель. После этого остается восстановить работоспособность флешки Kingston Datatraveler или другой модели путем низкоуровневого форматирования.
Для проведения работы скачайте, установите и запустите программу. Благодаря встроенному Мастеру процесс не представляет большой сложности. Отметьте флешку Kingston 4 GB, 8 GB, 16 GB, 32GB, с которой требуется восстановить информацию, выберите из двух предложенных вариантов полный анализ. В полученном списке отметьте необходимые файлы и сохраните на другой носитель. После этого остается восстановить работоспособность флешки Kingston Datatraveler или другой модели путем низкоуровневого форматирования.
Любые методы бессильны в случае, если флешка не определяется системой. Только в оборудованной всем необходимым лаборатории можно добиться положительного результата – в Москве вы можете обратиться в компанию Storelab.
Проверка на ошибки
Из-за ошибок в работе карты памяти, она может не открываться и не форматироваться. Для их проверки и исправления, в меню «Пуск» откройте «Выполнить» и запустите рабочую командную строку, введя запрос cmd
В появившемся окне введите: chkdsk G: /f /r (G это порядковая буква флеш-накопителя). Нажмите ввод, и наберитесь терпения. Для проверки и исправления всех сбоев утилите понадобится время.
Нажмите ввод, и наберитесь терпения. Для проверки и исправления всех сбоев утилите понадобится время.
На фото показано как выглядит процесс сканирования. Система должна исправить все ошибки и позволить отформатировать накопитель. Если не помогло, подойдет стороннее программное обеспечение.
Очистка носителей при помощи сторонних программ
Установите любую специализированную программу для форматирования флешки. Рассмотрим примеры наиболее известного ПО.
HP USB Disk Format Tool
Скачайте, установите инструмент и запустите от имени администратора. Откроется окно:
Выбираем USB-диск (смотрим по букве в папке «Мой компьютер»). Ставим галочку напротив пункта «Quick Format» (Быстрая очистка). Работает он несколько быстрее метода с глубокой очисткой и удалением данных. Жмем «Start» и ждем завершения работы мастера. Если не работает, снимаем галочку и повторяем процесс.
Easy Recovery
Easy Recovery — многофункциональный инструмент, умеющий проверять работоспособность флеш-карт. В меню выбираем «Диагностика диска» (Dist Diagnostics) → «Тест наличия потенциальных аппаратных неисправностей» (Drive Tests).
В меню выбираем «Диагностика диска» (Dist Diagnostics) → «Тест наличия потенциальных аппаратных неисправностей» (Drive Tests).
D-Soft Flash Doctor
Можно использовать программу D-Soft Flash Doctor. Интерфейс приложения выглядит так:
Доктор позволяет сканировать флешки микро сд на наличие ошибок. Здесь же можно восстановить работоспособность носителя информации. Какие-то дополнительные объяснения излишни. Выбираете нужную флеш-карту и включаете подходящую команду. В интернете нет официального сайта производителя, по этому найти и скачать ПО можно воспользовавшись поисковиком.
EZ Recover
Если флешка не форматируется, EZ Recover в помощь. Единственное ограничение, налагаемое программой — объем допустимых флеш-карт. Приложение восстанавливает работоспособность флешек объемом до 4 Гб. Восстановление происходит достаточно оперативно — в течении 2-3 мин. Программу можно использовать для флеш-карт с проблемами форматирования или тех, что отображаются в диспетчере устройств с нулевым размером.
После появления сообщения нужно отсоединить флеш-карту от компьютера и подключить ее снова (приложение мгновенно распознает съемный носитель). В открывшемся окне проставьте номинальный размер карты памяти (disc size). Нужно указать количество мегабайт, указанных в накопителе изначально (1Гб = 1024Мб памяти флешки). Когда настройки определены, просто нажмите клавишу «Recover».
Известные производители USB-накопителей стараются заботиться о своей продукции и обеспечивают своих пользователей соответствующим программным обеспечением. Kingston выпустила удобный инструмент: программа для форматирования флешки Kingston Format Utility, Transcend — JetFlash Online Recovery. Подобные приложения есть у Alcor, A-Data и др. Для работы с контроллерами прочих неизвестных китайских производителей используйте соответствующее ПО. Об этом речь пойдет дальше.
Восстановление флеш-накопителя Kingston с помощью Windows
Что делать, если не работает накопитель? В простых случаях восстановление данных с флешки Kingston DataTraveler, WiDrive и других серий можно выполнить средствами, которые предоставляет Windows.
Вызовите выпадающее меню, щелкнув мышкой по значку флешки Kingston. Выберите в нем последовательно «Свойства», «Сервис», «Проверку диска» и запустите процесс, не забыв отметить пункты автоматического исправления системных ошибок и восстановления поврежденных секторов.
Если накопитель работает, но сильно тормозит, поможет дефрагментация. В этом случае выберите вместо «Проверки» раздел «Оптимизация и дефрагментация».
Если не работает накопитель, можно его отформатировать, вновь вызвав выпадающее меню, выбрав пункт «Форматирование» и запустив процесс. Важно понимать, что в этом случае данные будут утеряны. При наличии серьезных проблем форматирование завершить не удается, о чем пользователь уведомляется соответствующим сообщением. Проблему способно решить специальное ПО, которое компания Kingston разрабатывает для флешек собственного производства.
Как устранить защиту от записи
При появлении ошибки «Невозможно форматирование, так как диск защищен от записи» используйте программное средство Dispart. Запустите строку для выполнения команд с правами админа. В Windows 7 она находится в пуске (кликаем правой клавишей и запускаем как администратор). В новых версиях виндовс, находим на клавиатуре компьютера кнопку с изображением логотипа компании и нажимаем ее. Далее выбираем строку для введения команд.
Запустите строку для выполнения команд с правами админа. В Windows 7 она находится в пуске (кликаем правой клавишей и запускаем как администратор). В новых версиях виндовс, находим на клавиатуре компьютера кнопку с изображением логотипа компании и нажимаем ее. Далее выбираем строку для введения команд.
Затем выполняем список команд:
- diskpart (вызов программного средства)
- list disk (показать список имеющихся на компьютере дисков)
- select disk X (где X — это порядковая литера съемного устройства, будет отображаться после выполнения list disc)
- attributes disk clear readonly
- clean (очистить)
- create partition primary
- format fs=ntfs (ntfs можно заменить на другую систему (fat32, fat16), в которой нужно очистить флеш-устройство)
- assign letter=N (где N — литера в названии флешки)
Как решить проблему
Начнём, как и обещали, со встроенных средств. Рассмотрим, что делать, если завершить форматирование флешки не получается, используя утилиты Windows.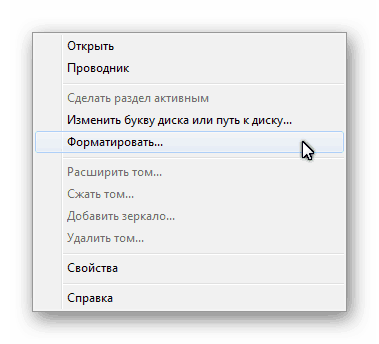 Но даже здесь имеется немало вариантов, каждый из которых решает проблему по-своему. Успешно или неуспешно – зависит от множества сопутствующих факторов. Мы советуем начать применять их последовательно. В итоге вы с большой вероятностью справитесь с ошибкой.
Но даже здесь имеется немало вариантов, каждый из которых решает проблему по-своему. Успешно или неуспешно – зависит от множества сопутствующих факторов. Мы советуем начать применять их последовательно. В итоге вы с большой вероятностью справитесь с ошибкой.
Снятие защиты накопителя
Как вы уже поняли, проблема касается флешек и MicroSD-карт, но отнюдь не всех. Защиту от записи имеют только некоторые флеш-носители. Что касается карт памяти, то здесь ситуация прямо противоположная – большинство изделий имеет такой переключатель.
Использование снятия блокировки записи редактором локальных групповых политик
Запрет на запись может быть физический или программный. В последнем случае опция могла быть активирована случайным образом – пользователь неудачно «поковырялся» в настройках или произошёл сбой по питанию, который привёл к аналогичным последствиям.
Эти настройки доступны в редакторе локальной групповой политики, так что и исправление проблемы нужно выполнять здесь же:
- вызываем консоль «Выполнить» привычной комбинацией Win +R;
- вводим gpedit.
 msc, подтверждаем запуск утилиты нажатием Ок;
msc, подтверждаем запуск утилиты нажатием Ок; - выбираем папку «Доступ к съёмным ЗУ» в меню слева;
- в появившемся правом окошке смотрим блок «Состояние». Нас интересуют опции, начинающиеся со слов «Съемные диски» и касающиеся запрета на чтение/запись;
- кликаем поочередно на каждой из строк и в открывшемся окне устанавливаем селектор в положение «Не задано»;
- сохраняем изменения, закрываем редактор ЛГП, перезагружаем компьютер и пробуем выполнить форматирование.
Если защита была активирована, этот способ окажется результативным на 100%.
Снятие защиты записи посредством использования командной строки
Итак, вы попробовали очистить сменный носитель, но успешно завершить форматирование не смогли. Кроме использования редактора ЛГП, имеется альтернативный способ снять защиту от записи, если она активирована, через командную строку.
Пошаговая инструкция:
- опять запускаем консоль «Выполнить» (через меню «Пуск» или комбинацией Win + R;
- вводим cmd, жмём Ок;
- в окне терминала набираем diskpart, подтверждаем нажатием Enter;
- смотрим, какие накопители установлены в систему, с помощью команды list disk;
- на мониторе появится список дисков, пронумерованных с нуля.
 Нам нужно отыскать флешку, проще всего это сделать, ориентируясь на объём носителя, который нам известен;
Нам нужно отыскать флешку, проще всего это сделать, ориентируясь на объём носителя, который нам известен; - переход к параметрам флешки или карты осуществляется командой select disk №, где вместо символа № указываем номер нашего диска. Здесь важно не ошибиться, иначе существует риск удаления всего содержимого системного диска;
- чтобы деактивировать защиту от записи, независимо от того, установлена она или нет, набираем команду attributes disk clear readonly, подтверждаем нажатием Enter;
- в результате в окне терминала появится сообщение об успешной очистке атрибутов выбранного диска.
Этот способ не настолько удобный, как первый, но более действенный, поскольку осуществляется на более низком уровне.
Используем системный реестр
Есть и третий способ снятия защиты от записи сменного носителя, если не удалось завершить операцию его форматирования. Речь идёт о правках системного реестра, что тоже результативно, но связано с более высокими рисками.
Начало традиционное:
Ничего сложного – главное, не трогать другие ключи и их параметры.
Используем средства ОС
В составе ОС Windows имеются утилиты, с помощью которых также можно решить проблему невозможности завершить форматирование карты памяти или флешки. Эти способы считаются более изящными и столь же простыми.
Штатная утилита управления дисками Windows
Представляем вашему вниманию третье встроенное в ОС Windows средство, позволяющее решить проблему невозможности завершить форматирование компактного носителя данных.
Иконку этой утилиты искать не стоит, самый простой способ запустить её – через консоль «Выполнить», в которой набираем diskmgmt.msc.
Принцип действия простой: выбираем из списка нашу флешку или SD-карту, кликаем на ней правой кнопкой мыши и выбираем в контекстном меню «Удаление тома».
ВАЖНО. Как и в случае командной строки, здесь важно правильно выбрать накопитель, не перепутав его с системным диском или разделом для хранения пользовательских данных.
В нижнем блоке, отображающем структуру использования дискового пространства, появится большая область не распределённым пространством. Её просто отличить по чёрному цвету. Кликаем на этой области правой кнопкой мыши, а в меню – на пункте «Создания простого тома». Указываем его размер, подтверждаем, присваиваем накопителю любую свободную букву (здесь запоминать ничего не надо, система сама предложит доступные незанятые варианты), указывает тип файловой системы (FAT32, он универсальный, поддерживается большинством устройств), жмём кнопки «Далее» и «Готово».
Утилита, именуемая «Диспетчером дисков», работает одинаково во всех версиях Windows.
Форматирование через командную строку
Мы уже рассматривали, как через cmd сбросить активную защиту записи. Этим же способом можно отформатировать флешку, microSD или SD-карту, если не удалось завершить их форматирование стандартным способом.
В консоли «Выполнить» набираем diskpart, повторяем процедуру выбора носителя (list disk, ввод номера диска командой select disk).
Дальнейшие действия отличаются:
- удаляем содержимое диска командой clean;
- набираем create partition primary для создания нового раздела;
- выполняем низкоуровневое форматирование, набрав format fs=fat32 quick;
- дожидаемся окончания процедуры.
Скорее всего, ошибка форматирования больше появляться не будет. Если же и этим способом избавиться от неё не удалось, остаётся уповать на последний способ – использование стороннего специализированного ПО, благо таких программ имеется немало. Расскажем о самых известных из них.
D-Soft Flash Doctor
Основное достоинство этой утилиты – небольшой размер и простота использования. Программа позволяет восстановить флешку, форматирование которой штатными средствами Windows оказалось безрезультатным. Более того, D-Soft Flash Doctor позволяет создать образ сменного носителя, чтобы записать его на другую, заведомо исправную флешку. Интерфейс понятен, освоить утилиту за несколько кликов смогут даже новички.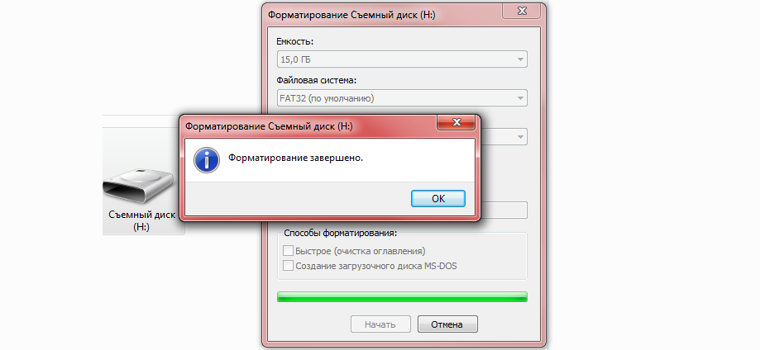
Единственный минус – поддержка программы больше не осуществляется, по этой причине скачать её с официального сайта компании не получится. Из этого следует, что перед использованием программу необходимо обязательно проверить антивирусом.
EzRecover
Функционал этой утилиты схож с предыдущей – она специализируется на восстановлении сменных накопителей, использующих USB-порт компьютера, если их не получается отформатировать или проводник показывает нулевой объём носителя. Она тоже весит немного и проста в освоении, для восстановления флешки достаточно её выбрать и нажать кнопку Recovery.
Опять же, с официального сайта утилиту скачать не получится ввиду его отсутствия, что накладывает определённые ограничения по загрузке программы на локальный диск вашего компьютера.
JetFlash Recovery
Назначение этой популярной утилиты – восстановление флешек, произведённых компанией Transcend. Полное имя программы – JetFlash Online Recovery, она доступна для свободного скачивания на официальном сайте transcend-info. com. Используя утилиту, можно попробовать исправить нечитаемую флешку, что важно – с сохранением записанной на неё информацией. Есть возможность отформатировать сменный накопитель. Что касается флешек от других производителей, то программу можно использовать для их исправления, но без гарантированного положительного результата.
com. Используя утилиту, можно попробовать исправить нечитаемую флешку, что важно – с сохранением записанной на неё информацией. Есть возможность отформатировать сменный накопитель. Что касается флешек от других производителей, то программу можно использовать для их исправления, но без гарантированного положительного результата.
HDD LowLevel Format Tool
Напоследок мы представляем одно из лучших решений в случаях, когда Windows 10/8/7 не удается штатно завершить, форматирование сменного носителя типа флешки или карты памяти с выдачей соответствующего сообщения об ошибке.
Скачивать утилиту следует с официального сайта, что гарантирует отсутствие в ей коде вирусов, троянов или шпионского ПО. Как видно из названия, программа умеет работать с любыми накопителями, в том числе жёсткими дисками, используя низкоуровневое форматирование – оно считается самым надёжным и безотказным.
После запуска программы высветится перечень установленных на компьютере накопителей, нам нужно выбрать нашу флешку и не ошибиться, ведь форматирование приведёт к потере содержимого носителя.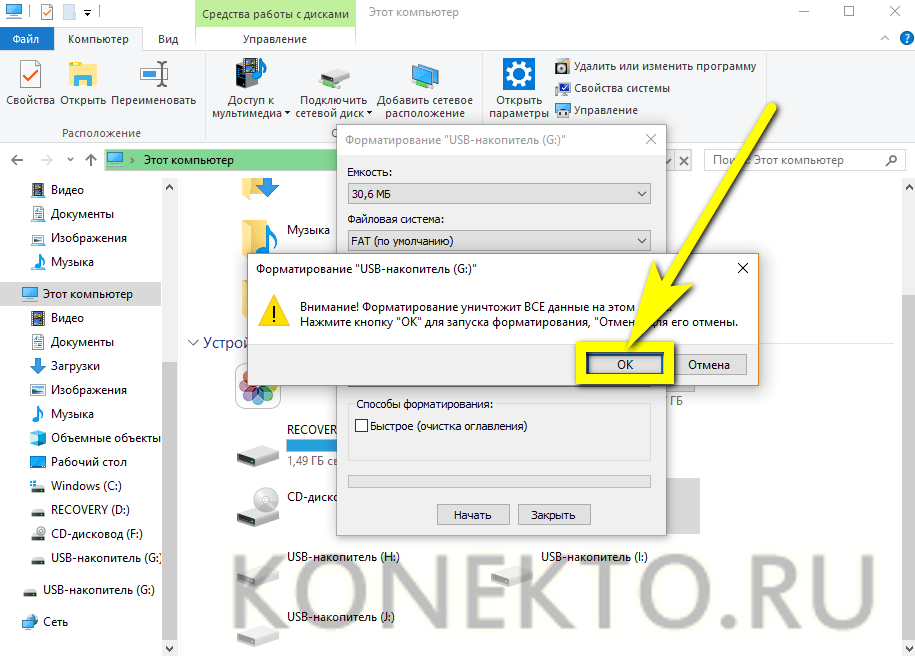 После нажатия кнопки «Продолжить» (Continue) на следующем экране необходимо убрать галочку напротив надписи Perform quick wipe внизу окна и нажать кнопку низкоуровневого форматирования.
После нажатия кнопки «Продолжить» (Continue) на следующем экране необходимо убрать галочку напротив надписи Perform quick wipe внизу окна и нажать кнопку низкоуровневого форматирования.
ВАЖНО. Программа исправит все ошибки на флешке, но после такого форматирования в проводнике Windows следует отформатировать накопитель обычным способом, иначе она не будет распознана. И ещё один нюанс: работая с программой, вы должны иметь полномочия администратора системы, в противном случае она откажется выполнять свои функции, сославшись на отсутствие у вас прав администратора.
Перечислим и другие утилиты, позволяющие восстанавливать флешки с ошибками:
- AlcorMP, предназначена для восстановления носителей на базе контроллеров Alcor;
- Format Utility Adata FlashDisk – ещё одна фирменная утилита, предназначенная для работы с флеш-носителями от A-Data;
- Flashnul – неплохая диагностическая утилита, умеющая работать со всеми типами флеш-носителей, включая карты памяти различных форматов;
- Kingston Format Utility – программа, работающая с носителями Kingston.

- Formatter Silicon Power – для осуществления низкоуровневого форматирования флешек.
Из всего вышесказанного можно сделать вывод, что невозможность осуществить форматирование флешки через проводник Windows нельзя назвать фатальной ошибкой – во многих случаях это исправимо. Возможно, для этого потребуется скачать и установить сторонний софт, но ради реанимации любимой флешки на что не пойдешь!
А вы сталкивались с такой проблемой? Поделитесь опытом её решения, особенно это нестандартный способ, не описанный в данном мануале.
Низкоуровневое форматирование
Еще один способ «вылечить» неработающий накопитель — низкоуровневое форматирование — повторная разметка USB-устройства на сектора для служебной информации. Считается, что эта манипуляция удаляет все данные с устройства (существуют методы для восстановления данных). В любом случае, глубокая очистка позволяет заблокировать поврежденные сектора флеш-накопителя и минимизирует различные зависания и глюки во время ее работы.
Один из инструментов, который может его выполнять — HDD Low Level Format Tool, способный работать не только с флеш-накопителями, но и HD-дисками. Инструмент осуществляет глубокое форматирование с уничтожением всех данных и разделов носителя. Низкоуровневая очистка воскрешает нерабочие флеш-карты с серьезными ошибками и сбоями. Альтернативное приложение: Acronis Disk Director.
Поиск сервисных инструментов
Для поиска инструментов, работающих индивидуально с вашей флеш-картой понадобится определить ее VID и PID (уникальные идентификаторы USB). Первый индекс отображает идентификационный номер производителя (VID), а второй — номер самого устройства PID. В некоторых случаях, утилита, определенная таким образом, может не работать. Поскольку идентификатору у некоторых карт могут быть одинаковыми, а модель контроллера разная. Безошибочно определить контроллер можно разобрав флешку и проверив номер на ее микросхеме.
Для определения VID и PID используйте одно из приложений по ссылке: https://flashboot. ru/files/vidpid/
ru/files/vidpid/
Либо откройте диспетчер устройств и найдите раздел «Контроллеры USB». Внутри него находится подраздел «Запоминающее устройство для USB». На вкладке со сведениями ищите его идентификатор.
По идентификаторам нужно подобрать утилиту на странице: https://flashboot.ru/iflash/ Для удобства используйте поиск. В последнем столбце таблицы «Utils» приводится ссылка для скачивания индивидуальной утилиты, которая работает с вашим контроллером. Если графа возле USB-накопителя пуста придется искать информацию в интернете.
Этот способ, даже если программатор покажет сбой, может оживить ваш USB-накопитель. После завершения операции выполните безопасное извлечение флеш-карты и вновь вставьте в USB-порт. После этого флеш-накопитель должен заработаь.
Надеемся, что эта статья оказалась полезной. Если ни один совет не подействовал, возможно это означает, что накопитель вышел из строя или получил какие-то механические повреждения. Проще приобрести новый. Ремонт оправдан только в том случае, если на флешке хранятся важные данные.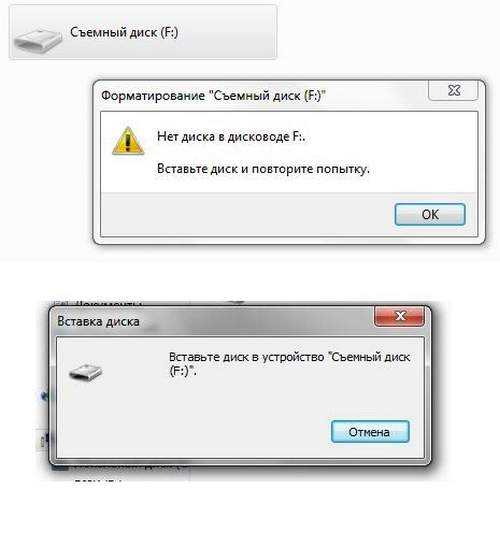 Иногда отремонтировать флеш-карту не получится.
Иногда отремонтировать флеш-карту не получится.
Флэш-накопитель USB не форматируется
DAN STONE
TECH
… Jeffrey Hamilton/Photodisc/Getty Images
Компьютер может отказаться от форматирования флэш-накопителя USB, поскольку объем хранилища устройства защищен или устройство физически поврежден. Компьютер либо откажется форматировать, либо выдаст ошибку в процессе форматирования, если что-то не так настроено с флешкой. Флэш-диски с конфигурацией или проблемами, связанными с разрешениями, можно обойти в Windows.
Исследуйте эту статью
- Используйте инструмент управления дисками
- Устранение устранения учетных данных и использования устройств
- Разблокировать диск
- Удержание повреждений сектора
- .
Подключенные флэш-накопители можно отформатировать в средстве управления дисками Windows. Если флэш-накопитель использует нераспознанную файловую систему или вообще не отформатирован, он не будет отображаться в проводнике, что делает параметр «Форматировать» контекстного меню недоступным для пользователя.
 Вы можете запустить инструмент, нажав «Windows-R», введя «diskmgmt.msc» и нажав «ОК». Подключенный флэш-накопитель появится в списке устройств в нижней части окна «Управление дисками». Вы можете удалить существующий неподдерживаемый том, щелкнув его правой кнопкой мыши и выбрав «Удалить том». Вы можете создать новый совместимый том, щелкнув правой кнопкой мыши нераспределенное пространство и выбрав «Новый простой том». Следуйте инструкциям на экране, чтобы завершить процесс.
Вы можете запустить инструмент, нажав «Windows-R», введя «diskmgmt.msc» и нажав «ОК». Подключенный флэш-накопитель появится в списке устройств в нижней части окна «Управление дисками». Вы можете удалить существующий неподдерживаемый том, щелкнув его правой кнопкой мыши и выбрав «Удалить том». Вы можете создать новый совместимый том, щелкнув правой кнопкой мыши нераспределенное пространство и выбрав «Новый простой том». Следуйте инструкциям на экране, чтобы завершить процесс.2 Устранение неполадок, связанных с учетными данными и использованием устройства
Windows может отклонить команду форматирования, если у пользователя нет прав администратора или флэш-накопитель используется. Для устранения неполадок выключите компьютер, отсоедините флэш-накопитель, перезагрузите компьютер, войдите в систему как пользователь с правами администратора и повторно подключите флэш-накопитель.
3 Разблокировка раздела диска
Windows не будет форматировать защищенный от записи USB-накопитель; что касается компьютера, то форматирование устройства — это форма письма.
 Снять защиту от записи с флешки можно с помощью Diskpart. Чтобы запустить командную строку, нажмите «Windows-R», введите «cmd» и нажмите «Enter». Чтобы снять защиту от записи, введите «diskpart», нажмите «Enter», введите «list disk» и снова нажмите «Enter», чтобы открыть список устройств. Определите, какое устройство является флэш-накопителем, исходя из емкости, указанной в разделе «Размер». Введите «выберите диск X» (где «X» — указанный номер флешки) и нажмите «Enter». Введите команду «атрибуты диска очистить только для чтения», нажмите «Ввод» и выйдите из командной строки, когда процесс завершится.
Снять защиту от записи с флешки можно с помощью Diskpart. Чтобы запустить командную строку, нажмите «Windows-R», введите «cmd» и нажмите «Enter». Чтобы снять защиту от записи, введите «diskpart», нажмите «Enter», введите «list disk» и снова нажмите «Enter», чтобы открыть список устройств. Определите, какое устройство является флэш-накопителем, исходя из емкости, указанной в разделе «Размер». Введите «выберите диск X» (где «X» — указанный номер флешки) и нажмите «Enter». Введите команду «атрибуты диска очистить только для чтения», нажмите «Ввод» и выйдите из командной строки, когда процесс завершится.4 Задержания при повреждении секторов
Устройства хранения разбиты на сектора, чтобы облегчить организацию и размещение данных. Плохой сектор — это тот, который поврежден и не может быть прочитан — поврежденные сектора могут нарушить процесс форматирования. Вы можете проверить и исправить повреждение сектора, щелкнув правой кнопкой мыши флэш-накопитель в проводнике, выбрав «Свойства», открыв вкладку «Инструменты» и выбрав параметр «Проверить сейчас» в разделе «Проверка ошибок».

5 Проблемы с поврежденным оборудованием
Повреждение оборудования может привести к полной или частичной недоступности флэш-накопителя для компьютера; компьютер не может отформатировать устройство, если он не может его использовать. Профессиональные специалисты по ремонту могут заменить сломанные разъемы и печатные платы на поврежденных флэш-накопителях. Однако этот процесс может стоить больше, чем стоимость замены самой флешки. Устройство является безнадежным делом, если вышла из строя сама флэш-память.
каталожные номера
- 1 Технология AOMEI: управление дисками в Windows 8 — простое и безопасное изменение размера раздела жесткого диска в Windows 8
- 2 Microsoft Windows: создание и форматирование раздела жесткого диска
- 3 Auslogics: что такое поврежденный сектор и как его восстановить?
Об авторе
Дэн Стоун начал профессионально писать в 2006 году, специализируясь на образовании, технологиях и музыке.
 Он веб-разработчик в коммуникационной компании, ранее работал на телевидении. Стоун получил степень бакалавра гуманитарных наук в области журналистики и магистра гуманитарных наук в области коммуникативных исследований в Университете Северного Иллинойса.
Он веб-разработчик в коммуникационной компании, ранее работал на телевидении. Стоун получил степень бакалавра гуманитарных наук в области журналистики и магистра гуманитарных наук в области коммуникативных исследований в Университете Северного Иллинойса.Статьи по теме
Как отформатировать USB-накопитель в Windows 10
При покупке по ссылкам на нашем сайте мы можем получать партнерскую комиссию. Вот как это работает.
Формат флешки
(Изображение предоставлено: Будущее)В Windows 10 возможность форматирования флэш-накопителя USB может быть полезна во многих случаях. Например, иногда вам может потребоваться переформатировать съемное запоминающее устройство, чтобы убедиться, что оно не содержит вредоносного кода. Или когда флэш-накопитель недоступен из-за повреждения данных, вы получили флэш-накопитель с файловой системой, несовместимой с вашей платформой, или вы планируете избавиться от устройства хранения и хотите убедиться, что не оставляете никакой личной информации.
 .
.Независимо от причины, Windows 10 включает несколько инструментов для форматирования всех видов хранилищ (например, USB-накопителей) с помощью проводника, управления дисками, командной строки и PowerShell.
В этом руководстве описаны шаги по форматированию флэш-накопителя USB, чтобы быстро стереть его содержимое или устранить проблемы, когда устройство не распознается.
Предупреждение: Эти инструкции сотрут все на выбранном диске. Если у вас есть какие-либо важные файлы, вы должны сделать их резервную копию, прежде чем продолжить.
Как отформатировать USB-накопитель из Проводника
Чтобы отформатировать USB-накопитель из Проводника в Windows 10, выполните следующие действия:
- Откройте Проводник .
- Щелкните Этот компьютер на левой панели.
- В разделе «Устройства и диски» щелкните правой кнопкой мыши флэш-накопитель и выберите параметр Формат .

(Изображение предоставлено: Будущее)
- Используйте раскрывающееся меню «Файловая система» и выберите Опция NTFS .
- Подсказка: Если вы планируете использовать съемное хранилище в системах Windows 10 и macOS, вы можете выбрать вариант «exFAT» для совместимости. Однако, если вы думаете, что можете использовать устройство на компьютере с Linux, «FAT32» — лучший вариант, даже если вы будете ограничены размером файла 4 ГБ.
- Используйте выбор по умолчанию в раскрывающемся меню «Размер единицы распределения».
- В поле «Метка тома» подтвердите имя диска, которое появится в проводнике. Например, рабочий USB .
- В разделе «Параметры формата» выберите параметр Быстрое форматирование .
- Краткое примечание: Параметр «Быстрое форматирование» удаляет только таблицу файловой системы и корневую папку, но данные все еще могут быть восстановлены.
 Если вы не отметите этот параметр, будет выполнена операция полного форматирования, и она будет сканировать поврежденные сектора и записывать нули во все сектора, удаляя данные. В результате этот процесс может занять много времени, в зависимости от размера диска.
Если вы не отметите этот параметр, будет выполнена операция полного форматирования, и она будет сканировать поврежденные сектора и записывать нули во все сектора, удаляя данные. В результате этот процесс может занять много времени, в зависимости от размера диска.
(Изображение предоставлено Future)
- Нажмите кнопку Start .
- Нажмите кнопку Да .
После выполнения этих шагов флэш-накопитель будет готов для хранения документов, изображений, видео и других файлов.
Как отформатировать флэш-накопитель USB в разделе «Управление дисками»
В разделе «Управление дисками» есть как минимум два способа форматирования флэш-накопителя USB. Вы можете отформатировать хранилище, чтобы восстановить таблицу файловой системы и стереть содержимое, или вы можете удалить раздел, который пригодится для устранения проблем с хранилищем.
Форматирование флэш-накопителя
Чтобы использовать «Управление дисками» для форматирования USB-накопителя в Windows 10, выполните следующие действия:
- Открыть Пуск .

- Найдите «Создание и форматирование разделов жесткого диска» и щелкните верхний результат, чтобы открыть приложение «Управление дисками» .
- Щелкните правой кнопкой мыши съемный диск и выберите параметр Format .
(Изображение предоставлено в будущем)
- В поле «Метка тома» подтвердите имя, чтобы идентифицировать хранилище в проводнике.
- Используйте раскрывающееся меню «Файловая система» и выберите параметр NTFS . (Вы также можете выбрать вариант «FAT32» или «exFAT».)
- Используйте параметр по умолчанию в раскрывающемся меню «Размер единицы распределения».
- Установите флажок «Выполнить быстрое форматирование» .
(Изображение предоставлено в будущем)
- (Необязательно) Установите флажок «Включить сжатие файлов и папок» .
- Нажмите кнопку OK .

После выполнения этих шагов диск будет стерт и переформатирован для повторного хранения данных.
Очистка и форматирование флэш-накопителя
Если на USB-накопителе возникают проблемы, лучше всего очистить его и начать заново с новым разделом и файловой системой.
Чтобы очистить и отформатировать USB-накопитель в Windows 10, выполните следующие действия:
- Открыть Запустить .
- Поиск «Создание и форматирование разделов жесткого диска» и нажмите на верхний результат, чтобы открыть инструмент «Управление дисками ».
- Щелкните правой кнопкой мыши съемный накопитель и выберите параметр Удалить том .
(Изображение предоставлено Future)
- Нажмите кнопку Да .
- Щелкните правой кнопкой мыши «Нераспределенное» пространство и выберите параметр «Новый простой том».

(Изображение предоставлено Future)
- Нажмите кнопку Next .
- Нажмите Далее нажмите кнопку еще раз, чтобы использовать все доступное пространство.
- Выберите параметр «Назначить следующую букву диска» .
- Используйте раскрывающееся меню, чтобы выбрать одну из доступных букв.
- Подсказка: Если вы назначаете букву вручную, лучше выбирать ее в обратном порядке (Z, Y, X и т. д.).
(Изображение предоставлено Future)
- Нажмите кнопку Next .
- Выберите «Отформатировать этот том со следующими настройками» 9Вариант 0088.
- Используйте раскрывающееся меню Файловая система и выберите параметр NTFS .
- Краткое примечание: Используя этот метод, вы можете использовать только «NTFS» или «FAT32».
 Если вам нужно отформатировать диск с помощью «exFAT», вам нужно будет использовать командную строку или PowerShell.
Если вам нужно отформатировать диск с помощью «exFAT», вам нужно будет использовать командную строку или PowerShell.
- Используйте параметр По умолчанию для настройки «Размер единицы распределения».
- Введите метку в поле «Метка тома», чтобы быстро идентифицировать флэш-накопитель в проводнике.
- Установите флажок «Выполнить быстрое форматирование» . (Если вы снимите этот параметр, произойдет полное форматирование, которое может занять некоторое время, в зависимости от размера хранилища.)
(Изображение предоставлено в будущем)
- (Необязательно) Установите флажок «Включить сжатие файлов и папок». « вариант.
- Нажмите кнопку Далее .
- Нажмите кнопку Готово .
После выполнения этих шагов процесс создаст новый раздел и настроит файловую систему, устраняя распространенные проблемы с флэш-накопителем, включая повреждение данных.

Как отформатировать USB-накопитель с помощью PowerShell
PowerShell — еще один инструмент, позволяющий форматировать USB-накопитель для удаления его содержимого. Кроме того, инструмент командной строки можно использовать для очистки и форматирования хранилища для устранения повреждений и других проблем.
Форматирование флэш-накопителя с помощью PowerShell
Чтобы отформатировать флэш-накопитель USB с помощью команд PowerShell в Windows 10, выполните следующие действия:
- Открыть Пуск .
- Найдите PowerShell , щелкните правой кнопкой мыши верхний результат и выберите параметр «Запуск от имени администратора ».
- Введите следующую команду для быстрого форматирования флэш-накопителя и нажмите . Введите : Format-Volume -DriveLetter DRIVE-LETTER -FileSystem FILE-SYSTEM -NewFileSystemLabel DRIVE-NAME
В команде замените DRIVE-LETTER на правильную букву, отражающую диск, который вы хотите отформатировать, FILE-SYSTEM для FAT32, exFAT или NTFS и DRIVE-NAME с именем, которое вы хотите, чтобы устройство отображалось в проводнике.

В этом примере выполняется быстрое форматирование диска «F» с файловой системой NTFS: Format-Volume -DriveLetter F -FileSystem NTFS -NewFileSystemLabel workUSB
(Изображение предоставлено в будущем)
- (необязательно) Введите следующую команду, чтобы выполнить полное форматирование USB-накопителя, и нажмите Enter 9.0088 : Format-Volume -DriveLetter DRIVE-LETTER -FileSystem FILE-SYSTEM -Full -Force
В команде замените DRIVE-LETTER на правильную букву, соответствующую диску, который вы хотите отформатировать, и LE -SYSTEM для FAT32, exFAT или NTFS, в зависимости от файловой системы, которую вы хотите использовать. Если вы не знаете и используете Windows 10, вам следует использовать NTFS. Параметр Full указывает команде выполнить полное форматирование, а параметр -Force задает переключатель переопределения.
В этом примере выполняется полное форматирование диска «F»: Format-Volume -DriveLetter F -FileSystem NTFS -Full -Force
После выполнения этих шагов PowerShell отформатирует хранилище с указанными вами настройками.
 .
.Очистка и форматирование флэш-накопителя с помощью PowerShell
Чтобы очистить и отформатировать съемный накопитель с помощью команд PowerShell, выполните следующие действия:
- Открыть Пуск .
- Искать PowerShell , щелкните правой кнопкой мыши верхний результат и выберите параметр «Запуск от имени администратора ».
- Введите следующую команду, чтобы просмотреть флэш-диск, который вы хотите исправить, и нажмите . Введите : Get-Disk
- Введите следующую команду, чтобы удалить том, и нажмите . Введите :
0 Get-9 Диск НОМЕР ДИСКА | Clear-Disk -RemoveData
В команде изменить DISK-NUMBER для правильного номера флешки, которую вы форматируете.
В этом примере выбирается и очищается диск номер 2: Get-Disk 2 | Clear-Disk -RemoveData
(Изображение предоставлено: Future)
- Введите Y для подтверждения действия и нажмите Enter .

- Введите следующую команду, чтобы создать новый раздел, и нажмите . Введите : New-Partition -DiskNumber DISK-NUMBER -UseMaximumSize
В команде измените НОМЕР ДИСКА на правильный номер форматируемого хранилища.
В этом примере создается новый раздел с использованием всего доступного места на диске номер 2: New-Partition -DiskNumber 2 -UseMaximumSize
- Введите следующую команду, чтобы выполнить быстрое форматирование и назначить метку диска, а затем нажмите Введите : Get-Partition -DiskNumber DISK-NUMBER | Format-Volume -FileSystem FILE-SYSTEM -NewFileSystemLabel DRIVE-NAME
В команде измените DISK-NUMBER на номер, идентифицирующий хранилище в системе, FILE-SYSTEM на «NTFS», «FAT32» или «exFAT» и DRIVE-NAME. с именем, которое вы хотите, чтобы устройство отображалось в проводнике.

В этом примере выбирается и форматируется диск номер 2 с использованием файловой системы NTFS: Get-Partition -DiskNumber 2 | Format-Volume -FileSystem NTFS -NewFileSystemLabel workUSB
(Изображение предоставлено в будущем)
- Введите следующую команду, чтобы назначить новую букву диску, и нажмите . Введите : Get-Partition -DiskNumber DISK-NUMBER | Set-Partition -NewDriveLetter DRIVE-LETTER
В команде замените DISK-NUMBER на номер, идентифицирующий хранилище в системе, и DRIVE-LETTER на букву, которую вы хотите, чтобы устройство отображалось в файле. Исследователь.
В этом примере буква «E» задается для диска номер 2: Get-Partition-DiskNumber 2 | Set-Partition -NewDriveLetter E
После выполнения этих шагов PowerShell удалит данные на съемном USB-накопителе, чтобы устранить проблемы, включая повреждение, защиту от записи и нераспознанные диски.
 Затем он создаст новый раздел и настроит файловую систему для хранения файлов.
Затем он создаст новый раздел и настроит файловую систему для хранения файлов.Как отформатировать флэш-накопитель USB из командной строки
Вы можете использовать командную строку, чтобы очистить диск и начать заново с новым разделом и таблицей файловой системы.
Форматирование флэш-накопителя с помощью командной строки
Чтобы выполнить быстрое или полное форматирование USB-накопителя с помощью командной строки в Windows 10, выполните следующие действия:
- Открыть Пуск .
- Найдите Командная строка , щелкните правой кнопкой мыши верхний результат и выберите параметр Запуск от имени администратора .
- Введите следующую команду для быстрого форматирования USB-накопителя и нажмите Введите : format VOLUME: /v:FLASHDRIVE-LABEL /fs:FILE-SYSTEM /q
В команде обязательно замените VOLUME на правильную букву диска хранилища, FLASHDRIVE-LABEL на имя, которое вы хотите, чтобы диск отображался в проводнике, FILE-SYSTEM на одну из доступных файловых систем, включая «FAT32», «exFAT» или «NTFS».

В этом примере выполняется быстрое форматирование диска E: format E: /v:workUSB /fs:NTFS /q
(Изображение предоставлено в будущем)
- Нажмите Введите еще раз, чтобы продолжить.
- (Необязательно) Введите следующую команду, чтобы выполнить полное форматирование USB-накопителя, и нажмите . Введите : format VOLUME: /v:FLASHDRIVE-LABEL /fs:FILE-SYSTEM
В этом примере выполняется полный формат диска E: формат E: /v:»workUSB» /fs:NTFS
- Нажмите Введите еще раз, чтобы продолжить.
После выполнения шагов флешка будет отформатирована с указанными настройками.
Очистите и отформатируйте флэш-накопитель с помощью командной строки
Чтобы очистить и отформатировать флэш-накопитель с помощью команд в Windows 10, выполните следующие действия:
- Открыть Пуск .

- Найдите Командная строка , щелкните правой кнопкой мыши верхний результат и выберите параметр Запуск от имени администратора .
- Введите следующую команду, чтобы запустить инструмент DiskPart, и нажмите Введите : diskpart
- Введите следующую команду, чтобы просмотреть список доступных дисков, и нажмите Введите : Список диска
- Введите следующую команду, чтобы выбрать флэш-накопитель, который вы хотите удалить и нажмите Введите : Выберите Disk-Number
. DISK-NUMBER с номером диска, который вы пытаетесь отформатировать.
В этом примере выбран флэш-накопитель, указанный как диск номер 2: выберите диск 2
- Введите следующую команду, чтобы удалить все разделы в хранилище, и нажмите Введите : Clean
(изображение Кредит: будущее)
- Тип Следующая команда для создания первичного разделения и нажатия Введите : Создание разделения.
 выполните быстрое форматирование и нажмите . Введите : format fs=FILE-SYSTEM label=DRIVE-NAME quick
выполните быстрое форматирование и нажмите . Введите : format fs=FILE-SYSTEM label=DRIVE-NAME quick
В команде обязательно замените FILE-SYSTEM для предпочтительной файловой системы, включая «FAT32», «exFAT» или «NTFS». Кроме того, замените DRIVE-NAME именем, которое вы хотите дать устройству. Если не указать опцию «быстро», то будет выполнено полное форматирование.
В этом примере съемное хранилище быстро форматируется с использованием файловой системы NTFS и применяется имя «workUSB»: format fs=NTFS label=workUSB quick
(Изображение предоставлено: Будущее)
- Введите следующую команду, чтобы назначьте букву диска и нажмите Введите : назначьте
Краткое примечание: Вы можете добавить «letter=E» в команду, чтобы назначить (в данном случае) «E» в качестве буквы диска.
 В противном случае система присвоит букву автоматически.
В противном случае система присвоит букву автоматически.- Введите следующую команду, чтобы закрыть DiskPart, и нажмите . Введите : . Он создаст новый раздел и настроит совместимую файловую систему для хранения файлов с вашего компьютера с Windows 10, macOS или Linux (в зависимости от вашей конфигурации).
Дополнительные ресурсы
Для получения дополнительных полезных статей, обзоров и ответов на распространенные вопросы о Windows 10 и Windows 11 посетите следующие ресурсы:
- Windows 11 в Windows Central — все, что вам нужно знать
- Windows 10 в Windows Центральный — все, что вам нужно знать
(откроется в новой вкладке)
Windows 11
Передовая операционная система
Обновленный дизайн в Windows 11 позволяет вам делать то, что вы хотите, легко и безопасно, с биометрическими входами в систему для зашифрованной аутентификации и расширенной антивирусной защитой.

Получайте лучшее из Windows Central каждый день в свой почтовый ящик!
Свяжитесь со мной, чтобы сообщить о новостях и предложениях от других брендов Future. Получайте электронные письма от нас от имени наших надежных партнеров или спонсоров.
Мауро Хукулак — технический писатель WindowsCentral.com. Его основной задачей является написание подробных инструкций, которые помогут пользователям получить максимальную отдачу от Windows 10 и многих связанных с ней технологий. У него есть опыт работы в сфере ИТ с профессиональными сертификатами Microsoft, Cisco и CompTIA, и он является признанным членом сообщества Microsoft MVP.
Информационный бюллетень Windows Central
Получайте лучшее из Windows Central каждый день в свой почтовый ящик!
Благодарим вас за регистрацию в Windows Central. Вскоре вы получите электронное письмо с подтверждением.
Возникла проблема. Пожалуйста, обновите страницу и повторите попытку.


 msc, подтверждаем запуск утилиты нажатием Ок;
msc, подтверждаем запуск утилиты нажатием Ок; Нам нужно отыскать флешку, проще всего это сделать, ориентируясь на объём носителя, который нам известен;
Нам нужно отыскать флешку, проще всего это сделать, ориентируясь на объём носителя, который нам известен; Вы можете запустить инструмент, нажав «Windows-R», введя «diskmgmt.msc» и нажав «ОК». Подключенный флэш-накопитель появится в списке устройств в нижней части окна «Управление дисками». Вы можете удалить существующий неподдерживаемый том, щелкнув его правой кнопкой мыши и выбрав «Удалить том». Вы можете создать новый совместимый том, щелкнув правой кнопкой мыши нераспределенное пространство и выбрав «Новый простой том». Следуйте инструкциям на экране, чтобы завершить процесс.
Вы можете запустить инструмент, нажав «Windows-R», введя «diskmgmt.msc» и нажав «ОК». Подключенный флэш-накопитель появится в списке устройств в нижней части окна «Управление дисками». Вы можете удалить существующий неподдерживаемый том, щелкнув его правой кнопкой мыши и выбрав «Удалить том». Вы можете создать новый совместимый том, щелкнув правой кнопкой мыши нераспределенное пространство и выбрав «Новый простой том». Следуйте инструкциям на экране, чтобы завершить процесс.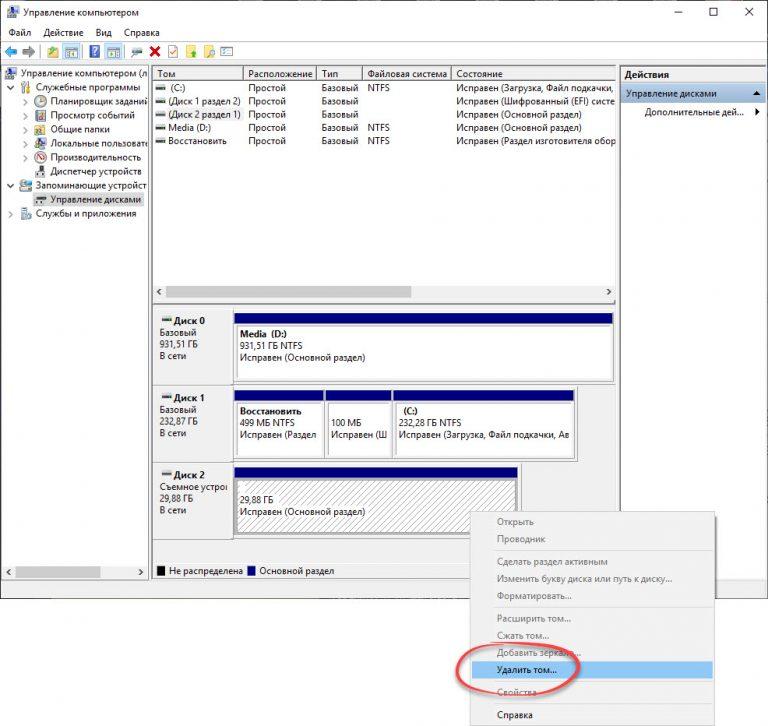 Снять защиту от записи с флешки можно с помощью Diskpart. Чтобы запустить командную строку, нажмите «Windows-R», введите «cmd» и нажмите «Enter». Чтобы снять защиту от записи, введите «diskpart», нажмите «Enter», введите «list disk» и снова нажмите «Enter», чтобы открыть список устройств. Определите, какое устройство является флэш-накопителем, исходя из емкости, указанной в разделе «Размер». Введите «выберите диск X» (где «X» — указанный номер флешки) и нажмите «Enter». Введите команду «атрибуты диска очистить только для чтения», нажмите «Ввод» и выйдите из командной строки, когда процесс завершится.
Снять защиту от записи с флешки можно с помощью Diskpart. Чтобы запустить командную строку, нажмите «Windows-R», введите «cmd» и нажмите «Enter». Чтобы снять защиту от записи, введите «diskpart», нажмите «Enter», введите «list disk» и снова нажмите «Enter», чтобы открыть список устройств. Определите, какое устройство является флэш-накопителем, исходя из емкости, указанной в разделе «Размер». Введите «выберите диск X» (где «X» — указанный номер флешки) и нажмите «Enter». Введите команду «атрибуты диска очистить только для чтения», нажмите «Ввод» и выйдите из командной строки, когда процесс завершится.
 Он веб-разработчик в коммуникационной компании, ранее работал на телевидении. Стоун получил степень бакалавра гуманитарных наук в области журналистики и магистра гуманитарных наук в области коммуникативных исследований в Университете Северного Иллинойса.
Он веб-разработчик в коммуникационной компании, ранее работал на телевидении. Стоун получил степень бакалавра гуманитарных наук в области журналистики и магистра гуманитарных наук в области коммуникативных исследований в Университете Северного Иллинойса. .
.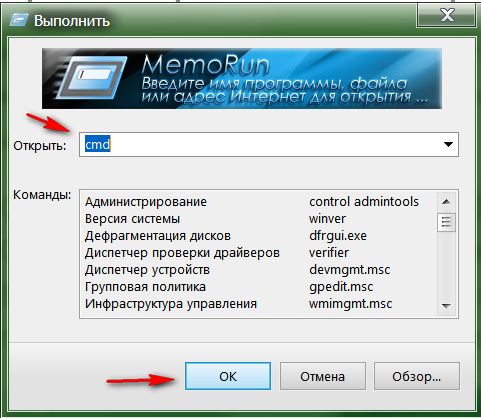
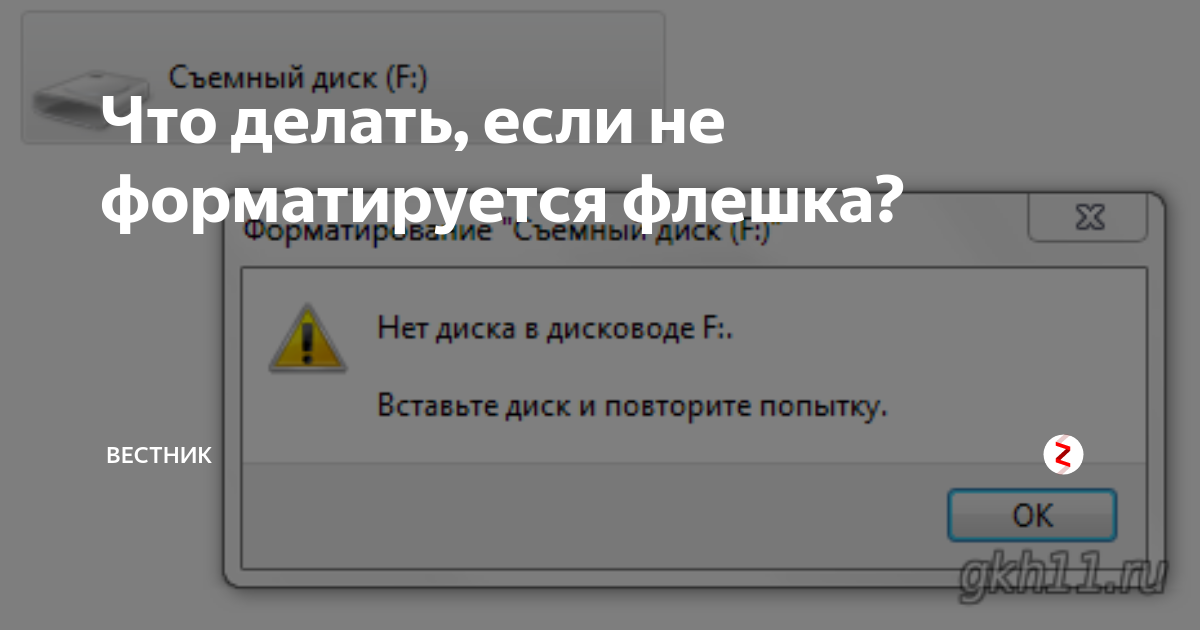 Если вы не отметите этот параметр, будет выполнена операция полного форматирования, и она будет сканировать поврежденные сектора и записывать нули во все сектора, удаляя данные. В результате этот процесс может занять много времени, в зависимости от размера диска.
Если вы не отметите этот параметр, будет выполнена операция полного форматирования, и она будет сканировать поврежденные сектора и записывать нули во все сектора, удаляя данные. В результате этот процесс может занять много времени, в зависимости от размера диска.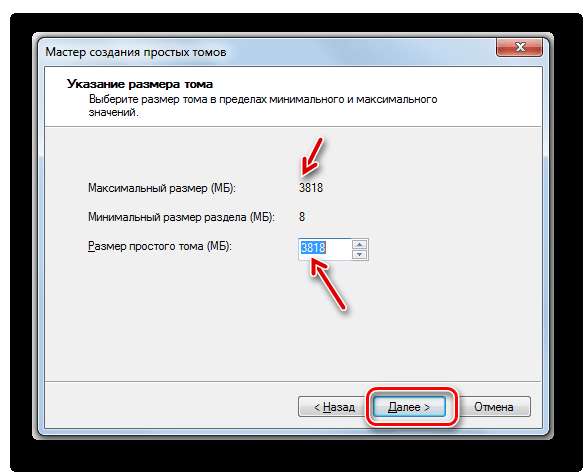


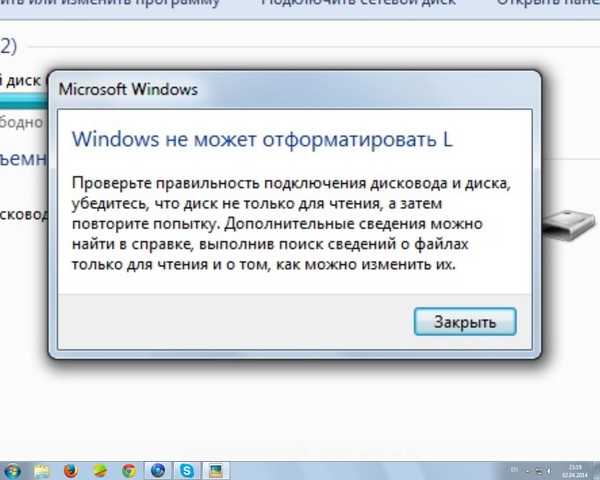 Если вам нужно отформатировать диск с помощью «exFAT», вам нужно будет использовать командную строку или PowerShell.
Если вам нужно отформатировать диск с помощью «exFAT», вам нужно будет использовать командную строку или PowerShell.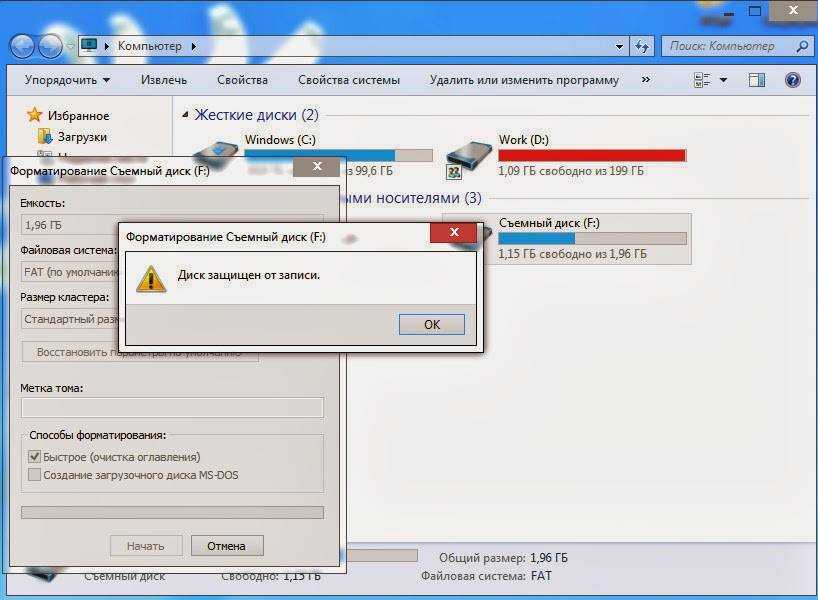
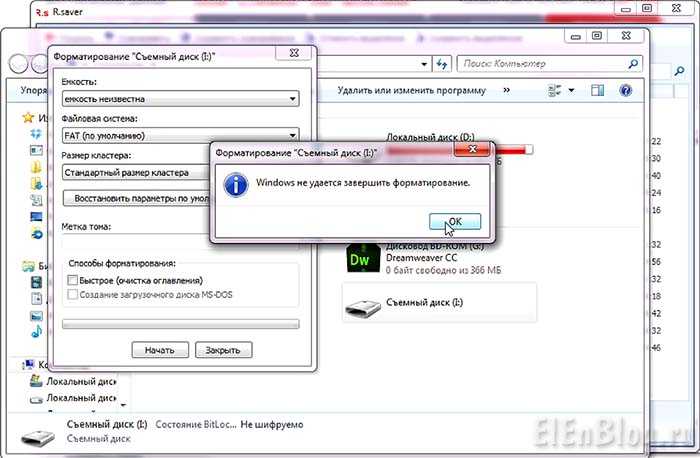
 .
.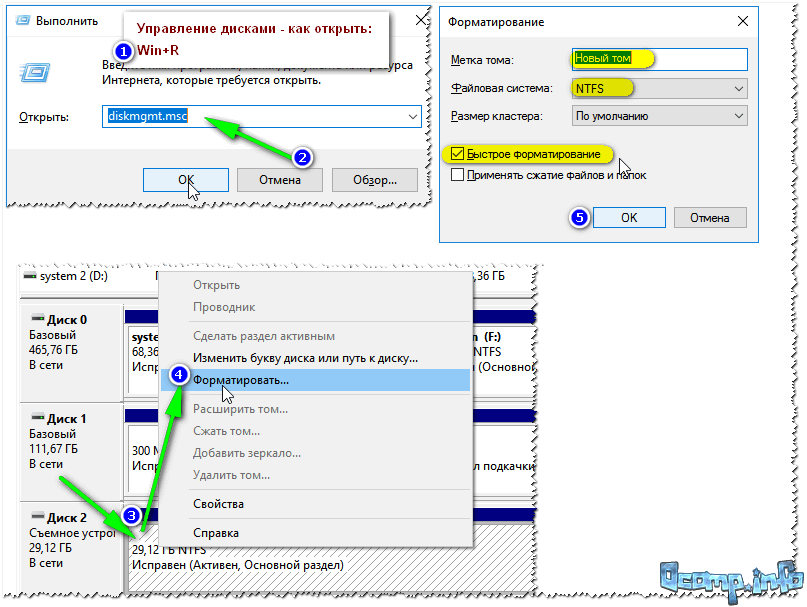

 Затем он создаст новый раздел и настроит файловую систему для хранения файлов.
Затем он создаст новый раздел и настроит файловую систему для хранения файлов.

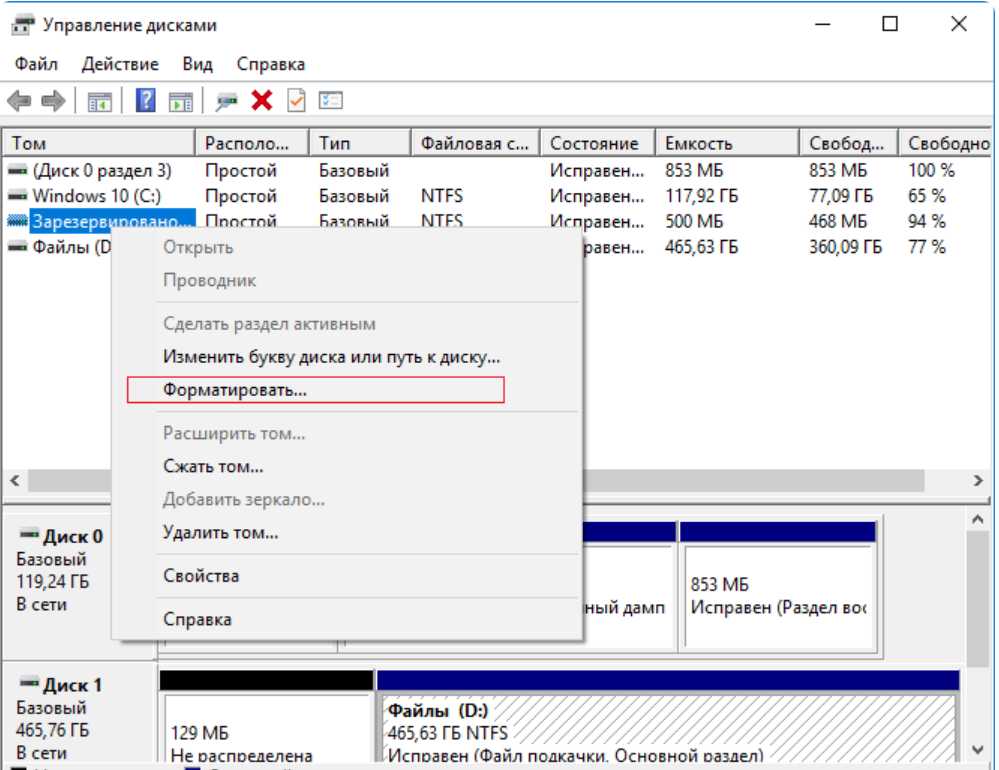 выполните быстрое форматирование и нажмите . Введите : format fs=FILE-SYSTEM label=DRIVE-NAME quick
выполните быстрое форматирование и нажмите . Введите : format fs=FILE-SYSTEM label=DRIVE-NAME quick 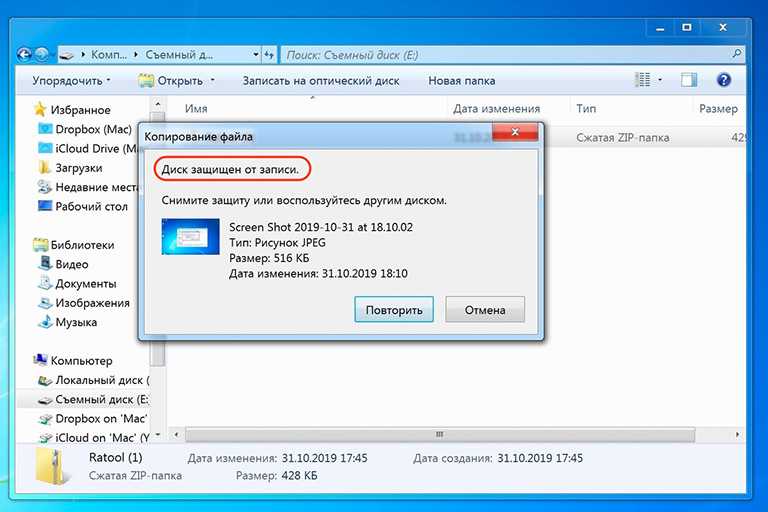 В противном случае система присвоит букву автоматически.
В противном случае система присвоит букву автоматически.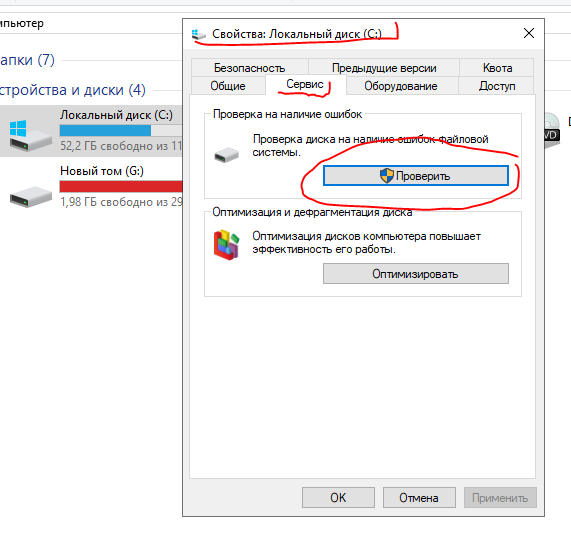

![Активатор windows 7 pro: Активатор для Windows 7 (WL 2.2) [Рабочий] 2022 Скачать](https://dilios.ru/wp-content/themes/dilios.ru/assets/front/img/thumb-medium-empty.png)