Как узнать сколько ядер на ноуте: Определение количества ядер в процессоре
Содержание
Как узнать сколько ядер у процессора
Если по какой-то причине у вас возникли сомнения по поводу количества ядер CPU или просто одолело любопытство, в этой инструкции подробно о том, как узнать сколько ядер процессора на вашем компьютере несколькими способами.
Заранее отмечу, что не следует путать количество ядер (cores) и потоков или логических процессоров (threads): часть современных процессоров имеют по два потока (своего рода «виртуальных ядер») на одно физическое ядро и в итоге, заглянув в диспетчер задач вы можете увидеть диаграмму с 8-ю потоками для 4-х ядерного процессора, аналогичная картинка будет и в диспетчере устройств в разделе «Процессоры». См. также: Как узнать сокет процессора и материнской платы.
Посмотреть, сколько физических ядер и сколько потоков у вашего процессора можно различными способами, все они достаточно простые:
- Во встроенной утилите Windows «Сведения о системе»
- С помощью командной строки Windows 10, 8.1 и Windows 7
- В диспетчере задач Windows 10 (в предыдущих версиях в диспетчере задач можно посмотреть лишь число «логических процессоров», т.
 е. потоков)
е. потоков) - На официальном сайте производителя процессора
- С помощью сторонних программ
Думаю, что это не полный список возможностей, но вероятнее всего их окажется достаточно. А теперь по порядку.
Сведения о системе
В Windows последних версий присутствует встроенная утилита для просмотра основных сведений о системе. Запустить её можно, нажав клавиши Win+R на клавиатуре и введя msinfo32 (затем нажать Enter).
В разделе «Процессор» вы увидите модель вашего процессора, количество ядер (физических) и логических процессоров (потоков).
Узнаем, сколько ядер у CPU компьютера в командной строке
Не все знают, но посмотреть информацию о количестве ядер и потоков можно и с помощью командной строки: запустите её (не обязательно от имени Администратора) и введите команду
WMIC CPU Get DeviceID,NumberOfCores,NumberOfLogicalProcessors
В результате вы получите список процессоров на компьютере (обычно — один), количество физических ядер (NumberOfCores) и количество потоков (NumberOfLogicalProcessors).
В диспетчере задач
Диспетчер задач Windows 10 отображает информацию о количестве ядер и потоков процессора вашего компьютера:
- Запустите диспетчер задач (можно через меню, которое открывается по правому клику на кнопке «Пуск»).
- Перейдите на вкладку «Производительность».
На указанной вкладке в разделе «ЦП» (центральный процессор) вы увидите информацию о ядрах и логических процессорах вашего CPU.
На официальном сайте производителя процессора
Если вы знаете модель вашего процессора, которую можно увидеть в сведениях о системе или открыв свойства у значка «Мой компьютер» на рабочем столе, вы можете узнать его характеристики на официальном сайте производителя.
Обычно достаточно просто ввести модель процессора в любой поисковик и уже первый результат (если пропустить рекламные) будет вести на официальный сайт Intel или AMD, где можно получить технические характеристики вашего CPU.
Технические характеристики включают в себя в том числе и информацию о количестве ядер и потоков процессора.
Информация о процессоре в сторонних программах
Большинство сторонних программ для просмотра аппаратных характеристик компьютера показывают, в том числе, и сколько ядер имеет процессор. Например, в бесплатной программе CPU-Z такая информация располагается на вкладке CPU (в поле Cores — количество ядер, в Threads — потоков).
В AIDA64 в разделе ЦП также можно получить информацию о количестве ядер и логических процессоров.
Подробнее о таких программах и где их скачать в отдельном обзоре Как узнать характеристики компьютера или ноутбука.
remontka.pro в Телеграм | Способы подписки
Как узнать сколько ядер в компьютере или на ноутбуке
Если интересно, как узнать сколько ядер в процессоре компьютера или ноутбука имеется, то по Windows 7 или 10 это легко узнать с помощью специальных программ.
Существует несколько способов. Самые простые – встроенные средства операционной системы, ими в первую очередь мы воспользуемся. Затем в ход пойдут сторонние инструменты-программы. Они универсальны и подходят для разного рода задач, но данном случае мы говорим о количестве ядер процессора.
Они универсальны и подходят для разного рода задач, но данном случае мы говорим о количестве ядер процессора.
Кстати говоря, зачем знать эту информацию? Возможно, просто из-за любопытства, либо в попытке понять, насколько вас процессор производителен. Причины разные, но в статье уже собрана вся необходимая информация, четко отвечающая на ваш вопрос. Это интересно: Что такое процессор? Особенности и характеристики.
Минутку истории. Хочется сказать, что раньше многоядерность была диковинной штукой, а значит процессор, по сути, мог обрабатывать один единственный поток информации. По нынешним меркам это очень мало и медленно
Несколько физических ядер в процессоре позволяют обрабатывать несколько потоков одновременно, что значительно ускоряет работу компьютера.
Ядро – это кристалл или камень (кремниевый чип). Иногда ядро называют самим процессором, либо же его частью. Ядра имеют собственную кэш память, частоту и технологический процесс изготовления.
Стоит отметить и тот факт, что одно физическое ядро может иметь виртуальные ядра, что называется потоками. Другими словами, неопытный пользователь может ошибочно подумать, что у него 8 ядер в процессоре, хотя на деле только 4, которые обрабатывают по два потока.
Другими словами, неопытный пользователь может ошибочно подумать, что у него 8 ядер в процессоре, хотя на деле только 4, которые обрабатывают по два потока.
Многоядерный процессор – это процессор, имеющий два и более вычислительных ядра на кристалле.
Определяем сколько ядер в процессоре компьютера и ноутбука
Все примеры я буду показывать на примере Windows 10, но в более ранних системах инструкции мало чем отличаются. Приступим.
Узнаем количество ядер в компьютере в диспетчере задач
На Windows 7, 8 и 10 очень легко зайти в диспетчер задач. Есть две комбинации: Ctrl+Alt+Delete, а затем осуществляется выбор соответствующего пункта. На Windows 10 можно сделать это с помощью еще двух методов: Ctrl+Shift+Esc или через меню Win+X, где есть пункт «Диспетчер задач».
Когда открылось окошко перейдите на вкладку «Производительность», раздел ЦП автоматически будет активен. Здесь будут показана информация о количестве ядер в процессоре (у меня их 2) и логических процессоров (потоки). Имеются сведения о частоте процессора, кэш памяти и многом другом.
Имеются сведения о частоте процессора, кэш памяти и многом другом.
С помощью инструмента «Сведения о системе»
Здесь тоже все довольно просто. Вот инструкция:
- Открываем окно «Выполнить» с помощью сочетания клавиш Win+R.
- Вводим команду msinfo32.
- Сразу же откроется окошко, где в разделе «Сведения о системе» будет нужная информация.
- В правой части окна находим пункт «Процессор», где аналогично с диспетчером задач указано сколько ядер и логических процессоров имеется.
Как узнать количество ядер с помощью командной строки
Командная строка (CMD) является универсальным инструментом для выполнения очень многих операций на компьютере. В данном случае, мы введем всего одну команду и определим, сколько ядер в компьютере находится.
- Открываем с повышенными привилегиями командную строку.
- Прописываем следующую команду: WMIC CPU Get DeviceID,NumberOfCores,NumberOfLogicalProcessors.

- Вводим так, как написано. Далее высветится информация о количестве физических ядер (NumberOfCores) и потоков (NumberOfLogicalProcessors).
Использование сайта производителя процессора
Зная модель своего CPU, вы легко найдете всю информацию минимум на официальном сайте производителе. К примеру, можно вбить в поисковик следующим образом: Intel Core i5-4200U. Открывая первую ссылку мы попадаем на сайт Intel и сразу же видны все характеристики процессора.
Черным по белому указано и количество ядер и потоков. Помимо этой информации, полезной будет и та, где говориться о максимальном объеме оперативной памяти, поддерживаемой процессоров, а также ее тип.
Информация из диспетчера устройств
Сведения отсюда могут быть ошибочными для некоторых пользователей. Если открыть диспетчер устройств, например, из меню «Win+X», то сразу откроем вкладку «Процессоры».
Тут видим четыре процессора. Но это показываются всего лишь виртуальные, а не физические ядра.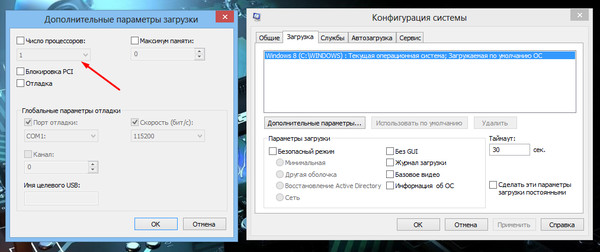 Более данных отсюда вы не узнаете. Из этого следует, что в данном случае процессор двухъядерный.
Более данных отсюда вы не узнаете. Из этого следует, что в данном случае процессор двухъядерный.
Как посмотреть ядра компьютера с помощью программ на Windows
Помимо встроенных средств существует и куча программного обеспечения, выдающего характеристики всех установленных в компьютер компонентов. В данном случае мы не будем разбирать их все, а рассмотрим только самые известные и легковесные. Многие из них не нужно устанавливать.
Утилита CPU-Z
Сторонняя программа CPU-Z очень популярна для определения каких-то характеристики комплектующих. С помощью нее можно узнать подробные сведения о процессоре, кэше, системной плате, оперативной памяти, графике и прочее.
Программу устанавливать не надо, есть версия Portable. После запуска мы должны автоматом оказаться на вкладке CPU. Тут указана модель процессора (Name), а количество ядер указано в пункте «Cores» внизу. Виртуальные ядра обозначены в пункте «Threads».
Универсальный инструмент AIDA64
Очень часто пользуются этой программой, поскольку она выдает подробнейшие сведения по каждому компоненту ноутбука или компьютера.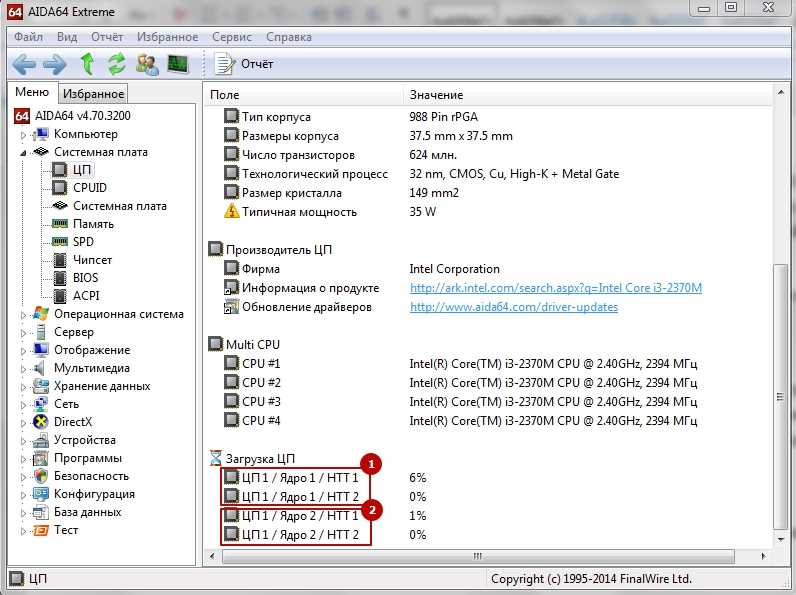
Данные из ПО отображается в разделе «Системная плата» – «ЦП». В правой части окна смотрим параметры «Multi CPU», где отображены потоки, а ниже количество ядер.
Почему всегда 4 ядра и бывают ли трехъядерные процессоры
Некоторые говорят, что 4 ядра нужно для рационального использования всей площади процессора, поскольку он квадратный. Если же в сведениях о системе вы вдруг заметили 3 ядра, то это значит, что одно ядро было отключено еще на заводе.
Причина отключения проста – ядро не прошло аттестацию. Проще говоря брак.
Некоторые задают следующий вопрос, как включить все ядра процессора. На самом деле все ядра всегда включены и работают. Да, есть такие моменты, когда ядро заблокировано на заводе, тогда процессор будет трехъядерным.
Проще говоря, разрабы процессоров и Windows никак не ограничивают работу ядер. Они работаю все и всегда. Миф этот пошел из-за утилиты msconfig, где якобы есть возможность все ядра и активировать оперативную память.
На самом же деле, данная утилита нужна для тестирования, например, программного обеспечения, где производительность с помощью msconfig можно ограничить.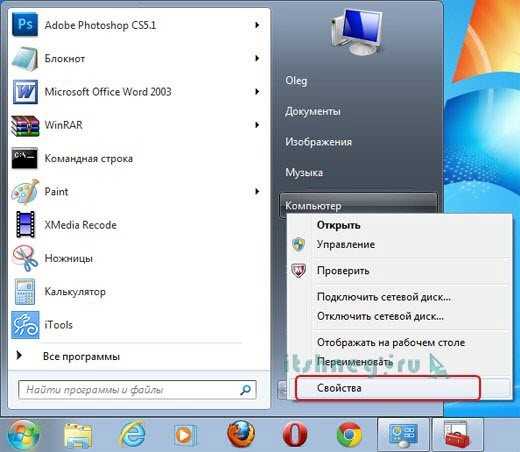
Итак, теперь вы знаете, сколько ядер в процессоре вашего ПК и ноутбука присутствует. Есть ядра, а есть их потоки. Чем больше ядер и потоков, тем лучше. Частота, конечно, тоже важный параметр, как и размер кэша разных уровней.
Сколько у вас процессорных ядер и потоков? [Как проверить]
СОДЕРЖАНИЕ
1
Количество ядер и потоков вашего процессора зависит от нескольких различных факторов, включая его марку, модель и поколение.
Оба числа постоянно растут как для чипов AMD, так и для Intel, при этом процессоры нового поколения обычно имеют больше физических ядер, чем их старые аналоги.
Если вы читаете это, вам, вероятно, интересно, сколько ядер и потоков имеет ваш конкретный процессор и достаточно ли он мощен для повседневных задач.
Прежде чем мы углубимся во всю тему и , нам сначала нужно охватить основы!
Что такое ядра и потоки ЦП?
Существует огромная разница, когда речь идет о ядрах и потоках, и все же они и невероятно важны.
- Ядро ЦП — это физический компонент вашего процессора, который используется для выполнения различных вычислительных задач и рабочих нагрузок
- Поток ЦП имеет номер виртуальный компонент , помогающий центральным процессорам более эффективно справляться с рабочими нагрузками. Потоки ЦП — это логические ядра с эффективностью примерно 50% по сравнению с их физическими аналогами .
Вы можете думать о ядрах ЦП как о человеческом рту, который ест всю пищу, а о потоках — как о руках, которые организуют рабочий процесс, нарезают более крупные куски и создают эффективный рабочий процесс приема пищи.
Для получения более подробной информации ознакомьтесь с этой статьей.
Многопоточность и гиперпоточность Объяснение
Все мы знаем, что процессор является мозгом всей системы; Таким образом, ЦП с большим количеством ядер и потоков быстрее, потому что они могут организовывать и выполнять несколько задач одновременно и в более быстром темпе.

Возможно, вы также слышали о гиперпоточности и многопоточности. Хотя они могут звучать как похожи, на самом деле это две совершенно разные вещи.
Гиперпоточность изначально была разработана Intel, и она эффективно «обманывает» операционные системы, заставляя думать, что присутствуют дополнительные отдельные ядра.
Итак, если у вас есть двухъядерный процессор Intel с гиперпоточностью , ваша ОС увидит его как ЦП с двумя физическими и четырьмя логическими ядрами . Без гиперпоточности количество логических ядер сократилось бы вдвое.
Одновременная многопоточность (обычно называемая SMT) — это технология AMD, которая работает аналогичным образом, но не так эффективно.
Как проверить, сколько ядер ЦП и потоков в вашем ЦП?
Существует несколько способов проверить, сколько ядер и потоков имеет ваш процессор:
Диспетчер задач в ОС Windows
Войдите в диспетчер задач Windows, нажав CTRL+ALT+DEL и выбрав его список или напрямую, нажав CTRL+SHIFT+ESC .
 Нажмите «Подробнее» в левом нижнем углу (если он не включен по умолчанию) и выберите вкладку «Производительность».
Нажмите «Подробнее» в левом нижнем углу (если он не включен по умолчанию) и выберите вкладку «Производительность».Оказавшись там, нажмите на вкладку ЦП слева. Теперь вам представлена масса различной информации, включая количество (физических) ядер и логических процессоров (ядер).
Диспетчер задач Windows показывает 4 ядра и 8 потоков на этом ЦП Intel
Мы смотрим статистику производительности диспетчера задач для Intel Core i7-4790. Этот конкретный процессор имеет 4 физических ядра и 8 логических процессоров, что означает, что он поддерживает технологию Intel Hyper-Threading.
Однако не все ЦП будут иметь 2 потока на ядро, и есть также такие вещи, как P- и E-ядра в одном ЦП, что означает, что некоторые ядра имеют гиперпоточность, а некоторые нет.
Наша статья Intel P- и E-Core содержит подробную информацию по этому вопросу, если вы хотите узнать больше.
Характеристики ЦП
Если у вас сейчас нет доступа к вашему ПК и вы хотите узнать, сколько ядер и потоков в вашем распоряжении, вы всегда можете найти ответ с помощью быстрого поиска в Google- , если вы знаете модель ЦП .

Если вы знаете модель вашего процессора, то поиск спецификации займет около минуты!
Например, вот официальная спецификация вышеупомянутого Intel Core i7-4790. Он включает в себя всю информацию, доступную из диспетчера задач , а затем и .
Информация о системе в ОС Windows
Если вы пользователь Windows, вы также можете узнать, сколько ядер и потоков имеет ваш ЦП, открыв информацию о системе. Это изящное маленькое приложение предоставит вам все, что вы ищете!
Информация о системе
Также вы получите краткое описание вашей системы, в том числе модель материнской платы, объем оперативной памяти, общий объем виртуальной памяти, версию BIOS и т. д.
Просто введите «sysinfo» или «системная информация» в строку поиска Windows, чтобы запустить его.
Стороннее программное обеспечение
И последнее, но не менее важное: вы можете проверить количество ядер и потоков с помощью стороннего программного обеспечения.

CPU-Z — прекрасный пример; он делает то же самое, что и системная информация, но визуально более привлекательным способом (и это тоже бесплатно).
Результат Intel Core i7-11800H в CPU-Z
CPU-Z также дает вам информацию о максимальном TDP вашего процессора (расчетная тепловая мощность), информацию о тактовой частоте и кэш-памяти, напряжении ядра и многом другом.
Заключение
Подводя итог: ядра ЦП — это физические компоненты вашего процессора.
Потоки ЦП, с другой стороны, представляют собой количество ядер логической обработки или, другими словами, количество процессов, которые могут обрабатываться ядрами ЦП.
Сколько ЦП ядер и потоков у вас должно быть, боюсь все зависит от вашей рабочей нагрузки. К счастью, мы написали подробное руководство именно по этому поводу.
Часто задаваемые вопросы
Как проверить количество ядер и потоков процессора?
Существует четыре простых способа проверить, сколько ядер и потоков имеет ваш ЦП:
- Через системную информацию
- Через диспетчер задач Windows
- Со сторонним программным обеспечением, таким как CPU-Z
- Проверив официальные спецификации вашего процессора
Сколько ядер мне понадобится в 2022 году?
Это зависит от вашей рабочей нагрузки.

Если вы играете в игры, занимаетесь 3D-моделированием или выполняете какую-либо ресурсоемкую рабочую нагрузку, ваши задачи, как правило, выиграют больше от более высокой тактовой частоты, чем от большего количества ядер. Эти типы задач обычно максимально работают на четырех ядрах, хотя это сильно различается от одной программы к другой.
Что касается пассивных рабочих нагрузок, таких как рендеринг на основе ЦП, вы сможете использовать все ваших ядер и потоков; Таким образом, гиперпоточность и SMT должны стоять на первом месте в вашем списке приоритетов.
В чем разница между ядрами ЦП и потоками?
Короче говоря, единственное отличие состоит в том, что ядра ЦП являются физическими компонентами, тогда как потоки являются их виртуальными аналогами и отвечают за повышение эффективности и помощь в сложных рабочих нагрузках.
Вам слово
Вы узнали количество ядер и потоков вашего процессора? Достаточно ли этих цифр для вашей рабочей нагрузки и сценария использования? Оставьте комментарий ниже или на нашем форуме и дайте мне знать, если у вас есть другие вопросы.

CGDirector поддерживает Reader. Когда вы покупаете по нашим ссылкам, мы можем получать партнерскую комиссию.
Как узнать, сколько у вас процессоров (ядер) в Windows 7
спросил
Изменено
2 года, 5 месяцев назадПросмотрено
572k разУ меня есть хороший новый ноутбук, и я хочу узнать немного больше об оборудовании.
Как узнать, сколько процессоров у моего компьютера в Windows 7?
(Примечание: щелчок на «Пуск» → щелчок правой кнопкой мыши на «Компьютер» → выбор свойств показывает тип процессора, но ничего не говорит о количестве ядер.)
2
Использовать CPU-Z
Или откройте диспетчер задач и перейдите на вкладку производительности.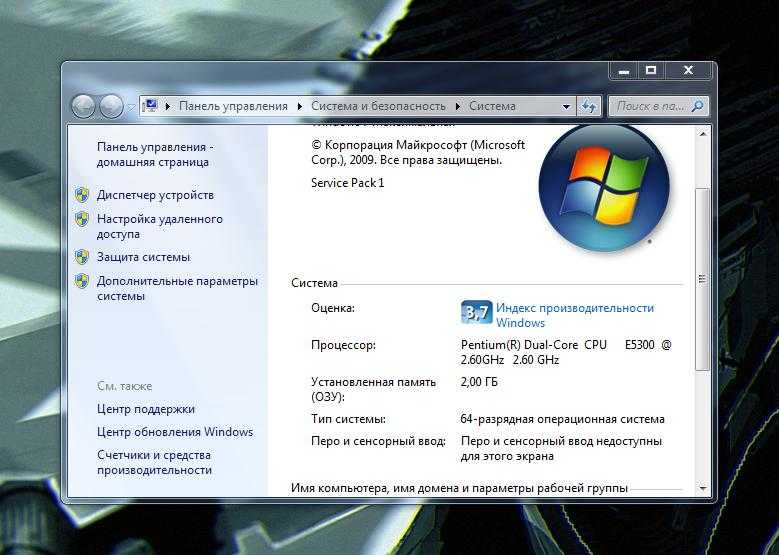 На верхней панели будет график для каждого процессора.
На верхней панели будет график для каждого процессора.
http://www.cpuid.com/softwares/cpu-z.html
2
Вам не нужны другие программы. Просто запустите это в командной строке:
WMIC CPU Get DeviceID,NumberOfCores,NumberOfLogicalProcessors
и вы получите список ядер/логических процессоров для каждого процессора на вашем компьютере
Или, если вам лень, просто введите
WMIC CPU Get /Format:List
и найдите записи с именами NumberOfCores и NumberOfLogicalProcessors .
5
Выполнить Ctrl + Shift + Esc . Это откроет Диспетчер задач Windows . Как только вы окажетесь здесь, перейдите к Performance . Теперь вы должны увидеть много полей в истории использования ЦП 9.0018, в котором будет указано, сколько у вас ядер. Это также будет включать ядра с гиперпоточностью.
Это также будет включать ядра с гиперпоточностью.
-Надеюсь, это поможет.
5
Проверьте диспетчер задач. Вы можете заглянуть на вкладку «Производительность» и посчитать количество ядер. Если в вашем процессоре используется технология HyperThreadingTechnology (HTT), то половина ядер является логическими, а не физическими.
5
Или вы можете просто сделать это:
Windows + R затем введите: msinfo32 и нажмите Введите .
2
В оболочке типа:
эхо %NUMBER_OF_PROCESSORS%
1
Не обязательно такой продвинутый, как другие, но индикатор всего ЦП — одна из немногих полезных вещей, которые я использовал с точки зрения виджетов в Windows 7.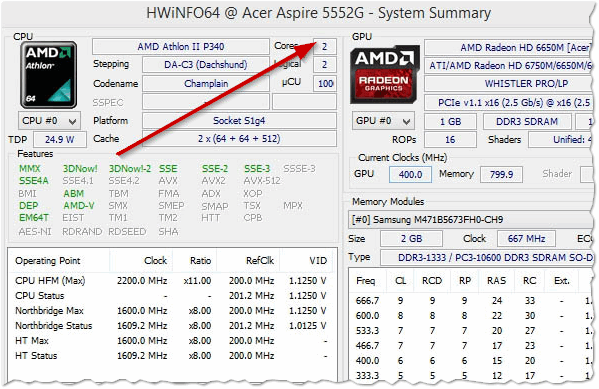

 е. потоков)
е. потоков)
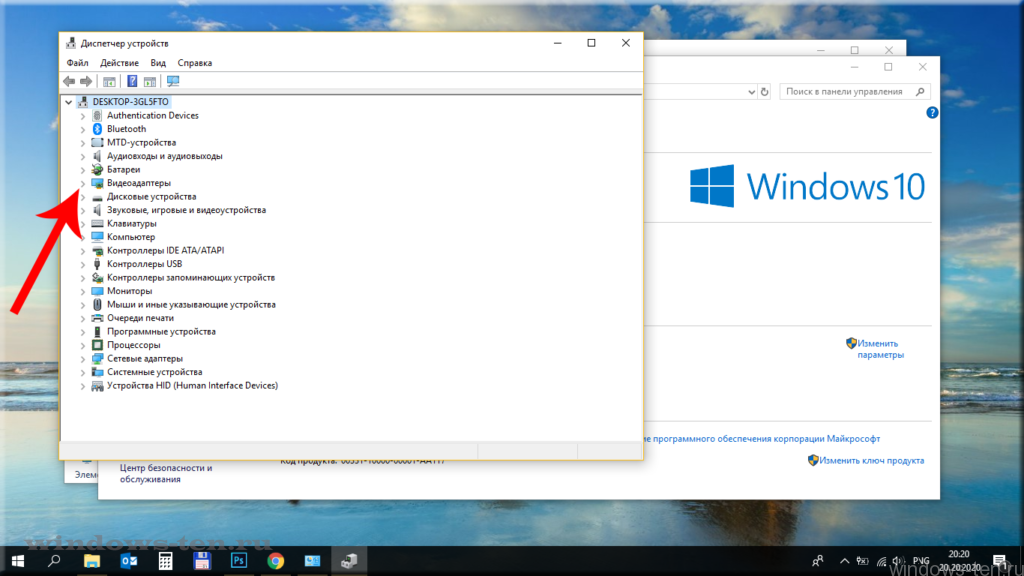
 Нажмите «Подробнее» в левом нижнем углу (если он не включен по умолчанию) и выберите вкладку «Производительность».
Нажмите «Подробнее» в левом нижнем углу (если он не включен по умолчанию) и выберите вкладку «Производительность».



