Биос на пк: Как зайти в биос? — i2HARD
Содержание
Как зайти в биос? — i2HARD
Какой кнопкой воспользоваться?
Для входа необходимо нажимать соответствующую кнопку после включения компьютера до появления биос либо дождаться появления логотипа производителя материнской платы или компьютера.
Общие клавиши для входа в BIOS — это F1, F2, F10, Delete, Esc, а также комбинации клавиш, такие как Ctrl + Alt + Esc или Ctrl + Alt + Delete, хотя они чаще встречаются в старых компьютерах. Обратите внимание, что клавиша F10 может служить для запуска другого меню, например, меню загрузки. Точная клавиша или комбинация клавиш зависят от производителя материнской платы или модели компьютера.
Можно воспользоваться эмпирическим методом и найти клавишу одновременно нажимая несколько разных в надежде, что БИОС запустится или ознакомимся с списком ниже.
Кнопки БИОСа Acer
Наиболее распространёнными клавишами для входа в БИОС Acer являются F2 и Delete.
На старых компьютерах попробуйте F1 или комбинацию клавиш Ctrl + Alt + Esc.
Если ваш компьютер использует БИОС от ACER, то возможно восстановить загрузочные настройки BIOS, нажав и удерживая клавишу F10. Если при нажатии будет слышно два гудка, то настройки восстановлены.
Кнопки БИОСа ASRock
Как определить, что компьютер работает на базе материнской платы от ASRock? Очень просто. Достаточно увидеть логотип, который появляется на экране загрузки. В этом случае попробуйте F2 или Delete, чтобы войти в BIOS.
Кнопки БИОСа Asus
Как и в случае с Acer, наиболее распространенная клавиша — F2.
В зависимости от модели может встречаться клавиша Delete или Insert, крайне редко — F10.
Кнопки БИОСа Dell
На более новом компьютере Dell попробуйте нажать клавишу F2, пока вы видите логотип Dell.
Или возможен вариант с клавишами F1, Delete, F12 или даже F3.
В более старых моделях можно использовать Ctrl + Alt + Enter, Delete, Fn + Esc или Fn + F1.
Кнопки БИОСа HP
Клавиши, наиболее часто используемые на компьютерах HP для входа в БИОС — это F10 или Esc.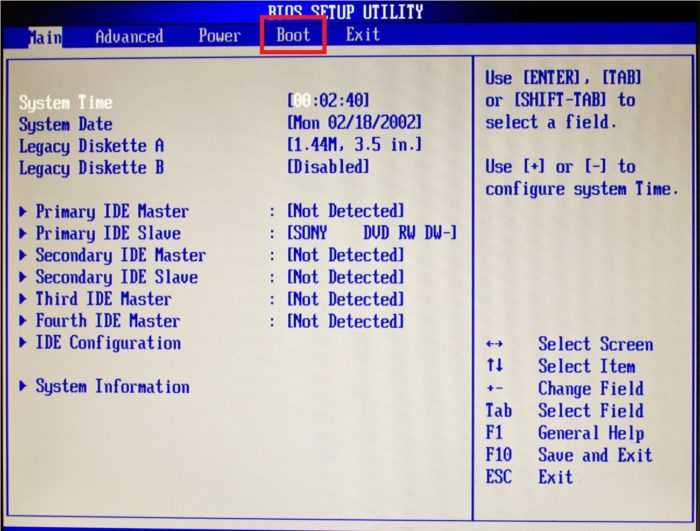
На некоторых компьютерах HP клавиши F1, F2, F6 или F11 служат для входа в BIOS.
На планшетных ПК HP клавиша F10 или F12 позволяет попасть в BIOS.
Кнопки БИОСа Lenovo
На персональном компьютере Lenovo клавиша F1 должна позволить войти BIOS. На ноутбуках попробуйте F2 или Fn + F2.
Для более старого оборудования может потребоваться комбинация клавиш Ctrl + Alt + F3, Ctrl + Alt + Insert или Fn + F1.
Если в использовании находится ThinkPad, то можно обратиться к инструкции на сайте производителя: Рекомендуемые способы входа в BIOS (меню загрузки) — ThinkPad , ThinkCentre , ThinkStation.
Планшеты Microsoft Surface
Подключите клавиатуру к планшету Surface, кроме этого также существует возможность войти в BIOS без неё. Хитрость заключается в том, чтобы нажать и удерживать кнопку увеличения громкости, пока нажимаем и отжимаем кнопку питания. Вы можете отжать кнопку увеличения громкости, когда увидите логотип Windows. Данная последовательность действий позволить войти в UEFI BIOS.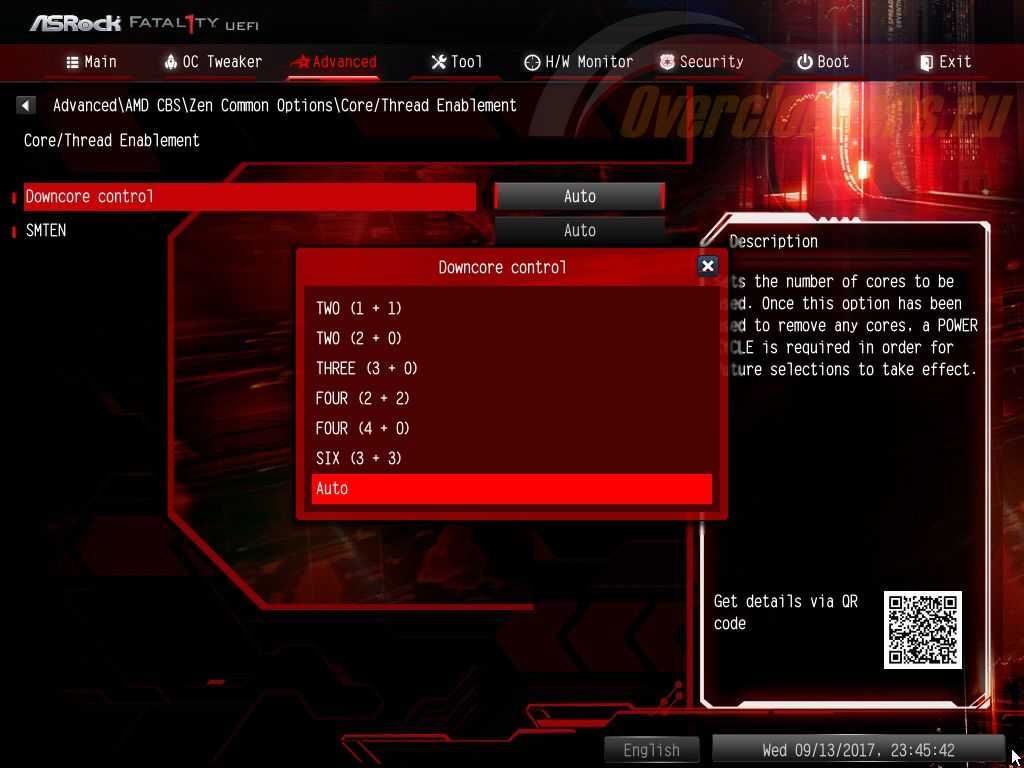
Кнопки БИОСа MSI
Если на компьютере используется материнская плата MSI, то в большинстве случаев клавиша для входа в BIOS — Delete. Можно обратить внимание на надпись: «Press Del to enter SETUP.».
На некоторых моделях материнских плат MSI клавиша для входа в BIOS — F2.
Кнопки БИОСа Samsung
Нажмите клавишу F2, как только появится логотип Samsung.
Кнопки БИОСа Sony
На Sony VAIO клавиши F2 или F3 помогут войти в BIOS, но также можно попробовать F1.
Если на VAIO есть кнопка ASSIST, попробуйте нажать и удерживать её при включении ноутбука. Данный способ работает в большинстве случаев, особенно когда ноутбук Sony VAIO идёт в комплекте с Windows 8.
Кнопки БИОСа Toshiba
Наиболее распространенная клавиша — F2.
Другие варианты — F1 и Esc.
На Toshiba Equium F12 позволяет войти в BIOS.
Проблемы
Если ни одна из упомянутых выше клавиш не работает, проблема может быть связана с клавиатурой или в отсутствии драйверов клавиатуры перед загрузкой компьютера.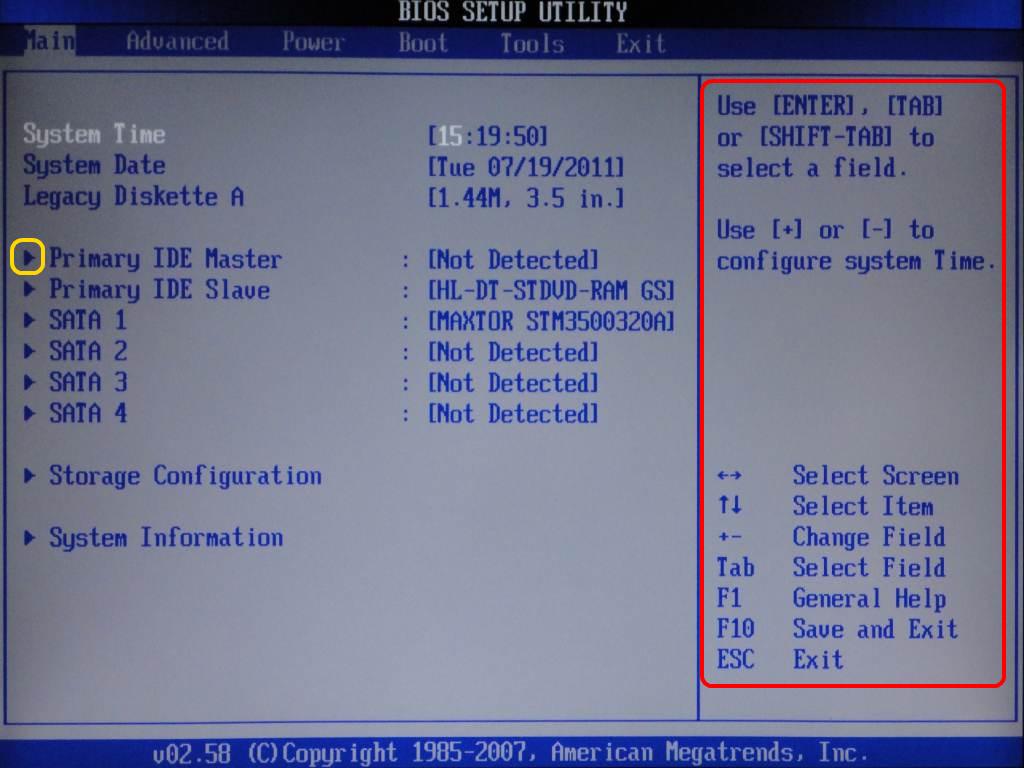 Попробуйте другую клавиатуру и/или порт. Например, если вы использовали клавиатуру USB, но на вашем ПК также есть порт PS/2, попробуйте вместо этого клавиатуру PS/2.
Попробуйте другую клавиатуру и/или порт. Например, если вы использовали клавиатуру USB, но на вашем ПК также есть порт PS/2, попробуйте вместо этого клавиатуру PS/2.
Как зайти в BIOS на компьютере и ноутбуке
Значительная часть пользователей ПК если и слышали о BIOS, то не знают, что это такое. Многие имеют поверхностные знания о назначении этой микропрограммы и при этом никогда ею не пользовались. Но и тем, кому приходилось с этим сталкиваться (например, при установке ОС с флэш-носителя), известна только незначительная часть функций BIOS.
Так что небольшой ликбез на тему, как зайти в BIOS и что там можно изменять, а что – нежелательно, будет отнюдь не лишним.
Что такое BIOS, его функции
Аббревиатура BIOS в переводе на русский означает «Базовая Система Ввода-Вывода». Название немного устаревшее, которое не полностью передаёт суть этого ПО. Если говорить упрощённо, то эта зашитая в постоянную перезаписываемую память компьютера программа при включении ПК производит тестирование основных подсистем компьютера, передавая управление загрузчику операционной системы.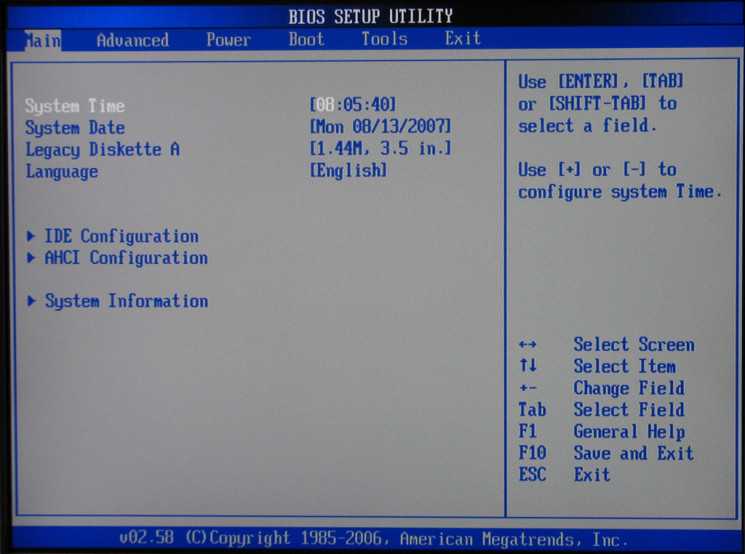 Именно в BIOS «зашиты» многие важные параметры, которые затем используются операционной системой при загрузке.
Именно в BIOS «зашиты» многие важные параметры, которые затем используются операционной системой при загрузке.
О нахождении компьютера на этапе выполнения этой микропрограммы, свидетельствует мелькающий текст на чёрном фоне, появляющийся на короткое время после заставки. На современных ПК вместо BIOS работает его более продвинутый аналог – UEFI. При этом и старая, и новая микропрограмма работают с железом компьютера на самом низком уровне, обращаясь к периферии на уровне физических адресов.
Возникает закономерный вопрос: а зачем рядовому пользователю лезть в этот BIOS, если ему нет никакого дела до того, что это ПО делает? Оказывается, бывают ситуации, когда именно здесь можно решить проблемы, которые невозможно исправить в рамках работающей операционной системы. Например, изменить порядок загрузки, если требуется переустановка или восстановление работоспособности ОС со сменного носителя (DVD или флешки).
Но как попасть в BIOS? Обычно при её работе на экране высвечивается, какую клавишу нужно нажать, чтобы вместо загрузчика попасть в режим правки параметров BIOS, но проблема в том, что часто эта надпись мелькает настолько быстро, что прочитать что-либо просто не успеваешь.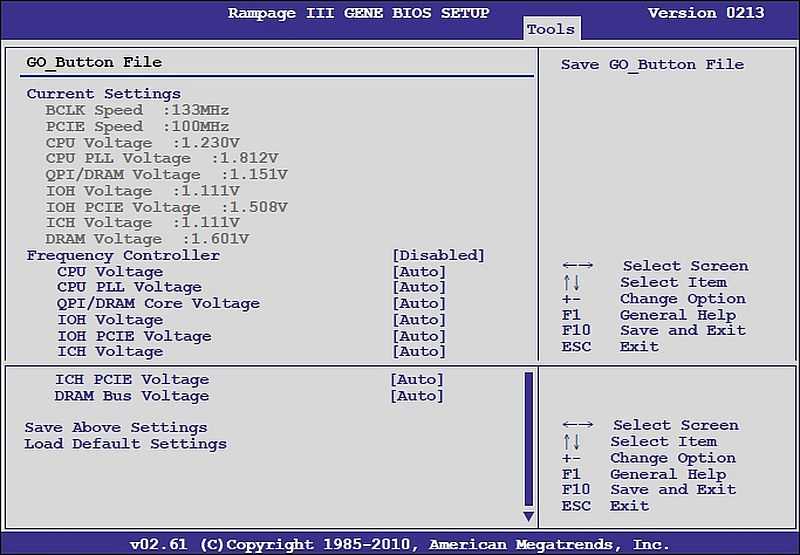 Кстати, изменение порядка загрузки можно выполнить с помощью другой специальной клавиши, но она показывается на том же экране: чтобы увидеть её, нужно быть очень внимательным и глядеть именно в ту точку, где ожидается появление этого текста.
Кстати, изменение порядка загрузки можно выполнить с помощью другой специальной клавиши, но она показывается на том же экране: чтобы увидеть её, нужно быть очень внимательным и глядеть именно в ту точку, где ожидается появление этого текста.
ВНИМАНИЕ. Если вам действительно нужно зайти в BIOS, помните, что ничего лишнего здесь делать нельзя – только то, ради чего вы и зашли в настройки. Изменение любого параметра может иметь серьёзные последствия, вплоть до того, что компьютер просто перестанет работать.
Как зайти в BIOS на десктопном компьютере
Итак, мы уже знаем, что на ПК может присутствовать одна из двух разновидностей BIOS: традиционная Legacy и новейшая UEFI.
Старый BIOS был заменён новой версией из-за того, что он был неудобным в настройке, то есть недружелюбным к неподготовленным пользователям. Он имеет англоязычный интерфейс, и мышка в нём не работает – все правки нужно выполнять с помощью клавиш управления на клавиатуре. Разобраться в хитросплетениях вложенных меню порой бывает непросто и специалистам.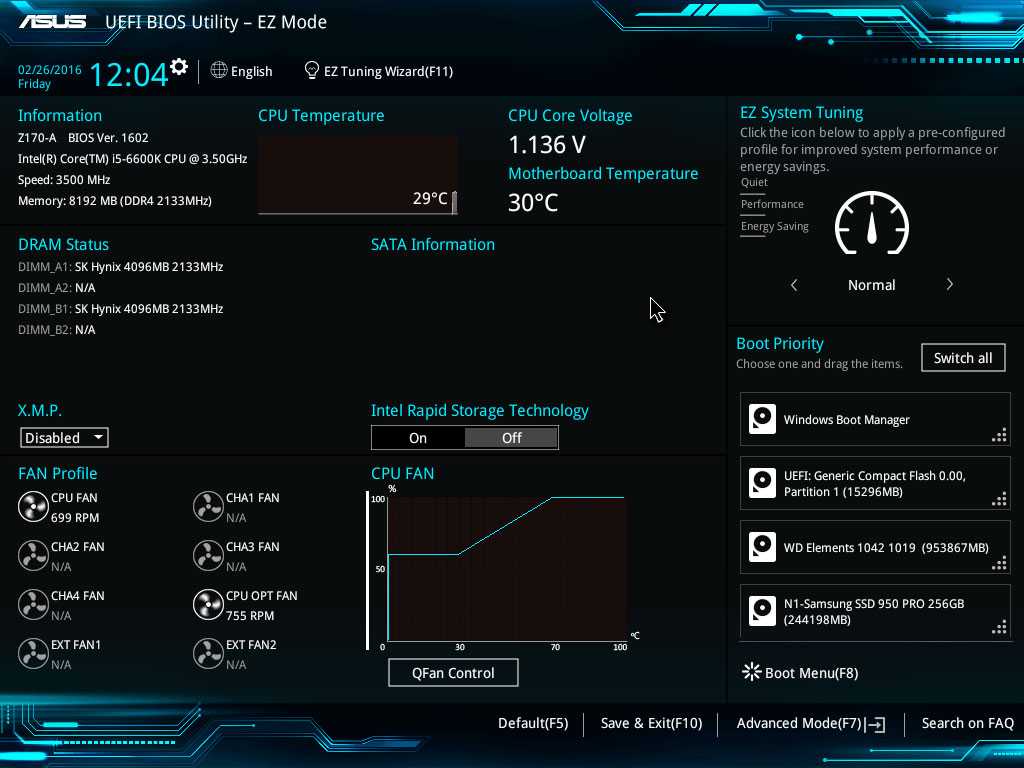
Кроме того, система адресации в этой микропрограмме такова, что не позволяет выходить за рамки двух терабайт. А это означает, что поддержка дисков большего объёма здесь в принципе неосуществима. Сегодня такие носители – отнюдь не редкость, так что замена морально устаревшей управляющей программы действительно назрела.
Рассмотрим основные отличия между старой и новой версиями BIOS. UEFI полностью совместима с Legacy. Все те функции, которые выполняла классическая микропрограмма, есть и здесь. Плюс добавляется возможность работать с дисками до 9 ЗБ (зеттабайт, миллиард терабайт). Много ли это? Достаточно сказать, что весь мировой объём интернет-трафика в 2022 году не превысит 5 зеттабайт.
Такого скачка на 9 порядков удалось добиться, изменив структуру таблицы разделов GPT, заменившей классическую MBR.
Другими словами, был осуществлён переход с 16-битной адресации на 32- и 64-разряднную, что позволило существенно ускорить выполнение микропрограммы во время загрузки, плюс появилась возможность выполнять настройки с помощью мыши и графического, а не текстового интерфейса.
Этим охотно воспользовались производители материнских плат, для которых открылись новые возможности в плане улучшении юзабилити BIOS.
Наконец, только в UEFI появилась возможность использования технологии Secure Boot, основной функционал которой направлен на дозагрузочную проверку целостности операционной системы на предмет её компрометации вредоносным программным обеспечением.
Подводя итоги, можно сказать, что Legacy BIOS – это базовая проверка конфигурации ПК, а UEFI – это её качественное расширение, ОС в миниатюре, которая выполняется перед загрузкой основной операционки.
Рассмотрим, как зайти в BIOS на ПК. Если компьютер работает под управлением Windows версии ниже 10, то попасть в управляющую программу можно только при включении устройства, посредством нажатия горячей клавиши, реже – комбинации клавиш.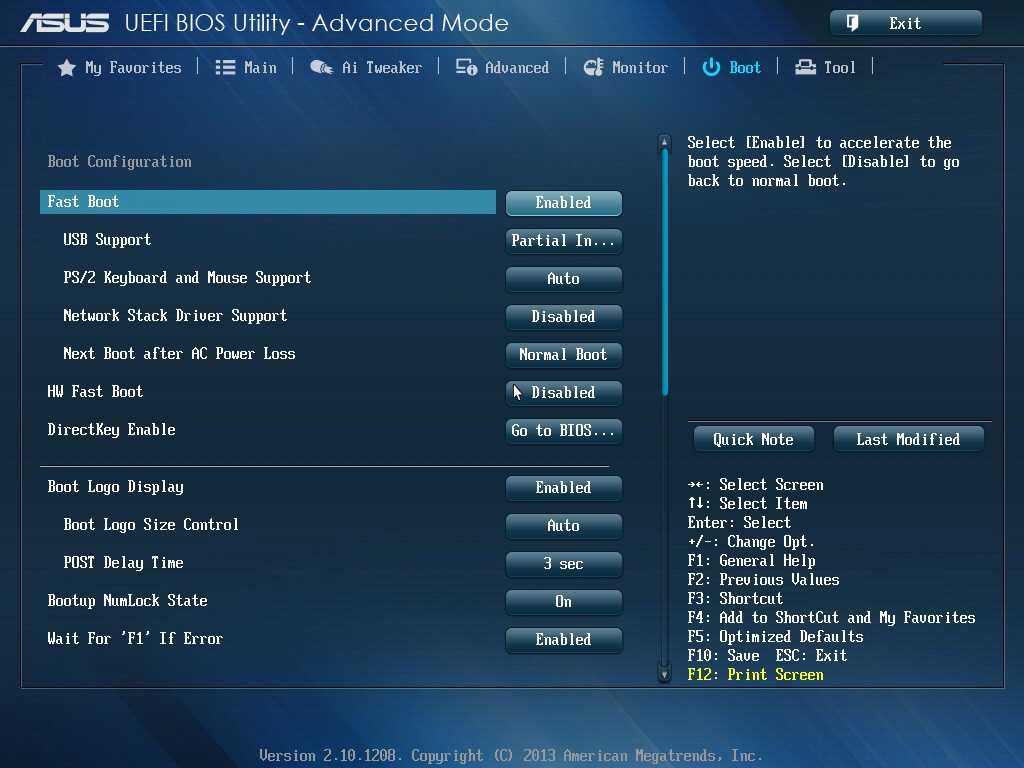 На «десятке» такая возможность имеется уже после загрузки системы. Рассмотрим более подробно оба этих варианта.
На «десятке» такая возможность имеется уже после загрузки системы. Рассмотрим более подробно оба этих варианта.
Как открыть BIOS Setup при включении компьютера
Для начала ПК нужно включить, а если он работает – перезагрузить. Внимательно наблюдайте за экраном на протяжении первых секунд после однократного писка, там должна появиться надпись, какую клавишу использовать для захода в BIOS. Вариант написания зависит от производителя MotherBoard:
- Press [спецклавиша] to run BIOS setup;
- Press [спецклавиша] to enter setup;
- Enter BIOS setup by pressing [спецклавиша].
В большинстве случаев, особенно для десктопных ПК, горячей клавишей назначают Del. Но вариант использования зависит от производителя, а также версии микропрограммы. Попадаются варианты, требующие нажатия F2/F10/F12. Когда прочитать не удаётся, обратитесь к руководству по MotherBoard, а если оно недоступно – просто поочерёдно используйте все перечисленные варианты. Один из них сработает точно.
Но здесь стоит упомянуть об оговорке – если активирован режим быстрой загрузки, который появился в последней версии Windows, то ваши действия окажутся тщетными.
А как тогда зайти в BIOS Windows 10? Нужно отключить этот режим, который ради быстроты загрузки не использует определённые этапы начальной инициализации, в том числе возможность войти в Setup.
Приводим алгоритм, как это сделать:
- запускаем «панель управления», выбираем вкладку «Электропитание»;
- в меню панели выбираем подпункт «Действие кнопок питания»;
- находим блок, отвечающий за завершение работы ОС, отключаем в нём быстрый запуск, для чего необходимо сначала кликнуть мышкой на тексте, расположенном напротив щита, что позволит активировать этот пункт меню.
Альтернативный способ предполагает оставить без изменений быструю загрузку – оказывается, зайти в BIOS W10 можно без клавиатуры, используя специально предназначенную для этого функцию.
Рассмотрим вход в UEFI посредством применения настройки Windows 8/10. Эта возможность появилась как ответ на жалобы пользователей, испытывающих затруднения с попаданием в программу из-за наличия быстрой загрузки и незнанием, как туда попасть на старых версиях операционной системы.
Эта возможность появилась как ответ на жалобы пользователей, испытывающих затруднения с попаданием в программу из-за наличия быстрой загрузки и незнанием, как туда попасть на старых версиях операционной системы.
Появившаяся утилита позволяет прямо из среды Windows попасть в BIOS. Но речь идёт только о варианте UEFI, который вряд ли присутствует на устаревших компьютерах. Открыть BIOS Setup на Windows 7 и ХР таким способом тоже не получится.
Пошаговая инструкция для «восьмёрки» и «десятки» с UEFI:
- заходим в меню «Пуск»;
- кликаем на пункте меню «Настройки»;
- выбираем параметр «Обновление и безопасность», обозначенный пиктограммой в виде крутящейся стрелки;
- в левой панели выбираем вкладку «Восстановление»;
- в параметрах опции «Особые варианты загрузки» необходимо выбрать вариант «Перезагрузить сейчас».
При выполнении этой процедуры будет запущен Setup. К такому же результату можно прийти другим путём, используя командную строку. Для этого вводим в консоли команду
Для этого вводим в консоли команду
За попадание в UEFI отвечает параметр /o.
Наконец, последний вариант:
- кликаем на «Пуск», жмём кнопку «Выключение»;
- зажимаем на клавиатуре Shift и в появившемся списке выбираем опцию «Перезагрузка»;
- вскоре на экране появится голубая панель с плитками. Выбираем плитку, озаглавленную «Поиск и устранение неисправностей»;
- в новом окне выбираем «Дополнительные параметры»;
- появится перечень доступных опций. Нас интересует пункт «Настройка UEFI». Кликаем на нём и подтверждаем нажатием кнопки «Перезагрузить».
В результате вы попадёте в программу настройки UEFI, чтобы иметь возможность выполнить необходимые манипуляции. После этого просто перегружаем компьютер – он загрузится в штатном режиме.
Как вызвать BIOS Setup на ноутбуке
Производителей ноутбуков заметно больше, чем фирм, производящих материнские платы, и каждый из них предпочитает использовать свои комбинации клавиш для выполнения основных операций во время включения/перезагрузки компьютера. На некоторых моделях при старте на экране вообще не высвечивается информация об использовании таких клавиш. Если руководства пользователя под рукой нет, можно пробовать все те клавиши, которые используются для вызова BIOS на настольных ПК. Но пробовать в одном сеансе загрузки разные клавиши мы не рекомендуем – вы просто не успеете нажать нужную кнопку в нужный промежуток времени. Если один вариант не подошёл, просто снова перезагрузите ноутбук и пробуйте другой – это самый верный способ попасть в Setup.
На некоторых моделях при старте на экране вообще не высвечивается информация об использовании таких клавиш. Если руководства пользователя под рукой нет, можно пробовать все те клавиши, которые используются для вызова BIOS на настольных ПК. Но пробовать в одном сеансе загрузки разные клавиши мы не рекомендуем – вы просто не успеете нажать нужную кнопку в нужный промежуток времени. Если один вариант не подошёл, просто снова перезагрузите ноутбук и пробуйте другой – это самый верный способ попасть в Setup.
Проблема в том, что иногда могут использоваться нестандартные комбинации, поэтому приводим способы достигнуть желаемого для наиболее распространённых моделей ноутбуков.
Как войти в BIOS на ноутбуках бренда Asus
Здесь не всё однозначно, поскольку порядок захода в BIOS на ноутбуках Asus зависит от модели. Наиболее часто встречающийся вариант – F2. Намного реже встречаются устройства, где для этих целей нужно жать на Del или клавишу F9.
youtube.com/embed/IxvhQ0UvXZ4?feature=oembed» frameborder=»0″ allow=»accelerometer; autoplay; clipboard-write; encrypted-media; gyroscope; picture-in-picture» allowfullscreen=»»/>
Если ни один из вариантов не сработал, поступите следующим образом: зажмите и удерживайте клавишу Esc, после чего нажмите кнопку Power. Отпускать Esc нельзя, до момента появления загрузочного меню, где необходимо выбрать пункт Enter Setup.
Варианты захода в BIOS для ноутбуков марки Acer
Наиболее распространёнными клавишами вызова микропрограммы у бренда Acer являются F1 и F2. Реже встречается комбинация из трёх клавиш, Ctrl+Alt+Esc, что вообще редкость для компьютеров.
Если у вас ноутбук серии Aspire, используйте комбинацию Ctrl+F2. Клавиша F2 наравне с Del – самый распространённый вариант для серии Extensa, они же обычно срабатывают в линейке TravelMate. Тройная комбинация встречается на устаревших моделях, включая Ctrl+Alt+Del.
Клавиша F2 наравне с Del – самый распространённый вариант для серии Extensa, они же обычно срабатывают в линейке TravelMate. Тройная комбинация встречается на устаревших моделях, включая Ctrl+Alt+Del.
Вход в BIOS на ноутбуках марки Lenovo
Здесь чаще других встречается вариант F2. Если у вас ультрабук, функциональные клавиши здесь не работают без нажатия Fn. Значит, искомой комбинацией будет Fn+F2. Такой же порядок следует использовать, чтобы зайти в BIOS гибридного лэптопа Lenovo.
Редко, но встречается вариант с Del, стандартный для настольных ПК, а также F8. Lenovo – единственный производитель, который предусматривает на некоторых моделях наличие специальной кнопки на корпусе для попадания в BIOS. Она располагается возле кнопки питания или на боковой панели. Но нажимать её нужно на выключенном устройстве.
Она располагается возле кнопки питания или на боковой панели. Но нажимать её нужно на выключенном устройстве.
Как попасть в BIOS на ноутбуках бренда HP
В большинстве случаев рабочими вариантами будут клавиши F10, чуть реже – Esc. Для входа в микропрограмму на возрастных моделях пробуйте клавишу Del, а также одну из функциональных клавиш – F1/F8/F11.
Варианты захода в BIOS на ноутбуках Samsung
Этот производитель использует либо Del, либо одну из функциональных клавиш – F2/F8/F12. Если без Fn функциональные клавиши не работают, комбинация для таких ноутбуков Samsung становится двухклавишной.
Ноутбуки Dell
Для попадания в BIOS Setup на ноутбуках американского бренда Dell обычно применяется F2. Если такой вариант не проходит, используйте поочерёдно F1, F10, изредка потребуется нажатие Del и Esc. Очень редко для этих целей назначается клавиша Insert.
Если такой вариант не проходит, используйте поочерёдно F1, F10, изредка потребуется нажатие Del и Esc. Очень редко для этих целей назначается клавиша Insert.
Ноутбуки Sony
Линейка Vaio снабжается кнопкой ASSIST, предназначенной для попадания в BIOS. Её нажимают после включения и отпускают после появления меню BOOT, в котором нужно выбрать пункт Start BIOS Setup. Владельцам старых моделей нужно попробовать Del и функциональные клавиши F1/F2/F3.
Как зайти в BIOS, защищённый паролем
Как правило, такой вариант производителями компьютеров не используется. Однако вы можете с ним столкнуться, обычно после попадания компьютера в ремонт. Для обхода используется специальная комбинация клавиш, если она вам известна – проблем нет, зайдите в Setup и снимите защиту паролем. Когда вы не знаете или забыли пароль, остаётся единственный способ – выключить ПК, снять боковую крышку, найти батарейку и вынуть её на 10-15 секунд. Этого достаточно, чтобы обнулить пассивную CMOS-память, в том числе пароль.
Однако вы можете с ним столкнуться, обычно после попадания компьютера в ремонт. Для обхода используется специальная комбинация клавиш, если она вам известна – проблем нет, зайдите в Setup и снимите защиту паролем. Когда вы не знаете или забыли пароль, остаётся единственный способ – выключить ПК, снять боковую крышку, найти батарейку и вынуть её на 10-15 секунд. Этого достаточно, чтобы обнулить пассивную CMOS-память, в том числе пароль.
Но после такой процедуры все настройки BIOS пропадут. Вам потребуется их восстановить (обычно дело ограничивается вводом даты и времени).
Надеемся, что эта статья оказалось вам полезной. Ждём ваших комментариев, как всегда, ниже.
Основы BIOS: как настроить микропрограмму вашего ПК для первого использования
Если вы купили готовый настольный ПК, можно с уверенностью сказать, что производитель оптимизировал базовые настройки системы ввода-вывода (BIOS) для аппаратного обеспечения в коробке — хотя никогда не помешает проверить их и «доверять, но проверять».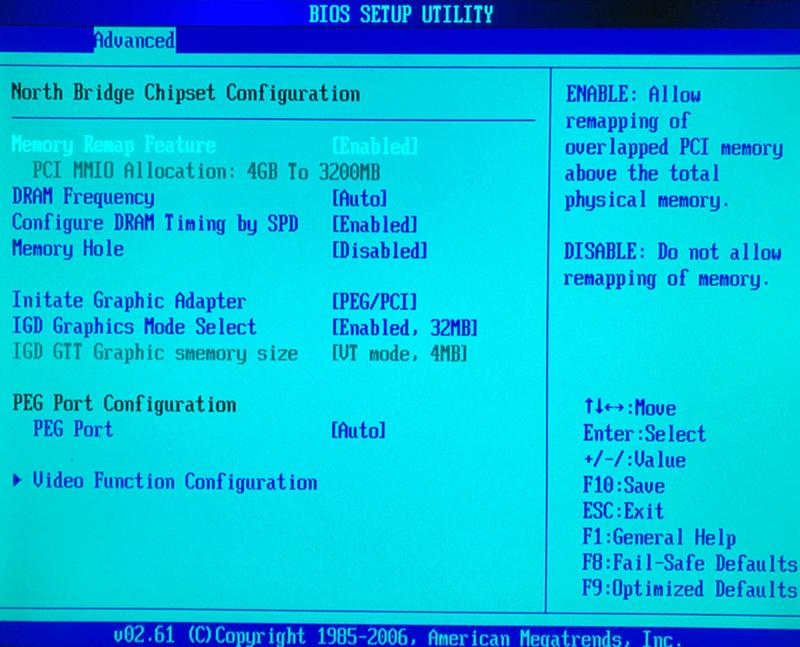 Но если вы собрали свой собственный настольный ПК (будь то ваш первый или последний в вашей жизни) или модернизировали ключевой компонент, вы захотите получить как минимум маленький и испачкать свой BIOS. Действительно, у вас может не быть выбора.
Но если вы собрали свой собственный настольный ПК (будь то ваш первый или последний в вашей жизни) или модернизировали ключевой компонент, вы захотите получить как минимум маленький и испачкать свой BIOS. Действительно, у вас может не быть выбора.
Возможно, вам незнакома аббревиатура «BIOS», или вы знаете, что такое BIOS, но вас пугает множество меню типичного. Не бойтесь — в BIOS есть всего несколько мест, которые большинству пользователей ПК приходится проверять. Микросхема BIOS — это кусок кремния на материнской плате вашего ПК, в котором хранятся низкоуровневые настройки для запуска и работы оборудования, подключенного к вашему ПК, код, обычно называемый «прошивкой». Новые версии прошивки могут быть перезаписаны в чип, а содержимое BIOS сохраняется, когда ПК выключен или отключен от сети с помощью батарейки типа «таблетка» на материнской плате. Прошивка работает вне операционной системы; на самом простом уровне это то, что сообщает вашему компьютеру при загрузке, где искать диск с ОС для загрузки, как быстро должны работать ваша оперативная память и процессор, и многое другое.
Начнем с термина «BIOS». В наши дни современные платы фактически используют эволюцию того, что многие пользователи думают о классической прошивке BIOS, называемой Unified Extensible Firmware Interface (UEFI). UEFI — это обновление последних лет, которое устраняет некоторые ограничения классических BIOS, такие как возможность загрузки с многотерабайтных дисков, и позволяет использовать графические интерактивные меню. Мы будем использовать здесь термины «BIOS» и «UEFI» как взаимозаменяемые, поскольку BIOS — это общий устаревший термин, который знаком большинству пользователей ПК. Но знайте, что ваша система, если она выпущена последние несколько лет, вероятно, использует форму UEFI. Действительно, некоторые производители материнских плат до сих пор называют свою прошивку на основе UEFI BIOS, например, MSI с ее Click BIOS или Asus с ее утилитой UEFI BIOS.
BIOS может содержать десятки поднастроек, часто в меню «Расширенный режим», с меню «Режим EZ», показывающим сводку основной информации о системе и дающим доступ к наиболее распространенным функциям BIOS.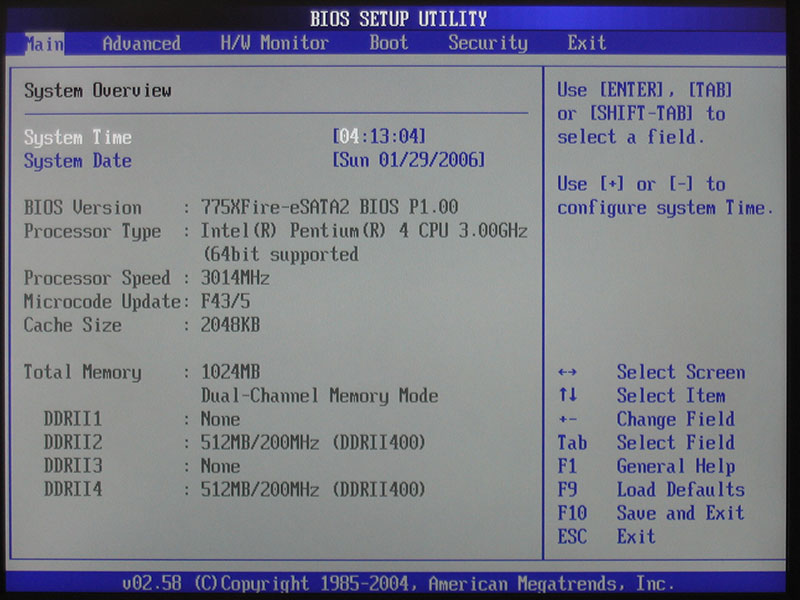 Оверклокеры и системные настройщики — это люди, которые будут копаться в эзотерических подменю BIOS, и даже тогда они, как правило, возятся с небольшой ложкой шведского стола опций.
Оверклокеры и системные настройщики — это люди, которые будут копаться в эзотерических подменю BIOS, и даже тогда они, как правило, возятся с небольшой ложкой шведского стола опций.
Если вы только что собрали свой собственный ПК или обновили ключевую часть, такую как ЦП или память, имеет смысл повторно зайти в BIOS и проверить несколько ключевых настроек, даже если вы безразличны к выжиманию производительности до последней йоты из ваш ПК. Действительно, вам, возможно, придется погрузиться в BIOS просто для того, чтобы ваш компьютер распознал флэш-память или диск с установочной Windows для установки ОС.
Готовы немного разобраться в BIOS? Давайте рассмотрим четыре ключевых элемента, которые вы должны знать, как обращаться с BIOS вашего ПК, и как они могут различаться у разных производителей плат. Невозможно учитывать каждого варианта BIOS от платы к плате и от производителя к производителю. Но наше руководство подготовит вас к распознаванию ключевых элементов BIOS любой платы.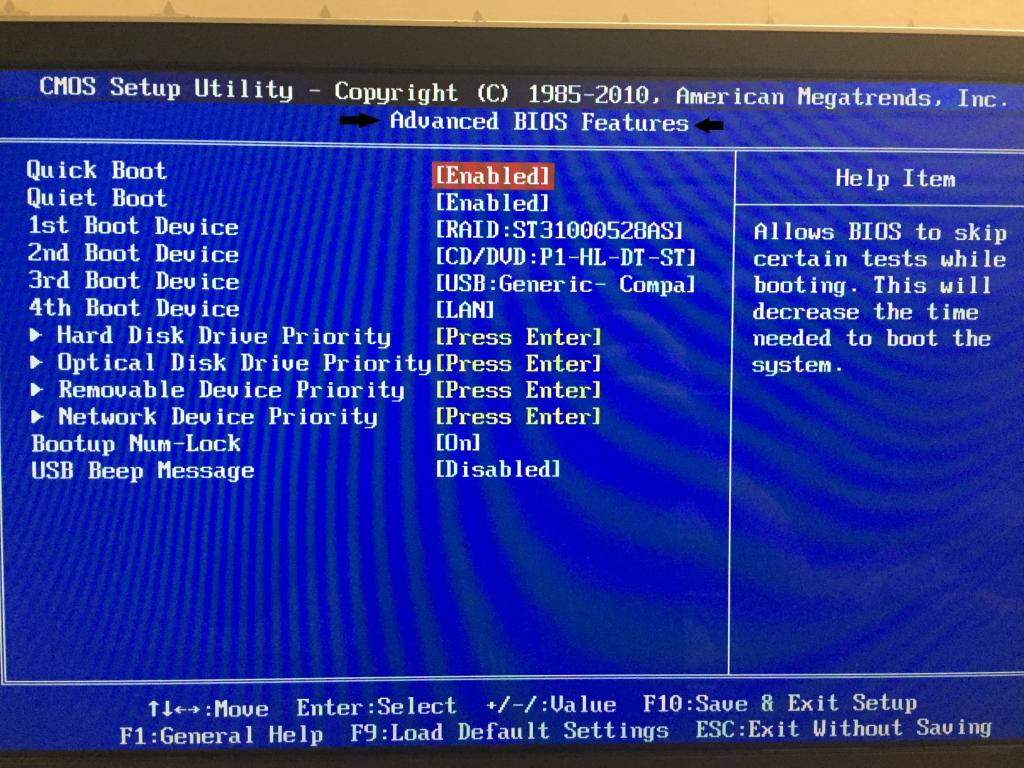
1. Как проверить и изменить порядок загрузки в BIOS/UEFI
Допустим, у вас есть новая сборка ПК с новым чистым M.2 или 2,5-дюймовым твердотельным накопителем или жестким диском. И допустим, у вас есть пустой диск и загрузочный установочный носитель для ОС (скажем, флэш-накопитель Windows 11). В этом случае современная прошивка материнской платы должна автоматически определять, что ваш диск пуст, и пытаться загрузиться с установочного носителя. Но по разным причинам некоторые из этих вещей могут не применяться к вашей сборке, и вам, возможно, придется делать это вручную.
Материнские платы, к счастью, запрограммированы на использование функциональных клавиш для входа в меню выбора загрузочного диска: На современных платах Asus использует F8, ASRock и MSI F11 и Gigabyte F12, любую из которых можно активировать своевременным нажатием этой F -key на заставке прошивки (BIOS), которая появляется при запуске системы до , вы можете загрузить утилиту BIOS. Конечно, вы можете захотеть обозначить выбранный вами загрузочный диск как «флешку», и для этого вы захотите вместо этого использовать клавишу «Удалить» на клавиатуре, чтобы войти в сам BIOS и его графический интерфейс пользователя (GUI).
Конечно, вы можете захотеть обозначить выбранный вами загрузочный диск как «флешку», и для этого вы захотите вместо этого использовать клавишу «Удалить» на клавиатуре, чтобы войти в сам BIOS и его графический интерфейс пользователя (GUI).
Во-первых, примечание о входе в BIOS вашего ПК. Это может занять немного практики, в зависимости от доски. Вскоре после включения, как только появится первый экран с логотипом или обратный отсчет ОЗУ, вам нужно нажимать «Удалить» через определенные промежутки времени, чтобы запустить системный BIOS. (Некоторые платы, особенно старые, могут использовать другие клавиши для входа в BIOS, такие как F8. Начальный экран-заставка системы может сообщить вам, какую клавишу или клавиши нажать, чтобы «войти в настройки». Это то, что вам нужно.)
Мы выбрали три материнские платы, чтобы продемонстрировать широту возможностей, с которыми большинство пользователей столкнется в современной BIOS. Два поддерживают процессоры AMD, а один — Intel.
Наши первые два снимка экрана ниже показывают, что в интерфейсе BIOS по умолчанию в режиме EZ для изменения порядка загрузки у Asus и ASRock есть простые механизмы щелчка и перетаскивания в правой части меню.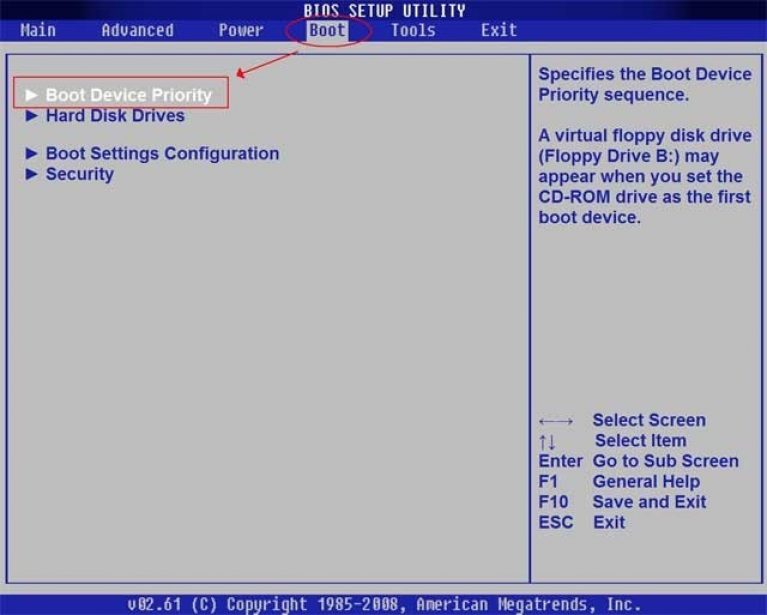 Очень просто.
Очень просто.
Между тем, меню приоритета загрузки
MSI с помощью щелчка и перетаскивания отображается над основным разделом EZ Menu в виде маленьких значков и показывает два обнаруженных диска (выделены розовым цветом) вместе с несколькими необнаруженными загрузочными устройствами. Стратегия MSI одновременно ориентирована на будущее и традиционна, позволяя пользователям загружаться с портативного диска, если он будет подключен позже, или с установленного диска, когда портативный диск не подключен.
Многие другие производители убрали необнаруженные диски из меню выбора загрузки BIOS, чтобы упростить навигацию. Мы просто указываем на это, чтобы проиллюстрировать, что BIOS разных производителей плат используют разные подходы к углу необнаруженных дисков.
Как отмечалось ранее, большинство производителей также предлагают графический интерфейс расширенного режима с дополнительными функциями в дополнение к графическому интерфейсу режима EZ или EZ. Горячая клавиша на клавиатуре позволяет переключаться между этими двумя стилями интерфейса: Asus и MSI обычно используют функциональную клавишу F7, а ASRock — F6.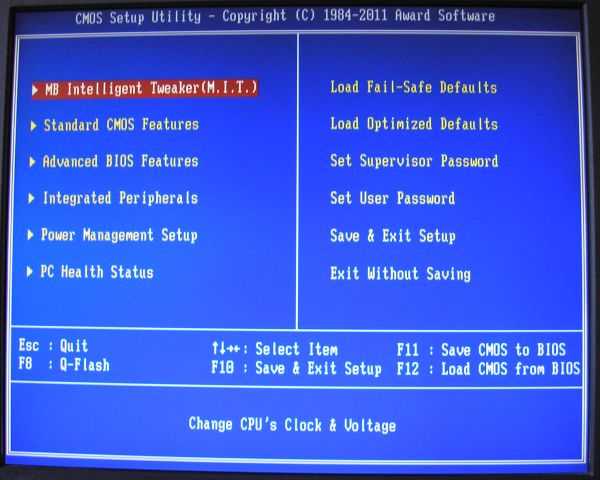 Меню загрузки с расширенным графическим интерфейсом от Asus и ASRock находятся на вкладке «Загрузка» и снова упрощены для отображения только обнаруженных устройств…
Меню загрузки с расширенным графическим интерфейсом от Asus и ASRock находятся на вкладке «Загрузка» и снова упрощены для отображения только обнаруженных устройств…
Между тем, пользовательский интерфейс MSI в расширенном стиле требует, чтобы пользователь прошел через выбор настроек до загрузки (центральный пункт меню настроек) и вызвал список, который можно изменить с помощью клавиш «плюс» и «минус» на клавиатуре. Вы можете увидеть эту последовательность в серии экранов ниже…
Интерфейсы прошивки большинства других материнских плат теперь имеют формат, аналогичный формату Asus или ASRock. Короче говоря, если вы находитесь на этапе сборки своего ПК, вы можете использовать эти меню, чтобы найти загрузочное устройство (в наши дни это часто флешка с установщиком Windows 10/11 или другой ОС) и пусть BIOS сначала обнаружит это, чтобы запустить процесс установки Windows. Или, если вы находитесь после этого момента в сборке или обновлении вашего ПК, вы можете выдернуть ключ установки и использовать это меню, чтобы указать на предполагаемый конечный загрузочный диск, если система по какой-либо причине не обнаруживает его автоматически.
После того, как вы выбрали, какой диск BIOS должен искать в первую очередь для вашей загрузочной среды, не забудьте «Сохранить и выйти», чтобы зафиксировать выбор. Во многих BIOS эта функция вызывается сочетанием клавиш F10.
2. Как настроить режимы передачи загрузочного диска в BIOS/UEFI
Настройки BIOS по умолчанию большинства материнских плат оптимизированы для автоматического определения операционной системы большинства последних дисков, даже если они классические Serial ATA (SATA) диски. Но более старые операционные системы использовали более старые режимы передачи, такие как IDE (помните IDE?) и некоторые пользователи захотят использовать встроенные возможности RAID своих плат. Таким образом, им нужно знать, где получить доступ к режимам передачи диска в BIOS.
Хотя здесь мы не будем углубляться в сложности создания массива RAID, инструкции по входу и использованию меню конфигурации RAID приводятся в руководствах пользователя материнских плат с поддержкой RAID.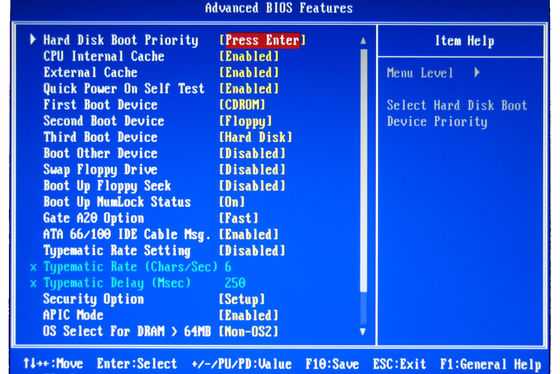 Но если у вас более старая система, которая требует настройки режима передачи диска в ходе сборки или когда вы установили диск другого типа, вам нужно знать, где менять режимы.
Но если у вас более старая система, которая требует настройки режима передачи диска в ходе сборки или когда вы установили диск другого типа, вам нужно знать, где менять режимы.
Для доступа к настройкам интерфейса накопителя обычно требуется расширенный интерфейс микропрограммы, который можно найти в подменю SATA на вкладке «Дополнительно» (для Asus), в подменю «Конфигурация хранилища» на вкладке «Дополнительно» (для ASRock) и в подменю «Интегрированные периферийные устройства» на вкладке «Настройки» ( для материнских плат MSI). Вы можете увидеть эти примеры в серии экранов ниже…
В рамках этих вариантов выбора «Режим SATA» режимы могут включать AHCI для включения современных функций SATA, IDE для поддержки устаревших режимов без AHCI и RAID.
Правильный режим для большинства системных дисков SATA — AHCI, особенно если на них установлена современная операционная система. Если вы используете старый внутренний оптический привод, ATAPI был стандартом IDE для оптических приводов.
3. Как обновить прошивку BIOS/UEFI
Хотя некоторые материнские платы высокого класса содержат специализированную интегральную схему (ASIC), позволяющую обновлять BIOS без установки совместимого оборудования, для большинства из них требуется загрузка системы перед перепрограммирование его ПЗУ с прошивкой. Раньше для выполнения этой задачи требовалось поместить новую прошивку на загрузочный носитель, но теперь все основные производители включают встроенный инструмент для прошивки, который можно выбрать с загрузочного ПК.
Зачем вам обновлять прошивку на работающем ПК? Причины включают (но не ограничиваются) расширение поддержки высокопроизводительной памяти, которая, возможно, еще не была доступна на момент производства материнской платы. Вам также может потребоваться обновить микропрограмму перед обновлением ЦП, если существующая версия микропрограммы предшествует новому чипу, который вы собираетесь установить.
Вместо того, чтобы использовать клавишу Delete для входа в BIOS, пользователи ASRock могут нажать функциональную клавишу F6, чтобы войти в ее интерфейс Instant Flash, а пользователи MSI могут попробовать нажать комбинацию клавиш Ctrl-F5 в подходящий момент. Оба этих ярлыка вы используете во время запуска системы, когда обычно пытаетесь войти в BIOS.
Оба этих ярлыка вы используете во время запуска системы, когда обычно пытаетесь войти в BIOS.
Конечно, вы также можете выполнить обновление BIOS с в пределах многих BIOS. ASRock и MSI также предоставляют кнопки Instant Flash и M-Flash в пользовательском интерфейсе EZ своей прошивки, как показано на снимках экрана в разделе «Порядок загрузки» в верхней части этой статьи. Для тех, кто достаточно увлечен, чтобы использовать расширенный режим, Asus и ASRock поместили эту функцию в свои меню «Инструменты», а MSI предоставляет клавишу M-Flash прямо на своих левых боковых кнопках. Вы можете увидеть примеры всех трех здесь…
Прошивка ASRock автоматически сканирует подключенные диски и находит ПЗУ с новой прошивкой, не требуя дополнительного меню. Тем временем Asus и MSI выходят из графического интерфейса прошивки и переходят к пользовательскому графическому интерфейсу для перепрошивки BIOS, который требует от вас нажатия клавиши для выбора диска, а затем — для выбора определенного файла обновления BIOS, который вы загрузили. В этих утилитах вы увидите меню, подобные приведенным ниже, для перехода к загруженному файлу обновления…
В этих утилитах вы увидите меню, подобные приведенным ниже, для перехода к загруженному файлу обновления…
Рекомендовано нашими редакторами
DDR5 против DDR4: какую производительность вы получите от новейшей оперативной памяти?
Что такое DDR5? Все, что вам нужно знать о новейшем стандарте памяти ПК
Как правильно выбрать оперативную память для настольного или портативного ПК в 2021 году
Как бы вы ни выполняли обновление BIOS, придерживайтесь методичного подхода и заранее создайте резервную копию всех важных данных на вашем ПК. Обновления BIOS, как правило, безопасны, но вы должны принять меры предосторожности; что-то может пойти не так, если в процессе обновления произойдет отключение питания или другой сбой. Как всегда, никогда не прерывайте работу компьютера, пока он выполняет обновление BIOS; потерпи.
4. Как настроить профиль XMP в BIOS/UEFI
Настройки профиля экстремальной памяти (XMP) не просто легко настроить, они необходимы для достижения заявленных уровней производительности всех, кроме большинства базовые комплекты памяти.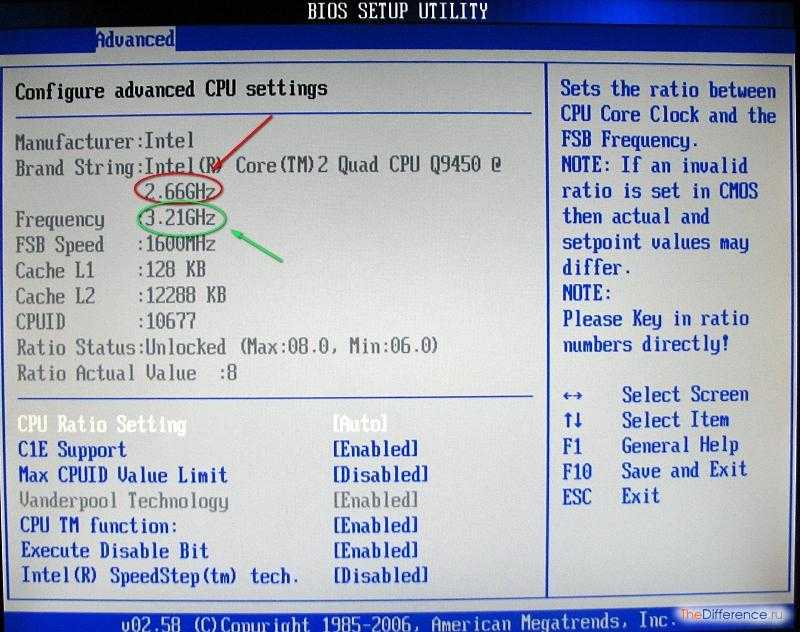 Не более чем расширенная таблица конфигурации, встроенная в крошечное флэш-ПЗУ модуля памяти, XMP позволяет настраивать скорость передачи данных и настройки задержки (тайминга) для улучшения времени отклика, а также любое дополнительное напряжение, необходимое для обеспечения стабильности памяти на этих более высоких частотах и более низкой задержке. ценности. (Дополнительную информацию о том, как выбрать правильную память для вашего ПК, см. в нашем руководстве.)
Не более чем расширенная таблица конфигурации, встроенная в крошечное флэш-ПЗУ модуля памяти, XMP позволяет настраивать скорость передачи данных и настройки задержки (тайминга) для улучшения времени отклика, а также любое дополнительное напряжение, необходимое для обеспечения стабильности памяти на этих более высоких частотах и более низкой задержке. ценности. (Дополнительную информацию о том, как выбрать правильную память для вашего ПК, см. в нашем руководстве.)
Память DDR4 (или более старая DDR3, если уж на то пошло), привязанная к профилю XMP в BIOS, будет работать на скорости выше ее базовой частоты. (Кроме того, см. подробнее о новой памяти DDR5 и DDR4 здесь.) Думайте о XMP как о методе быстрого разгона памяти без необходимости настройки и тестирования отдельных спецификаций и характеристик памяти, чтобы убедиться, что они работают стабильно.
Если ваша система уже запущена и работает, а вы работаете в Windows, вы можете вызвать Диспетчер задач (нажмите Ctrl-Alt-Del, щелкните Диспетчер задач) и проверьте текущую скорость оперативной памяти, с которой работает система.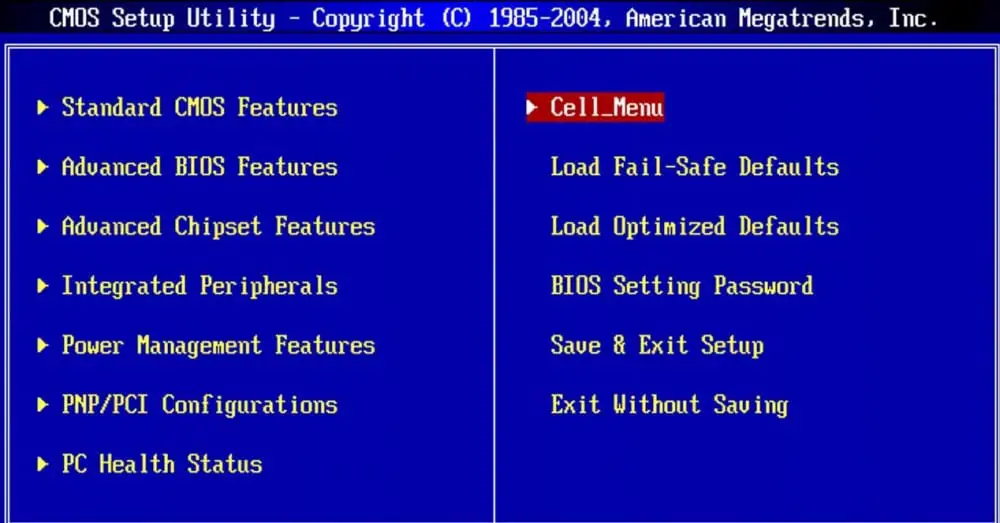 Бег. В окне диспетчера задач перейдите к пункту 9.0003 Дополнительные сведения > вкладка «Производительность» > «Память» и просмотрите поле «Скорость».
Бег. В окне диспетчера задач перейдите к пункту 9.0003 Дополнительные сведения > вкладка «Производительность» > «Память» и просмотрите поле «Скорость».
Важное примечание: XMP — это технология Intel, и большинство материнских плат AMD используют XMP в качестве базовой линии, применяя небольшие изменения синхронизации для повышения стабильности при работе процессора AMD. Таким образом, на платах на базе AMD Asus меняет название параметра с XMP на D.O.C.P., а MSI меняет его на A-XMP. Это та же самая идея — увеличить вашу оперативную память до идеального уровня производительности, согласованного вашими модулями памяти и материнской платой.
Независимо от того, переименован ли он на некоторых материнских платах AMD, параметр XMP доступен в интерфейсе EZ встроенного ПО материнской платы, как показано в центре слева на экранах Asus и ASRock и в левом верхнем углу графического интерфейса MSI, как показано на снимке экрана. последовательность ниже…
Использование расширенного интерфейса прошивки также является опцией, и здесь XMP находится в меню разгона BIOS большинства производителей. Asus заставляет пользователей, которые решили установить здесь режимы XMP, использовать его в качестве базовой линии разгона на вкладке Ai Tweaker в опции Ai Overclock Tuner.
Asus заставляет пользователей, которые решили установить здесь режимы XMP, использовать его в качестве базовой линии разгона на вкладке Ai Tweaker в опции Ai Overclock Tuner.
Между тем расширенный графический интерфейс ASRock скрывает его за подменю DRAM Configuration на вкладке OC Tweaker…
И MSI помещает его в меню OC расширенного режима, но также оставляет настройку A-XMP на верхней панели своего режима EZ открытой, пока вы находитесь в расширенном режиме…
Все это для иллюстрации: вам нужно помнить обо всех этих именах во время охоты, если у вас есть другое сочетание платы/платформы, чем три, которые мы привели здесь.
Как только вы доберетесь до настройки, вы должны увидеть опцию отключения XMP, либо выбор одного профиля (наиболее вероятно) или нескольких профилей (возможно, с более скоростными модулями). Выберите профиль или один из профилей и выйдите из BIOS, чтобы вернуться в Windows. На главной странице BIOS, в зависимости от дизайна BIOS, вы уже можете увидеть новую настройку памяти, применяемую в считывании скорости памяти. В любом случае выберите «Сохранить и выйти» из BIOS и посмотрите, как обстоят дела в Windows. Вы также можете перепроверить скорость памяти в диспетчере задач, чтобы убедиться, что настройка XMP сохранена.
В любом случае выберите «Сохранить и выйти» из BIOS и посмотрите, как обстоят дела в Windows. Вы также можете перепроверить скорость памяти в диспетчере задач, чтобы убедиться, что настройка XMP сохранена.
Короче говоря, как бы ни назывался фактический всеобъемлющий режим памяти, вам нужно искать общую настройку скорости XMP между вашей памятью (в соответствии с тем, какие режимы, по словам производителя памяти, поддерживаются ее модулями) и вашей материнской платой (которая будет изложены в его спецификациях или руководстве). Общих профилей может быть только один или два. И если да, то это нормально и намного лучше, чем довольствоваться стандартной скоростью. Настройка системы на один уровень XMP, поддерживаемый обоими, а затем повышение уровня, если у вас есть несколько вариантов, до тех пор, пока работа системы не перестанет быть стабильной, — это быстрый и грязный способ оптимизировать производительность вашей памяти в BIOS.
Нравится то, что вы читаете?
Подпишитесь на информационный бюллетень Tips & Tricks , чтобы получить советы экспертов, чтобы получить максимальную отдачу от вашей технологии.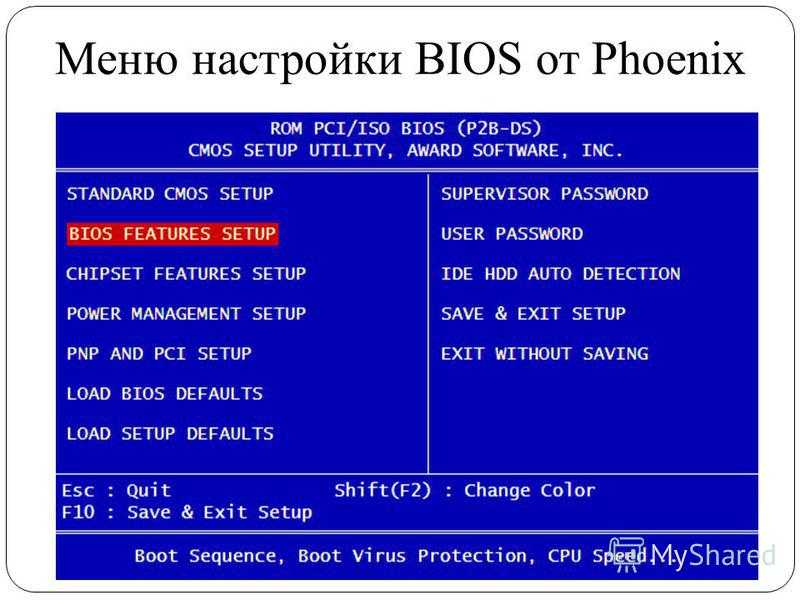
Этот информационный бюллетень может содержать рекламу, предложения или партнерские ссылки. Подписка на информационный бюллетень означает ваше согласие с нашими Условиями использования и Политикой конфиденциальности. Вы можете отказаться от подписки на информационные бюллетени в любое время.
Спасибо за регистрацию!
Ваша подписка подтверждена. Следите за своим почтовым ящиком!
Подпишитесь на другие информационные бюллетени
404: Страница не найдена
Страница, которую вы пытались открыть по этому адресу, похоже, не существует. Обычно это результат плохой или устаревшей ссылки. Мы приносим свои извинения за доставленные неудобства.
Что я могу сделать сейчас?
Если вы впервые посещаете TechTarget, добро пожаловать! Извините за обстоятельства, при которых мы встречаемся. Вот куда вы можете пойти отсюда:
Поиск
- Пожалуйста, свяжитесь с нами, чтобы сообщить, что эта страница отсутствует, или используйте поле выше, чтобы продолжить поиск
- Наша страница «О нас» содержит дополнительную информацию о сайте, на котором вы находитесь, WhatIs.
 com.
com. - Посетите нашу домашнюю страницу и просмотрите наши технические темы
Просмотр по категории
ПоискСеть
-
беспроводная ячеистая сеть (WMN)Беспроводная ячеистая сеть (WMN) — это ячеистая сеть, созданная путем соединения узлов беспроводной точки доступа (WAP), установленных в …
-
Wi-Fi 7Wi-Fi 7 — это ожидаемый стандарт 802.11be, разрабатываемый IEEE.
-
сетевая безопасностьСетевая безопасность охватывает все шаги, предпринятые для защиты целостности компьютерной сети и данных в ней.
ПоискБезопасность
-
Что такое модель безопасности с нулевым доверием?Модель безопасности с нулевым доверием — это подход к кибербезопасности, который по умолчанию запрещает доступ к цифровым ресурсам предприятия и …
-
RAT (троянец удаленного доступа)RAT (троян удаленного доступа) — это вредоносное ПО, которое злоумышленник использует для получения полных административных привилегий и удаленного управления целью .
 ..
.. -
атака на цепочку поставокАтака на цепочку поставок — это тип кибератаки, нацеленной на организации путем сосредоточения внимания на более слабых звеньях в организации …
ПоискCIO
-
Пользовательский опытДизайн взаимодействия с пользователем (UX) — это процесс и практика, используемые для разработки и внедрения продукта, который обеспечит позитивное и …
-
соблюдение конфиденциальностиСоблюдение конфиденциальности — это соблюдение компанией установленных правил защиты личной информации, спецификаций или …
-
контингент рабочей силыВременная рабочая сила — это трудовой резерв, члены которого нанимаются организацией по требованию.
SearchHRSoftware
-
Поиск талантовПривлечение талантов — это стратегический процесс, который работодатели используют для анализа своих долгосрочных потребностей в талантах в контексте бизнеса .
 ..
.. -
удержание сотрудниковУдержание сотрудников — организационная цель сохранения продуктивных и талантливых работников и снижения текучести кадров за счет стимулирования …
-
гибридная рабочая модельГибридная модель работы — это структура рабочей силы, включающая сотрудников, работающих удаленно, и тех, кто работает на месте, в офисе компании…
ПоискКлиентОпыт
-
CRM (управление взаимоотношениями с клиентами) аналитикаАналитика CRM (управление взаимоотношениями с клиентами) включает в себя все программные средства, которые анализируют данные о клиентах и представляют…
-
разговорный маркетингДиалоговый маркетинг — это маркетинг, который вовлекает клиентов посредством диалога.
-
цифровой маркетингЦифровой маркетинг — это общий термин для любых усилий компании по установлению связи с клиентами с помощью электронных технологий.


 com.
com.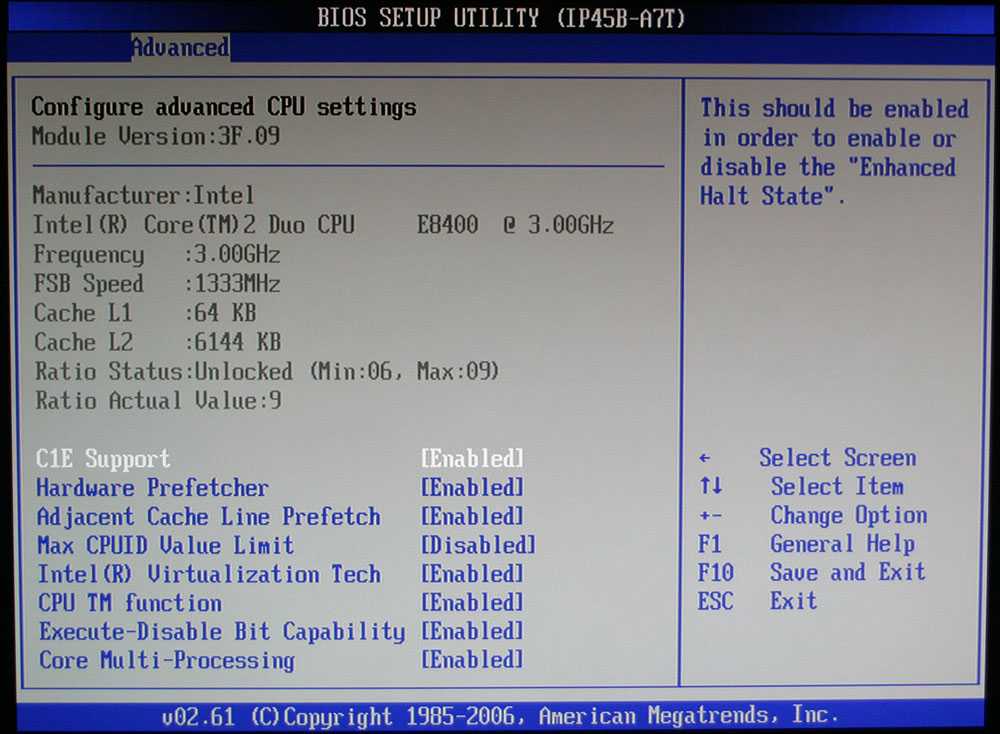 ..
.. ..
..