Как узнать сколько ядер на ноутбуке на windows 10: Определение количества ядер в процессоре
Содержание
Как узнать количество ядер в Windows 10 на ноутбуке и ПК
Windows: инструкции
Обновлено: 29.05.2020, автор —
Илья
Илья – главный редактор сайта softdroid.net. Является автором нескольких сотен руководств и статей по настройке Android. Около 15 лет занимается ремонтом техники и решением технических проблем iOS и Android. Имел дело практически со всеми более-менее популярными марками мобильных смартфонов и планшетов Samsung, HTC, Xiaomi и др. Для тестирования используется iPhone 12 и Samsung Galaxy S21 с последней версией прошивки.
Информация об авторе
С развитием компьютерных комплектующих неуклонно возрастает количество ядер процессоров. Этот показатель давно стал синонимом производительности железа: большее число ядер означает увеличенное число задач, которые могут обрабатываться параллельно. Кроме того, многие ресурсоемкие программы и игры рассчитаны на большое число логических потоков, чтобы повысить оптимизацию.
Узнать количество ядер CPU можно разными способами. Узнаем про наиболее простые и быстрые из них, не требующие установки специальных программ.
Примечание. Стоит отдельно отметить, что количество ядер и потоков устройства — это разные вещи, и достаточно большая часть современных устройств обладает двумя или более потоками на одно физическое ядро.
Содержание:
Через Диспетчер задач
Данная системная утилита — это кладезь данных о состоянии устройства и его технических характеристиках. Вызвав Диспетчер задач, можно узнать все необходимые сведения, которые позволят узнать, насколько хорошо справляется с задачами CPU.
Как узнать, сколько ядер и потоков у процессора:
- Вызовите Диспетчер задач нажатием горячих клавиш Ctrl + Alt + Delete или найдя программу через Поиск;
- Перейдите во вкладку «Производительность»;
- Сразу откроется раздел «ЦП».
 Под диаграммой использования ресурсов будет отображена информация о скорости, времени работы и многое другое. Здесь же можно увидеть справку о числе потоков, которые иначе называются логическими процессорами.
Под диаграммой использования ресурсов будет отображена информация о скорости, времени работы и многое другое. Здесь же можно увидеть справку о числе потоков, которые иначе называются логическими процессорами.
- Количество потоков отображается в левой колонке напротив “Потоки”.
- Количество ядер доступно через правую колонку в строке “Ядра”.
Представленный способ хорош своей скоростью – получить всю необходимую информацию о процессоре, сколько у него ядер и потоков, можно в несколько нажатий мышью.
Просмотр данных о CPU через “Сведения о системе”
В ОС Windows 10 есть встроенное приложение для просмотра комплексных сведений о системе, здесь же можно найти данные о процессоре. Сделать это можно за пару простых шагов:
- Откройте окно «Выполнить» с помощью поиска или же сочетанием горячих клавиш Win + R;
- В появившемся окне введите команду msinfo32;
- Щёлкните на «ОК», чтобы открыть панель “Сведения о системе”;
- В правой части экрана найдите строку «Процессор».
 В ней будет указан производитель CPU, количество физических ядер и потоков, а также частота процессора.
В ней будет указан производитель CPU, количество физических ядер и потоков, а также частота процессора.
Утилита «Сведения о системе» предоставляет исключительно достоверную информацию о всех компонентах компьютера.
Официальный сайт производителя
Узнав производителя процессора ПК или ноутбука, легко уточнить подробные характеристики модели на главном сайте изготовителя CPU.
Например, для производителя Intel технические свойства процессора можно узнать так:
- Зайдите на сайт Intel.
- В поисковой строке укажите часть названия процессора и нажмите Enter.
- В результатах поиска найдите свой процессор.
- Нажмите на ссылку для перехода к техническим спецификациям.
- В секции Производительность найдите 2 строки: Количество потоков и Количество ядер.
Если же у вас модель устройства другого изготовителя (например, AMD), достаточно ввести её название в любой поисковой системе и перейти по первому запросу.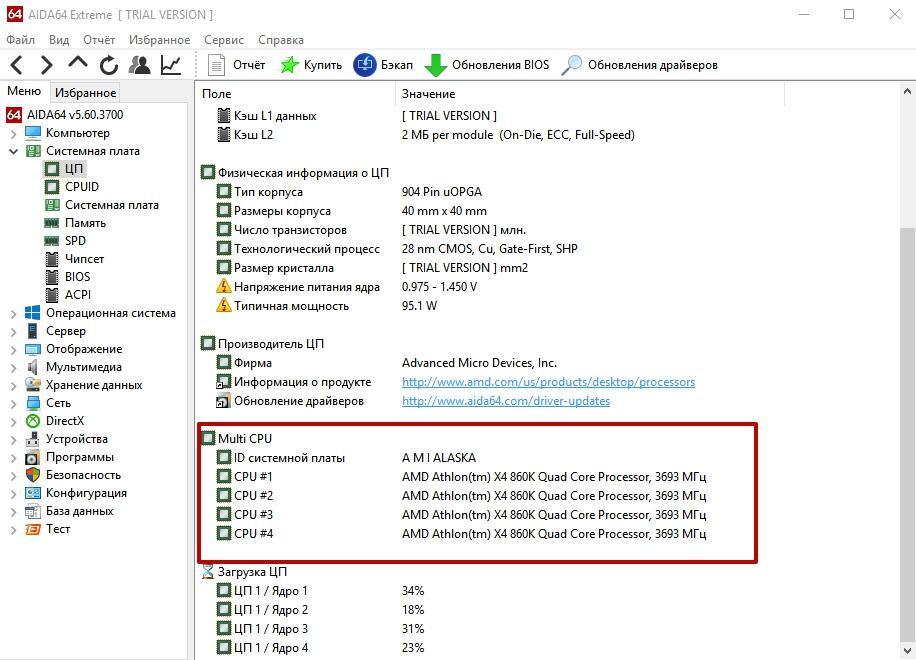 Он будет вести на официальный сайт производителя и содержать подробную информацию о производительности.
Он будет вести на официальный сайт производителя и содержать подробную информацию о производительности.
Сведения о CPU в Диспетчере устройств (Windows 10)
Еще одной утилитой, позволяющей быстро узнать все базовые характеристики установленного CPU, является Диспетчер устройств Windows.
Количество ядер процессора в Windows 10 можно получить следующим способом:
- Найдите на рабочем столе ярлык «Этот компьютер» или введите название в строку Поиска;
- Щёлкните правой кнопкой мыши по ярлыку и выберите пункт «Свойства»;
- Открыть окно утилиты Диспетчер устройств также можно с помощью перехода в диалог «Выполнить» и введя команду «devmgmt.msc»;
- Появится окно «Система». В левой части экрана выберите пункт «Диспетчер устройств»;
- В меню можно увидеть данные о всех компонентах компьютера. Найдите пункт «Процессоры» и откройте его. Появятся строки меню, число которых равняется числу ядер ПК. Вы сразу сможете прочитать название каждого из них, производителя и частоту.

“Плюс” этого метода – можно посмотреть подробные данные о каждом физическом ядре устройства в режиме реального времени. Недостаток – используя этот вариант, нельзя узнать количество потоков процессора.
Получение данных через консоль
Если предпочитаете работать с интерфейсом командной строки компьютера (или консолью PowerShell), узнать необходимую информацию о процессоре можно, введя всего лишь одну команду. Причем необязательно вводить её от имени администратора.
- Откройте командную строку через диалог «Выполнить» нажатием на клавиатуре Win + R.
- В появившееся окно введите команду «cmd».
- В консоль введите «WMIC CPU Get DeviceID,NumberOfCores,NumberOfLogicalProcessors».
- Спустя секунду задержки выводится перечень процессоров ПК, и для каждого из них — количество ядер и логических процессоров.
Программное обеспечение CPU-Z
Дополнительное программное обеспечение часто предоставляет пользователю куда больше возможностей, чем встроенные в систему приложения. Windows 10 обладает большим числом собственных утилит, но вы сможете узнать всё о процессоре и с помощью сторонних инструментов.
Windows 10 обладает большим числом собственных утилит, но вы сможете узнать всё о процессоре и с помощью сторонних инструментов.
Приложение CPU-Z предлагает широкий функционал, который позволяет узнать практически любые данные о процессоре (включая число процессоров) за пару кликов.
- Скачать утилиту можно по следующей ссылке на официальной странице.
- После скачивания дистрибутива CPU-Z запустите приложение;
- Во вкладке CPU, внизу справа, будут представлены поля «Cores», а также»Threads»: сколько ядер и потоков в процессоре активно, соответственно;
- В этой же программе представлена такая полезная информация, как данные о напряжении процессора и объем кэша.
Пожалуйста, оцените статью:
Илья – главный редактор сайта softdroid.net. Является автором нескольких сотен руководств и статей по настройке Android. Около 15 лет занимается ремонтом техники и решением технических проблем iOS и Android. Имел дело практически со всеми более-менее популярными марками мобильных смартфонов и планшетов Samsung, HTC, Xiaomi и др. Для тестирования используется iPhone 12 и Samsung Galaxy S21 с последней версией прошивки.
Для тестирования используется iPhone 12 и Samsung Galaxy S21 с последней версией прошивки.
Не нашли ответ на свой вопрос? Возможно, вы найдете решение проблемы на нашем канале в Youtube! Здесь мы собрали небольшие, но эффективные инструкции. Смотрите и подписывайтесь на наш youtube-канал!
Смотреть на Youtube
↑ Вернуться в начало ↑
Включить все ядра процессора в Windows 10/11
Почти на всех современные процессоры являются многоядерными. Все современные версии Windows поддерживают мультипроцессорные CPU и все ядра на них по умолчанию активны.
Содержание:
- Сколько процессоров и ядер доступно в Windows?
- Как включить все ядра процессора в Windows?
- Как запускать программу в Windows только на определенных ядрах?
- Включить все ядра Windows при загрузке
В Windows есть ограничение на максимальное поддерживаемое количество физических CPU и ядер (логических процессоров) в зависимости от версии и редакции:
- Windows 10 x86 (Enterprise Pro, Home) – до 2 CPU и 32 логических процессоров (учитываются как физические ядра, так и виртуальные ядра Hyper-Threading)
- Windows 10/11 x64 – до 2 CPU и 256 логических процессоров
- Windows Server 2019/2016/2012R2 – 640 логических процессоров
- Windows Server 2008 R2 – 256 логических ядер
Сколько процессоров и ядер доступно в Windows?
Проще всего проверить, сколько физических CPU, ядер и логических процессоров доступно в Windows с помощью Task Manager.
- Запустите
taskmgr.exe
и перейдите на вкладку Performance; - Выберите CPU;
- В правом окне указано количество доступных процессоров (sockets), физических ядер (24 cores) и логических процессоров (logical processors).
Логические процессоры показывают число доступных ядер с учетом того, что на компьютере включен HyperThreading.
В диспетчере устройств (
devmgmt.msc
) также отображается количество доступных логических ядер.
Также информация о физических CPU и количестве ядер на них отображается в разделе Processor утилиты msinfo32.exe
Processor Intel(R) Xeon(R) CPU E5-2673 v3 @ 2.40GHz, 2394 Mhz, 12 Core(s), 24 Logical Processor(s) Processor Intel(R) Xeon(R) CPU E5-2673 v3 @ 2.40GHz, 2394 Mhz, 12 Core(s), 24 Logical Processor(s)
Вы можете получить информацию о количестве ядер и логических процессорах с помощью PowerShell:
Get-WmiObject -class Win32_processor | ft NumberOfCores,NumberOfLogicalProcessors
NumberOfCores NumberOfLogicalProcessors ------------- ------------------------- 12 24 12 24
В переменной окружения Windows также есть информация о количестве логических процессоров в Windows:
echo %NUMBER_OF_PROCESSORS%
Как включить все ядра процессора в Windows?
Если в Windows недоступны все ядра CPU, проверьте включены ли они в настройках BIOS/UEFI. Здесь могут быть два параметра:
Здесь могут быть два параметра:
- HyperThreading – возможность использовать оба логических процессора ядра CPU
- Active Processor Cores – разрешено ли использовать все ядра процессора
Перезагрузите Windows и войдите в настройки BIOS (обычно для этого используются клавиши
F2
,
Del
,
F10
или
F1
.
Конкретные названия пунктов и их наличие зависит от версии BIOS и модели процессора. В моем случае все ядра и логические процессоры включены в разделе Processor Configuration:
- Hyper-Threading ALL:
Enabled - Active Processor Cores:
All
Эти настройки могут находится в разделах Advanced, Extreme Tweaker и называться Processor Options, AMD Core Select, Processor Core, Active Processor Cores, Core Multi-Processing, CPU Cores и т.д.
Как запускать программу в Windows только на определенных ядрах?
В Windows вы можете разрешить программе выполняться только на одном или нескольких ядрах. По-умолчанию запущенное приложение Windows может выполняться на любом ядре.
По-умолчанию запущенное приложение Windows может выполняться на любом ядре.
Если вам нужно привязать программу к определенным ядрам, можно воспользоваться функцией Processor Affinity. Это может понадобится, если вы хотите ограничить использование CPU программой, или запускать программу только на одном ядре (это бывает нужно для запуска старых приложений, которые некорректно работают на многоядерных компьютерах.
Вы можете изменить привязку запущенного приложения к ядрам с помощью Task Manager:
- Перейдите на вкладку Details;
- Щелкните правой кнопкой по процессу и выберите Set affinity;
- Отметьте физические ядра, на которых разрешено выполнять инструкции приложения.
Если нужно сразу запустить приложение на одном ядре, например, CPU0. Воспользуйтесь командой:
cmd.exe /c start "Acrobat DC" /affinity 1 "C:\Program Files\MyApp\yourappname.exe"
Включить все ядра Windows при загрузке
В Windows при загрузке компьютера всегда используется одно ядро.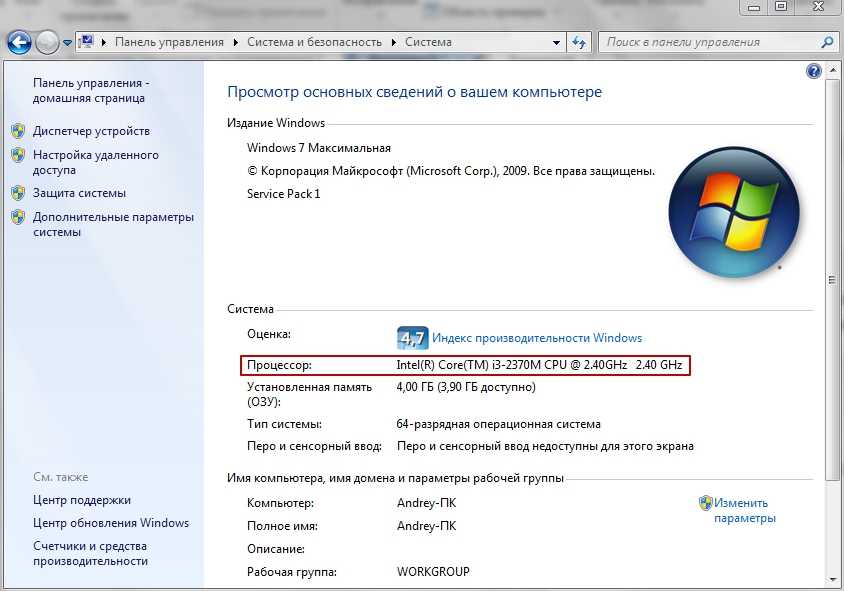 Вы можете разрешить использовать все ядра при загрузке Windows через System Configuration:
Вы можете разрешить использовать все ядра при загрузке Windows через System Configuration:
- Запустите утилиту
msconfig
; - Перейдите на вкладку Boot и выберите загрузочную запись вашей Windows;
- Нажмите Advanced options;
- Включите опцию Number of processors в окне BOOT Advanced Options;
- Выберите количество логических процессоров (потоков), которые можно использовать при загрузке .
Вы не заметите существенного ускорения загрузки Windows, если увеличите число доступных процессоров. Кроме того, в некоторых случаях эта опция может вызвать проблемы с загрузкой Windows, особенно при включении опции PCI lock (ошибка загрузки BAD SYSTEM CONFIG INFO). Поэтому в большинстве случаев не рекомендуется включать и настраивать эту опцию.
Определите количество ядер в вашем ЦП
С последними выпусками процессоров Intel можно с уверенностью сказать, что большинство потребительских настольных ПК очень скоро будут работать на машинах с 2 ядрами, 4 ядрами и даже 6 ядрами.
Когда на горизонте появятся Kaby Lake, Coffee Lake и Cannon Lake, четырехъядерный потребительский ПК станет очень доступным. Итак, сколько ядер у вас есть на вашей текущей машине? В этой статье я собираюсь показать вам различные методы, которые вы можете использовать для определения количества ядер на вашем ПК.
Содержание
Что такое ядро?
Основным компонентом любого компьютера является ЦП, который расшифровывается как Центральный процессор . ЦП получает инструкции, а затем выполняет вычисления. Если процессор может обрабатывать только один набор инструкций за один раз, это означает, что он имеет только одно ядро.
Если процессор может обрабатывать два набора инструкций одновременно, то он считается двухъядерным процессором. Если он может обрабатывать четыре набора инструкций одновременно, то это четырехъядерный процессор. Чем больше ядер у процессора, тем больше наборов инструкций он может обрабатывать одновременно.
Диспетчер задач
Самый простой способ узнать, сколько у вас ядер, — открыть Диспетчер задач . Вы можете нажать сочетание клавиш CTRL + SHIFT + ESC или щелкнуть правой кнопкой мыши кнопку «Пуск» и выбрать ее оттуда. В Windows 7 вы можете нажать CTRL + ALT + DELETE и открыть его оттуда.
Нажмите на вкладку Performance , и вы увидите несколько графиков слева, а также дополнительные графики и информацию справа. Нажмите на CPU и вы увидите график загрузки ЦП.
По умолчанию отображается один график, но вы можете изменить его, щелкнув правой кнопкой мыши график и выбрав Изменить график на , а затем выбрав Логические процессоры .
Однако в Windows 10 вам действительно не нужно изменять график, поскольку он показывает, сколько сокетов , ядер и логических процессоров имеется в системе. В моем случае у меня один сокет, а значит у меня на физическом процессоре. У меня 4 ядра, значит процессор четырехъядерный. Итак, у меня всего 4 логических процессора.
У меня 4 ядра, значит процессор четырехъядерный. Итак, у меня всего 4 логических процессора.
Также предоставляет информацию о кеше L1, кеше L2 и кеше L3. Это специализированные кэши ЦП, которые позволяют ЦП кэшировать инструкции для более быстрой обработки.
В Windows 7 диспетчер задач выглядит немного иначе. Во-первых, вам придется изменить вид, чтобы он отображал один график для каждого процессора. Это единственный способ узнать, сколько ядер у процессора в Windows 7 с помощью диспетчера задач.
Щелкните View , затем CPU History , а затем Один график на ЦП . Теперь вы сможете увидеть, сколько у вас логических процессоров.
Используя диспетчер задач в Windows 7, вы можете увидеть, сколько у вас всего ядер, но вы не можете сказать, сколько у вас процессоров и сколько ядер на каждом процессоре.
Информация о системе
Еще один простой способ получить информацию о вашем ЦП или ЦП без какого-либо программного обеспечения — использовать диалоговое окно «Информация о системе» в Windows.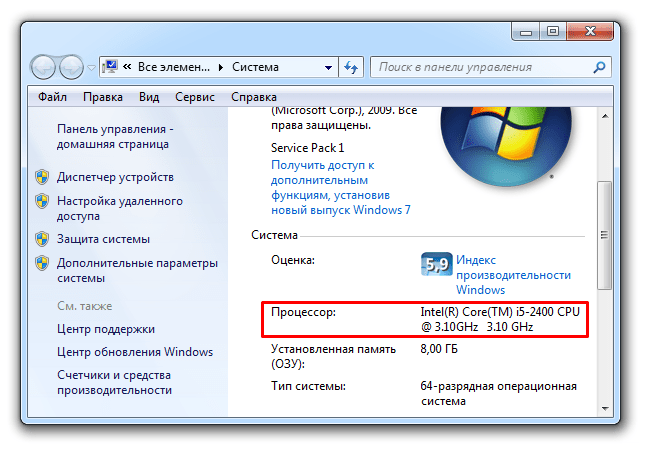 Просто нажмите на Пуск и введите системная информация . По умолчанию Сводка системы должна быть выбрана автоматически.
Просто нажмите на Пуск и введите системная информация . По умолчанию Сводка системы должна быть выбрана автоматически.
С правой стороны вы увидите список элементов, которые расскажут вам о вашем ПК. Вы должны увидеть одну или несколько строк, относящихся к указанному процессору. Если у вас более одного процессора, каждый из них будет указан в отдельной строке. Итак, теперь я могу сказать, что у моей машины два процессора, каждый из которых имеет 2 ядра.
Другой мой ПК тоже четырехъядерный, но только с одним процессором. Итак, у меня есть один компьютер с четырехъядерным процессором и другой компьютер с двумя двухъядерными процессорами. Достаточно легко, верно?
Google и сторонние инструменты
Как только у вас будет точная модель процессора из системной информации, вы также можете просто погуглить ее, и вы получите в Интернете спецификацию для этого процессора (я гуглил Core i5-4660).
Вы также можете использовать бесплатную стороннюю программу для получения всевозможной подробной информации о вашем процессоре.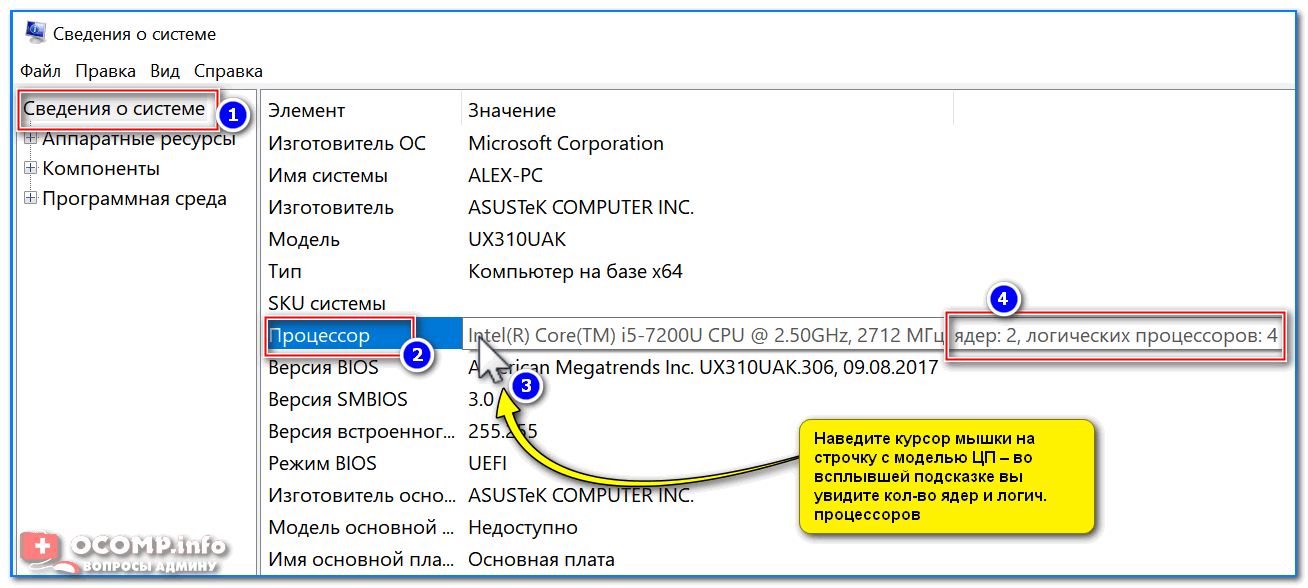 Эти программы также могут сообщить вам, поддерживает ли ваш ЦП виртуализацию, vt-x, SSSE3 и т. д.
Эти программы также могут сообщить вам, поддерживает ли ваш ЦП виртуализацию, vt-x, SSSE3 и т. д.
Двумя наиболее популярными программами являются Speccy и HWiNFO. Обе программы работают очень хорошо и дают вам практически все детали вашего оборудования, которые вы только можете себе представить.
Итак, это быстрый и простой способ узнать, сколько ядер у вас есть в вашем ПК. Обратите внимание: если вы планируете приобрести машину с более чем двумя физическими процессорами, вам необходимо приобрести Windows 10 Pro для рабочих станций, которая еще не вышла. Однако потребительскому ПК редко требуется более одного процессора.
Windows 10 может поддерживать до 32 ядер для 32-разрядной версии Windows и до 256 ядер для 64-разрядной версии Windows. Никто не приблизится к этому пределу в ближайшее время! Наслаждаться!
Основатель Help Desk Geek и главный редактор. Он начал вести блог в 2007 году и уволился с работы в 2010 году, чтобы вести блог на постоянной основе.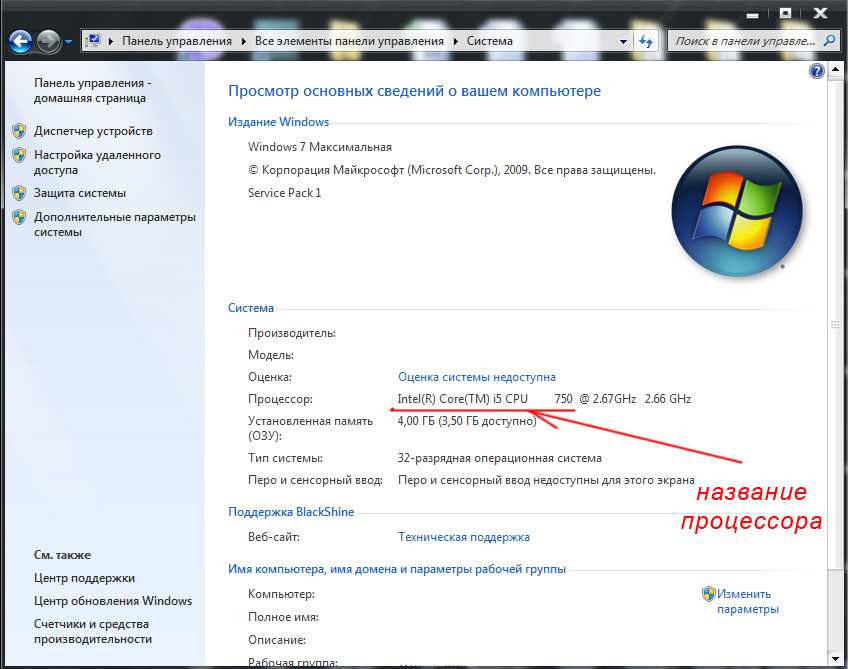 Он имеет более чем 15-летний опыт работы в отрасли информационных технологий и имеет несколько технических сертификатов. Прочитайте полную биографию Асема
Он имеет более чем 15-летний опыт работы в отрасли информационных технологий и имеет несколько технических сертификатов. Прочитайте полную биографию Асема
Подпишитесь на YouTube!
Вам понравился этот совет? Если это так, загляните на наш канал YouTube на нашем родственном сайте Online Tech Tips. Мы охватываем Windows, Mac, программное обеспечение и приложения, а также предлагаем множество советов по устранению неполадок и обучающих видеороликов. Нажмите на кнопку ниже, чтобы подписаться!
Подписаться
Как проверить количество ядер ЦП на ПК с Windows 10
- Главная
- Windows
Современный быстрый процессор имеет более одного ядра. Чем больше ядер у процессора, тем быстрее он будет.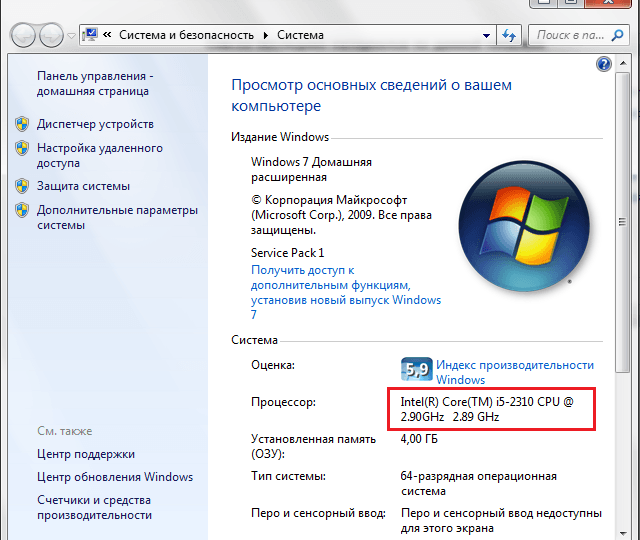 Обычно, если вы хотите купить новый ноутбук или собрать свой собственный ПК, вам следует изучить характеристики процессора, прежде чем покупать его. Тем не менее, если вам когда-нибудь понадобится проверить количество ядер ЦП на ПК с Windows 10, есть несколько способов сделать это. Мы собираемся перечислить несколько.
Обычно, если вы хотите купить новый ноутбук или собрать свой собственный ПК, вам следует изучить характеристики процессора, прежде чем покупать его. Тем не менее, если вам когда-нибудь понадобится проверить количество ядер ЦП на ПК с Windows 10, есть несколько способов сделать это. Мы собираемся перечислить несколько.
Диспетчер задач Windows
Откройте диспетчер задач и перейдите на вкладку «Производительность». Выберите ЦП в столбце слева и посмотрите под графиком. Он сообщит вам как количество ядер, так и логических процессоров.
Системная информация
В поиске Windows введите «Информация о системе» и откройте появившееся приложение. Выберите «Сводка» и прокрутите вниз, пока не найдете «Процессор». Детали расскажут вам, сколько у вас ядер и логических процессоров.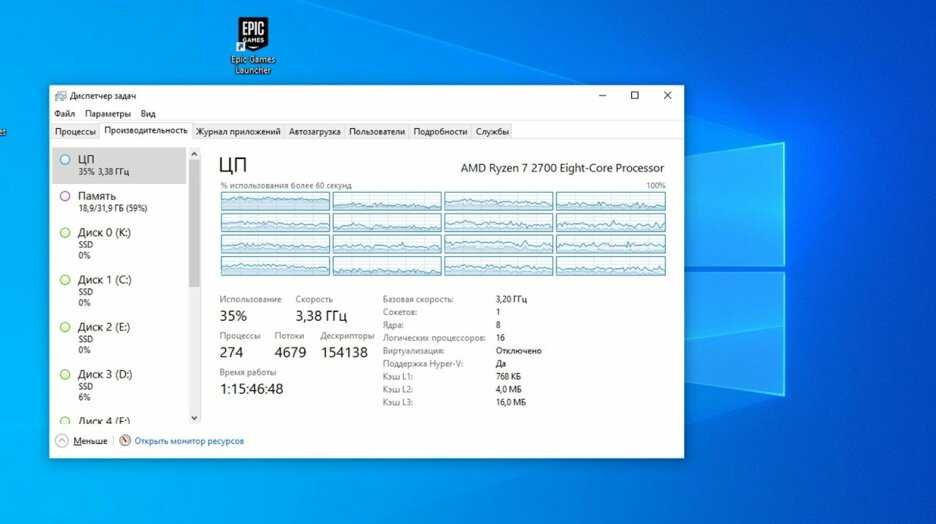
Командная строка
Возможно, это не самый простой способ узнать количество ядер ЦП для системы, поскольку для этого нужно запомнить команду, но он работает.
Откройте командную строку и выполните следующую команду;
ЦП WMIC Получить DeviceID,NumberOfCores,NumberOfLogicalProcessors
Команда вернет как число ядер, так и число имеющихся у вас логических процессоров.
Стороннее приложение — CPU-Z
Если встроенные параметры Windows 10 вам не помогают, и вы хотите использовать стороннее приложение, мы рекомендуем использовать CPU-Z. Мы рекомендовали этот инструмент для многих других вещей, таких как проверка того, есть ли у вас процессор Kaby Lake или Skylake.
Запустите приложение, и внизу вы увидите количество ядер рядом с ядром и количество логических процессоров рядом с полем потоков.
Гугл
Мы упоминали, что если вы покупаете новый ноутбук или собираете свой собственный ПК, вам следует посмотреть количество ядер для предполагаемого процессора, который вы получаете.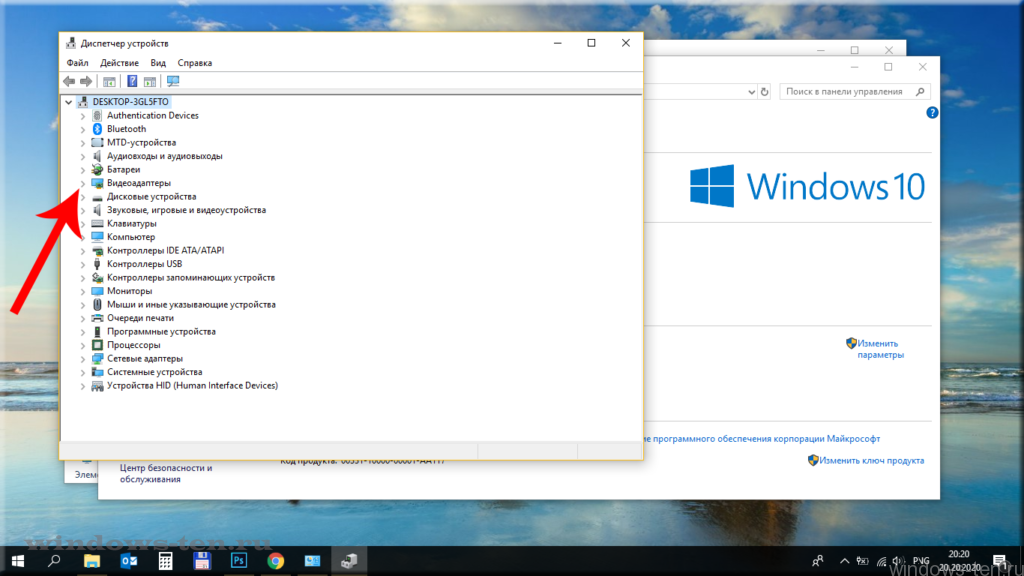

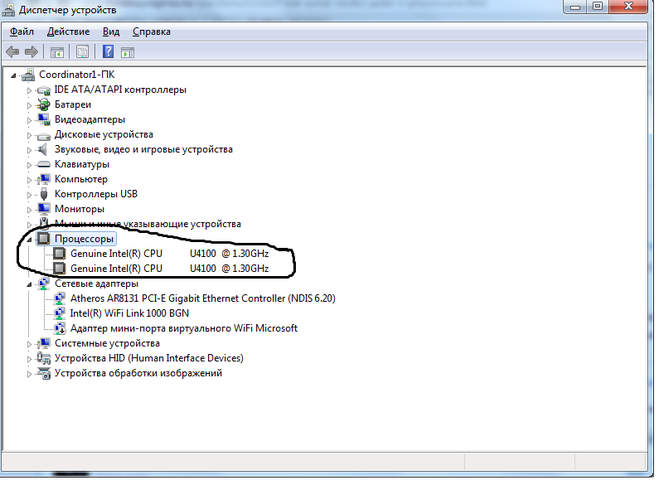 Под диаграммой использования ресурсов будет отображена информация о скорости, времени работы и многое другое. Здесь же можно увидеть справку о числе потоков, которые иначе называются логическими процессорами.
Под диаграммой использования ресурсов будет отображена информация о скорости, времени работы и многое другое. Здесь же можно увидеть справку о числе потоков, которые иначе называются логическими процессорами. В ней будет указан производитель CPU, количество физических ядер и потоков, а также частота процессора.
В ней будет указан производитель CPU, количество физических ядер и потоков, а также частота процессора.
