Как восстановить флешку загрузочную: Спасаем флешку! (инструкция на конкретный случай)
Содержание
Спасаем флешку! (инструкция на конкретный случай)
?
Previous Entry | Next Entry
Чем активнее вы пользуетесь компьютером, тем выше шанс однажды воткнув флешку в USB разъём с недоумением наблюдать тревожное сообщение. Хочу ли я отформатировать? Спрашиваете вы себя. Конечно же нет! Там документы, фото и файлы всякие… почему это произошло? Уже не важно почему. Скорее всего вы недавно вытащили флешку сразу после копирования, зачем-то отменили копирование и вытащили. Или кто-то а-а-активно её использовал, мечась по офису… хотя файлообменник вроде никто не запрещал. Перечень причин небольшой — как мы будем исправлять?
Доступно несколько программ для восстановления информации, я испытал наиболее рейтинговые, большинство из них условно-бесплатные. Лишь одна! Всего одна сумела не только показать все существующие (+ недавно удалённые) файлы, но и полноценно скопировать их в безопасное место. Даже фильм «выудил», чтобы убедиться в надёжности. Ну а чего волноваться? Сами вы ничего не удаляли, вирусов вроде тоже быть не должно, значит — повредилась загрузочная запись или структура (компьютер не может определить файловую систему вашей флешки), которую можно было бы в два клика восстановить путём очищающего форматирования — но мы же не такие, у нас там документы, фото, видики, файлы какие-то…
Даже фильм «выудил», чтобы убедиться в надёжности. Ну а чего волноваться? Сами вы ничего не удаляли, вирусов вроде тоже быть не должно, значит — повредилась загрузочная запись или структура (компьютер не может определить файловую систему вашей флешки), которую можно было бы в два клика восстановить путём очищающего форматирования — но мы же не такие, у нас там документы, фото, видики, файлы какие-то…
Программа называется DMDE (Professional Edition 2.4.6 – здесь русифицированная версия). Скачав, распакуете и выберете папку согласно разрядности (я выбрал Win32 GUI). После запуска выберете «логические диски», чтобы не ошибиться с буквой флешки. Инструкция для восстановления ЗДЕСЬ, рекомендую скопировать с флешки полную или некоторую информацию, чтобы дальнейшие манипуляции с пациентом вы проводили без нервов. Теперь восстанавливаем загрузочный сектор. Собственно неплохая инструкция ЗДЕСЬ, докрутите до «Восстановление NTFS раздела из RAW в DMDE», там с помощью скриншотов подробно рассказано.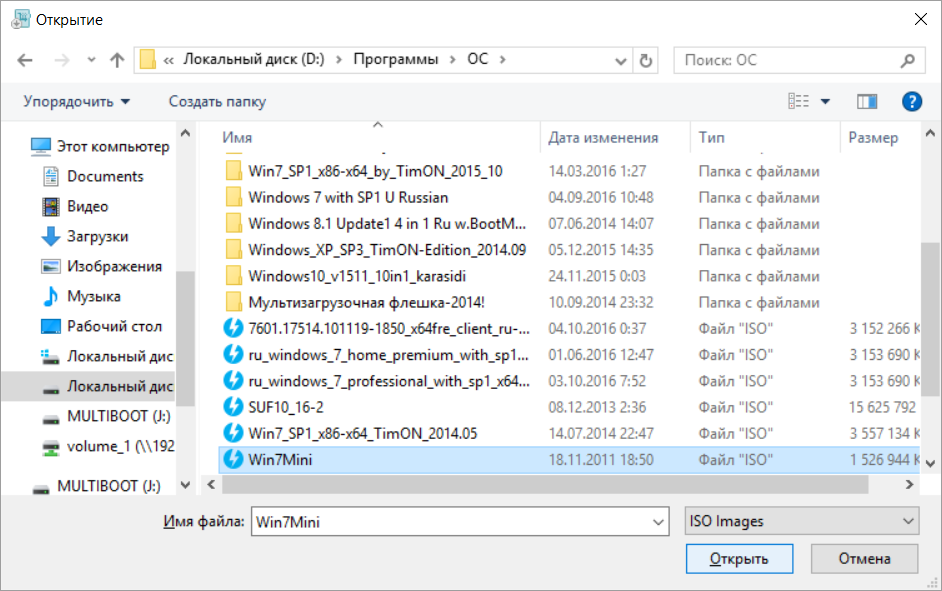 Если не очень доходчиво, тогда просто кликните по «тройному бочонку», если диалоговое окно после запуска программы закрылось. После клика правой кнопкой мыши выберете «восстановить загрузочный сектор из копии». Если строчки этой нет — вы не туда кликнули, выберете вторую строчку. Не забудьте ПРИМЕНИТЬ, после чего сохранить резервный файл .dat на рабочий стол (на случай, если инструкция не сработает, что не исключено, все флешки разные, файл можно удалить позже). Удачи!
Если не очень доходчиво, тогда просто кликните по «тройному бочонку», если диалоговое окно после запуска программы закрылось. После клика правой кнопкой мыши выберете «восстановить загрузочный сектор из копии». Если строчки этой нет — вы не туда кликнули, выберете вторую строчку. Не забудьте ПРИМЕНИТЬ, после чего сохранить резервный файл .dat на рабочий стол (на случай, если инструкция не сработает, что не исключено, все флешки разные, файл можно удалить позже). Удачи!
Небольшое уточнение: если проблема возникла на флешке отформатированной из FAT-32 в NTFS и моя инструкция не помогла или помогла лишь однажды, то скорее всего накопитель у вас на издыхании. В этом случае вам надо отформатировать флешку в FAT-32 и надеяться, что подобных инцидентов не повториться.
В этот день 7 лет назад…
Пост не получил ни одного комментария! ))
В этот день 7 лет назад.
 ..
..Этот пост не получил ни одного комментария! ))
23.03.2023.20:23
Был соблазн пропустить публикацию и в этом году, с другой стороны, мой перфекционизм будет доволен. Снова. Ведь именно эта дата выпадает при вашей…
- slavarussko
- Владислав Козлов
- Профиль на kinorium
| April 2023 | ||||||
| S | M | T | W | T | F | S |
|---|---|---|---|---|---|---|
| 1 | ||||||
| 2 | 3 | 4 | 5 | 6 | 7 | 8 |
| 9 | 10 | 11 | 12 | 13 | 14 | 15 |
| 16 | 17 | 18 | 19 | 20 | 21 | 22 |
| 23 | 24 | 25 | 26 | 27 | 28 | 29 |
| 30 | ||||||
- livejournal : (no subject) [+0]
- think_head : (no subject) [+4]
- eternity_scout : (no subject) [+4]
- nathoncharova : (no subject) [+1]
Powered by LiveJournal.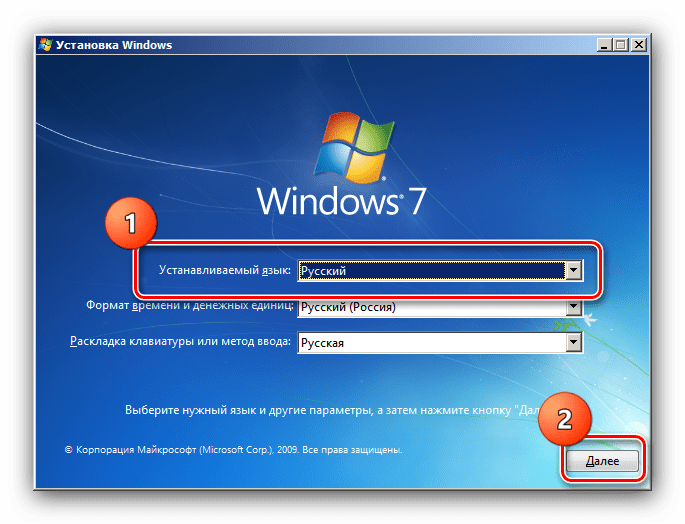 com
com
Восстановление Windows 10 с флешки за 5 минут
Всем привет! Сегодня мы поговорим про восстановление загрузки Windows 10 с загрузочной флешки. Скорее всего ваш компьютер при включении не может нормально загрузить операционную систему. При этом симптомов может быть несколько – вы видите бесконечный загрузочный экран, или в момент запуска вылетает синий экран смерти.
Все это указывает на то, что есть проблема или поломка в системных файлах, которые и начинают запускать систему. Если вы не знали, они находятся на скрытом томе, а не на диске «C:\». Именно его можно заметить, если зайти в командную строку через режим восстановления. Его также можно увидеть и при чистой установке Виндовс. Вы должны понимать и знать про это, чтобы понимать, как восстановить Виндовс 10 с командной строки флешки. Но пугаться не стоит, скорее всего до этого не дойдет. В режиме восстановления есть уйма возможностей все сделать куда проще.
Статью я разбил на несколько шагов. Все шаги делать не нужно, после каждого перезагружаем компьютер и проверяем загрузку ОС. Если чуда не произошло, а ошибка сохранилась – переходим к следующему шагу.
Все шаги делать не нужно, после каждого перезагружаем компьютер и проверяем загрузку ОС. Если чуда не произошло, а ошибка сохранилась – переходим к следующему шагу.
Содержание
- ШАГ 1: Загрузка с флешки и начальные действия
- ШАГ 2: Точка восстановления и откат
- ШАГ 3: Восстановление образа системы
- ШАГ 4: Удаление обновления
- ШАГ 5: Командная строка и восстановление загрузчика
- Задать вопрос автору статьи
ШАГ 1: Загрузка с флешки и начальные действия
Для начала вам нужно создать флешку для восстановления Windows 10 – об этом подробно написано тут (ссылка). Нужно сделать загрузочную флешку той же разрядности (32 и 64 бита), что и у вас. Если вы не знаете, какая разрядность стоит у вас, вы можете сделать флешку с двумя версиями.
- Если она у вас уже есть – просто подключаем её к компьютеру.
- При включении вам нужно в BIOS запустить BOOT-меню (меню загрузки носителя). При этом в БИОС можно и не заходить – просто зажимаем специальную вспомогательную кнопку.
 Чаще всего это клавиши: F11, F12, F8 или Esc. Какую клавишу нажимать – можно подсмотреть на подсказке начального экрана.
Чаще всего это клавиши: F11, F12, F8 или Esc. Какую клавишу нажимать – можно подсмотреть на подсказке начального экрана.
- В BOOT-menu выбираем вашу подключенную флешку и загружаемся с неё.
ПРИМЕЧАНИЕ! Если вы не можете запустить BOOT-меню, тогда заходим в BIOS, находим раздел BOOT там, выставляем на первое место вашу USB-флешку, сохраняем изменения и выходим. Начнется повторная загрузка и компьютер запустить флешку.
- Если вы создали флешку с двумя версиями винды (32 и 64 бита) – тогда выбираем нужную такую же версию, которая установлена у вас.
- На начальном экране жмем «Далее».
- В левом нижнем углу выбираем «Восстановление системы».
- Кликаем по пункту «Поиск и устранение неисправностей».
- Первое, что нам нужно попробовать – это «Восстановление при загрузке». Функция сама проверит поломанные файлы системы и загрузит их с диска.
 Вам нужно просто выбрать вашу систему и ждать, пока процедура закончится. После перезагрузки – смотрим, чтобы система загрузилась нормально. Если проблема осталась – переходим к следующему шагу.
Вам нужно просто выбрать вашу систему и ждать, пока процедура закончится. После перезагрузки – смотрим, чтобы система загрузилась нормально. Если проблема осталась – переходим к следующему шагу.
ШАГ 2: Точка восстановления и откат
Если прошлый шаг не дал результата, опять заходим в дополнительные параметры режима восстановления и пробуем следующий вариант – «Восстановление системы». Тут все делается аналогично, как и в загруженной ОС.
Вам сразу же будет предложена точка восстановления, но я рекомендую выбрать другую точку.
Выбираем самую раннюю, жмем «Далее» и ждем пока компьютер перезагрузится. Следующая загрузка может быть достаточно долгой, так как в этот момент система будет полностью восстанавливать ваш диск «C:\».
ШАГ 3: Восстановление образа системы
Итак, теперь выбираем следующий пункт – «Восстановление образа системы». Он может помочь только в том случае, если вы ранее создавали образ. Тут все просто – выбираем пункт и ждем.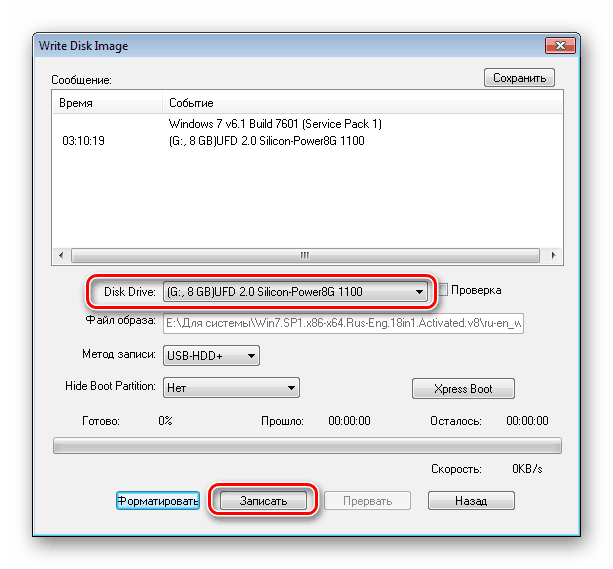 Если вы не создавали образ ОС, тогда стоит об этом задуматься – советую почитать статью про это (ссылка).
Если вы не создавали образ ОС, тогда стоит об этом задуматься – советую почитать статью про это (ссылка).
ШАГ 4: Удаление обновления
Если образа у вас нет, вы можете попробовать полностью снести последние обновления операционной системы. В таком случае старые системные файлы будут подгружены из выделенной папки. Да, Windows хранит старые образы на всякий случай.
При выборе этого варианта у вас есть два пункта. Сначала пробуем «Удалить последнее исправление». И уже, если это не поможет, выбираем «Удалить последнее обновление компонентов».
ШАГ 5: Командная строка и восстановление загрузчика
Ну и последнее что мы можем сделать – это обратиться к командной строке. Наша задача восстановить загрузчик, который находится на дополнительном системном разделе вашего жесткого диска. Поэтому просто переходим по этой ссылке и смотрим рекомендации оттуда.
На этом все, дорогие друзья. Пишите свои вопросы и дополнения в комментариях в самом низу этой статьи – команда WiFiGiD. RU поможет всем. Всем добра и берегите себя!
RU поможет всем. Всем добра и берегите себя!
Восстановление с загрузочного USB-накопителя
Как загрузиться с загрузочного Recovery USB и восстановить загрузчик.
Это полезно, если вы не можете загрузить операционную систему с диска.
Обратите внимание: Вы можете следовать этому руководству, чтобы создать загрузочный USB-накопитель.
1 Не удается загрузить
Если вы не можете получить доступ к операционной системе или ее меню восстановления, ее можно восстановить с загрузочного USB-накопителя.
Сначала вставьте USB-накопитель и включите компьютер, несколько раз нажав кнопку Клавиша F7 .
Откроется меню загрузки.
2 Boot Recovery USB
С помощью клавиш со стрелками выберите USB-накопитель и нажмите , введите , чтобы загрузиться с него. Вам необходимо использовать режим реального времени на USB.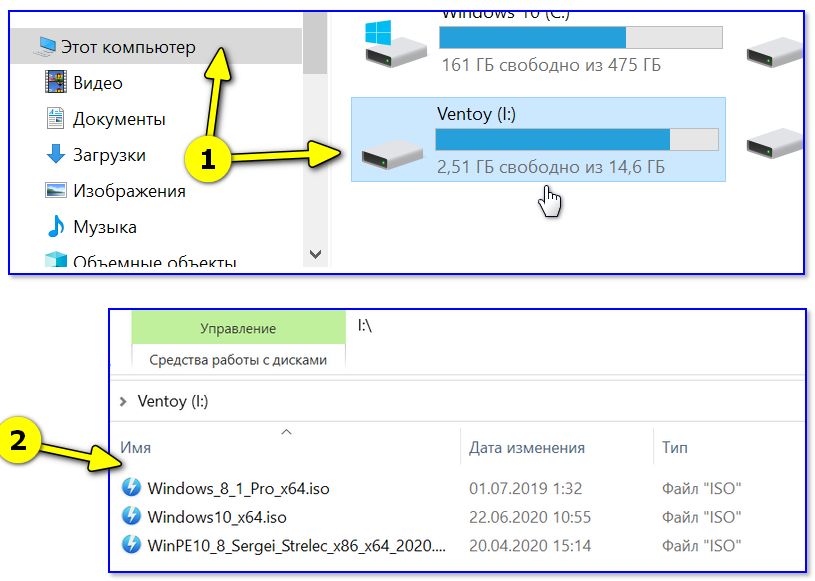 Используется несколько различных терминов, но обычно это Live, Try или **Start.** В Ubuntu можно выбрать вариант Try Ubuntu.
Используется несколько различных терминов, но обычно это Live, Try или **Start.** В Ubuntu можно выбрать вариант Try Ubuntu.
3 Проверить путь к диску
Откройте программу запуска GNOME и откройте терминал.
Чтобы проверить путь к диску, введите следующую команду:
sudo fdisk -l | grep ‘nvme|sda’
4 Раздел диска
Это покажет раздел диска, который необходимо смонтировать. Это покажет либо sda , либо nvme
5 разделов монтирования
В большинстве установок будут показаны только 2 раздела.
Запустите следующие команды, чтобы смонтировать их:
sudo mount /dev/nvme0n1p2 /mnt
sudo mount /dev/nvme0n1p1 /mnt/boot/efi
sudo mount —bind /dev/mnt/dev
sudo mount —bind /dev/pts /mnt/dev/pts
sudo mount —bind /proc/mnt/proc
sudo mount —bind /sys /mnt/sys
6 Включить сеть
В зависимости от того, что вам нужно сделать в режиме восстановления, вы можете включить доступ в Интернет с помощью:
sudo cp /etc/resolv.
conf /mnt/etc/resolv.conf
7 Подключение к установке
Отсюда нам нужно выполнить chroot на диск с:
sudo chroot/mnt/bin/bash
8 Подключено к установке
Это приведет вас к окну терминала, запущенному как root на вашем SSD.
9 Готов к диагностике
Отсюда мы готовы выполнить дальнейшую диагностику установки.
- fsck — Проверить файловую систему
- GRUB Repair — Обновление загрузчика
- dpkg — Ремонт сломанных пакетов
Наиболее распространенной причиной попытки восстановления с USB-накопителя является прерванное обновление, что приводит к зависанию в командной строке grub. Чтобы решить эту проблему, введите следующие команды:
sudo dpkg --configure -a sudo apt -f установить
См. дальнейшее руководство по использованию режима восстановления
- Тема Star Labs
Следующая статья в теме
- Воспроизведение звука через внешний экран
Предыдущая статья в теме
- Почему мой StarLite загружается с приглашением EFI Shell?
- Создание загрузочного USB-накопителя в Linux
- Создание загрузочного USB-накопителя в macOS
Связанные статьи
Как восстановить данные загрузочного флеш-накопителя?
Гириш Обновлено 20 сентября 2022 г.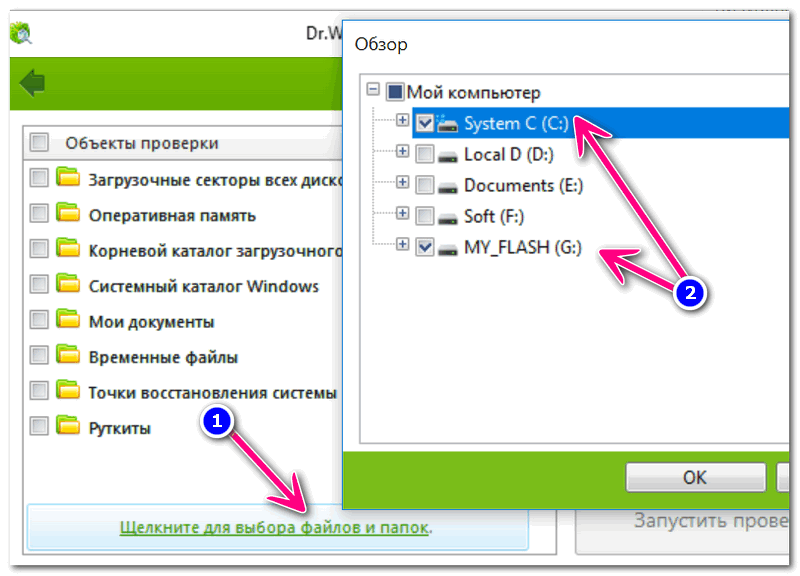 Восстановление данных, флешка Нет комментариев
Восстановление данных, флешка Нет комментариев
Это можно описать как кошмар эпических масштабов. Флеш-накопители содержат так много наших личных и деловых данных. Объем данных, переносимых этими дисками, может быть огромным. Дело в том, что данные никогда не могут быть стерты в небытие. Тем не менее, существует множество решений для восстановления, которые можно использовать для восстановления данных загрузочного флеш-накопителя .
Stellar Remote Recovery Services
В продолжение нашей приверженности услугам по уходу за данными и для обеспечения того, чтобы случаи потери данных не повлияли на вас или ваш бизнес, мы запустили передовую Служба удаленного восстановления данных . Эта услуга позволяет восстанавливать данные через Интернет, не прикасаясь к вашему устройству специалистами, что обеспечивает безопасное и бесконтактное восстановление. Наша служба бесконтактного удаленного восстановления данных доступна в системах Windows, Mac и Linux. Удаленная сессия книги |
|---|
इस पोस्ट को में पढ़ने के लिए यहां क्लिक क पोस्ट को में पढ़ने
Что такое загрузочная флешка?
Загрузочный флеш-накопитель — это флэш-накопитель USB, используемый для установки операционной системы. Любую флешку можно превратить в загрузочную флешку, и часто это рекомендуется делать. Загрузочные флешки приходится создавать самостоятельно. |
|---|
Как восстановить данные с загрузочного флеш-накопителя?
Прежде чем восстановить данные с загрузочного флеш-накопителя, необходимо сначала понять причины потери данных. Упомянутые ниже причины потери данных можно разделить на две категории. Это потеря данных при логическом сбое и потеря данных при физическом сбое.
1. Восстановление удаленных данных с флэш-накопителя с помощью программного обеспечения для восстановления данных
Логический сбой возникает, когда устройство находится в рабочем состоянии, но данные недоступны.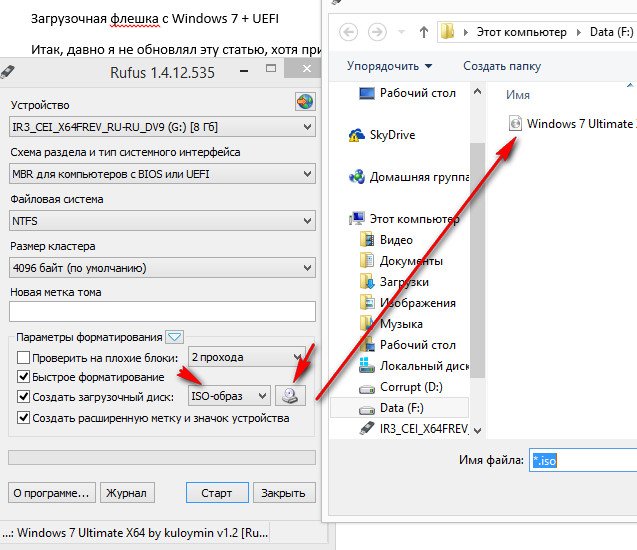 Проблемы могут варьироваться от случайного удаления данных, форматирования диска до инвазивной вирусной атаки. В таком случае программное обеспечение для восстановления данных Stellar может помочь вам восстановить удаленные данные. Механизм сканирования, используемый такими инструментами, может помочь обнаружить потерянные файлы и документы.
Проблемы могут варьироваться от случайного удаления данных, форматирования диска до инвазивной вирусной атаки. В таком случае программное обеспечение для восстановления данных Stellar может помочь вам восстановить удаленные данные. Механизм сканирования, используемый такими инструментами, может помочь обнаружить потерянные файлы и документы.
| [ПРИМЕЧАНИЕ]: Stellar предлагает попробовать и купить решение для восстановления удаленных данных. Вы также можете бесплатно восстановить до 1 ГБ данных. Попробуйте наше бесплатное программное обеспечение для восстановления данных прямо сейчас. |
|---|
2. Восстановление удаленных данных с флэш-накопителя с помощью службы восстановления данных
Если флэш-накопитель не обнаружен на компьютере, он попадает в категорию отказа физического устройства. Программное обеспечение для восстановления данных не может быть полезным в этом случае. Лучше всего не открывать загрузочную флешку самостоятельно. Вместо этого отнесите его в ближайший сервисный центр восстановления данных. Восстановление данных с физически поврежденного загрузочного флеш-накопителя очень сложно и сложно, поэтому для этого требуются профессиональные специалисты. И именно здесь могут помочь профессиональные услуги по восстановлению данных Stellar.
Лучше всего не открывать загрузочную флешку самостоятельно. Вместо этого отнесите его в ближайший сервисный центр восстановления данных. Восстановление данных с физически поврежденного загрузочного флеш-накопителя очень сложно и сложно, поэтому для этого требуются профессиональные специалисты. И именно здесь могут помочь профессиональные услуги по восстановлению данных Stellar.
Служба, которой можно доверять
Услуги Stellar по восстановлению данных стали причиной облегчения для многих наших клиентов. Независимо от того, заражен ли ваш флеш-накопитель потенциально опасным вирусом или он просто сломан, службы восстановления данных Stellar помогут вам восстановить удаленные данные с загрузочного флеш-накопителя.
Как сделать загрузочную флешку?
Процесс создания загрузочной флешки прост. Любой может создать загрузочную флешку с помощью командной строки (CMD). Следуйте пошаговым инструкциям, чтобы создать загрузочную флешку.
- Подключите флешку к компьютеру.
- Нажмите клавишу Window + S и введите CMD в поле поиска. Щелкните правой кнопкой мыши командную строку и выберите «Запуск от имени администратора».
- Введите diskpart и нажмите ENTER.
- Чтобы узнать букву флешки, введите list disk и нажмите ENTER.
- Введите select disk E, где E — буква USB-накопителя, а затем нажмите ENTER.
- Введите clean и нажмите клавишу ВВОД. Это удалит все данные с флешки.
- Чтобы создать новый основной раздел на USB-накопителе, введите «Создать основной раздел» и нажмите ENTER.
- Чтобы выбрать созданный раздел, введите select partition E и нажмите ENTER.
- Для форматирования раздела введите format fs=ntfs quick и нажмите ENTER.
- Чтобы активировать раздел, введите active и нажмите ENTER.
- Введите exit и нажмите ENTER.
Каковы причины потери данных в Bootable Pendrive Lose Data?
До сих пор мы говорили о преимуществах наличия загрузочного флеш-накопителя.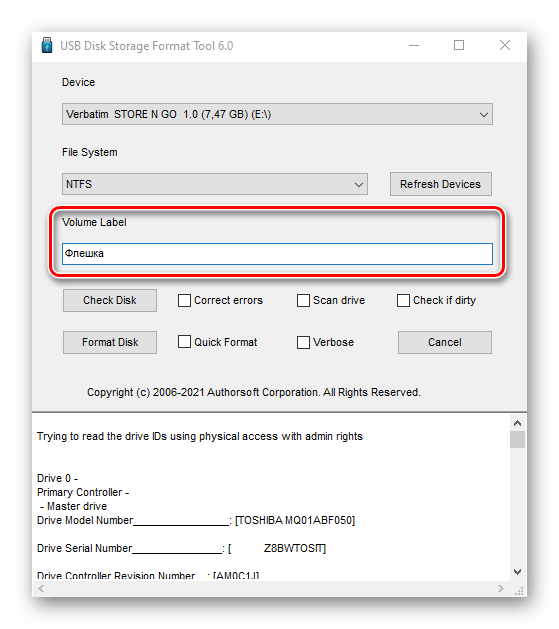 Также неуместно утверждать, что загрузочная флешка не является грозной. Он также подвержен множеству несчастий, которые могут привести к сбою и потере данных.
Также неуместно утверждать, что загрузочная флешка не является грозной. Он также подвержен множеству несчастий, которые могут привести к сбою и потере данных.
1. Вторжение вредоносного ПО
Если ваш накопитель использовался на нескольких устройствах до его рокового сбоя, велика вероятность, что он был заражен. Вирусы и вредоносные программы опасны. Они заражают файлы, вызывая сбои, а иногда и полностью удаляя ваши данные. Обязательно регулярно обновляйте антивирус, чтобы защитить компьютерную систему.
2. Внезапное отключение
Многие из нас не используют всерьез функцию безопасного извлечения оборудования на панелях задач компьютера. Извлечение флешки в небезопасном режиме может привести к повреждению флешки. Если ваше устройство отключено от сети во время текущей операции, это может привести к потере данных на вашем флеш-накопителе.
3. Отключение электроэнергии
Внезапный скачок напряжения также может нанести непоправимый ущерб данным на вашем флеш-накопителе.

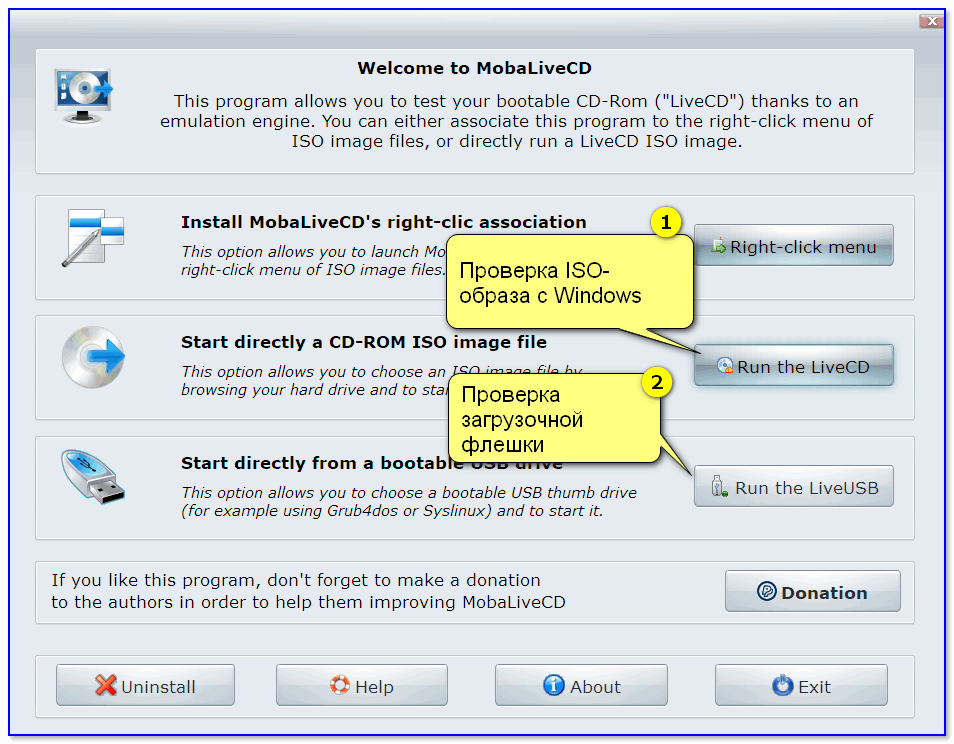 ..
..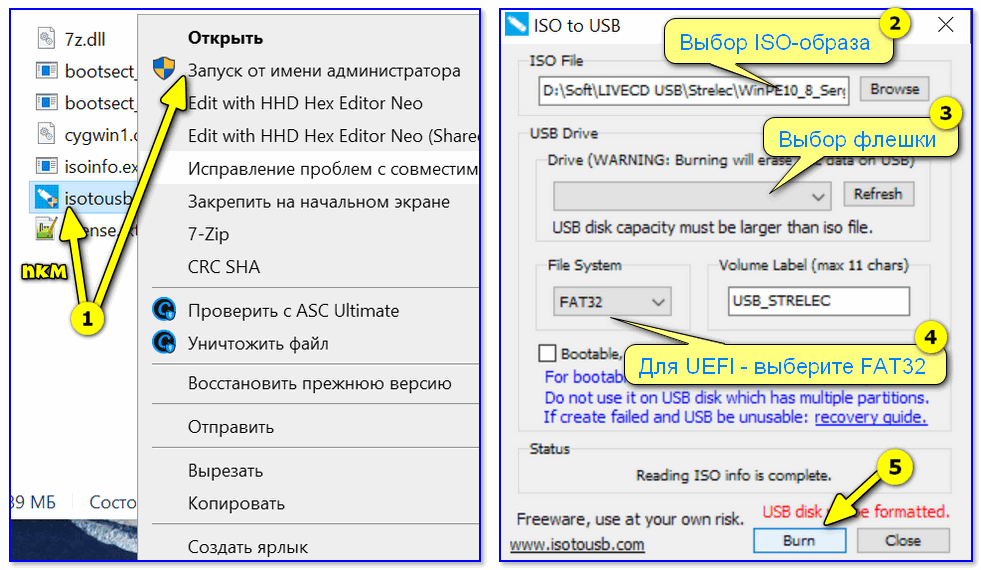 Чаще всего это клавиши: F11, F12, F8 или Esc. Какую клавишу нажимать – можно подсмотреть на подсказке начального экрана.
Чаще всего это клавиши: F11, F12, F8 или Esc. Какую клавишу нажимать – можно подсмотреть на подсказке начального экрана. Вам нужно просто выбрать вашу систему и ждать, пока процедура закончится. После перезагрузки – смотрим, чтобы система загрузилась нормально. Если проблема осталась – переходим к следующему шагу.
Вам нужно просто выбрать вашу систему и ждать, пока процедура закончится. После перезагрузки – смотрим, чтобы система загрузилась нормально. Если проблема осталась – переходим к следующему шагу. conf /mnt/etc/resolv.conf
conf /mnt/etc/resolv.conf
