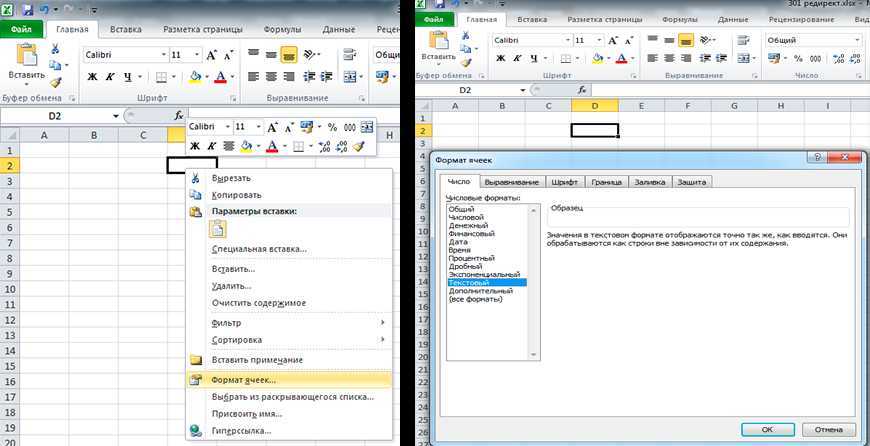Не протягивает формулу эксель: Почему не протягивается формула в excel
Содержание
Работа со сводными таблицами в Excel на примерах
Пользователи создают сводные таблицы для анализа, суммирования и представления большого объема данных. Такой инструмент Excel позволяет произвести фильтрацию и группировку информации, изобразить ее в различных разрезах (подготовить отчет).
Исходный материал – таблица с несколькими десятками и сотнями строк, несколько таблиц в одной книге, несколько файлов. Напомним порядок создания: «Вставка» – «Таблицы» – «Сводная таблица».
А в данной статье мы рассмотрим, как работать со сводными таблицами в Excel.
Как сделать сводную таблицу из нескольких файлов
Первый этап – выгрузить информацию в программу Excel и привести ее в соответствие с таблицами Excel. Если наши данные находятся в Worde, мы переносим их в Excel и делаем таблицу по всем правилам Excel (даем заголовки столбцам, убираем пустые строки и т.п.).
Дальнейшая работа по созданию сводной таблицы из нескольких файлов будет зависеть от типа данных. Если информация однотипная (табличек несколько, но заголовки одинаковые), то Мастер сводных таблиц – в помощь.
Если информация однотипная (табличек несколько, но заголовки одинаковые), то Мастер сводных таблиц – в помощь.
Мы просто создаем сводный отчет на основе данных в нескольких диапазонах консолидации.
Гораздо сложнее сделать сводную таблицу на основе разных по структуре исходных таблиц. Например, таких:
Первая таблица – приход товара. Вторая – количество проданных единиц в разных магазинах. Нам нужно свести эти две таблицы в один отчет, чтобы проиллюстрировать остатки, продажи по магазинам, выручку и т.п.
Мастер сводных таблиц при таких исходных параметрах выдаст ошибку. Так как нарушено одно из главных условий консолидации – одинаковые названия столбцов.
Но два заголовка в этих таблицах идентичны. Поэтому мы можем объединить данные, а потом создать сводный отчет.
- В ячейке-мишени (там, куда будет переноситься таблица) ставим курсор. Пишем = — переходим на лист с переносимыми данными – выделяем первую ячейку столбца, который копируем. Ввод. «Размножаем» формулу, протягивая вниз за правый нижний угол ячейки.

- По такому же принципу переносим другие данные. В результате из двух таблиц получаем одну общую.
- Теперь создадим сводный отчет. Вставка – сводная таблица – указываем диапазон и место – ОК.
Открывается заготовка Сводного отчета со Списком полей, которые можно отобразить.
Покажем, к примеру, количество проданного товара.
Можно выводить для анализа разные параметры, перемещать поля. Но на этом работа со сводными таблицами в Excel не заканчивается: возможности инструмента многообразны.
Детализация информации в сводных таблицах
Из отчета (см.выше) мы видим, что продано ВСЕГО 30 видеокарт. Чтобы узнать, какие данные были использованы для получения этого значения, щелкаем два раза мышкой по цифре «30». Получаем детальный отчет:
Как обновить данные в сводной таблице Excel?
Если мы изменим какой-либо параметр в исходной таблице либо добавим новую запись, в сводном отчете эта информация не отобразится.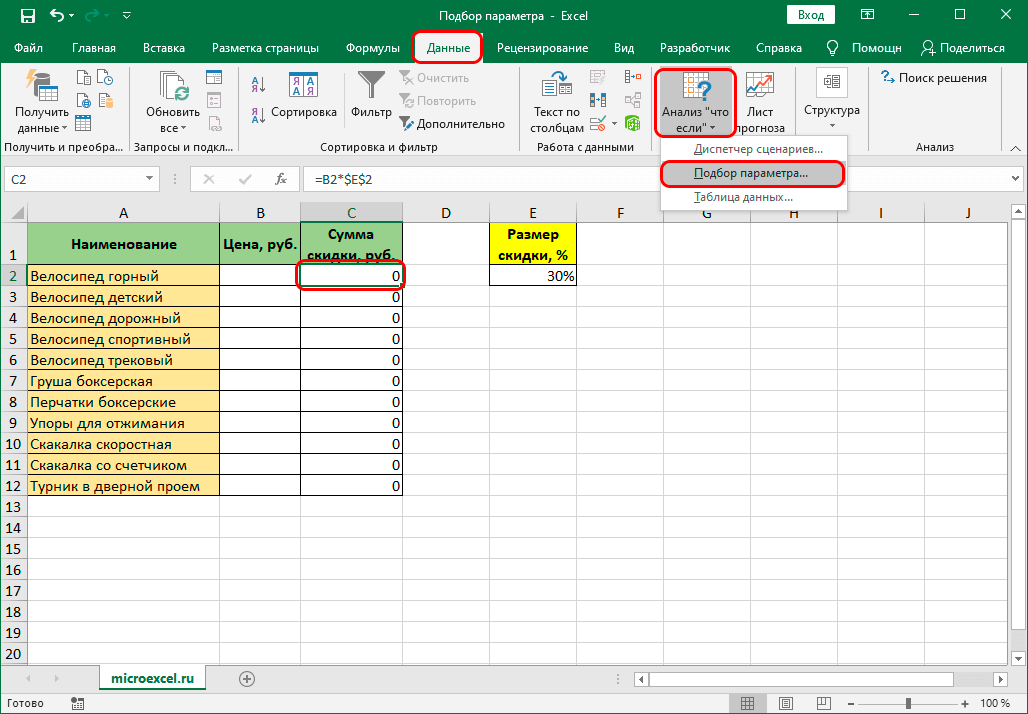 Такое положение вещей нас не устраивает.
Такое положение вещей нас не устраивает.
Обновление данных:
Курсор должен стоять в любой ячейке сводного отчета.
Либо:
Правая кнопка мыши – обновить.
Чтобы настроить автоматическое обновление сводной таблицы при изменении данных, делаем по инструкции:
- Курсор стоит в любом месте отчета. Работа со сводными таблицами – Параметры – Сводная таблица.
- Параметры.
- В открывшемся диалоге – Данные – Обновить при открытии файла – ОК.
Изменение структуры отчета
Добавим в сводную таблицу новые поля:
- На листе с исходными данными вставляем столбец «Продажи». Здесь мы отразим, какую выручку получит магазин от реализации товара. Воспользуемся формулой – цена за 1 * количество проданных единиц.
- Переходим на лист с отчетом. Работа со сводными таблицами – параметры – изменить источник данных. Расширяем диапазон информации, которая должна войти в сводную таблицу.
Если бы мы добавили столбцы внутри исходной таблицы, достаточно было обновить сводную таблицу.
После изменения диапазона в сводке появилось поле «Продажи».
Как добавить в сводную таблицу вычисляемое поле?
Иногда пользователю недостаточно данных, содержащихся в сводной таблице. Менять исходную информацию не имеет смысла. В таких ситуациях лучше добавить вычисляемое (пользовательское) поле.
Это виртуальный столбец, создаваемый в результате вычислений. В нем могут отображаться средние значения, проценты, расхождения. То есть результаты различных формул. Данные вычисляемого поля взаимодействуют с данными сводной таблицы.
Инструкция по добавлению пользовательского поля:
- Определяемся, какие функции будет выполнять виртуальный столбец. На какие данные сводной таблицы вычисляемое поле должно ссылаться. Допустим, нам нужны остатки по группам товаров.
- Работа со сводными таблицами – Параметры – Формулы – Вычисляемое поле.
- В открывшемся меню вводим название поля. Ставим курсор в строку «Формула». Инструмент «Вычисляемое поле» не реагирует на диапазоны.
 Поэтому выделять ячейки в сводной таблице не имеет смысла. Из предполагаемого списка выбираем категории, которые нужны в расчете. Выбрали – «Добавить поле». Дописываем формулу нужными арифметическими действиями.
Поэтому выделять ячейки в сводной таблице не имеет смысла. Из предполагаемого списка выбираем категории, которые нужны в расчете. Выбрали – «Добавить поле». Дописываем формулу нужными арифметическими действиями. - Жмем ОК. Появились Остатки.
Группировка данных в сводном отчете
Для примера посчитаем расходы на товар в разные годы. Сколько было затрачено средств в 2012, 2013, 2014 и 2015. Группировка по дате в сводной таблице Excel выполняется следующим образом. Для примера сделаем простую сводную по дате поставки и сумме.
Щелкаем правой кнопкой мыши по любой дате. Выбираем команду «Группировать».
В открывшемся диалоге задаем параметры группировки. Начальная и конечная дата диапазона выводятся автоматически. Выбираем шаг – «Годы».
Получаем суммы заказов по годам.
Скачать пример работы
По такой же схеме можно группировать данные в сводной таблице по другим параметрам.
Быстрая нумерация строк в Excel
Не так давно я рассказывал о нумерации строк в таблицах Word. о том, как можно настроить почти автоматическую нумерацию строк, которая бы пересчитывалась при добавлении новых и удалении существующих строк из таблицы.
о том, как можно настроить почти автоматическую нумерацию строк, которая бы пересчитывалась при добавлении новых и удалении существующих строк из таблицы.
Это замечательная возможность, которую, увы, к таблицам Excel не применишь. И дело тут совсем не в том, что разработчики чего-то там не додумали, просто Excel — это ягода из совсем другого огорода. Как-нибудь в последующих статьях я уделю этому больше внимания, а сейчас скажу кратко. Excel можно назвать очень упрощенной базой данных, следовательно и подчиняется он законам, по которым работают базы данных. А вот там автоматическая перенумерация строк в таблицах недопустима. Вот.
Поэтому будем работать с тем, что есть и, справедливости ради, скажу, что взамен разработчики предусмотрели возможность быстро и легко (легким движением руки) выполнить нумерацию строк в Excel даже очень большой таблицы. Да к тому же для этого имеются несколько способов нумерации строк Excel (правильнее сказать – нумерация ячеек таблицы в Excel)! Целых три способа! А то и больше…
Можно выбрать удобный для конкретного случая вариант нумерации ячеек и применить.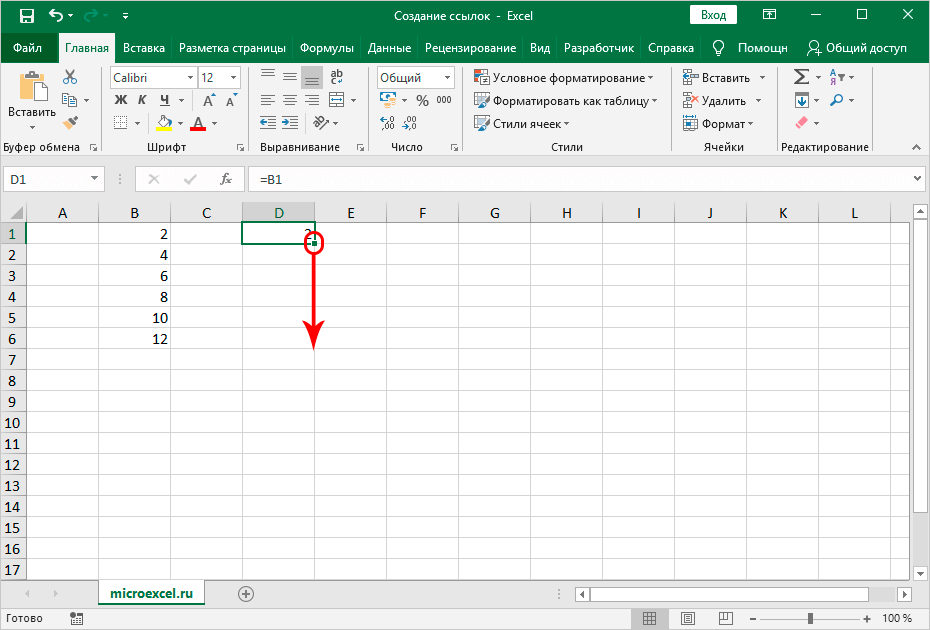
Вариант нумерации строк 1. Самый быстрый
Несмотря на то, что нумеровать строки можно несколькими способами, их объединяет одно начальное условие – в первую ячейку следует поместить число, от которого начнется отсчет. Как правило это 1-ца. Ну, надо же Excel-ю знать, от чего плясать.
Итак, приступим:
1. Вводим я в ячейку число 1.
2. Выделяем ее прямоугольным курсором – рис.1
Рис.2. Мышка на маркере ячейки Excel
Рис.1. Курсор на ячейке Excel
3. Наводим курсор мыши на квадратик в правом нижнем углу ячейки – рис.2 . Курсор мыши при этом изменяется с белого и пушистого крестика на черный сплошной.
4. Не боимся этого. 🙂
5. Нажимаем и удерживаем левую кнопку мыши и кнопку CTRL на клавиатуре. При этом возле черного крестика появится маленький плюсик, как на рисунке справа.
Внимание! Этот прием выполняется разными руками. 🙂 Вы не поверите, но когда-то, при инструктировании по телефону, пришлось это произнести.
6. Удерживая кнопки, протаскиваем мышку вниз по столбцу — рис.3 .
Рис.4. Результат нумерации строк
Рис.3. Протаскиваем курсор Excel
7. Наблюдаем невероятное, числа сами появляются в ячейках! 🙂 — рис.4
8. Опять внимательно! Дотащив мышку до нужной строки (кстати, количество пройденных ячеек отображается рядом с курсором), первой отпускаем кнопку мыши, а потом – кнопку CTRL. И только так,.. иначе получите столбец с единицами.
Получаем нумерованный по порядку столбец. Все очень просто.
Обращаю внимание, что протаскивать можно в любом направлении — вниз, вверх, в стороны, нумерация будет выполняться одинаково. Ну, мало ли что нужно пронумеровать.
Рис.5. Результат нумерации строк
Вариант нумерации строк 2.
Допустим, нумерация ячеек по строкам как бы уже есть, но были добавлены данные, таблица выросла и надо ее пронумеровать до конца.
Конечно, можно воспользоваться и рассмотренным выше вариантом, никто не запрещает, но вдруг вы левой рукой держите бутерброд и кнопку CTRL нажать не можете? То-то же.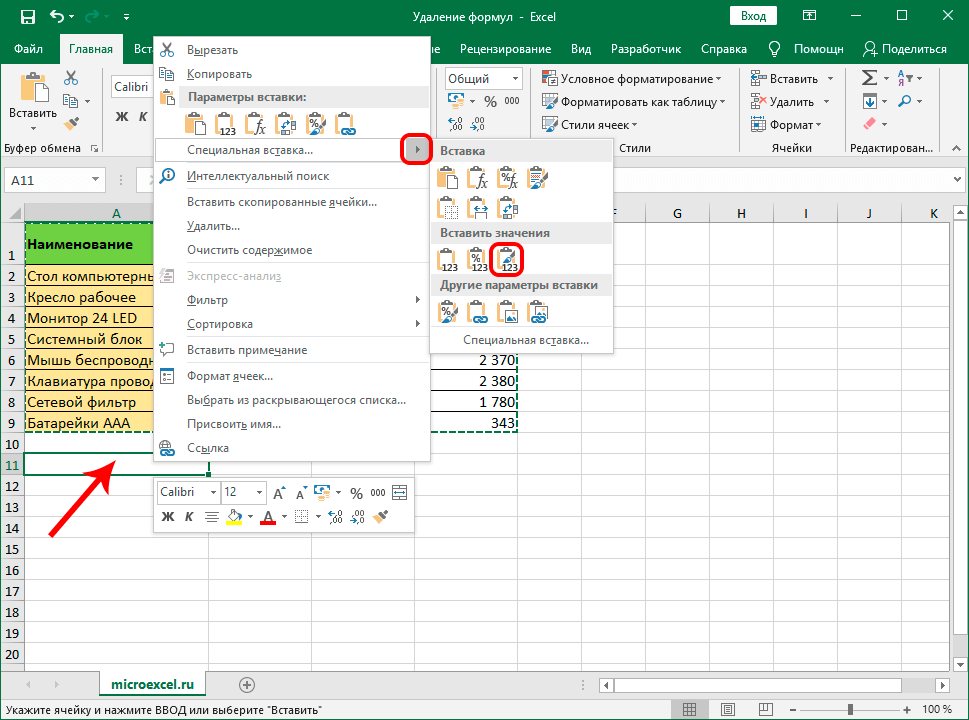
В этом случае поступаем так:
1. Выделяем курсором две последние ячейки столбца с числами нумерации.
2. Наводим курсор мыши на квадратик в правый нижнем углу ячейки. Видим уже знакомый черный крестик — рис.5.
3. Нажимаем левую кнопку мыши и тащим ее вниз по столбцу.
4. Наблюдаем как выполняется нумерация и в нужном месте кнопку просто отпускаем.
Так же хочу отметить, что в этом случае Excel сам соображает, что два числа изменяются с некоторой прогрессией и продолжает ее при протаскивании вдоль столбца, а вот если потянуть в сторону, то это для него банальное копирование, что он с удовольствием и сделает.
Кстати, в первом и втором вариантах при протаскивании происходит копирование формата ячеек, так что если у исходных ячеек какое-то фоормление (границы, заливка и пр.), то оно скопируется на дальнейший числовой ряд.
Рис.6. Заполнение ячеек Excel прогрессией
Вариант нумерации строк 3.
Полезен, когда нужно пронумеровать заранее заданное количество строк. По-моему, довольно интересная возможность.
По-моему, довольно интересная возможность.
1. Вводим я в ячейку число 1.2. Выделяем ее прямоугольным курсором.
3. Переходим на ленту меню Главная к области Редактирование (справа в конце).
4. Щелкаем на кнопку Заполнить.
5. В выпадающем меню щелкаем на команде Прогрессия (помните школьный курс математики? Да-да, это та самая прогрессия) — рис.6.
6. В отобразившемся одноименном окне задаем такие параметры, как показано на рис.7 (шаг, конечно = 1):
7. Указываем в предельном значении число, соответствующее количеству нумеруемых ячеек.
8. Нажимаем кнопку Ok и получаем нумерованный столбец.
Стоить упомянуть, что можно сделать финт ушами и немножко упростить этот вариант нумерации ячеек. 🙂
Рис.7. Окно настройки прогрессии
Вариант нумерации строк 4:
1. Вводим я в ячейку число 1.
2. Выделяем курсором в блок эту ячейку, и ниже — ту часть столбца, которую нужно пронумеровать.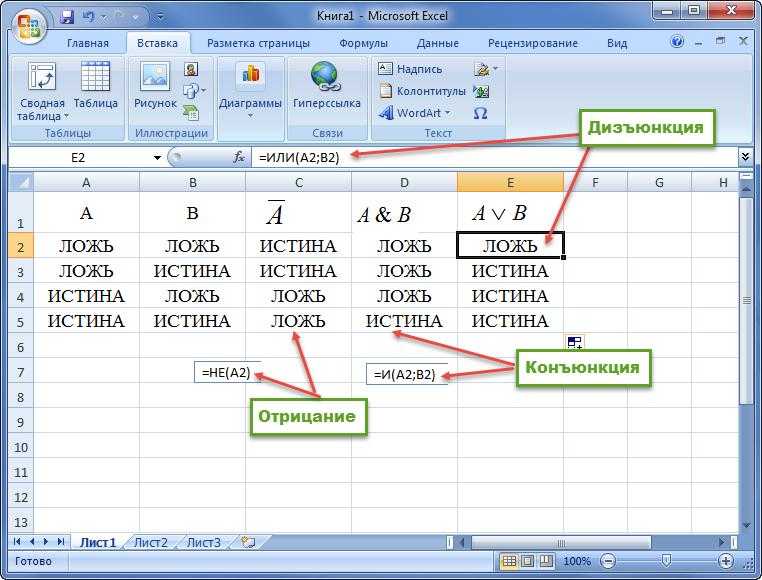
3. Указанным ранее способом вызываем окно Прогрессия.
4. Ни на что не смотрим. Просто нажимаем кнопку Ok!
5. Получаем нумерацию на весь выделенный блок ячеек.
Как видно, для нумерации ячеек в Excel достаточно большие возможности, надеюсь у вас с этим теперь не будет проблем.
Рекомендую прочитать ПРОДОЛЖЕНИЯ этой статьи, в которых информация о нумерации ячеек дополняется — Автоматическая нумерация строк Excel с помощью функции,
а также — Нумерация произвольных строк в Excel
Как исправить проблемы «Excel не открывает файл» в Excel — Excelchat
Бывают случаи, когда мы пытаемся открыть файл Excel, но он отказывается открываться. В большинстве случаев вы увидите пустой лист вместо файла Excel, который хотите открыть. Файл Excel не открывается — распространенная проблема, о которой сообщают тысячи пользователей Excel по всему миру.
Что происходит, когда вы дважды щелкаете файл, чтобы открыть его, он открывается, но вместо отображения содержимого файла показывает пустой или серый экран. В таком случае вы просто знаете, что файл Excel не откроется. Вам нужно знать, что делать, если файл Excel не открывается. В этом посте мы рассмотрим, что вам нужно делать, когда файлы Excel отказываются открываться.
В таком случае вы просто знаете, что файл Excel не откроется. Вам нужно знать, что делать, если файл Excel не открывается. В этом посте мы рассмотрим, что вам нужно делать, когда файлы Excel отказываются открываться.
Серый экран, который появляется, когда мы пытаемся открыть Microsoft Excel, но не открывается, в основном из-за обновлений Microsoft. При обновлении с Microsoft 2007 или 2010 до 2016 мы можем столкнуться с проблемой, когда файл Excel не открывается.
Excel не открывает белый экран, с которым в основном сталкиваются пользователи Excel, использующие Microsoft 2016 в Windows 10.
Исправление Excel не открывает файлы проблема в Excel
Не существует конкретного способа исправить любую из этих двух проблем. Это делает ее решение довольно беспокойным, учитывая, что вам придется постоянно пробовать разные решения, чтобы увидеть, какое из них работает для вас. Ниже приведены некоторые из распространенных решений, которые рекомендуется использовать, когда ваш Microsoft Excel не открывает файл.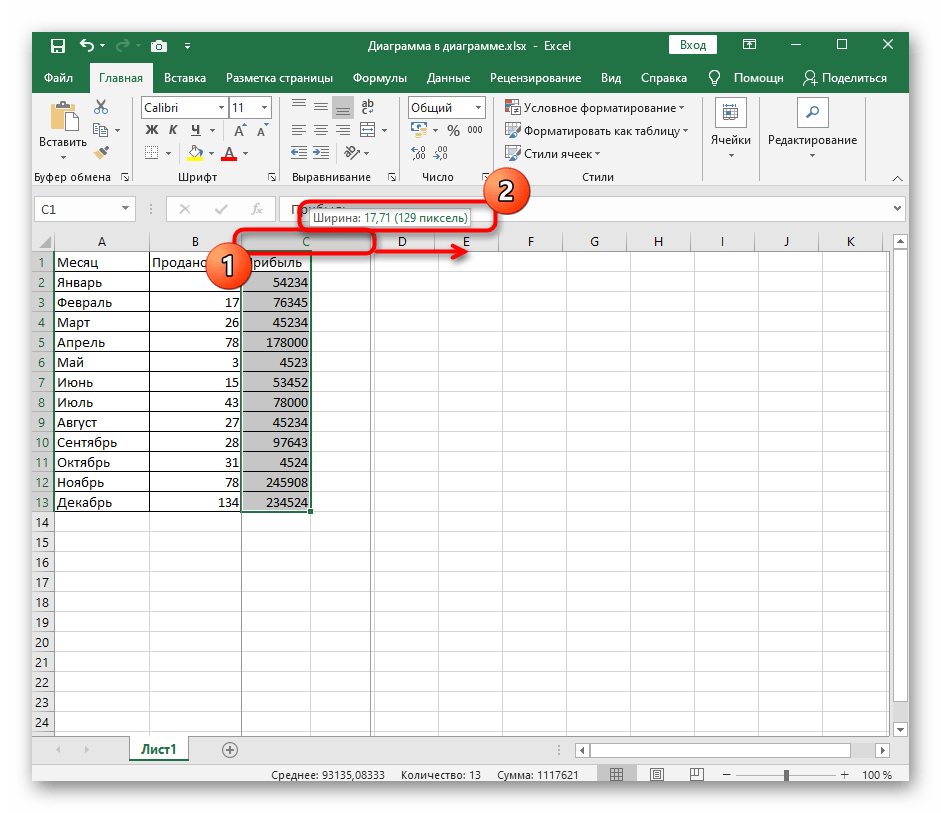
Снимите флажок игнорировать DDE
Проверка DDE — одна из наиболее распространенных причин, по которой ваши файлы Excel не открываются. Когда вы проверяете динамический обмен данными, вы должны ожидать проблем с открытием файлов Excel.
Необходимо снять этот флажок, чтобы разрешить приложению отправлять сигнал при двойном щелчке файла Excel или рабочей книги для открытия.
Для этого нам нужно выполнить следующую процедуру;
- Откройте программу Excel
- Если открывается новая книга, выберите «Файл» > «Параметры» > «Дополнительно» > вкладка «Найти общие».
- Снимите флажок Игнорировать DDE.
- Нажмите OK
Проверить скрыть/показать
Мы также можем попытаться скрыть элементы Excel, выбрав параметр «Показать» в Excel. Проверьте, выбрана ли опция «Скрыть», если да, снимите ее. Вам нужно показать его, чтобы открыть файл в Excel.
Сбросить ассоциации файлов Excel
Вы также можете сбросить ассоциации файлов Excel до настроек по умолчанию, чтобы решить проблемы с открытием Excel.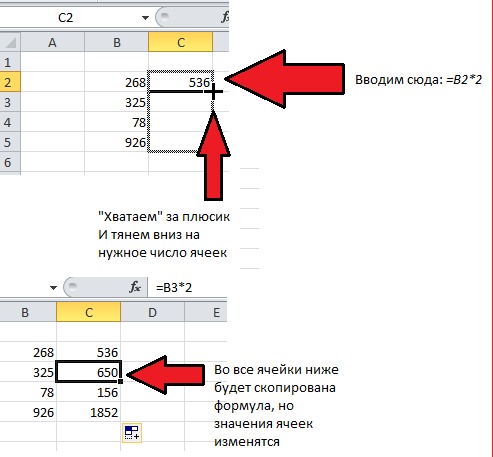
Для этого выполните следующие простые шаги;
Перейдите к статистике и выберите Панель управления. В панели управления нажмите «Программы», затем «Программы по умолчанию». В разделе «Программы по умолчанию» нажмите «Установить программы по умолчанию».
Рисунок 1: Файлы сброса
В списке программ по умолчанию выберите Excel. Затем вам нужно нажать «Выбрать по умолчанию для этой программы», после чего появится экран «Установить программные ассоциации».
Рисунок 2: Программы по умолчанию
Выберите «Все», затем нажмите «Сохранить», затем «ОК».
Ремонт Microsoft Office
Вы также можете попробовать восстановить сам Microsoft, чтобы решить, что файл Excel не будет открывать проблемы. Для этого выполните следующие действия;
Нажмите кнопку «Пуск» и перейдите в панель управления. Находясь в панели управления, нажмите на программы.
После нажатия кнопки программ на панели управления нажмите «Удалить программы», затем «Microsoft Office».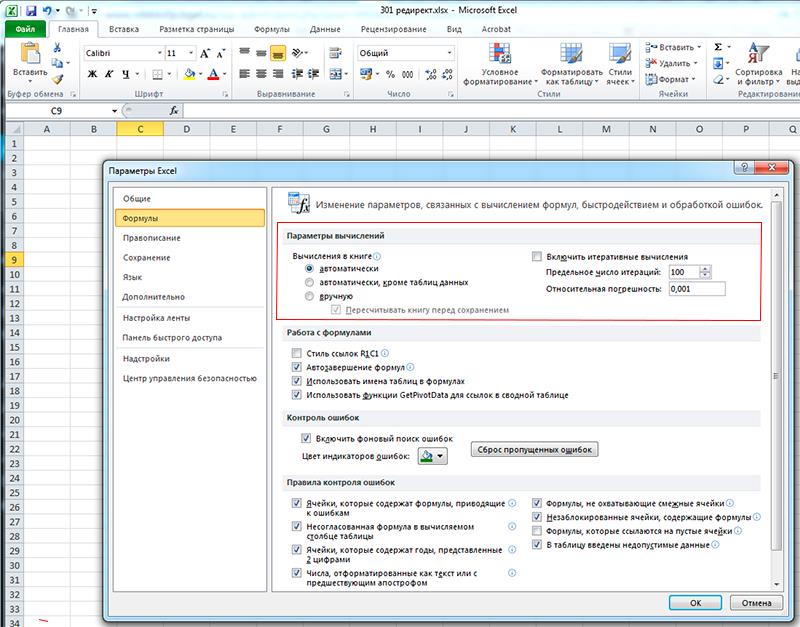 Находясь здесь, нажмите «Изменить». Перейдите в раздел «Онлайн-ремонт» и нажмите «Восстановить».
Находясь здесь, нажмите «Изменить». Перейдите в раздел «Онлайн-ремонт» и нажмите «Восстановить».
Рисунок 3: Восстановление программы Excel
Мгновенное подключение к эксперту через нашу службу Excelchat
В большинстве случаев проблема, которую вам нужно будет решить, будет более сложной, чем простое применение формулы или функции. Если вы хотите сэкономить часы исследований и разочарований, попробуйте наш онлайн-сервис Excelchat! Наши эксперты по Excel доступны круглосуточно и без выходных, чтобы ответить на любой вопрос, который у вас может возникнуть. Мы гарантируем подключение в течение 30 секунд и индивидуальное решение в течение 20 минут.
Файл Excel не открывается – причины и методы устранения неполадок
Приложение для работы с электронными таблицами Excel является важным инструментом на многих рабочих местах. Файлы Excel часто содержат важные данные компании или информацию о клиентах. Затем можно использовать приложение Microsoft для простого управления и анализа этих данных. Если файл Excel не открывается, вам нужно быстрое и эффективное решение. У этой проблемы может быть различных причин . Во многих случаях поврежден сам файл. В других случаях проблема возникает из-за неправильного расширения файла или из-за того, что файл открыт в другой программе. В этой статье мы покажем вам методы устранения наиболее распространенных причин этой проблемы.
Если файл Excel не открывается, вам нужно быстрое и эффективное решение. У этой проблемы может быть различных причин . Во многих случаях поврежден сам файл. В других случаях проблема возникает из-за неправильного расширения файла или из-за того, что файл открыт в другой программе. В этой статье мы покажем вам методы устранения наиболее распространенных причин этой проблемы.
Содержание
- Электронная таблица Excel не открывается, потому что она повреждена
- Файл Excel не открывается: неправильное расширение файла
- Проблемы с открытием файлов Excel на внешних дисках ins
- Excel начинается с пустой электронной таблицы
- Файл Excel открывается не в той программе
- Файл Excel отображается неправильно при открытии
- Совет: Откройте файл Excel в другой программе
Хостинг с IONOS — быстрый, гибкий, безопасный
Откройте для себя быстрый и безопасный хостинг для любого проекта.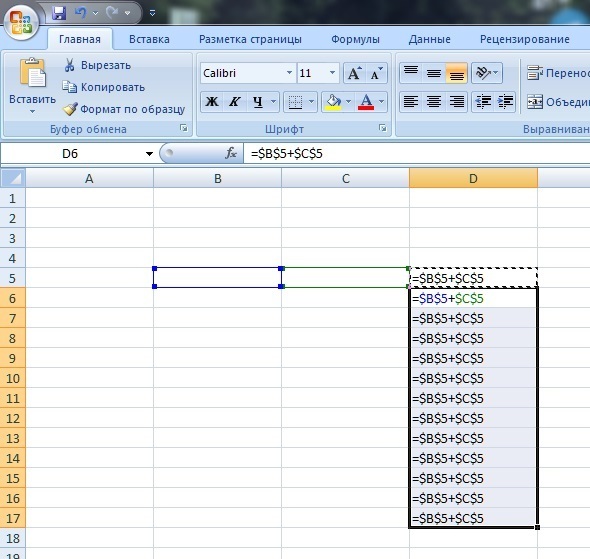
Мы позаботимся о вашем коде, независимо от того, работаете ли вы на бэкэнде, внешнем интерфейсе или на переднем крае.
Масштабируемый
Безопасный
Устойчивый
Электронная таблица Excel не открывается, потому что она повреждена0091 поврежден
. Это особенно распространено, если Excel аварийно завершает работу при сохранении файла или если проблематичный макрос препятствует правильному сохранению файла. Когда это происходит, файл часто бывает настолько поврежден, что вы больше не можете открыть его в Excel, дважды щелкнув файл в проводнике.
В некоторых случаях решение простое :
- Откройте пустой документ в Excel.
- Выберите вкладку Файл и нажмите на «Открыть» , чтобы просмотреть список недавно открытых файлов. Кроме того, вы можете использовать сочетание клавиш Excel Ctrl + O.

- Дважды щелкните файл, который хотите открыть.
- Если файл по-прежнему не открывается, нажмите «Обзор» и найдите файл.
- В нижней части диалогового окна «Открыть» щелкните маленькую стрелку рядом с кнопкой «Открыть», затем выберите «Открыть и восстановить» из контекстного меню.
- Если файлы повреждены, вас спросят, хотите ли вы восстановить файл или просто извлечь данные. Сначала попробуйте восстановить файл. Если это не сработает, вы можете использовать опцию «Извлечь данные» для восстановления данных из файла или попытаться восстановить файл Excel.
Поврежденные файлы Excel могут быть немедленно восстановлены после открытия.
Файл Excel не открывается: неправильное расширение файла
Excel имеет два разных собственных формата файлов . Исходный формат XLS использовался до Excel 2003. С тех пор Microsoft использует новый формат файлов на основе XML с расширением XLSX. Эти два формата несовместимы друг с другом напрямую.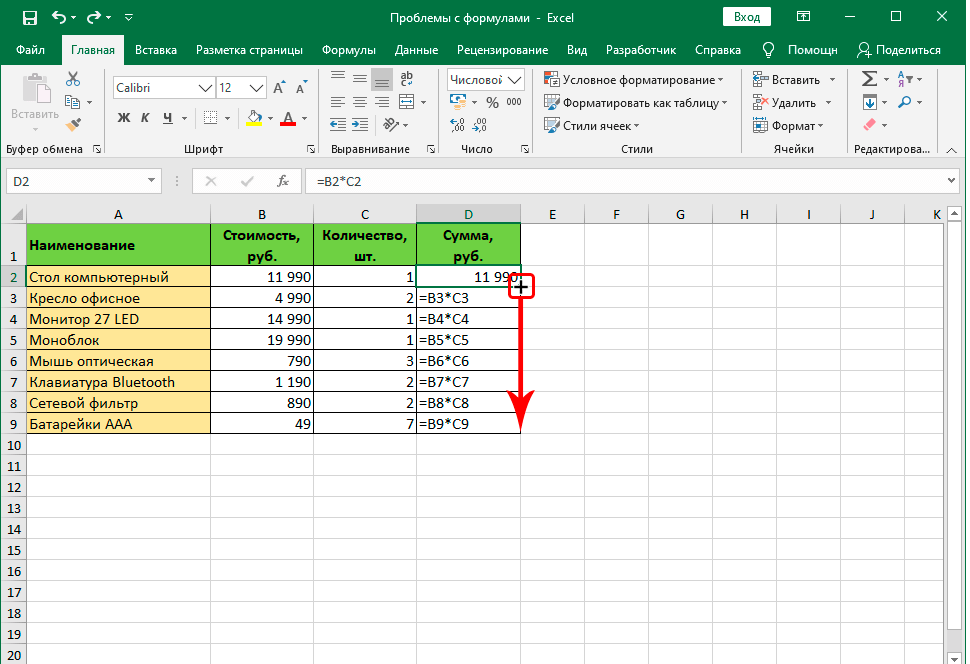 Когда сторонние программы сохраняют файл формата Excel, они иногда используют неправильное расширение. В таком случае попробуйте переименование расширения проблемного файла с XLS на XLSX или наоборот. Затем попробуйте снова открыть файл в Excel.
Когда сторонние программы сохраняют файл формата Excel, они иногда используют неправильное расширение. В таком случае попробуйте переименование расширения проблемного файла с XLS на XLSX или наоборот. Затем попробуйте снова открыть файл в Excel.
Неправильное расширение файла может быть причиной того, что файл Excel не открывается.
Проблемы с открытием файлов Excel на внешних дисках
Как и в других программах Windows, в Excel часто возникают проблемы с открытием файлов на внешних дисках . Теоретически Windows позволяет открыть любой файл, будь то внутренний жесткий диск, USB-накопитель или сетевой диск. Однако часто возникают трудности при открытии файлов на внешних накопителях. Если вы столкнулись с этой проблемой, попробуйте сначала скопировать файл на внутренний жесткий диск и открыть его оттуда.
Excel не открывает файл из-за проблемных надстроек
Проблемные надстройки в Excel могут препятствовать открытию файлов, использующих их функции. Если из-за этой проблемы Excel перестает работать, запустите программу в безопасном режиме. Отключите надстройки, перезапустите программу и откройте файл.
Если из-за этой проблемы Excel перестает работать, запустите программу в безопасном режиме. Отключите надстройки, перезапустите программу и откройте файл.
Excel начинается с пустой электронной таблицы
Если дважды щелкнуть файл Excel в проводнике и вместо выбранного файла появится пустой рабочий лист , выполните следующие действия:
- На вкладке Файл выберите «Параметры» .
- На следующем экране нажмите «Дополнительно» слева.
- Прокрутите вниз до раздела «Общие» и отключите параметр «Игнорировать другие приложения, использующие динамический обмен данными (DDE)» .
- Нажмите «ОК» для подтверждения и выхода из Excel.
- Теперь перезапустите Excel, дважды щелкнув файл Excel в проводнике.
Расширенные настройки в Excel
Файл Excel открывается не в той программе
Если файл Excel открывается в программе для работы с электронными таблицами, отличной от Excel, или если он открывается в приложении, которое не может отобразить файл, ассоциация файлов установлена неправильно в Windows .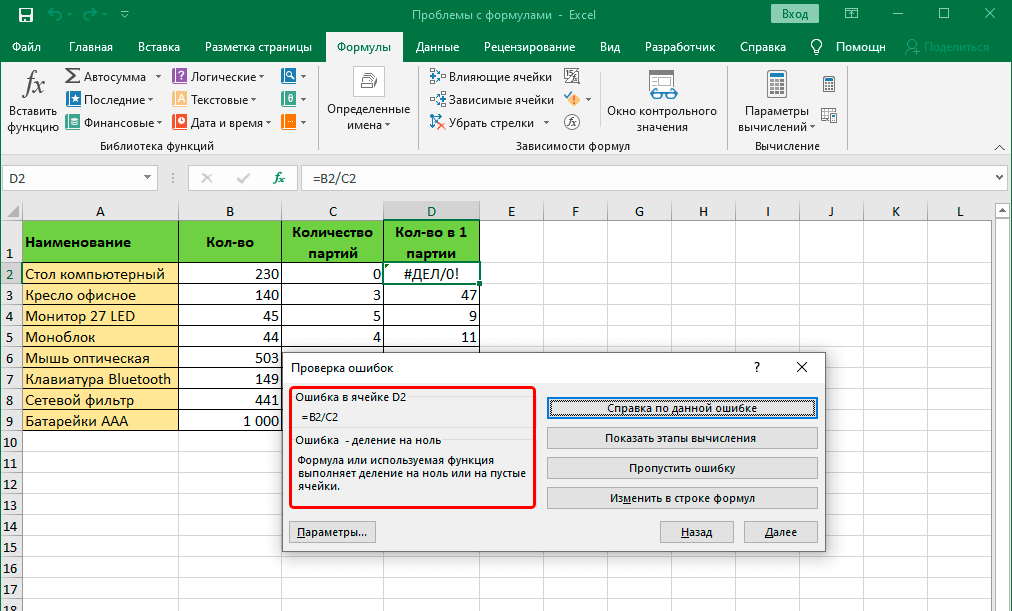
- Щелкните правой кнопкой мыши файл Excel в проводнике.
- В контекстном меню выберите «Открыть с помощью», а затем «Выбрать другое приложение» . Windows теперь покажет приложение, которое по умолчанию открывает файлы Excel.
- В этом диалоговом окне выберите «Excel» под «Другие параметры» и выберите «Всегда использовать это приложение для открытия файлов XLSX».
- Если вы нажмете «ОК», Excel будет использоваться для открытия файлов Excel в будущем.
Windows 10 позволяет легко выбрать приложение, в котором вы хотите открыть файл.
Файл Excel отображается неправильно при открытии
Если электронная таблица Excel отображается неправильно при открытии, особенно если она содержит графику, проблема часто вызвана ускорением графики . Вы можете отключить эту функцию следующим образом:
- Нажмите «Файл» на ленте.
- Выберите «Опции» . В следующем окне выберите «Дополнительно» .

- Прокрутите вниз до раздела Display и установите флажок «Отключить аппаратное ускорение графики ».
- Нажмите «ОК» и перезапустите Excel.
Совет: Откройте файл Excel в другой программе
Excel часто более подвержен проблемам с файлами, чем другие программы, поддерживающие те же форматы файлов. Если файл не открывается в Excel, попробуйте переключиться на другое приложение для работы с электронными таблицами. Во многих случаях LibreOffice или OpenOffice программы для работы с электронными таблицами откроют поврежденные файлы Excel. Если вы сохраните файл в этих приложениях, вы часто можете продолжить редактирование файла в самом Excel.
Другой вариант — загрузить файл Excel в Google Sheets , электронную таблицу на основе браузера. Это приложение также может обрабатывать мелкие ошибки в файлах. С помощью Google Sheets вы можете редактировать таблицу прямо в браузере или загрузить ее в виде файла XLSX. Чтобы использовать Google Sheets, вы должны войти в свой браузер с учетной записью Google.
Чтобы использовать Google Sheets, вы должны войти в свой браузер с учетной записью Google.
- Online sales
- Tutorials
Related articles
30 Excel shortcuts to speed up your work
- Web analytics
Ярлыки Excel позволяют выполнять работу намного быстрее, но сначала их нужно изучить. Мы представляем вам 30 полезных комбинаций клавиш Excel, которые облегчат вашу повседневную работу. От навигации до вставки ячеек и подсчета итогов. Если для функции, которую вы регулярно используете, еще нет ярлыка, вы можете легко создать свой собственный ярлык Excel.
30 ярлыков Excel для ускорения работы
Обзор формул и функций Excel
- Интернет-продажи
Существует множество функций и формул Excel, полезных для решения широкого круга задач. Они могут помочь вам сделать ваши рабочие процессы проще и эффективнее. Здесь мы познакомим вас с наиболее важными из них, и вы будете на пути к тому, чтобы стать экспертом в Excel.
Они могут помочь вам сделать ваши рабочие процессы проще и эффективнее. Здесь мы познакомим вас с наиболее важными из них, и вы будете на пути к тому, чтобы стать экспертом в Excel.
Обзор формул и функций Excel
Как восстановить файл Excel
- Интернет-продажи
Восстановление файлов Excel может занять много времени и нервов. Windows и приложение Excel предлагают широкий спектр возможностей для восстановления несохраненных или перезаписанных электронных таблиц Excel в случае сбоя программы или ее случайного закрытия без сохранения. В этом уроке мы представим полезные решения и практические советы.
Как восстановить файл Excel
Excel не отвечает: Что делать, если Excel не работает
- Интернет-продажи
Excel не работает: как пользователь Microsoft Office вы, несомненно, уже сталкивались с этой проблемой.


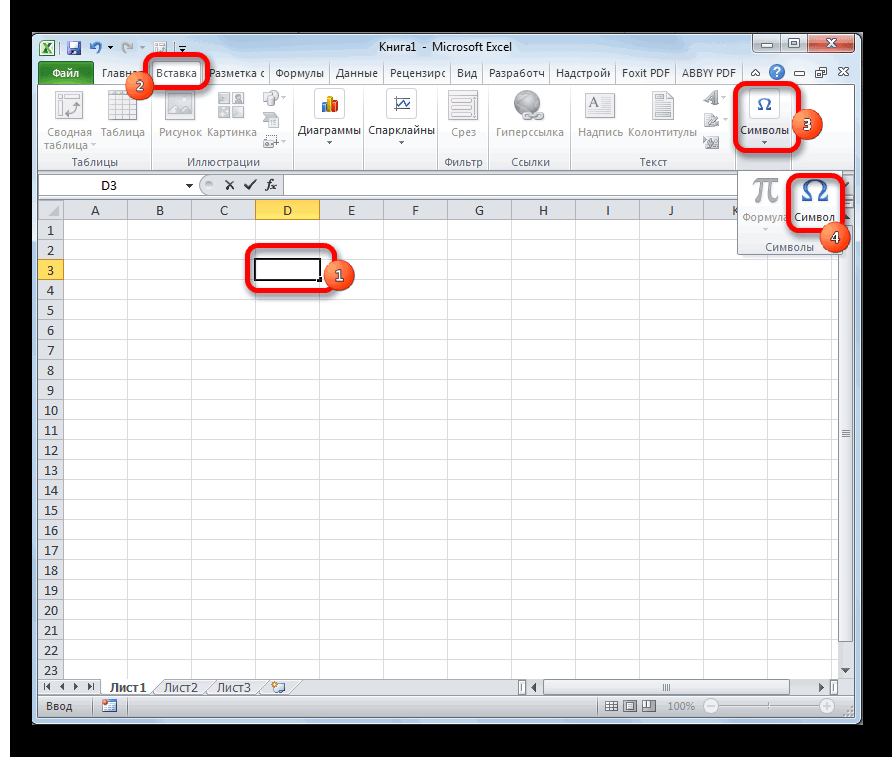 Поэтому выделять ячейки в сводной таблице не имеет смысла. Из предполагаемого списка выбираем категории, которые нужны в расчете. Выбрали – «Добавить поле». Дописываем формулу нужными арифметическими действиями.
Поэтому выделять ячейки в сводной таблице не имеет смысла. Из предполагаемого списка выбираем категории, которые нужны в расчете. Выбрали – «Добавить поле». Дописываем формулу нужными арифметическими действиями.