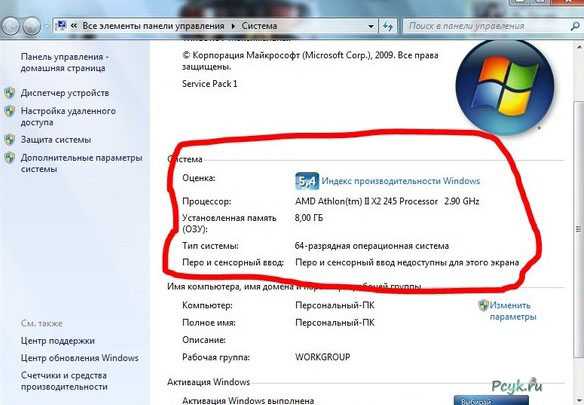Как узнать потянет комп игру или нет: Пойдет ли игра [проверь онлайн]
Содержание
Как узнать, пойдёт ли игра на компьютере
В этой публикации, друзья, разберём такую интересную тему — как узнать, пойдёт ли игра на компьютере. Т.е. запустится ли игра на компьютере, потянет ли компьютер игру, потянет ли, в частности, видеокарта или процессор игру. Если вопрос касается имеющегося у вас компьютера, это всё проверяется очень просто: смотрим требования на официальном сайте интересующей игры, и если вписываемся хотя бы в минимальные требования, устанавливаем игру и пробуем её сначала на минималках, а потом с повышением настроек графики. А как понять, потянет ли компьютер игру, если этот компьютер предполагаемый? Т.е. вы рассматриваете разные варианты апгрейда ПК, покупки нового ПК или ноутбука. И вам нужен какой-то оптимальный баланс цены и производительности в расчёте конкретно на тот перечень игр, в которые вы хотите играть. В таком случае придётся мониторить много информации на разных специализированных сервисах и анализировать эту информацию. Эту работу за вас бесплатно не проделает никто, ну а наводки, как выполнять эту работу, мы, конечно же, дадим.
Но, прежде чем мы приступим к рассмотрению способов, как узнать, потянет ли компьютер конкретные игры, несколько слов о том, какой вообще сегодня нужен минимум видеокарты и процессора, чтобы они тянули современные игры. Друзья, игра игре рознь, и если мы будем играть в нетребовательные игры типа Counter Strike, то мы даже на хорошей встроенной в процессор графике можем получить заветные 60 FPS при низких настройках в Full HD. Требовательным же играм нужно гораздо больше. Так, например, в числе рекомендаций одной из самых требовательных на сегодняшний день игры Control значатся минимальные видеокарты Nvidia GeForce GTX 1660 и AMD Radeon RX 580, а минимальные процессоры — Intel Core i5 7-го поколения и AMD Ryzen 5 1-й серии. Соответствие этим рекомендациям даст возможность играть в эту игру близко к 60 FPS на средних настройках в Full HD.
С процессором всё просто: можно выполнить апгрейд ПК до минимального игрового уровня, выбрав процессор из не самых свежих на сегодня поколений, например, Intel Core i3 10-го поколения или AMD Ryzen 5 2-й серии, это будет экономный апгрейд.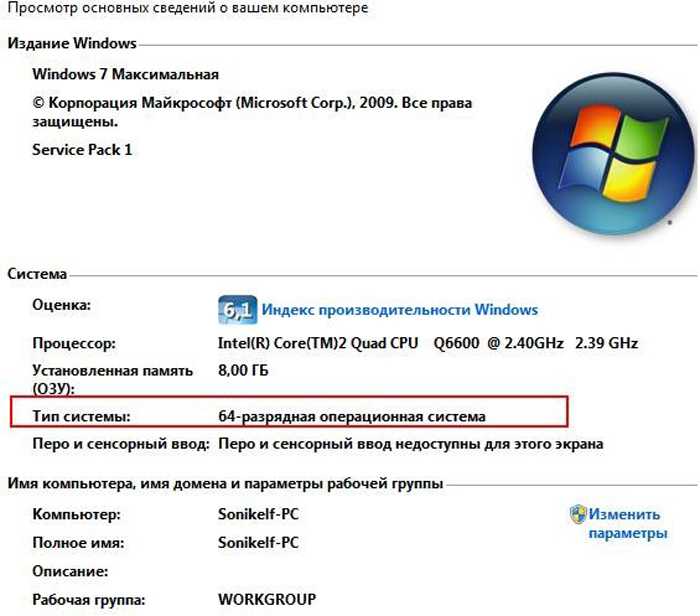 Чуть больше денег потянет апгрейд системы до уровня Intel Core i3 самого нового на сегодня 12-го поколения, но это будет уже достаточно мощная и перспективная база для игрового ПК среднего уровня. Процессор в играх важен, но всё же он вторичен, главную роль играет видеокарта. В целом минимальной видеокартой на сегодняшний день считается GeForce GTX 1060 6 GB. На 3% производительнее неё Radeon RX 580 — минимальная рекомендуемая видеокарта AMD для требовательных игр типа Control. А минимальная рекомендуемая видеокарта от Nvidia для игр типа Control — GeForce GTX 1660, которая, в свою очередь, производительнее Radeon RX 580 на 14%. Если так, чтобы в любую современную игру поиграть с трассировкой лучей, то нужна минимальная видеокарта GeForce RTX 2060, но лучше GeForce RTX 2070. А если так, чтобы играть в какие-то игры на максималках в 4К, а в какие-то на худой конец на максималках в 2К, то нужна минимальная видеокарта GeForce RTX 3070. Вот, друзья, эти ключевые видеокарты отмечены в рейтинге видеокарт сервиса TechPowerUp.
Чуть больше денег потянет апгрейд системы до уровня Intel Core i3 самого нового на сегодня 12-го поколения, но это будет уже достаточно мощная и перспективная база для игрового ПК среднего уровня. Процессор в играх важен, но всё же он вторичен, главную роль играет видеокарта. В целом минимальной видеокартой на сегодняшний день считается GeForce GTX 1060 6 GB. На 3% производительнее неё Radeon RX 580 — минимальная рекомендуемая видеокарта AMD для требовательных игр типа Control. А минимальная рекомендуемая видеокарта от Nvidia для игр типа Control — GeForce GTX 1660, которая, в свою очередь, производительнее Radeon RX 580 на 14%. Если так, чтобы в любую современную игру поиграть с трассировкой лучей, то нужна минимальная видеокарта GeForce RTX 2060, но лучше GeForce RTX 2070. А если так, чтобы играть в какие-то игры на максималках в 4К, а в какие-то на худой конец на максималках в 2К, то нужна минимальная видеокарта GeForce RTX 3070. Вот, друзья, эти ключевые видеокарты отмечены в рейтинге видеокарт сервиса TechPowerUp.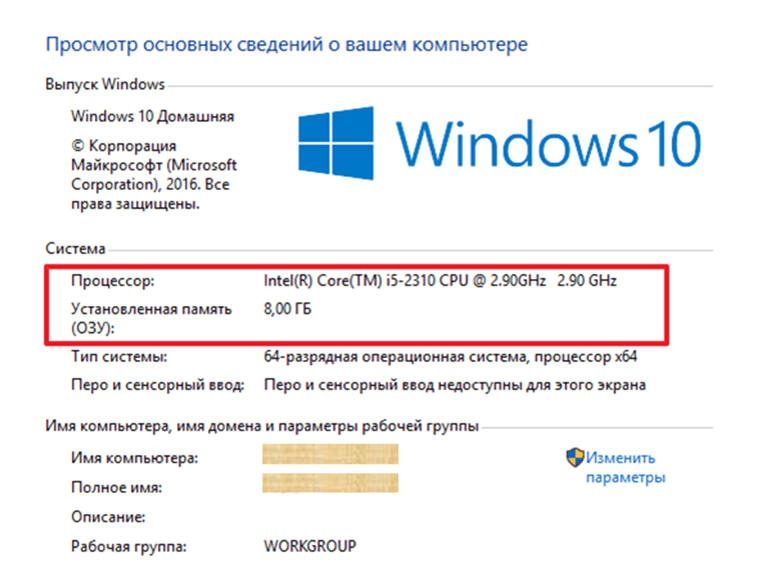
Так дела обстоят в целом, а теперь давайте разбираться с конкретными играми.
Базовую информацию о том, пойдёт ли игра на компьютере, можно узнать на официальных сайтах игр. Там обычно приводится информация о минимальных и рекомендуемых системных требованиях. Эта информация мало что расскажет нам о перспективах игры на конкретном железе, но у некоторых игр могут нечто быть онлайн-тестов, как вот, например, у World of Tanks. Мы вводим нужные процессор, видеокарту, объём оперативной памяти, и получаем результат, на каких настройках при таком раскладе пойдёт игра. Но это и всё, ни тебе разрешения, ни показателя FPS.
Больше информации можем получить на сайте Technical City, это сайт с характеристиками и тестами процессоров и видеокарт. Здесь есть раздел «Пойдёт ли игра». В этом разделе выбираем игру — указываем в перечне или вводим название.
Указываем процессор, видеокарту или встроенную графику и объём оперативной памяти.
Получаем результат.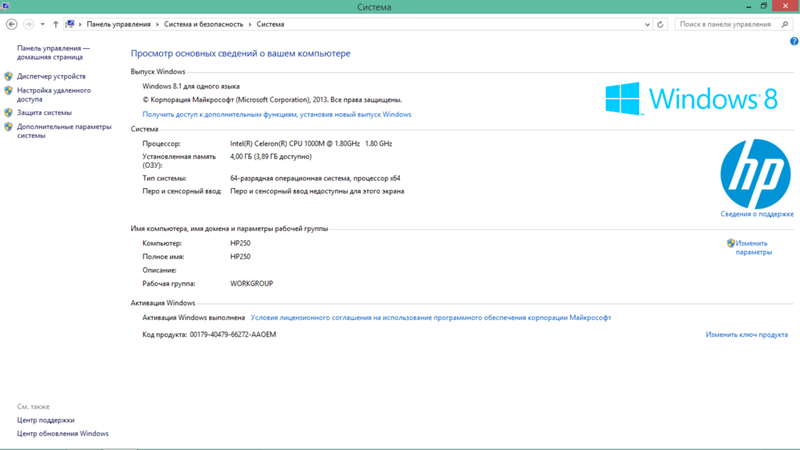 Он включает информацию о соответствии конфигурации железа минимальным и рекомендованным требованиям игры.
Он включает информацию о соответствии конфигурации железа минимальным и рекомендованным требованиям игры.
Ниже будут приведены эти требования.
Дальше же будет самое интересное: увидим прогнозируемый средний FPS для разных разрешений и настроек графики.
Другой сервис, где можно посмотреть, потянет ли компьютер игру, и если потянет, то как именно – UserBenchmark. Это бенчмарк-сервис, он больше заточен под тесты производительности различных компьютерных комплектующих, но у него также есть данные по производительности видеокарт и встроенных график в плане среднего FPS в играх. Перечень видеокарт и встроенных график здесь небольшой, но, в отличие от других сервисов, здесь нам будут показаны реальные, а не прогнозируемые тесты. Идём в раздел оценки FPS на сайте UserBenchmark. Выбираем игру.
Выбираем настройки игры – Low (низкие), Medium (средние), High (высокие), Max (максимальные). И выбираем разрешение — 720p, 1080p, 1440p или большее, если будет.
Далее указываем видеокарту, если она есть в перечне. Указываем процессор приблизительного уровня.
И получаем результат – средний FPS в игре.
В поисках ответа на вопрос, пойдёт ли игра на компьютере, может помочь сервис TechPowerUp. Это родной сайт известной утилиты GPU-Z, и это огромнейшая база данных по процессорам, видеокартам и прочим компьютерным комплектующим. Здесь у нас не будет большого выбора игр, более того, у нас не будет вообще возможности задания конфигурации предполагаемого компьютера. Мы просто сможем просмотреть детальные обзоры видеокарт с их тестами в выбранных сайтом современных играх. И что интересно, тесты здесь будут не референсных видеокарт, т.е. эталонных, произведённых самими компаниями Nvidia и AMD, а конкретных видеокарт, сделанных производителями-партнёрами Gigabyte, Asus, MSI и иже с ними, с возможными доработками. На сайте TechPowerUp идём в раздел обзоров. Вводим видеокарту.
И выбираем нужного производителя.
Далее опускаемся вниз и выбираем страницу обзора. Для начала можно заглянуть на страницу «Test Setup», там будет указана конфигурация компьютера, на котором производились тесты видеокарты. Потом можем смотреть уже сами тесты в играх.
На страницах тестов игр нам предлагается среднее значение FPS в разных разрешениях – 1920х1080, 2560х1440 и 3840х2160. Всё это тесты на максимальных настройках, если на странице игры не указано иное.
Тесты видеокарты нам даются в сравнении с референсной и другими видеокартами.
Также, друзья, обратите внимание на страницу «Average FPS», если она есть для выбранной вами видеокарты.
Здесь вы можете комплексно на диаграмме увидеть, как ведёт себя видеокарта во всех протестированных играх в разных разрешениях. Какой у неё средний FPS, сколькие из игр и какие дотягивают до заветных 60 FPS.
Примечание: друзья, сервисы UserBenchmark и TechPowerUp англоязычные, не забываем пользоваться переводчиком веб-страниц, он сегодня встроен в любой современный браузер и у многих запускается сам при заходе на иностранный сайт.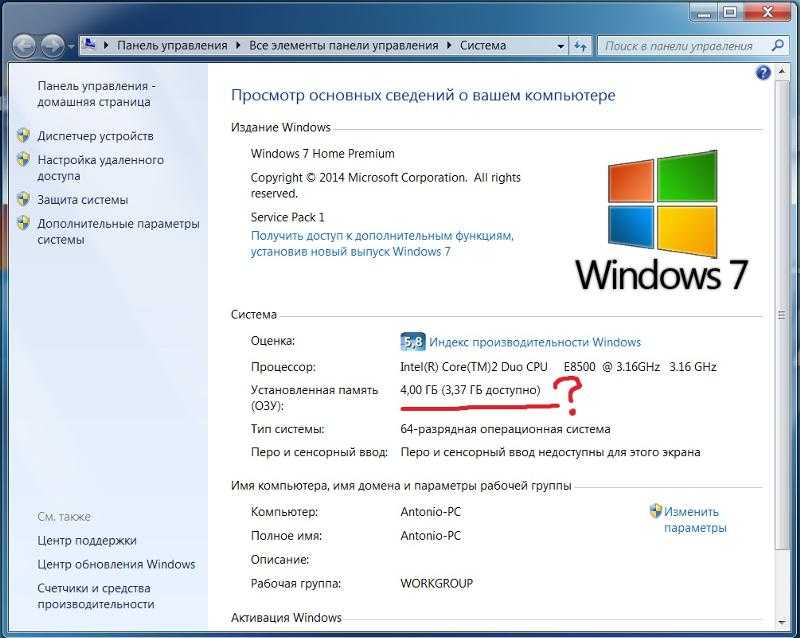 Ну а в Google Chrome, например, жмём контекстное меню и выбираем «Перевести на русский».
Ну а в Google Chrome, например, жмём контекстное меню и выбираем «Перевести на русский».
И ещё один сервис рассмотрим, где можно узнать, потянет ли компьютер игру — Chaynikam.Info. Этот сервис выдаёт средний FPS для видеокарт. Примечателен тем, что имеет внушительную базу видеокарт и встроенных график. И предусматривает огромный ассортимент игр, для которых можно указать разные настройки. Заходим в раздел сравнения видеокарт на сайте Chaynikam.Info. В форму «Добавить видеокарту» вводим название видеокарты или встроенной графики, выбираем эту карту или встройку.
Получим по ним характеристики и тесты, а в самом конце страницы будет блок «Быстродействие в играх». Здесь можем ввести жанр игр, указать год выхода игр, либо же прописать конкретную игру. И обратите внимание, друзья, на маркировку среднего FPS: зелёным будут указаны реальные тесты видеокарт или встроенных график, а блекло-белым прогнозируемые тесты. Далее в играх выбираем настройки – Low (низкие), Med (средние), High (высокие), Ultra (максимальные) с нужным или подходящим из имеющихся разрешением.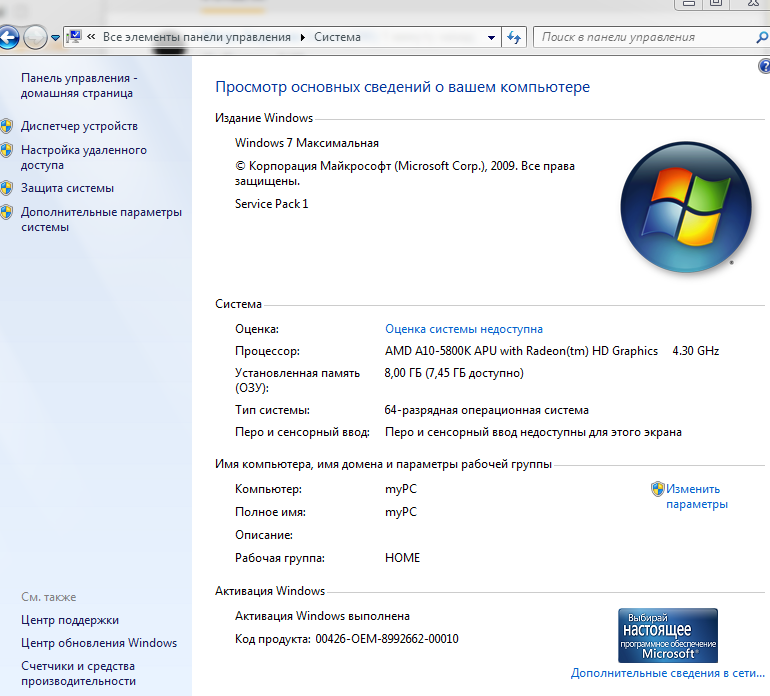
И, собственно, наблюдаем результаты. Они будут с представлением десктопной и мобильной версии видеокарт и встроенных график. В приведённом ниже примере для мобильной версии графики (с пометкой Laptop) есть зелёные реальные показатели среднего FPS. Для десктопной версии графики (с пометкой Desktop) есть только прогнозируемые показатели среднего FPS. Прогнозируемые показатели могут, конечно же, разниться с реальными, но в целом картину о потенциале игры с выбранной видеокартой или графикой получить можно.
Вот так, друзья, можно наюзать информацию, пойдёт ли игра на компьютере, которого у вас нет. Ещё, конечно, можно посмотреть на YouTube и в сети тесты видеокарт. И можно также заглянуть в другие сервисы, определяющие по конфигурации железа, как пойдёт игра на компьютере. Но, в принципе, самые годные мы упомянули в статье. Если знаете какие-то хорошие сервисы для решения поставленной задачи, можете отписываться в комментариях и делиться опытом.
Системные требования Hearthstone — Служба поддержки Blizzard
Обновлен: 7 месяцев назад
Номер статьи (ID) 28991
Применимо к играм:
Ниже приведены минимальные и рекомендованные системные требования для Hearthstone. В связи с возможными изменениями игры системные требования могут со временем изменяться.
В связи с возможными изменениями игры системные требования могут со временем изменяться.
Примечание: Модели совместимых видеокарт вы можете найти в списке поддерживаемых графических карт.
- Выберите операционную систему
Windows
| Минимальные системные требования | Рекомендуемая конфигурация | |
|---|---|---|
| Операционная система | Windows® 7 / Windows® 8 / Windows® 10 | Windows® 10 64-bit |
| Процессор | Intel® Pentium® D или AMD® Athlon™ 64 X2 | Intel® Core™ 2 Duo (2,2 ГГц) или AMD® Athlon™ 64 X2 (2,6 ГГц), или мощнее |
| Видеокарта | NVIDIA® GeForce® 8600 GT или ATI™ Radeon™ HD 2600XT, или лучше | NVIDIA® GeForce® 240 GT или ATI™ Radeon™ HD 4850, или лучше |
| Оперативная память | 3 ГБ ОЗУ | 4 ГБ ОЗУ |
| Свободное место | 3 ГБ свободного места на жестком диске | |
| Интернет | Широкополосное подключение к Интернету | |
| Средства ввода | Клавиатура и мышь или сенсорный экран | |
| Разрешение экрана | Минимальное разрешение экрана 1024 x 768 | |
Mac
| Минимальные системные требования | Рекомендуемая конфигурация | |
|---|---|---|
| Операционная система | OS X® 10. 12 (последняя версия) 12 (последняя версия) | macOS® 10.13 (последняя версия) |
| Процессор | Intel® Core™ 2 Duo | Intel® Core™ i3 или лучше |
| Видеокарта | NVIDIA® GeForce® 8600M GT или ATI™ Radeon™ HD 2600 Pro | NVIDIA® GeForce® GT 650M или ATI™ Radeon™ HD 5670, или лучше |
| Оперативная память | 2 ГБ ОЗУ | 4 ГБ ОЗУ |
| Свободное место | 3 ГБ свободного места на жестком диске | |
| Интернет | Широкополосное подключение к Интернету | |
| Средства ввода | Клавиатура и мышь или сенсорный экран | |
| Разрешение экрана | Минимальное разрешение экрана 1024 x 768 | |
Примечание: опция FileVault и диски со свойством Case-sensitive не поддерживаются для установки игр Blizzard.
iOS
| Минимальные системные требования | |
|---|---|
| Оборудование | Pad® Air™ 2 или новее, iPad® 5 или новее, iPad® Pro или новее, iPad® mini™ 4 или новее, iPhone® 6S или новее, iPod Touch® 7 или новее |
| Операционная система | iOS 10.2 или более новая |
Android
| Минимальные системные требования | Рекомендованные системные требования | |
|---|---|---|
| Операционная система | Android 7.0 (Nougat) / Fire OS 6.0 или новее | |
| Процессор | 1,2 ГГц или лучше | 1,5 ГГц или лучше |
| Оперативная память | 2 ГБ ОЗУ | 2 ГБ ОЗУ |
| Свободное место | 4 ГБ свободного места во внутренней памяти ИЛИ 1 ГБ свободного места во внутренней памяти и 4 ГБ свободного места во внешней памяти | 5 ГБ свободного места во внутренней памяти |
Примечание: Для загрузки из магазина приложений Samsung или Amazon требуется 2ГБ ОЗУ.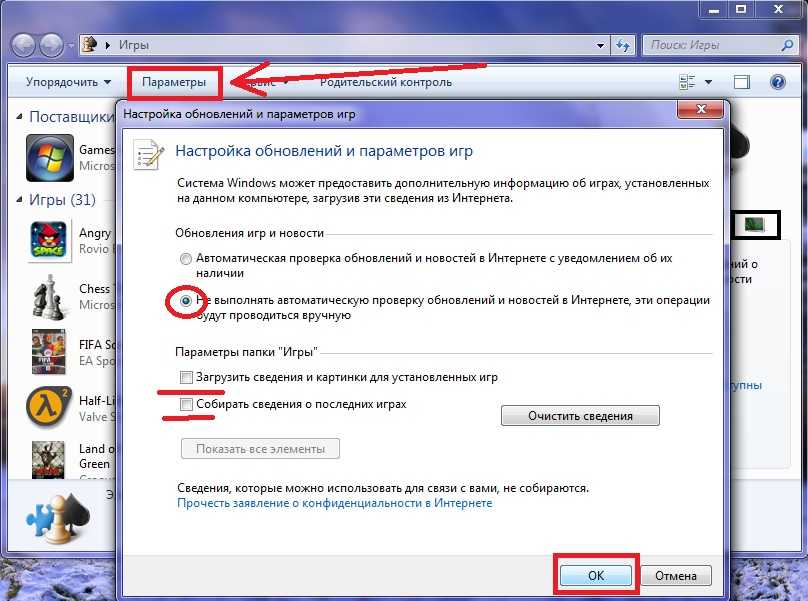
Если вы желаете установить игру на внешней памяти, загрузите игру на внутреннюю память, перенесите ее на внешнюю память, если это возможно на вашем устройстве, и запустите игру.
Примечание: Asus Transformer Pad TF300T и все чипсеты Tegra 2 несовместимы с Hearthstone. Устройства с видеокартами PowerVR 540/544 могут вызвать затруднения в отображении игры. Обновление операционной системы до последней версии может разрешить затруднения.
Чтобы оставить отзыв, авторизуйтесь.
Вам помогла эта статья?
Хорошо! Вы можете помочь нам стать еще лучше. Оцените следующие пункты по шкале от 1 до 5:
Эту статью легко найти.
Эта статья изложена доступным языком.
В этой статье содержится вся нужная мне информация.
Отменить
Нам жаль, что так получилось! Расскажите, что пошло не так. Отметьте все подходящие варианты:
Эта информация не относится к моей проблеме.
Информация в статье мне непонятна или изложена плохим языком.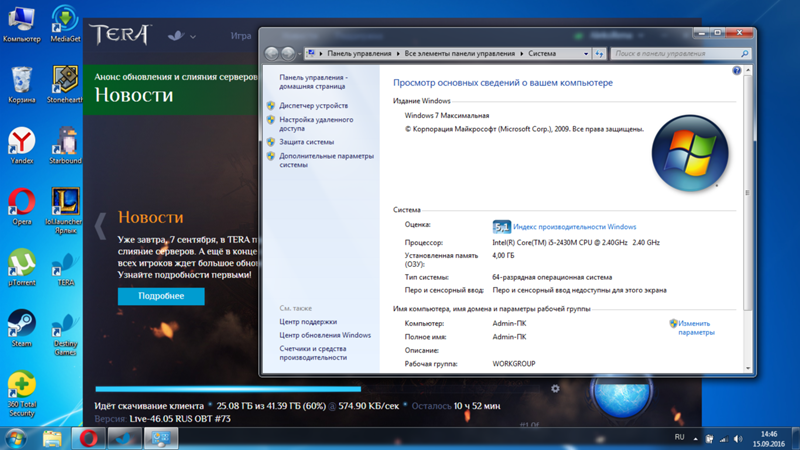
Следование предлагаемым шагам не привело к нужному результату.
Меня раздражает политика Blizzard или текущий процесс.
Отменить
Спасибо за отзыв!
Click to watch this video in a web browser.
Как определить, что ваш компьютер взломан, и как это исправить
Скопированная ссылка!
Даниэль Горовиц
|
9 июня 2021 г.
Нет сомнений в том, что хакерские атаки и киберпреступность находятся на подъеме. На самом деле, считается, что хакеры атакуют кого-то онлайн каждые 32 секунды. В то время как многие из них нацелены на компании и организации, другие преследуют частных лиц, пытаясь украсть личную информацию с компьютеров, мобильных телефонов и планшетов.
Хотя киберпреступники будут продолжать находить новые методы проникновения в ваши устройства, есть способы сохранять бдительность и быть в курсе состояния безопасности вашего компьютера. Конечно, никто не просит, чтобы его взломали, но это печальная реальность для всех.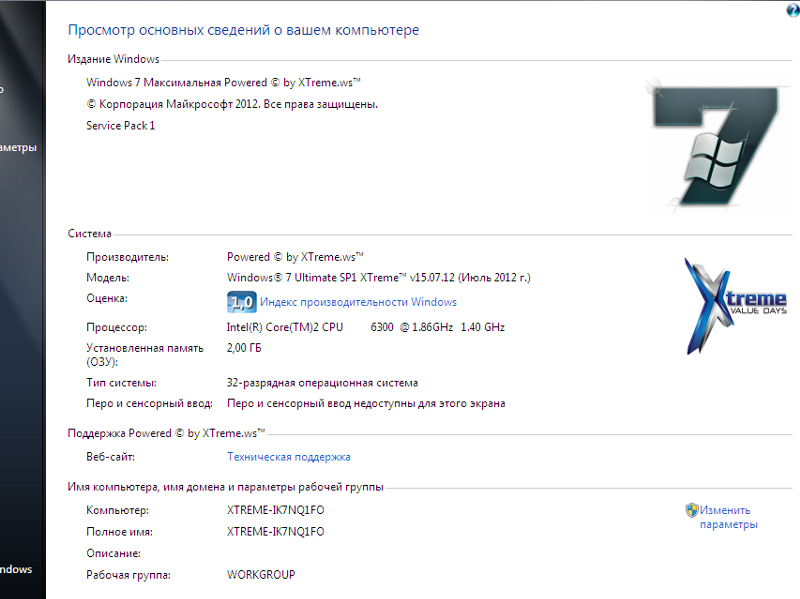 И если это произойдет с вами, вот как узнать, был ли взломан ваш компьютер, и как остановить хакеров на их пути.
И если это произойдет с вами, вот как узнать, был ли взломан ваш компьютер, и как остановить хакеров на их пути.
Как определить, что вас взломали
Первый способ узнать, взломали ли вас, — это проверить наиболее часто используемые и важные учетные записи, такие как адреса электронной почты, профили в социальных сетях и банковские счета. Например, писали ли ваши друзья и родственники в Твиттере или писали вам сообщения о странных личных сообщениях, которые вы им отправили? Или, может быть, вы заметили подозрительное списание средств с одного из ваших банковских счетов.
Эти утечки данных сделают очевидным, что конкретная учетная запись была взломана. Если вы заметили подобные подозрительные действия, немедленно примите меры. Измените свой пароль, сообщите об этом компании и попытайтесь определить тип произошедшей кибератаки, чтобы защитить свои личные данные.
Два наиболее распространенных типа атак
Теперь давайте рассмотрим две наиболее распространенные атаки и то, как их остановить, как во время их осуществления, так и в будущем.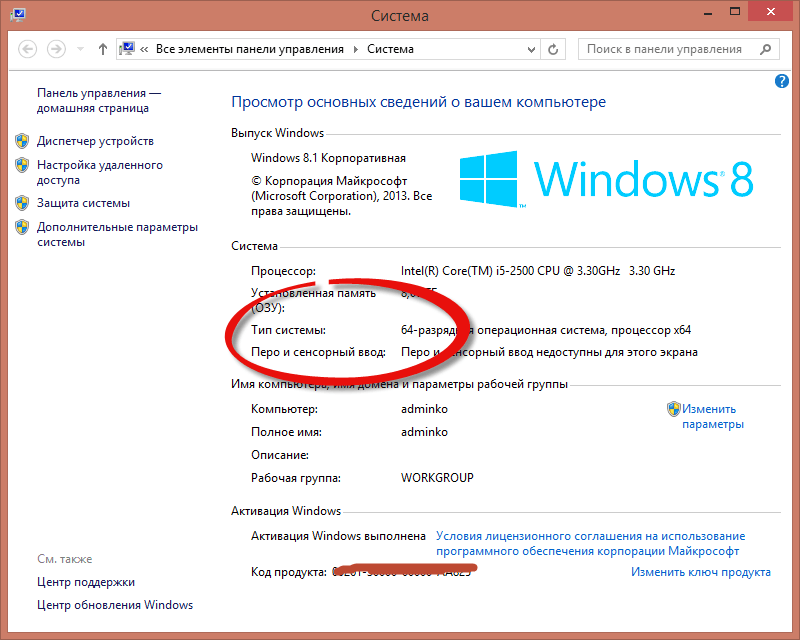
1. Атака типа «отказ в обслуживании»
Вы можете сказать, что произошла атака типа «отказ в обслуживании» (DoS), когда кажется, что ваш пароль для учетной записи или устройства был случайно изменен. Другим индикатором является то, что вы больше не можете получить доступ к ключевым системным настройкам, таким как сброс к заводским настройкам или параметр восстановления системы. DoS-атака иногда может завершиться атакой программы-вымогателя, что означает, что хакер попытается удержать ваши конфиденциальные украденные данные в качестве выкупа.
Самый простой способ избежать DoS-атак — следовать основным протоколам безопасности. К ним относятся использование надежного уникального пароля на каждом сайте или использование безопасного менеджера паролей, настройка интернет-брандмауэра и предотвращение любых попыток фишинга по электронной почте. Помимо этих основных советов, давайте рассмотрим 4 дополнительных шага, которые вы можете предпринять, чтобы предотвратить DoS-атаку.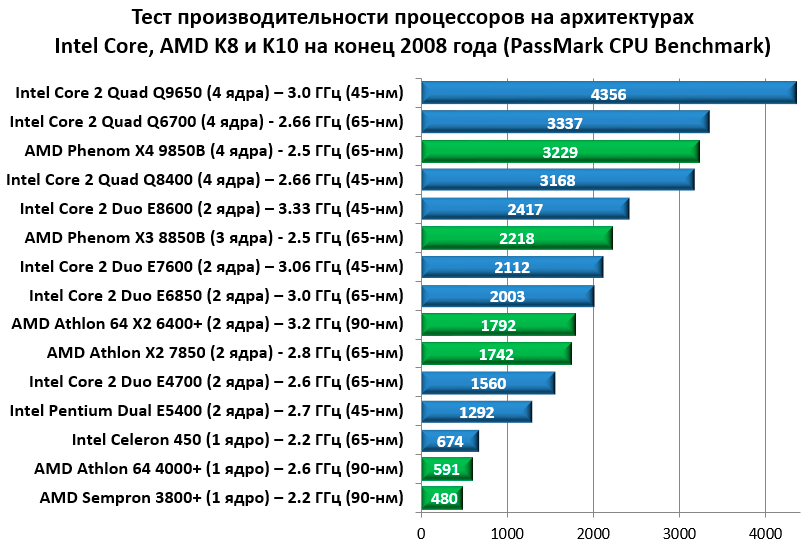
Проверьте настройки своей учетной записи в Интернете
Вы можете опередить хакеров, следя за своими учетными записями в Интернете, чтобы увидеть, есть ли какие-либо последние изменения. Этот шаг легко пропустить, особенно если вы редко пользуетесь определенной учетной записью или редко просматриваете свою собственную страницу, например, в Facebook. Однако это стоит сделать, потому что сайты социальных сетей позволяют вам заблокировать свою учетную запись на вкладке настроек учетной записи, если вы беспокоитесь о подозрительной активности.
Включить двухфакторную аутентификацию
Двухфакторная аутентификация затрудняет доступ хакеров к вашей учетной записи и добавляет еще один уровень безопасности, даже если кто-то украдет ваш пароль. Это добавит ваш номер телефона или приложение-аутентификатор в процесс входа в систему, что означает, что хакеру потребуется доступ к вашему телефону, а также к исходной учетной записи. Многие крупные компании, в том числе Amazon, Google, Twitter и Facebook, предлагают эту опцию в своих настройках безопасности или справки.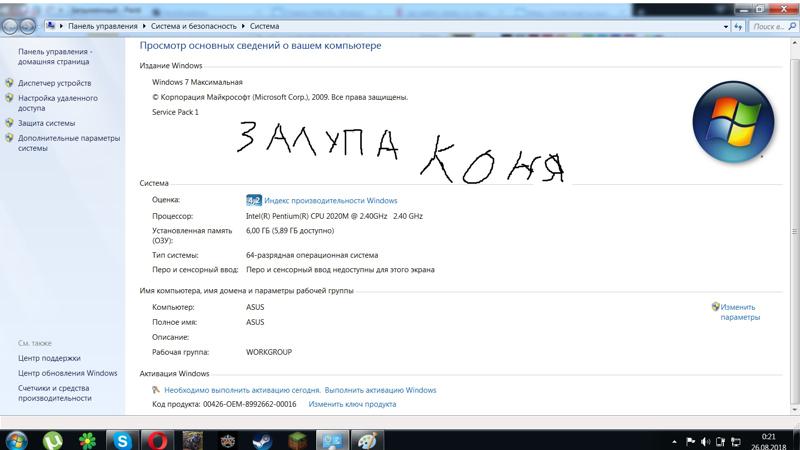
Проверка на подозрительные входы в систему
Большинство основных онлайн-аккаунтов позволяют вам увидеть, когда кто-то входил в вашу учетную запись и с какого места или с какого IP-адреса (нажмите здесь, чтобы узнать, как узнать ваш IP-адрес). Если вы не распознаете попытку входа в систему, вам следует немедленно сменить пароль и уведомить компанию о том, что ваша учетная запись была скомпрометирована.
Также отключите все кредитные карты или другую финансовую информацию, связанную с настройками вашей учетной записи. Это поможет предотвратить дальнейшую кражу личных данных и гарантирует, что ваши конфиденциальные данные не попадут в чужие руки.
Запретить удаленный доступ
Удаленный доступ — отличная функция для определенных отраслей и работодателей, поскольку она помогает подключать сотрудников к необходимым серверам и устройствам хранения данных через интернет-соединение. Однако, помимо настроек рабочего места, существуют ограниченные случаи, когда вам может потребоваться удаленный доступ к вашему устройству.
Если у вас нет веской причины использовать удаленный доступ, безопаснее отключить его. Это помогает предотвратить удаленный доступ хакеров к вашему компьютеру, что не позволяет им удаленно устанавливать вредоносные программы на ваше устройство.
Чтобы предотвратить удаленный доступ к вашему ПК:
- Нажмите кнопку Windows «Пуск»
- Введите «Разрешить отправку приглашений удаленного помощника на этот компьютер» в строке поиска
- Снимите флажок «Разрешить Подключения удаленного помощника к этому компьютеру»
- Нажмите Применить
Если вы хотите узнать, как проверить, не имеет ли кто-либо удаленный доступ к вашему компьютеру без вашего разрешения, выполните следующие действия:
- Нажмите Ctrl+Alt+Del
- Нажмите «Диспетчер задач»
- Просмотрите текущие процессы
- Определите, нет ли каких-либо процессов или приложений, которые выглядят необычными или подозрительными искать любой незнакомый удаленный доступ.
 Это приложение показывает журнал использования приложения и системные сообщения, включая сообщения об ошибках, с отметками времени. Если вы не распознаете определенное действие в то время, когда вы были на своем устройстве, вполне вероятно, что кто-то получил доступ к вашему компьютеру. Вы можете найти это приложение в строке поиска Windows, выполнив поиск «Просмотр событий».
Это приложение показывает журнал использования приложения и системные сообщения, включая сообщения об ошибках, с отметками времени. Если вы не распознаете определенное действие в то время, когда вы были на своем устройстве, вполне вероятно, что кто-то получил доступ к вашему компьютеру. Вы можете найти это приложение в строке поиска Windows, выполнив поиск «Просмотр событий».2. Подозрительные приложения, установленные на вашем компьютере
Вы когда-нибудь находили программы или приложения, установленные на вашем компьютере, которые вы не помните, загружали? Скорее всего, это вредоносные программы, и кто-то может использовать их в гнусных целях, таких как регистрация нажатий клавиш или доступ к вашим онлайн-аккаунтам.
Если вы заметили подозрительные приложения в списке установленных программ, обязательно удалите их немедленно. А чтобы убедиться, что вы видите все возможные приложения, запустите ПК с Windows в безопасном режиме. Затем удалите все подозрительные программы, чтобы очистить свой компьютер.

Поддельные антивирусные сообщения и всплывающие окна
Вредоносное ПО часто является причиной поддельных антивирусных сообщений и других нежелательных всплывающих окон на вашем ПК. Если вы видите на экране случайные всплывающие окна, не нажимайте на них. Вместо этого закройте браузер, снова запустите его в режиме инкогнито и перезагрузите страницу. Затем проверьте антивирусную программу, брандмауэр, диспетчер задач и реестр вашего компьютера, чтобы убедиться, что они не отключены и не изменены каким-либо образом.
Важно никогда не загружать антивирусное программное обеспечение, которое вы не исследовали и не проверили. Если это кажется незаконным, это, вероятно, так и есть, и это может привести к попаданию вредоносных программ на ваш компьютер.
Страшная троянская атака
Поддельное антивирусное программное обеспечение также может быть трояном. Подобно троянскому коню из «Илиады» Гомера, эти атаки позволяют злоумышленникам ворваться в ворота вашего компьютера.
 Если вы по ошибке установили поддельную антивирусную программу, ваша операционная система может рассматривать ее как доверенную программу. Тогда ваша ОС не помешает вам загрузить что-либо еще гнусное, инициированное трояном.
Если вы по ошибке установили поддельную антивирусную программу, ваша операционная система может рассматривать ее как доверенную программу. Тогда ваша ОС не помешает вам загрузить что-либо еще гнусное, инициированное трояном.Если вы стали жертвой троянской атаки, вы можете предпринять шаги, чтобы смягчить ее последствия. Во-первых, вам нужно отформатировать жесткий диск, что может быть болезненно, если вы не сделали резервную копию важных данных. Для тех, кто может быть не в курсе этой важной задачи обслуживания, ознакомьтесь с нашим списком лучшего программного обеспечения для резервного копирования Windows, которое нужно подготовить.
Если вы не можете отформатировать диск, вы можете остановить угрозу, загрузив средство удаления вредоносных программ с незараженного устройства. Затем подключите его к зараженной системе через USB-накопитель. Во многих случаях это удалит поддельное антивирусное программное обеспечение, не повредив ваш компьютер.
Панели инструментов браузера и перенаправление поиска
Могут быть случаи, когда выбранный вами браузер необъяснимым образом загружает домашнюю страницу, которую вы никогда раньше не видели.
 Если вы сделали это изменение случайно, это легко исправить. Но на самом деле это может быть признаком того, что вы стали жертвой вируса, который активно перенаправляет ваш браузер. Не существует какого-либо одного типа вируса, выполняющего эту функцию, но важно знать, когда ваш браузер взломан, и как очистить его обратно на вашу домашнюю страницу по умолчанию или предпочитаемую поисковую систему.
Если вы сделали это изменение случайно, это легко исправить. Но на самом деле это может быть признаком того, что вы стали жертвой вируса, который активно перенаправляет ваш браузер. Не существует какого-либо одного типа вируса, выполняющего эту функцию, но важно знать, когда ваш браузер взломан, и как очистить его обратно на вашу домашнюю страницу по умолчанию или предпочитаемую поисковую систему.Хакеры обычно делают это, чтобы показать вам рекламу. Они могут даже потенциально перенаправить вас на зеркало Google, которое приносит им доход от рекламы каждый раз, когда вы выполняете поиск. Чтобы избавиться от этого, удалите все установленные сторонние надстройки, расширения и панели инструментов браузера, которые вы не узнаете.
Вы также должны изменить свой браузер обратно на домашнюю страницу по умолчанию и удалить все нежелательные поисковые системы из ваших инструментов. Затем перезагрузите компьютер в безопасном режиме и убедитесь, что браузер работает в соответствии с вашими предпочтениями.
 Если нет, ваша система, скорее всего, заражена более глубоким вредоносным ПО, и вам потребуется запустить антивирусную проверку, чтобы устранить проблему.
Если нет, ваша система, скорее всего, заражена более глубоким вредоносным ПО, и вам потребуется запустить антивирусную проверку, чтобы устранить проблему.Резюме
Опередить хакеров непросто, но, следуя тому, что мы изложили, вы будете знать, как узнать, был ли взломан ваш компьютер. Если вы заметили, что с вашим компьютером что-то не так, немедленно проверьте, не изменилось ли что-то, особенно если какие-либо программы или приложения были установлены без вашего согласия.
Как только вы определите причину проблемы на вашем ПК, вы сможете решить ее, выполнив указанные выше действия. Затем найдите время, чтобы принять некоторые основные меры кибербезопасности, чтобы это не повторилось.
Об авторе: Дэниел Горовиц является автором статей для HP Tech Takes . Дэниел живет в Нью-Йорке и пишет для таких изданий, как USA Today, Digital Trends, Unwinnable Magazine и многих других СМИ.
Раскрытие информации: Наш сайт может получать долю дохода от продажи продуктов, представленных на этой странице.

Компьютер перезагружается во время игры (вот как это исправить)
Компьютеры могут внезапно перезагружаться во время игр. Это неприятная ситуация, но есть способы исправить и предотвратить это.
Содержание
- Причины, по которым ваш компьютер перезагружается во время игры
- Игра должна быть действующей и обновленной
- Возможно, видеокарта вашего компьютера несовместима с игрой
- Возможно, на вашем компьютере вирус
- Блок питания может быть недостаточно
- Возможно, ваш компьютер перегревается
- Настройка разгона может повлиять на игровой процесс
- Возможно, на вашем компьютере включена функция перезагрузки
- Системные требования игры не соответствуют системе вашего компьютера
- Восстановление системы может помочь вашему компьютеру
- Как выполнить восстановление системы в Windows
- Как выполнить восстановление системы в MacOS
- Заключительные мысли
Некоторые из многочисленных причин включают вирусы, недостаточный блок питания, перегрев процессора или графического процессора и несовместимые видеокарты.
 Однако вы можете устранить эти проблемы с помощью простых исправлений.
Однако вы можете устранить эти проблемы с помощью простых исправлений. К счастью, есть простые способы решить проблему с частым перезапуском компьютера во время игры.
Если вы хотите наслаждаться играми на своем ПК без перерывов, продолжайте читать, чтобы узнать, как остановить и предотвратить перезапуск компьютера во время игры.
Причины, по которым ваш компьютер перезагружается во время игры
Существует множество причин, по которым ваш компьютер продолжает перезагружаться во время игры.
Иногда это одна причина, вызывающая проблему с перезагрузкой, а иногда может быть несколько причин, вызывающих перезагрузку компьютера.
В наши дни компьютерные игры очень высокого качества и высокотехнологичны, а это означает, что им требуется много графической и вычислительной мощности компьютера, на котором в них играют.
Поскольку выпуск новых игр требует более высоких требований к компьютерной системе, внезапная перезагрузка компьютеров является очень распространенной проблемой во время игр.

Когда вы играете в любимую компьютерную игру, а ваш компьютер постоянно перезагружается, это может быть очень неприятно и разочаровывающим.
Во многих играх прогресс игры не сохраняется из-за резкого перезапуска. Так что, естественно, это не очень приятно для любого геймера.
К счастью, вы можете просмотреть различные причины перезагрузки компьютера и попытаться устранить их самостоятельно.
Лучше всего рассмотреть все возможные причины, перечисленные ниже.
Некоторые из приведенных ниже причин покажутся более правдоподобными для вашей ситуации; попробуйте решить каждую из этих проблем, тогда вы сможете наслаждаться играми, не беспокоясь о перезагрузке компьютера.
Внимательно прочитайте эту статью. И достаточно скоро вы найдете то, что вам подходит.
Игра должна быть действующей и обновленной.
Когда проблемы с компьютером начинаются из-за игры, мы автоматически фокусируемся на причинах, по которым компьютер вызывает перезагрузку.

Однако, если ваша игра является сторонней копией или не обновляется, возможно, проблема связана с игрой, а не с компьютером.
Чтобы убедиться, что игра действительна, переустановите ее на своем компьютере или установите последнюю версию игры. Кроме того, убедитесь, что у вас есть хорошая копия игры, а не сторонние версии.
Возможно, видеокарта вашего компьютера несовместима с игрой.
Многие компьютерные игры требуют высоких и мощных функций от компьютера, на котором в них играют. Это особенно верно, если ваша игра обеспечивает сильные визуальные эффекты и анимацию.
В большинстве случаев графическая карта компьютера должна быть высокого качества и достаточно обновлена, чтобы игра шла плавно.
Устаревшие видеокарты или отсутствующие графические драйверы должны быть устранены, чтобы ваш компьютер не перезагружался во время игр.
Видеокарты сторонних производителей также вызывают много проблем во время работы за компьютером, например, в играх.
 Поэтому сторонние графические процессоры, такие как NVIDIA или AMD, должны быть отключены.
Поэтому сторонние графические процессоры, такие как NVIDIA или AMD, должны быть отключены.Обновите драйвер видеокарты вашего компьютера
Самый быстрый способ решить эту проблему — обновить драйверы видеокарты. Это можно сделать вручную или автоматически с помощью загружаемого программного обеспечения, такого как «Driver Easy».
Чтобы обновить графические драйверы в Windows вручную, выполните следующие действия:
- Шаг 1: Зайдите в панель управления.
- Шаг 2: Затем перейдите в «Обновления Windows»
- Шаг 3: Нажмите «Проверить наличие обновлений».
- Шаг 4: Теперь найдите драйверы видеокарты; они будут отображаться с именами производителей, такими как «Intel Graphics» или «AMD Graphics».
- Шаг 5: Если у каждого из них есть варианты обновлений, обновите их соответствующим образом.
Теперь, когда вы знаете, как обновить драйвер видеокарты вашего компьютера, давайте посмотрим, как отключить сторонние графические процессоры.

Отключение сторонних графических процессоров
Вы можете отключить сторонние графические процессоры на случай, если они мешают вам непрерывно играть в компьютерные игры для проведения тестирования.
Чтобы отключить сторонние графические процессоры, выполните следующие действия:
- Шаг 1: Вы будете использовать ключ Windows и ключ R одновременно, после чего должно открыться диалоговое окно запуска.
- Шаг 2: Затем введите devmgmt.msc и нажмите Enter.
- Шаг 3: Затем в окне диспетчера устройств найдите Display Adapters и щелкните правой кнопкой мыши в графических картах.
- Шаг 4: Найдите параметр Disable Device и выберите его.
- Шаг 5: После отключения графических карт можно перезагрузить компьютер.
Ваш компьютер может быть заражен вирусом
Вирус на вашем компьютере может создавать проблемы во время игры.
 Вирусы могут вызвать множество неприятных проблем на ПК, включая перезагрузку ПК.
Вирусы могут вызвать множество неприятных проблем на ПК, включая перезагрузку ПК.Несмотря на то, что некоторые вирусы легко заметить, на компьютере могут быть более незаметные вирусы, вызывающие игровые проблемы.
Выполните полное сканирование компьютера
Вы хотите убедиться, что на вашем компьютере установлено хорошее антивирусное программное обеспечение и оно обновлено до последней версии.
Если вы уверены в антивирусном программном обеспечении вашего компьютера, выполните тщательное сканирование.
Это может занять несколько часов, но вы узнаете, чист ли ваш компьютер от вирусов.
Если обнаружены какие-либо вирусы или вредоносные программы, следуйте инструкциям своего антивирусного программного обеспечения, чтобы удалить их и перезагрузить компьютер.
Затем вы можете поиграть в компьютерную игру и посмотреть, исчезла ли проблема с перезапуском или нет.
Возможно, блока питания недостаточно
Блока питания (БП) должно быть достаточно для работы компьютера и игр.
 Если блок питания отсутствует, то в играх могут возникнуть такие проблемы, как резкий перезапуск.
Если блок питания отсутствует, то в играх могут возникнуть такие проблемы, как резкий перезапуск.Поэтому постарайтесь убедиться, что мощность вашего блока питания достаточна для питания видеокарты вашего компьютера.
Блок питания должен обеспечивать питание видеокарты. В противном случае произойдет сбой, и ваш компьютер перезагрузится. Кроме того, для многих компьютерных игр требуется блок питания мощностью более 500 Вт.
Отрегулируйте параметры питания вашего компьютера
Прежде всего, вы хотите убедиться, что сам блок питания не выходит из строя. Затем вы можете проверить его с помощью тестера блока питания, чтобы узнать, работает ли он.
На вашем ПК это то, что вам нужно сделать, чтобы настроить параметры питания компьютера:
- Шаг 1: Вы войдете в панель управления, а затем найдите и нажмите Power Options . Теперь вы окажетесь в окне, где вы можете настроить параметры плана электропитания.

- Шаг 2: Чтобы настроить параметры электропитания, нажмите Изменить параметры плана .
- Шаг 3: Затем нажмите Изменить дополнительные параметры питания .
- Шаг 4: Во всплывающем окне прокрутите, чтобы найти Управление питанием процессора, , а оттуда найдите параметр Минимальное состояние процессора .
- Шаг 5: В поле Минимальное состояние процессора задайте меньшее значение, например 0 процентов или 5 процентов .
- Шаг 6: Нажмите OK .
После того, как вы настроили параметры питания и сохранили изменения, вы хотите перезагрузить компьютер, чтобы они вступили в силу.
Приобретите новый блок питания
Если вышеуказанное решение не работает, вам может понадобиться более мощный блок питания.
 Требования к питанию вашего компьютера будут указаны в характеристиках вашей видеокарты.
Требования к питанию вашего компьютера будут указаны в характеристиках вашей видеокарты.Если вам нужен новый блок питания, попробуйте приобрести блок питания с большей мощностью, чем требуется вашей графической карте. Это позволит вашим играм работать без сбоев.
Если ваш блок питания достаточно мощный для требований вашей графической карты, но работает неэффективно, возможно, у вас неисправный блок питания.
Если вы считаете, что у вас неисправен блок питания, НЕ пытайтесь открыть блок питания. Открывать или отключать блок питания опасно.
Блок питания накапливает заряд, и с ним должны обращаться только специалисты. Однако, если вы опытны и хорошо разбираетесь в электронике, вы можете попытаться исправить неисправный блок питания с помощью тестера блока питания или цифрового мультиметра.
Тем не менее, настоятельно рекомендуется, чтобы блок питания был проверен и отремонтирован в надежных сервисных центрах с опытными людьми.
Возможно, ваш компьютер перегревается
Когда компьютер перегревается, часто возникают раздражающие проблемы с перезагрузкой.
 Центральный процессор (CPU) перегружается, потребляя много энергии и выделяя много тепла.
Центральный процессор (CPU) перегружается, потребляя много энергии и выделяя много тепла.Иногда игра сама по себе может вызвать перегрев компьютера. Это связано с тем, что для игры в компьютерные игры требуется много ресурсов процессора.
Ваш компьютер автоматически выключается, чтобы защитить себя от дальнейшего повреждения от перегрева. ЦП, который слишком долго перегревается, опасен для всего компьютера.
Это и физическая, и электронная проблема, а не просто внутренняя электронная проблема.
Физические меры для охлаждения ПК
Для настольных компьютеров
Чтобы избежать проблем с перегревом, компьютер необходимо охлаждать. Чтобы предотвратить избыточное тепло, вы можете очистить компьютер от пыли.
Это можно сделать с помощью обычной тряпки, большой сухой кисти или даже мини-компьютерного пылесоса или воздуходувки.
Наконечник: Не ставьте компьютер на ковер, чтобы свести к минимуму попадание в него пыли.

После удаления пыли необходимо проверить, правильно ли работают все вентиляторы. Вентиляторы также должны быть очищены от пыли.
Они должны вращаться автоматически, когда ваш компьютер включен.
Также проверьте правильность настройки всех охлаждающих вентиляторов. Вот моя другая статья, чтобы узнать больше о правильной оптимизации воздушного потока.
Если вы видите, что ваш компьютер чистый и вентиляторы работают, но процессор все равно имеет тенденцию к перегреву, вам, вероятно, необходимо заменить или переустановить кулер процессора вашего компьютера.
Если вы почистили кулер процессора и заменили термопасту, но по-прежнему считаете, что охлаждение недостаточное, я расскажу об отличном воздушном кулере процессора премиум-класса для вашего ПК.
Для ноутбуков
Вы можете приобрести подставку для компьютера, подставку для ноутбука или охлаждающую подставку, чтобы освободить место между компьютером или ноутбуком и поверхностью, на которой он стоит.
 Это поможет с потоком воздуха и предотвратит нагрев.
Это поможет с потоком воздуха и предотвратит нагрев.Возможно, вы захотите сделать еще один шаг и посмотреть, насколько круты процессор и радиатор вашего компьютера.
Радиатор обычно является наиболее важным компонентом системы охлаждения в новейших компьютерах. Задача радиатора — охлаждать ЦП и ГП.
Вы хотите, чтобы весь компьютер охлаждался, включая радиатор. Таким образом, вы должны ежегодно чистить блок охлаждения ноутбука или поручить это специалисту по обслуживанию.
Помните, что нельзя продолжать играть в игры, если ноутбук слишком сильно нагревается.
Я расскажу, как уменьшить нагрев ноутбука, если вам нужны дополнительные советы.
Как для настольных компьютеров, так и для ноутбуков замена термопасты для процессора и графического процессора имеет большое значение для обеспечения эффективной работы охлаждающих компонентов.
Программные методы для охлаждения вашего ПК
Если вы хотите диагностировать свой процессор и его проблемы, вы можете загрузить Core Temp или HWmonitor.
 Эти бесплатные программы предоставляют данные о процессоре или графическом процессоре вашего компьютера.
Эти бесплатные программы предоставляют данные о процессоре или графическом процессоре вашего компьютера.HWmonitor и Core Temp — это простое в использовании программное обеспечение, которое считывает тепловые данные вашего компьютера.
Они покажут вам показания температуры для каждого ядра. Вы можете прочитать показания температуры ЦП, запустить компьютерную игру, а затем посмотреть, произошли ли какие-либо изменения в показаниях температуры ЦП.
Сравнивая показания температуры ЦП до и во время игры, вы можете выяснить, является ли перегрев ЦП причиной случайного перезапуска вашего компьютера.
Вам следует приобрести новый процессорный кулер, если программное обеспечение показывает, что температурные показатели вашего процессора выше, чем должны быть.
Это большая проблема, если температура приближается или превышает 194 °F (90° по Цельсию). Идеальная температура процессора находится в диапазоне от 86°F до 149°F (от 30°C до 65°C). Не позволяйте процессору нагреваться выше 158°F (70°C).

Чтобы охладить ваш GPU , пожалуйста, прочитайте: Почему мой GPU такой горячий? Это объясняет, как это сделать.
Параметры разгона могут влиять на игровой процесс
Обычно параметры разгона помогают увеличить вычислительную мощность процессора. К сожалению, хотя более высокая вычислительная мощность способствует совместимости с играми, она также может привести к нестабильности и перегрузке.
Когда это происходит, компьютер зависает и перезагружается.
Разгон играет важную роль при игре на компьютере. Это связано с тем, что настройка разгона позволяет процессору выполнять пакетные вычисления.
Эти расчеты всплесков будут продолжаться до тех пор, пока температура не превысит управляемый температурный диапазон.
Таким образом, разгон в долгосрочной перспективе вреден для компьютера и может привести к перезагрузке компьютера во время игры.
Отключите настройку разгона на вашем компьютере
Если вы отключите настройку разгона в системе вашего компьютера, вы можете запретить перезагрузку компьютера во время игры.

Чтобы отключить разгон, вам необходимо выполнить следующие действия:
- Шаг 1: Зайдите в настройки BIOS и CMOS вашего компьютера.
- Шаг 2: Затем вы хотите изменить настройки напряжения на материнской плате на нормальные. Вы можете сделать это вручную или просто нажать кнопку Restore Optimized Defaults 9вариант 0055.
- Шаг 3: При этом проверьте частоту FSB и установите ее на базовое значение.
- Шаг 4: Попробуйте отменить каждую настройку, которую вы изменили при активации разгона. Вы хотите полностью отключить изменения разгона, которые вы сделали ранее.
- Шаг 5: Сохраните изменения, выйдите из программы установки и перезагрузите компьютер.
Теперь, когда вы знаете, как отключить разгон, давайте рассмотрим еще одну причину, по которой ваш компьютер может перезагружаться во время игры.
Функция перезагрузки вашего компьютера может быть включена
На компьютерах с ОС Windows есть функция автоматической перезагрузки.
 Эти функции могут привести к неожиданной перезагрузке компьютера, даже если проблемы с питанием или нагревом отсутствуют. Для борьбы с этой проблемой необходимо изменить системные настройки.
Эти функции могут привести к неожиданной перезагрузке компьютера, даже если проблемы с питанием или нагревом отсутствуют. Для борьбы с этой проблемой необходимо изменить системные настройки.Как отключить параметр автоматического перезапуска Windows
Чтобы отключить функцию автоматического перезапуска, выполните следующие действия:
- Шаг 1: Сначала нажмите Клавиша логотипа Windows и клавиша Пауза одновременно. Это приведет вас к системной странице на панели управления .
- Шаг 2: Затем нажмите Дополнительные параметры системы .
- Шаг 3: На вкладке Advanced перейдите к Settings в разделе Startup and Recovery . Вы увидите параметр Автоматический перезапуск в разделе Сбой системы 9.0055 заголовок.

- Шаг 4: Вы снимите флажок Автоматический перезапуск .
- Шаг 5: Нажмите OK и перезагрузите компьютер.
Теперь, когда мы знаем, как отключить функцию автоматического перезапуска, давайте посмотрим на системные требования вашей игры.
Системные требования игры не соответствуют системе вашего компьютера
Каждая компьютерная игра создается с учетом определенных системных требований. К сожалению, это означает, что если ваш компьютер не обновлен или недостаточно нов для нужд игры, ваш компьютер может часто зависать во время игры.
В большинстве случаев недавно выпущенные игры несовместимы со старыми компьютерами. Это основная причина, по которой система компьютера не совместима с игрой.
Чтобы «решить» эту проблему, лучше всего играть в свои игры на компьютере, подходящем для бесперебойной работы игры.
Восстановление системы может помочь вашему компьютеру
Восстановление системы — это восстановление операционной системы компьютера таким образом, что возвращаются настройки компьютера и файлы, сохраненные в точке восстановления.

Это длительная и глубокая очистка компьютера, так как стирается очень много информации. Поэтому вам следует выполнять восстановление системы только в качестве окончательного решения.
Прежде чем приступать к решению проблемы восстановления системы, следует обратиться к компьютерному специалисту по вопросу перезагрузки компьютера.
Восстановление системы приведет к удалению всего установленного программного обеспечения с вашего компьютера. Кроме того, настройки, сделанные вами на вашем компьютере, также будут удалены.
Поэтому перед восстановлением системы сделайте резервную копию всего, что сохранено или установлено на вашем компьютере. Восстановление компьютерной системы также называется переустановкой компьютера.
Как выполнить восстановление системы в Windows
Чтобы выполнить операцию восстановления системы в Windows, вам необходимо выполнить следующие шаги:
- Шаг 1: Откройте окно поиска в меню «Пуск» и введите восстановить .
 Выберите первый вариант из списка.
Выберите первый вариант из списка. - Шаг 2: Найдите вкладку Защита системы , , а затем параметр «Восстановление системы». Набор направлений теперь будет отображаться на вашем экране. Эти инструкции помогут вам восстановить систему.
- Шаг 3: Теперь, , вы нажмете Далее и продолжите следовать дальнейшим указаниям. Вы, вероятно, найдете несколько точек восстановления системы, перечисленных в инструкциях.
- Шаг 4: Выполнив указания и инструкции, вы можете подтвердить операцию восстановления системы вашего компьютера.
Если вы впервые выполняете восстановление компьютерной системы, рекомендуется, чтобы кто-то с большим опытом руководил вами.
Как выполнить восстановление системы на MacOS
Чтобы выполнить восстановление системы на Macbook с операционной системой Mac, выполните следующие действия:
- Шаг 1: Сначала перейдите на Утилиты windows macOS Recover .

- Шаг 2: Затем нажмите Переустановите macOS .
- Шаг 3: Выберите Продолжить и следуйте инструкциям, которые появляются на экране.
Вот некоторые вещи, о которых следует помнить при переустановке компьютера Mac. Если система восстанавливает процесс и не видит ваш диск или говорит, что ваш диск не может быть установлен, вам нужно будет сначала стереть диск.
Если в процессе восстановления системы вас спросят, хотите ли вы установить Macintosh HD или Macintosh HD – Data, вам следует выбрать первое.
Помните, что операция восстановления системы — длительный процесс. Следовательно, вы должны быть терпеливы и не переводить компьютер Mac в спящий режим и не закрывать его крышку, если это ноутбук, во время процесса переустановки.
Процесс переустановки также сбивает с толку, поскольку на экране часто отображаются индикаторы выполнения, а затем он становится пустым.

- Причины, по которым ваш компьютер перезагружается во время игры

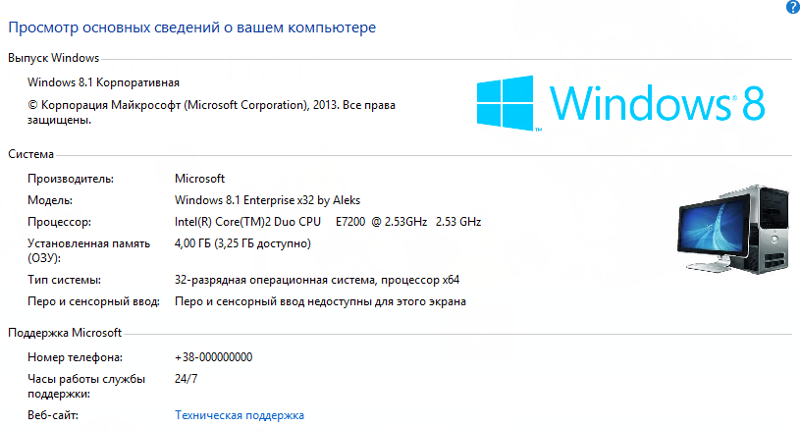 Это приложение показывает журнал использования приложения и системные сообщения, включая сообщения об ошибках, с отметками времени. Если вы не распознаете определенное действие в то время, когда вы были на своем устройстве, вполне вероятно, что кто-то получил доступ к вашему компьютеру. Вы можете найти это приложение в строке поиска Windows, выполнив поиск «Просмотр событий».
Это приложение показывает журнал использования приложения и системные сообщения, включая сообщения об ошибках, с отметками времени. Если вы не распознаете определенное действие в то время, когда вы были на своем устройстве, вполне вероятно, что кто-то получил доступ к вашему компьютеру. Вы можете найти это приложение в строке поиска Windows, выполнив поиск «Просмотр событий».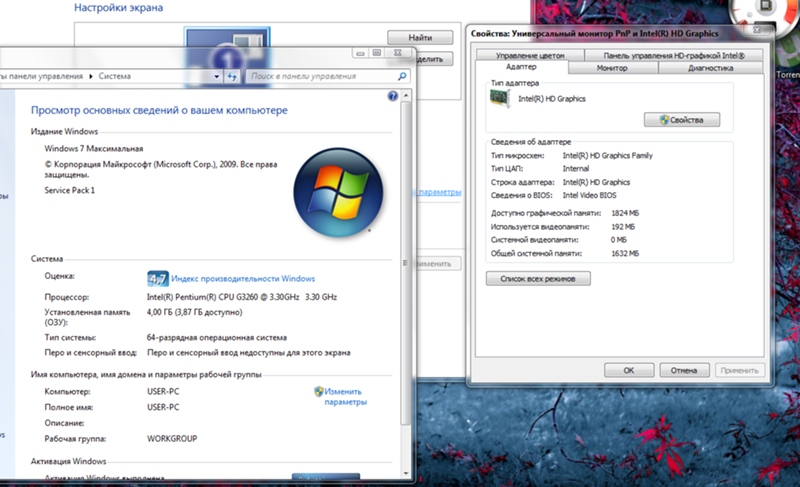
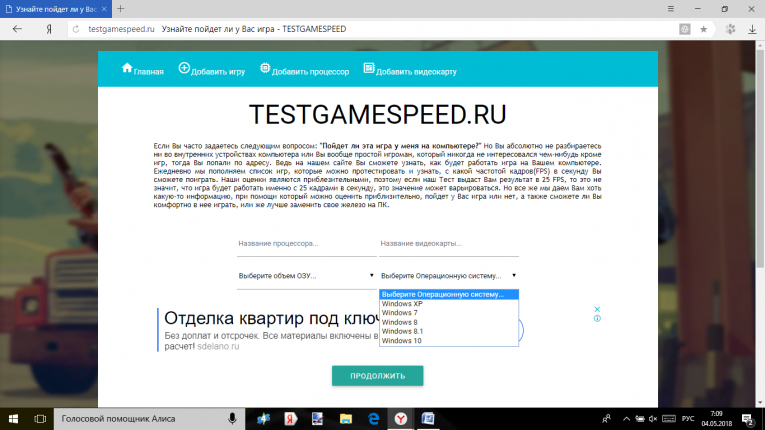 Если вы по ошибке установили поддельную антивирусную программу, ваша операционная система может рассматривать ее как доверенную программу. Тогда ваша ОС не помешает вам загрузить что-либо еще гнусное, инициированное трояном.
Если вы по ошибке установили поддельную антивирусную программу, ваша операционная система может рассматривать ее как доверенную программу. Тогда ваша ОС не помешает вам загрузить что-либо еще гнусное, инициированное трояном.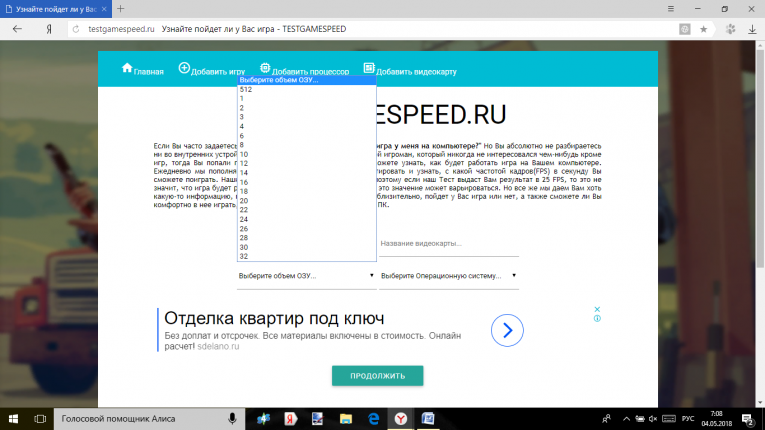 Если вы сделали это изменение случайно, это легко исправить. Но на самом деле это может быть признаком того, что вы стали жертвой вируса, который активно перенаправляет ваш браузер. Не существует какого-либо одного типа вируса, выполняющего эту функцию, но важно знать, когда ваш браузер взломан, и как очистить его обратно на вашу домашнюю страницу по умолчанию или предпочитаемую поисковую систему.
Если вы сделали это изменение случайно, это легко исправить. Но на самом деле это может быть признаком того, что вы стали жертвой вируса, который активно перенаправляет ваш браузер. Не существует какого-либо одного типа вируса, выполняющего эту функцию, но важно знать, когда ваш браузер взломан, и как очистить его обратно на вашу домашнюю страницу по умолчанию или предпочитаемую поисковую систему.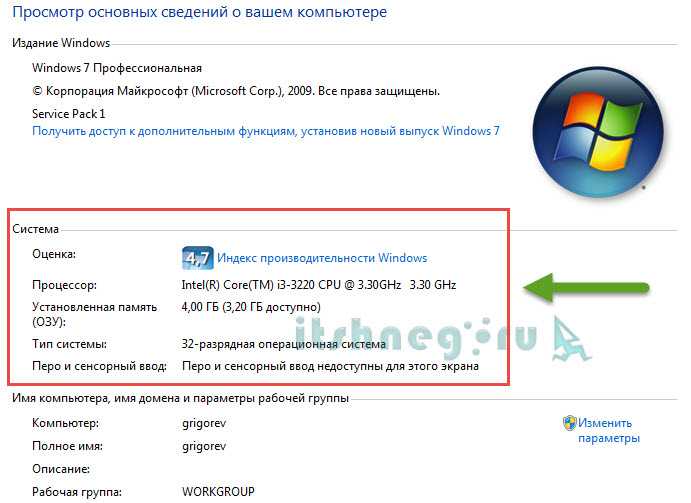 Если нет, ваша система, скорее всего, заражена более глубоким вредоносным ПО, и вам потребуется запустить антивирусную проверку, чтобы устранить проблему.
Если нет, ваша система, скорее всего, заражена более глубоким вредоносным ПО, и вам потребуется запустить антивирусную проверку, чтобы устранить проблему.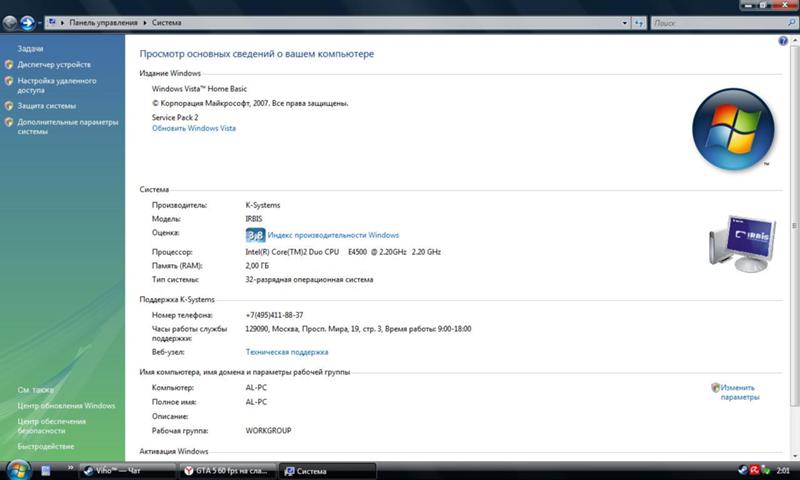
 Однако вы можете устранить эти проблемы с помощью простых исправлений.
Однако вы можете устранить эти проблемы с помощью простых исправлений. 

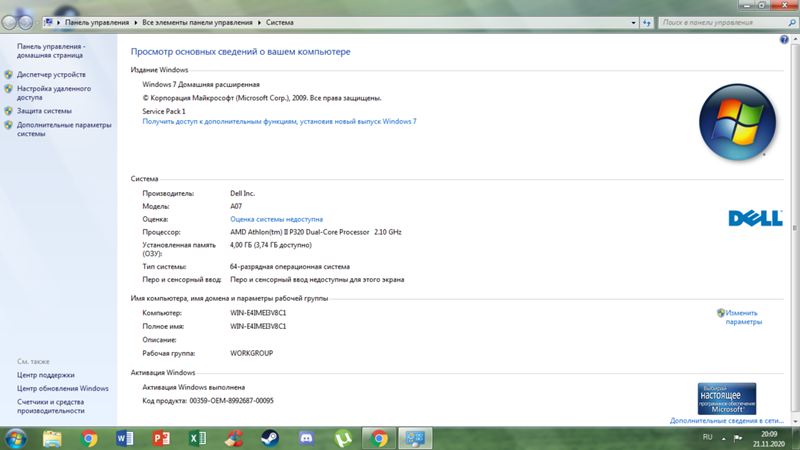 Поэтому сторонние графические процессоры, такие как NVIDIA или AMD, должны быть отключены.
Поэтому сторонние графические процессоры, такие как NVIDIA или AMD, должны быть отключены.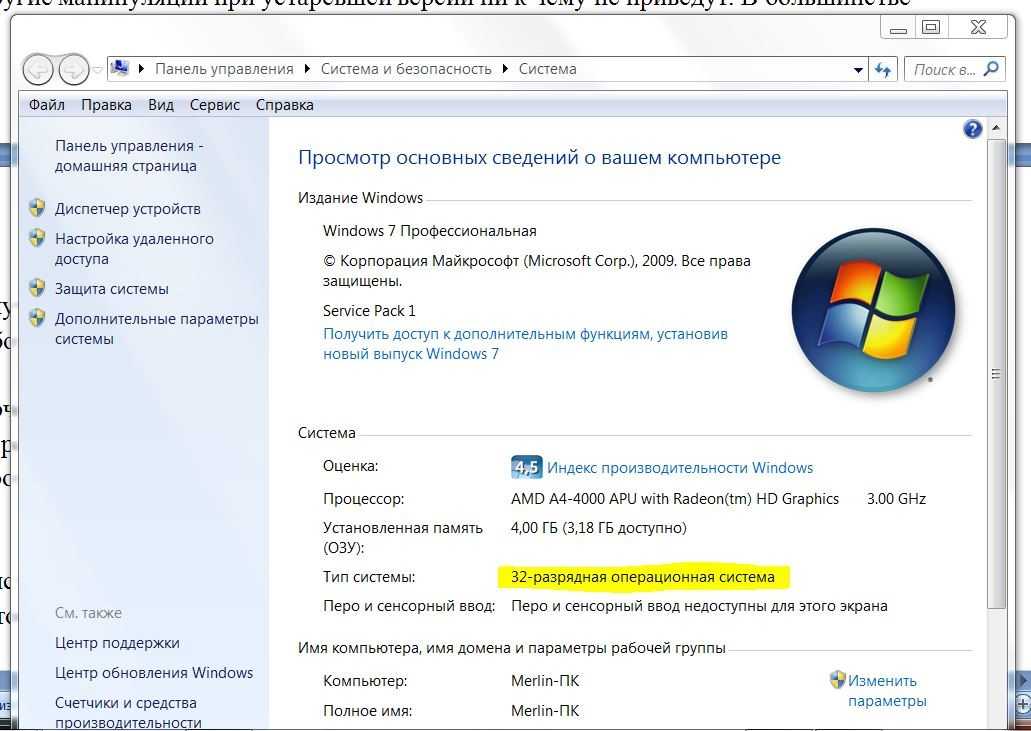
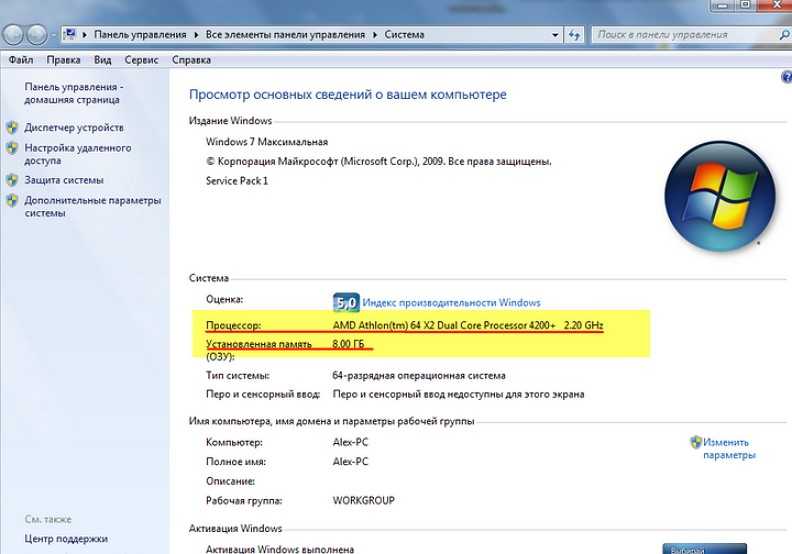 Вирусы могут вызвать множество неприятных проблем на ПК, включая перезагрузку ПК.
Вирусы могут вызвать множество неприятных проблем на ПК, включая перезагрузку ПК.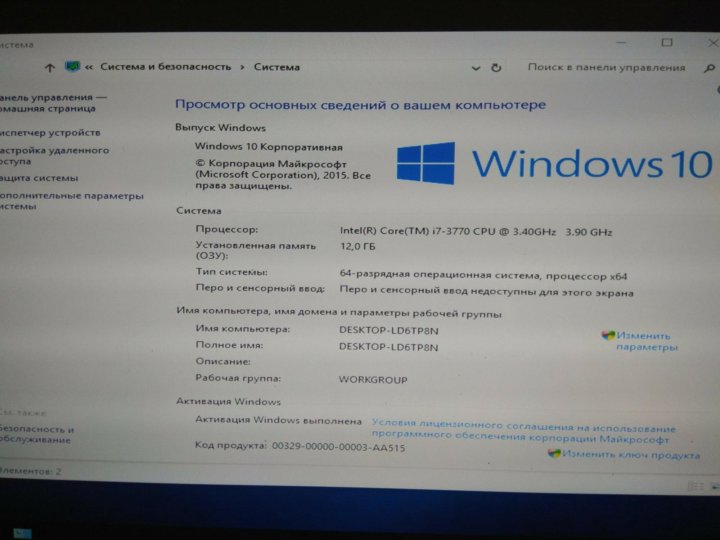 Если блок питания отсутствует, то в играх могут возникнуть такие проблемы, как резкий перезапуск.
Если блок питания отсутствует, то в играх могут возникнуть такие проблемы, как резкий перезапуск.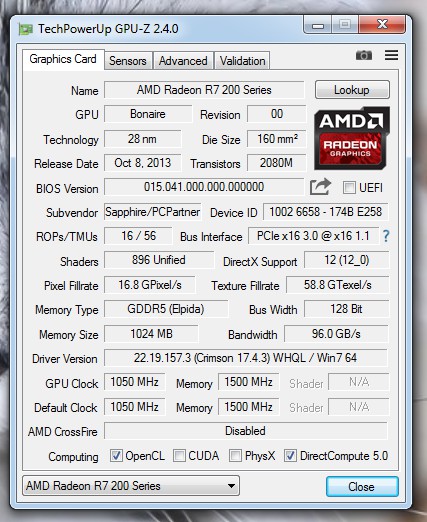
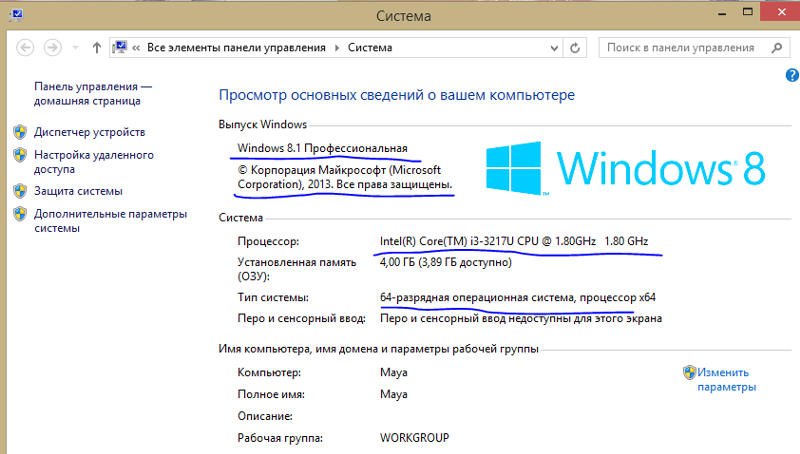 Требования к питанию вашего компьютера будут указаны в характеристиках вашей видеокарты.
Требования к питанию вашего компьютера будут указаны в характеристиках вашей видеокарты.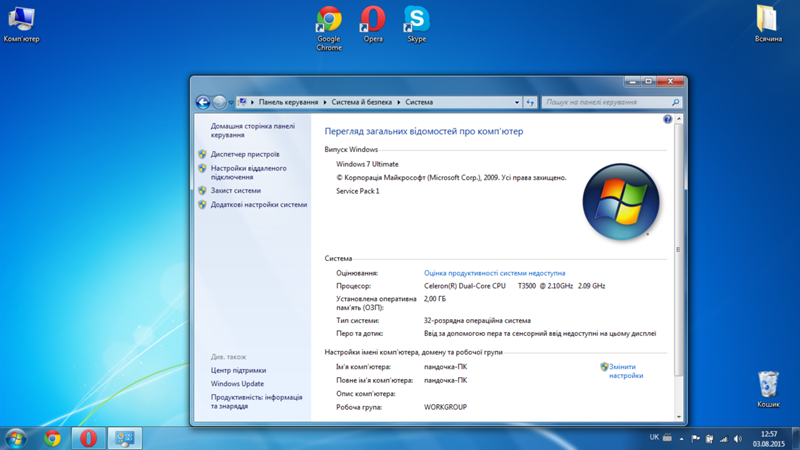 Центральный процессор (CPU) перегружается, потребляя много энергии и выделяя много тепла.
Центральный процессор (CPU) перегружается, потребляя много энергии и выделяя много тепла.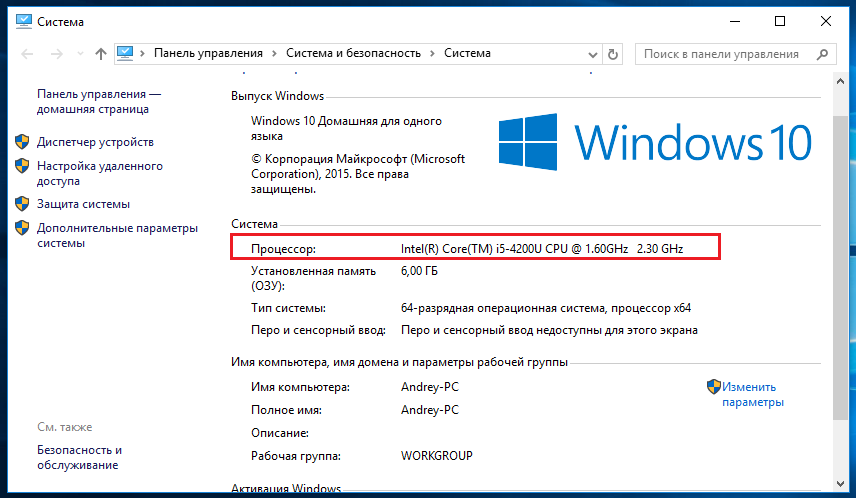
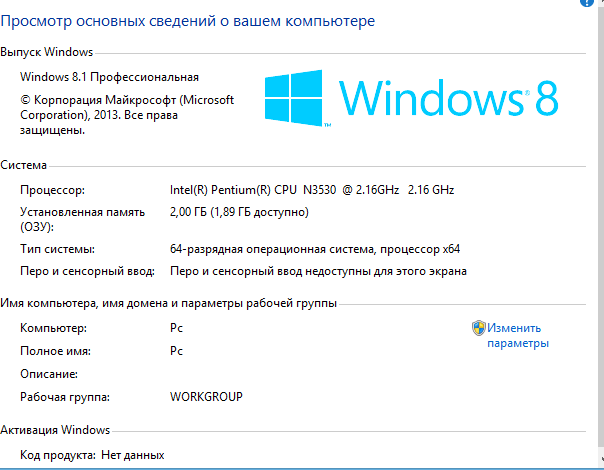 Это поможет с потоком воздуха и предотвратит нагрев.
Это поможет с потоком воздуха и предотвратит нагрев.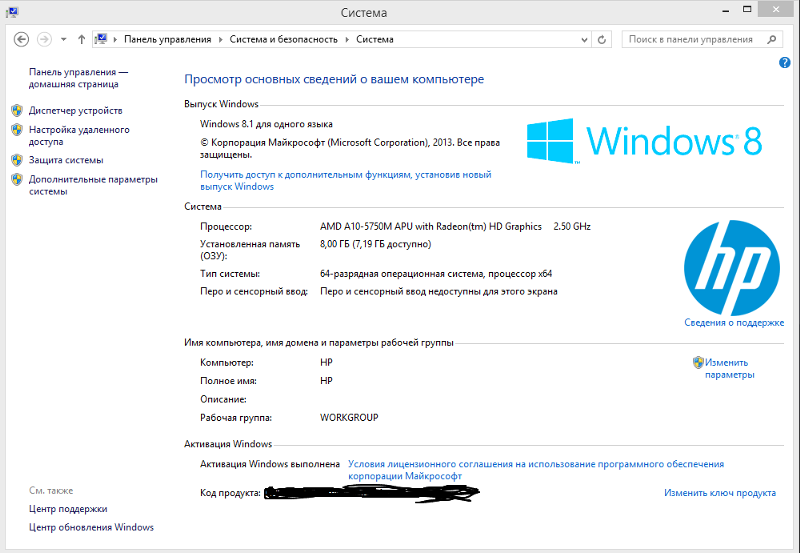 Эти бесплатные программы предоставляют данные о процессоре или графическом процессоре вашего компьютера.
Эти бесплатные программы предоставляют данные о процессоре или графическом процессоре вашего компьютера.
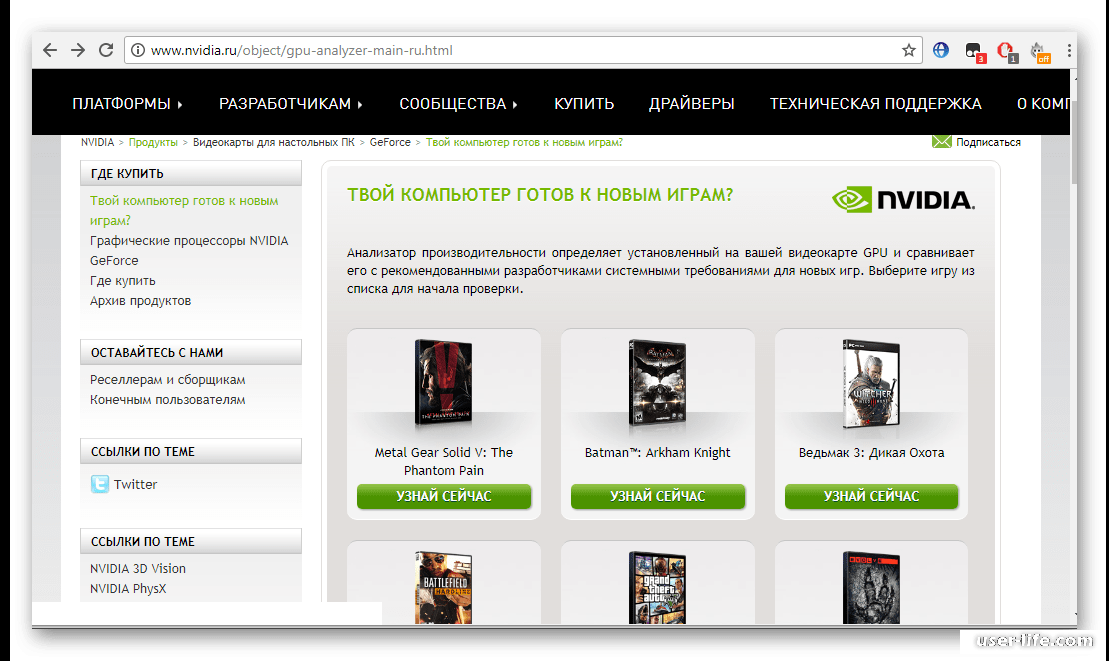
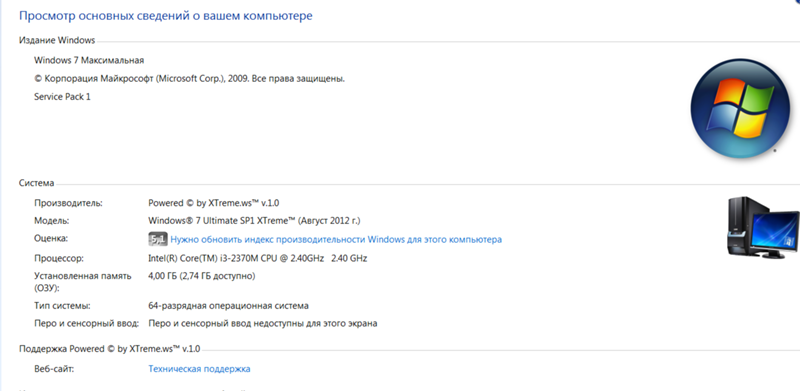 Эти функции могут привести к неожиданной перезагрузке компьютера, даже если проблемы с питанием или нагревом отсутствуют. Для борьбы с этой проблемой необходимо изменить системные настройки.
Эти функции могут привести к неожиданной перезагрузке компьютера, даже если проблемы с питанием или нагревом отсутствуют. Для борьбы с этой проблемой необходимо изменить системные настройки.
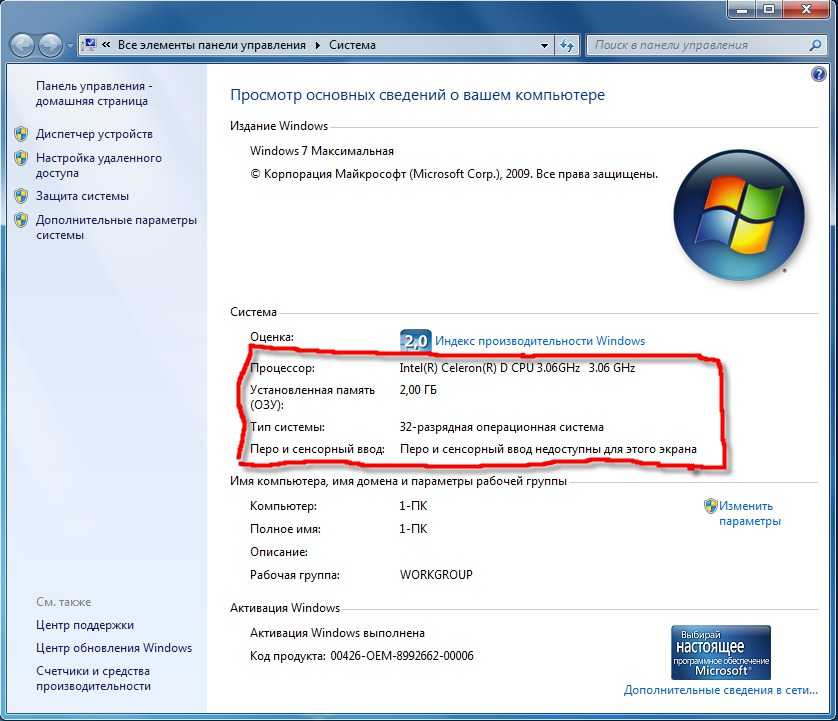
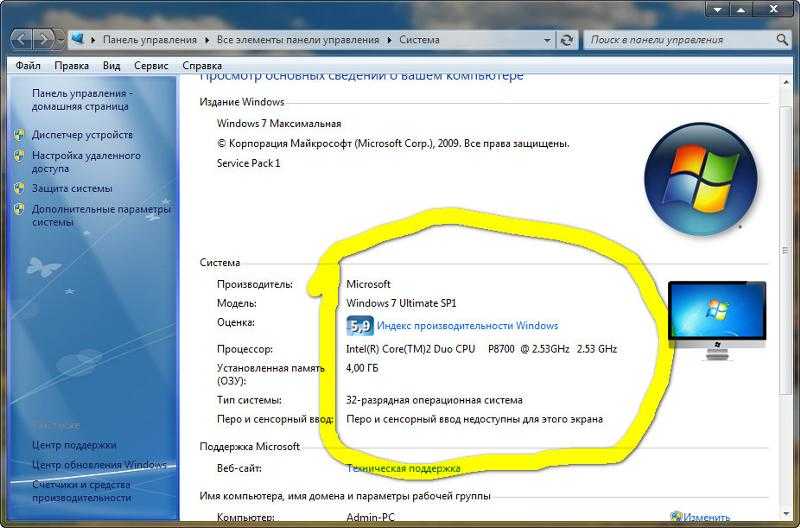 Выберите первый вариант из списка.
Выберите первый вариант из списка.