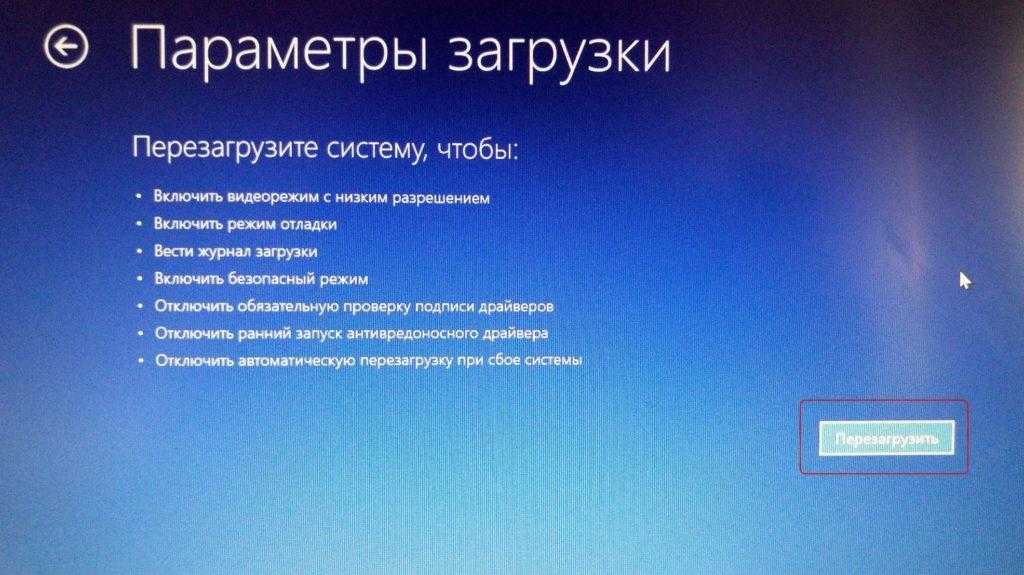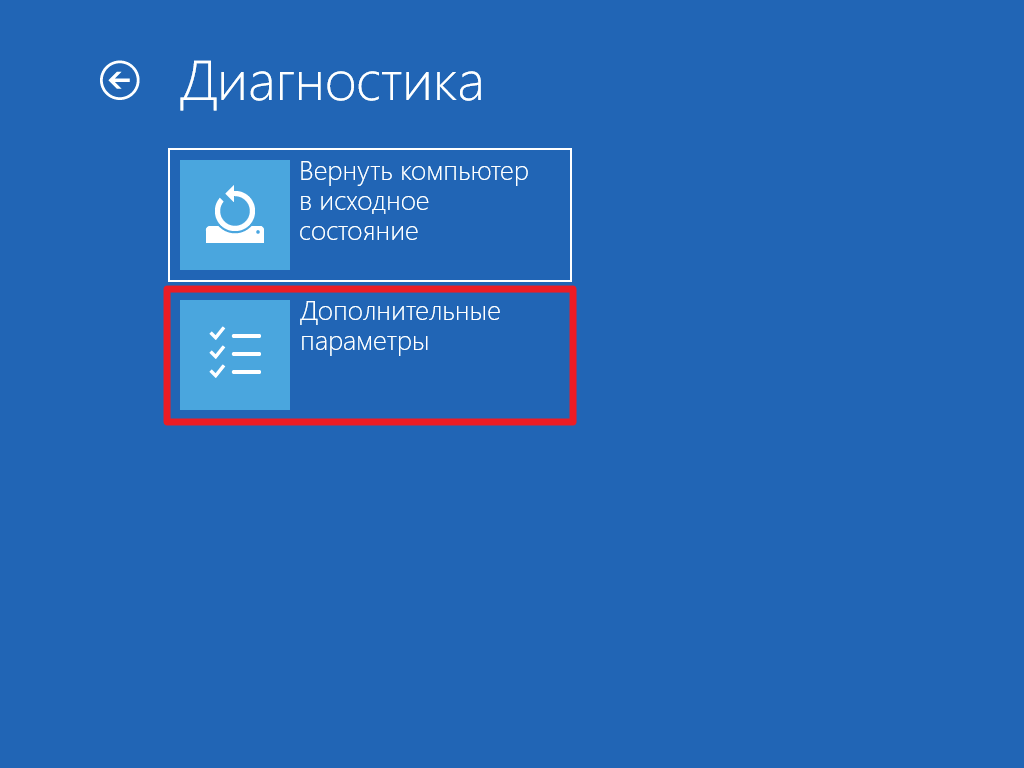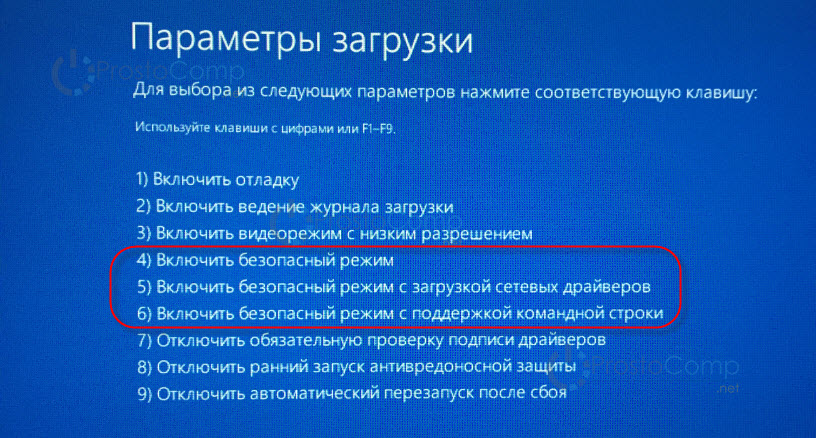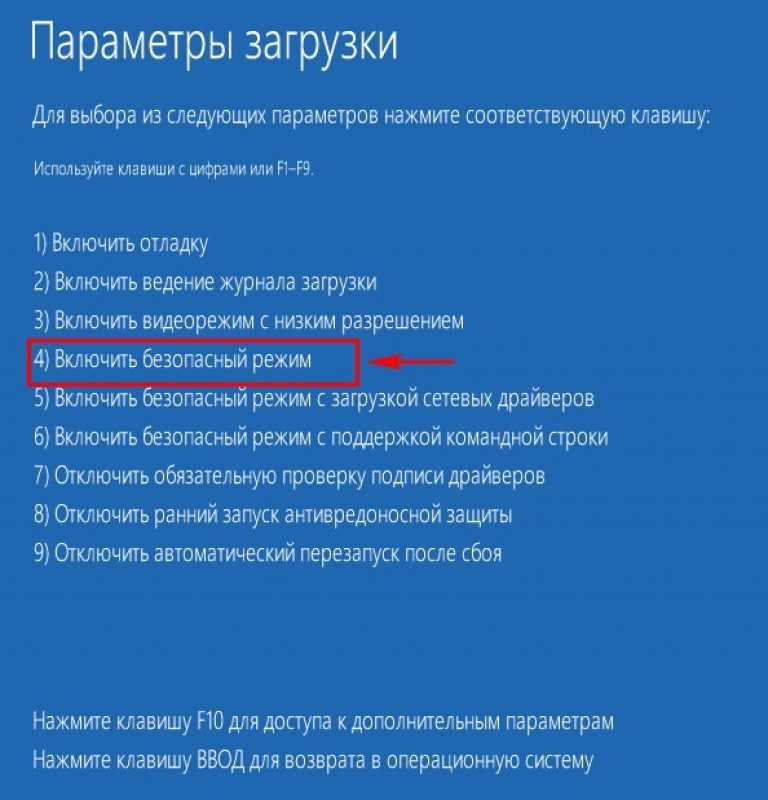Безопасный режим windows 10 как: [Windows 11/10] Как зайти в Безопасный режим? | Официальная служба поддержки
Содержание
Безопасный режим в Windows 10
Как известно, тестовая версия «десятки» от разработчиков компании Майкрософт, по внешнему облику очень напоминает сочетание Windows 8 и Windows 7, при чём с первой из них взято больше всего, но это если говорить об интерфейсе пользователя. Что касается внутренней «начинки» операционной системы, которая будет выпущена в полноценный релиз уже этим летом(http://www.windxp.com.ru/win10/windows10-plusy-i-minusy.htm), то тут идут существенные отличия, описание которых мы рассматривать не будем, а лишь немного коснёмся для того, чтобы понять, как же воспользоваться функцией безопасного режима в Windows 10.
Особенности безопасного режима в Windows 10.
Многие скажут, зачем писать целую статью о безопасном режим в Windows 10, если можно взять и включить компьютер и сразу нажать F8 и войти в «Безопасный режим». К сожалению, уважаемые знатоки, так сделать ни в 8.1, ни в 10 невозможно, как бы вы не пытались, хоть это удачно реализовано в Windows 7 и предыдущих версиях. Эта ситуация и является одним из аргументов в сторону того, что в Windows 10 всё построено иначе, а схожесть в 8.1 скоро уйдёт вместе с новыми обновлениями от инсайдеров. В принципе, с этой проблемой можно справиться непрямолинейно, то есть скачать себе какую-то утилиту и загрузиться через нее в безопасный режим, но хотим напомнить, что данный режим — это загрузка операционной системы с командной строкой и остальными самыми необходимыми компонентами, чтобы можно было выполнять любые действия для обезвреживания подозрительного программного обеспечения и не факт, что программа, с которой мы будем загружаться, будет чистой. Да и вообще, загружаться в безопасный режим через программу — это не круто.
Эта ситуация и является одним из аргументов в сторону того, что в Windows 10 всё построено иначе, а схожесть в 8.1 скоро уйдёт вместе с новыми обновлениями от инсайдеров. В принципе, с этой проблемой можно справиться непрямолинейно, то есть скачать себе какую-то утилиту и загрузиться через нее в безопасный режим, но хотим напомнить, что данный режим — это загрузка операционной системы с командной строкой и остальными самыми необходимыми компонентами, чтобы можно было выполнять любые действия для обезвреживания подозрительного программного обеспечения и не факт, что программа, с которой мы будем загружаться, будет чистой. Да и вообще, загружаться в безопасный режим через программу — это не круто.
Давайте разберемся, как же включить безопасный режим в Windows 10 и иметь возможность через него загрузиться.
1. Загружаем командную строку от имени администратора.
2. Прописываем команду bcdedit /copy {current} /d «Safe Mode» и нажимаем «Enter».
3. По выполнению закрываем строку и заходим в «Конфигурацию системы» — Пуск, Выполнить, msconfig.
4. В вкладке «Загрузка» выбираем созданный нами режим и выбираем в настройках запуска «Безопасный режим» и таймаут в 3-10 секунд (время ожидания выбора пользователя).
5. Далее сохраняете данные и перезагружаетесь.
6. При необходимости, вы можете сразу загрузиться в безопасный режим, но, если прождёте время таймаута, система загрузиться в обычном режиме, как она делала до наших настроек.
Похожие публикации
- Как настроить звук в Windows 10
- Создание загрузочной флешки с чистой Windows 10
- Создание установочного диска или флешки с образом Windows 10
Разделы
Дополнительно
Быстро
Разработка
Безопасный режим Windows 10: как в него загрузится?
Если вы когда-нибудь пытались устранить неполадки на своем собственном компьютере, вы, вероятно, столкнулись с безопасным режимом.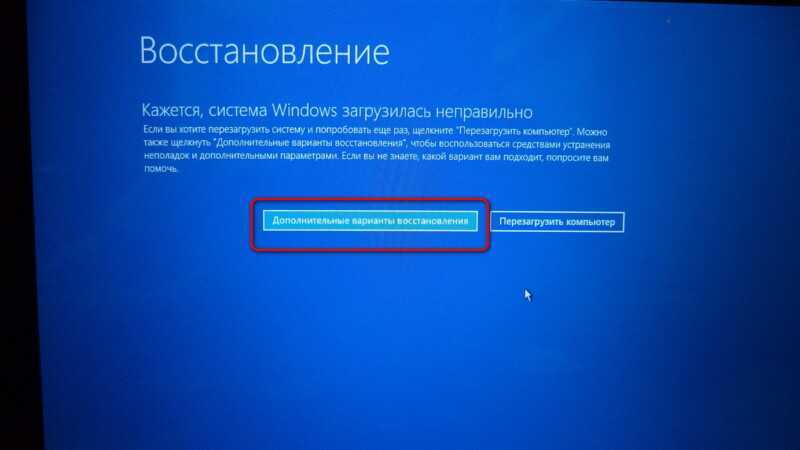 Безопасный режим — это встроенная функция устранения неполадок, которая отключает ненужные драйверы и программы в процессе запуска. Это позволяет нам изолировать любые настройки или системные ошибки и исправить их в корне, не мешая второстепенным приложениям.
Безопасный режим — это встроенная функция устранения неполадок, которая отключает ненужные драйверы и программы в процессе запуска. Это позволяет нам изолировать любые настройки или системные ошибки и исправить их в корне, не мешая второстепенным приложениям.
Например, вы можете использовать безопасный режим для запуска восстановления системы при устранении неполадок на компьютере или для удаления файла, используемого другой программой. Здесь мы кратко рассмотрим загрузку в безопасном режиме с Windows 10 и что делать, если вы не можете загрузиться в безопасном режиме. Поехали!
Способ первый: конфигурация системы
Вы можете перейти к экрану «Конфигурация системы» с помощью поиска Cortana. Введите msconfig или конфигурацию системы и нажмите Enter, чтобы открыть панель конфигурации системы. Отправляйтесь в Boot и обратите внимание на Boot Options. Выбор Safe Boot из опций заставит вашу систему загрузиться в Safe Mode после ее следующего перезапуска.
Вы можете выбрать один из дополнительных вариантов.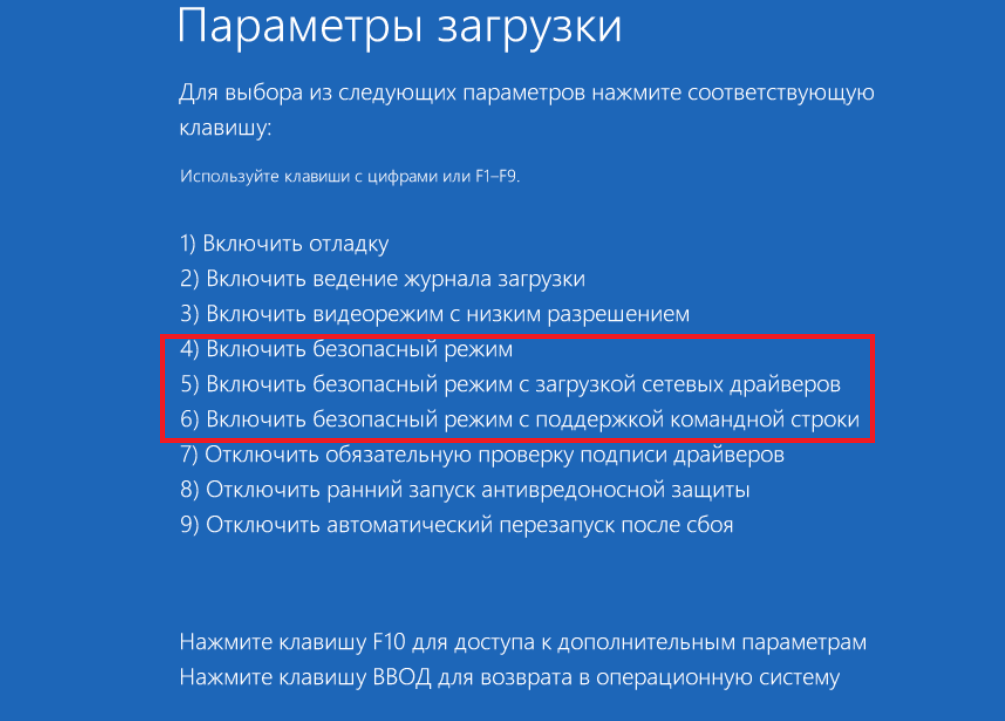 Вот что они делают:
Вот что они делают:
- Минимальный: запускает безопасный режим с абсолютным минимальным количеством драйверов и служб, но со стандартным графическим интерфейсом Windows (графический интерфейс пользователя).
- Альтернативная оболочка: запускает безопасный режим с командной строкой, без графического интерфейса Windows. Требует знания сложных текстовых команд, а также навигации по операционной системе без мыши.
- Восстановление Active Directory: запускает безопасный режим с доступом к информации, относящейся к компьютеру, например, к моделям оборудования. Если мы неудачно установим новое оборудование, повредив Active Directory, безопасный режим можно использовать для восстановления стабильности системы путем восстановления поврежденных данных или добавления новых данных в каталог.
- Сеть: запускает безопасный режим с необходимыми службами и драйверами для работы в сети со стандартным графическим интерфейсом Windows.

Выберите Минимальный, затем Применить и OK. Конфигурация системы теперь спросит, хотите ли вы перезагрузить систему. Выбор «Перезапуск» немедленно инициирует процесс перезапуска, поэтому обязательно сохраните все активные документы или проекты.
Способ второй: нажатие клавиши
Самый распространенный способ достижения безопасного режима — нажать F8. Это вызывает выбор безопасного режима во время запуска, что позволяет нам выбирать режим работы. Однако для ускорения процесса загрузки в Windows 10 отключен безопасный режим F8. Вы можете пожертвовать несколькими секундами во время запуска, включив меню F8 с помощью командной строки.
Начните с открытия командной строки с повышенными правами Щелкните правой кнопкой мыши меню «Пуск» и выберите « Командная строка» («Администратор»). Выберите «Да» в диалоговом окне «Контроль учетных записей», если оно появляется. Командная строка должна быть открыта.
Введите (или скопируйте / вставьте) следующую команду:
bcdedit /set {default} bootmenupolicy legacyИ нажмите Enter. Работа выполнена!
Работа выполнена!
Чтобы отменить эту устаревшую команду в любое время, снова откройте командную строку с повышенными привилегиями в соответствии с приведенными выше инструкциями и введите:
bcdedit /set {default} bootmenupolicy standardЭто вернет запуск в исходное состояние, поэтому для перехода в безопасный режим вам придется использовать один из альтернативных вариантов в этой статье.
Метод третий: расширенный запуск
Для нашего следующего трюка: Расширенный запуск. Это не так сложно, но это действительно полезно знать.
Откройте меню «Настройки» и выберите «Обновление и безопасность» → «Восстановление» → «Расширенный запуск». При нажатии кнопки «Перезагрузить сейчас» система будет перезагружена в режиме восстановления, где вы увидите три параметра: «Продолжить», «Устранить неполадки» или «Выключить компьютер». Выберите «Устранение неполадок» → «Дополнительные параметры». Теперь у вас есть ряд новых опций, например:
Нажмите «Параметры запуска», затем « Перезагрузить». Ваша система теперь перезагрузится. При перезагрузке вы увидите экран настроек запуска. Отсюда вы можете выбрать нужную вам функцию.
Ваша система теперь перезагрузится. При перезагрузке вы увидите экран настроек запуска. Отсюда вы можете выбрать нужную вам функцию.
Кратчайший путь
Вы можете пропустить довольно длительный процесс нажатия, удерживая клавишу Shift и щелкнув «Перезагрузить» в разделе «Питание», в меню «Пуск» Windows 10. Эта перезагрузка приведет вас прямо к параметрам восстановления, где вы можете выбрать Устранение неполадок → Дополнительные параметры → Параметры запуска.
Что делать, если ничего не работает?
Даже если ничего из вышеперечисленного не сработает, у вас все еще два туза в рукаве.
Если вы установили Windows 10 через диск или USB, вы можете загрузиться прямо в режиме восстановления, вставив указанный диск/USB перед включением вашей системы. Выберите раскладку клавиатуры, а затем «Восстановить компьютер» в левом нижнем углу экрана. Отсюда вы можете перейти в раздел Устранение неполадок → Дополнительные параметры, где вы найдете Восстановление системы, Восстановление образа системы, Восстановление запуска, Командная строка и Вернуться к предыдущей сборке.
Чтобы System Image Recovery работал, вам нужно было сделать образ до вашей системной ошибки, что мы настоятельно рекомендуем вам сделать. Вы можете создать образ системы, набрав «Восстановление» в строке поиска и выбрав «Восстановление: Панель управления». Теперь вы будете в Advanced Recovery Tools. Выберите «Создать диск восстановления» и следуйте инструкциям.
Диск восстановления системы
Еще один полезный инструмент в вашем распоряжении — это диск восстановления системы. В отличие от образа системы, они не привязаны к конкретному компьютеру, поэтому вы можете приобрести его через друга.
Если вы хотите быть готовым к этому неизбежному моменту, щелкните правой кнопкой мыши значок «Пуск» и выберите «Панель управления» из списка. Перейдите в раздел Безопасность системы → Резервное копирование и восстановление (Windows 7) . Не позволяйте тегу Windows 7 оттолкнуть вас: вы находитесь в правильном месте. Выберите «Создать диск для восстановления системы» в левой колонке и следуйте инструкциям.
Безопасный режим освоен
Теперь вы должны чувствовать себя очень комфортно при загрузке Windows 10 в безопасном режиме, используя один из трех способов, описанных выше. Обязательно обратите внимание на последний раздел о дисках System Image Recovery и System Repair, помня, что первый работает, только если вы установили место восстановления до того, как ваш мир начал рушиться в кошмаре, вызванном BSOD.
Насколько публикация полезна?
Нажмите на звезду, чтобы оценить!
Средняя оценка / 5. Количество оценок:
Оценок пока нет. Поставьте оценку первым.
Статьи по теме:
Как загрузиться в безопасном режиме в Windows 10
Вы можете запустить свой компьютер в безопасном режиме для устранения неполадок и устранения проблем с Windows 10 — вот четыре способа получить доступ к этому режиму.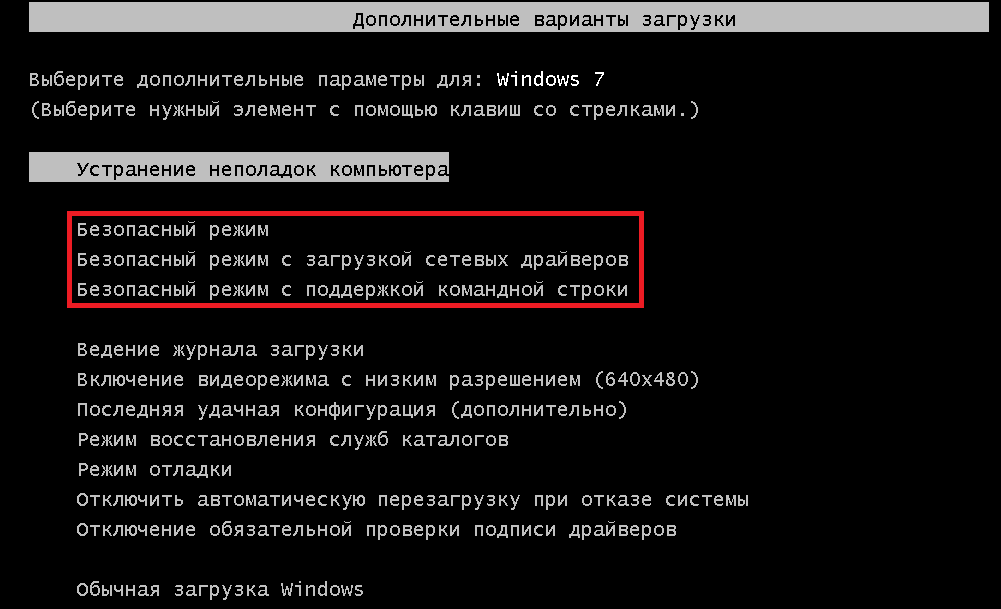
Мауро Хук
@pureinfotech
В Windows 10 вы можете запустить устройство в безопасном режиме по крайней мере четырьмя различными способами, используя командную строку, настройки, меню «Пуск» и MSConfig. Безопасный режим позволяет загрузить набор основных функций и универсальных драйверов устройств, достаточный для устранения неполадок и решения распространенных проблем, связанных с программным и аппаратным обеспечением.
Например, вы можете использовать безопасный режим для устранения неполадок вашего компьютера, когда он загружается неправильно, проблемы с сетевым подключением, приложения или Центр обновления Windows зависает при загрузке обновлений. Это также хорошая среда для диагностики и устранения проблем с графическим драйвером, а также для выполнения сканирования на вирусы для удаления любых вредоносных программ, которые в противном случае было бы невозможно исправить, когда операционная система работает в обычном режиме.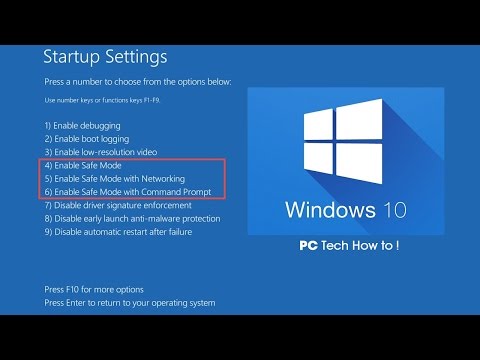
Раньше запустить безопасный режим было так же просто, как перезагрузить устройство и нажать клавишу «F8», но в Windows 10 это уже не так.
В этом руководстве вы узнаете, как запустить Windows 10 в безопасном режиме с помощью командной строки, настроек, меню питания и MSConfig.
- Как запустить Windows 10 в безопасном режиме с помощью параметров электропитания
- Как запустить Windows 10 в безопасном режиме с помощью настроек
- Как запустить Windows 10 в безопасном режиме с помощью командной строки
- Как запустить Windows 10 в безопасном режиме с помощью MSConfig
Как запустить Windows 10 в безопасном режиме с помощью параметров питания
Чтобы запустить безопасный режим с помощью меню питания, выполните следующие действия:
Открыть Запустить в Windows 10.
Откройте меню Power .
Нажмите и удерживайте клавишу Shift , а затем нажмите кнопку Перезапустить .

Меню питания Windows 10
Выберите параметр Устранение неполадок .
Нажмите Дополнительные параметры .
Щелкните параметр Параметры запуска .
Параметры запуска Windows 10
Нажмите кнопку Перезапустить .
Параметр перезапуска параметров запуска
Выберите одну из сред безопасного режима, в которой вы хотите запустить Windows 10, в том числе:
- Включить безопасный режим.
- Включить безопасный режим с поддержкой сети.
- Включить безопасный режим с помощью командной строки.
Параметры запуска Windows 10
Обычно, в зависимости от проблемы, вам придется использовать опцию № 4 (Включить безопасный режим). Однако, если вам нужен доступ к Интернету для обновления драйверов или загрузки нового определения антивируса для полной проверки на наличие вирусов, вы также можете выбрать параметр № 5 (включить безопасный режим с поддержкой сети).

После выполнения этих шагов устройство запустится в указанном вами режиме, что позволит вам устранять неполадки и устранять практически любые проблемы в Windows 10.
Как запустить Windows 10 в безопасном режиме с помощью настроек
Чтобы войти в безопасный режим из настроек в Windows 10, выполните следующие действия:
Открыть Настройки .
Нажмите Обновление и безопасность .
Нажмите Восстановление .
В разделе «Расширенный запуск» нажмите кнопку Перезапустить .
Расширенный параметр запуска
На экране Выберите параметр щелкните параметр Устранение неполадок .
Нажмите кнопку Дополнительные параметры .
Щелкните параметр Параметры запуска .
Параметры запуска Windows 10
Нажмите кнопку Перезапустить .

Параметр перезапуска параметров запуска
Выберите одну из сред безопасного режима, в которой вы хотите запустить Windows 10, в том числе:
- Включить безопасный режим.
- Включить безопасный режим с поддержкой сети.
- Включить безопасный режим с помощью командной строки.
Параметры параметров запуска Windows 10
После выполнения этих шагов компьютер перейдет в среду безопасного режима, в которой вы сможете более легко устранять неполадки и решать системные проблемы.
Как запустить Windows 10 в безопасном режиме с помощью командной строки
Чтобы загрузить Windows 10 в безопасном режиме с помощью командной строки, выполните следующие действия:
Открыть Запустить .
Найдите Командная строка , щелкните правой кнопкой мыши верхний результат и выберите параметр Запуск от имени администратора .

Введите следующую команду и нажмите Введите :
Bcdedit /set {bootmgr} displaybootmenu даКоманда bcdedit для Windows 10
Перезагрузите устройство.
В меню диспетчера загрузки Windows нажмите клавишу Клавиша F8 для доступа к пунктам меню Startup Settings.
Диспетчер загрузки Windows 10
Параметры параметров запуска Windows 10
После выполнения этих шагов Windows 10 запустится в безопасном режиме с указанным вами параметром.
Вы всегда можете выйти из базового уровня загрузки, используя те же инструкции, но на шаге № 3 обязательно используйте эту команду Bcdedit /set {bootmgr} displaybootmenu no .
Как запустить Windows 10 в безопасном режиме с помощью MSConfig
Чтобы запустить Windows 10 в безопасном режиме с помощью MSConfig, выполните следующие действия:
Открыть Запустить .

Найдите msconfig и щелкните верхний результат, чтобы открыть приложение.
Перейдите на вкладку Boot .
В разделе «Параметры загрузки» установите флажок «Безопасная загрузка ».
Выберите Минимальная опция для запуска Windows 10 в безопасном режиме или опция Сеть для загрузки в базовой среде с поддержкой сети.
параметры загрузки msconfig
Нажмите кнопку Применить .
Нажмите кнопку OK .
Перезагрузите компьютер.
Единственное предостережение в отношении этого параметра заключается в том, что Windows 10 продолжит загрузку в безопасном режиме, пока вы не отмените изменения.
После решения проблемы с устройством вы можете отменить изменения, используя те же инструкции, но на шаге № 4 обязательно снимите флажок Безопасная загрузка .
Описанные выше шаги помогут вам перейти на базовый уровень загрузки на устройствах с Windows 10, а также на устройствах с Windows 8.1.
Также существует ряд способов доступа к меню «Расширенный запуск». Вы можете обратиться к этому предыдущему руководству, чтобы узнать о различных способах доступа к расширенному меню запуска в Windows 10.
Обновление от 8 декабря 2020 г.: Это руководство было первоначально опубликовано в феврале 2016 г. и обновлено для последней версии Windows 10.
- Как включить Tab Search в Google Chrome
- Обновление KB4592438 для Windows 10 20h3 и 2004 выпусков
Мы ненавидим спам так же, как и вы! Отписаться в любое время
Работает на Follow.it (Конфиденциальность), наша конфиденциальность.
Удаление шпионского и вредоносного ПО — Библиотечные и информационные технологии
Следуйте приведенным ниже инструкциям, чтобы очистить компьютер и обеспечить его безопасность.
Безопасный режим
Лучший способ проверить компьютер на наличие вирусов — загрузить компьютер в безопасном режиме. В безопасном режиме загружаются только драйверы, необходимые для работы Windows, поэтому любые потенциальные вирусы не будут загружаться в этом режиме.
Для загрузки в безопасном режиме в Windows 10:
- При первом запуске компьютера и появлении экрана входа в систему удерживайте нажатой Shift при выборе Power -> Restart
- После перезагрузки компьютера на экране Выберите параметр , выберите Устранение неполадок -> Дополнительные параметры -> Параметры запуска -> Перезагрузить
- После перезагрузки компьютера вы увидите список параметров. Выберите 4 или F4 , чтобы запустить компьютер в безопасном режиме . Или, если вам нужно использовать Интернет, выберите 5 или F5 для Безопасный режим с Сеть .

- Вы также можете загрузиться с носителя для восстановления, хранящегося на USB-накопителе. Инструкции по созданию диска восстановления см. ниже.
Для загрузки в безопасном режиме в Windows 8 :
- При первом запуске компьютера удерживайте нажатой клавишу Shift для загрузки в среду восстановления
- Выберите Устранение неполадок -> Дополнительные параметры -> Параметры запуска Windows
- Вы также можете загрузиться с носителя для восстановления, хранящегося на USB-накопителе. Инструкции по созданию диска восстановления см. ниже.
Для загрузки в безопасном режиме для Mac:
- При первом запуске компьютера удерживайте нажатой клавишу Shift
- Безопасный режим необходим только в случае сбоя начального сканирования, в большинстве случаев безопасный режим не требуется для очистки Mac
Восстановление системы и машина времени
Windows использует утилиту восстановления, которая автоматически создает резервные копии выбранных системных файлов.
- Выберите клавишу на клавиатуре.
- Введите R estore в поле поиска.
- Выберите Восстановление системы .
- Из списка вы можете выбрать точки восстановления до состояния, в котором возникла проблема.
Mac имеет Time Machine, которая позволяет создавать резервные копии всего вашего Mac, включая системные файлы, приложения, музыку, фотографии, электронные письма и документы. При использовании внешнего накопителя, если что-то случится с вашим компьютером, все ваши файлы можно будет восстановить с внешнего накопителя. Он также хранит несколько версий ваших файлов.
- Подключите внешний жесткий диск к вашему Mac и включите его.
- Вас спросят, хотите ли вы использовать диск для резервного копирования вашего Mac. Нажмите Использовать как резервный диск .
- Следуйте инструкциям в настройках Time Machine.
- Чтобы открыть настройки Time Machine, перейдите в Apple Menu -> System Preferences -> Time Machine.

Запуск обновлений ОС
Лучший способ обеспечить безопасность компьютера — использовать новейшее программное обеспечение.
Дополнительную информацию о Центре обновления Windows можно найти в Интернете: http://windows.microsoft.com/en-us/windows/windows-update.
Чтобы быть в курсе обновлений Mac, обратите внимание на уведомления и количество доступных обновлений, отображаемых на значке App Store.app в Dock. При появлении новых обновлений mac OS отправляет вам уведомление. Просто примите обновления, и они будут загружены автоматически. При появлении новых обновлений программного обеспечения незамедлительно устанавливайте их.
Сканирование с помощью Malwarebytes: Anti-Malware (MWB)
Загрузите Malwarebytes по адресу http://www.malwarebytes.org/. Следуйте инструкциям на веб-сайте Malwarebytes, чтобы установить программное обеспечение.
Запустить Malwarebytes
- Программа Malwarebytes должна автоматически обновлять базу данных при запуске.

- Перейдите на вкладку Scan вверху и выберите Threat Scan .
- После завершения сканирования вы можете просмотреть список найденных элементов и выбрать их для помещения в карантин.
- После помещения файлов в карантин может потребоваться перезагрузка компьютера. Перезапустите в безопасном режиме.
- Если при первоначальном сканировании не было обнаружено зараженных файлов, все готово.
- Если вы удалили файлы, снова выберите Threat Scan , чтобы убедиться, что они все исчезли.
**Рекомендуется запускать Malwarebytes еженедельно, чтобы удалить вредоносное ПО с вашего компьютера**
Сканирование с помощью CCleaner
CCleaner — это приложение, помогающее освободить место на жестком диске путем поиска и удаления больших объемов временных файлов, которые накапливаются при обычном использовании компьютера. Объем пространства, занимаемый этими файлами, может быть значительным: от нескольких сотен МБ до нескольких ГБ в зависимости от размера вашего жесткого диска. Хотя это можно сделать вручную, CCleaner — гораздо более быстрое и простое решение для большинства людей.
Хотя это можно сделать вручную, CCleaner — гораздо более быстрое и простое решение для большинства людей.
Загрузите CCleaner с сайта http://www.ccleaner.com и следуйте приведенным ниже инструкциям по установке:
- Выберите предпочитаемый язык и нажмите Далее .
- Все в следующем меню будет отмечено по умолчанию и может быть оставлено таким, затем нажмите Установить .
- После установки программы запустите ее и нажмите Анализ для поиска временных файлов.
- После просмотра файлов, которые он планирует удалить, нажмите Запустить очистку , чтобы навсегда удалить эти файлы.
ПРИМЕЧАНИЕ для пользователей Windows: CCleaner также содержит средство очистки реестра и несколько других утилит. Хотя они лучше, чем многие другие очистители реестра, которые предлагаются в Интернете как платное или условно-бесплатное программное обеспечение, эти программы, как правило, создают больше проблем, чем решают.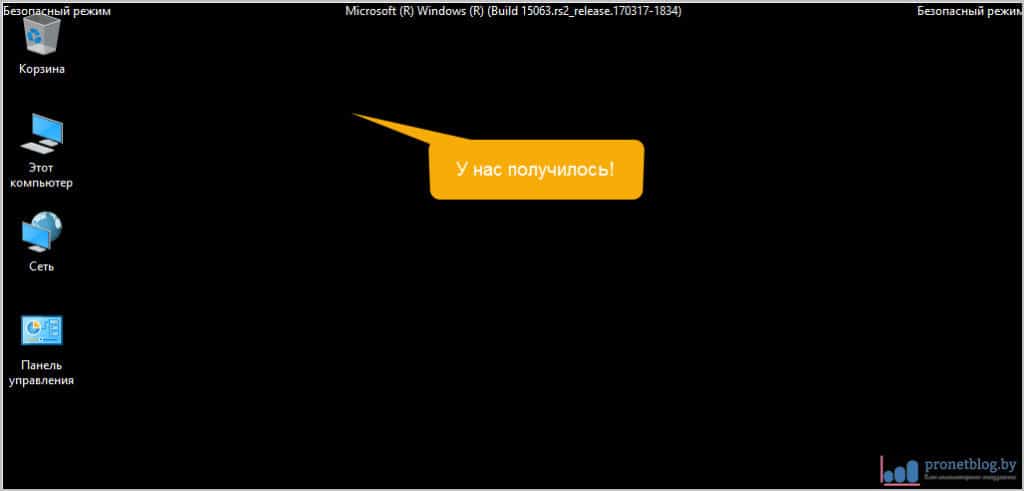 Внесение изменений в реестр работающей операционной системы может изменить пользовательские настройки, а также привести к тому, что различные функции перестанут работать должным образом. При возникновении проблем, связанных с реестром, часто имеет смысл сделать резервную копию ваших данных, а затем выполнить чистую установку операционной системы. Информационные службы рекомендуют избегать средств очистки реестра в целом, особенно тех, которые рекламируются во всплывающих окнах, объявлениях или предупреждениях.
Внесение изменений в реестр работающей операционной системы может изменить пользовательские настройки, а также привести к тому, что различные функции перестанут работать должным образом. При возникновении проблем, связанных с реестром, часто имеет смысл сделать резервную копию ваших данных, а затем выполнить чистую установку операционной системы. Информационные службы рекомендуют избегать средств очистки реестра в целом, особенно тех, которые рекламируются во всплывающих окнах, объявлениях или предупреждениях.
Дополнительные советы и информация
Посетите сайт http://staysafeonline.org для получения дополнительной информации о том, как обезопасить себя и свои устройства.
Чтобы создать диск восстановления для Windows 10:
- Введите «Восстановление» в поле поиска и нажмите Enter.
- Выберите вариант создания диска восстановления и следуйте инструкциям по созданию диска восстановления.
Чтобы создать диск восстановления для Windows 8. 1 :
1 :
- Нажмите клавишу, чтобы открыть меню поиска.
- Введите диск восстановления в поле поиска и выберите Создать диск восстановления . Вас могут попросить ввести пароль администратора для компьютера или подтвердить свой выбор.
- После того, как откроется инструмент диска восстановления, убедитесь, что установлен флажок Копировать раздел восстановления с ПК на диск восстановления . Выберите Далее .
- Вставьте в компьютер флэш-накопитель USB, размер которого не меньше размера, указанного на экране.
- Выберите USB-накопитель, который вы хотите использовать в качестве диска восстановления. Выберите Далее .
- Выбрать Создать .
Теперь это ваш диск восстановления Windows 8.1, и он понадобится вам, если вам когда-нибудь понадобится обновить или перезагрузить компьютер. Храните USB-накопитель в безопасном месте и не используйте его для хранения других файлов или данных.