Windows 8 запись на флешку: Создание установочного носителя для Windows
Содержание
Как записать диск Windows 8
Начиная с операционной системы Windows XP, появилась возможность записи дисков при помощи встроенной функции в проводник Windows. Для решения простых задач встроенная функция записи позволяет записывать и удалять данные в виде файлов и папок без использования стороннего платного программного обеспечения, к примеру: Nero, Roxio, Power2GO и других. Встроенная функция записи проводника может прожигать данные на следующие типы дисков – CD, DVD или Blu-Ray. Если, Вы как конечный пользователь, не хотите платить деньги за сторонний софт, тогда читайте дальше по тексту, чтобы узнать «Как записать диск» используя встроенную функцию в проводнике Windows 8.
Как начать процесс записи диска
Для начала Вам необходимо вставить чистый записываемый диск в дисковод. В течение некоторого времени с диска производится чтение, и после его распознания ОС Windows 8 предложит Вам выбор – выберите «Записать файлы на диск».
Если у Вас отключена автозагрузка с оптического носителя, тогда вам необходимо зайти в «Компьютер» и нажать двойным кликом левой кнопкой мыши на иконку оптического привода. После нажатия отобразится диалоговое окно с предложением двух вариантов записи диска.
После нажатия отобразится диалоговое окно с предложением двух вариантов записи диска.
Сделайте свой выбор в зависимости от того, как Вы будете использовать Ваш диск.
• Как флеш-накопитель USB – Этот тип записи используется с файловой системой Live File System, которая позволяет сохранять, редактировать и удалять файлы в любое время. Такой диск будет использоваться под управлением Windows XP и более поздними версиями Windows.
• C проигрывателем CD/DVD – Данный тип записи позволяет записывать ваши файлы и закрывать сессию диска для воспроизведения в CD/DVD-проигрывателе или на любом персональном компьютере. После закрытия диска файлы могут быть добавлены, но те файлы, которые были записаны ранее удалить невозможно.
Как записать диск, используя «Как флеш-накопитель USB»
Вы решили записать диск, различные файлы могут быть добавлены или удалены по желанию пользователя. После выбора пункта «Как флеш-накопитель USB» и нажатия кнопки «Далее» начнется форматирование диска.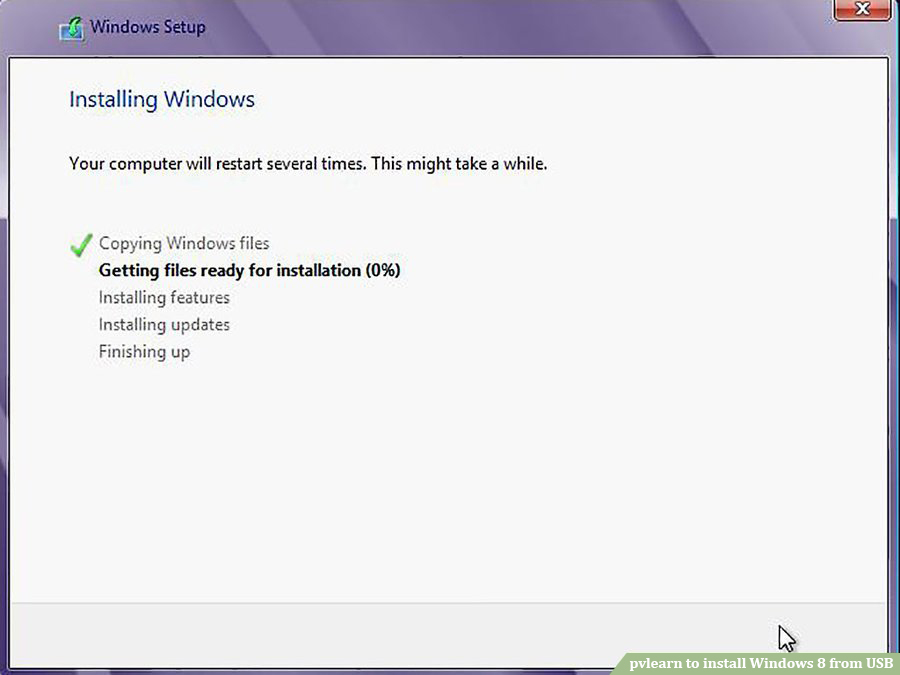
В зависимости от типа диска процесс записи может занять некоторое время. Запись можно осуществлять, как на обычные, так и на перезаписываемые диски.
После того, как диск будет отформатирован, вы можете использовать Проводник Windows для открытия диска. В его корневом каталоге, вы увидите сообщение, что необходимо: «Перетащите файлы в эту папку, чтобы добавить их на диск».
Выберите файлы или папки, которые вы хотите записать на диск, затем перетащите их на диск или скопируйте и вставите. При добавлении файлов, они будут автоматически записаны на диск. Диалоговое окно копирования файлов на самом деле разделяет статус операции записи дисков.
После того, как файлы будут записаны на диск, вы можете удалить их при необходимости. Просто выберите файл, щелкните правой кнопкой мыши (или нажмите и удерживайте) и нажмите Удалить. В Windows 8 Вы можете найти кнопку удаления также на ленте, на вкладке Главная.
Когда вы закончите добавление или удаление файлов диска, Вам понадобится завершить сеанс.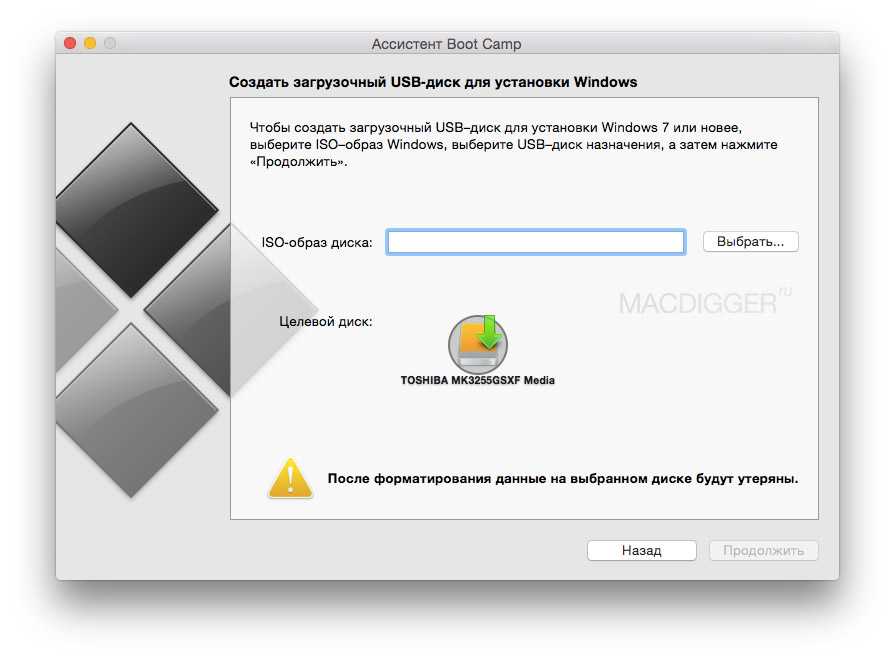 Поэтому необходимо извлечь диск и продолжить использовать его как флэш-накопитель на другом компьютере.
Поэтому необходимо извлечь диск и продолжить использовать его как флэш-накопитель на другом компьютере.
Как закрыть сессию после записи данных на диск Windows 8
В окне файлового обозревателя/проводника перейдите в корневой каталог диска, который Вы только что записали и снимите активно выделенные файлы и папки. Затем выделяем вкладку «Управление» на ленте и нажимаем на пункт «Извлечь».
Нажав кнопку «Извлечь» Windows 8 готовит диск к извлечению и закрывает сессию. Каждый раз закрытие сессии использует около 20 Мб данных с Вашего диска. Помимо этого Windows 8 не завершает сессию без извлечения диска.
Как записать диск, используя «C проигрывателем CD/DVD»
Если Вы хотите записать диск для воспроизведения на других устройствах, тогда необходимо указать «С проигрывателем CD/DVD» и нажать на кнопку далее.
Добавляйте файлы на диск, которые планируете записать. Таким образом вы создадите ссылку для каждого файла при последующей записи, и операционная система создаст временные файлы.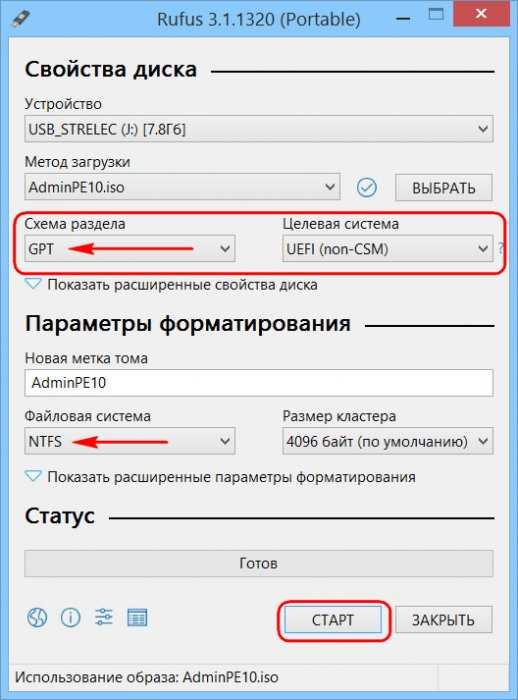 Чтобы начать процесс записи данных нажмите на «Завершить запись».
Чтобы начать процесс записи данных нажмите на «Завершить запись».
Встроенная программа записи данных перед началом процесса записи предложит указать имя диска и выбрать скорость записи. Сделайте выбор и продолжайте дальше.
Пока Ваши файлы будут записываться на диск, Вы должны подождать некоторое время. Занимаемое время при записи данных зависит от количества данных, типа диска, аппаратной конфигурацией и конечно же скоростью, которую Вы выбрали.
После записи диска появится диалоговое окно предоставляющее возможность создать ещё один диск с теми же файлами. Если Вы хотите создать ещё одну копию данных, нажмите в чек боксе «Да, записать эти же файлы на другой диск». В противном случае просто нажмите на кнопку «Finish».
Как очистить перезаписываемые диски Re-Writable CD/DVD в Windows 8
Перезаписываемые диски, такие как: CD-RW, DVD-RW or BD-RE могут быть полностью очищены для записи новых данных. Проводник Windows имеет возможность уничтожать ранее записанные данные.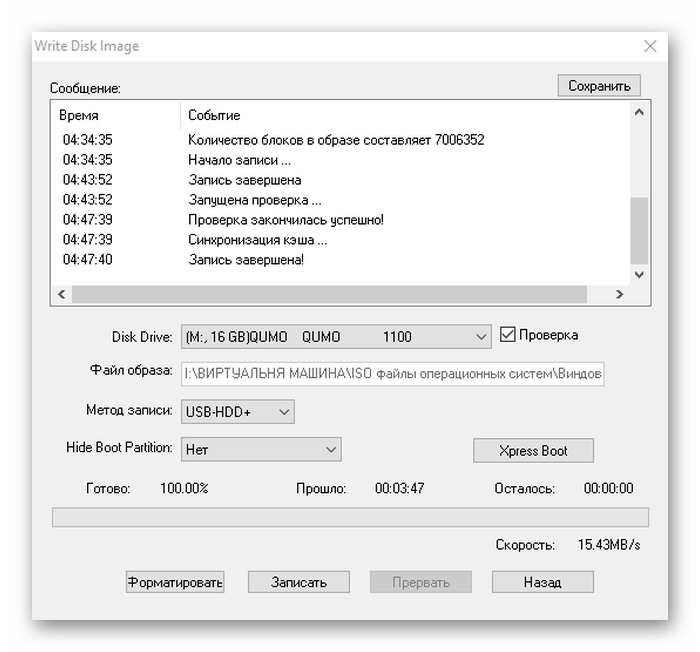 Процедура очистки диска очень проста, Вам нужно зайти в «Компьютер», потом выделить вкладку «Управление» на ленте и нажать на пункт «Стереть этот диск».
Процедура очистки диска очень проста, Вам нужно зайти в «Компьютер», потом выделить вкладку «Управление» на ленте и нажать на пункт «Стереть этот диск».
После нажатия начнется процесс очистки диска, потребуется некоторое время, которое зависит от количества записываемых данных на диске, типа диска и привода. Удачное завершение процесса очистки обусловлено нижеуказанным результатом об успешном окончании задачи в виде диалогового окна.
В ИТОГЕ
Исходя из вышесказанного наглядно показано, что производить запись данных с помощью встроенной функции в Проводнике Windows оказалось просто, быстро и легко. Если Вам понравился такой метод записи данных на диск, то уверенно сможете сэкономить на платном программном обеспечении, а также дополнительном свободном месте на жестком диске.
Как записать Windows (7, 8.1, 10) на диск — Инструкция
Блог
- Posted by
softadmin
В данной статье рассмотрим различные примеры как записать образ Windows на диск, чтобы сделать его загрузочным.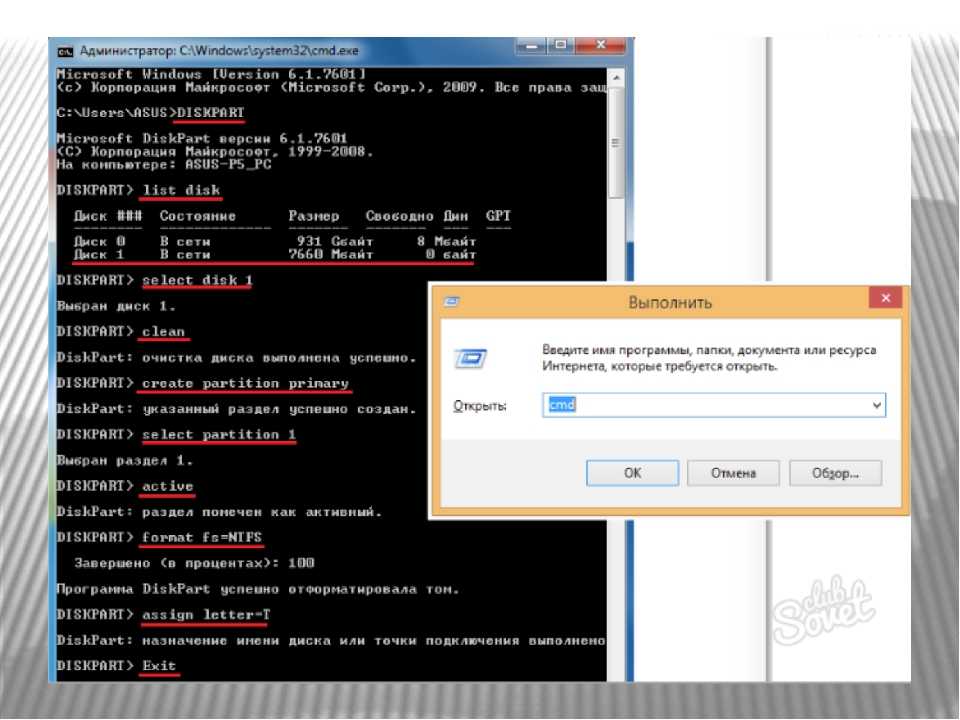 Начнем от простого, до более сложного с применением сторонних программ.
Начнем от простого, до более сложного с применением сторонних программ.
Скачать оригинальные дистрибутивы различных версий Windows можете в нашем каталоге. Хеш-суммы дистрибутивов указаны в описании.
Начиная от Windows 7 (так же в Windows 8.1 и Windows 10) имеются стандартные средства для записи загрузочных дисков.
— В Windows 7 для этого нужно щелкнуть правой кнопкой мыши по самому образу => Открыть с помощью => Средство записи образов дисков Windows
— В Windows 8.1 и Windows 10 для этого нужно щелкнуть правой кнопкой мыши по самому образу => Записать образ диска.
Далее откроется меню утилиты, где Вы можете выбрать Ваш образ дистриубутива и записать его на диск.
После окончания процесса записи Вы получите загрузочный диск для установки Windows.
Чтобы скачать саму утилиту можете перейти на официальный сайт Microsoft, после скачайте утилиту нажав «Скачать средство сейчас».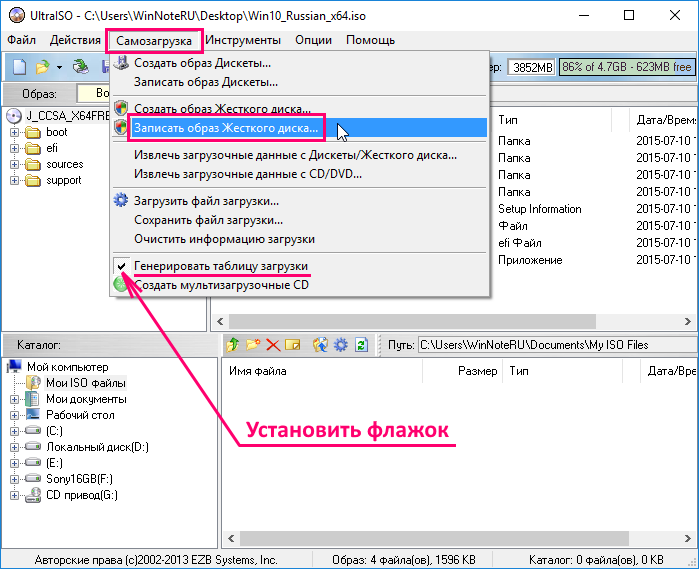
После запуска утилиты и прохождения выбора версии Windows 10 и разрядности ОС, выберите носитель ISO-файл.
Дожидаетесь загрузки ОС.
В завершении загрузки и записи, нажмите «Открыть устройство записи DVD-дисков». Процесс окончен, загрузочный диск готов.
Windows 7 usb dvd download tool — это официальная утилиты для записи загрузочных флешек и дисков с Windows 7. Подробная инструкция по использованию данной утилиты в нашей прошлой статье.
Скачать UltraISO можете с официального сайта, либо из любых других Вами доверенных источников.
Устанавливаем и запускаем утилиту. Заходим в меню «Инструменты» => Записать образ CD
В новом окне выбираете нужный Вам файл образа с операционной системой. Скорость выбираете в зависимости от Вашего привода, на примере мы делаем «Максимальная» => Метод записи «Disc-at-Once(DAO)» => Записать.
После окончания записи у Вас должно быть сообщение, что запись спешно завершена. В ином случае, если после записи или в процессе будет ошибка, это будет значить, что диск испорчен или не корректно записан.
Скачать приложение можете на следующей странице.
При первом запуске нажимаем «Все в порядке».
Далее выбираем в меню кнопку «Запись CD из имеющегося файла-образа».
После в новом окне нажимаем «Обзор» и выбирайте Ваш образ диска с операционной системой. Предварительно выберите «Тип файлов» Image или All Files.
После выбора нажимаете «Далее», в окне записи выбираете скорость в зависимости от Вашего привода и «Ок». Дожидаетесь окончание процесса записи.
Windows 8 Disable USB Group Policy
Запрет пользователям подключать свои USB-накопители к вашим компьютерам — задача, достойная групповой политики.
Для максимальной защиты я рекомендую протестировать не одну, а четыре настройки GPO для отключения USB-накопителя.
Способы отключения USB-накопителя с помощью групповой политики
- Конфигурация компьютера или пользователя?
- Групповая политика Windows 8 Отключить USB-драйвер
- Групповая политика Windows 8 Отключить чтение/запись USB
- Методы реестра для отключения USB-доступа
- Отключение доступа к USB с использованием разрешения «Запретить»
♦
Конфигурация компьютера или пользователя?
У вас есть две основные тактики: во-первых, запретить пользователям устанавливать USB-драйверы, а во-вторых, помешать им считывать данные с USB-устройства. Проблема с предотвращением установки драйвера заключается в том, что он может быть уже установлен; в этом случае политика будет неэффективной.
Я предпочитаю тактику, чтобы люди не читали с USB-накопителя. Проблема здесь в том, что они все еще могут записывать или даже выполнять программы на диске. Хорошие новости: у меня есть план Б, в соответствии с которым мы используем политики родственных групп для отключения записи и отдельно для отключения выполнения.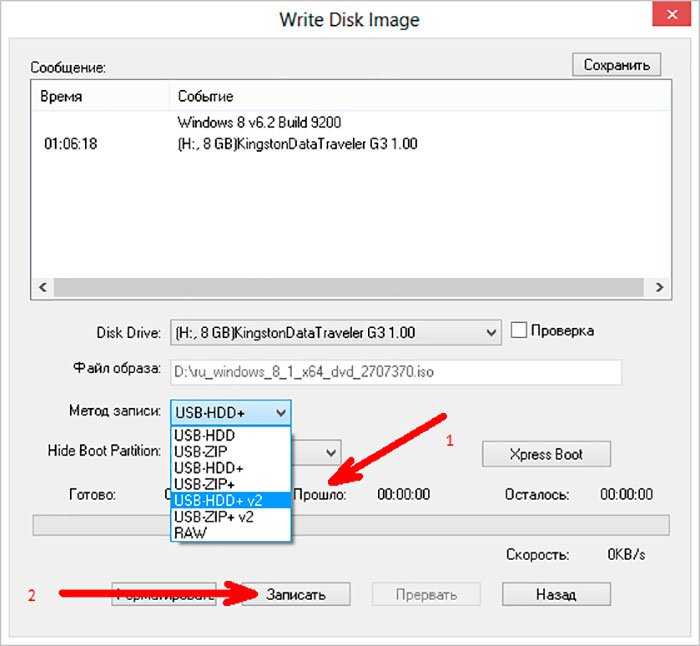 Единственная проблема сейчас в том, что никто не может использовать USB-накопитель.
Единственная проблема сейчас в том, что никто не может использовать USB-накопитель.
Если это не тот результат, который вам нужен, установите эти три политики в разделе «Конфигурация пользователя» (а не в разделе «Компьютер») и запретите их использование администраторами. Это двойное отрицание означает, что администраторы могут беспрепятственно использовать USB-порты, в то время как обычным пользователям доступ запрещен.
Групповая политика Windows 8 Отключить USB-драйвер
Только в разделе «Конфигурация компьютера» вы можете настроить политику для: «Запретить установку съемных устройств»
Запустите GPMC или Gpedit в Windows 8, теперь разверните:
Конфигурация компьютера
. Административные шаблоны
… Система
….. Установка устройства
……. Ограничения на установку устройств
……… Запретить установку съемных устройств
(Включить)
Этот параметр политики запрещает установку устройств, которые конкретно не описаны каким-либо другим параметром политики.
Если этот параметр включен, Windows не сможет установить драйвер устройства.
Примечание 1: Как и во многих групповых политиках Windows 8, проверьте логику, например, Предотвратить — > Включить. Это означает, что вы не можете использовать USB-накопитель.
Примечание 2: В соответствии с современной тенденцией нет необходимости перезагружаться или даже выходить из системы, пока эта политика не сработает. Однако вы можете запустить Gpupdate из командной строки на клиенте Windows 8.
Групповая политика Windows 8 Отключить USB-чтение/запись
Установка групповых политик в конфигурации компьютера или пользователя может запретить пользователям чтение (или запись) на USB-устройство или копирование файлов на USB-накопитель. Использование политики в разделе «Конфигурация компьютера» является простым и абсолютным. Хотя настройка «Съемные диски: запретить доступ для чтения» в разделе «Пользователь» является более гибкой, она оставляет вас открытыми для проблем с разрешениями или, чтобы быть реалистичным, открывает дверь для администраторов для удаления данных с машин.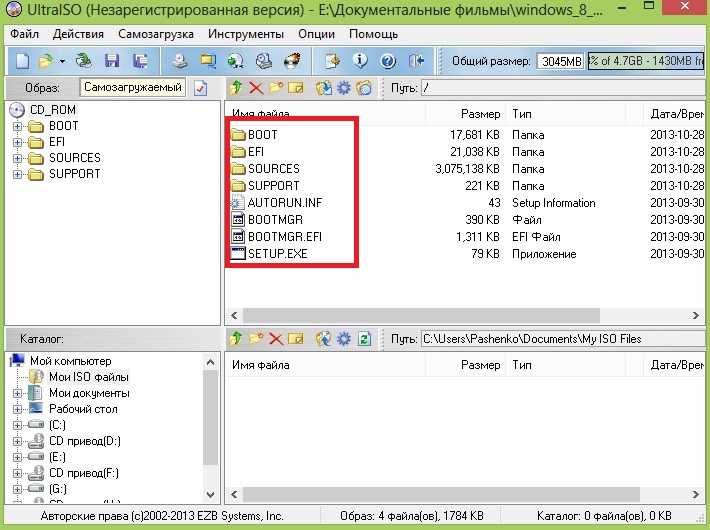
Конфигурация компьютера
. Административные шаблоны
… Система
….. Доступ к съемному хранилищу
……. Съемные диски: Запретить доступ на чтение
(Включить)
Обычно вы также включаете групповые политики «Запретить доступ на выполнение» и «Запретить доступ на запись». Как я упоминал ранее, вы также можете установить те же политики в конфигурации пользователя.
Примечание 3: Чтобы отменить эту групповую политику, я установил Съемные диски: Запретить доступ на чтение, вернуться к «Не настроено», а не установить: «Отключить»
Парень рекомендует: Бесплатная пробная версия монитора производительности сети (NPM) v11.5
Монитор производительности SolarWinds Orion поможет вам узнать, что происходит в вашей сети. Эта утилита также поможет вам устранить неполадки; на приборной панели будет указано, является ли основная причина неработающей связью, неисправным оборудованием или перегрузкой ресурсов.
Что мне больше всего нравится, так это то, как NPM предлагает решения сетевых проблем.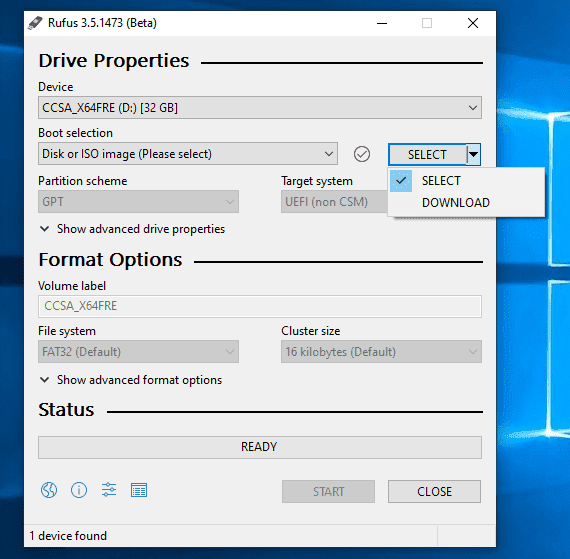 Он также имеет возможность отслеживать работоспособность отдельных виртуальных машин VMware. Если вы заинтересованы в устранении неполадок и создании сетевых карт, я рекомендую вам попробовать NPM прямо сейчас.
Он также имеет возможность отслеживать работоспособность отдельных виртуальных машин VMware. Если вы заинтересованы в устранении неполадок и создании сетевых карт, я рекомендую вам попробовать NPM прямо сейчас.
Загрузите бесплатную пробную версию монитора производительности сети Solarwinds
Методы реестра для отключения USB-доступа
Еще одна стратегия, позволяющая разочаровать пользователей с помощью USB-накопителей, копирующих файлы с вашего компьютера под управлением Windows 8, — отключить службу USBSTOR в реестре. Этот метод подчеркивает тот факт, что знающий и целеустремленный локальный администратор может отменить эту попытку отключить доступ к USB, если ваша групповая политика также не отключает regedit. В любом случае, вы можете исследовать таким образом:
Запустите regedit Windows 8 и перейдите к:
- HKEY_LOCAL_MACHINE\SYSTEM\CurrentControlSet\Services\USBSTOR
- Измените тип «Пуск» на 4 = Отключено.
Вы также можете сделать то же самое по адресу:
- HKEY_LOCAL_MACHINE\SYSTEM\CurrentControlSet\Services\USBHUB3
- Снова установите «Старт» с 3 на 4.

Отключить доступ через USB с помощью запрета доступа к файлам .INF и .PNF
Это мой наименее любимый метод, есть элемент закрытия двери после того, как лошадь убежала, потому что он не будет работать, если пользователь уже использовал их флешку. Кроме того, пользователи, вероятно, будут искать способы обратить этот процесс вспять.
- Запустите проводник Windows и перейдите в папку %SystemRoot%\Inf.
- Найдите файл Usbstor.inf, щелкните правой кнопкой мыши и выберите «Свойства».
- Вам нужна вкладка «Безопасность».
- Нажмите «Редактировать» [Ключевой момент] Для групп или имен пользователей установите «Запретить» полный доступ.
- Н.Б. Повторите процедуру «Запретить» для Usbstor.pnf.
Исследование реестра для групповой политики Windows 8
Эксперименты с USBSTOR заставили меня задаться вопросом, где в реестре другие групповые политики татуировали свои настройки. Я нашел вышеуказанные настройки Disable USB в этом месте в реестре:
HKEY_CURRENT_USER\Software\Microsoft\Windows\CurrentVersion\Объекты групповой политики\{D3598721-D2A9-44EA-90C9-55E08A006B29}Пользователь\Программное обеспечение\Policies\Microsoft\Windows\RemovableStorageDevices\{53f5630d-b6bf-102c-0b0ef-41f-1f0bf-1bf-1bf-1bf-02c-0630d-b6bf-1
Мой метод состоял в том, чтобы запустить Regedit и экспортировать весь реестр, я назвал файл: USBEnable. reg. Затем я внес изменение в «Съемные диски: запретить доступ для чтения», а затем снова экспортировал его в USBDisable.reg. Затем я запустил либо WinDiff, либо этот скрипт PowerShell:
reg. Затем я внес изменение в «Съемные диски: запретить доступ для чтения», а затем снова экспортировал его в USBDisable.reg. Затем я запустил либо WinDiff, либо этот скрипт PowerShell:
# Сценарий PowerShell для поиска различий в реестре
$strReference = Get-Content «C:\PShell\USB Включить .reg»
$strDifference = Get-Content «C:\PShell\USB Отключить .reg»
Compare-Object $strReference $strDifference
Примечание 4: Выполнение сценария заняло около 15 минут. Вы можете улучшить мой эксперимент, экспортировав только ветку реестра HKEY_CURRENT_USER.
Примечание 5: Подробнее об объекте сравнения PowerShell.
Парень рекомендует: Бесплатный генератор конфигурации
Генератор конфигурации SolarWinds — это бесплатный инструмент, который позволяет вам контролировать изменения в сетевых маршрутизаторах и других устройствах SNMP. Повысьте производительность сети, активировав функции сетевого устройства, за которые вы уже заплатили.
Гай говорит, что для новичков самым большим преимуществом этого бесплатного инструмента является то, что он даст вам стимул узнать больше о настройке службы SNMP с ее «Ловушками» и «Сообществами». Попробуйте Config Generator прямо сейчас — это бесплатно!
Загрузите бесплатную копию Config Generator
Устранение неполадок Windows 8 USB Group Policies
Получите тестовую машину
Если возможно, получите тестовую машину Windows 8 и используйте Gpedit, вместо того, чтобы рисковать доменным подразделением с GPMC. Ваша последняя задача вполне может заключаться в групповой политике в домене, но она вводит дополнительные уровни для устранения неполадок, например репликацию контроллера домена и задержки обновления.
Как и их предшественники, групповые политики Windows 8 вносят изменения в реестр, и этот факт можно использовать в своих интересах, создав собственный шаблон .adm на основе ключей реестра, а затем импортировав эти параметры в свою групповую политику. Тем не менее, этот расширенный метод полезен только в том случае, если в разделе «Административный шаблон» нет существующей политики.
Тем не менее, этот расширенный метод полезен только в том случае, если в разделе «Административный шаблон» нет существующей политики.
Получение работающей простой политики
Если групповая политика, которую я пытаюсь применить, не работает, я возвращаюсь к основам и запускаю простую политику, чтобы убедиться, что я не совершаю фундаментальной ошибки. Также происходит странная вещь, как только я заставляю работать одну политику, кажется, что легче заставить другие более сложные настройки делать то, что я от них прошу.
Внимательно прочитайте политику
Будьте осторожны с двойным отрицанием в групповых политиках, например, «Отключить xyz…». Отключено, будет означать, что пользователь получает xyz. Проверьте свою логику, быстро взглянув на описание политики, которую вы собираетесь применить.
Скачать настройки групповой политики Windows 8
Здесь Другие групповые политики Windows 8 для отключения настроек
- Запретить доступ к панели управления
- Настройка автоматических обновлений (для Windows 8)
- Принудительное ограничение дисковой квоты.

- Требовать пароль при выходе компьютера из спящего режима.
- Отключить автозапуск.
- Не разрешать закреплять программы на панели задач.
- Брандмауэр Windows: не разрешать исключения.
- Запретить подключение к роуминговым сетям мобильного широкополосного доступа.
- Internet Explorer — плодородная область, например: «Отключить изменение настроек прокси»
Просвещенные администраторы могут найти способы использования групповых политик Windows 8, чтобы облегчить жизнь своим пользователям, например, на машинах с низкими характеристиками «Всегда обрабатывать задания печати на сервере».
»
Краткий обзор настроек групповой политики Windows 8 «Отключить USB»
Если вам необходимо повысить безопасность, запретив пользователям подключать свои USB-накопители, то существуют четыре групповые политики, которые помогут вам достичь этой цели.
Вы можете запретить установку драйверов съемных устройств. Но это может не сработать, если ранее к машине с Windows 8 была подключена флешка, а драйвер уже есть. Таким образом, моим первым выбором была бы политика отключения возможности чтения с USB-накопителя.
Но это может не сработать, если ранее к машине с Windows 8 была подключена флешка, а драйвер уже есть. Таким образом, моим первым выбором была бы политика отключения возможности чтения с USB-накопителя.
Если вам понравилась эта страница, поделитесь ею с друзьями
Темы групповой политики Microsoft Windows 8
• Gpedit.msc — Редактор локальной групповой политики — • Secpol.msc — Редактор локальной безопасности — • Набор инженеров
• Windows 8 Отключить UAC • Брандмауэр групповой политики Windows 8 • Windows 8 Отключить Password Eye
• Обзор Windows 8 • Windows 8 Отключить политику США • Сопоставления дисков групповой политики Windows 8
Установка Windows 8 на флэш-накопитель— Новости технологий , Firstpost
Shayne Rana 08 июня 2012 г. 12:44:08 IST
Windows 8, последняя редакция эволюции ОС Microsoft, наделала много шума на арене ПК. Мы уверены, что многие из вас с нетерпением ждут, чтобы опробовать новую предварительную версию Windows 8 на своих ПК, чтобы первыми взглянуть на то, что Microsoft приготовила для вас с новой операционной системой. Установка Windows 8 на ваш компьютер, на котором уже установлена Windows 7 или Windows XP, может оказаться непростой задачей — резервное копирование данных, освобождение места для новой ОС, переустановка и т. д. Однако до этого боль от записи загруженного ISO-файла на DVD или USB-накопитель для подготовки к установке также делает эту задачу убийственной. Мы покажем вам, как вы можете расслабиться и наслаждаться всеми функциями Windows 8 на вашем существующем ПК, не выполняя никаких из вышеперечисленных громоздких упражнений, и запускать новую операционную систему менее чем в два раза быстрее.
Установка Windows 8 на ваш компьютер, на котором уже установлена Windows 7 или Windows XP, может оказаться непростой задачей — резервное копирование данных, освобождение места для новой ОС, переустановка и т. д. Однако до этого боль от записи загруженного ISO-файла на DVD или USB-накопитель для подготовки к установке также делает эту задачу убийственной. Мы покажем вам, как вы можете расслабиться и наслаждаться всеми функциями Windows 8 на вашем существующем ПК, не выполняя никаких из вышеперечисленных громоздких упражнений, и запускать новую операционную систему менее чем в два раза быстрее.
В этом разделе показано, как установить Windows 8 на любой USB-накопитель, а затем запустить операционную систему непосредственно с USB-накопителя. Вам не придется выполнять какие-либо болезненные процедуры настройки, которые запрашивает программа установки при установке Windows 8 на ваш компьютер. Все, что вам нужно сделать, это загрузить простую утилиту, USB-накопитель емкостью 16 ГБ или больше, ISO-файл Windows 8, архиватор WinRAR и ваш существующий ПК. Прежде чем мы начнем, мы хотели бы, чтобы вы знали, что использования USB-накопителя будет достаточно, но, поскольку скорость обычного USB-накопителя очень низкая, мы рекомендуем использовать внешний USB-накопитель.
Прежде чем мы начнем, мы хотели бы, чтобы вы знали, что использования USB-накопителя будет достаточно, но, поскольку скорость обычного USB-накопителя очень низкая, мы рекомендуем использовать внешний USB-накопитель.
Шаг 1
Для начала, предположим, что у вас есть ПК, на котором уже установлена Windows 7 и установлен WinRAR, извлеките файл install.wim из ISO-файла Windows 8 с помощью WinRAR. Этот файл будет расположен в папке «Источники» и имеет размер около 2 ГБ. Извлеките его на рабочий стол. Теперь загрузите крошечную утилиту размером 500 КБ под названием «GimageX» с «http://tinyurl.com/gimagexv2» и извлеките файл в папку на рабочем столе. В этой папке будут как 32-битная, так и 64-битная утилита. Выберите подходящий в зависимости от операционной системы, которая уже установлена на вашем ПК. Теперь, прежде чем использовать утилиту, нам нужно подготовить USB-накопитель для установки Windows 8. Убедитесь, что у вас есть резервная копия всех ваших данных с диска, так как нам потребуется полностью очистить диск. Идите вперед, когда будете готовы.
Идите вперед, когда будете готовы.
Шаг 2
Подключите USB-накопитель, подождите некоторое время, если драйверы еще не установлены, и дайте системе распознать новый накопитель. Теперь запустите командную строку Windows и введите следующие команды одну за другой, как показано ниже:
- Diskpart (эта встроенная утилита поможет переразметить и отформатировать новый диск)
- Список дисков (Эта команда выведет список всех дисков, имеющихся в вашей системе. Запишите номер вашего USB-накопителя)
- Выберите номер диска (замените # на номер диска, который представляет ваш USB-накопитель в списке)
- Очистить (Эта команда сотрет всю таблицу разделов USB-накопителя)
- Создать основной раздел (Эта команда создаст основной раздел на USB-накопителе)
- Выберите раздел 1 (эта команда выберет основной раздел для остальной части процесса)
- Format fs=ntfs quick (Эта команда быстро отформатирует основной раздел в формате файла NTFS)
- Назначить (Эта команда назначит букву диска новому разделу, с которым будет работать Windows)
- Active (Эта команда сделает раздел активным для загрузки)
- Выход (закрывает утилиту DISKPART)
Теперь, когда диск готов к установке новой операционной системы, запустите утилиту GimageX и нажмите на вкладку «Применить». В поле источника укажите файл «INSTALL.WIM», который вы ранее извлекли из ISO-файла Windows. В поле назначения выберите букву USB-накопителя, которую вы только что подготовили. Оставьте все настройки в оставшихся полях нетронутыми и нажмите кнопку «Применить». GimageX не будет извлекать содержимое файла Install.wim, который содержит необходимые папки и системные файлы Windows 8 на USB-накопителе. Примечание: Эта процедура займет несколько минут и будет зависеть от скорости вашего USB-накопителя.
В поле источника укажите файл «INSTALL.WIM», который вы ранее извлекли из ISO-файла Windows. В поле назначения выберите букву USB-накопителя, которую вы только что подготовили. Оставьте все настройки в оставшихся полях нетронутыми и нажмите кнопку «Применить». GimageX не будет извлекать содержимое файла Install.wim, который содержит необходимые папки и системные файлы Windows 8 на USB-накопителе. Примечание: Эта процедура займет несколько минут и будет зависеть от скорости вашего USB-накопителя.
Если вы используете обычную флешку, это займет больше времени, чем при использовании любого 2,5-дюймового внешнего USB-накопителя. После этого GimageX покажет, что процесс завершен. Выйдите из утилиты GimageX и снова запустите командную строку. Теперь нам нужно сделать USB-накопитель загрузочным, чтобы запустить Windows 8 с USB-накопителя. Для этого нам нужно будет указать команду из окна командной строки. Выполните следующую команду, как показано ниже.
Шаг 3
В приведенной выше команде F: — это буква USB-накопителя, на который ранее были извлечены файлы Windows 8 с помощью утилиты GimageX. Не забудьте соответственно заменить букву диска USB-накопителя. Эта команда займет несколько секунд для переноса необходимых загрузочных файлов на USB-накопитель. После этого вы можете выйти из командной строки.
Шаг 4
Готово! Выключите компьютер, войдите в BIOS, включите загрузку с USB-накопителя и перезагрузите компьютер. Теперь ваш компьютер будет загружаться с USB-накопителя непосредственно в Windows 8. Все, что необходимо на следующем шаге, — это указать серийный ключ и предоставить такие данные, как имя пользователя и пароль. Windows будет запущена в кратчайшие сроки и установит необходимые драйверы в фоновом режиме. Теперь вы можете настроить Windows 8 по своему усмотрению и установить все свои программы и приложения, как на новом ПК. Все программное обеспечение и приложения будут установлены на USB-накопитель по умолчанию, если не указан другой путь.


