Программа оптимизации windows 10 для ssd: SSD Mini Tweaker для оптимизации работы твердотельного накопителя
Содержание
SSD Mini Tweaker для оптимизации работы твердотельного накопителя
Бесплатная программа SSD Mini Tweaker — очень популярное решение для оптимизации работы SSD и настройки системы под использование твердотельного накопителя. Все опции, присутствующие в утилите, можно применить и вручную, но порой может быть более удобным иметь их все в одном месте с возможностью быстрого автоматического использования.
В этом обзоре о настройках в SSD Mini Tweaker, о важных параметрах утилиты и осмысленности их применения в различных сценариях, а также некоторая дополнительная информация. Также может быть интересно: Программы для проверки SSD на оставшийся ресурс и ошибки, Настройка SSD для Windows 10.
- Настройки SSD Mini Tweaker
- Стоит ли применять определенные параметры в программе
- Официальный сайт SSD Mini Tweaker и об установке программы
Настройки SSD Mini Tweaker
После запуска SSD Mini Tweaker вы увидите очень простое окно на русском языке с перечнем настроек, отметив которые, применив, и перезагрузив компьютер, вы внесете соответствующие изменения в системе.
При поднесении указателя мыши к каждому из параметров, внизу окна программы отображается описание этого параметра, а по клавише F1 вы можете прочитать достаточно подробную справку по каждой из доступных настроек.
К важным параметрам в программе я отнесу (пока без мыслей на тему включать или отключать):
- Включить TRIM — тут однозначно должно быть включено для SSD, единственная полностью бесспорная функция. Если опция уже включена, значит TRIM включен. Подробнее: Как проверить, включена ли функция TRIM в Windows.
- Отключить Superfetch и Prefetcher.
- Отключить систему индексирования Windows
- Отключить режим гибернации.
- Отключить функцию защиты системы.
- Не производить очистку файла подкачки.
- Отключить службу дефрагментации и отключение дефрагментации по расписанию.
- Полностью отключить и удалить файл подкачки.
Именно эти опции чаще всего используют в целях увеличения продолжительности срока службы SSD и оптимизации работы системы. А теперь некоторые соображения на тему отдельных пунктов (кроме TRIM — тут точно должно быть включено).
А теперь некоторые соображения на тему отдельных пунктов (кроме TRIM — тут точно должно быть включено).
Нужно ли применять определенные параметры в SSD Mini Tweaker
Большинство указанных настроек призваны уменьшить количество циклов записи на SSD, тем самым продлив срок его службы. Однако, действительно ли они стоят того? Если объем вашего твердотельного накопителя 60-128 Гб, возможно, и да. Если у вас Windows 7 (или даже вдруг XP) — тоже.
А вот если у вас установлена Windows 10 или 8.1, размер SSD не таков, чтобы он был заполнен под завязку, сам накопитель современный и качественный, то картина меняется. В своей статье про то, чего боится SSD, я указывал два очень важных пункта: следует избегать старых ОС и малого свободного объема. Итак, что мы имеем в современной ОС с достаточным объемом места на SSD:
- Часть параметров настраиваются системой автоматически: SuperFetch и Prefetch для SSD (даже в Windows 7) и очистка файла подкачки отключаются. Причем сама функция SuperFetch остается включенной для использования на медленных накопителях.

- Для систем с малым объемом дискового пространства в Windows 10 отключается и защита системы. При достаточном размере диска я бы не рекомендовал её отключать: очень часто функция может сэкономить время при восстановлении Windows (см. Точки восстановления Windows 10). Но, действительно, она активно использует запись.
- Отключение файла подкачки — не всегда разумно. Некоторые программы могут работать неправильно (вылетать и не запускаться) без файла подкачки, несмотря на доступный объем RAM, а начинающий пользователь не всегда подумает о том, что именно это является причиной. Его отключение не приводит к повышению производительности системы. Запись в файл подкачки не производится в колоссальных объемах, т.е. существенного влияния на срок службы достаточно объемного SSD не будет.
- Отключение гибернации — тут, если вы действительно ею не пользуетесь и речь идет не о ноутбуке, может иметь смысл. Однако, при этом отключится и функция «Быстрый запуск» Windows 10 и 8.1.

- Отключение индексирования. Некоторые инструкции говорят о том, что на SSD поиск будет работать столь же быстро и без служб индексирования Windows. Это не так, несмотря на скорость доступа, работа с индексным файлом проходит почти моментально, без него поиск файлов и их содержимого по всему диску куда медленнее, даже на быстрых SSD. А если вы не используете поиск, рекомендую начать, очень полезная функция в Windows и других ОС.
- Отключение дефрагментации — современные ОС не выполняют дефрагментацию SSD так, как они это делают с обычными жесткими дисками и не выполняют перемещение частей файлов по ячейкам памяти накопителя. Оптимизация для твердотельных накопителей производится по другому набору правил и полезна для их работы.
Рекомендую обратить внимание на ещё одну деталь: если на вашем компьютере или ноутбуке, помимо SSD есть и обычный HDD, при оптимизации работы SSD, те же параметры применяются и к HDD, в итоге можем потерять в производительности: HDD не дефрагментируется, не используется кэширование и индексирование.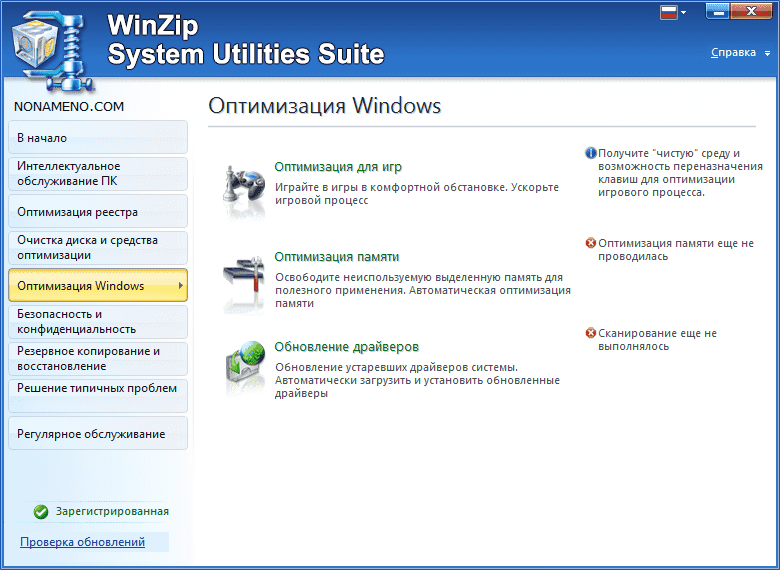 Если оставить настройку за системой, в результате получим оптимальную производительность всех накопителей.
Если оставить настройку за системой, в результате получим оптимальную производительность всех накопителей.
Официальный сайт SSD Mini Tweaker, загрузка и установка программы
Официальный сайт SSD Mini Tweaker — spb-chas.ucoz.ru. Загружаемый с сайта .exe файл представляет собой самораспаковывающийся архив, содержащий версии SSD Mini Tweaker x64 и x86.
При этом файл считают опасным как фильтр SmartScreen в Windows, так и некоторые антивирусы из состава VirusTotal. Если у вас есть опасения, вы можете распаковать этот .exe файл не запуская, вручную с помощью архиватора (7-zip и WinRAR это успешно делают), содержащиеся в нем внутри файлы по всем тестам являются чистыми.
remontka.pro в Телеграм | Другие способы подписки
Поддержать автора и сайт
Настройка Windows 10 под SSD диск вручную или с помощью программы SSD Mini Tweaker
Для повышения производительности работы Windows 10 лучше всего установить на компьютер SSD диск. Они имеют большую скорость чтения/записи данных, а также реже выходят из строя по сравнению с обычными винчестерами. Но чтобы ощутить все преимущества работы с твердотельным накопителем, должна быть выполнена правильная настройка Windows 10 под SSD.
Но чтобы ощутить все преимущества работы с твердотельным накопителем, должна быть выполнена правильная настройка Windows 10 под SSD.
Что проверить перед оптимизацией?
Перед началом процесса оптимизации проверьте поддержку TRIM в системе, и включен ли режим AHCI SATA.
Режим работы контроллера
Проверить режим работы контроллера можно в BIOS. Найдите в настройках раздел «SATA Operation» или аналогичный. Если он включен на режим работы ATA, переключите его в AHCI.
При этом могут возникнуть трудности:
- старая версия BIOS не поддерживает работу контроллера в режиме AHCI. В этом случае зайдите на сайт производителя материнской платы, узнайте, поддерживает ли ваша модель режим AHCI, после чего скачайте и установите новый BIOS;
- ОС не загружается, потому что у нее нет нужных драйверов. В этом случае заранее установите на ПК драйвера. Оптимальный вариант – сразу переустановить операционную систему.
Включение TRIM
Функция TRIM при использовании SSD увеличивает скорость его работы и обеспечивает одинаковое изнашивание ячеек памяти. Это положительно отражается на работе твердотельного накопителя.
Это положительно отражается на работе твердотельного накопителя.
В командной строке, запущенной под записью Администратора, введите команду: fsutil behavior query DisableDeleteNotify. Если:
- 0 – параметр включен;
- 1 – параметр выключен.
Для включения введите команду: fsutil behavior set DisableDeleteNotify 0.
Настройка Windows 10 под SSD
Если все вышеописанные пункты настроены, приступайте к оптимизации Windows 10 на компьютере с твердотельным накопителем.
Отключение функций
При использовании на ПК твердотельного накопителя отключите некоторые функции Windows 10, которые помогают при работе с HDD-диском. Ниже подробно написано, как это сделать в несколько шагов.
Индексация файлов
Индексация предназначена для ускорения работы ОС. Она обеспечивает быстрый доступ к нужным файлам. Но SSD диск имеет большую скорость обмена информации с системой, а частые перезаписи быстро выведут его из строя. Поэтому индексацию файлов лучше отключить.
Поэтому индексацию файлов лучше отключить.
Этот компьютер → нажмите ПКМ на SSD диск → меню Свойства → удалите галочку с пункта «Разрешить индексирование файлов на этом диске в дополнение к свойствам файла».
Служба поиска
Юзеры редко используют службу поиска, которая отдельно создает индекс файлов для их быстрого нахождения, поэтому ее лучше отключить.
Панель управления → Система и безопасность → Администрирование → Службы → ПКМ на службе Windows Search → Свойства → Тип запуска → Отключить.
Гибернация
Гибернация сохраняет образ рабочей ОС при выключении компьютера. Он записывается на внутренний накопитель. Это увеличивает последующую скорость загрузки Windows 10. В случае с SSD диском гибернация не нужна, потому что скорость загрузки системы высокая, а частая перезапись информации негативно сказывается на сроке службы накопителя.
В командной строке (как с ней работать, вы можете прочитать в статье «Как вызвать и использовать командную строку в Windows 10«), запущенной от имени Администратора, введите команду: powercfg -h off.
Prefetch и SuperFetch
Функции Prefetch ускоряет включение часто используемого ПО, а SuperFetch предугадывает, какую программу вы собираетесь запустить. В обоих случаях ОС заранее загружает информацию в память. При использовании SSD отключите их.
- Запустите редактор реестра (окно «Выполнить» – regedit).
- HKEY_LOCAL_MACHINE → SYSTEM → CurrentControlSet → Control → Session Manager → Memory Management → PrefetchParameters.
- Параметры «EnablePrefetcher» и «EnableSuperfetch» переведите в положение 0.
Важно! При «чистой» инсталляции Windows 10 на SSD диск эти параметры изначально имеют значение «0». Но при комбинировании на ПК SSD и HDD дисков случаются сбои. Поэтому перепроверьте эти значения после установки ОС.
Дефрагментация
Дефрагментация увеличивает скорость работы HDD диска, упорядочивая расположение кластеров информации друг за другом. У твердотельного накопителя скорость доступа ко всем ячейкам памяти одинаковая. Для него дефрагментация не актуальна, поэтому отключите ее.
Для него дефрагментация не актуальна, поэтому отключите ее.
- В окне «Выполнить» введите «дефрагментация» → запустите утилиту.
- Оптимизация дисков → блок Оптимизация по расписанию → Изменить параметры → снимите галочку с пункта «Выполнять по расписанию (рекомендуется)».
Автоматическая оптимизация утилитой SSD Mini Tweaker
Портативная бесплатная утилита SSD Mini Tweaker оптимизирует работу Windows 10 под твердотельный накопитель. Поскольку она создана сторонними лицами, вы используете ее на свой страх и риск.
Скачайте и запустите программу. В открывшемся окне выберите пункты, которые считаете нужными, и нажмите «Применить изменения».
Стоит знать! Автор программы рекомендует установить галочки на всех пунктах меню.
Вывод
После установки или переноса Windows 10 на SSD диск нужно оптимизировать ее работу. Это можно сделать вручную, отключив неактуальные для твердотельного накопителя функции, или с помощью специальной утилиты SSD Mini Tweaker.
Советы по оптимизации SSD для Windows 10, которые вы, возможно, захотите узнать
Корпорация Майкрософт объявила о бесплатном обновлении до Windows 10 с Windows 7 или Windows 8.1, и многие пользователи наслаждаются Windows 10 прямо сейчас. Поскольку твердотельный накопитель (SSD) доступен уже много лет, Microsoft проделала большую работу, чтобы Windows 10 работала быстро с SSD. Если вы просто переносите операционную систему (ОС) на SSD без оптимизации SSD в Windows 10, вы можете не получить наилучшую производительность, которую может обеспечить SSD. Вы можете следовать руководству по оптимизации SSD, чтобы получить еще большую производительность с SSD в Windows 10.
Способ 1. Контроллер SATA работает в режиме AHCI
На большинстве материнских плат контроллер SATA настроен на режим AHCI (расширенный интерфейс хост-контроллера), который лучше работает с твердотельными накопителями. Чтобы повысить производительность, установите режим контроллера SATA на AHCI в BIOS вашей системы. Чтобы изменить режим SATA с IDE на AHCI, выполните следующие действия:
Чтобы изменить режим SATA с IDE на AHCI, выполните следующие действия:
1. Нажмите клавиши WIN+R, введите «msconfig» и нажмите Enter.
2. На вкладке «Загрузка» установите флажок «Безопасная загрузка», примените изменения и перезагрузите компьютер в безопасном режиме.
3. Нажмите определенную клавишу (обычно F2 или DEL), чтобы загрузиться в настройки BIOS (если вы не можете загрузиться в BIOS, отключите быстрый запуск и повторите попытку) и измените режим SATA с IDE на AHCI. Затем сохраните настройки для выхода и перезагрузки.
4. На этот раз Windows загрузится в безопасном режиме. Запустите «msconfig» еще раз, снимите флажок «Безопасная загрузка» и перезагрузите компьютер.
Способ 2. Оставьте свободное место
Для увеличения срока службы в большинстве твердотельных накопителей используется алгоритм компенсации износа. SSD будет тормозить, если вы его заполните. Чтобы повысить производительность, вам лучше не форматировать весь SSD, а оставить свободное место на вашем SSD и оставить 25 процентов свободного места на диске SSD для лучшей производительности.
Способ 3. Не дефрагментировать
Как известно, дефрагментация диска не нужна для SSD и имеет негативные последствия. В отличие от Windows 7, SSD не будут дефрагментированы в Windows 10/8. Вы можете увидеть, что дефрагментация говорит о необходимости оптимизации, которая отличается от дефрагментации. Windows отправит команду TRIM по расписанию, чтобы выполнить очистку и удалить блоки, которые больше не используются. Только если вы вручную запустите автоматическое обслуживание в Центре уведомлений, ваш SSD будет дефрагментирован. Автоматическое обслуживание не будет запускать дефрагментацию вашего SSD.
Способ 4. Отключить режим гибернации
Режим гибернации настроен по умолчанию, чтобы позволить жесткому диску быстрее загружать программы вместо загрузки системы, но для системного диска SSD он становится ненужным, поскольку загрузка системы с SSD занимает секунды . Поэтому вы можете отключить функцию гибернации, чтобы освободить место на вашем SSD-накопителе.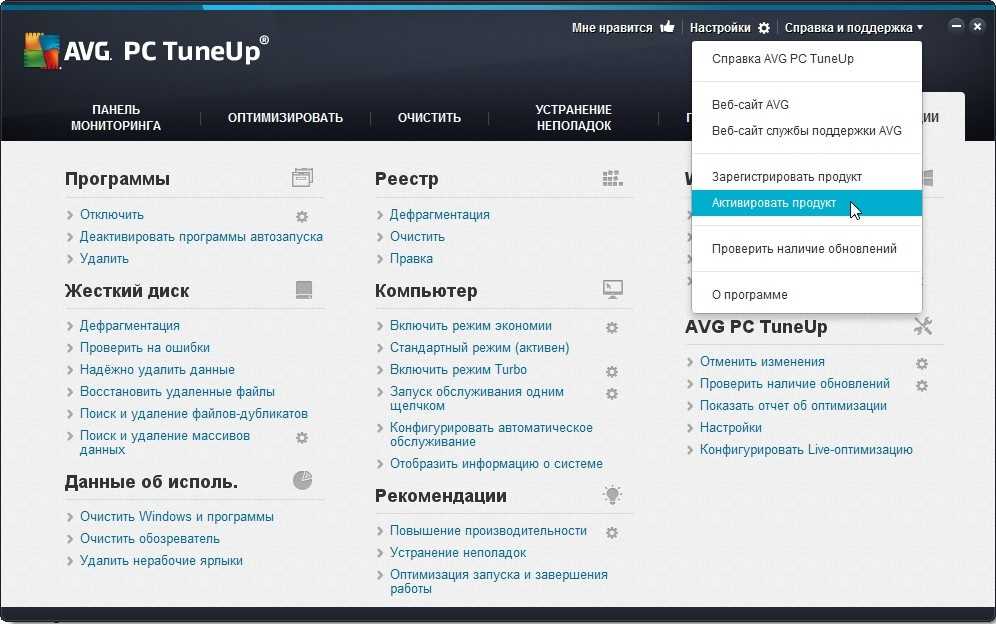 Однако файл hiberfil.sys не будет удален, если вы используете настройки Windows для его отключения.
Однако файл hiberfil.sys не будет удален, если вы используете настройки Windows для его отключения.
Чтобы освободить больше места, отключив режим гибернации:
Введите следующую команду: powercfg -h off в командной строке с повышенными привилегиями и нажмите Enter
Способ 5. Отключить индексирование диска становится бессмысленным на SSD. Рекомендуется отключить индексирование диска, чтобы уменьшить количество операций записи на SSD.
Чтобы оптимизировать SSD в Windows 10, отключив индексирование дисков:
1. Щелкните правой кнопкой мыши определенный диск в этом компьютере и выберите «Свойства».
2. На вкладке «Общие» снимите флажок «Разрешить индексирование содержимого файлов на этом диске в дополнение к свойствам файла, чтобы отключить индексирование диска.
Способ 6. Отключите Superfetch
Чтобы оптимизировать Windows 10 для использования с SSD, вы можете отключить Superfetch, который тратит много времени на многократное открытие и доступ к файлам. откройте «services.msc», а затем отключите «Superfetch» во всплывающем окне.
откройте «services.msc», а затем отключите «Superfetch» во всплывающем окне.
Способ 7. Настройка файлов подкачки
Файл подкачки имеет неоднозначный эффект в зависимости от объема оперативной памяти на вашем компьютере. Вы можете изменить настройки файла подкачки, чтобы сбалансировать производительность и неиспользуемое пространство.
Для настройки файла подкачки:
1. Щелкните правой кнопкой мыши Этот компьютер и выберите Свойства.
2. Выберите «Дополнительные параметры системы», а затем «Параметры» в разделе «Производительность».
4. Нажмите кнопку «Изменить» на вкладке «Дополнительно».
5. Во всплывающем окне снимите флажок с опции Автоматически управлять файлами подкачки, а затем выберите из списка диск C:.
6. Выберите «Пользовательский размер» и сначала установите число в качестве начального размера, а другое число — в качестве максимального размера. Затем нажмите кнопку «Установить», прежде чем нажать «ОК», чтобы сохранить изменения.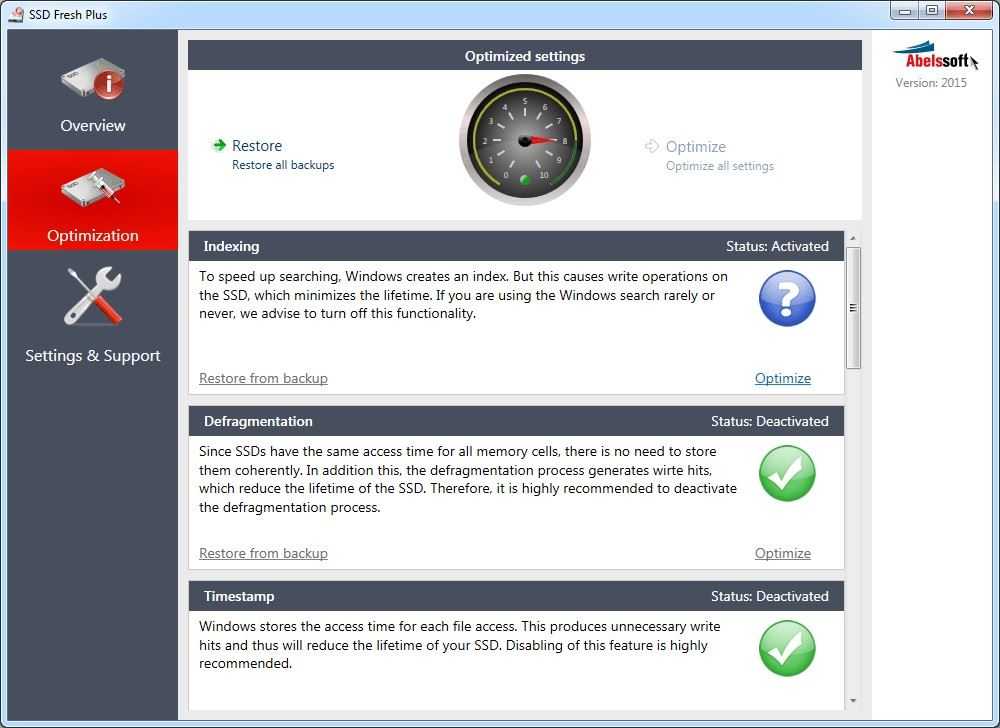
Если вы хотите установить Windows 10 на SSD, первое предложение — выполнить новую установку, поскольку по умолчанию Windows 10 была оптимизирована для SSD. Вы также можете перенести ОС на SSD с помощью бесплатного программного обеспечения, которое автоматически оптимизирует SSD.
5 Бесплатный оптимизатор SSD для повышения скорости, производительности и увеличения срока службы
Проблема с SSD заключается в том, что это новейшая технология, основанная на старых операционных системах, таких как Windows XP, написанных для жестких дисков. Disk Defrag, Disk Cache и многие другие функции, написанные для жестких дисков из-за их низкой скорости чтения и записи. С появлением SSD эти функции не только не нужны, но и могут сократить срок службы вашего SSD. Вам нужно «оптимизировать» ваш SSD с помощью стороннего программного обеспечения? Ответ зависит от того, какую операционную систему вы используете. Если вы используете Microsoft Windows 10, пропустите эту статью и не используйте это программное обеспечение для оптимизации.
😭 😍 😂 7 Бесплатный оптимизатор для ПК, повышающий скорость игрового ПК до 300 %
Если ваш ИТ-отдел рассматривает возможность развертывания Windows Server 2012 и SQL Server 2012, важно иметь представление о сервере поведение памяти и твердотельное хранилище влияют на ключевые функции выпуска обеих платформ. Существует некоторое программное обеспечение для оптимизации для веб-хостинга и центров обработки данных, однако, если вы являетесь потребителем, скорее всего, производитель уже включил бесплатное программное обеспечение для оптимизации для приобретаемого вами SSD.
Я настоятельно рекомендую использовать утилиту оптимизации SSD от производителя, а не сторонние. По правде говоря, не тратьте время на оптимизацию вашего SSD, Windows 10 [SSD с поддержкой TRIM] знает, что делает, если вы все еще не используете Windows XP.
- Corsair SSD Toolbox
- Samsung Magician [режим Rapid Booster]
- Intel Solid State Drive Toolbox [Снято с производства]
- OCZ SSD Utility (Снято с производства)
- SanDisk SSD Dashboard
- Kingston SSD Toolbox
- Micron SSD Management
Chameleon — это инструмент оптимизации твердотельных накопителей в системах macOS. Он может включить TRIM на дисках, отличных от Apple. Теперь вы также можете повысить надежность, сократив количество циклов записи ввода-вывода, установить режим гибернации и сэкономить место, отключив образ сна. Chameleon может считывать информацию профилировщика системы sata, и вы можете легко проверить состояние обрезки, скорость или свойства диска. УМНАЯ. статус теперь поддерживается, как показывает Mac.
Он может включить TRIM на дисках, отличных от Apple. Теперь вы также можете повысить надежность, сократив количество циклов записи ввода-вывода, установить режим гибернации и сэкономить место, отключив образ сна. Chameleon может считывать информацию профилировщика системы sata, и вы можете легко проверить состояние обрезки, скорость или свойства диска. УМНАЯ. статус теперь поддерживается, как показывает Mac.
Кроме того, вы можете контролировать температуру, версию прошивки и многое другое. Теперь вы можете отключить локальную машину времени, датчик внезапного движения или установить noatime для системы, вы можете изменить режим сна и освободить место, отключив изображение сна. Добавлена поддержка MAVERICKS 10.9.5 и YOSEMITE!
С SSD Fresh вы можете легко оптимизировать производительность вашего SSD. SSD-накопители — это Святой Грааль компьютерного тюнинга. Жесткие диски значительно улучшили время доступа по сравнению с традиционными пластинами. Бесплатный инструмент SSD Fresh обеспечивает еще большую скорость работы с SSD-накопителями и гарантирует, что они прослужат дольше. Новая версия еще проще в использовании, обеспечивая еще большую скорость SSD и более длительный срок службы накопителя.
Новая версия еще проще в использовании, обеспечивая еще большую скорость SSD и более длительный срок службы накопителя.
- Оптимизация настроек SSD — SSD Fresh повышает производительность вашего SSD после полного анализа путем отключения бесполезных служб и отключения ненужных операций записи.
- Просмотр информации о диске — получение информации о вашем диске и производителе. SSD Fresh отображает общую информацию, подходящую для жестких дисков, установленных в компьютере. Вы можете увидеть, например, емкость хранилища и сколько места уже занято.
- Просмотр S.M.A.R.T. данные. Современные жесткие диски используют систему самоконтроля под названием S.M.A.R.T. (Технология самоконтроля, анализа и отчетности). Он анализирует диск и указывает на дефекты еще до того, как они могут привести к потере данных. SSD Fresh считывает эту информацию и отображает ее в окне.
- Готово для Windows 10 — это приложение уже оптимизировано для Windows 10. Это означает для вас: вам не нужно заботиться о том, какая операционная система Windows у вас установлена, вы можете купить это приложение сегодня и даже при переходе на Windows 10 вы можете продолжать использовать это приложение без проблем.

- Отключение дефрагментации Windows [версия €10 Plus] — поскольку твердотельные накопители имеют одинаковое время доступа ко всем ячейкам памяти, нет необходимости хранить их последовательно. В дополнение к этому процесс дефрагментации генерирует попадания записи, которые сокращают срок службы SSD. Поэтому настоятельно рекомендуется деактивировать процесс дефрагментации.
- Prefetch off [версия Plus за 10 евро] — Prefetch поддерживает предварительную загрузку часто используемых приложений в ОЗУ. Из-за малого времени доступа к твердотельным накопителям эта функция бесполезна и может быть отключена.
↓ 03 — Твик-SSD |
Бесплатно / 10 € | Windows
Tweak-SSD — это специализированный продукт помимо нашей знаменитой линейки продуктов «Tweak», которая началась с Tweak-XP еще в 2001 году. 8.x и Windows 10 для использования таких дисков, чтобы получить максимальную отдачу от SSD.
- Оптимизация системы: Оптимизируйте систему Windows 7, Windows 8.
 1 или Windows 10 для SSD-накопителей
1 или Windows 10 для SSD-накопителей - Настройка системы: Включено несколько системных настроек, связанных с SSD доступ для записи
- Простота использования: интуитивно понятный мастер, аналогичный пользовательскому интерфейсу
- Мастер оптимизации: включает мастер, который проведет вас через процесс оптимизации
- Интуитивно понятный индикатор состояния системы: индикатор состояния оптимизации системы для немедленной информации о состоянии системы
- Оптимизатор TRIM [Лицензионная версия за 10 евро]: Оптимизатор TRIM включен (только лицензионная версия)
- Эксклюзивно: Разработан исключительно для Windows 7, Windows 8.x и Windows 10 — 32-разрядная или 64-разрядная версия.
↓ 04 – Elpamsoft SSD Tweaker |
Бесплатно / 18 долл. США / 40 долл. США / 250 долл. США | макОС | Окна | Linux
SSD Tweaker — это не обычное программное обеспечение для оптимизации, это программное обеспечение уровня предприятия, предназначенное для серверов веб-хостинга.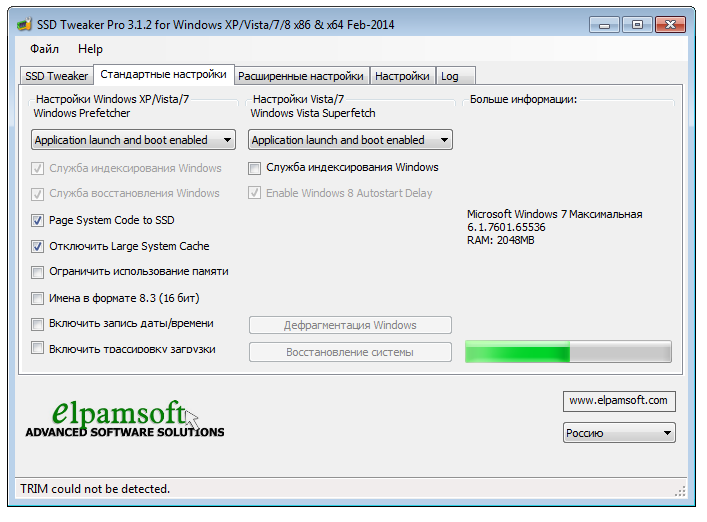 Оптимизируйте и восстановите производительность вашего SSD в Windows XP, Vista, 7 и 8. SSD Tweaker широко распространен по всему миру благодаря своим простым, но мощным функциям и интерфейсу. Он был рассмотрен и рекомендован многими журналами для ПК и техническими веб-сайтами. Попробуйте SSD Tweaker сегодня и получите максимальную отдачу от вашего мощного SSD. Эта утилита может помочь вам внести изменения за считанные секунды, которые могут восстановить производительность вашего SSD всего за несколько шагов. Он делает резервную копию восстановления системы при использовании, чтобы убедиться, что вы можете отменить любые изменения, и имеет сброс к конфигурации по умолчанию, чтобы вернуть ваш компьютер к исходным настройкам Windows. Отлично работает на Windows 10 от Microsoft и macOS от Apple.
Оптимизируйте и восстановите производительность вашего SSD в Windows XP, Vista, 7 и 8. SSD Tweaker широко распространен по всему миру благодаря своим простым, но мощным функциям и интерфейсу. Он был рассмотрен и рекомендован многими журналами для ПК и техническими веб-сайтами. Попробуйте SSD Tweaker сегодня и получите максимальную отдачу от вашего мощного SSD. Эта утилита может помочь вам внести изменения за считанные секунды, которые могут восстановить производительность вашего SSD всего за несколько шагов. Он делает резервную копию восстановления системы при использовании, чтобы убедиться, что вы можете отменить любые изменения, и имеет сброс к конфигурации по умолчанию, чтобы вернуть ваш компьютер к исходным настройкам Windows. Отлично работает на Windows 10 от Microsoft и macOS от Apple.
- Службы Windows (только Pro)
- Запрос и установка состояния TRIM Windows 7 (только Pro)
- Оптимизация TRIM (только Pro)
- Параметры гибернации (только Pro)
- Использовать большой системный кэш
- Отключить штамп даты80 9022
- Отключить трассировку загрузки
- Windows Prefetcher
↓ 05 – MaxVeloSSD |
Бесплатно / 10 евро / 20 евро / 100 евро / 210 евро | Windows
Постоянный аппаратно-независимый SSD-кэш для Windows. Что такое кэширование SSD? Кэширование SSD использует твердотельные накопители (SSD) для значительного повышения производительности жестких дисков (HDD). Зачем нам SSD-кеширование? Профессиональные и частные ИТ-среды по всему миру испытывают сильное давление как на капитальные, так и на эксплуатационные затраты, а также на обеспечение максимально возможной производительности.
Что такое кэширование SSD? Кэширование SSD использует твердотельные накопители (SSD) для значительного повышения производительности жестких дисков (HDD). Зачем нам SSD-кеширование? Профессиональные и частные ИТ-среды по всему миру испытывают сильное давление как на капитальные, так и на эксплуатационные затраты, а также на обеспечение максимально возможной производительности.
Кэширование SSD с помощью VeloSSD от EliteBytes — это бесплатное масштабируемое и экономичное программное решение, позволяющее резко повысить скорость вашей среды Windows с жесткого диска на скорость твердотельного накопителя. Благодаря улучшенной производительности вы можете обслуживать больше пользователей с меньшим количеством серверов, экономя капитальные и эксплуатационные расходы. Удобство работы конечного пользователя улучшается благодаря более быстрому поведению системы. MaxVeloSSD — это блочная система оперативной памяти и кэш-памяти SSD. Он кэширует любое содержимое тома хранилища на жестком диске.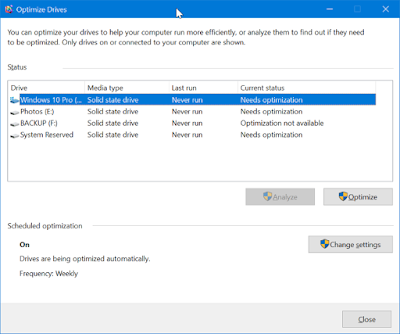




 1 или Windows 10 для SSD-накопителей
1 или Windows 10 для SSD-накопителей