Как узнать пароль от вайфая от роутера: Как узнать пароль от Wi-Fi: 5 способов. Инструкция.
Содержание
2 способа узнать пароль от своего WIFI
Главная › Беспроводной интернет › 2 способа узнать пароль от своего WIFI
Здравствуйте уважаемые посетители. Сегодня я расскажу, как можно узнать пароль от своего ВАЙФАЙ, к которому вы ранее уже подключались. К счастью, компьютер запоминает пароль от WI-FI, когда мы к нему первый раз присоединяемся и если мы его забыли, то главное знать где его подсмотреть.
Итак, сейчас покажу, как можно узнать пароль от WIFI проделав несложные шаги! У меня для вас подготовлены 2 способа, и я уверен хоть один из них, но должен вам помочь.
Поехали!
Узнать пароль от ВАЙФАЙ на компьютере
Обратите внимание на иконку Вай-Фая в области уведомлений, она находится возле часов.
В открывшемся окне нам нужно в подключениях перейти в свою беспроводную сеть.
Далее, в открывшемя окне, жмём Свойства беспроводной сети.
Переходим на вкладку Безопасность и ставим галку на пункт Отображать вводимые знаки. И видим, что в разделе Ключ безопасности сети указан пароль от нашего WI-FI.
Это первый способ, как узнать пароль от WIFI. Теперь давайте рассмотри второй.
Узнать пароль от WIFI настройках роутера
Чтобы посмотреть пароль от ВАЙФАЙ можно зайти в его настройки и подсмотреть. Запустите браузер Гугл Хром или любой другой и введите адрес http://192.168.0.1 или http://192.168.1.1.
У нас загрузится веб-интерфейс роутера. Здесь важно знать пароль и логин от входа в настройки.
В некоторых случаях пароль и логин уже сохранены в браузер, и они подставляются автоматически. В таком случае достаточно нажать кнопку Войти.
Оказавшись в настройках роутера нужно найти раздел с настройками WIFI и перейти в Настройки безопасности.
Там в разделе Ключ шифрования PSK можно посмотреть пароль от своего ВАЙФА.
Подглядели его и выходим из настроек. Главное здесь ничего не изменять, чтобы всё работало как прежде.
Итак, я использую вышеописанные способы! А если у вас есть другие предложения, как узнать пароль от WI-FI на компьютере, то я жду ваши предложения в комментариях.
На этом всё, желаю удачи!
Интересные статьи по теме: Поменять пароль на WI-FI роутере
|
Как узнать пароль от Вайфая
В этом уроке я покажу, как узнать пароль от своего Вайфая. Рассмотрим несколько способов: через настройки Windows, с помощью командной строки, через меню роутера.
Самый простой способ узнать пароль от Вайфая
Windows 10
1. Щелкаем правой кнопкой мыши по иконке на панели задач и выбираем «Открыть параметры сети и Интернет».
Находится она в правом нижнем углу экрана, между алфавитом и часами. Иногда прячется под маленькой стрелкой.
2. Переходим в раздел «Настройка параметров адаптера».
3. Откроется новое окно. Щелкаем правой кнопкой мыши по нужному подключению и выбираем пункт «Состояние».
4. В появившемся окошке нажимаем на кнопку «Свойства беспроводной сети».
5.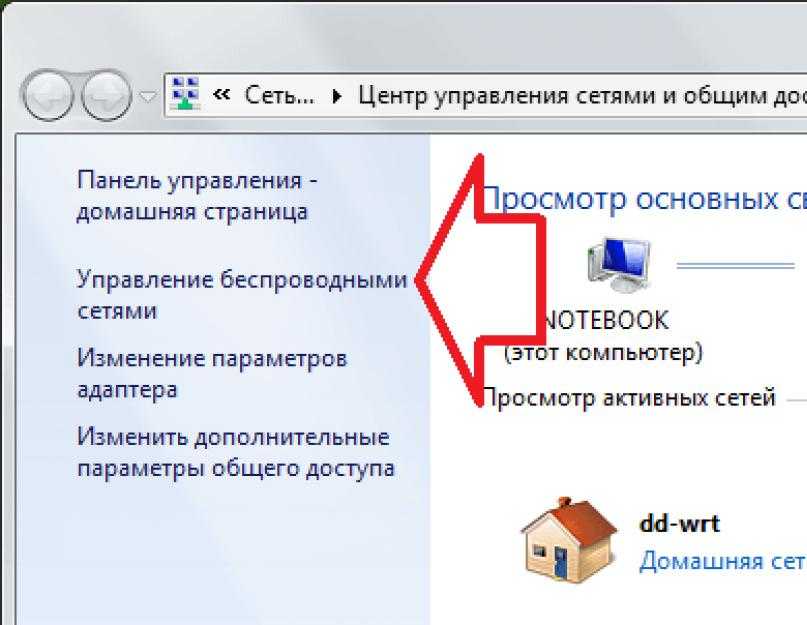 Переходим на вкладку «Безопасность», щелкаем по пункту «Отображать вводимые знаки» и получаем пароль.
Переходим на вкладку «Безопасность», щелкаем по пункту «Отображать вводимые знаки» и получаем пароль.
Windows 7
1. Нажимаем левой кнопкой мышки на вот такой значок в трее.
Находится он в нижнем правом углу экрана, между алфавитом и часами. Иногда этот значок прячется под маленькой стрелкой.
2. В появившемся окошке щелкаем правой кнопкой по сети, от которой нужно узнать пароль, и выбираем «Свойства».
3. Ставим галочку в «Отображать вводимые знаки» и компьютер показывает пароль от wifi в поле «Ключ безопасности сети».
Еще один простой способ
Windows 10
1. Открываем Пуск и прямо в появившемся меню печатаем Панель управления. Запускаем приложение.
2. Переходим в «Центр управления сетями и общим доступом».
3. Щелкаем по подключению.
4. Нажимаем на кнопку «Свойства беспроводной сети».
5. Открываем вкладку «Безопасность», кликаем по «Отображать вводимые знаки» и получаем пароль.
Windows 7
1. Щелкаем правой кнопкой мышки по значку в трее и выбираем пункт «Центр управления сетями и общим доступом».
2. Откроется окно, в левой части которого выбираем «Управления беспроводными сетями».
3. Щелкаем по нужной сети правой кнопкой мышки и выбираем «Свойства».
4. Переходим во вкладку «Безопасность» и ставим птичку возле «Отображать вводимые знаки».
Если пункта «Управления беспроводными сетями» нет, тогда нажмите на «Изменение параметров адаптера», щелкните правой по нужному соединению и выберите «Состояние». В окошке нажмите на кнопку «Свойства беспроводной сети», перейдите на вкладку «Безопасность» и поставьте галочку рядом с «Отображать вводимые знаки».
С помощью командной строки
1. Нажимаем комбинацию клавиш Win и R на клавиатуре.
2. В строке печатаем cmd и нажимаем OK.
3. В появившемся окне печатаем или копируем/вставляем код netsh wlan show profiles и нажимаем Enter на клавиатуре.
Появятся все сохраненные на компьютере беспроводные сети.
4. Вводим код netsh wlan show profiles name=имя_сети key=clear и нажимаем Enter.
Например, если нужно узнать пароль от подключения «iPhone», вводим такую команду: netsh wlan show profiles name=iPhone key=clear
5. Посмотреть пароль от вайфая можно в пункте «Параметры безопасности» в строке «Содержимое ключа».
Смотрим пароль от своего Wi-Fi в настройках роутера
Этот способ хорош тем, что только благодаря ему можно узнать пароль, который компьютер и вовсе не знает. Например, была переустановлена Windows, а пароль от своего вайфая вы не помните и теперь не можете подключиться. Так вот в этом случае поможет роутер.
Роутер – эта та штука, которая «раздает» Интернет. Выглядит он примерно так:
В его настройках среди прочего хранится пароль. Чтобы его найти, нужно подключить роутер к компьютеру через сетевой шнур (обычно он идет в комплекте).
Если компьютер помнит пароль и подключается к сети, то можно этого не делать.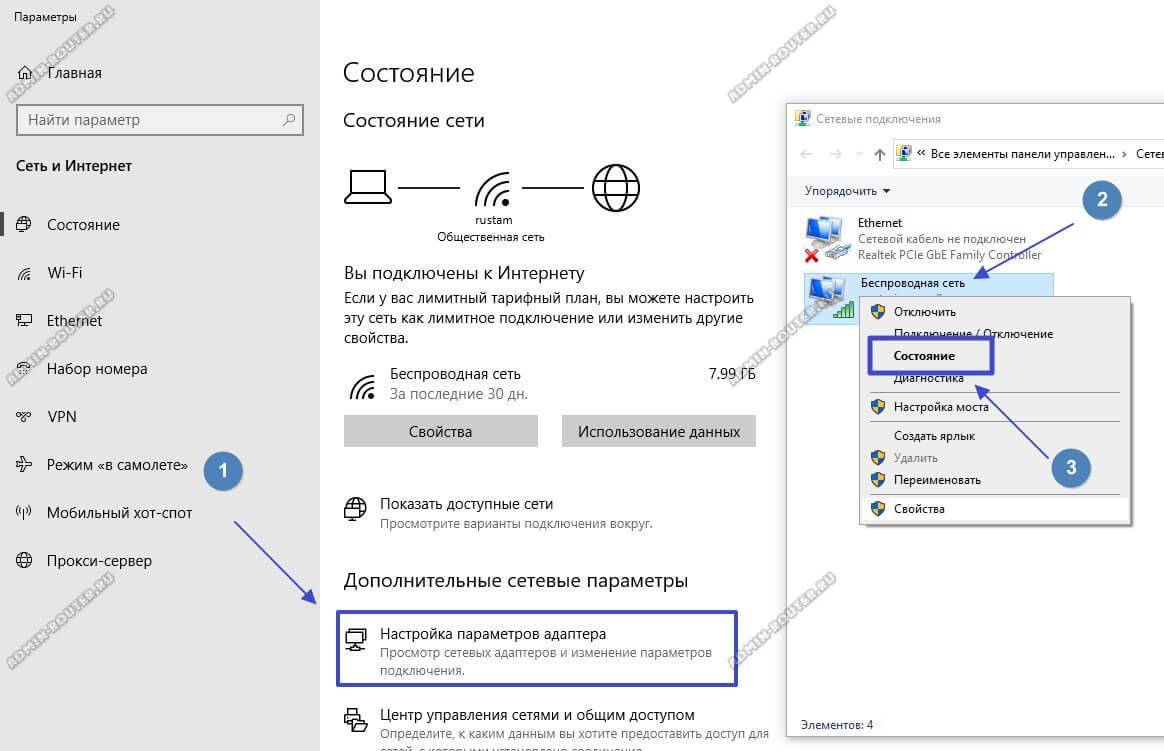
1. Открываем браузер (программу для Интернета), в адресной строке печатаем 192.168.1.1 и нажимаем кнопку Enter на клавиатуре.
Чаще всего после этого появляется запрос логина/пароля. Если этого не произошло, попробуйте другие адреса: 192.168.0.0, 192.168.0.1,или 192.168.1.0. Но если и они не подходят, тогда возьмите роутер, переверните его и найдите на наклейке его IP адрес.
У меня, например, и на наклейке не было адреса. Тогда я переписал с нее модель роутера (в моем случае Huawei HG8245A) и вбил в поисковик запрос «huawei hg8245a ip адрес». Оказалось, что адрес по умолчанию другой, как, собственно, и логин с паролем.
2. В появившемся окне вводим логин admin и пароль admin.
Обычно эти данные подходят (если их никто специально не менял). Но могут быть и другие варианты, например, root или user. Они обычно написаны на самом роутере – на наклейке с другой стороны.
3. Открываем вкладку Wireless (Беспроводной режим) или WLAN и там ищем пароль.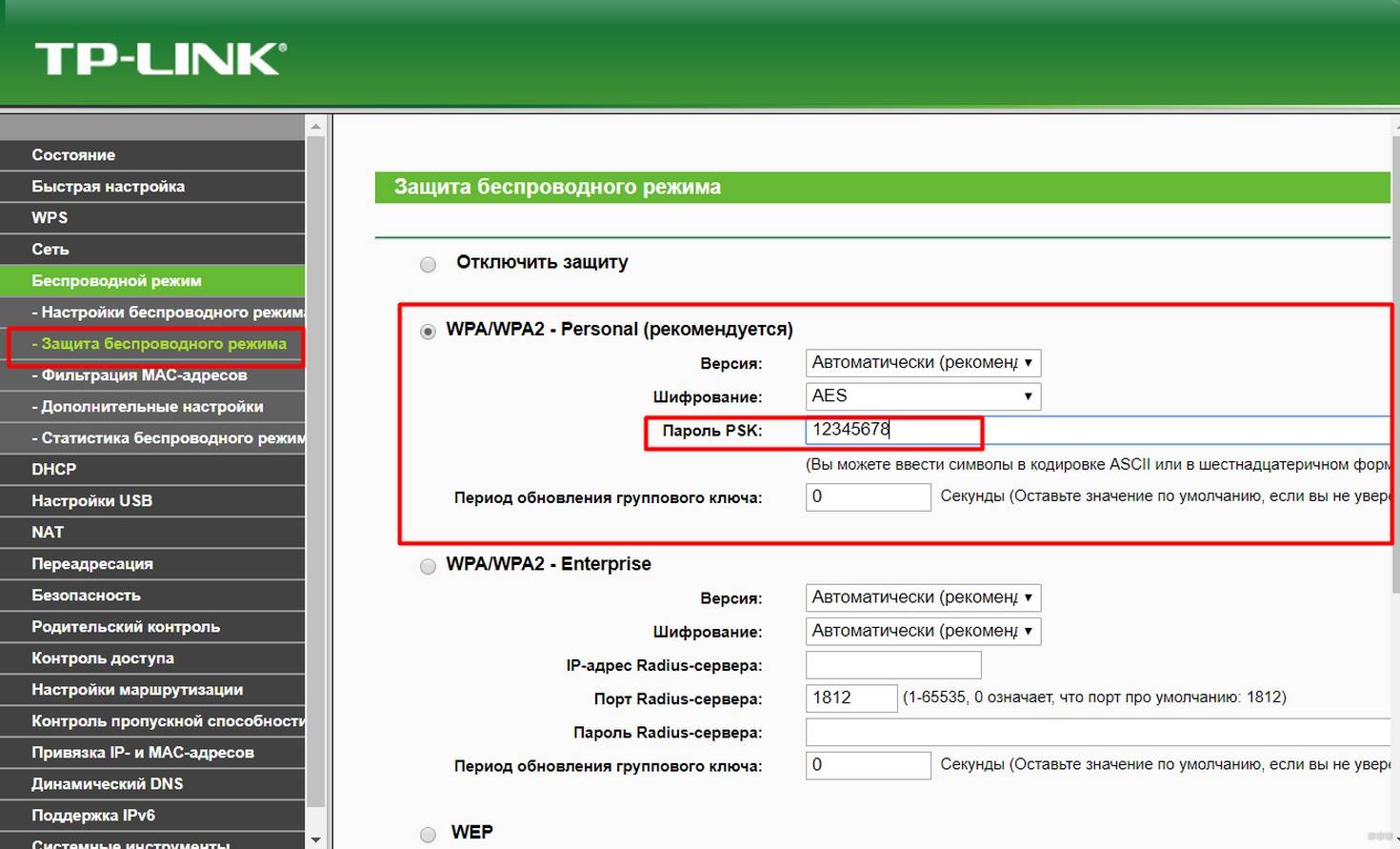 Часто он находится в пункте Wireless Security (Настройки безопасности или Защита беспроводного режима).
Часто он находится в пункте Wireless Security (Настройки безопасности или Защита беспроводного режима).
Как правило, пароль написан в графе, где есть слово Key, Password или Пароль. Часто, чтобы его увидеть, нужно снять галочку.
Кстати, бывает, он написан сразу же при открытии настроек роутера.
Если не помогло
Тогда можно сбросить все настройки роутера к заводским. Но в этом случае его придется самостоятельно настраивать: указывать параметры подключения к Интернету, имя сети и пароль.
Для сброса настроек на роутере есть маленькая глубоко запрятанная кнопочка Reset (обычно она находится сзади).
Зажимаем ее каким-нибудь острым предметом на секунд десять. После этого все установки будут сброшены, и роутер будет как новенький – останется только его настроить.
Автор: Илья Кривошеев
Избегайте мошенников: 13 советов по безопасности точек доступа Wi-Fi
Люди зависимы от бесплатного Wi-Fi. Им это нужно, они жаждут этого, и они не задумываются о подключении к любой сети, которая в большинстве случаев может вывести их в онлайн. Наличие Wi-Fi в отеле, в самолете, даже в ресторане или баре помогает принимать решения о том, куда пойти и где остановиться. Многие люди даже используют общедоступный Wi-Fi в отелях или пунктах проката для просмотра контента для взрослых, и я не говорю о HBO Max. Тем не менее, большинство людей не могут отличить безопасную сеть Wi-Fi от небезопасной.
Наличие Wi-Fi в отеле, в самолете, даже в ресторане или баре помогает принимать решения о том, куда пойти и где остановиться. Многие люди даже используют общедоступный Wi-Fi в отелях или пунктах проката для просмотра контента для взрослых, и я не говорю о HBO Max. Тем не менее, большинство людей не могут отличить безопасную сеть Wi-Fi от небезопасной.
Для многих общедоступные точки доступа Wi-Fi слишком удобны, чтобы их игнорировать. Но они рискованны, особенно потому, что не так сложно убедиться, что вы в безопасности. Некоторые из приведенных ниже советов основаны на здравом смысле; остальное вы можете настроить перед выходом из дома или офиса. Убедитесь, что следующая точка доступа, к которой вы подключитесь — будь то в кафе или в небе — не станет кошмаром безопасности, ожидающим своего часа.
1. Выберите правильную сеть
(Фото: PCMag)
Вы когда-нибудь пытались подключиться к общедоступной сети Wi-Fi и видели несколько похожих, но не одинаковых сетевых имен? 9Например, 0014 EricsCoffeeHaus против EriksCoffeeHaus или HiltonGuest против HiltonGuests . Это проверенная и надежная атака «человек посередине», используемая хакерами, получившая название Wi-Phishing(Opens in a new window) – которая пытается заставить вас войти в неправильную сеть, чтобы получить доступ к вашей информации. Большинство людей не тратят время на проверку и хватаются за самый сильный открытый сигнал, который они видят. Но вы всегда должны проверять, что вы выбираете законную сеть. Просто спросите у кого-нибудь, кто там работает, правильное сетевое имя, если оно не опубликовано.
Это проверенная и надежная атака «человек посередине», используемая хакерами, получившая название Wi-Phishing(Opens in a new window) – которая пытается заставить вас войти в неправильную сеть, чтобы получить доступ к вашей информации. Большинство людей не тратят время на проверку и хватаются за самый сильный открытый сигнал, который они видят. Но вы всегда должны проверять, что вы выбираете законную сеть. Просто спросите у кого-нибудь, кто там работает, правильное сетевое имя, если оно не опубликовано.
2. Выберите безопасную сеть
Если вы хотите выбрать точку доступа Wi-Fi для входа в систему, попробуйте найти ту, которая заблокировала вас. Вы правильно прочитали. Обычно, если вы видите значок блокировки, это означает, что вы не можете получить доступ. Рядом с сетями с нулевой безопасностью нет значка замка или слова «защищено», которое отображается на ноутбуке с Windows. На iPhone, если вы выберете незащищенную сеть — даже если это ваша собственная домашняя — вы получите предупреждение с текстом Рекомендации по безопасности 9. 0028 .
0028 .
Конечно, это не жесткое правило. Некоторые точки доступа не отображают блокировку, потому что они имеют так называемую систему безопасности «огороженного сада»: вам нужно войти в систему через браузер, чтобы получить доступ к Интернету. Логин обычно предоставляется точкой доступа — вы можете получить его на стойке регистрации в отеле, например, при регистрации.
— предоставляет вам четкую сеть на выбор, а также пароль для предоставления доступа. Тогда вы, по крайней мере, знаете, что находитесь в той сети, которую должны использовать.
3. Попросить подключиться
(Фото: PCMag)
Вы можете настроить большинство устройств так, чтобы они запрашивали ваше разрешение перед подключением к сети, а не просто автоматически подключались к самой надежной открытой сети или сети, к которой они подключались ранее. Это хорошая идея. Никогда не думайте, что сеть, которую вы использовали в одном месте, так же безопасна, как сеть с тем же именем в другом месте. Любой, у кого есть нужные инструменты, может подделать широковещательное имя сети Wi-Fi (называемое SSID).
Любой, у кого есть нужные инструменты, может подделать широковещательное имя сети Wi-Fi (называемое SSID).
Если устройство сначала спросит, у вас есть шанс принять решение о том, безопасно ли подключаться или нет. Например, в iOS выберите Настройки > Wi-Fi > Запросить подключение к сети и выберите Запрос. На Android(откроется в новом окне) точный путь будет другим, но найдите Сеть и Интернет > Настройки Wi-Fi в настройках. Вы хотите включить Открыть сетевое уведомление .
4. Будьте сами собой
(Фото: PCMag)
Вместо того, чтобы рисковать всем в группе, используя сомнительный Wi-Fi, один человек может назначить свое устройство в качестве точки доступа. Почти все ноутбуки и телефоны позволяют легко стать точкой доступа для других. Это будет не быстро, но более безопасно.
В Windows 10 или 11 включите его в Настройки > Сеть и Интернет > Мобильная точка доступа. Выберите тип используемого интернет-соединения (если есть более одного варианта; это лучше, если у вас есть соединение Ethernet) и скопируйте имя сети, чтобы раздать его людям (или изменить его), а также в качестве сетевого пароля, необходимого для доступа (или изменить его — он должен быть не менее восьми символов).
Выберите тип используемого интернет-соединения (если есть более одного варианта; это лучше, если у вас есть соединение Ethernet) и скопируйте имя сети, чтобы раздать его людям (или изменить его), а также в качестве сетевого пароля, необходимого для доступа (или изменить его — он должен быть не менее восьми символов).
В macOS (открывается в новом окне) выберите Меню Apple > Системные настройки > Общий доступ и щелкните поле «Общий Интернет». Выберите тип подключения, чтобы поделиться, как вы планируете поделиться им (Wi-Fi, да), затем нажмите «Параметры Wi-Fi», чтобы назвать свою точку доступа Mac и дать ей пароль.
В iOS перейдите в Настройки > Персональная точка доступа , чтобы включить Разрешить другим присоединяться . Вы также можете сбросить пароль здесь, чтобы он содержал не менее восьми символов. Пользователи Android, ищите пользователей младше 9 лет0027 Настройки > Сеть и Интернет > Точка доступа и модем .
5. Возьмите с собой точку доступа
Мобильная точка доступа Jetpack MiFi 8800L
(Фото: Злата Ивелва)
Общедоступный Wi-Fi — это здорово, но вы можете просто носить с собой точку доступа. Точки доступа сотового модема имеют собственную батарею, используют сотовую транспортную сеть для подключения к Интернету и предоставляют доступ к Wi-Fi нескольким людям. Конечно, это стоит дороже, но, возможно, оно того стоит, если вам предстоит много путешествовать. Наш лучший выбор зависит от вашего оператора (см. наш обзор лучших мобильных точек доступа). В целом, это намного безопаснее, чем использование общедоступного Wi-Fi. Но это будет стоить вам дороже, либо в деньгах, либо в данных (или в том и другом).
6. Подписка на точки доступа
Gogoair.com
(Фото: PCMag)
Такие сервисы, как Boingo(Открывается в новом окне) — которая в партнерстве с другими предоставляет доступ к более чем 1 миллиону точек доступа по всему миру — или Gogo(Открывается в новом окне), которая предоставляет точки доступа специально для самолетов в полете, являются двумя из громкие имена в услугах подписки Wi-Fi.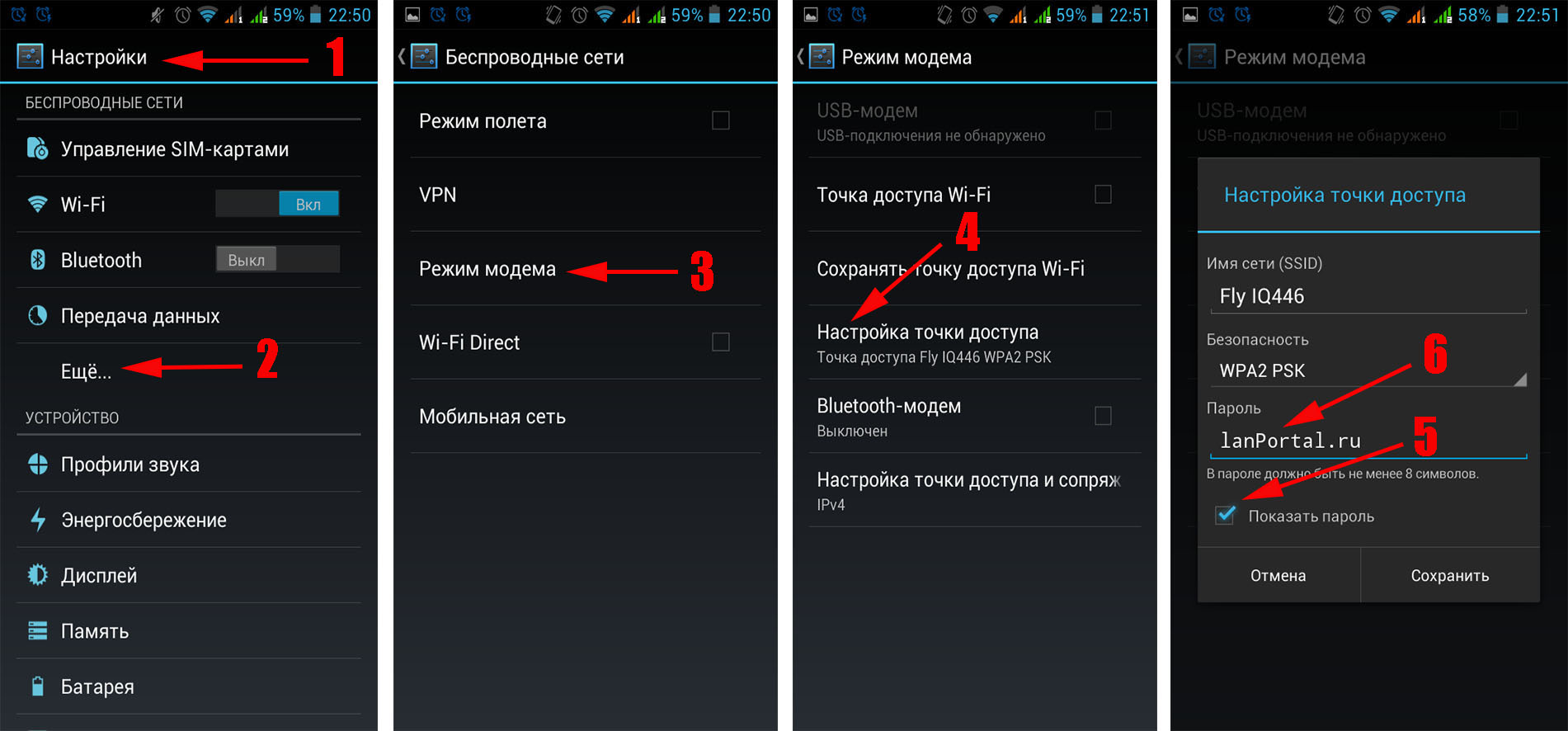 Платите им ежемесячную плату, которая может стать дорогой, и вы знаете, когда вы найдете их сертифицированные точки доступа, гораздо меньше шансов, что ими будут управлять плохие парни. (Не невозможно, но довольно маловероятно.)
Платите им ежемесячную плату, которая может стать дорогой, и вы знаете, когда вы найдете их сертифицированные точки доступа, гораздо меньше шансов, что ими будут управлять плохие парни. (Не невозможно, но довольно маловероятно.)
7. Использовать точку доступа 2.0
Точка доступа 2.0
(Кредит: Альянс Wi-Fi)
Никогда не слышали о стандарте 802.11u? Как насчет Wi-Fi Certified Passpoint(открывается в новом окне)? Это одно и то же: метод, помогающий людям не только безопасно подключаться к точке доступа, но и перемещаться от поддерживаемой точки доступа к точке доступа в стиле сотовой вышки. Это означает, что вы вводите учетные данные для входа один раз, которые повторно используются в точках доступа по всему миру, обеспечивая мгновенный и безопасный вход в систему.
Основные операционные системы поддерживают Hotspot 2.0. Например, в Windows перейдите к Настройки > Сеть и Интернет > Wi-Fi и переведите переключатель под Сети Hotspot 2. 0 , чтобы включить его.
0 , чтобы включить его.
Вы можете найти его в местах с постоянными поставщиками интернет-услуг, такими как Optimum или Spectrum, или у поставщиков платных точек доступа, таких как Boingo. Если это вариант для вас, используйте его.
8. Избегайте личных данных в точках доступа
(Источник: JJ Gouin/Shutterstock.com)
Это не столько технический совет, сколько поведенческий. По возможности избегайте выполнения серьезных задач, таких как оплата счетов, доступ к своему банковскому счету или даже использование кредитной карты при подключении к общедоступной сети Wi-Fi. И подать налоговую декларацию в точке доступа? Ни за что. Сохраните эти транзакции, когда вы безопасно подключитесь к своей домашней сети, где у вас гораздо меньше шансов стать мишенью для шпионов, поскольку вы уже обеспечиваете ее безопасность, верно? Если вам абсолютно необходимо сделать вышеперечисленное, читайте дальше.
Рекомендовано нашими редакторами
Как взломать пароли Wi-Fi
Как узнать, кто подключен к вашему Wi-Fi
Как просмотреть сохраненные пароли Wi-Fi: все приемы и хитрости, которые вам нужно знать
9.
 Не используйте свои пароли
Не используйте свои пароли
(Кредит: Ронстик / Getty Images)
Необходимо запомнить множество паролей, и вам, вероятно, придется ввести несколько, даже если вы подключены к общедоступной сети Wi-Fi. Но если вы были скомпрометированы — скажем, какой-то хакер прослушивает радиоволны и извлекает данные — все, что вы печатаете и отправляете в Интернет, может быть в равной степени скомпрометировано. Это одна из многих причин, по которой вам следует использовать диспетчер паролей. Они хранят пароли для вас и хранят их в зашифрованном виде даже в мобильных приложениях. Если вы используете пароли, убедитесь, что они находятся на сайтах, где у вас настроена многофакторная аутентификация.
10. Проверка безопасного подключения
Большинство веб-сайтов используют протокол HTTPS для поддержки SSL (Secure Sockets Layer), чтобы сделать ваше подключение к ним более безопасным. Такие браузеры, как Chrome, предупреждают вас, если вы посещаете сайт без него. Вы можете сказать, использует ли сайт, на котором вы находитесь, HTTPS, даже если вы не видите его в URL-адресе (в первой части, как показано в «https://www.pcmag.com»). Например, значок замка и слово «Безопасно» отображаются в начале адресной строки в браузере Chrome на рабочем столе (замок также отображается в большинстве браузеров для смартфонов).
Вы можете сказать, использует ли сайт, на котором вы находитесь, HTTPS, даже если вы не видите его в URL-адресе (в первой части, как показано в «https://www.pcmag.com»). Например, значок замка и слово «Безопасно» отображаются в начале адресной строки в браузере Chrome на рабочем столе (замок также отображается в большинстве браузеров для смартфонов).
Существуют также расширения, такие как расширение HTTPS Everywhere от Electronic Frontier Foundation(открывается в новом окне) для Chrome, Edge, Firefox или Opera, которые пытаются принудительно установить для каждого подключения к сайту безопасный вариант, если он доступен. Расширение встроено прямо в браузеры Brave и Tor.
11. Используйте VPN
Как работает VPN
Это само собой разумеется: вам нужна виртуальная частная сеть (VPN), когда вы находитесь в общедоступной сети. Хотя это был умеренно хороший совет, когда мы впервые написали эту историю десять лет назад, сейчас мы живем в состоянии цифровой слежки/хакерства, которое конкурирует с оруэлловским 9. 0014 1984 .
0014 1984 .
VPN создает частный туннель между вашим ноутбуком или смартфоном и VPN-сервером на другом конце, шифруя ваш трафик от шпионов — даже от вашего интернет-провайдера или оператора самой точки доступа. Чтобы найти тот, который подходит именно вам, ознакомьтесь с нашим обзором лучших VPN-сервисов. Поместите его на все свои устройства, которые используют общедоступный Wi-Fi любого типа. Даже через домашний Wi-Fi. Вы будете рады, что сделали. (Для полной анонимности используйте сеть Tor.)
12. Отключить общий доступ
Параметры общего доступа к сети Windows
(Фото: PCMag)
Когда вы подключаетесь к сети с ПК, будь то Windows или Mac, цель обычно состоит в том, чтобы предоставить общий доступ к некоторым службам — по крайней мере, к файлам и возможностям печати. Если вы оставите этот параметр общего доступа открытым в точке доступа и подключитесь не к тому, что нужно, вы предоставите злоумышленникам легкий доступ. Отключите его перед выходом. В Windows выберите Настройки > Сеть и Интернет > Wi-Fi > Изменить дополнительные параметры общего доступа 9.0028 и найдите раздел «Гость» или «Общедоступный». Нажмите на значок курсора вниз, чтобы открыть этот раздел. Установите переключатель рядом с Отключить сетевое обнаружение , чтобы ваш компьютер не был виден, и Отключите общий доступ к файлам и принтерам , чтобы избежать совместного использования.
В Windows выберите Настройки > Сеть и Интернет > Wi-Fi > Изменить дополнительные параметры общего доступа 9.0028 и найдите раздел «Гость» или «Общедоступный». Нажмите на значок курсора вниз, чтобы открыть этот раздел. Установите переключатель рядом с Отключить сетевое обнаружение , чтобы ваш компьютер не был виден, и Отключите общий доступ к файлам и принтерам , чтобы избежать совместного использования.
13. Обновляйте свою ОС и приложения
Обновления операционной системы (ОС) — неприятное, но необходимое зло. Не поддавайтесь ложному чувству безопасности, потому что вы пользователь Mac или iPhone. Обновления ОС — дело серьезное; они часто устраняют дыры в безопасности. Как только обновление становится доступным, все в мире узнают о дырах в предыдущей итерации — если вы не исправили его, ваше устройство становится легковесным плодом, готовым быть сорванным авантюрным хакером.
Не забывайте и о мобильных приложениях.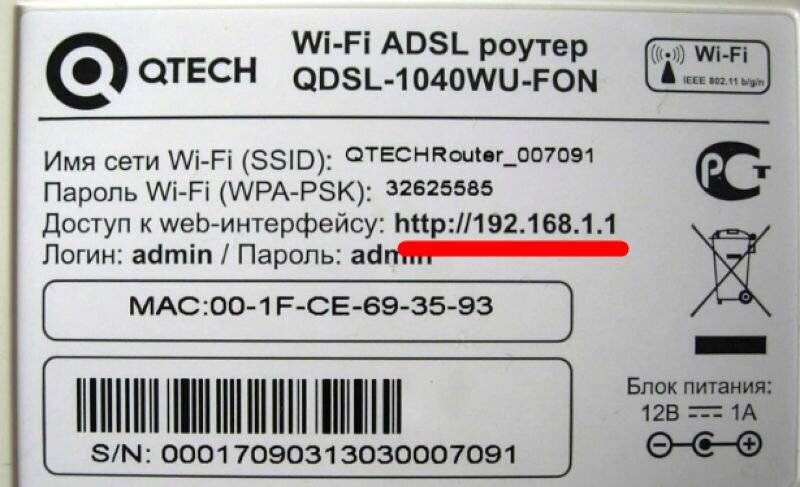 Обновления приложений также устраняют серьезные бреши в безопасности. Особенно приложения для браузера, но все, что выходит в интернет, может быть уязвимым. В iOS выберите Настройки > Магазин приложений > Обновления приложений и включите его, чтобы приложения обновлялись сами. На устройствах Android вы можете сделать то же самое с Google Play > Настройки > Настройки сети > Автообновление приложений и выбрать, хотите ли вы, чтобы автоматические обновления происходили по любой сети (например, по мобильному соединению) или только тогда, когда вы по Wi-Fi.
Обновления приложений также устраняют серьезные бреши в безопасности. Особенно приложения для браузера, но все, что выходит в интернет, может быть уязвимым. В iOS выберите Настройки > Магазин приложений > Обновления приложений и включите его, чтобы приложения обновлялись сами. На устройствах Android вы можете сделать то же самое с Google Play > Настройки > Настройки сети > Автообновление приложений и выбрать, хотите ли вы, чтобы автоматические обновления происходили по любой сети (например, по мобильному соединению) или только тогда, когда вы по Wi-Fi.
Как узнать, кто подключен к вашему Wi-Fi
Нравится то, что вы читаете?
Подпишитесь на информационный бюллетень Fully Mobilized , чтобы получать наши лучшие новости о мобильных технологиях прямо на ваш почтовый ящик.
Этот информационный бюллетень может содержать рекламу, предложения или партнерские ссылки. Подписка на информационный бюллетень означает ваше согласие с нашими Условиями использования и Политикой конфиденциальности. Вы можете отказаться от подписки на информационные бюллетени в любое время.
Вы можете отказаться от подписки на информационные бюллетени в любое время.
Спасибо за регистрацию!
Ваша подписка подтверждена. Следите за своим почтовым ящиком!
Подпишитесь на другие информационные бюллетени
Как узнать пароль от Wi-Fi в Windows 11
Вот три простых способа найти пароль Wi-Fi для активного подключения или сохраненных беспроводных сетей в Windows 11.
Мауро Хук
@pureinfotech
- Чтобы найти пароль Wi-Fi в Windows 11, откройте Настройки > Сеть и Интернет .
- Затем щелкните вкладку «Дополнительные параметры сети» и откройте страницу «Сетевые подключения» .
- Щелкните правой кнопкой мыши беспроводной адаптер и выберите параметр Состояние .
- Наконец, нажмите кнопку Свойства беспроводной сети , откройте вкладку Безопасность и установите флажок «Показать символы» , чтобы открыть пароль Wi-Fi.

В Windows 11 у вас есть несколько способов найти пароль Wi-Fi для активной сети или сохраненных профилей беспроводной сети с помощью приложения «Настройки», командной строки или PowerShell. Как правило, это пригодится, когда вы пытаетесь подключить свой телефон или другое устройство, вам нужно помочь кому-то еще подключить свой ноутбук к той же беспроводной сети или вы хотите записать информацию для дальнейшего использования.
Независимо от причины, в Windows 11 вы можете найти пароль Wi-Fi текущего подключения или сохраненных беспроводных сетей через приложение «Настройки» и командную строку или PowerShell. (Начиная со сборки 23466, Windows 11 позволяет просматривать пароль для сохраненных беспроводных сетей на странице настроек «Сеть и Интернет» без необходимости открывать панель управления.)
Это руководство научит вас трем быстрым способам найти Wi-Fi. Пароль Fi в Windows 11.
- Найти пароль Wi-Fi в Windows 11
- Найдите пароль Wi-Fi из командной строки или PowerShell
- Найти пароль Wi-Fi в настройках Windows 11 (предварительная версия)
Найти пароль Wi-Fi в Windows 11
Чтобы найти пароль Wi-Fi в Windows 11, выполните следующие действия:
Откройте настройки в Windows 11.

Нажмите Сеть и Интернет .
Перейдите на вкладку Дополнительные параметры сети .
В разделе «Связанные настройки» нажмите «Дополнительные параметры сетевого адаптера».
Щелкните правой кнопкой мыши беспроводной адаптер и выберите параметр Состояние .
В разделе «Подключение» нажмите кнопку Свойства беспроводной сети .
Перейдите на вкладку Безопасность .
В настройках «Ключ безопасности сети» проверьте Параметр «Показать символы» , чтобы показать пароль Wi-Fi для Windows 11.
После выполнения этих шагов пароль беспроводной сети будет раскрыт, чтобы вы могли использовать его на других устройствах или сохранить для дальнейшего использования.
youtube.com/embed/Spu0npjdxAg?version=3&rel=1&showsearch=0&showinfo=1&iv_load_policy=1&fs=1&hl=en-US&autohide=2&wmode=transparent» allowfullscreen=»true» sandbox=»allow-scripts allow-same-origin allow-popups allow-presentation»>
Найдите пароль Wi-Fi из командной строки или PowerShell
Используя «Настройки», вы можете просмотреть пароль Wi-Fi только для активной сети. Чтобы проверить пароль для активных или сохраненных сетей Wi-Fi, вы должны использовать командную строку или PowerShell.
Чтобы показать пароли Wi-Fi от сохраненных сетей с помощью командной строки или PowerShell, выполните следующие действия:
Открыть Запустить .
Найдите Командная строка (или PowerShell ), щелкните результат правой кнопкой мыши и выберите параметр Запуск от имени администратора .
Введите следующую команду, чтобы просмотреть список предыдущих сетевых подключений Wi-Fi, и нажмите .
 Введите :
Введите :.
netsh wlan показать профили
Введите следующую команду, чтобы определить пароль Wi-Fi для определенной сети в Windows 11, и нажмите . Введите :
.
netsh wlan показать имя профиля = «Профиль Wi-Fi» ключ = очистить
Пароль будет отображаться в поле Key Content в разделе «Настройки безопасности».
В команде замените Wi-Fi-Profile на имя вашей текущей или сохраненной сети, чтобы увидеть пароль в CMD.
После выполнения шагов пароль Wi-Fi для подключения Windows 11 появится в поле «Содержимое ключа».
Найдите пароль Wi-Fi в настройках в Windows 11 (предварительная версия)
Чтобы просмотреть пароль Wi-Fi в Windows 11, выполните следующие действия:
Открыть Настройки .
Нажмите Сеть и Интернет .
Перейдите на вкладку Wi-Fi .

Щелкните параметр «Управление известными сетями».
Нажмите на сохраненную беспроводную сеть.
Нажмите кнопку View для параметра «Просмотр ключа безопасности Wi-Fi», чтобы открыть пароль беспроводной сети.
После того, как вы выполните эти шаги, приложение «Настройки» покажет пароль Wi-Fi, который вы можете использовать для подключения к другим устройствам или совместного использования подключения с другими людьми.
Поскольку вы здесь…
У меня есть небольшая просьба. Это независимый сайт, и создание контента требует много тяжелой работы. Хотя больше людей читают Pureinfotech, многие используют блокировщик рекламы. Таким образом, доходы от рекламы быстро падают . И, в отличие от многих других сайтов, здесь нет платного доступа, блокирующего читателей. Итак, вы понимаете, почему нужна ваша помощь.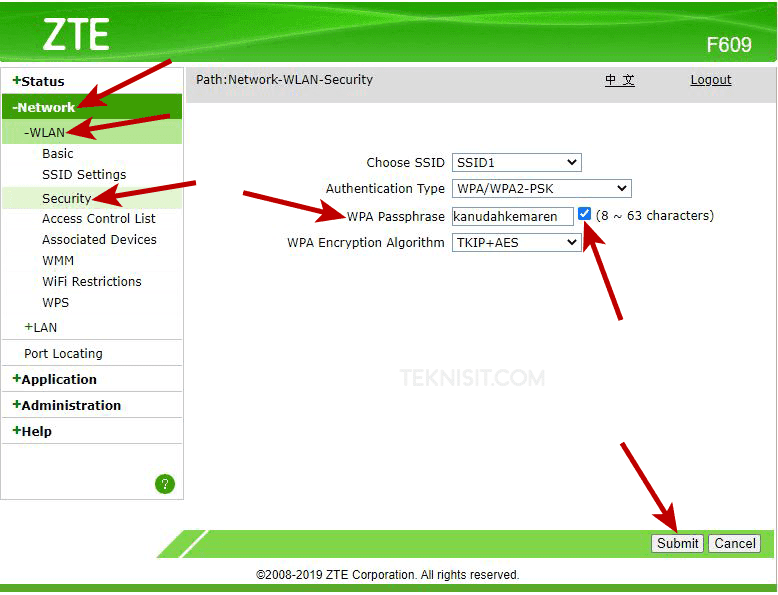

 Нажмите по Wi-FI правой кнопкой и откройте Центр управления сетями и общим доступом.
Нажмите по Wi-FI правой кнопкой и откройте Центр управления сетями и общим доступом. Эти данные должен знать мастер, который настраивал вам роутер. Если они были записаны в какой-то блокнот, то мигом его искать!
Эти данные должен знать мастер, который настраивал вам роутер. Если они были записаны в какой-то блокнот, то мигом его искать! Подробная инструкция.
Подробная инструкция.

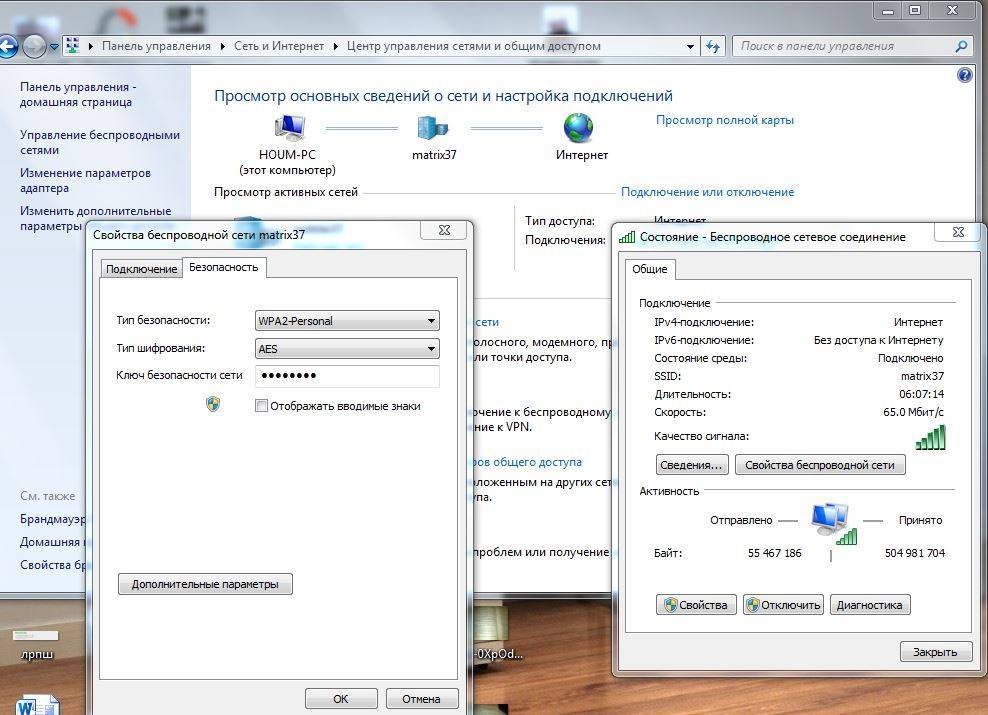 Введите :
Введите :
