Как узнать пароль от своего wifi tp link: Как узнать пароль на роутере TP-Link? Узнаем пароль от Wi-Fi и настроек
Содержание
Как узнать пароль на роутере TP-Link? Узнаем пароль от Wi-Fi и настроек
Все эти пароли, это вообще больная тема, когда речь идет о Wi-Fi роутерах. Не сразу понятно, о каком пароле идет речь, ведь на маршрутизаторе, может быть два, или даже три разных пароля:
- Пароль, который используется для доступа к настройкам TP-Link.
- Пароль на Wi-Fi сеть.
- И еще может быть пароль для подключения к интернет-провайдеру. Смотря какой тип соединения использует ваш провайдер.
В этой статье мы поговорим конкретно о роутерах TP-Link. Я покажу и расскажу, как узнать пароль от Wi-Fi сети, и от настроек роутера. Рассмотрим ситуацию, когда вы забыли пароль от Wi-Fi, или панели у правления, на своем роутере (модеме) TP-Link. Конкретно по забытому паролю от вашей Wi-Fi сети, есть отдельная, подробная статья: как узнать свой пароль от Wi-Fi, или что делать, если забыли пароль. В ней я писал о том, как посмотреть пароль на компьютере, и на разных роутерах. На TP-Link в том числе.
Для того, что бы зайти в панель управления, и найти пароль, нам нужно подключится к роутеру. Можно и по Wi-Fi. Да, пароль вы не помните (скорее всего), но возможно, у вас есть уже подключенный компьютер. Если нет, то подключитесь к роутеру по сетевому кабелю: на роутере кабель подключаем в желтый LAN разъем, а на компьютере (ноутбуке) в сетевую кару.
Затем, в браузере наберите адрес 192.168.1.1 (может быть еще 192.168.0.1, или tplinkwifi.net) и перейдите по нему. Укажите имя пользователя и пароль. Если вы их не меняли, то это admin и admin. Можете посмотреть еще подробную инструкцию по входу в настройки. Ну и на всякий случай даю ссылку на статью, если не получается зайти на 192.168.1.1 (или 192.168.0.1).
В панели правления перейдите на вкладку Wireless (Беспроводной режим) — Wireless Security (Защита беспроводного режима). В поле Wireless Password (Пароль PSK) вы увидите пароль от вашей Wi-Fi сети.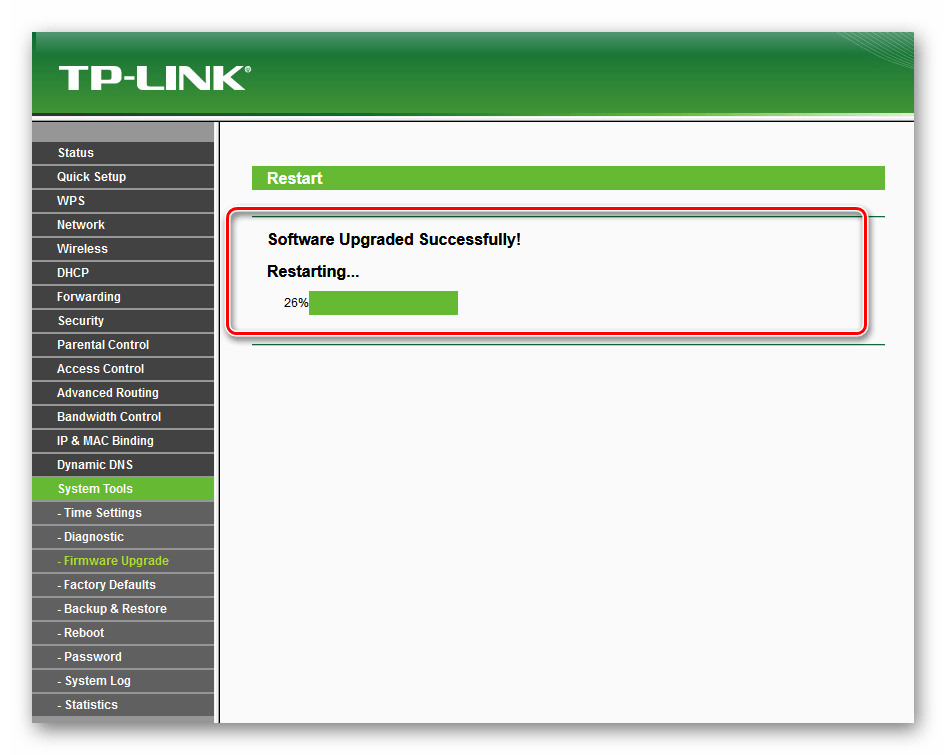
Вы так же легко можете сменить это пароль, или оставить старый. В любом случае, теперь вы знаете ключ, и сможете подключать к своему роутеру новые устройства.
Если забыли пароль для входа в настройки (admin)
Практически на всех роутерах, в том числе и в TP-Link, вход в настройки защищается паролем и именем пользователя. То есть, что бы зайти в настройки маршрутизатора, нужно указать имя пользователя и пароль. На устройствах TP-Link, стандартный пароль — admin, и имя пользователя тоже admin.
Стандартные данные, вы можете найти снизу своего роутера.
Но, если вы сменили пароль, а менять пароль для входа в настройки нужно, и забыли, то восстановить его практически невозможно. Разве что попробовать вспомнить. Если не получилось, а в настройки нужно зайти обязательно, то скорее всего придется делать сброс настроек и настраивать роутер заново.
Делаем выводы
Пароли менять нужно, ваша беспроводная сеть и настройки маршрутизатора должны быть хорошо защищены. Более того, нужно устанавливать сложные пароли, которые будет сложно подобрать, или угадать. Но, всегда старайтесь записывать пароли, которые вы устанавливаете, что бы потом не искать как их восстановить, тратить время, настраивать заново маршрутизатор и т. д.
Более того, нужно устанавливать сложные пароли, которые будет сложно подобрать, или угадать. Но, всегда старайтесь записывать пароли, которые вы устанавливаете, что бы потом не искать как их восстановить, тратить время, настраивать заново маршрутизатор и т. д.
Забыли пароль от Wi-Fi — его можно посмотреть на компьютере, или в настройках маршрутизатора TP-Link, как мы только что это сделали. Забыли пароль для входа в настройки, скорее всего придется сбрасывать настройки к заводским и настраивать все заново.
Если что-то не получается, пишите в комментариях, постараемся решить вашу проблему. Всего хорошего!
Как посмотреть пароль от своего WiFi быстро и просто! — 192.168.1.1 admin логин вход
Привет! Сегодня я покажу самые простые способы как узнать и где посмотреть пароль от своего WiFi дома или на работе. Один из них должен точно прийти Вам на помощь! Если вы ранее уже подключались к этой беспроводной сети или под рукой есть подключенное устройство, то будет значительно проще. А вот подключение осуществляется впервые — немного сложнее. Итак, погнали!
А вот подключение осуществляется впервые — немного сложнее. Итак, погнали!
Пароль написан на роутере
Самый простой случай, который, как ни странно, спасает почти в половине подобных ситуаций. Дело в том, что любой роутер или точка доступа идёт уже с предварительно настроенной сетью WiFi. Причём раньше, на старых моделях, установленный с завода по умолчанию ключ безопасности использовался всех устройствах этой модели. Например, роутеры Tenda с паролем 12345678 или netis с паролем password. Сейчас это уже редко встречается и в основном на каждый беспроводной маршрутизатор генерируется свой, уникальный пароль. Найти его на многих моделях можно найти на стикере, который наклеен на роутере снизу или сзади. Например, такой:
Как Вы можете заметить, на стикере указано имя беспроводной сети, которое используется по-умолчанию и сгенерированный заводом пароль на WiFi.
На двухдиапазонных роутерах, которые умеют работать в диапазоне 2,4 ГГц и 5 ГГц, имя сети SSID и пароль на Вай-Фай указывается для обоих диапазонах.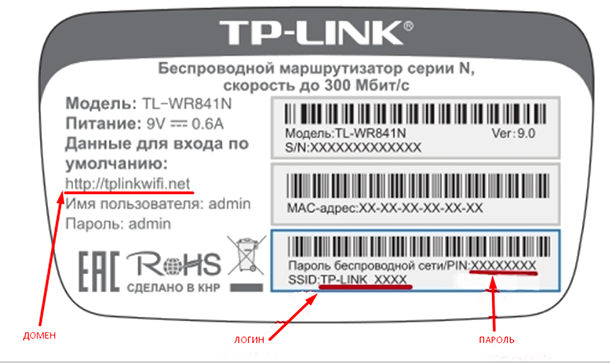
Сохраненные пароли от WiFi в Windows 10
Если вы можете подключится к той сети со своего компьютера или ноутбука с Windows 10, то чтобы посмотреть пароль Вай-Фай от неё, зайдите в параметрах системы в раздел Сеть и Интернет >> Wi-Fi.
Там кликните на ссылку «Настройка параметров адаптера» чтобы открылось окно сетевых соединений:
Находим там беспроводную сеть и кликаем по подключению правой кнопкой. В появившемся меню выберите пункт «Состояние». И снова откроется окно состояния подключения:
Кликаем на кнопку «Свойства беспроводной сети». В следующем окошке переходим на вкладку «безопасность» и ставим галку «Отображать вводимые знаки». В поле «Ключ безопасности сети» будет показан пароль для этой сети WiFi.
Если Вы не можете подключиться к сети в данный момент времени, но ранее к ней подключались, тогда можно посмотреть пароль на WiFi в сохранённых профилях Windows 10. Для этого откройте командную строку с правами «Администратора». В ней надо будет ввести команду:
В ней надо будет ввести команду:
netsh wlan show profile name=имя_сети key=clear
То есть в моём случае имя сети cherdak и команда будет выглядеть так:
netsh wlan show profile name=cherdak key=clear
Результат будет выглядеть следующим образом:
Вывод команды содержит кучу разной информации. Нас же интересует строка «Содержимое ключа» — вот именно там можно узнать пароль своего WiFi.
Как узнать пароль от WiFi на Android
На смартфоне или планшете под управлением ОС Android, точно так же, как и на ПК или ноутбуке, вы тоже можете посмотреть пароль своего WiFi. Для этого нужно воспользоваться программой WiFi Password Show:
Но здесь есть одна оговорочка — вы должны предварительно получить права рута в Андроиде. В противном случае программа не сможет прочитать и показать сохранённые пароли.
Смотрим пароль Вай-Фай на роутере
Ну и, конечно же, не стоит забывать о том, что пароль WiFi на своём роутере Вы всегда можете посмотреть или изменить через его настройки. О том как попасть туда я уже подробно рассказал здесь — ссылка.
О том как попасть туда я уже подробно рассказал здесь — ссылка.
Попав в веб-интерфейс устройства, откройте параметры настройки WiFi. Они так же могут называться, как «Беспроводная сеть» или «WLAN». Там должен быть отдельный подраздел с параметрами безопасности, где указывается стандарт шифрования, а ниже, в соответствующем поле — пароль от Вай-Фай. Его можно посмотреть, либо сменить на какой-либо иной. После смены пароля не забудьте сохранить настройки и перезагрузить роутер!
вход в роутер TP-LINK | Пароль и имя пользователя маршрутизатора TP-LINK по умолчанию
Как войти в свой маршрутизатор TP-Link
Если вы хотите получить пароль по умолчанию для TP Link и настройки маршрутизатора, вы обратились по адресу. Это руководство поможет вам получить доступ к панели администратора вашего маршрутизатора TP-Link .
Выполните 2 простых шага ниже, чтобы получить доступ к панели администратора TP Link вашего маршрутизатора TP-Link.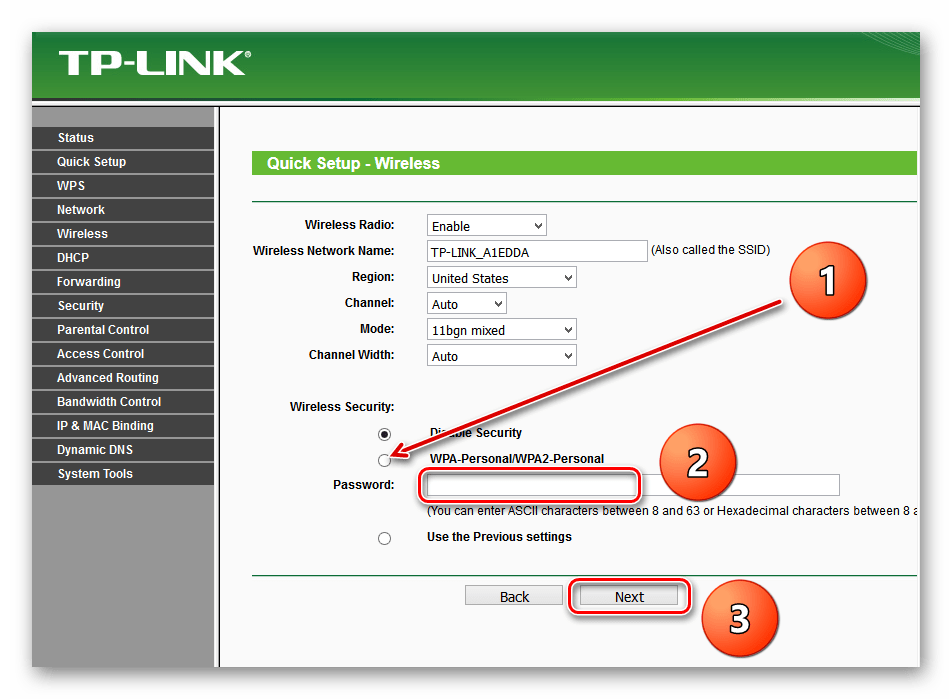
Шаг 1.
Откройте веб-браузер и введите http://192.168.1.1 в адресную строку. Это IP-адрес маршрутизатора по умолчанию.
Шаг 2.
Введите имя пользователя и пароль на странице входа. Имя пользователя по умолчанию и пароль для маршрутизаторов TP Link: admin в нижнем регистре.
Восстановление заводских настроек маршрутизатора TP-Link
Если вы не можете получить доступ к маршрутизатору с указанным выше паролем по умолчанию, вы можете сброс до заводских настроек роутер. Выполните следующие действия, чтобы восстановить заводские настройки маршрутизатора TP-Link . Для сброса настроек вам понадобится небольшой штифт.
Шаг 1.
Найдите кнопку сброса на задней панели устройства и удерживайте ее штифтом в течение 10 секунд, пока устройство включено в обычном режиме. Если вы видите, что все индикаторы мигают, гаснут и снова начинают мигать, это означает, что маршрутизатор был успешно сброшен, и вы можете отпустить кнопку сброса.
Шаг 2.
Как только ваш маршрутизатор снова запустится, он вернет пароль к состоянию по умолчанию. Вы можете перейти к Руководству по входу в систему маршрутизатора выше и войти в маршрутизатор с паролем по умолчанию .
Статьи по теме TP-Link
Справочники покупателя
Десять лучших роутеров для XBox Live и PSN
Какой маршрутизатор имеет лучшую переадресацию портов, имеет меньше случаев задержки и…
Подробнее »
11.08.2021
Статьи с инструкциями
Распространенные проблемы с маршрутизатором и их решения
Ознакомьтесь с нашими решениями распространенных проблем с маршрутизатором. Как забыть пароль от роутера, как его сбросить и как проверить интернет-соединение.
Подробнее »
09.05.2021
Отзывы
Обзор роутера TP-Link Archer C7
Прочтите наш обзор роутера TP-Link Archer C7. Стоит ли покупать? Чем он отличается от других…
Стоит ли покупать? Чем он отличается от других…
Подробнее »
10.07.2018
Статьи с инструкциями
Ускорьте свой интернет
Подключение к Интернету стало неотъемлемой частью современной жизни. Вы должны знать, как это раздражает, когда ваш интернет не работает или когда ваша линия невероятно медленная.
Подробнее »
19/09/2018
БОЛЬШЕ ОТ ROUTERPASSWORDS.COM
Вход в маршрутизатор TP-Link
Изменение пароля TP-Link вашего маршрутизатора — это важный способ минимизировать угрозы и обеспечить безопасность вашей сети. Это руководство охватывает все, от подключения к сети до изменения пароля для маршрутизатора TP-Link.
Кроме того, ответ на необъяснимую задержку в вашей сети удобно прячется прямо за вашим маршрутизатором TP-Link.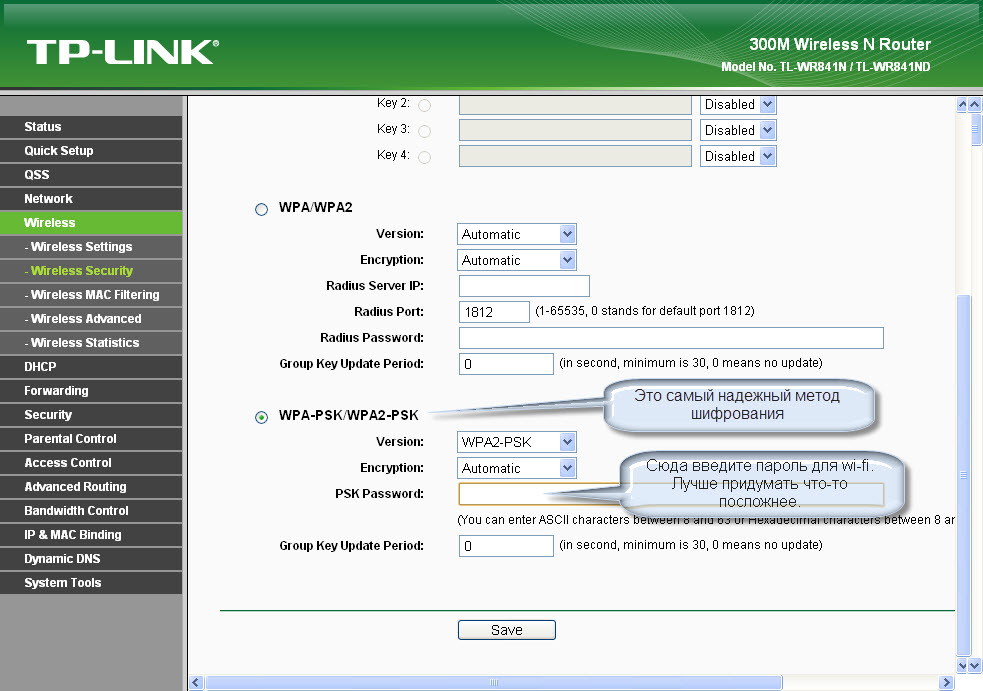 Хотите знать, что? Вы скоро узнаете.
Хотите знать, что? Вы скоро узнаете.
Но сначала давайте подключим вас к сети TP-Link.
Важно : Вам потребуется маршрутизатор TP-Link и любое из перечисленных устройств для подключения к странице входа в TP-Link. Также обратите внимание, что для продолжения у вас должно быть активное соединение с TP-Link.
- Компьютер
- Планшет
- Мобильное устройство
- Ноутбук
веб-интерфейс TP-Link.
Подключиться к сети TP-Link
Первый шаг — подключиться к сети, которая позволит вам получить доступ к IP-адресу входа в систему TP-Link и, таким образом, к его панели управления. Для подключения к сети TP-Link вам понадобится беспроводная или проводная среда.
Если вы не знаете пароль от Wi-Fi, то идеальным решением будет подключение к сети с помощью кабеля Ethernet. Он не требует пароля.
Обратите внимание, что вам не обязательно иметь доступ к Интернету, достаточно физического подключения.

Подключиться к маршрутизатору TP-Link IP через браузер
Откройте любой браузер по вашему выбору. Введите IP-адрес маршрутизатора или IP-адрес для входа в систему TP-Link в адресной строке. Наиболее распространенные IP-адреса для входа в роутер TP-Link: 192.168.0.1 и 192.168.0.254. Чтобы напрямую получить доступ к учетной записи TP-Link, назначенной вашему маршрутизатору, нажмите на ссылки, указанные ниже.
http://192.168.0.1
http://192.168.0.254
Если ни один из этих IP-адресов не является вашим IP-адресом для входа в TP-Link, вы можете найти собственный список для различных моделей маршрутизаторов ниже. Или вы можете посетить веб-сайт входа в систему TP-Link. Поскольку у вас уже есть сетевое подключение к серверу TP-Link, вы можете использовать любой онлайн-инструмент, чтобы узнать IP-адрес маршрутизатора.
Введите данные для входа
Как только вы откроете правильный сервер TP-Link, вы увидите поля имени пользователя и пароля для входа в TP-Link.
 Введите текущие имя пользователя и пароль администратора для входа в систему TP-Link, если вы их изменили. Если нет, вы можете просмотреть данные для входа по умолчанию ниже и успешно войти в свой маршрутизатор TP-Link.
Введите текущие имя пользователя и пароль администратора для входа в систему TP-Link, если вы их изменили. Если нет, вы можете просмотреть данные для входа по умолчанию ниже и успешно войти в свой маршрутизатор TP-Link.Вы также можете проверить внизу или сбоку маршрутизатора TP-Link наклейку с именем пользователя и паролем администратора для входа в систему TP-Link. После входа в систему вам будет представлен веб-интерфейс или панель управления TP-Link.
Устранение неполадок
TP-Link — один из ведущих производителей высококачественных маршрутизаторов. Но большинство клиентов сталкиваются с проблемами при попытке войти в панель управления.
Сброс настроек маршрутизатора TP-Link
Чтобы инициировать полный сброс TP-Link, внимательно выполните следующие действия. Если вы не нажмете кнопку сброса в течение нужного времени, независимо от того, сколько раз вы нажмете кнопку сброса, это будет бесполезно. Метод сброса роутера 30-30-30 работает для большинства роутеров независимо от производителя.
 Мы будем использовать тот же процесс для сброса вашего маршрутизатора TP-Link.
Мы будем использовать тот же процесс для сброса вашего маршрутизатора TP-Link.Примечание: Перед сбросом настроек маршрутизатора TP-Link проверьте, будет ли достаточно перезагрузки.
#1: Найдите кнопку сброса
Вы можете найти кнопку сброса на задней панели маршрутизатора TP-Link. Скорее всего, он будет спрятан внутри отверстия, чтобы пользователи не нажали его по ошибке. На некоторых моделях кнопка также может торчать. В отдельных случаях кнопка WPS может действовать как кнопка сброса при использовании последовательности сброса.
В любом случае, найдите кнопку и переходите к следующему шагу.
#2: нажмите и удерживайте кнопку сброса
При включенном маршрутизаторе удерживайте кнопку сброса нажатой в течение 30 секунд. Не отпуская кнопку, выключите питание и удерживайте ее еще 30 секунд. Удерживая кнопку сброса TP-Link, включите питание и удерживайте ее еще 30 секунд.
Поздравляем, вы успешно сбросили роутер TP-Link до заводских настроек.

#3: перенастройте маршрутизатор TP-Link
Вы можете пропустить этот шаг, если хотите сохранить заводские настройки. Но мы рекомендуем внести изменения и желательно продолжить смену пароля TP-Link, чтобы обезопасить ваше соединение.
Маршрутизатор TP-Link по-прежнему не работает
После выполнения трюка со сбросом 30-30-30 ваш маршрутизатор продолжает работать неправильно, возможно, он поврежден. Если это так, то мы предлагаем отправить устройство на ремонт или получить новый. Это позволит вам наслаждаться бесперебойной сетью без каких-либо задержек.
Также может быть и другая причина, по которой вы не можете установить сетевое подключение к вашему роутеру после сброса настроек. Убедитесь, что вы вводите имя пользователя и пароль TP-link по умолчанию для входа в маршрутизатор, а не свои собственные учетные данные.
Защитите свою сеть Wi-Fi
Изменение пароля TP-Link — это простой способ избежать компрометации вашей сети и обеспечить ее безопасность.
 Нетрудно понять, почему сеть с уникальным и безопасным паролем сравнительно сложно взломать, особенно если вы используете надежный пароль с неуязвимыми параметрами, такими как цифры и специальные символы.
Нетрудно понять, почему сеть с уникальным и безопасным паролем сравнительно сложно взломать, особенно если вы используете надежный пароль с неуязвимыми параметрами, такими как цифры и специальные символы.
1. Какое имя пользователя и пароль TP-LINK роутеры?
Большинство маршрутизаторов TP-LINK имеют имя пользователя по умолчанию admin и пароль по умолчанию admin
.
2. Какой пароль по умолчанию у роутера TP-LINK ?
Большинство маршрутизаторов TP-LINK имеют пароль по умолчанию admin
.
3. Какой IP-адрес по умолчанию для Роутер TP-LINK ?
Большинство маршрутизаторов TP-LINK используют 192.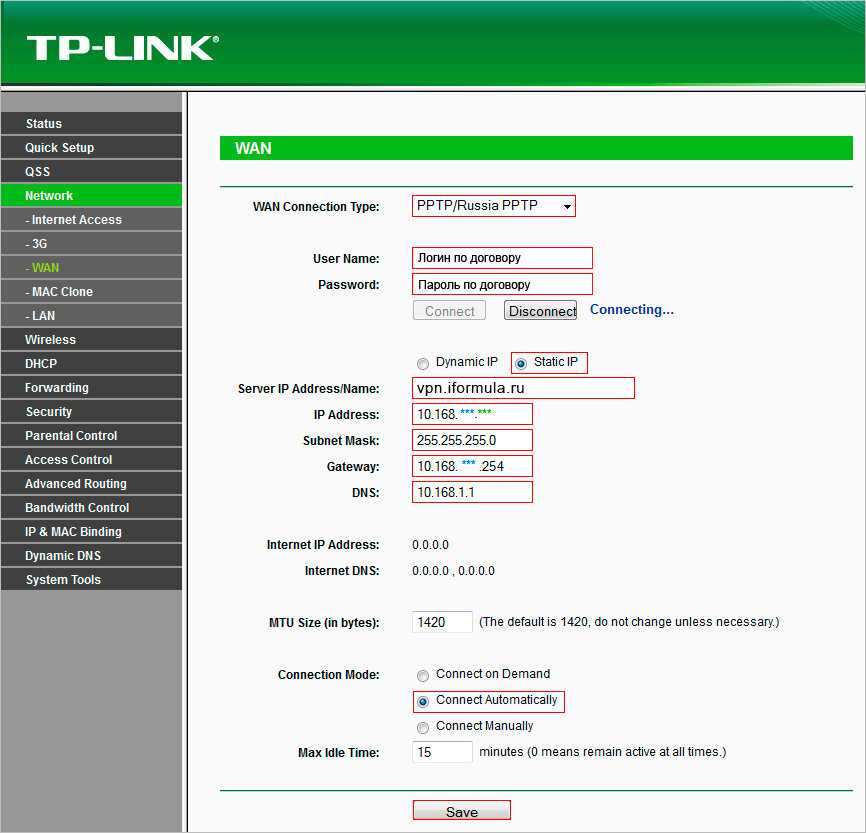


 Введите текущие имя пользователя и пароль администратора для входа в систему TP-Link, если вы их изменили. Если нет, вы можете просмотреть данные для входа по умолчанию ниже и успешно войти в свой маршрутизатор TP-Link.
Введите текущие имя пользователя и пароль администратора для входа в систему TP-Link, если вы их изменили. Если нет, вы можете просмотреть данные для входа по умолчанию ниже и успешно войти в свой маршрутизатор TP-Link. Мы будем использовать тот же процесс для сброса вашего маршрутизатора TP-Link.
Мы будем использовать тот же процесс для сброса вашего маршрутизатора TP-Link.
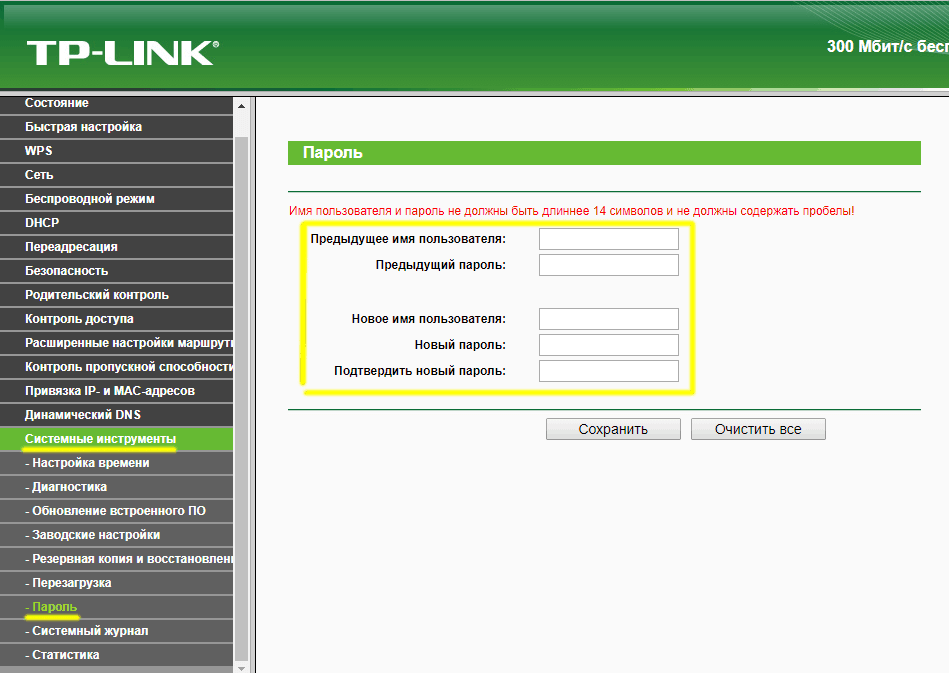 Нетрудно понять, почему сеть с уникальным и безопасным паролем сравнительно сложно взломать, особенно если вы используете надежный пароль с неуязвимыми параметрами, такими как цифры и специальные символы.
Нетрудно понять, почему сеть с уникальным и безопасным паролем сравнительно сложно взломать, особенно если вы используете надежный пароль с неуязвимыми параметрами, такими как цифры и специальные символы.