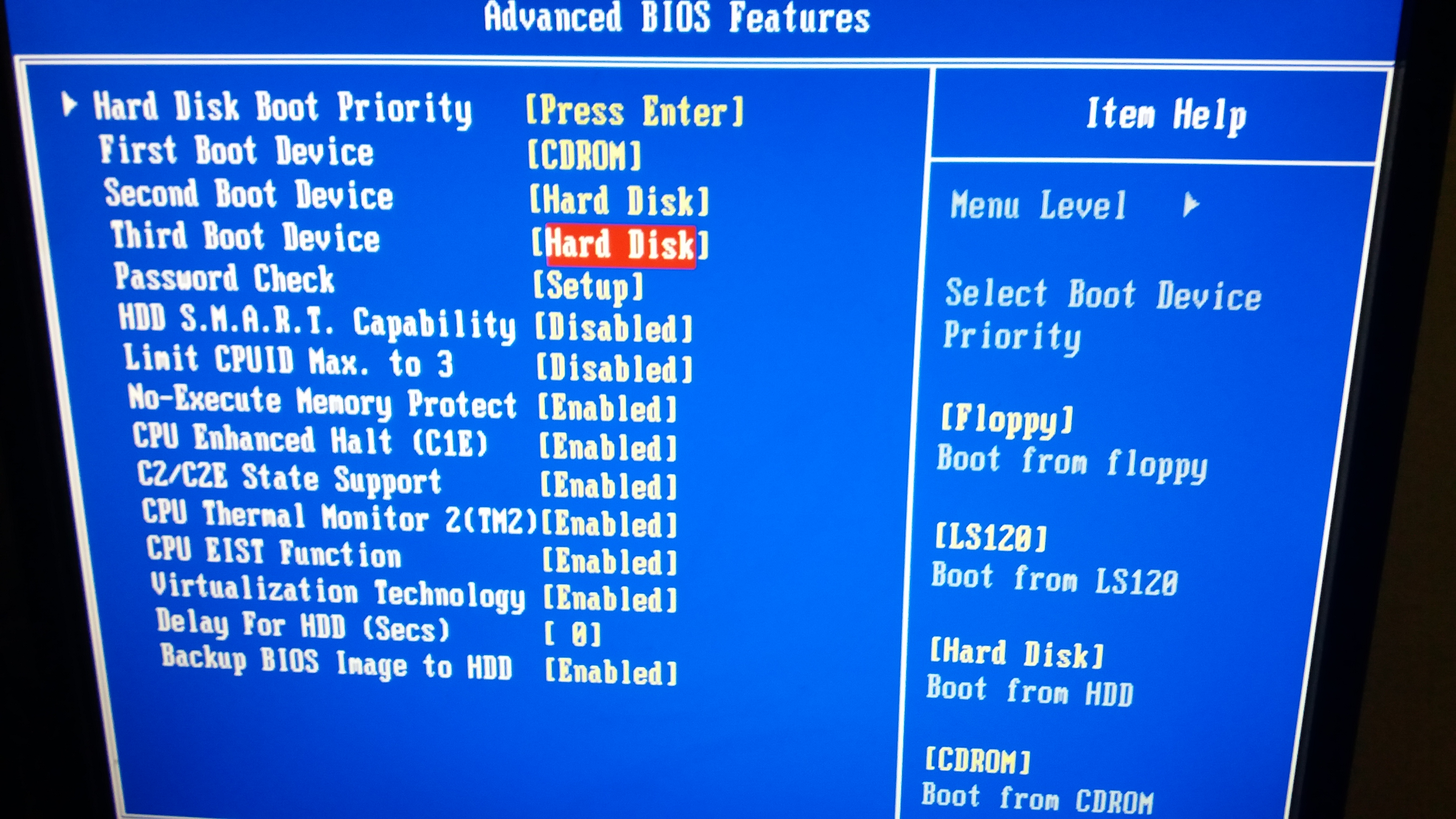Как в биосе удалить виндовс: Как удалить виндовс 10 через биос?
Содержание
Безопасные способы очистки жесткого диска в BIOS
Вы хотите продать жесткий диск? Или хотите установить новую Windows на свою систему? Не забудьте удалить жесткий диск с помощью BIOS. Это поможет вам защитить данные на диске. Не знаете, как удалить жесткий диск в BIOS? Это руководство поможет вам, поскольку в нем представлены безопасные способы выполнения данной работы.
В этой статье:
01 Можно ли удалить жесткий диск с помощью BIOS?
02 Как удалить жесткий диск с помощью BIOS?
03 Как восстановить удаленные данные с жесткого диска?
04 Часто задаваемые вопросы
Часть 1. Можно ли удалить жесткий диск с помощью BIOS?
Это часто задаваемый вопрос, и вы могли видеть, как многие люди спрашивают о том же на форумах в интернете. К сожалению, ответ на этот конкретный вопрос — НЕТ. Запутались? Сначала нужно понять, что на самом деле может делать BIOS. Он размещается на программируемой и стираемой микросхеме, доступной только для чтения, и обеспечивает работу всех аппаратных компонентов (процессора, оперативной памяти, видеокарты, жестких дисков).
Вопрос, который придет вам в голову, будет следующим: iесли BIOS не может помочь вам отформатировать жесткий диск, как вы можете это сделать? В этом вопросе операционная система протягивает руку помощи. Вы можете изменить настройки BIOS, чтобы удалить данные с диска при загрузке, даже если ваш компьютер или ноутбук не работает. Это можно сделать как во время установки, так и с помощью командного окна.
Часть 2. Как удалить жесткий диск с помощью BIOS?
Хотите ознакомиться с эффективными способами удаление жесткого диска с помощью BIOS и как они работают? В этом разделе статьи рассказывается обо всем этом. Вы можете использовать установочный диск для форматирования жесткого диска. Если у вашего компьютера или ноутбука нет диска, вам может пригодиться инструмент для создания носителя. Она поможет вам создать загрузочный CD/DVD или USB. Давайте рассмотрим возможные способы удалить жесткий диск с помощью BIOS.
1. Стирание данных с жесткого диска с помощью DiskPart
Ниже приведен список нескольких шагов, необходимых для того, чтобы удалить жесткий диск с помощью BIOS с помощью DiskPart.
Шаг 1: Откройте экран установки Windows и нажмите на кнопку “Далее”. Теперь займитесь восстановлением своего ноутбука или компьютера.
Шаг 2: Пришло время открыть командную строку. Для этого перейдите в пункт «Устранение неполадок»,нажмите на Дополнительные параметры, и перейдите в “Командную строка” как показано ниже.
Шаг 3: Как только на экране появится командное окно, введите следующие команды в том же порядке.
- diskpart
- list volume
- exit
- dir C:
- format C:/fs=ntfs
Давайте рассмотрим эти команды в командной строке.
Шаг 4: Теперь введите “Y” чтобы подтвердить, что вы действительно хотите удалить данные с диска и жесткого диска.
Подождите некоторое время, пока процесс форматирования не завершится. Если вы хотите удалить данные с других разделов, вы можете воспользоваться перечисленными выше шагами.
2. Очистка жесткого диска с помощью BIOS во время установки Windows
Выполните следующие действия, чтобы удалить жесткий диск с помощью BIOS во время установки Windows на компьютер.
Шаг 1: Подключите носитель для установки.
Шаг 2: Установите приоритет загрузки для носителя в BIOS и нажмите на кнопку “Установить сейчас”.
Шаг 3: Теперь введите ключ продукта вашей системы. Вы можете пропустить этот шаг.
Примечание: Ваша Windows активируется автоматически, если вы установили ту же самую версию.
Шаг 4: Вы увидите два различных варианта установки, как показано ниже. Выберите тот, который вам нужен.
Шаг 5: Теперь вы увидите несколько вариантов. Выберите системный раздел и нажмите на кнопку “Формат”.
Шаг 6: Пришло время “Ok” чтобы подтвердить, что вы действительно хотите удалить жесткий диск с помощью BIOS во время установки Windows.
3. Форматирование жесткого диска из загрузки
Это очень простой процесс состоящий из 7 шагов. Давайте посмотрим, как это работает.
Шаг 1: Tвыключите ноутбук или компьютер, подключите установочный носитель и снова запустите систему. При перезагрузке не забудьте нажать клавишу с подсказкой для доступа к BIOS. Клавиши с подсказками вы найдете на начальном экране.
Шаг 2: Теперь установите подключенный носитель в качестве основного варианта загрузки.
Шаг 3: Компьютер спросит вас, хотите ли вы выполнить загрузку с диска. Выберите этот вариант.
Шаг 4: Во всплывающем окне вы увидите несколько команд. Здесь выберите диск, с которого вы хотите удалить данные.
Шаг 5: Удалите данные с выбранного диска.
Шаг 6: Если вы хотите создать новый раздел, убедитесь, что выбрали нераспределенное пространство на диске. Появится вопрос о способе очистки диска. Выберите либо FAT, или NTFS чтобы продолжить.
Шаг 7: Подождите некоторое время, пока форматирование не завершится. Теперь вы можете переустановить Windows.
Теперь вы можете переустановить Windows.
Вы внимательно выполнили все вышеперечисленные действия? Поздравляем! Вы справились с очисткой жесткого диска с помощью BIOS в процессе установки Windows.
Теперь давайте разберемся, что делать с потерянными, поврежденными или ошибочно удаленными данными. Это стало самой большой проблемой для миллионов людей по всему миру.
Часть 3. Как восстановить удаленные данные с жесткого диска?
Вы успешно удалили данные с диска? Или вы внезапно потеряли важные документы? Если да, то вы наверняка расстроены. Но не волнуйтесь, так как Wondershare Recoverit — безопасный и надежный инструмент для восстановления удаленных данных с жесткого диска — готов протянуть вам руку помощи. Давайте посмотрим на особенности, которые отличают эту программу восстановления данных от традиционных инструментов.
Wondershare Recoverit — лучшая программа для восстановления данных
Попробуйте бесплатно для Windows Попробуйте бесплатно для Мас
5 481 435 человек скачали его.
Восстанавливает поврежденные или удаленные документы, видео, изображения, папки, электронную почту, контакты и многое другое.
Делает возможным восстановление данных после сбоя системы, вирусной атаки, форматирования, внезапного удаления и других подобных случаев.
Предоставляет возможность предварительного просмотра утраченных файлов перед их восстановлением.
Поддерживает более 5 000 устройств хранения данных (HDD, SSD, USB и т.д.), когда речь идет о восстановлении данных.
Основные функции доступны бесплатно.
Пошаговое руководство
Общий процесс очень прост и состоит всего из трех удобных шагов, перечисленных ниже.
Шаг 1: Прежде всего, вам необходимо выбрать место, из которого вы хотите восстановить или вернуть данные. Для этого запустите программу Recoverit, и вы автоматически войдете в раздел “Жесткие диски и расположение”. Здесь выберите нужный диск и нажмите кнопку “Начать”.
Шаг 2: После того как вы выберете подходящий диск для восстановления данных, начнется автоматический процесс сканирования.
Шаг 3: Этот шаг предназначен для предварительного просмотра восстановленных данных и их эффективного восстановления. Вы можете остановить процесс сканирования в середине, если вы нашли файлы, которые хотите вернуть.
Просто просмотрите их, чтобы убедиться, что это те, которые вам нужны. Теперь нажмите кнопку “Восстановить” и подождите некоторое время, чтобы восстановить их.
Вы успешно восстановили данные, выполнив описанные выше действия? Отлично! Не забудьте сохранить восстановленные данные в другом месте, чем то, откуда вы их восстановили (или где они были потеряны).
Заключение
Вы ищете проверенные способы удалить жесткий диск с помощью BIOS? Если да, то в приведенном выше разделе есть все необходимое. В нем представлены три безопасных метода удалить жесткий диск с помощью BIOS. Для этого можно использовать любой из перечисленных выше способов. Хотите восстановить данные, которые вы удалили с диска несколько месяцев назад? Ищете подходящий способ, который поможет вам в этом? Wondershare Recoverit несомненно, станет вашим надежным партнером по восстановлению данных. Программа поддерживает более 5 000 устройств хранения данных и более 1 000 форматов файлов. Попробуйте, и вы будете удивлены тем, насколько эффективно она выполняет свою работу.
Для этого можно использовать любой из перечисленных выше способов. Хотите восстановить данные, которые вы удалили с диска несколько месяцев назад? Ищете подходящий способ, который поможет вам в этом? Wondershare Recoverit несомненно, станет вашим надежным партнером по восстановлению данных. Программа поддерживает более 5 000 устройств хранения данных и более 1 000 форматов файлов. Попробуйте, и вы будете удивлены тем, насколько эффективно она выполняет свою работу.
Скачать бесплатно для Windows
Для Windows XP/Vista/7/8/10/11
Скачать бесплатно для Мас
Для macOS X 10.10 — macOS 13
Часто задаваемые вопросы
Важно ли очищать жесткий диск перед продажей?
Да, это то, что вы не можете не заметить. Знаете, почему? Тщательное удаление данных гарантирует, что после них ничего не останется.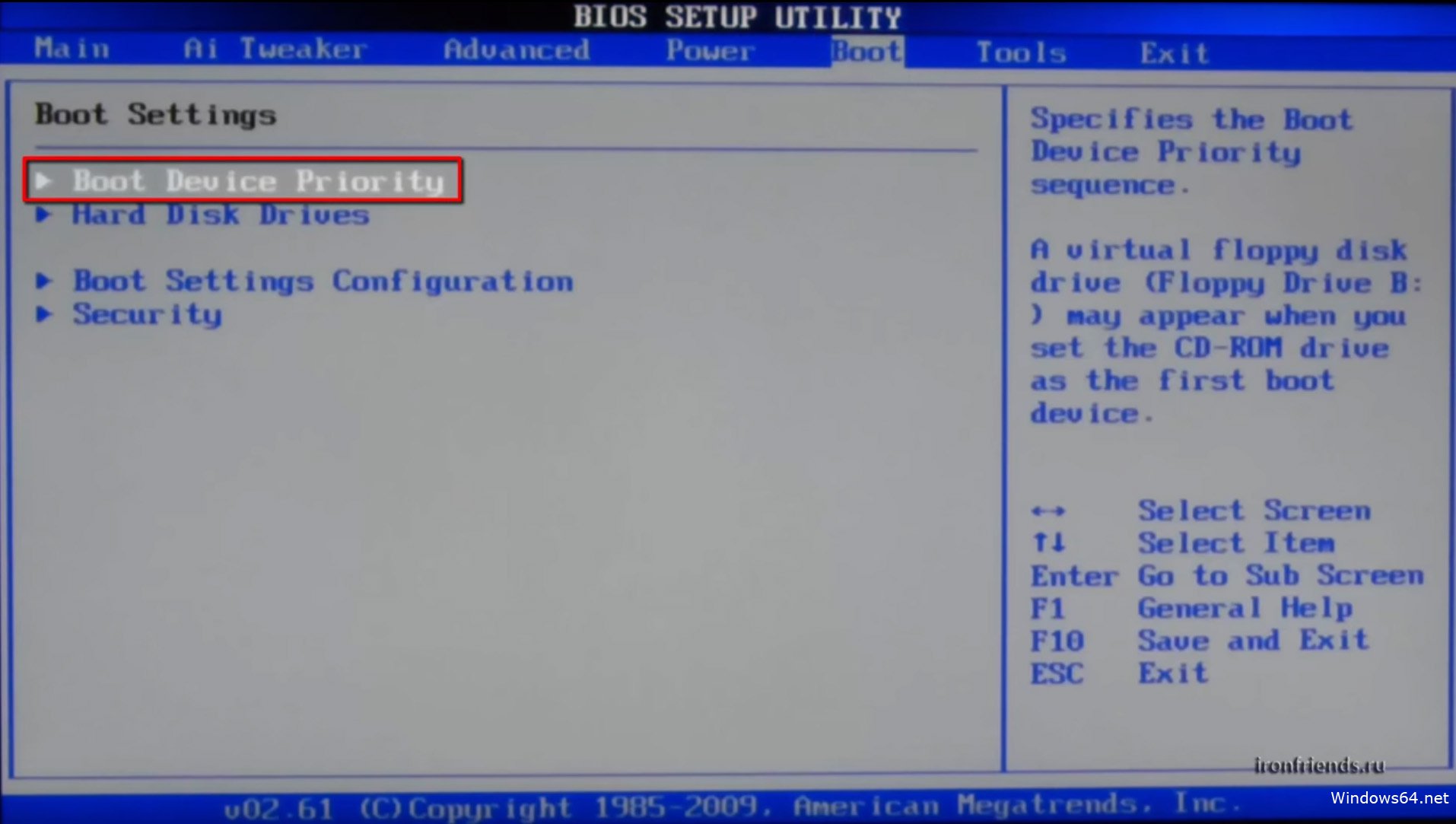 Таким образом, вы получаете подтверждение того, что никто не сможет восстановить удаленные данные. Вот почему необходимо удалить диск перед продажей.
Таким образом, вы получаете подтверждение того, что никто не сможет восстановить удаленные данные. Вот почему необходимо удалить диск перед продажей.
Будут ли потеряны мои данные, если я извлеку жесткий диск из системы?
Абсолютно нет. Ваши данные останутся на диске, даже если вы извлечете его из системы. Данные будут потеряны только при форматировании диска.
Когда следует очищать диск?
Форматирование диска может потребоваться в разных обстоятельствах. Это может быть перед продажей или дарением. Кроме того, если вы хотите установить новую Windows, необходимо удалить данные с диска. Кроме того, если на диске обнаружены поврежденные сектора, необходимо немедленно удалить их.
Сколько времени потребуется, чтобы удалить жесткий диск с помощью BIOS?
Для этого процесса не существует фиксированного времени. Все зависит от объема данных на диске. Приблизительно, это может занять пару часов.
Может ли форматирование удалить все данные с диска?
Ответ — однозначно НЕТ. Это только затрудняет восстановление удаленных данных, но не полностью стирает их с диска.
Будет ли удалена моя операционная система при форматировании жесткого диска?
Да, к сожалению, это так. Как только вы отформатируете жесткий диск, это приведет к удалению Windows или любой другой операционной системы, установленной на вашем ноутбуке или компьютере. Поэтому будьте готовы к этому.
Как только вы отформатируете жесткий диск, это приведет к удалению Windows или любой другой операционной системы, установленной на вашем ноутбуке или компьютере. Поэтому будьте готовы к этому.
Как удалить Linux Ubuntu, установленную второй системой рядом с Windows 10 | Info-Comp.ru
Всем привет! Сегодня мы рассмотрим процесс безопасного удаления операционной системы Linux, если она была установлена второй системой на компьютер с рядом с Windows 10 и вернем пространство, которое занимала Linux.
Содержание
- Зачем удалять Linux Ubuntu и как правильно это сделать?
- Пошаговое удаление Linux и восстановление загрузки Windows 10
- Шаг 1 – Создание резервной копии данных в Linux
- Шаг 2 – Восстановление загрузчика Windows 10
- Шаг 3 – Удаление разделов с Linux из Windows
- Шаг 4 – Создание нового раздела или расширение существующего
- Расширение существующего раздела
- Создание нового раздела
- Видео-инструкция
Зачем удалять Linux Ubuntu и как правильно это сделать?
Итак, если Вы решили попробовать Linux, при этом не удаляя Windows 10, то, скорей всего, Вы установили себе на компьютер Linux второй системой рядом с Windows 10.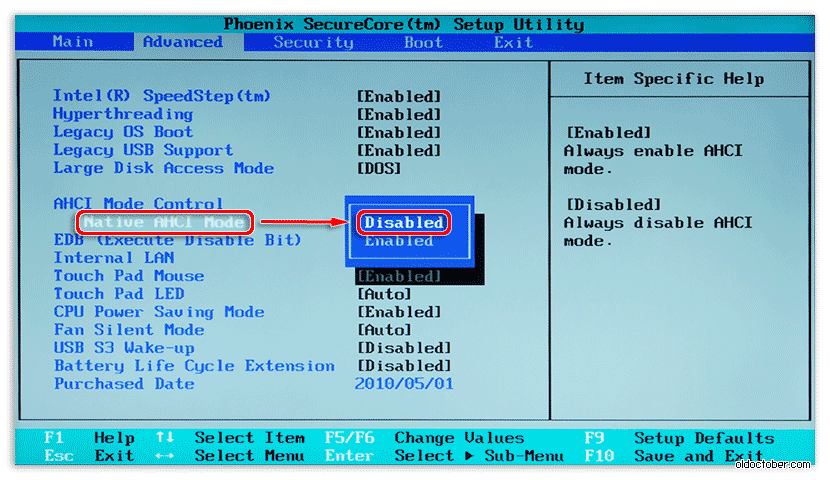
Как это делается, я подробно рассказывал в статьях:
- Установка Ubuntu рядом с Windows 10
- Установка Linux Mint рядом с Windows 10
- Установка Debian с Windows 10
Однако у Вас возникла необходимость вернуть все назад, неважно, по каким причинам: потребовалось свободное место на диске, не понравился Linux и так далее, иными словами, Вам нужно сделать так, чтобы занятое место под Linux вернулось обратно в работу в Windows, а также не появлялось окно загрузчика GRUB, в котором осуществляется выбор системы на этапе включения компьютера, данное окно будет появляться после установки Linux второй системой на компьютер.
Все это, конечно же, можно сделать, для этого достаточно удалить Linux с компьютера, например, просто удалив разделы с Linux с помощью стандартного компонента «Управление дисками» в Windows 10.
Однако обязательно стоит отметить, что удаление разделов с Linux повлечет за собой нарушение работы загрузчика во время включения компьютера, и, как результат, Windows 10 просто не загрузится. Хотя сама операционная система Windows будет в полном порядке, сбой будет именно в загрузчике.
Хотя сама операционная система Windows будет в полном порядке, сбой будет именно в загрузчике.
Таким образом, перед тем как удалять разделы с Linux, необходимо восстановить работу загрузчика Windows 10, и только потом переходить к удалению Linux.
Заметка! Опрос. Какой операционной системой Вы пользуетесь?
Кроме этого, если Вы работали в Linux и хранили там какие-нибудь данные, то рекомендовано загрузиться в Linux и сохранить их на внешнем накопителе, например, на флешке, если, конечно же, эти данные для Вас важны, так как после удаления Linux все файлы (документы, фото, видео т.д.), которые хранятся в этой операционной системе, также будут удалены.
Таким образом, в целом весь процесс правильного, безопасного удаления Linux с компьютера, которая была установлена второй системой рядом с Windows 10, выглядит следующем образом:
- Сохранение важных данных в Linux (если такие имеются)
- Восстановление загрузчика Windows 10
- Удаление разделов с Linux из Windows 10
- Создание новых разделов в Windows 10 из образовавшегося свободного пространства или расширение существующего раздела
Пошаговое удаление Linux и восстановление загрузки Windows 10
Давайте для примера, в качестве исходных данных, рассмотрим ситуацию, когда у нас на компьютере была установлена Windows 10 и имелось два логических диска C и D, затем мы установили Linux Ubuntu второй системой рядом с Windows 10, при этом для загрузки у нас используется система UEFI. Все работало, при включении компьютера появлялось меню загрузчика GRUB.
Все работало, при включении компьютера появлялось меню загрузчика GRUB.
Но потом у нас возникала необходимость удалить Ubuntu, и чтобы это сделать, нам необходимо выполнить следующие шаги.
Шаг 1 – Создание резервной копии данных в Linux
Сначала нам нужно загрузиться в Linux, в нашем случае в Ubuntu, и сохранить на флешку важные и нужные для нас данные. Если таких нет, то можете смело пропустить данный пункт.
Шаг 2 – Восстановление загрузчика Windows 10
Далее, необходимо позаботиться о том, чтобы Windows 10 загружалась с помощью своего стандартного загрузчика, т.е. чтобы у нас не появлялось меню загрузки GRUB на этапе включения компьютера, и мы по умолчанию загружались в Windows 10 как обычно, когда на компьютере установлена только эта ОС.
Это можно сделать с помощью стандартного способа восстановления загрузчика, который предполагает использование установочного загрузочного диска Windows 10 и встроенных в него системных утилит. Кстати, если у Вас возникала необходимость просто восстановить загрузчик Windows 10, например, он у Вас повредился после каких-нибудь действий и Windows вообще не загружается, то восстановить его Вы сможете также с помощью именно этого способа. На мой взгляд, это самый правильный способ, так как в процессе такого восстановления загрузчика мы полностью очищаем загрузочный раздел и заново устанавливаем на него загрузчик, иными словами, после такой процедуры у Вас будет абсолютно новый загрузчик, такой, который устанавливает сама Windows в процессе установки операционной системы на компьютер.
На мой взгляд, это самый правильный способ, так как в процессе такого восстановления загрузчика мы полностью очищаем загрузочный раздел и заново устанавливаем на него загрузчик, иными словами, после такой процедуры у Вас будет абсолютно новый загрузчик, такой, который устанавливает сама Windows в процессе установки операционной системы на компьютер.
Для выполнения процедуры восстановления загрузчика нам понадобится установочный носитель (диск или флешка) с Windows 10, абсолютно любой, например, Вы можете использовать полностью легальный, официальный способ создания установочного носителя с Windows 10, как это делается, я рассказывал в статье – Как скачать Windows 10 и создать установочный носитель?
Дело в том, что в этом установочном носителе находятся нужные нам утилиты, переустанавливать Windows мы не будем.
Предварительно перед загрузкой запомните размер диска C, так как это понадобится нам для того, чтобы в дальнейшем точно определить имя системного диска с Windows (в загруженных утилитах он может отображаться не как диск C).
Загружаемся с этого диска (в BIOS/UEFI выставляем этот носитель на первое место, чтобы загрузка пошла именно с него, как и при обычной установке Windows).
Запустится программа установки Windows 10, нажимаем «Далее».
Далее нажимаем «Восстановление системы».
Затем выбираем пункт «Поиск и устранение неисправностей».
После этого запускаем командную строку.
Первое, что нам необходимо сделать, это узнать имя системного раздела с Windows и системного раздела для загрузки (EFI, MBR). Для этого запускаем утилиту diskpart.
И вводим команду, которая покажет нам список доступных разделов.
list vol
В моем случае, как видим, имя системного диска с Windows – это D (не C, а именно D, у Вас скорей всего будет точно также, так как диск C здесь – это системный раздел для восстановления Windows). Ориентируйтесь на размер разделов, ищите тот раздел, который соответствует диску C, когда Вы работаете в Windows.
Ориентируйтесь на размер разделов, ищите тот раздел, который соответствует диску C, когда Вы работаете в Windows.
Системный загрузочный раздел, в моем случае EFI – это том под номером 4, так как у него файловая система FAT32 и размер около 100 мегабайт, что говорит о том, что это именно этот раздел.
Если у Вас MBR, т.е. главная загрузочная запись, то Вам необходимо искать раздел с размером где-то 500 мегабайт и файловой системой скорей всего NTFS.
После того как мы идентифицировали нужные нам разделы, мы можем переходить к восстановлению загрузчика.
Сначала очищаем все данные с загрузочного раздела, у меня это EFI раздел, том под номером 4.
Для этого выбираем его командой
select vol 4
Потом запускаем команду форматирования (для файловой системы NTFS, format fs=ntfs)
format fs=fat32
Все загрузчики удалены, мы можем выйти из программы diskpart, для этого вводим
exit
Теперь мы можем создать новый загрузчик, это можно сделать следующей командой.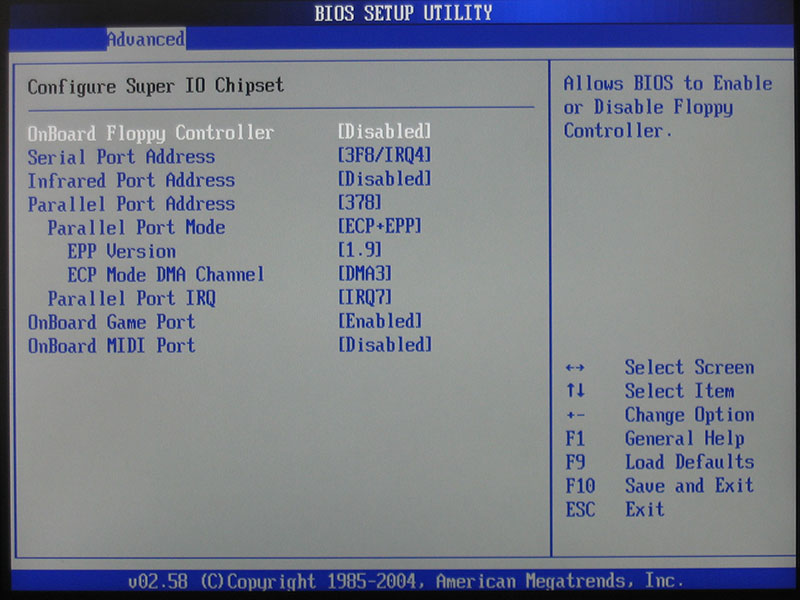
bcdboot D:\Windows
Где, D:\Windows – это путь к системному каталогу с Windows, в котором хранятся необходимые файлы загрузчика, т.е. здесь указываем каталог Windows на диске, который мы с Вами чуть ранее определили.
Если на компьютере у Вас было установлено две операционные системы Windows, например, Windows 10 и Windows 8.1, и Вам нужно восстановить загрузку обеих, то Вам необходимо выполнить эту команду второй раз, только в параметре указав путь к другой версии Windows (с XP скорей всего не заработает, с 7-ой надо пробовать).
На этом все, выходим из командной строки, например, командой exit или по крестику.
Мы можем сразу загрузиться в Windows, но лучше давайте сначала проверим корректность всей загрузки, поэтому давайте выключим компьютер, вытащим загрузочный диск с Windows и включим компьютер заново.
В моем случае все прошло успешно, загрузчик GRUB не появился, сразу пошла загрузка Windows.
Шаг 3 – Удаление разделов с Linux из Windows
После того как загрузчик восстановлен, и Windows 10 у нас загружается как обычно, мы можем переходить к удалению Linux Ubuntu с компьютера, для этого входим в управление компьютером, например, в контекстном меню «Этот компьютер» выбрав пункт «Управление».
Затем переходим в раздел «Управление дисками», в котором мы увидим все доступные разделы на компьютере.
Примечание! Все действия выполняем от имени учетной записи, которая имеет права администратора.
Теперь нам необходимо определить, на каких разделах расположена операционная система Linux Ubuntu. Для этого ищем разделы, которые не имеют файловую систему, а также их размер достаточно велик, скорей всего, это именно те разделы. Кроме этого Вы сами, скорей всего, помните размер таких разделов, которые Вы выделяли под Linux Ubuntu.
В моем случае это два раздела, первый – корневой, и второй – домашний.
После того как разделы определены, нам их нужно удалить. Для этого щелкаем правой кнопкой по разделу и нажимаем «Удалить том».
Система нас предупредит, что этот раздел не был создан в Windows, так оно и есть, только никаких важных данных там нет, а если и были, то Вы уже должны были их сохранить. Нажимаем «Да».
Раздел будет удален, и у нас образуется нераспределенная область, которую мы можем в дальнейшем использовать для создания нового раздела. Однако сначала давайте удалим и второй раздел с Linux, точно таким же способом.
Шаг 4 – Создание нового раздела или расширение существующего
После того как все разделы с Linux Ubuntu удалены, у нас образуется свободное, нераспределенное пространство.
Это пространство мы можем использовать по-разному:
- Расширить существующий раздел
- Создать новый раздел
Расширение существующего раздела
Сначала давайте я покажу, как расширить существующий раздел, например, диск D.
Для этого нажимаем правой кнопкой мыши по диску D и выбираем «Расширить том…»
В результате запустится мастер, сначала нажимаем «Далее».
Далее будет автоматически выбрано нераспределенное место, мы сразу можем нажать «Далее».
Процесс завершен, нажимаем «Готово».
После чего мы увидим, что размер диска D увеличился.
Создание нового раздела
Если Вы хотите создать новый раздел из нераспределенной области, то кликаем по этой области правой кнопкой мыши и выбираем «Создать простой том».
В результате запустится мастер, сначала нажимаем «Далее».
Затем снова сразу нажимаем «Далее», если хотим использовать всю нераспределённую область.
Далее мы можем присвоить новому разделу любую доступную букву.
Для продолжения нажимаем «Далее».
Потом идут параметры форматирования, здесь мы можем выбрать файловую систему, размер кластера, а также задать метку тома. Я оставляю все по умолчанию, нажимаем «Далее».
Я оставляю все по умолчанию, нажимаем «Далее».
Процесс создания нового раздела завершен, нажимаем «Готово».
В интерфейсе отобразится новый раздел.
Вот мы с Вами и удалили Linux Ubuntu, которая была установлена рядом с Windows 10 второй системой.
На заметку! Если Вы обычный пользователь домашнего компьютера и хотите познакомиться с Linux поближе, но не знаете как, поэтому и решили удалить Linux, то рекомендую почитать мою книгу – «Linux для обычных пользователей», в ней я подробно рассказываю про основы операционной системы Linux, и как пользоваться этой системой без командной строки.
Видео-инструкция
На сегодня это все, надеюсь, материал был Вам полезен, пока!
Как полностью удалить Windows из BIOS? – БиоСидмартин
Популярные статьи
Эстер Флеминг
Как полностью удалить Windows из BIOS?
В разделе «Конфигурация системы» перейдите на вкладку «Загрузка» и проверьте, установлена ли Windows, которую вы хотите сохранить, по умолчанию. Для этого выберите его и нажмите «Установить по умолчанию». Затем выберите Windows, которую вы хотите удалить, нажмите «Удалить», а затем «Применить» или «ОК».
Как полностью удалить Windows 7 с моего компьютера?
Единственный способ удалить Windows 7 с обычного компьютера — установить вместо нее другую операционную систему. Если на вашем компьютере установлено более одной версии Windows (например, Windows 7 и Windows 10), вы можете удалить Windows 7, чтобы оставить только другую операционную систему.
Как удалить Windows 7 из автозагрузки?
Исправление № 1. Откройте msconfig
- Нажмите «Пуск».
- Введите msconfig в поле поиска или откройте «Выполнить».
- Перейти к загрузке.
- Выберите, какую версию Windows вы хотите загрузить напрямую.

- Нажмите Установить по умолчанию.
- Вы можете удалить более раннюю версию, выбрав ее и нажав Удалить.
- Нажмите «Применить».
- Нажмите кнопку ОК.
Как удалить 32-разрядную версию Windows 7 Максимальная?
Разрешение
- Чтобы удалить приложение, используйте программу удаления, предоставляемую Windows 7.
- На правой панели щелкните Панель управления.
- В разделе «Программы» щелкните пункт «Удалить программу».
- Затем Windows выводит список всех программ, которые были установлены с помощью установщика Windows.
- Нажмите вверху на Удалить/Изменить.
Как удалить операционную систему из меню загрузки?
Удалить операционную систему из меню загрузки Что это? В окне приложения «Конфигурация системы» перейдите на вкладку «Загрузка». В нем будут перечислены все операционные системы, которые появляются в меню загрузки. Выберите его и нажмите кнопку Удалить.
Можно ли удалить BIOS?
Вы не можете удалить обновление BIOS. Но что вы можете сделать, так это установить более старую версию BIOS. Во-первых, вам нужно получить EXE-файл, содержащий более старую версию BIOS, которую вы хотите установить.
Как удалить приложения в Windows 7?
Как удалить и переустановить Windows 7?
Ответы (5)
- Загрузка с DVD.
- Щелкните Установить сейчас.
- На экране настройки нажмите Custom (Advanced)
- Щелкните Параметры диска.
- Выберите разделы, которые вы хотите отформатировать — убедитесь, что вы выбрали ПРАВИЛЬНЫЙ раздел.
- Нажмите «Форматировать» — это удалит ВСЕ в этом разделе.
- Создайте новый раздел для установки Windows (при необходимости)
Как удалить Windows 7 без диска?
Щелкните правой кнопкой мыши том, на котором установлена Windows 7, и выберите «Форматировать» или «Удалить том».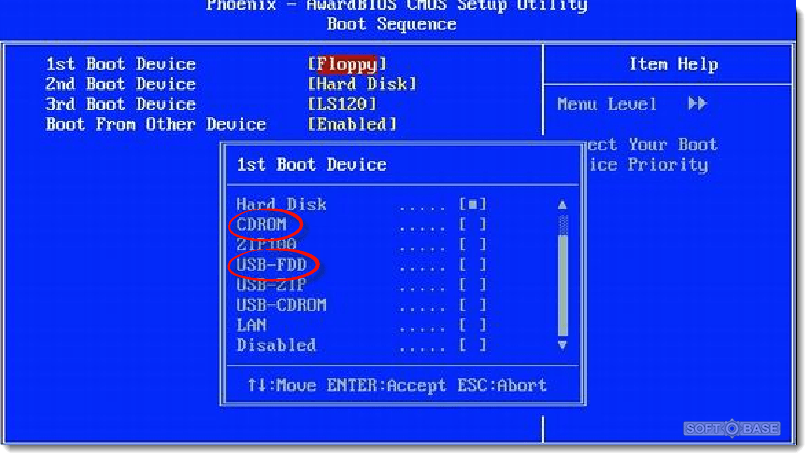 Теперь вам нужно удалить Windows 7 с экрана мультизагрузки. Вы можете сделать это, выбрав «Пуск», «Панель управления», «Система и безопасность», «Администрирование», «Конфигурация системы».
Теперь вам нужно удалить Windows 7 с экрана мультизагрузки. Вы можете сделать это, выбрав «Пуск», «Панель управления», «Система и безопасность», «Администрирование», «Конфигурация системы».
Единственный способ удалить Windows 7 с обычного компьютера — установить вместо нее другую операционную систему. Если на вашем компьютере установлено более одной версии Windows (например, Windows 7 и Windows 10), вы можете удалить Windows 7, чтобы оставить только другую операционную систему. Сделайте резервную копию ваших файлов.
Как удалить Windows 7 с экрана мультизагрузки?
Перейдите на вкладку «Загрузка» и щелкните список для Windows 7. Нажмите «Удалить», а затем «Перезагрузить». Вот и все! Как только вы отформатируете раздел Windows 7 и удалите его с экрана мультизагрузки, вы сможете перезагрузить компьютер, и он автоматически загрузит предыдущую установку Windows!
Как удалить приложение в Windows 7?
Чтобы удалить приложение, используйте программу удаления, предоставляемую Windows 7. Начните с нажатия на значок Windows. 2. На правой панели щелкните Панель управления. 3. В разделе «Программы» щелкните элемент «Удалить программу». 4. Затем Windows перечисляет все программы, которые были установлены с помощью установщика Windows. Выберите программу, которую вы хотите удалить с помощью
Начните с нажатия на значок Windows. 2. На правой панели щелкните Панель управления. 3. В разделе «Программы» щелкните элемент «Удалить программу». 4. Затем Windows перечисляет все программы, которые были установлены с помощью установщика Windows. Выберите программу, которую вы хотите удалить с помощью
Как очистить BIOS?
Для AMI BIOS обычно это DELETE. Для Award или Phoenix BIOS это обычно CTRL+ALT+ESC, F2 или DELETE. Для Compaq BIOS обычно это F10.
Категория: Популярные статьи
Удалить запись в меню загрузки в Windows 10
Реклама
РЕКОМЕНДУЕТСЯ: Нажмите здесь, чтобы исправить проблемы Windows и оптимизировать производительность системы
Как удалить запись в меню загрузки в Windows 10
В Windows 8 , Microsoft внесла изменения в процесс загрузки. Простой текстовый загрузчик теперь отключен по умолчанию, а вместо него появился сенсорный графический пользовательский интерфейс со значками и текстом. В Windows 10 это тоже есть. Пользователи могут управлять современным загрузчиком с помощью встроенной консоли
Простой текстовый загрузчик теперь отключен по умолчанию, а вместо него появился сенсорный графический пользовательский интерфейс со значками и текстом. В Windows 10 это тоже есть. Пользователи могут управлять современным загрузчиком с помощью встроенной консоли bcedit инструмент. Сегодня мы увидим, как использовать его для удаления записи из меню загрузки.
Реклама
В конфигурации с двойной загрузкой современный загрузчик показывает список всех установленных операционных систем. По истечении указанного времени ожидания, если пользователь не коснулся клавиатуры, будет запущена операционная система по умолчанию. Возможно, вы захотите изменить порядок загрузки для вашего удобства.
Windows переупорядочивает загрузочные записи, помещая последнюю установленную ОС на первое место в меню загрузки. Вы можете изменить порядок записи загрузчика в соответствии с вашими предпочтениями.
Чтобы удалить загрузочную запись в Windows 10, вы должны войти в систему как администратор.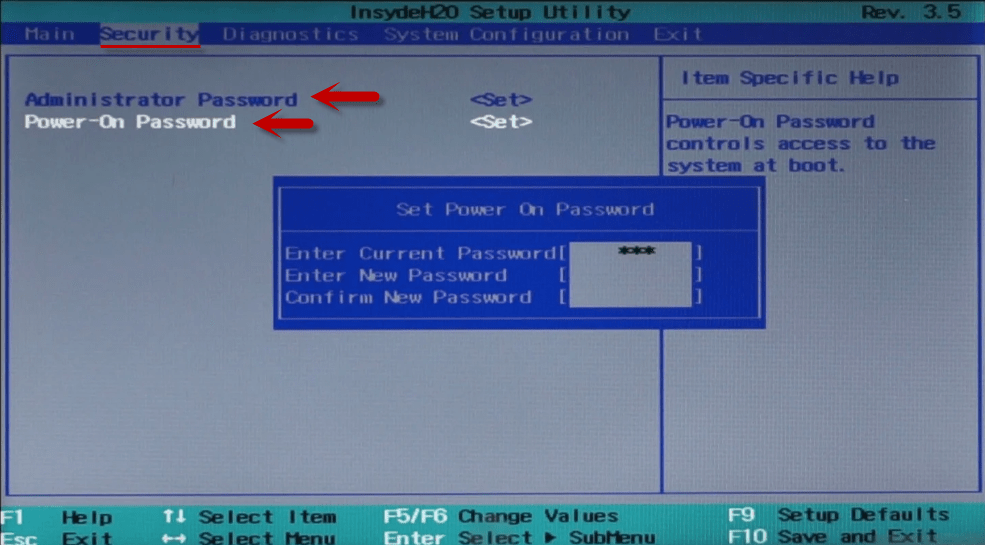 Вот как это можно сделать.
Вот как это можно сделать.
Предупреждение: Не удаляйте запись, которая является вашей загрузочной записью по умолчанию! Измените ОС по умолчанию для меню загрузки перед его удалением.
Чтобы удалить запись в меню загрузки в Windows 10,
Удалить запись в меню загрузки Windows 10 с помощью msconfig.exe
Чтобы удалить запись в меню загрузки в Windows 10,
- Откройте командную строку с повышенными правами.
- Введите или скопируйте и вставьте следующую команду и нажмите клавишу Enter :
bcdedit. - В выводе найдите строку идентификатора записи, которую вы хотите удалить. Текущая загруженная Windows имеет идентификатор {current} .
- Чтобы удалить его, введите следующую команду:
bcdedit /delete {идентификатор}. Например,bcdedit /delete {5cb10d44-20ee-11ea-85c6-e6e1f64324aa}.
Готово.
Кроме того, вы можете использовать конфигурацию системы (msconfig. exe), чтобы удалить загрузочную запись в меню загрузки Windows 10.
exe), чтобы удалить загрузочную запись в меню загрузки Windows 10.
Удалить запись в меню загрузки Windows 10 с помощью msconfig.exe
- Нажмите Win + R на клавиатуре и введите
msconfigв поле «Выполнить». - В System Configuration перейдите на вкладку Boot .
- Выберите в списке запись, которую хотите удалить.
- Нажмите на Удалить кнопка.
- Нажмите Применить и OK .
- Теперь вы можете закрыть приложение Конфигурация системы .
- При появлении запроса на перезагрузку вы можете перезапустить ОС, чтобы проверить внесенные вами изменения в меню загрузки. В противном случае нажмите Выйти без перезагрузки .
Готово.
РЕКОМЕНДУЕТСЯ: Нажмите здесь, чтобы исправить проблемы с Windows и оптимизировать производительность системы
Поддержите нас
Winaero очень рассчитывает на вашу поддержку.