Как отключить защитника windows: Отключение антивирусной защиты в Защитнике Windows на панели «Безопасность Windows»
Содержание
Как полностью отключить Защитник Windows 10
По умолчанию в операционной системе Windows 10 функционирует «Защитник», фирменная антивирусная утилита от Microsoft. Разработчики предполагали, что Защитник Windows 10 станет незаменимым приложением, способным полностью обезопасить пользователей от потенциальных угроз, но все пошло не по плану.
Несомненно, Defender блокирует некоторые угрозы, но зачастую их список настолько мал, что проще установить сторонний бесплатный антивирусник. Кроме того, на слабых компьютерах процесс Antimalware Service Executable, отвечающий за защиту системы, часто «забивает» процессор на 50 и более процентов, что сильно сказывается на производительности компьютера. Сюда же входит и повышенная нагрузка на жесткий диск. Именно такие проблемы чаще всего наводят пользователей на отключение Защитника Windows 10.
Деактивировать Защитник не так уж и просто, так как доступная опция отключения защиты позволяет выключить программу только на время – после перезагрузки системы она снова будет активна. Однако нет ничего невозможного: есть два эффективных способа, которые позволяют полностью отключить встроенную защиту.
Однако нет ничего невозможного: есть два эффективных способа, которые позволяют полностью отключить встроенную защиту.
Рассмотрим способы временной и полной деактивации.
Способ 1: Через настройки безопасности Windows
Обратите внимание, что данный способ деактивирует Защитник лишь на время. Как только компьютер будет перезагружен, Defender автоматически включится, и для его отключения снова потребуется открыть настройки системы.
Выключаем Защитник Windows 10:
- Первым делом нам потребуется перейти в настройки системы – для этого кликаем правой кнопкой мыши по меню «Пуск» и выбираем «Параметры». Также попасть в данный раздел можно с использованием комбинации клавиш «WIN+I», где WIN – клавиша, расположенная в нижнем левом углу клавиатуры с логотипом Windows.
- Переходим в раздел «Обновление и безопасность».
- Следующим шагом открываем подраздел «Безопасность Windows» и выбираем «Защита от вирусов и угроз». Обратите внимание, что в моем случае иконка горит красным цветом – в вашей системе она будет зеленой, так как защита системы активна.

- В правой части кликаем по кнопке «Параметры защиты от вирусов и других угроз».
- В версии 1903 операционной системы Windows 10 появилась функция «Защита от подделки», которая блокирует изменения настроек безопасности. Для того чтобы вручную отключить «Защитник», для начала нужно выключить данную опцию.
- Остается в блоке «Защита в режиме реального времени» установить ползунок в режим «Откл.».
Готово! Теперь Защитник Windows 10 полностью отключен до перезагрузки компьютера. Таким образом, вы можете установить программу или открыть сайт, который был заблокирован системой ранее. Будьте бдительны – посещение небезопасных сайтов и установка подозрительного ПО может навредить вашей системе.
Комьюнити теперь в Телеграм
Подпишитесь и будьте в курсе последних IT-новостей
Подписаться
Способ 2: Через групповые политики
Данный способ подойдет исключительно для версий Windows 10 Pro и Enterprise – с его помощью можно навсегда отключить встроенный антивирус.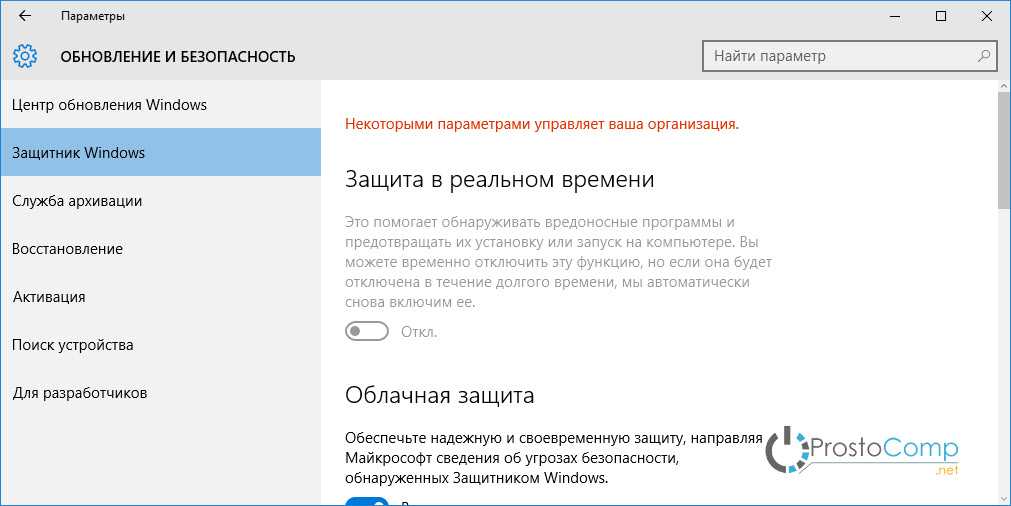 Для прочих версий системы воспользуйтесь редактором реестра, о котором мы поговорим в следующем разделе.
Для прочих версий системы воспользуйтесь редактором реестра, о котором мы поговорим в следующем разделе.
Отключаем Windows Defender:
- Воспользуемся комбинацией клавиш «WIN+R», чтобы открыть окно «Выполнить» – в него вводим запрос gpedit.msc и жмем «Enter».
- Далее раскрываем пункт «Конфигурация компьютера» и переходим в подраздел «Административные шаблоны» – там выбираем «Компоненты Windows» и открываем «Антивирусная программа Microsoft Defender». В отобразившемся разделе кликаем двойным щелчком мыши по пункту «Выключить антивирусную программу Microsoft Defender».
- Отмечаем пункт «Включено», чтобы активировать параметр деактивации антивируса, и жмем «ОК».
- Последним действием переходим в подраздел «Защита в режиме реального времени» и отключаем параметры, указанные на картинке. Просто заходим в каждый из них и отмечаем пункт «Отключено».
После выполнения вышеупомянутых действий перезагружаем компьютер и убеждаемся, что встроенная система защиты была полностью отключена. Если она до сих пор работает, то перепроверьте правильность выполнения действий либо воспользуйтесь следующим способом.
Если она до сих пор работает, то перепроверьте правильность выполнения действий либо воспользуйтесь следующим способом.
Также обратите внимание на то, что после деактивации программы ее иконка все равно будет отображаться в области уведомлений на панели задач. Чтобы ее отключить, необходимо перейти в «Диспетчер задач» через правый клик кнопки по панели задач и переключить параметр «Windows Security notification icon» в состояние «Отключено».
В любой момент вы сможете восстановить работу встроенного антивируса – достаточно зайти в редактор групповых политик и вернуть параметрам стандартное значение.
Способ 3: Через реестр
Если вы никогда не работали в редакторе реестра, то не рекомендую отходить от нижеуказанной инструкции.
Деактивируем Защитник Windows:
- Открываем окно «Выполнить» с помощью комбинации клавиш «WIN+R» и вводим запрос regedit.
- Разрешаем приложению вносить изменения и попадаем в его главное меню.
 В верхнюю строку вставляем следующий путь: HKEY_LOCAL_MACHINE\SOFTWARE\Policies\Microsoft\Windows Defender. Создаем здесь новый параметр DWORD (32 бита) со значением 1. Задаем ему название DisableAntiSpyware и жмем «ОК».
В верхнюю строку вставляем следующий путь: HKEY_LOCAL_MACHINE\SOFTWARE\Policies\Microsoft\Windows Defender. Создаем здесь новый параметр DWORD (32 бита) со значением 1. Задаем ему название DisableAntiSpyware и жмем «ОК». - Затем в левой части кликаем правой кнопкой мыши по папке «Windows Defender» и создаем новый раздел с названием Real-Time Protection.
- Следующим шагом создадим 4 параметра DWORD (32 бита): DisableBehaviorMonitoring, DisableOnAccessProtection, DisableScanOnRealtimeEnable, DisableIOAVProtection. Всем параметрам выставляем значение 1.
Перезагружаем компьютер и проверяем работоспособность Защитника – он должен быть выключен.
Если вы захотите вернуть Windows Defender к жизни, то полностью удалите раздел Real-Time Protection, а также параметр DisableAntiSpyware в папке «Windows Defender». После этого потребуется перезагрузить операционную систему.
Как видите, отключить встроенный активирус в ОС Windows 10 несложно. Рекомендуем не оставлять свой компьютер без надежного защитника: если вы любитель «походить» по небезопасным ресурсам, то вам непременно потребуется антивирусная программа, которая защитит систему от угроз.
Рекомендуем не оставлять свой компьютер без надежного защитника: если вы любитель «походить» по небезопасным ресурсам, то вам непременно потребуется антивирусная программа, которая защитит систему от угроз.
Надеюсь, что у вас не возникло никаких проблем при выполнении вышеуказанных действий. Спасибо за внимание!
Как отключить защитник в Windows 11
Windows 11 стало следующим обновленным поколением Windows. Релиз новой операционной системы Microsoft ждали около шести лет миллионы пользователей. Новая версия вышла удобной, с множеством интересных функций.
В 11 версии компания Microsoft постаралась уделить еще больше внимание безопасности и защите данных пользователя. И многие столкнулись с тем, что при обновлении с 10 версии до 11 встроенный Защитник грузит систему, так как проверяет и ищет ошибки в режиме реального времени.
Microsoft Defender – встроенный антивирус Windows 11, предустановленный набор инструментов Microsoft для защиты от вредоносного кода в режиме постоянного отслеживания состояния отдельных компонентов системы. Кроме вирусов, он предлагает защиту учетной записи, родительский контроль и онлайн-безопасность.
Кроме вирусов, он предлагает защиту учетной записи, родительский контроль и онлайн-безопасность.
Если вы решили установить сторонний антивирус или же загрузить другие программы на свой ПК, то можете столкнуться с рядом трудностей именно из-за Защитника.
Есть несколько способов отключить Microsoft Windows Defender. Давайте их рассмотрим.
Отключение через настройки Групповой политики
Для начала нужно отключить защиту, а затем запустить редактор групповой политики. Откройте Пуск – Параметры – Конфиденциальность и безопасность – Безопасность Windows.
Затем откройте Защита от вирусов и угроз – Управление настройками, здесь отключите Защиту от подделки.
Для запуска Редактора локальной групповой политики, в строке поиска ищем «Изменение групповой политики» и запустите его.
В окне программы перейдите в раздел, Конфигурация компьютера – Административные шаблоны – Компоненты Windows – Антивирусная программа Microsoft Defender. Справа найдите настройку «Выключить антивирусную программу Microsoft Defender».
Кликните по ней правой кнопкой мыши и выберите Изменить. В открывшемся окне отметьте значение Включено, а затем нажмите – Применить и Ок.
Далее меняем настройку «Разрешить постоянную работу службы защиты от вредоносных программ», здесь ставим отметку напротив Отключено – Применить – Ок.
Далее откройте папку «Защита в режиме реального времени» и откройте параметр «Выключить защиту в реальном времени». Здесь установите отметку Включено – Применить – Ок.
Настройка групповой политики завершена, далее, чтобы предотвратить запуск определенных служб и появление ошибок после отключение антивируса Windows 11, нужно настроить планировщик заданий. В поиске ищем «Планировщик заданий» и открываем его.
Переходим в раздел «Библиотека планировщика заданий» – Microsoft – Windows – Windows Defender. Здесь по очереди отключаем все четыре задания:
— Windows Defender Cache Maintenance
— Windows Defender Cleanup
— Windows Defender Scheduled Scan
— Windows Defender Scheduled Scan
Правой кнопкой мыши по значению – Отключить.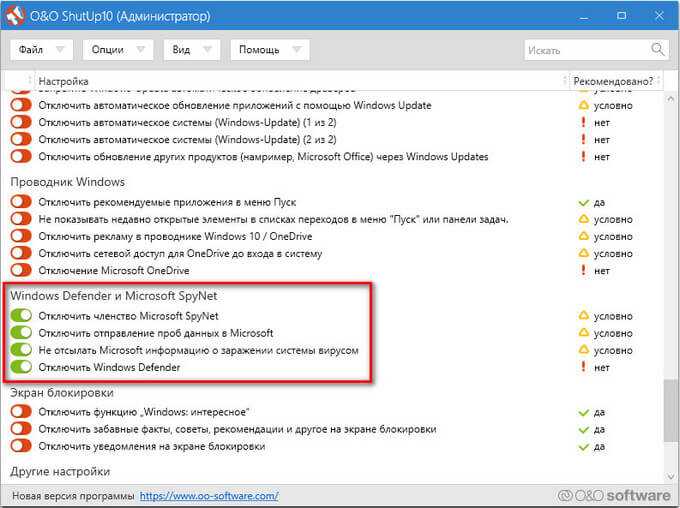
Затем нужно обновить политики компьютера и пользователя. Для этого откройте командную строку от имени администратора и выполните такую команду:
gpupdate /force
После данной настройки Защитник не будет запускаться с системой после следующей загрузке.
Отключение с помощью утилиты Autoruns для Windows
Второй из способов отключить Защитника Windows — это с помощью утилиты Autoruns для Windows. Загрузите данную утилиту с официального сайта Microsoft и распакуйте ее из архива.
Далее нам нужно отключить постоянную защиту и загрузится в безопасном режиме. Откройте Параметры – Конфиденциальность и безопасность – Безопасность Windows – Защита от вирусов и угроз – Управление настройками и отключите защиту в режиме реального времени.
Затем, чтобы загрузится в безопасном режиме в поиске, ищем «Конфигурация системы», открываем вкладку загрузка, устанавливаем отметку напротив Безопасный режим, Минимальная – Ок и нажмите Перезагрузка. После загрузки в безопасном режиме откройте Безопасность и проверьте не запустился ли Defender.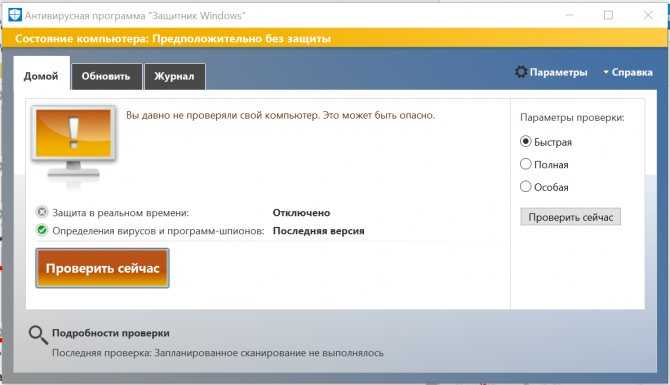
Затем перейдите в папку с утилитой Autoruns для Windows и запустите Autoruns64.exe. В окне программы откройте вкладку Services, с настройками по умолчанию службы Windows скрыты. Для того чтобы они отображались откройте Options и снимите отметку напротив скрыть записи Windows (Hide Windows Entries).
Далее ищем в списке службу Windows Defender и снимите отметку, это отключит автоматическую загрузку Защитника Windows после каждой перезагрузки системы.
После закрываем утилиту и загружаемся в обычном режиме. Открываем Конфигурацию системы, отмечаем здесь Обычный запуск – Ок — Перезагрузка. После перезагрузки откройте диспетчер задач и проверьте запуск Службы Защитника Windows.
Откройте Параметры – Конфиденциальность и безопасность – Безопасность Windows – Защита от вирусов и угроз – Кабинет. Здесь вы увидите вращающийся значок или статус защиты – Неизвестный. В это время защитник проверяет настройку.
Стоит помнить, что не нужно нажимать по плитке Защитника, пока он получает информацию или отображается неизвестный статус. Если кликнуть по плитке Защитник Windows снова станет активным, подождите пока не появится статус — Отключен.
Если кликнуть по плитке Защитник Windows снова станет активным, подождите пока не появится статус — Отключен.
Готово! Теперь вы точно знаете, как отключить Защитник Windows на вашем компьютере. Четко следуйте инструкции и тогда, он не будет включаться после перезагрузки системы снова.
Видео-инструкция как отключить защитник в Windows 11
Включение или отключение брандмауэра Microsoft Defender
Microsoft Defender Windows 11 Windows 10 Больше…Меньше
Важно, чтобы брандмауэр Microsoft Defender был включен, даже если у вас уже есть другой брандмауэр. Это помогает защитить вас от несанкционированного доступа.
Чтобы включить или отключить брандмауэр Microsoft Defender:
Выберите Start , затем откройте Settings . До 9 лет0011 Конфиденциальность и безопасность , выберите Безопасность Windows > Брандмауэр и защита сети . Откройте настройки безопасности Windows
.
Выберите профиль сети: Доменная сеть , Частная сеть или Публичная сеть .
Под Брандмауэр Microsoft Defender , переключите настройку на On . Если ваше устройство подключено к сети, настройки сетевой политики могут помешать вам выполнить эти действия. Для получения дополнительной информации обратитесь к администратору.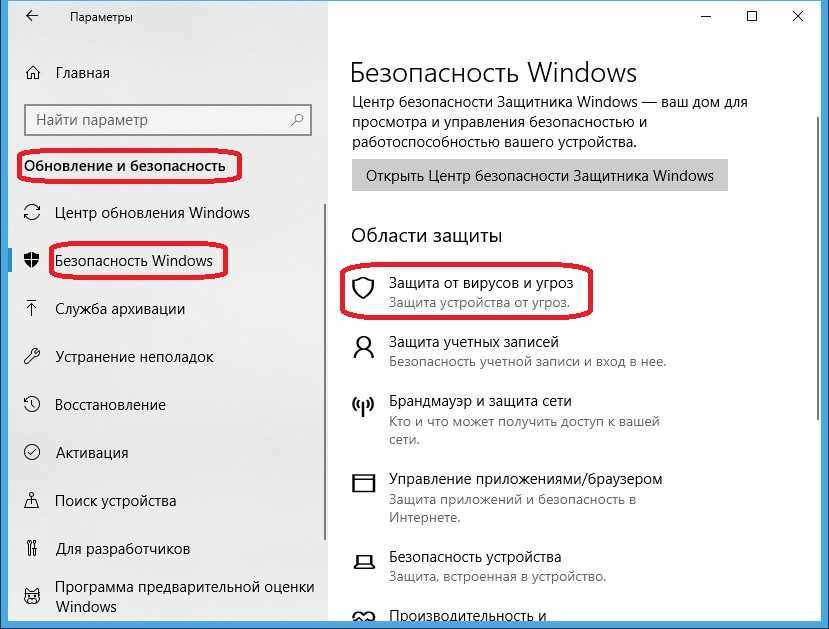
Чтобы выключить, переключите настройку на Off . Отключение брандмауэра Microsoft Defender может сделать ваше устройство (и сеть, если она у вас есть) более уязвимой для несанкционированного доступа. Если вам нужно использовать приложение, которое заблокировано, вы можете разрешить его использование через брандмауэр вместо того, чтобы отключать брандмауэр.
Нажмите кнопку Пуск > Настройки > Обновление и безопасность > Безопасность Windows , а затем Брандмауэр и защита сети . Откройте настройки безопасности Windows
.
org/ListItem»>В разделе Брандмауэр Microsoft Defender измените параметр на On . Если ваше устройство подключено к сети, настройки сетевой политики могут помешать вам выполнить эти действия. Для получения дополнительной информации обратитесь к администратору.
Чтобы выключить, переключите настройку на Выкл. . Отключение брандмауэра Microsoft Defender может сделать ваше устройство (и сеть, если она у вас есть) более уязвимой для несанкционированного доступа. Если вам нужно использовать приложение, которое заблокировано, вы можете разрешить его использование через брандмауэр вместо того, чтобы отключать брандмауэр.

Выберите профиль сети: Доменная сеть , Частная сеть или Общедоступная сеть .
Примечание: Если вы получаете ошибки или если параметр не включается, вы можете воспользоваться средством устранения неполадок и повторить попытку.
Что такое брандмауэр?
Как отключить Microsoft Defender в Windows 10 или Windows 11
Как отключить Защитник Windows в Windows 10 или Windows 11
Отключите Защитник Windows, выполнив следующие действия:
- Перейдите в строку поиска меню «Пуск», введите «безопасность Windows» и выберите «Наилучшее соответствие».
- Выберите Вирусы и угрозы > Управление настройками.
- Выключить переключатель под Защита в режиме реального времени
- Нажмите Да в приглашении, и Microsoft Defender будет отключен для вас.

В этой статье
Итак, вы хотите отключить Microsoft Defender на своем ПК? Не волнуйтесь, так как мы вас прикрыли.
По сути, есть два способа отключить Microsoft Defender на вашем ПК; вы можете сделать это временно или постоянно — и мы рассмотрели оба этих метода здесь.
Тогда приступим.
Зачем отключать Microsoft Defender?
Защитник Windows, теперь переименованный в Microsoft Defender, представляет собой встроенную антивирусную программу, предназначенную для защиты вашего ПК от атак вредоносных программ. Но как бы ни была хороша программа безопасности, приложение не лишено недостатков.
В свете этого отключение Защитника Microsoft кажется многим людям полезным. Но прежде чем мы сразу приступим к отключению Защитника, важно сначала убедиться, действительно ли это безопасно для вас.
Вот несколько причин для отключения Защитника:
- Если вы хотите установить какой-нибудь сторонний антивирус, скажем, Касперский или Аваст, то оставлять включенным Защитник Windows будет не в вашу пользу.
 Часто антивирус сам отправляет вам всплывающее окно с просьбой отключить Защитник, в противном случае вы не получите никаких нормальных функций от нового программного обеспечения.
Часто антивирус сам отправляет вам всплывающее окно с просьбой отключить Защитник, в противном случае вы не получите никаких нормальных функций от нового программного обеспечения. - Microsoft Defender печально известен блокировкой приложений, которые он считает небезопасными; в таких случаях может помочь отключение Защитника. Если вам абсолютно необходимо запустить приложение, с которым у Защитника возникают проблемы, и вы уверены, что оно безопасно, вы можете отключить Защитника.
- Если вы уже используете профессиональный антивирус, нет смысла оставлять Microsoft Defender вместе, так как он только вызовет ненужные ошибки и легкомысленно съест ресурсы вашего ПК.
Вот некоторые из вышеперечисленных причин, которые делают отключение Защитника полезным предложением.
Прежде чем вы отключите приложение, важно помнить, что вы должны заранее установить альтернативный антивирус. В противном случае ваш компьютер станет уязвимым для внешних угроз.
К счастью, для такой популярной операционной системы, как Windows, нет недостатка в антивирусных решениях, будь то Касперский, AVG, Нортон и т. д. Выбери антивирус, установи его, и только потом уже будешь думать о чем-то отдаленном, вроде отключения Защитника .
д. Выбери антивирус, установи его, и только потом уже будешь думать о чем-то отдаленном, вроде отключения Защитника .
Как отключить Защитник Windows в Windows 10 или Windows 11
Хотя Защитник можно отключить навсегда, в некоторых случаях вы можете просто попробовать его на некоторое время и посмотреть, как он работает. В Windows 11 вы можете сделать это без особых усилий, поэтому для этого выполните следующие действия:
- Для начала перейдите в строку поиска меню «Пуск» , введите «безопасность Windows» и выберите «Наилучшее соответствие».
- Нажмите Защита от вирусов и угроз .
- Оттуда нажмите Управление настройками в разделе Параметры защиты от вирусов и угроз .
- Выключите переключатель под защитой в режиме реального времени .
- Нажмите Да в приглашении, и Microsoft Defender будет отключен для вас.
Это отключит Защитник Windows от вашего ПК на заданный период времени.
Как навсегда отключить Защитник Windows
Но если вы ищете одноразовое решение, то описанный выше метод может не подойти. Для этого вам нужно использовать редактор реестра. Еще один бесплатный инструмент от Microsoft, Редактор реестра — это иерархическая база данных, в которой хранятся записи всех ваших низкоуровневых настроек для вашей операционной системы. Он записывает информацию и настройки программного обеспечения, пользовательские настройки и даже конфигурацию ваших операционных систем.
Интересно, что его также можно использовать для постоянного отключения Защитника Windows путем изменения параметров реестра, связанных с Защитником. Вот как:
Во-первых, мы должны отключить «Защиту от несанкционированного доступа» в приложении «Защита безопасности», которая является функцией Защитника Microsoft, которая не позволяет пользователям или вредоносным программам изменять настройки Защитника Windows.
После того, как вы отключили его, откройте редактор реестра, нажав клавишу Windows + R , чтобы открыть Запустите диалоговое окно , введите «regedit.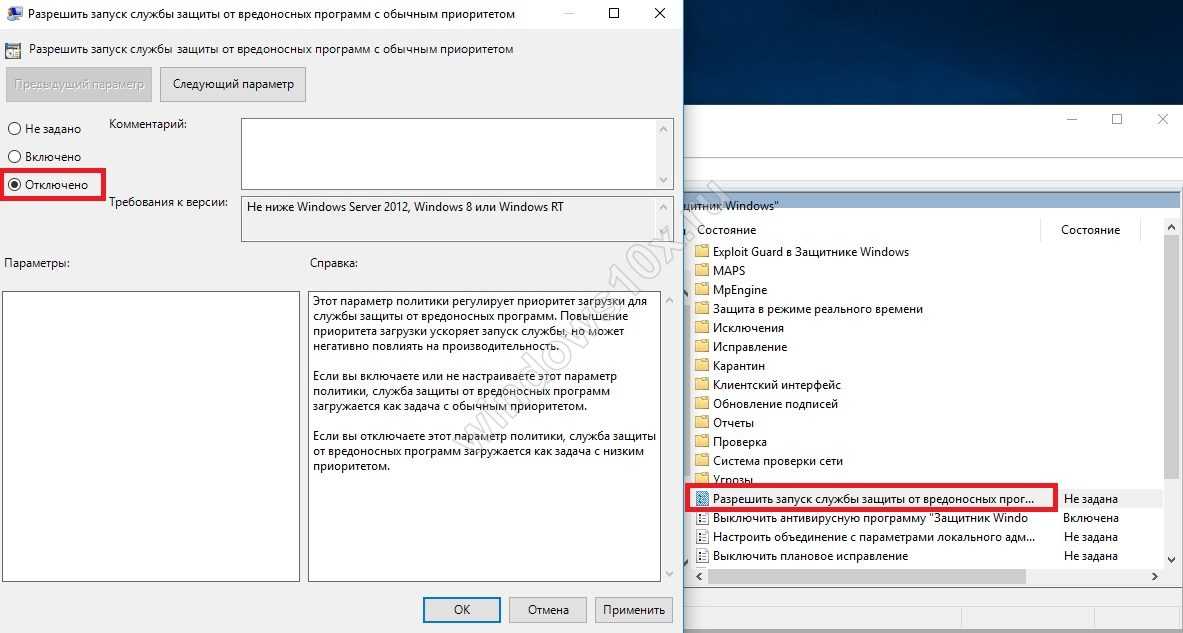 msc» и нажмите Введите .
msc» и нажмите Введите .
При запуске редактора реестра введите следующий путь в адресной строке и нажмите Enter:
HKEY_LOCAL_MACHINE\SOFTWARE\Policies\Microsoft\Windows Defender
Запустите файл DisableAntiSpyware, установите для параметра Значение значение 1 и нажмите Введите .
Если в вашем случае нет файла DWORD, щелкните правой кнопкой мыши папку «Защитник Windows» на левой навигационной панели, выберите «Создать», а затем нажмите «Значение DWORD (32-разрядное)».
Оттуда переименуйте новую запись в DisableAntiSpyware.
Теперь откройте только что созданную запись, чтобы установить ее значение равным 1, как это было сделано выше. Это отключит ваш Защитник Windows. Чтобы завершить изменения, все, что вам нужно сделать, это выполнить быстрый перезапуск.
Чтобы включить защиту, просто удалите раздел реестра DisableAntiSpyware или снова установите для параметра Значение значение 0.


 В верхнюю строку вставляем следующий путь: HKEY_LOCAL_MACHINE\SOFTWARE\Policies\Microsoft\Windows Defender. Создаем здесь новый параметр DWORD (32 бита) со значением 1. Задаем ему название DisableAntiSpyware и жмем «ОК».
В верхнюю строку вставляем следующий путь: HKEY_LOCAL_MACHINE\SOFTWARE\Policies\Microsoft\Windows Defender. Создаем здесь новый параметр DWORD (32 бита) со значением 1. Задаем ему название DisableAntiSpyware и жмем «ОК».
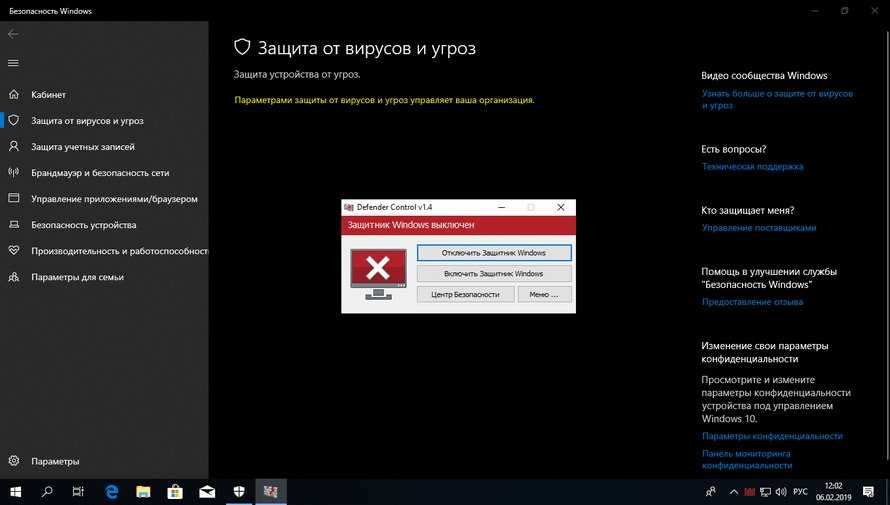
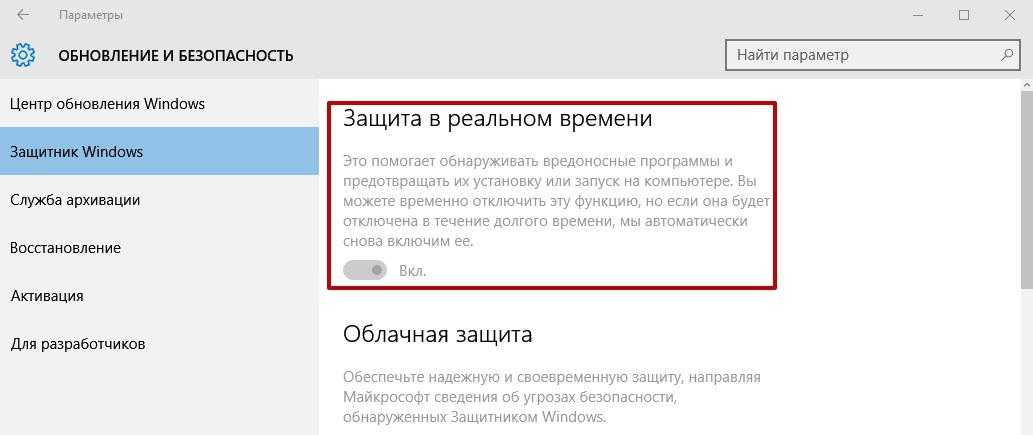 Часто антивирус сам отправляет вам всплывающее окно с просьбой отключить Защитник, в противном случае вы не получите никаких нормальных функций от нового программного обеспечения.
Часто антивирус сам отправляет вам всплывающее окно с просьбой отключить Защитник, в противном случае вы не получите никаких нормальных функций от нового программного обеспечения.