Как узнать пароль и логин роутера своего: Как узнать имя пользователя (логин) и пароль от роутера?
Содержание
Как узнать имя пользователя (логин) и пароль от роутера?
При попытке зайти в настройки практически любого роутера появляется запрос на ввод имени пользователя и пароля (Username/Password), или только пароля (в зависимости от роутера, внешний вид окна может отличаться).Пароль защищает настройки роутера, чтобы только владелец роутера (который установил или сменил этот логин и пароль) имел доступ к настройкам. Но не редко запрос на ввод логина/пароля появляется даже на новом роутере. Это нормально, так как на многих моделях установлен заводской логин/пароль. В этой статье я расскажу, как узнать заводские данные для входа в роутер и что делать в том случае, если вы сменили пароль и забыли его.
Решение проблемы в зависимости от ситуации:
- Если роутер новый, или на заводских настройках (вы сделали сброс) – нужно узнать заводское имя пользователя и пароля. В большинстве случаев это admin/admin. Заводские настройки указаны на корпусе роутера. Более подробно об этом читайте дальше в статье.
 Производители все чаще делают так, что окно авторизации на заводских настройках не появляется. А сразу после входа в веб-интерфейс роутера система предлагает установить свой пароль.
Производители все чаще делают так, что окно авторизации на заводских настройках не появляется. А сразу после входа в веб-интерфейс роутера система предлагает установить свой пароль. - Если вы, или кто-то другой сменил заводское имя пользователя/пароль и забыли его, то остается только сброс настроек роутера до заводских параметров. По этой проблеме я писал отдельную статью: как зайти в настройки роутера, если забыл пароль.
Имя пользователя и пароль для входа в роутер
Хочу еще раз обратить ваше внимание на то, что если роутер уже был настроен, имя пользователя и/или пароль были изменены и вы их не знаете – нужно делать сброс настроек (Reset). Если запрос авторизации появляется при входе в настройки нового роутера (на заводских настройках), или после сброса настроек – нужно ввести заводской логин/пароль. Как его узнать и где найти – читайте ниже.
Как я уже писал выше, чаще всего в качестве заводских данных используется следующая комбинация: Имя пользователя – admin. Пароль – admin. В большинстве случаев эту информацию можно посмотреть на наклейке, которая находится снизу роутера.
Пароль – admin. В большинстве случаев эту информацию можно посмотреть на наклейке, которая находится снизу роутера.
Если этой информации нет на корпусе маршрутизатора, то скорее всего на заводских настройках веб-интерфейс не защищен. Это значит, что после сброса настроек вы сможете зайти в настройки роутера без ввода логина и пароля.
Кроме комбинации admin/admin возможны и другие варианты. Попробуйте:
- admin/admin1
- admin/поле «пароль» оставить пустым
- admin/password
- superadmin/superadmin
- admin/1234
- user/password
- user/user
Если роутер у вас от интернет-провайдера, например от Ростелеком, то возможно там настройщики установили какой-то свой пароль. Если он не указан в договоре о подключении к интернету (не путать с паролем для подключения к интернету), то можно позвонить в поддержку Ростелеком и спросить, что делать в такой ситуации.
Заводской логин/пароль не подходит
Если на роутере не указаны заводские имя пользователя/пароль, или они не подходят (после ввода страница просто перезагружается, или появляется ошибка), то остается только один вариант – сброс настроек роутера до заводских. После этого для авторизации в веб-интерфейсе роутера будет использоваться заводской логин/пароль (если он установлен на вашем маршрутизаторе).
После этого для авторизации в веб-интерфейсе роутера будет использоваться заводской логин/пароль (если он установлен на вашем маршрутизаторе).
Обратите внимание! Сброс настроек восстановит заводские настройки. Роутер будет как новый. Возможно, интернет через роутер перестанет работать. Нужно будет заново настроить подключение к интернету и Wi-Fi сеть.
Чтобы сбросить настройки роутера, нужно его включить и найти на корпусе кнопку Reset (так же может быть подписана RST, Default, Сброс).
Дальше нажимаем на эту кнопку и держим ее не менее 10 секунд. Обычно по поведению индикаторов можно увидеть, что произошел сброс. Я уже более подробно показывал как сбросить настройки на роутере TP-Link, ASUS, D-Link. Инструкции для других производителей можно найти через поиск по сайту.
После перезагрузки пробуйте снова зайти в настройки роутера, и если появится окно входа в учетную запись роутера – укажите заводское имя пользователя/пароль.
Если вам удалось зайти в настройки используя заводской Username/Password, то я настоятельно рекомендую сменить хотя бы пароль.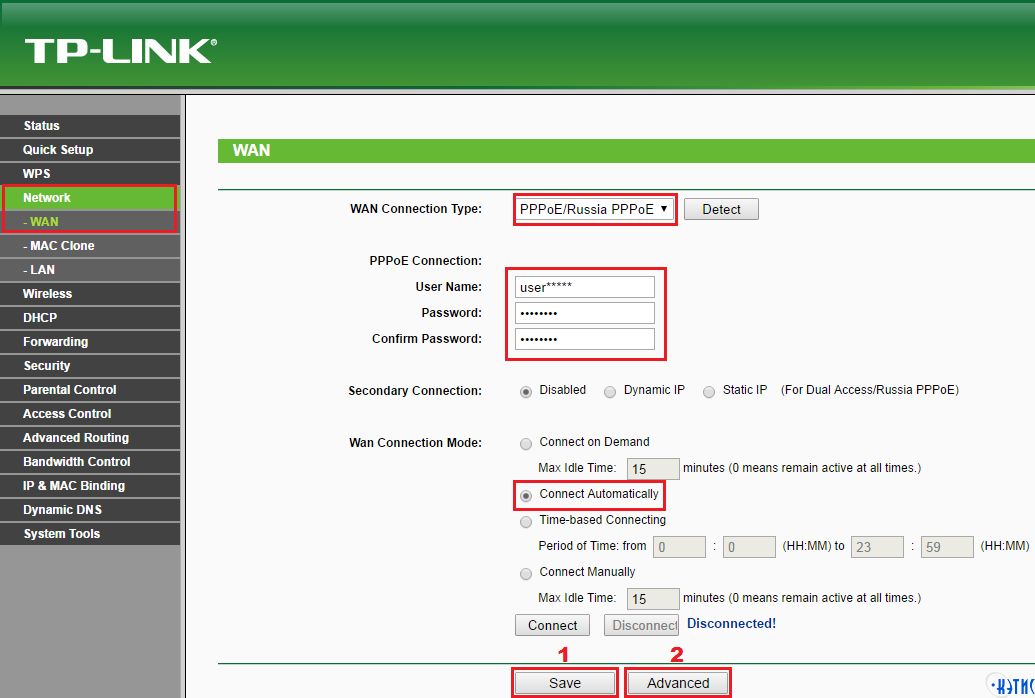 Чтобы страница с настройками вашего роутера была защищена, и доступ к ней был только у вас. Об этом я уже рассказывал в статье как на роутере поменять пароль с admin на другой.
Чтобы страница с настройками вашего роутера была защищена, и доступ к ней был только у вас. Об этом я уже рассказывал в статье как на роутере поменять пароль с admin на другой.
Если вы запутались во всех этих паролях и не смогли выполнить вход в настройки своего роутера, то напишите в комментариях. Только обязательно укажите модель роутера. Постараюсь что-то посоветовать, подсказать имя пользователя и пароль для вашего роутера.
Похожие статьи
Windows 10 — все инструкции по настройке интернета и решению проблем
Популярные статьи
Новые статьи
В этой сети Wi-Fi применяется устаревший стандарт безопасности. Как исправить в Windows 11 и Windows 10?
Почему не работает AirDrop на iPhone, iPad, Mac?
Как посмотреть пароль от Wi-Fi на iPhone?
Беспроводная Bluetooth мышь и клавиатура в Windows 11: как подключить, настроить, исправить проблемы с подключением?
Настройка DLNA сервера в Windows 11. Как подключить телевизор и вывести на него видео, фото, музыку?
Как подключить телевизор и вывести на него видео, фото, музыку?
Комментарии
Как узнать имя пользователя и пароль роутера: ответ специалиста
Всем привет. И у нас на повестке дня очередной вопрос – как узнать имя пользователя и пароль роутера. Вы скорее всего хотите поменять пароль от Wi-Fi или имя беспроводной сети, а быть может сделать перенастройку интернета. Конечно, просто так вас маршрутизатор внутрь Web-интерфейса не пустит и запрашивает какие-то непонятные данные.
Содержание
- Ключ по умолчанию
- Логин и ключ по умолчанию не подходит
- Задать вопрос автору статьи
Ключ по умолчанию
В первую очередь можно вспомнить, какие данные вы вводили в самом начале, при настройке. Если вы его настраиваете в первый раз или уверены, что стандартные данные не меняли, то можно попробовать несколько вариантов. Первый вариант — это ввести в обе строки слово «admin». Все буквы следует писать с маленькой буквы. В итоге получится: «admin – admin»;
Все буквы следует писать с маленькой буквы. В итоге получится: «admin – admin»;
Если данные не подойдут, то попробуйте вторую строчку пароля оставить пустой, а в первую впишите также «admin». Далее можно в качестве ключа попробовать значения: 1234 или 1234567890. Если и это не поможет, то самым простым способом будет посмотреть на этикетку под корпусом вашего интернет-центра.
Как видите тут есть очень много полезной информации и адрес, а также наш логин и ключ от Web-интерфейса. Попробуйте ввести его. Но на некоторых аппаратах эти данные не написаны, поэтому скорее всего логина и пароля изначально не было. Тогда перейдите к следующей главе.
Если этикетка сорвана, то можно узнать логин и пароль для входа в вай-фай роутер другим способом. Для этого есть ресурс – routerpasswords.com. Вбиваем этот адрес в адресную строку браузера. Далее в строке «Select your Router Manufacturer» выбираем наименование маршрутизатора и нажимаем «Find Password». После этого смотрим нужные данные и пробуем их ввести
ПОМОЩЬ! Если вы запутались, то можете просто написать название вашей модели интернет-центра в комментариях ниже, и я напишу логин и ключ, которые в нём по умолчанию.
Логин и ключ по умолчанию не подходит
Если маршрутизатора настраивали не вы, то нужно узнать у этого человека эти данные. Если это ваш друг или знакомый, то следует ему позвонить. Если его настраивали работники провайдера, то можно позвонить туда, обычно они выставляют свои определенные значения и оператор должен их назвать. Иногда в качестве пароля применяют название провайдера: например – rostelekom. Можно попробовать admin и название провайдера транслитом. Также можно попробовать вбить эти названия в обе строки.
Если и это не даст результата, то ключ никак больше не узнаешь. Самым верным способом будет сброс настроек до заводской конфигурации и настройка его повторно. Но расстраиваться не стоит, так как марштутизаторы настраиваются достаточно просто и скоро вы в этом сами убедитесь.
Чтобы сбросить аппарат до заводской конфигурации, нужно найти у него дырочку или кнопку «Reset» (иногда имеет сокращенное название «RST»). Далее нужно её зажать на 10 секунд. После этого роутер начнет мигать, что будет символизировать о перезагрузке системы.
После этого роутер начнет мигать, что будет символизировать о перезагрузке системы.
Как только аппарат будет сброшен – на него можно будет зайти по стандартным данным: IP, имя пользователя и ключ. Для настройки у нас на портале есть все известные инструкции по всем моделям роутеров. Просто найдите на странице строку поиска и вбейте туда полное название модели интернет-центра.
Второй вариант — это найти свою модель в соответствующем разделе в верхнем меню «Настройка роутера». В любом другом случае вы всегда можете обратиться к нашим специалистам в комментариях, и мы с радостью вам поможем.
Как войти в свой маршрутизатор
Доступ к настройкам маршрутизатора с помощью этого простого руководства.
по
Ребекка Ли Армстронг и Кевин Пэрриш
Под редакцией Кары Хейнс
14 апреля 2021 г.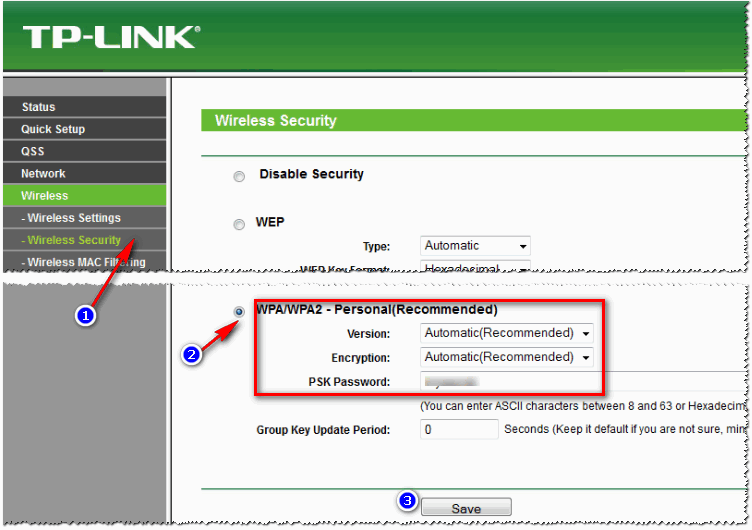 | Share
| Share
Руководства по оборудованию, часто задаваемые вопросы
Доступ к настройкам вашего маршрутизатора может показаться сложным и высокотехнологичным, но на самом деле вход в ваш маршрутизатор — это простой процесс. Мы проведем вас через каждый шаг, чтобы вы быстро переключали настройки сети, меняли пароли Wi-Fi и обновляли прошивку.
Вот три шага для входа в ваш маршрутизатор:
- Подключитесь к вашему маршрутизатору
- Найдите IP-адрес вашего маршрутизатора
- Войдите в систему с помощью веб-браузера
Совет профессионала :
Если вы входите в свой маршрутизатор для устранения проблем со скоростью, сначала выполните тест скорости интернета. Таким образом, вы будете знать свой базовый уровень и сможете сравнивать результаты при настройке параметров.
1. Подключитесь к маршрутизатору
Вы можете подключиться к маршрутизатору двумя способами: по беспроводной сети или с помощью кабеля Ethernet. Если вы используете домашний интернет прямо сейчас, значит, вы уже подключены к маршрутизатору.
Если вы используете домашний интернет прямо сейчас, значит, вы уже подключены к маршрутизатору.
2. Получите IP-адрес вашего маршрутизатора по умолчанию
Это самый технический шаг во всем этом процессе, но он не сложный. Хорошей новостью является то, что у вас может быть то, что вам нужно, уже напечатано прямо на маршрутизаторе. Например, Linksys предоставляет простой веб-адрес linksysmartwifi.com в нижней части своих маршрутизаторов. Просто введите это в веб-браузере, и все готово.
Если IP-адрес или URL-адрес маршрутизатора не напечатаны на маршрутизаторе, вам придется запачкать руки. Самый простой способ — ввести в поисковике «[модель маршрутизатора] IP по умолчанию». Если вы придете с пустыми руками, вы можете получить адрес через операционную систему вашего устройства, как мы опишем ниже.
Профессиональный совет :
Маршрутизаторы имеют два IP-адреса. Ваш интернет-модем назначает маршрутизатору «общедоступный» адрес, который называется интерфейсом глобальной сети (WAN). Второй — это «частный» адрес, обращенный к вашей домашней сети, который называется интерфейсом локальной сети (LAN). «Частный» адрес — это то, что вам нужно для доступа к настройкам маршрутизатора.
Второй — это «частный» адрес, обращенный к вашей домашней сети, который называется интерфейсом локальной сети (LAN). «Частный» адрес — это то, что вам нужно для доступа к настройкам маршрутизатора.
Наконец, большинство современных маршрутизаторов предоставляют мобильные приложения для доступа к их настройкам, такие как TP-Link Tether, приложение Xfinity или D-Link Wi-Fi. Эти приложения обычно предоставляют IP-адрес маршрутизатора в локальной сети. Например, приложение Linksys помещает эту информацию в Дополнительные настройки > Настройки локальной сети.
Найдите IP-адрес маршрутизатора в Windows
Шаг 1: Щелкните правой кнопкой мыши кнопку «Пуск» и выберите Windows PowerShell в меню опытного пользователя.
Шаг 2: На экране появится окно Windows PowerShell. Введите «ipconfig» и нажмите клавишу Enter.
Шаг 3: Запишите число, отображаемое рядом со шлюзом по умолчанию. Это частный IP-адрес, который вам нужен для доступа к настройкам маршрутизатора.
Найдите IP-адрес вашего маршрутизатора в MacOS Big Sur
Шаг 1: Нажмите на логотип Apple в верхнем левом углу и выберите «Системные настройки». Либо щелкните значок «Системные настройки», расположенный на панели Dock (если он доступен).
Шаг 2: Выберите Сеть.
Шаг 3: Выберите сеть из списка слева — Wi-Fi или Ethernet.
Шаг 4: Нажмите кнопку «Дополнительно».
Шаг 5: Выберите вкладку TCP/IP.
Шаг 6: Запишите число, отображаемое рядом с маршрутизатором. Это частный IP-адрес, который вам нужен для доступа к настройкам маршрутизатора.
Узнайте IP-адрес вашего роутера на Android
Эти инструкции относятся к стандартной версии Android 11, хотя мы добавляем шаги для телефонов Samsung. Эти инструкции могут немного отличаться на устройствах Android от HTC, Lenovo и 16 других производителей смартфонов и планшетов.
Шаг 1: Проведите пальцем сверху вниз, чтобы развернуть панель уведомлений, и коснитесь значка шестеренки.
Шаг 2: Открыв панель настроек, нажмите «Сеть и Интернет». На телефонах Samsung вместо этого нажмите «Подключения».
Шаг 3: Коснитесь Wi-Fi.
Шаг 4: Нажмите на значок Cog рядом с вашей сетью.
На телефонах Samsung перейдите к шагу 6.
Шаг 5: Нажмите «Дополнительно» и запишите номер, указанный в разделе «Шлюз». Это частный IP-адрес, который вам нужен для доступа к настройкам маршрутизатора.
Шаг 6: Нажмите «Управление маршрутизатором» и выберите веб-браузер.
Шаг 7: Запишите номер, отображаемый в адресной строке. Это частный IP-адрес, который вам нужен для доступа к настройкам маршрутизатора.
Найдите IP-адрес вашего маршрутизатора на iOS и iPadOS
Шаг 1: Нажмите, чтобы открыть приложение «Настройки».
Шаг 2: Коснитесь Wi-Fi.
Шаг 3: Нажмите на свою сеть.
Шаг 4: Запишите число, отображаемое рядом с маршрутизатором. Это частный IP-адрес, который вам нужен для доступа к настройкам маршрутизатора.
Это частный IP-адрес, который вам нужен для доступа к настройкам маршрутизатора.
3. Войдите в систему с помощью веб-браузера
Теперь, когда у вас есть IP-адрес маршрутизатора, откройте любой веб-браузер и введите (или вставьте) IP-адрес в адресную строку. Затем панель входа в систему вашего маршрутизатора загрузится в окне браузера.
Если это ваш первый раз, вам потребуются учетные данные маршрутизатора по умолчанию. Вы можете найти эту информацию в руководстве пользователя вашего маршрутизатора, напечатанной на этикетке, прикрепленной к устройству, или в Интернете.
Сначала попробуйте это, чтобы узнать, сможете ли вы получить доступ:
Имя пользователя: admin
Пароль: password
Многие маршрутизаторы используют эту комбинацию в качестве имени пользователя и пароля по умолчанию, так что стоит попробовать, если вы этого не сделаете. не знаю, ваша информация для входа в верхней части головы. Просто не забудьте изменить его на что-то более сложное, чтобы угадать, как только вы войдете.
Совет профессионала :
Если вы ранее установили пользовательское имя пользователя или пароль и не можете их восстановить, выполните полную перезагрузку маршрутизатора — удержание утопленной кнопки сброса в течение примерно 10 секунд должно помочь. После этого вы можете использовать учетные данные для входа по умолчанию. Имейте в виду, что полный сброс также сбросит вашу сеть Wi-Fi и пароль.
Другие ресурсы маршрутизатора:
- Как изменить имя и пароль сети Wi-Fi
- Как обеспечить безопасность маршрутизатора
- Увеличьте скорость Wi-Fi за 10 простых шагов
Вы ищете лучший интернет-план? Проверьте всех поставщиков, скорости и цены в вашем регионе.
Поиск по почтовому индексу
Автор — Ребекка Ли Армстронг
Ребекка Ли Армстронг более шести лет пишет о технологиях и Интернете, специализируясь на практическом тестировании. Она начала писать обзоры технических продуктов и услуг, получив степень бакалавра искусств в области творческого письма в Университете Эвансвилля, и нашла свою нишу, пишущую о домашних сетях, маршрутизаторах и доступе в Интернет на сайте HighSpeedInternet. com. Ее работа также была отмечена в Top Ten Reviews, MacSources, Windows Central, Android Central, Best Company, TechnoFAQ и iMore.
com. Ее работа также была отмечена в Top Ten Reviews, MacSources, Windows Central, Android Central, Best Company, TechnoFAQ и iMore.
Редактор — Кара Хейнс
Кара Хейнс редактирует и пишет в цифровом пространстве в течение семи лет, и пять лет она редактировала все, что связано с Интернетом для HighSpeedInternet.com. Она получила степень бакалавра английского языка и степень редактора в Университете Бригама Янга. Когда она не редактирует, она делает технологии доступными, работая фрилансером для таких брендов, как Pluralsight. Она считает, что никто не должен чувствовать себя потерянным в Интернете, и что хорошее интернет-соединение значительно продлевает жизнь.
Как мне войти в свой маршрутизатор, чтобы изменить настройки?
Если вы хотите изменить свой домашний пароль Wi-Fi, имя вашей сети или любой другой параметр, вам необходимо войти в свой маршрутизатор.
У некоторых маршрутизаторов есть приложения, которые вы использовали для его настройки в первую очередь.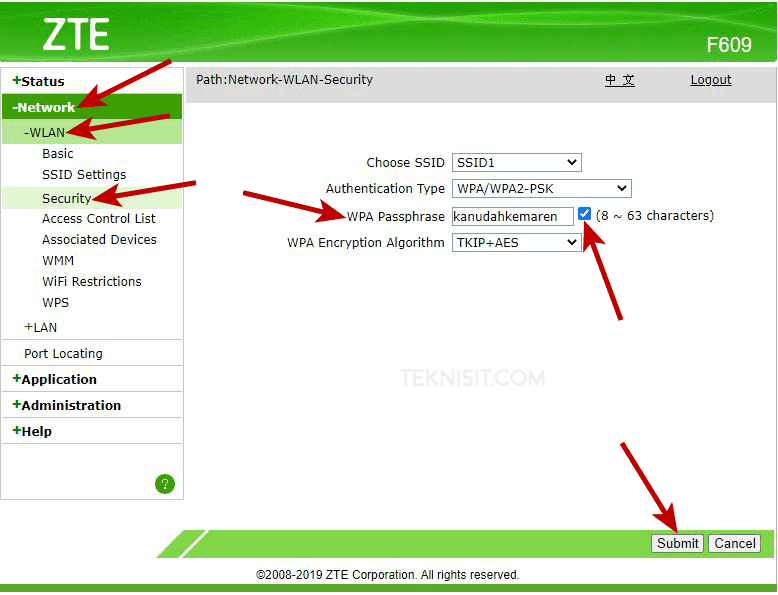 И вы должны иметь возможность использовать это же приложение для входа в систему и изменения настроек. Однако даже в 2022 году существует множество маршрутизаторов, которые по-прежнему заставляют вас использовать веб-браузер для внесения каких-либо изменений.
И вы должны иметь возможность использовать это же приложение для входа в систему и изменения настроек. Однако даже в 2022 году существует множество маршрутизаторов, которые по-прежнему заставляют вас использовать веб-браузер для внесения каких-либо изменений.
А для этого вам нужно знать IP-адрес вашего роутера. Это будет что-то вроде 192.168.1.1. Если это не написано на самом маршрутизаторе, узнать IP-адрес можно с помощью инструмента ipconfig в Windows, как пользоваться которым мы объясним ниже. Вы также можете использовать свой телефон, просмотрев информацию о Wi-Fi, что, опять же, мы покажем вам, как это сделать ниже.
Кроме того, вам почти наверняка понадобится пароль администратора маршрутизатора. Этот должен быть напечатан на этикетке маршрутизатора или даже на съемной карте для удобства.
Если пароль не работает из-за того, что кто-то уже изменил его, вам нужно запросить его или сбросить настройки маршрутизатора до заводских, чтобы вернуть пароль по умолчанию.
Если по какой-либо причине вы не можете получить доступ к маршрутизатору через Wi-Fi, подключите кабель Ethernet к маршрутизатору и ПК или ноутбуку.
Найдите IP-адрес маршрутизатора в Windows
Сначала откройте командную строку, введя «команда» в поле поиска меню «Пуск» и выбрав «Командная строка».
Или просто нажмите клавишу Windows на клавиатуре одновременно с «R», затем введите «cmd» и нажмите Enter.
В открывшемся новом окне введите «ipconfig» и нажмите Enter. Вы увидите список сетевых адаптеров на вашем ПК.
Jim Martin / Foundry
Просмотрите информацию, чтобы найти номер рядом со шлюзом по умолчанию. У вас может быть несколько адаптеров Ethernet, но только один из них должен быть подключен к вашему маршрутизатору, поэтому только один из них будет иметь строку цифр, как показано выше.
Это шлюз по умолчанию, который является вашим маршрутизатором, поэтому запишите IP-адрес рядом с ним.
Найдите IP-адрес маршрутизатора на Android или iOS
В iOS откройте приложение «Настройки», а затем:
- Нажмите Wi-Fi
- Убедитесь, что ваш телефон подключен к сети Wi-Fi маршрутизатора «i» справа от имени сети
- IP-адрес вашего маршрутизатора отображается рядом с «Маршрутизатором»
В Android меню настроек различается от телефона к телефону, но как только вы найдете настройки Wi-Fi:
- Убедитесь, что ваш телефон подключен к сети Wi-Fi вашего маршрутизатора.

- Нажмите на имя сети.
- Найдите «шлюз», «маршрутизатор» или другую запись в списке.
К сожалению, некоторые телефоны не указывают IP-адрес маршрутизатора, поэтому вам придется использовать другое устройство, чтобы найти его. Опять же, вы можете попробовать найти адрес по умолчанию на наклейках на самом маршрутизаторе или в его руководстве.
Вооружившись IP-адресом маршрутизатора, откройте веб-браузер и введите номер шлюза по умолчанию в адресную строку, затем нажмите Enter. Не добавляйте http:// перед IP-адресом.
Общие IP-адреса маршрутизатора:
- 192.168.0.1
- 192.168.1.254 (BT Smart Hub)
- 192.168.1.1
например 192.168.0.1:443), но большинству домашних маршрутизаторов это не нужно.
Теперь вы должны увидеть экран входа в систему для вашего маршрутизатора. Некоторые маршрутизаторы не заставят вас войти в систему, если вы на самом деле не пытаетесь изменить настройку. До тех пор вы можете читать информацию, подобную той, что показана ниже.
Jim Martin / Foundry
Когда вас попросят ввести пароль администратора, он должен быть напечатан на маршрутизаторе, но если вы изменили его, вместо этого введите этот пароль (или, если вы его не знаете, вам для сброса всех настроек – см. инструкции ниже).
Если у вас нет пароля, вам необходимо восстановить заводские настройки маршрутизатора, следуя инструкциям производителя. (Общие инструкции приведены ниже.)
Возникли проблемы с доступом к маршрутизатору в браузере? Продолжайте читать…
Советы по устранению неполадок
Если вы не видите экран входа в систему, это может быть связано с тем, что IP-адрес шлюза был введен вручную в настройках сетевого адаптера.
Чтобы проверить, откройте панель управления Windows (не новое приложение «Настройки») и выполните поиск «сеть». Нажмите «Просмотр сетевых подключений» в разделе «Центр управления сетями и общим доступом».
Щелкните правой кнопкой мыши адаптер, который вы используете для подключения к Интернету (обычно беспроводной или Ethernet для ПК), и выберите «Свойства».
Затем прокрутите список вниз, чтобы найти Интернет-протокол версии 4. Щелкните его, а затем нажмите кнопку «Свойства».
Убедитесь, что выбран параметр «Получить IP-адрес автоматически», а также «Получить адрес DNS-сервера автоматически».
Теперь повторите предыдущие шаги, чтобы проверить, устранена ли проблема.
Сброс имени пользователя и пароля маршрутизатора
Если вы забыли имя пользователя и пароль маршрутизатора, вам необходимо сбросить их до заводских настроек. Обычно это достигается нажатием кнопки или вставкой скрепки или булавки в отверстие сброса.
Примечание: Прежде чем сделать это, имейте в виду, что вы потеряете все сделанные вами настройки и, возможно, вам придется повторно ввести свое имя пользователя и данные широкополосного доступа, если у вас нет резервной копии. Однако это не является серьезной проблемой, если у вас есть эти детали под рукой.
Обратитесь к руководству, чтобы узнать, как долго нужно удерживать кнопку, чтобы сбросить ее. Маршрутизатор должен быть подключен к сети и включен, чтобы это работало.
Маршрутизатор должен быть подключен к сети и включен, чтобы это работало.
После перезагрузки маршрутизатора вы можете выполнить предыдущие шаги для подключения к интерфейсу управления маршрутизатора.
Если причиной доступа к настройкам маршрутизатора была настройка сети Wi-Fi, теперь вы можете это сделать. Стоит сменить имя сети Wi-Fi на что-нибудь запоминающееся, но самое главное установить пароль.
Если возможно, выберите безопасность WPA2 или WPA3, а не WEP.
Пока вы это делаете, измените пароль для интерфейса маршрутизатора, чтобы никто другой не мог получить доступ к настройкам вашего маршрутизатора.
Наклейте этикетку на маршрутизатор, чтобы не забыть IP-адрес, пароль Wi-Fi, имя пользователя и пароль маршрутизатора.
Если вы по-прежнему не можете подключиться к маршрутизатору, убедитесь, что все программные брандмауэры отключены. Это может быть часть вашего антивируса или программного обеспечения для обеспечения безопасности в Интернете, или автономное приложение, такое как ZoneAlarm.

 Производители все чаще делают так, что окно авторизации на заводских настройках не появляется. А сразу после входа в веб-интерфейс роутера система предлагает установить свой пароль.
Производители все чаще делают так, что окно авторизации на заводских настройках не появляется. А сразу после входа в веб-интерфейс роутера система предлагает установить свой пароль.

