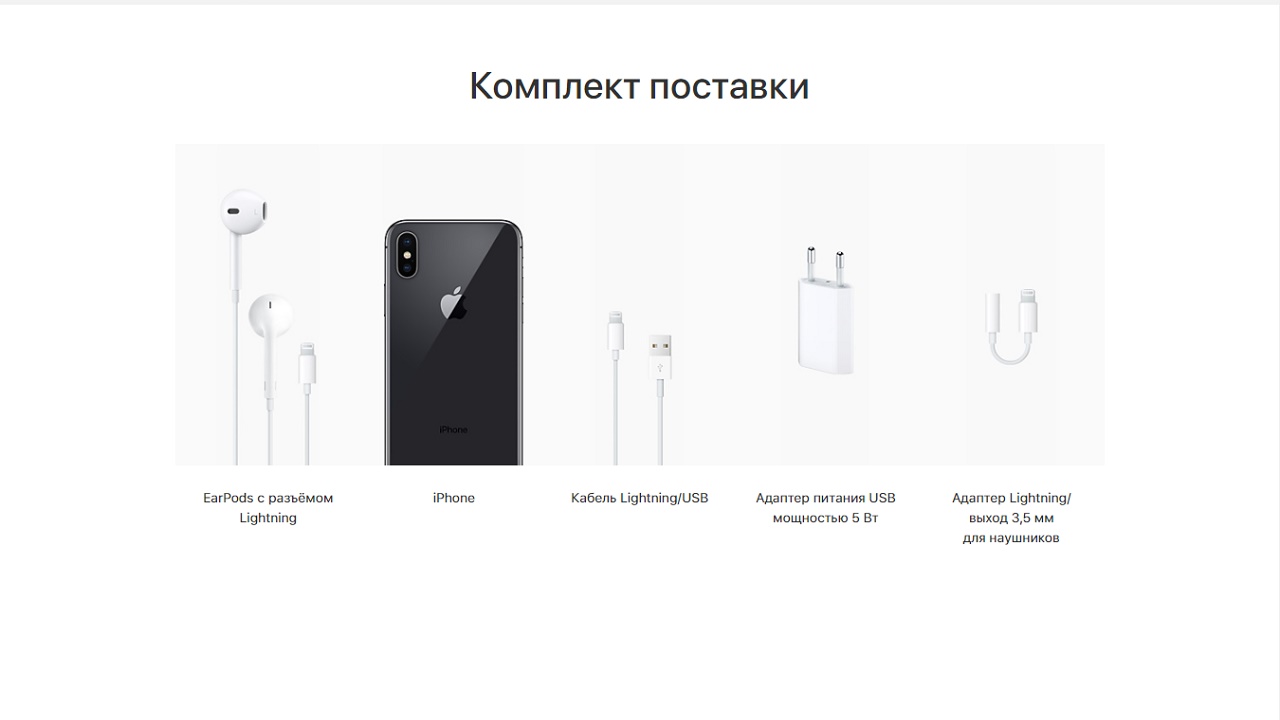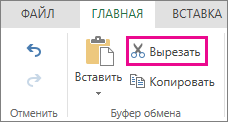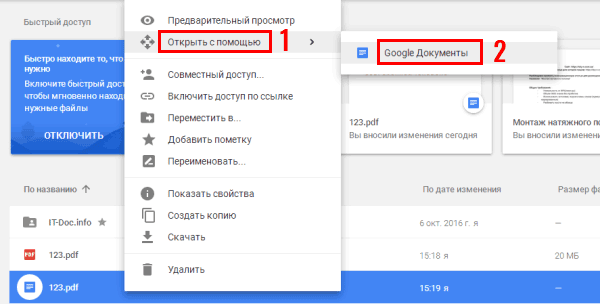Срок доставки товара в течении 1-3 дней !!!
|
|
Как узнать версию Windows, установленную на компьютере? Как узнать какой установлен windows
Как узнать какая версия windows установлена?
Как правило, у новичков часто возникает вопрос где посмотреть и как узнать какая версия операционной системы виндовс установлена на их компьютере. Есть масса способов узнать это. Самые простые из них вы узнаете из данной статьи.
Способ 1 — Свойства компьютера
Данный способ является самым быстрым, простым и работающим во всех версиях ОС Windows. В первую очередь из — за того, что не требует установки каких либо дополнительных программ и утилит.
Для того, чтобы узнать версию ОС Windows на своем компьютере достаточно найти значок компьютера на рабочем столе или в меню «Пуск», щелкнуть по нему правой кнопкой мыши и выбрать «Свойства».
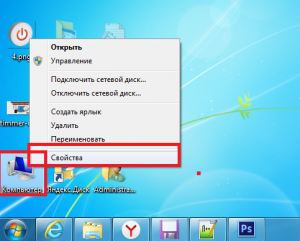
Заходим в свойства компьютера
В самом верху открывшегося окна вы увидите версию виндовс, установленную на своем компьютере, её Service pack, а также массу другой полезной информации, такой как разрядность ОС, установленный объем оперативной памяти и процессор.
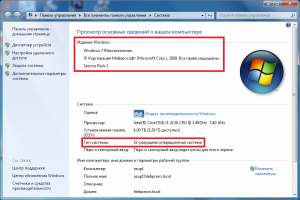
Смотрим версию виндовс без установки программ
Способ 2 — Командой dxdiag
Здесь все также очень просто. Дополнительно устанавливать и настраивать ничего не нужно. Открываем «Пуск» выбираем команду «выполнить» или просто вводим в поисковую строку команду dxdiag (можно скопировать отсюда и вставить).
Вызвать окно для ввода данной команды можно также комбинацией клавиш «Windows (слева снизу вторая кнопка) + R».
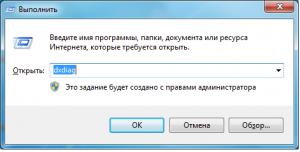
Ввод команды dxdiag для просмотра версии виндовс
После ввода или копирования команды dxdiag нажимаем Enter. Если вдруг появиться запрос про проверки цифровых подписей драйверов жмем «нет».

Установленная версия windows на компьютере
Далее откроется окно, в котором можно посмотреть какой виндовс установлен на компьютере, а также другие данные о своем компьютере.
helpadmins.ru
Как узнать, какой Виндовс установлен на ПК или ноутбуке?
Как бы это смешно ни звучало, но подавляющее большинство пользователей даже понятия не имеют, какая версия операционной системы установлена на их компьютерах. Дело даже не в том, что определить версию Windows чрезвычайно сложно - это как раз-таки очень просто. Среднестатистическому пользователю совершенно все равно, какая у него там версия. Главное - чтобы все работало. Но в некоторых случаях знать версию операционной системы просто необходимо. И как узнать, какой "Виндовс" установлен на компьютере? Об этом и пойдет разговор, но сначала немного общей информации.
Для чего нужно знать версию Windows?
Иногда это знание совершенно необходимо. К примеру, вам нужно скачать какую-то специфическую программу или компонент. Необходимо знать версию операционной системы для того, чтобы скачать то, что нужно. В системных требованиях некоторых приложений не зря пишут версии операционных систем, на которых это приложение работает нормально. Как узнать, сможете ли вы использовать эту программу или нет? Только зная версию Windows. И это возвращает нас к вопросу о том, как узнать какой "Виндовс" на компьютере. Благо, что способов сделать это довольно много.

Также версию Windows необходимо знать при скачивании драйверов для установленного оборудования. К примеру, если у вас стоит Windows 7, то драйверы от "восьмерки" или "десятки" работать не будут. Более того, они даже не установятся. Но случай с драйверами - особый. Тут нужно знать не только версию операционной системы, но и ее разрядность (32 бит или 64). Все это есть в окне общей информации об установленной ОС. Нужно только до него добраться, и сейчас мы попытаемся объяснить, как это сделать. Сначала попробуем использовать значок "Мой компьютер" - это намного более функциональный элемент, чем многим кажется.

Используем возможности значка "Мой компьютер"
Самый простой способ посмотреть версию операционной системы - воспользоваться значком "Мой компьютер". Он находится на рабочем столе пользователя. Необходимо щелкнуть по нему правой кнопкой мыши и в появившемся меню выбрать пункт "Свойства". После этого появится окно с исчерпывающей информацией о конкретной операционной системе. И версия ее там тоже будет. Это один из ответов на вопрос о том, как узнать, какой "Виндовс" стоит на компьютере. Можно, конечно, использовать и сторонние мощные инструменты вроде "Эвереста" или AIDA 64. Но они полезны при необходимости узнать всю информацию о компьютере в целом. А палить из пушки по воробьям не стоит. Тем более, что эти программные продукты отнюдь не бесплатны.

А если вместо значка "Мой компьютер" - ярлык?
В этом случае предыдущий способ не сработает, поскольку вместо системных свойств вышеописанное действие откроет свойства ярлыка, а это нам не нужно. Но есть выход: откройте меню "Пуск" и в правой его половине найдите надпись "Мой компьютер". Теперь нужно щелкнуть правой кнопкой мыши по этому пункту и выбрать "Свойства". Появится то самое окно, предоставляющее информацию об операционной системе. И это еще один ответ на вопрос о том, как узнать, какой "Виндовс" установлен. Действий придется выполнить немного больше, но результат будет одинаковый. На будущее: если у вас вместо значка "Мой компьютер" стоит ярлык, то лучше установите значок. Он более функциональный. Для этого нужно просто щелкнуть по рабочему столу правой кнопкой мыши, выбрать пункт "Персонализация" и найти опцию управления значками. Там можно включить отображение значка "Мой компьютер".

Использование системной утилиты WinVer
Мало кто знает, но в комплекте с Windows идет специальная программа, которая предназначена для вывода на экран информации о версии операционной системы. Искать ее вручную - бесполезно, поскольку среди кучи системных файлов с расширением EXE найти ее нелегко. Лучше воспользоваться системным поиском. Нужно открыть меню "Пуск" и в нижней строке ввести "winver.exe". После непродолжительного поиска операционная система откроет нужный файл в "Проводнике". Все, что требуется, - запустить исполняемый файл. Появится окно с версией установленной операционной системы, предупреждением о том, что продукт является лицензионным, и именем владельца лицензионной копии. И это еще один ответ на вопрос о том, как узнать, какой "Виндовс" установлен на компьютере или ноутбуке. Стоит отметить, что эта информационная утилита имеется во всех версиях Windows. Начиная с ХР и заканчивая десятой версией. Нужно только знать, как ее найти, и что с ней нужно делать.
В заключение
Итак, мы поняли, что версия операционной системы - это очень важная информация. Как и сведения о ее разрядности. Поэтому знать ее нужно, даже если вы не так часто устанавливаете новые драйверы. Как узнать, какой "Виндовс" установлен, было рассказано чуть выше. Есть несколько способов добыть необходимую информацию, и все они довольно просты. Нужно просто четко следовать представленным инструкциям и все будет нормально. Самый простой способ - использование значка "Мой компьютер", он не вызовет сложностей даже у начинающего пользователя.
Источник
Как узнать версию Windows, установленную на компьютере?
Не важно, для чего, но может потребоваться узнать, какая версия операционной системы установлена на компьютере или какая разрядность шин. Главное – что это необходимо. Существует довольно много способов узнать о версии операционной системы. Некоторые из них точные, другие - не очень. Что ж, приступим к выяснению, как узнать версию Windows. Для простоты понимания далее следует небольшое теоретическое вступление, рассмотрены самые популярные на сегодня операционные системы.

Что необходимо знать
Следует сказать, что версии (при достаточном опыте) можно отличить даже визуально. Но существует два понятия этого слова применительно к компьютерной технике. Первое относится собственно к самим операционным системам. Они совершенствовались вместе с развитием технологий, и в рамках статьи будут рассмотрены самые популярные. Второе понятие взаимно вытекает из первого и относится к разрядности. Версия операционной системы может быть 32- и 64-битной. Условно это значит, сколько действий происходит за одну единицу рабочего времени компьютера, которая ничтожно мала. В целом следует отметить, что существует ряд признаков, с помощью которых можно определить версию и разрядность компьютера. Возможно, вы сами заметите различия или сможете узнать про них другими способами. Но в данном случае нас интересует точное установление данных.
Windows ХР
Как узнать версию Windows в данном случае? Нажмите на меню пуска. Откроется окно, найдите кнопку «Мой компьютер». Если вы её нашли, значит, у вас действительно эта версия операционной системы. Но как узнать разрядность? Правой клавишей мыши клацните по «Моему компьютеру» и в открывшемся меню действий выберите вариант «Свойства». Далее откроется окно, необходимо найти раздел «Система». В этом разделе ищите строчку «Выпуск х64». Расположена она вверху, ближе к правой стороне окна. Если после детального осмотра найти такие слова не получилось – можно с уверенностью сказать, что вы являетесь собственником 32-разрядной системы. Если поиск увенчался успехом - поздравляем! У вас 64-битная система. Последовательностью таких действий и определяются Windows XP-версии.

Windows 7 или Vista
Как узнать версию Windows в таком случае? Опять начинайте работу с пуска. В открывшемся окне ищите уже просто строку «Компьютер». Если вы ее нашли – значит, у вас именно эта версия. Вызываете "Свойства" компьютера. Затем в появившемся окне ищете слова «Тип системы». Рядом с ними будет написана разрядность, присущая вашему ПК. Также рядом будет точно указана установленная на данный момент операционная система компьютера или ноутбука. Также вверху вы можете заметить «Выпуск». Здесь указана точная версия, которую вы используете.
Версии Windows 8 и 8.1
Как узнать версию Windows, и что вам подойдёт именно эта инструкция? Если начальный тип экрана выглядит так, как будто он прорабатывался для сенсорного управления – вы являетесь обладателем такой операционной системы. Здесь кроме разрядности необходимо также определить, какая версия операционной системы. С восьмой версией всё просто: сначала необходимо ввести на начальном экране «Компьютер», после чего нажать на появившийся элемент правой кнопкой мыши и выбрать "Свойства". Далее в открывшемся окне, напротив «Выпуск» и «Тип системы» будет указано, что к чему. Если вы не можете воспользоваться этим советом, значит, у вас другая версия операционной системы, которая больше приспособлена для сенсорной техники.
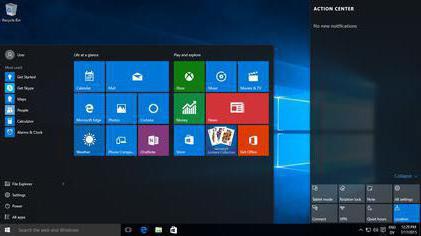
С версией 8.1 немного сложней: необходимо переместить указатель мыши в правый нижний угол, потом вверх. Щелкните на «Параметры», затем на «Изменение». Далее следует выбрать «Компьютер и устройства» и нажать на «Сведения». На открывшейся странице будут указаны версия и разрядность операционной системы.
fb.ru
Как узнать версию windows, за минуту

Добрый день уважаемые читатели и гости блога pyatilistnik.org, на дворе октябрь 2017 года, а это значит, что скоро новое обновление Windows 10 fall creators update, а это значит, что многие на него захотят перейти. Перед тем как это сделать, вы должны знать свою версию Windows, так как нужно понять текущий build и можно ли без проблем с него перейти, сразу оговорюсь, у вас это займет 30 секунд Сегодня я покажу как минимум 5 методов, как узнать версию windows, начинаем.
Для чего нужно знать версию Windows?
Сразу хочу отметить, чтобы вы не путали версию (build) с редакцией Windows. Редакция - это именно набор функций операционной системы, которые присутствуют в ней, именно редакции определяют, какие есть, а какие можно получить при обновлении. Простой пример разновидностей редакций:
- Home
- Professional
- Enterprise
А вот версия ОС - это уже на каком ядре работает ваша операционная система, его еще называют build в английской литературе. У всех редакций одной линейки ОС Windows, будет одно ядро.теперь когда мы разобрались с понятиями, то я вам покажу пример, сводной таблицы, где Microsoft подробно описывает, принадлежность версии ядра к версии операционной системы.
Сведения о выпуске Windows 10
Перейдите по ссылке ниже:
https://technet.microsoft.com/ru-ru/windows/release-info.aspx
Пробежимся по столбцам данной таблицы:
- Вариант обслуживания > жизненный цикл ОС
- Version > тут думаю без комментариев
- OS Build > нумерация ядра
- Дата доступности > когда было выпущено
- Дата последнего изменения
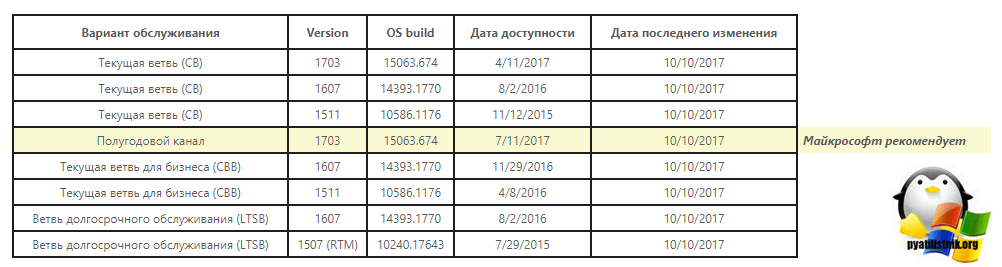
Чуть ниже вы сможете в более подробной таблице увидеть детальное изменение OS build, обратите внимание, что тут очень полезно описано, какое обновление Windows за это отвечает, есть все KB.
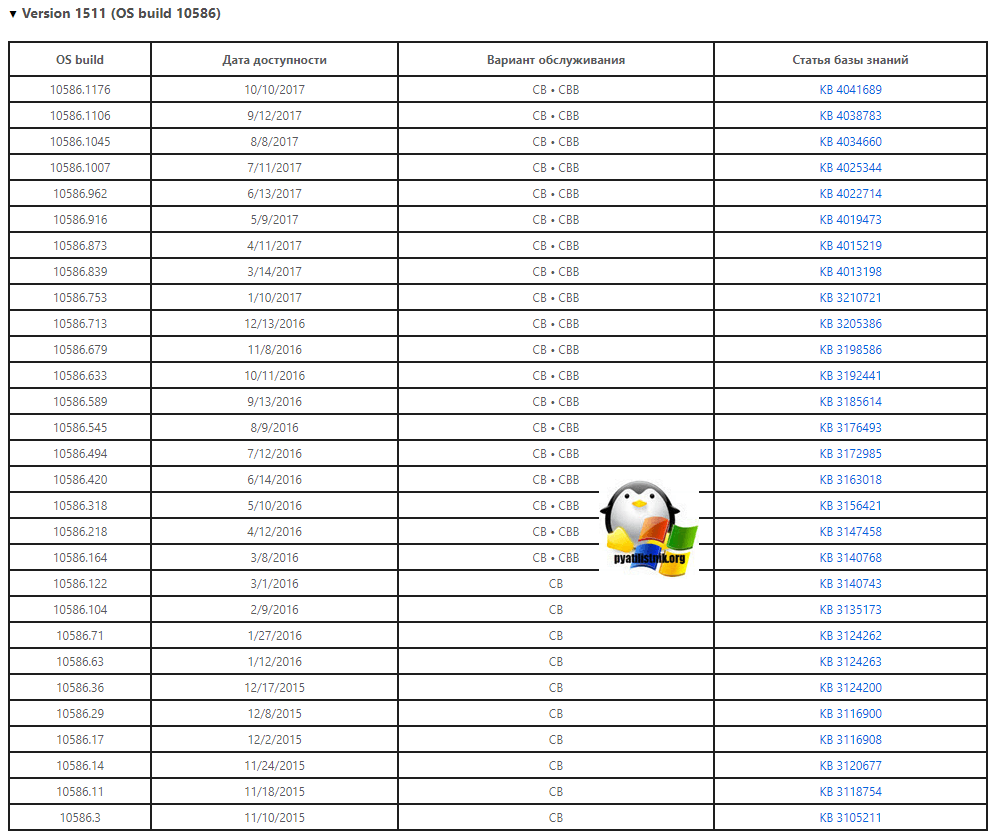
То же самое для build windows 10 1607

и для build windows 10 1703.
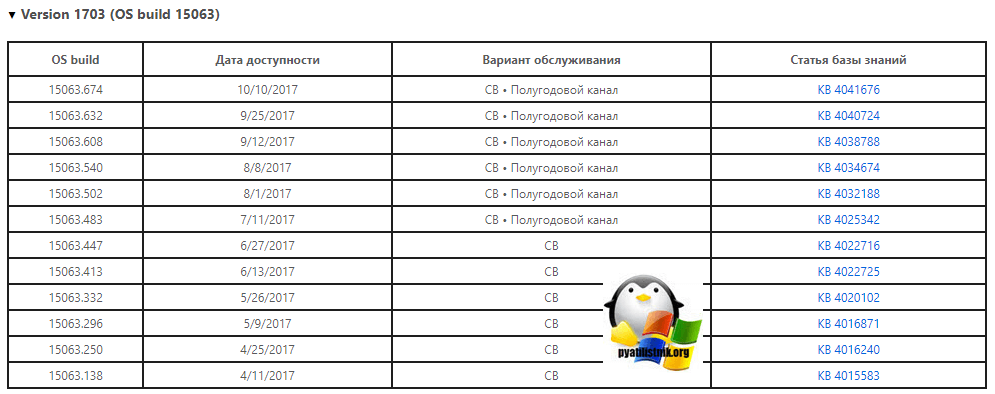
Как узнать какая версия windows установлена
Ниже я опишу как минимум 5 методов, большая часть будет универсальной, некоторые специфичные для определенной операционной системы.
Как узнать версию windows 10
Так как Windows 10 самая актуальная на сегодняшний день ОС, то будет целесообразно, начать именно с нее. У нее есть один метод, доступный только в ней, но описанные ниже универсальные способы, так же сработают.
И так, открываем с вами кнопку "Пуск" и перейдите в меню "Параметры", еще быстрый метод туда попасть, это нажать одновременно Win и I (Подробнее читайте о горячих комбинациях, сможете многому удивиться).
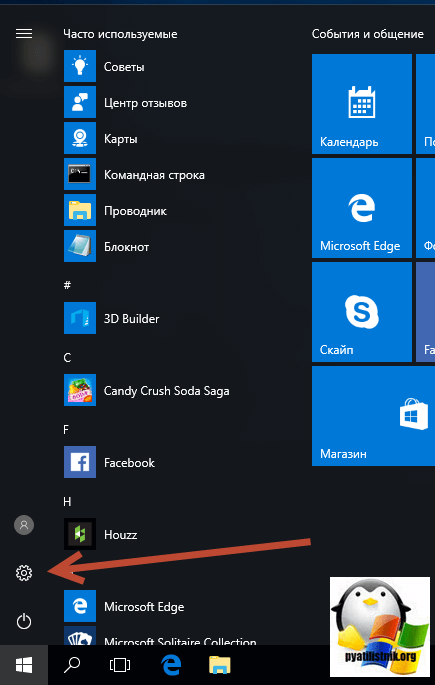
Следующим пунктом вы выбираете "Система"
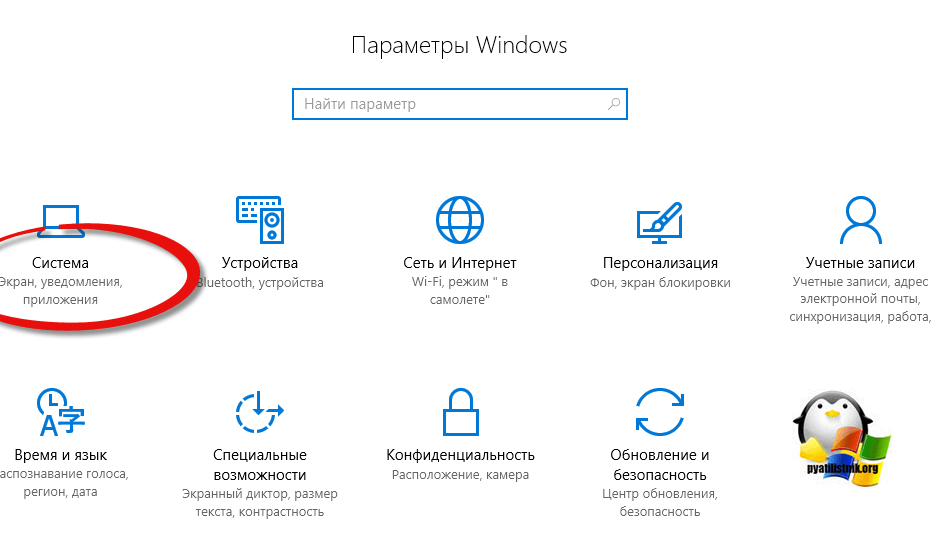
В самом низу, находите строку "О системе", тут представители Microsoft позаботились, чтобы вы получили всю нужную информацию, тут только слепой не сможет вычислить версию Windows. За это можно десятке поставить 5 балов. Давайте теперь посмотрим как обстоят дела у более старых систем и пробежимся по универсальным способам.
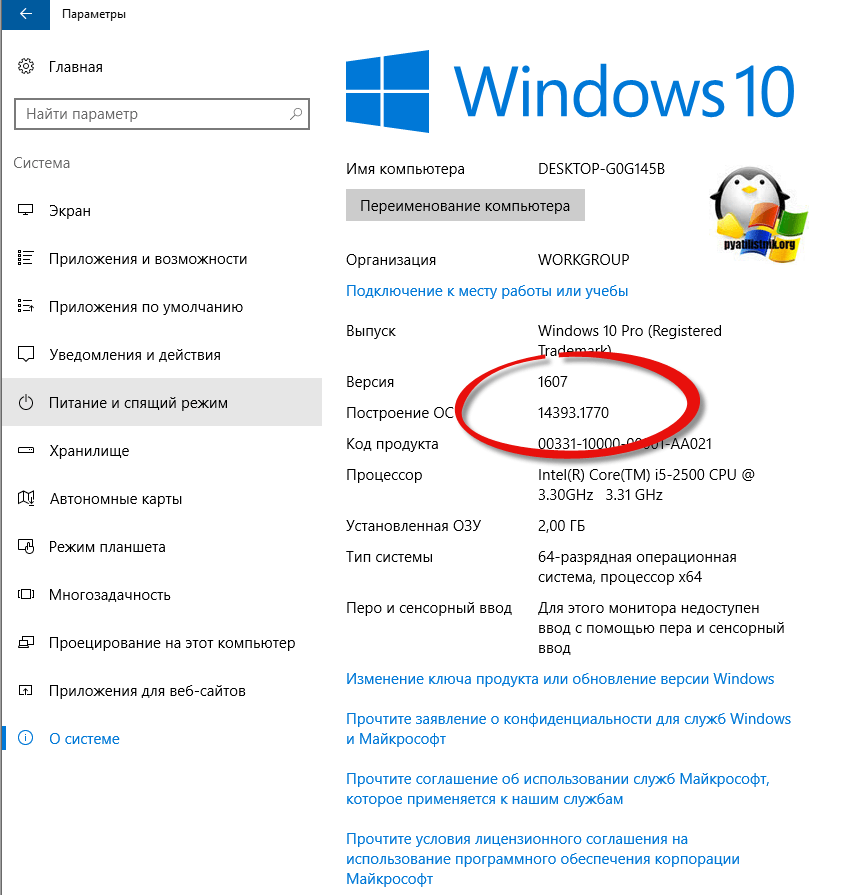
Универсальные методы узнать установленную версию windows
- Открыть командную строку (cmd). Звучит банально, но это самый простой метод. Обратите внимание на строку Version, теперь сопоставьте ее с табличками, которые я приводил выше и вы легко вычислите нужную информацию. Например. 14393 это версия 1607 Anniversary Update.
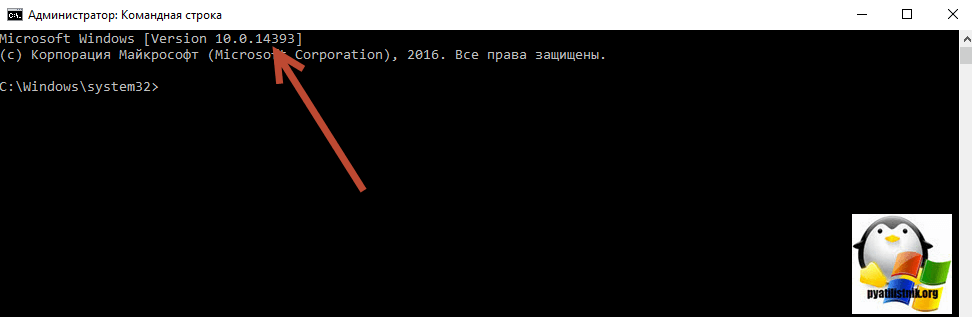
- Не закрывая командную строку, введите winver. У вас откроется дополнительное окно, где вы так же увидите билд системы, в моем случае 14393.
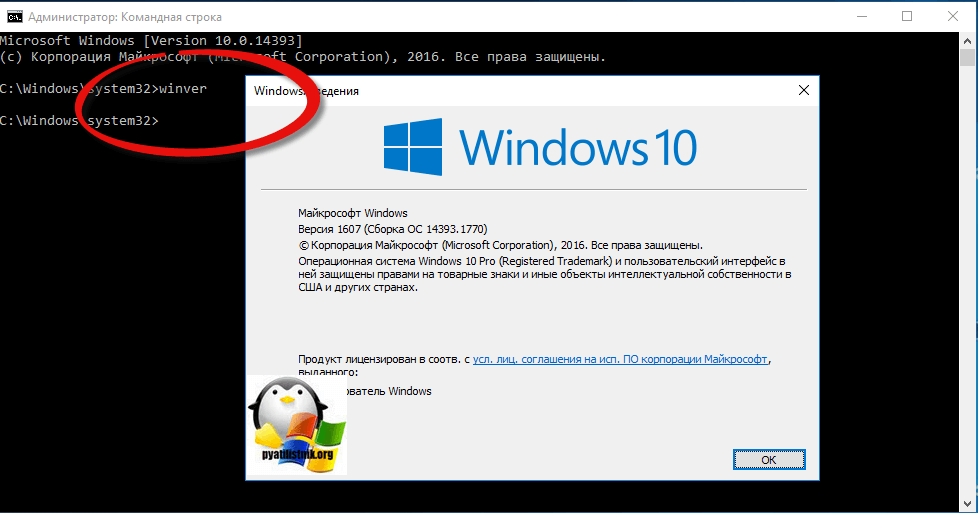 Кстати, попасть в "Windows сведения" вы можете и через кнопку поиск "Значок лупы", достаточно там в поле поиска ввести "Сведения"
Кстати, попасть в "Windows сведения" вы можете и через кнопку поиск "Значок лупы", достаточно там в поле поиска ввести "Сведения"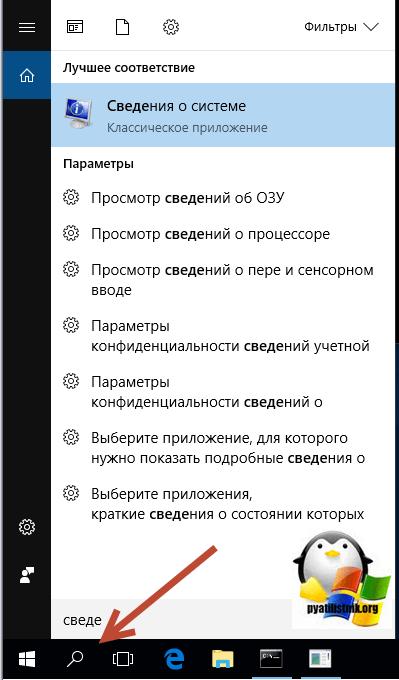
- В данном методе, мы воспользуемся утилитой systeminfo. Все в том же окне cmd, выполните эту команду. На выходе вы получите сводную информацию по вашей системе. Стрелками я отметил нужные нам значения, для идентификации версии Windows.

- В четвертом методе, я покажу вам вывод команды msinfo32. Ввести ее можно как в командной строке,
 Так и через поиск Windows, обратите внимание, что это именно классическое приложение.
Так и через поиск Windows, обратите внимание, что это именно классическое приложение.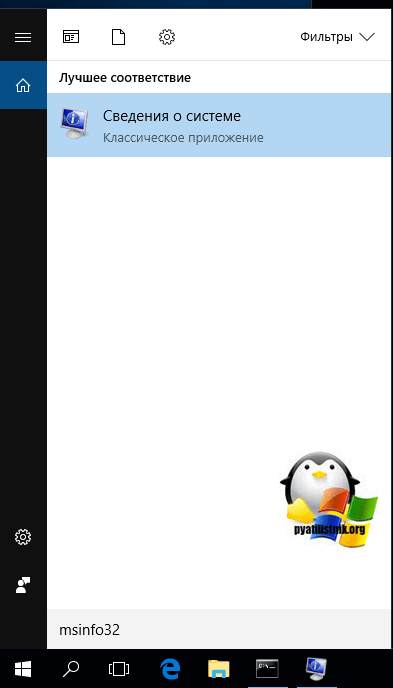
- Ну и куда же без реестра Windows. Открываем regedit в окне выполнить (для этого нажимаем win и R)
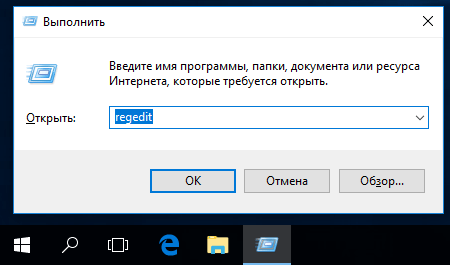
Переходим в ветку:
HKLM\Software\Microsoft\Windows NT\CurrentVersion
Тут обратите на значения:
- BuildLab
- BuildLabEx
- CurrentBuild
- CurrentBuildNumber
- Release
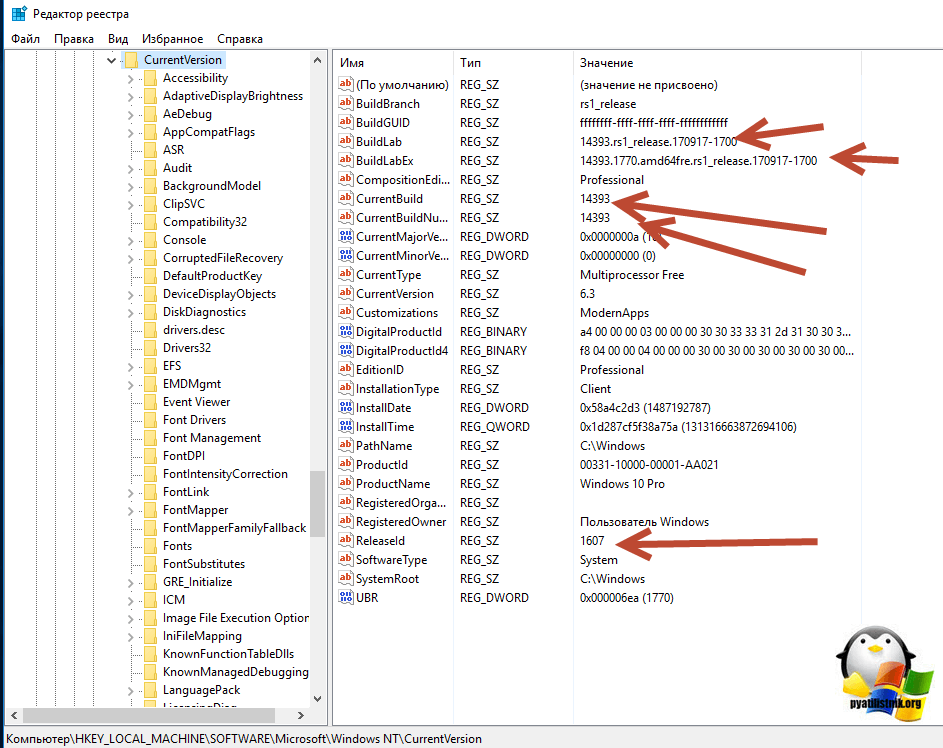
Дополнительные утилиты
К дополнительным утилитам, я могу отнести CPU-Z. Тут на вкладке "О программе" есть информация о релизе.

так же есть замечательная утилита Aida64, вот вам пример вкладки "Операционная система" в моей Windows 8.1.
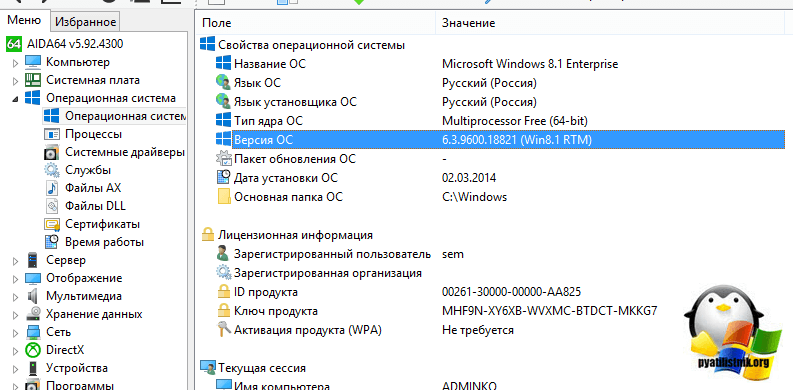
Как видите узнать версию windows на компьютере очень просто и для этого существует огромное количество инструментов, какой подходит для вас, решать вам.
pyatilistnik.org
Как узнать версию Windows
К моему удивлению, многие пользователи не знают какая версия windows стоит на своей же компьютере. Если возникают проблемы с компьютером, то для их решения нужно для начала знать что на нем стоит. Версию windows можно различить и визуально, но в некоторых случаях нужно знать чуть больше.
Каждая версия операционной системы Windows имеет несколько редакций: Home, Pro, Enterprise, Education и т. д. В каждой версии windows существует разное количество подобных редакций. Вы спросите, зачем мне знать какая редакция стоит у меня? Редакции windows отличаются между собой дополнительными функциями. К примеру домашняя редакция самая урезанная. Там нету некоторых функций которые есть в редакции Pro и Enterprise. Ведь для домашнего пользования они и не нужны в итоге домашняя редакция windows меньше занимает памяти на вашем диске и работает немного быстрее на слабых машинах. Так что выбирайте с умом, какую редакцию вам ставить на ваш ПК.
И еще просто невероятное количество людей с которыми я общался не знают разрядность своей операционной системы. И не знают как это узнать. Вот для таких начинающих пользователей и написана данная статья.
Как узнать, какая версия windows установлена на вашем компьютере?
Для этого зайдите в «Этот компьютер» и нажмите на кнопку «Свойства» в верхнем верхнем углу окна.

И видим всю нужную нам информацию. Версию windows, редакцию и разрядность.

Данный способ актуален для windows 7, 8 и windows XP.
Так же существуют и специальные программы которые показывают данную информацию и даже больше.
Например: PC Wizard и Speccy.
В заключении хочу сказать, что для того чтобы узнать информацию о вашей операционной системы, не нужны специальные знания и программы.
mkonne.org
Как узнать какая windows установлена на компьютере
Зачем знать версию ОС компьютера?
Время идёт, человеку требуется всё большее количество функционала от ОС, что заставляет производителей выпускать всё новые системы. Они отличаются по назначению, занимают разное количество места на жёстком диске и каждая по - своему грузит систему.
Универсальные способы
С помощью панели «Пуск»
Первый способ самый распространённый. Если в вашей операционной системе Windows есть панель «Пуск» (флажок слева внизу экрана), нажмите на него и в выпавшем меню найдите «Панель управления». В выпавшем окне найдите «Система», где в разделе «Выпуск Windows» можно посмотреть данные о вашей системе.
Если панели нет
Если её нет, то ищите на рабочем столе значок «Компьютер», нажмите на него и перейдите в раздел с жёсткими дисками. Справа вверху будет кнопка «Свойств системы», кликнув на которую, вы перейдёте в раздел с характеристиками вашей ОС.
Задействуем командную строку
Следующий способ поможет более опытным пользователям узнать больше о своих системах.
Нажмите комбинацию клавиш Win (флажок, вторая слева внизу кнопка на клавиатуре) + R. В появившемся окне переключитесь на латиницу и введите команду cmd. Таким образом вы запустите командную строку.
В выпавшем окне введите systeminfo, выглядит это так:
После чего нажмите Enter и после сборка статистики, прокрутите окно вверх, где будет информация о вашей ОС.
DxDiag
Следующий способ хорош, если вам нужно узнать комплексную характеристику ОС и отправить по ней данные для анализа.
Нажав на Win+R, в выпавшем окне введите dxdiag:
Нажмите на ОК, после чего вашему вниманию будет представлен документ с информацией о вашей ОС Windows.
Чтобы сохранить все данные, нажмите на «Сохранить все сведения…» и выберите местом хранения рабочий стол, чтобы не потерять файл.
Сторонние программы
AIDA64 Extreme
Простая и понятная утилита с детальным представлением данных об операционной системе. Запустите программу и выберите пункт «Операционная система»;
Выбрав один из вариантов, вы перейдете в окно с детальными данными о вашей системе.
Auslogics Boost Speed 5.5
Выберите вкладку «Инструменты» - «Состояние системы» - «Информация». Через несколько секунд высветится окно со статистикой вашей ОС, установленной на компьютере. Выглядит оно так:
Определение для «чайников»
Бывают пользователи, которым вообще не поддаётся управление компьютером, поэтому они могут узнать, какая windows стоит на их компьютере.
Если у вас синяя адресная строка (внизу экрана) и слева внизу написано «Пуск» на кнопке с зелёной иконкой, это значит, что у вас Windows XP. Кроме того, на рабочем столе вы можете обнаружить значок «Мой компьютер».
Отличительная особенность Windows 7 – значок «Компьютер» и наличие панели «Пуск» в виде кружка с флажком слева внизу.
Windows 8 – особая головная боль для пользователя ПК. Её особенности:
- Наличие «планшетного» рабочего стола с ячейками программ;
- Полное отсутствие панели «Пуск» слева внизу;
- Если навести мышку в правую крайнюю часть экрана, вам высветится планшетное меню, а слева появится время.
Схожими чертами обладает и 8.1, только теперь здесь есть флажок «Пуск», который выглядит как 4 прямоугольника.
Windows 10 – новая операционная система, у которой есть много отличий от старших собратьев.
- «Этот компьютер» - основная отличительная особенность. Если увидите его, знайте – перед вами «десятка»;
- Новый «Пуск» - значок более правильной формы, очень большое меню, включающее в себя настройки и закладки магазина Windows. Панель задач несколько шире, чем у других систем;
- Значок «Корзина» будет в форме коробки, а не обычной корзины;
- Общее оформление операционной системы – оно выполнено в строгом и минималистическом стиле со множеством прямых линий и отсутствием излишеств.
Заключение
Таким образом, мы рассмотрели, как узнать операционную систему компьютера. Мы выбрали наиболее универсальные и не зависящие от версии ОС способы, которые подойдут как для рядовых пользователей, так и более продвинутых юзеров.
comprost.ru
Как узнать верию Windows 7
Операционная система Windows 7 была выпущена в шести версиях (редакциях). Все эти редакции отличаются функционалом, соответственно, чем младше версия тем ограниченнее возможности. И очень часто для того что бы пользоваться какой либо функцией необходимо узнать, предусматривает ли это ваша версия Windows. В этой статье подробно опишу различные способы узнать версию Windows установленную на ваш компьютер/ ноутбук.
Из способов описанных в этой статье можно узнать следующее:
- Какая операционная система у вас стоит на компьютере/ ноутбуке.
- Какая версия Windows используется.
- Разрядность Windows- x86 (x32) или x64.
- Установленный Service Pack.
1 Способ. Узнать версию Windows 7 из свойств системы.
Нажмите правой кнопкой мыши на ярлыке "Компьютер" и выбираем "Свойства". Если на вашем рабочем столе нету ярлыка Компьютер, прочитайте статью как вывести ярлык Компьютер на рабочий стол.

В открывшемся окне вы увидите версию Windows в данном случае Домашняя базовая 32- разрядная c SP1.

2 Способ. Узнать версию Windows 7 с помощью штатных средств- winver.
Нажмите "Пуск" и в строке поиска программ введите WINVER и нажмите клавишу "Enter".

В результате откроется окно с информацией о системе установленной на компьютере/ ноутбуке.

3 Способ. Узнать версию Windows 7 из Сведений о системе.
Нажмите "Пуск"- "Все программы"- "Стандартные"- "Служебные"- "Сведения о системе". Здесь вы можете увидеть не только версию своей операционной системы, но и технические характеристики компьютера/ ноутбука.
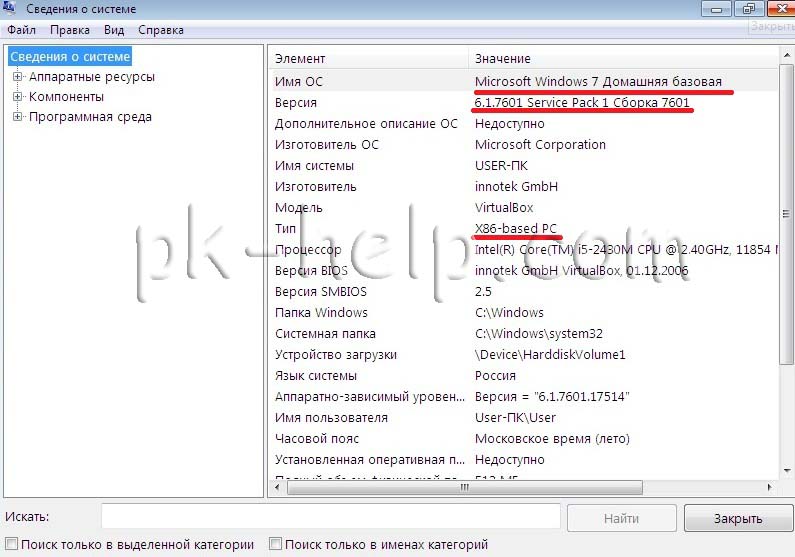
4 Способ. Узнать версию Window 7 с помощью реестра.
Нажимаем "Пуск" в строке поиска программ вводим REGEDIT и нажимаем клавишу "Enter".

В реестре заходим по пути HKEY_LOCAL_MACHINE\SOFTWARE\Microsoft\Windows NT\CurrentVersion и видим данные о установленной системе.
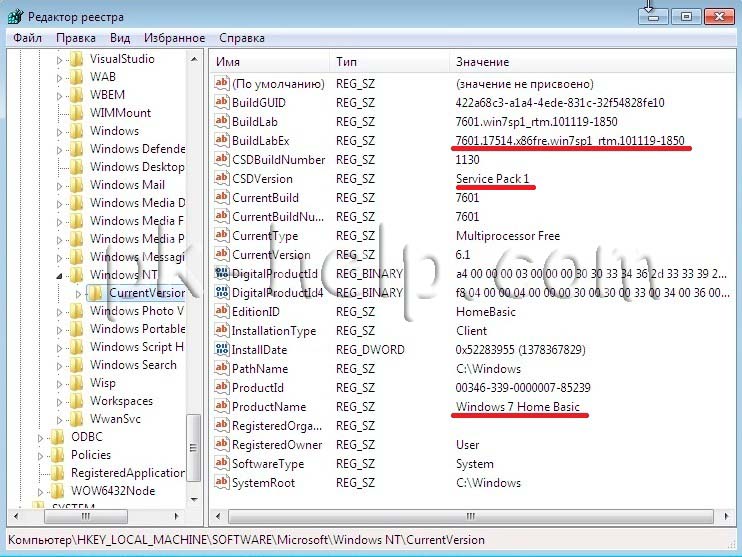
5 Способ. Узнать версию Windows 7 с помощью сторонних утилит.
Существует огромное количество сторонних производителей программ для отображения информации о Windows. Как один из примеров можно рассмотреть программу Astra32. После ее установки, и запуска вы получите подробные сведения не только о версии Windows, но и много другой информации о характеристиках компьютера.
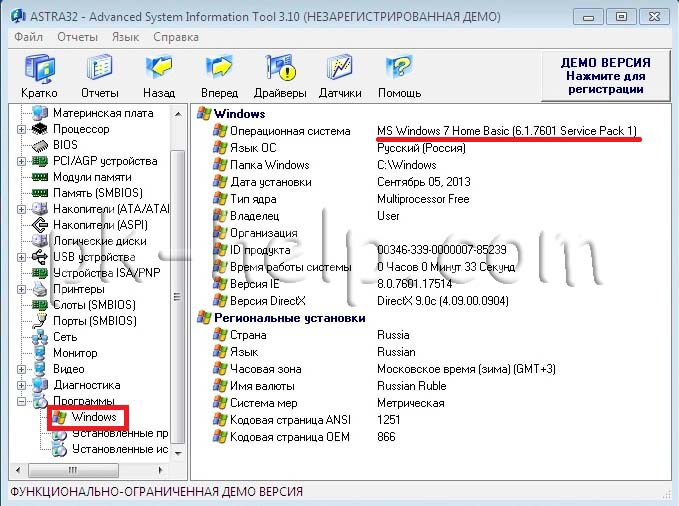
В окончании предлагаю вашему вниманию таблицу зависимости версии Windows 7 от ее функционала.
Сравнение версий Windows 7
| Окончание поддержки | 14.01.2020 | 14.01.2020 | 14.01.2020 | 14.01.2020 | 14.01.2020 | 14.01.2020 |
| Наличие 64-битной версии | Нет | Да | Да | Да | Да | Да |
| Максимальный размер оперативной памяти (для 64-битных версий) | 2 Гб (для 32-битной версии) | 8 Гб | 16 Гб | 192 Гб | 192 Гб | 192 Гб |
| Центр восстановления Windows | Нет поддержки домена | Нет поддержки домена | Нет поддержки домена | Да | Да | Да |
| Функция «Домашняя группа» (создание и присоединение к группе) | Только присоединение | Только присоединение | Да | Да | Да | Да |
| Интерфейс Windows Aero | Нет | Только базовая тема оформления | Да | Да | Да | Да |
| Поддержка нескольких мониторов | Нет | Да | Да | Да | Да | Да |
| Быстрое переключение между пользователями | Нет | Да | Да | Да | Да | Да |
| Возможность смены фонового рисунка рабочего стола | Нет | Да | Да | Да | Да | Да |
| Диспетчер рабочего стола | Нет | Нет поддержки WinFlip 3D | Да | Да | Да | Да |
| Центр мобильности Windows | Нет | Да | Да | Да | Да | Да |
| Multitouch и улучшенное распознавание рукописного ввода | Нет | Нет | Да | Да | Да | Да |
| Windows Media Center | Нет | Нет | Да | Да | Да | Да |
| Дополнительные игры | Нет | Нет | Да | Отключены по умолчанию, но можно включить | Отключены по умолчанию, но можно включить | Да |
| Эмулятор Windows XP | Нет | Нет | Нет | Да | Да | Да |
| EFS (система шифрования данных) | Нет | Нет | Нет | Да | Да | Да |
| Печать с учетом информации о местоположении | Нет | Нет | Нет | Да | Да | Да |
| Возможность выступать в качестве хост-компьютера Удаленного рабочего стола | Нет | Нет | Нет | Да | Да | Да |
| Подключение к домену | Нет | Нет | Нет | Да | Да | Да |
| Возможность даунгрейда до Vista или XP | Нет | Нет | Нет | Да | Да | Да |
| Поддержка нескольких физических процессоров | Нет | Нет | Нет | Да | Да | Да |
| AppLocker | Нет | Нет | Нет | Нет | Да | Да |
| BitLocker и BitLocker To Go | Нет | Нет | Нет | Нет | Да | Да |
| Branch Cache | Нет | Нет | Нет | Нет | Да | Да |
| DirectAccess | Нет | Нет | Нет | Нет | Да | Да |
| Подсистема для запуска Unix-приложений | Нет | Нет | Нет | Нет | Да | Да |
| Мультиязычная пользовательская среда | Нет | Нет | Нет | Нет | Да | Да |
| Загрузка с VHD (файла-образа Microsoft Virtual PC) | Нет | Нет | Нет | Нет | Да | Да |
| Запуск оснасток lusrmgr.msc (Local Users and Groups), gpedit.msc (Local Group Policy Editor), secpol.msc (Local Security Policy) | Нет | Нет | Нет | Да | Да | Да |
Я очень надеюсь, моя статья помогла Вам! Просьба поделиться ссылкой с друзьями:
pk-help.com