Как узнать какой у тебя на компе виндовс: home или pro, разрядность, номер сборки и пр.
Содержание
Какой жесткий диск стоит на компьютере или в ноутбуке
Обычным пользователям ПК необязательно знать комплектующие, главное, чтобы все работало. Если же с компьютером начались проблемы, пропали данные или стало не хватать места, то вопрос какой жесткий диск стоит в компьютере становится актуальным. Если это ваш случай или просто хотите узнать, насколько ваш компьютер хорош, в данной статье рассмотрим, как узнать модель жесткого диска в компьютере или ноутбуке.
Виды дисков
На данный момент существуют три основных вида дисковых накопителей: HDD, SSD и внешние жесткие диски.
- HDD диски распространены почти в каждом компьютере цеховой сборки, их нельзя ни с чем спутать.
- SSD диски – современная и хороша альтернатива HDD, так как в них нет никакой механики. Бесшумные, быстрые и, соответственно, дорогие.
- Внешние жесткие диски также распространены, их не надо размещать внутри корпуса, и легко подключать к компьютеру.
Как все узнать о жестком диске
Рассмотрим несколько способов как узнать информацию о вашем жестком диске
Вытащить жесткий диск из корпуса
У классических стационарных десктопов проще всего открыть корпус и посмотреть, что за диски у вас установлены. На ноутбуках, в зависимости от модели, может быть достаточно только отвертки, чтобы добраться до диска, а иногда нужно разобрать весь корпус ноутбука.
На ноутбуках, в зависимости от модели, может быть достаточно только отвертки, чтобы добраться до диска, а иногда нужно разобрать весь корпус ноутбука.
Важно! Если обратитесь к такому способу – будьте аккуратны так как жесткий диск повредить очень легко, достаточно уронить его.
Внешние диски – это просто коробка и жесткий диск внутри. Поэтому несмотря на то, что производителей жестких дисков сейчас осталось всего четыре, внешние диски выпускают намного больше компаний. Например, внешний накопитель может быть фирмы Transcend, а внутри окажется диск Samsung.
В итоге, если вам удалось достать диск, то на самом жестком диске всегда написана доскональная информация такая, как объем, модель, производитель и прочее.
Для пользователей ОС Windows
Через «Мой Компьютер». Такой способ подходит для ОС Windows. Это самый легкий способ и не требует наличия сторонних программ или вытаскивания самого жесткого диска. Достаточно произвести следующие действия:
- кликните правой кнопкой мышки по ярлыку «Мой Компьютер»;
- щелкните на пункт «Управление»;
- перейдите во вкладку «Запоминающие устройства» – «Управление дисками»;
- также во вкладке «Диспетчер устройств» выберите «Дисковые устройства», там вы увидите модель диска.

Порядок действий может немного отличаться в зависимости от версии Windows. В любом случае в диспетчере устройств в разделе “Дисковые устройства” вы увидите все модели SSD и HDD, которые видит ваша операционная система. Если вы точно знаете, что у вас есть жесткий диск и на нем ценные данные, а компьютер его не видит, это повод обратиться к специалистам.
Для пользователей ОС Linux
Через hdparm. Такой способ подходит для ОС Linux. Данная программа автоматически установлена в каждой современной версии Linux.
Для доступа необходимо открыть терминал и запустить в консоли hdparmс параметром –i /dev/hda. Вы увидите основные параметры вашего жесткого диска
С помощью программ
Все программы для проверки и диагностики жесткого диска покажут какое именно устройство у вас установлено.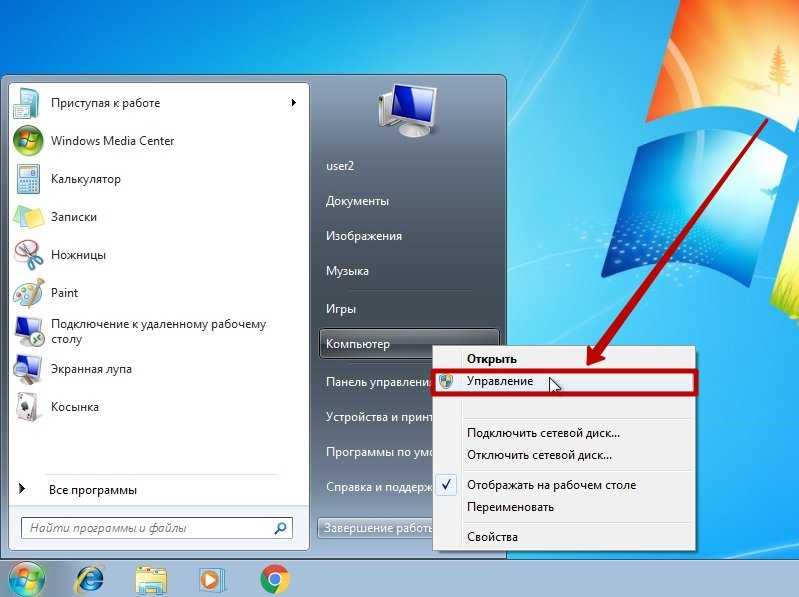 Также эта функция есть во всех приложениях для тестирования и анализа конфигурации компьютера. Например, в EVERSET достаточно выбрать вкладку «Хранение данных» и вы увидите каждую характеристику вашего Жесткого диска.
Также эта функция есть во всех приложениях для тестирования и анализа конфигурации компьютера. Например, в EVERSET достаточно выбрать вкладку «Хранение данных» и вы увидите каждую характеристику вашего Жесткого диска.
Не удивляйтесь, если вы увидите общий объем меньше заявленного, он всегда ниже заявленного из-за особенностей производителей. Разница всегда равно ~ 7%, так для диска с заявленным объемом 500 GB мы получим 465 GB свободного места. Если вам важен каждый гигабайт – выбирайте всегда с большим объемом.
Как узнать свою видеокарту на Windows 10: название, модель
Знать модель того или иного компонента компьютера иногда необходимо. Без этих знаний невозможно будет найти нужный драйвер, узнать технические характеристики и прочее. Операционная система Windows предоставляет пользователю возможность узнать, какое оборудование установлено в ПК сразу несколькими способами. Не говоря уже о сторонних программах, предназначенных для получения информации.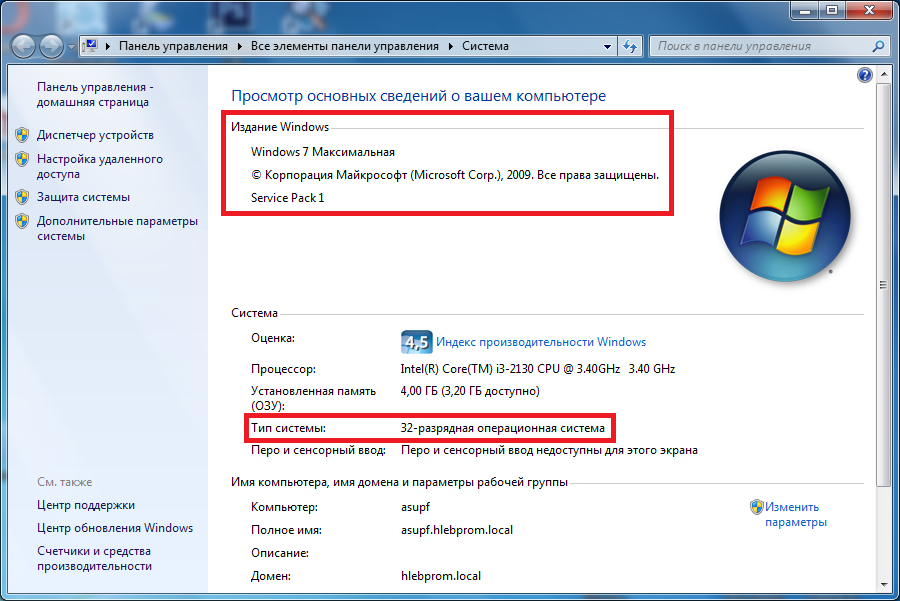 Итак, как посмотреть видеокарту на Windows 10?
Итак, как посмотреть видеокарту на Windows 10?
Способ 1. Использование «Диспетчера устройств»
Этот вариант подходит даже новичкам, так как не требует никаких непонятных действий с командной строкой, PowerShell и прочими терминальными приложениями.
1. Открываем «Пуск», ищем компонент «Выполнить» и запускаем его.
2. В окне «Выполнить» вводим команду «devmgmt.msc» и нажимаем «ОК» или «Enter».
3. Далее откроется окно «Диспетчера устройств». Здесь находим графу видеоадаптеры и кликаем по ней.
4. Откроется список видеокарт, установленных на этом ПК. Их может быть несколько (в случае с ноутбуками с гибридной графикой или подключению с помощью CrossFire) или одна.
Стоит отметить, что название видеокарты (марка) и ее модель будут отображаться только в том случае, если установлены нужные драйверы для этого оборудования. Если же этого нет, то будет надпись типа «Стандартный VGA-контроллер Windows».
Способ 2. Использование «Device ID».
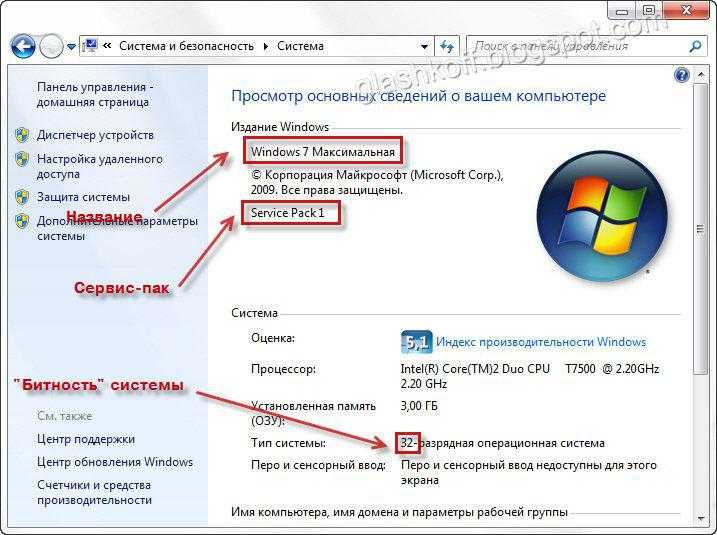
Device ID – это уникальный код устройства, используемый операционной системой для идентификации оборудования. В этом коде зашифрована модель видеокарты, ее производитель и прочая нужная информация. И эту инфу можно извлечь путем определенных действий.
1. Сначала запускаем «Диспетчер устройств» уже знакомым способом. Затем ищем там видеокарту и щелкаем по ней правой кнопкой мыши. Нужно выбрать пункт «Свойства» в выпадающем меню.
2. Теперь переходим на вкладку «Сведения».
3. Здесь в строке «Свойство» вместо описания устройства нужно выбрать «ИД оборудования».
4. В окошке пониже этой строки появятся идентификационные номера устройства. Можно копировать любой из них.
5. Теперь открываем браузер, вводим в адресной строке название сайта «devid.info» и жмем «Enter».
6. На сайте нужно в строке поиска вставить (Ctrl + V) скопированный ИД оборудования и нажать «Искать».
7. После непродолжительной процедуры поиска сайт выдаст наименование оборудования.
Способ 3. Использование параметров экрана
В Windows 10 есть превосходное меню «Параметры» (чем-то похожее на «Панель управления Windows 10»). Оно также способно предоставить информацию о видеоадаптере. Но только в том случае, если установлены необходимые драйверы. Как узнать свою видеокарту на Windows 10 при помощи компонента «Параметры»? Очень просто.
1. Открываем меню «Пуск», ищем значок «Параметры» и щелкаем по нему.
2. Теперь кликаем по пункту «Система».
3. Щелкаем по надписи «Свойства графического адаптера».
4. Откроется окно с названием видеокарты (маркой) и ее моделью. Для дополнительных сведений можно нажать на «Свойства». Хотя это и не обязательно.
Способ 4. Используем «DxDiag»
Эта информационная утилита отображает информацию обо всех графических параметрах ПК или ноутбука. Здесь можно найти сведения о версии DirectX, возможностях аппаратного ускорения, режиме экрана и прочем. Также присутствует весьма подробная информация о драйверах графических устройств.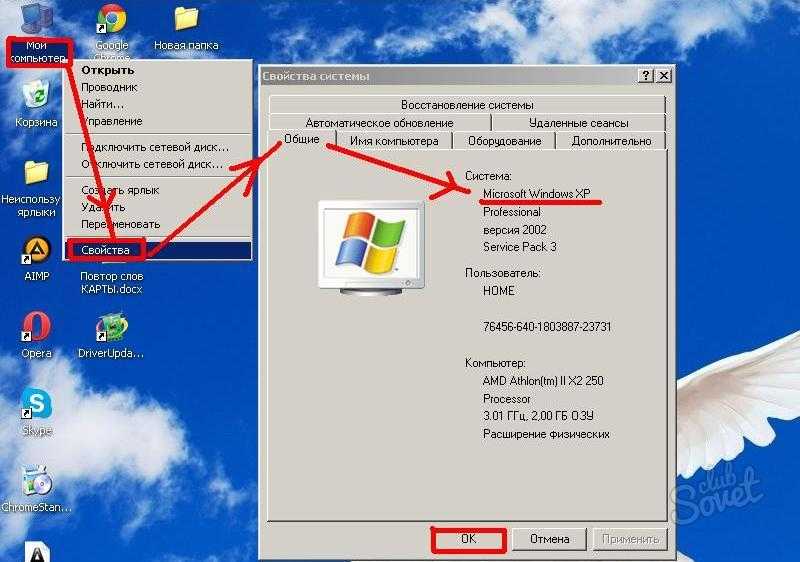 Как проверить видеокарту на компьютере Windows 10 при помощи «DxDiag»?
Как проверить видеокарту на компьютере Windows 10 при помощи «DxDiag»?
1. Нажимаем на клавиатуре кнопки Win и R. Это действие запустит системный компонент «Выполнить». В строке поиска нужно ввести «dxdiag» и нажать «Enter» или «ОК».
2. Откроется окно с информацией. Здесь переходим на вкладку «Экран».
3. И видим исчерпывающую информацию о графических возможностях компьютера. В том числе – марку и модель видеокарты.
Способ 5. Использование сведений о системе
Компонент «Сведения о системе» является чисто информационным. Но зато он предоставляет абсолютно полные сведения обо всех особенностях и компонентах компьютера. Включая установленное оборудование.
1. Открываем «Выполнить» известным сочетанием клавиш, вводим в строку «msinfo32» и жмем «Enter» или «ОК».
2. В окне сведений о системе переходим на «Компоненты», затем щелкаем «Дисплей». И видим всю информацию о графическом адаптере.
Способ 6. Используем командную строку
Этот вариант подходит тем, кто имеет хоть какое-то представление о том, что такое командная строка и для чего она нужна.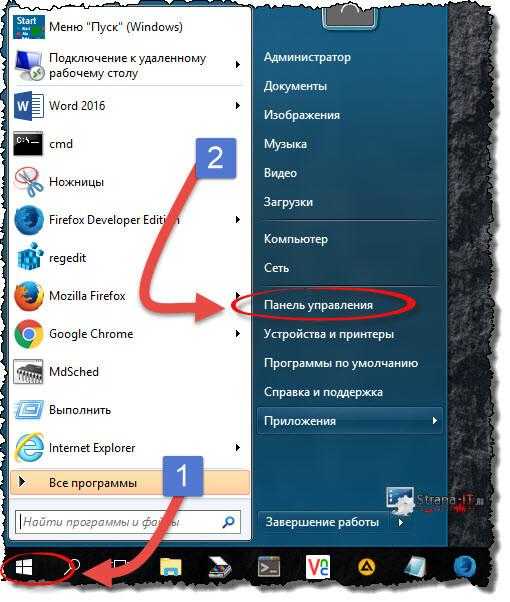 В Windows 10 этот компонент используется намного чаще, чем в предыдущих версиях операционной системы. Как узнать название видеокарты на Windows 10 при помощи командной строки?
В Windows 10 этот компонент используется намного чаще, чем в предыдущих версиях операционной системы. Как узнать название видеокарты на Windows 10 при помощи командной строки?
1. Открываем меню «Пуск», идем в каталог «Служебные – Windows» и щелкаем надпись «Командная строка». Читайте подробнее: как открыть cmd в Windows 10.
2. В терминале вводим команду «wmic PATH Win32_videocontroller GET description» и жмем «Enter». Сие действие заставляет Windows 10 выдать название и модель видеокарты, установленной в компьютере.
3. А с помощью команды «wmic PATH Win32_videocontroller GET pnpdeviceid» можно узнать ИД оборудования видеокарты. И при этом не выполнять никаких дополнительных действий. Весьма удобно.
Способ 7. Используем сторонние программы
Стороннее программное обеспечение информационного характера тоже вполне может предоставить пользователю информацию о том, какая видеокарта установлена в компьютере или ноутбуке. Среди этих программ есть как свободные утилиты, так и те, за которые придется заплатить.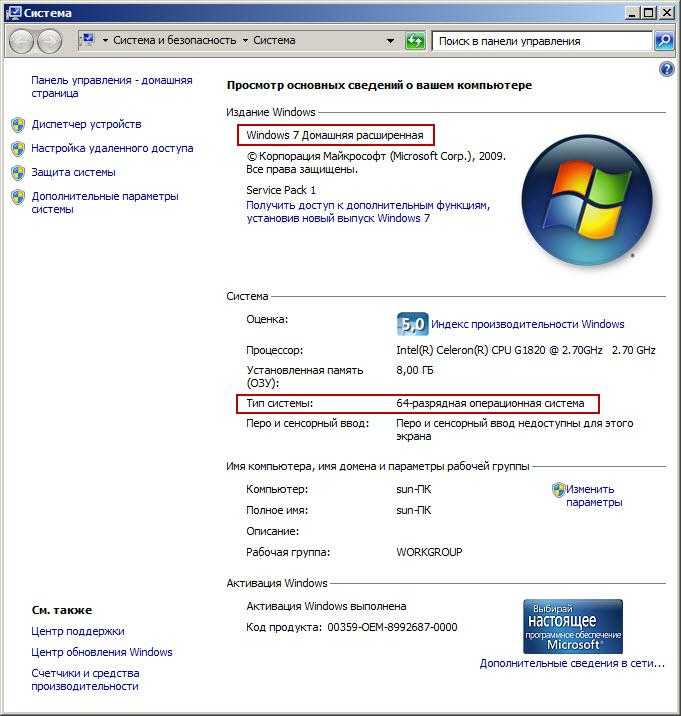
- GPU-Z. Утилита для мониторинга исключительно видеокарты. Она способна отображать различные сведения: температуру, общее состояние, состояние драйверов, изменения в реальном времени и многое другое. Естественно, модель и тип видеокарты тоже определяется. Немаловажным плюсом является и то, что платить за использование сего софта не придется.
- HWINFO Эта программа немного другого рода. Она дает информацию обо всех компонентах компьютера. В новой версии приложения реализована поддержка новейших видеокарт, процессоров и планок оперативной памяти типа DDR 4. Программа совершенно бесплатна и проста в использовании.
- AIDA Вероятно, самая известная утилита для отображения информации о компьютере. Она пришла на смену почившему проекту «Everest» (по сути, это он и есть в новой обертке). AIDA предоставляет самую исчерпывающую информацию. Но бесплатной программа, увы, не является.
Просмотр информации о видеоадаптере при помощи AIDA64:
1. Запускаем приложение с помощью ярлыка и в главном окне переходим на пункт «Компьютер».
2. Затем щелкаем «Суммарная информация».
3. Нужная информация будет показана в блоке «Отображение».
Итак, ответ на вопрос о то, как узнать свою видеокарту на Windows 10 получен. Сделать это можно множеством способов. Немало возможностей предоставляет и сама операционная система. С помощью опций Windows 10 можно узнать модель видеокарты, состояние установленных драйверов, тип графического адаптера и прочее. Сторонние программы же могут дать более детальную информацию. И среди этих приложений есть полностью бесплатные. Информация, полученная с помощью всех вышеописанных способов может использоваться в самых разных ключах. Одно несомненно – теперь точно можно будет подобрать драйвер под свое устройство.
Вы можете пропустить чтение записи и оставить комментарий. Размещение ссылок запрещено.
Как узнать, какая операционная система Mac, Windows или Chrome у вас установлена время.
Операционные системы обновляются как небольшими приращениями, которые трудно заметить, так и гигантскими скачками, названия которых могут регулярно меняться.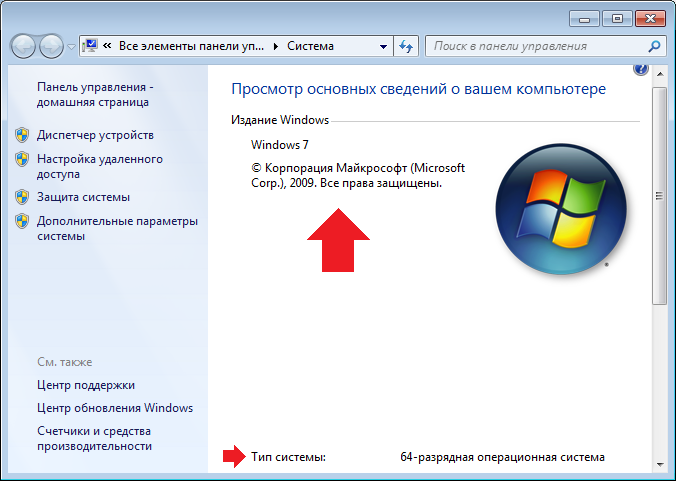 Если вы не следите активно за циклом технических новостей, можно легко отстать, зная, какая ОС работает на вашем компьютере. Позвольте нам помочь.
Если вы не следите активно за циклом технических новостей, можно легко отстать, зная, какая ОС работает на вашем компьютере. Позвольте нам помочь.
Используя эти простые шаги, вы сможете узнать, какая именно ОС у вас установлена на любом компьютере за несколько секунд.
Как узнать, какая у вас версия Windows
Стартовое меню Windows 11.
Авторы и права: Алекс Перри / Mashable / Microsoft
Первым шагом к получению дополнительной информации о текущей версии вашей ОС является определение того, что представляет собой ваша ОС для начала.
Начнем с Windows.
Если на клавиатуре вашего настольного компьютера или ноутбука есть клавиша Windows в левом нижнем углу и клавиша «Ввод» вместо клавиши «Возврат», скорее всего, вы используете легендарную ОС Windows от Microsoft. Другой способ узнать это — просто посмотреть на нижнюю часть экрана; если в левом нижнем углу есть кнопка запуска, это , вероятно, Windows, хотя, если у вас более новая Windows 11 , она теперь будет внизу по центру.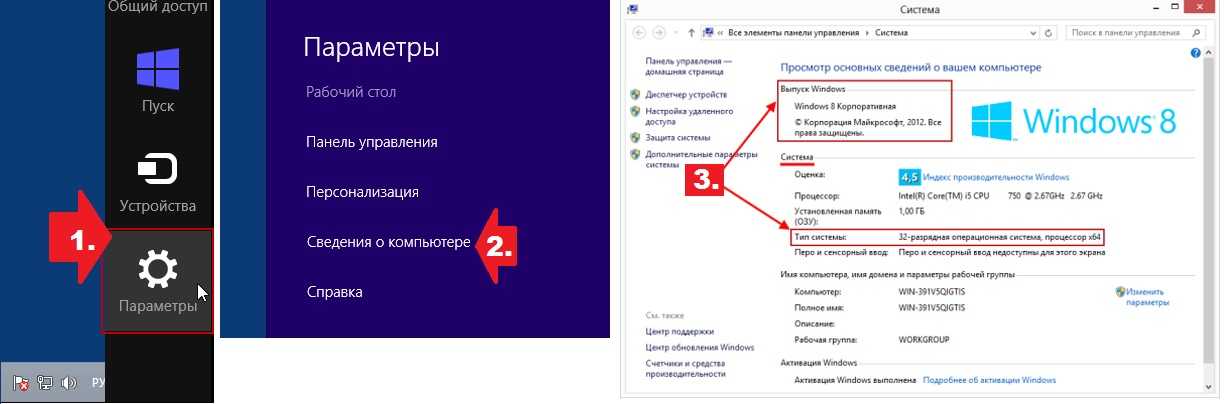
У Microsoft есть очень простые инструкции для точного определения версии Windows на веб-сайте поддержки . Следующие инструкции применимы как к Windows 11, так и к Windows 10. Если вы не уверены, какая у вас установлена, полезным ориентиром будет то, что практически любая машина с Windows, выпущенная с 2015 года, работает как минимум с Windows 10.
Нажмите кнопку «Пуск»
Нажмите «Настройки»
Нажмите «Система»
Нажмите «О»
Нажмите «Спецификации устройства», а затем «Системный тип»
. Найдите раздел «Спецификации Windows», чтобы узнать, какая у вас версия Windows
Видите? Очень просто!
Как узнать какая у вас версия MacOS
Метод Apple самый простой.
Кредит: Скриншот: Алекс Перри / Mashable
Рискнем предположить и предположим, что вы знаете, используете ли вы MacOS , операционную систему для настольных компьютеров и ноутбуков, созданную Apple.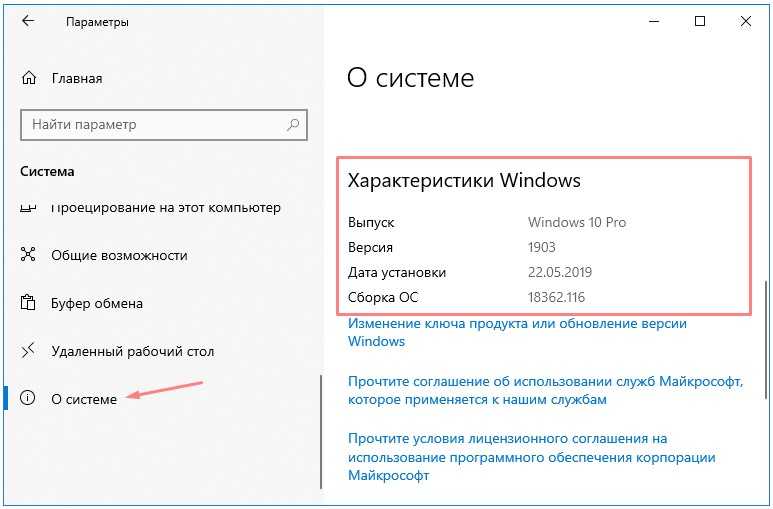 Это единственная ОС, которая работает на устройствах Apple, и только устройства Apple работают под управлением MacOS. Если где-нибудь на вашем ноутбуке есть этот знаменитый логотип Apple, вы знаете, в чем дело.
Это единственная ОС, которая работает на устройствах Apple, и только устройства Apple работают под управлением MacOS. Если где-нибудь на вашем ноутбуке есть этот знаменитый логотип Apple, вы знаете, в чем дело.
Инструкции Apple для получения дополнительной информации о используемой версии MacOS даже проще, чем для Windows. Просто нажмите кнопку Apple в верхнем левом углу экрана, а затем нажмите «Об этом Mac» прямо под ней. Серьезно, это первый вариант. Вы не можете пропустить это.
Крупным текстом в верхней части всплывающего окна будет название версии MacOS, которую вы используете, и номер версии прямо под ним. Престижность Apple за то, что они сделали это настолько простым, насколько это возможно.
Как узнать, какая у вас версия ChromeOS
Pixelbook Go с ChromeOS.
Фото: Злата Ивлева / Mashable
Давайте поговорим о ChromeOS.
Если вы не знакомы с новейшей из трех основных операционных систем, о которых мы сегодня расскажем, ChromeOS была создана Google и работает на любом устройстве с «Chromebook» в названии. Если у вас есть Chromebook, у вас есть ChromeOS.
Если у вас есть Chromebook, у вас есть ChromeOS.
Что касается того, какая у вас версия ChromeOS, найти ее довольно просто, следуя инструкциям Google . Для этого достаточно выполнить несколько быстрых шагов:
Нажмите на время в правом нижнем углу экрана
Нажмите «Настройки»
Нажмите «О ChromeOS»
90 Откроется страница. с информацией о версии ChromeOS на вашем компьютере, с возможностью проверки и установки любых обновлений, которые могут быть для нее.
СМОТРИТЕ ТАКЖЕ:
5 вещей, которые нужно знать перед переходом на Windows 11
Надеюсь, вы смогли найти необходимую помощь с помощью этих простых, но не обязательно понятных шагов, чтобы выяснить, какую операционную систему вы используете.
Компьютеры… они не должны пугать.
Как проверить характеристики компьютера в Windows 10 : HelloTech How
Search For
Contents
Существуют десятки различных компаний, которые производят компьютеры с Windows, поэтому может быть трудно узнать, какой у вас процессор и сколько у вас оперативной памяти. , и больше. Знание того, как проверить характеристики вашего компьютера, также упрощает обновление вашего оборудования и определение системных требований для программы, которую вы хотите установить. Вот как проверить свои характеристики на ПК с Windows 10 и состояние вашего оборудования.
, и больше. Знание того, как проверить характеристики вашего компьютера, также упрощает обновление вашего оборудования и определение системных требований для программы, которую вы хотите установить. Вот как проверить свои характеристики на ПК с Windows 10 и состояние вашего оборудования.
Как проверить характеристики компьютера
Чтобы проверить основные характеристики компьютера в Windows
10, нажмите кнопку «Пуск» Windows, затем нажмите значок шестеренки для Настройки .
В меню «Параметры Windows» выберите « System ». Прокрутите вниз и выберите About .
Отсюда вы увидите характеристики вашего процессора, оперативной памяти и другую системную информацию.
- Нажмите кнопку «Пуск» Windows. Это кнопка с логотипом Windows в нижнем левом углу экрана.
- Затем нажмите «Настройки». Это значок в виде шестеренки над кнопкой питания.
- Далее нажмите Система.

- Прокрутите вниз и нажмите О на левой боковой панели . Здесь вы можете найти информацию о вашем процессоре, оперативной памяти и другую информацию.
Как узнать, сколько у вас оперативной памяти
Самый простой способ узнать, сколько у вас оперативной памяти
есть, набрав RAM в строке поиска Windows. Окно результатов поиска
должен вернуть результат для опции View RAM Info . Нажмите на это, чтобы перейти
окно системных настроек. В разделе «Технические характеристики устройства » отметьте
поле для Installed RAM.
- Щелкните значок увеличительного стекла в левом нижнем углу экрана.
- Затем введите RAM в строке поиска Windows.
- Нажмите Enter или нажмите Просмотр информации об оперативной памяти из результатов поиска.
- Проверьте информацию, указанную в Установленная оперативная память.
 Windows сообщит вам, сколько оперативной памяти вы установили и сколько из этого вы израсходовали. Вы найдете это в разделе «Технические характеристики устройства ».
Windows сообщит вам, сколько оперативной памяти вы установили и сколько из этого вы израсходовали. Вы найдете это в разделе «Технические характеристики устройства ».
Если вы хотите узнать больше о произвольном доступе
Память и как
сколько оперативной памяти вам нужно, ознакомьтесь с нашей статьей
здесь.
Как узнать, какой у вас графический процессор
Чтобы узнать, какой графический процессор (GPU)
у вас есть, введите Диспетчер устройств в строке поиска Windows и нажмите Enter.
Затем щелкните стрелку рядом с Видеоадаптеры .
- Введите Диспетчер устройств в строке поиска Windows. Windows загрузит результаты поиска еще до того, как вы закончите вводить поисковый запрос.
- Нажмите Enter или щелкните появившийся значок приложения Диспетчер устройств . Диспетчер устройств 9Значок приложения 0014 должен выглядеть как камера рядом с принтером.
 Нажатие Enter или щелчок по значку откроет окно диспетчера устройств .
Нажатие Enter или щелчок по значку откроет окно диспетчера устройств . - Наконец, щелкните стрелку рядом с Видеоадаптеры , чтобы увидеть, какой у вас графический процессор . Запись ниже Видеоадаптеры показывает, какой у вас графический процессор.
Примечание. Если в записи не указано имя производителя, выполните следующие действия:
- Выберите имя графического процессора. Это выделит его синим цветом.
- Щелкните правой кнопкой мыши графический процессор.
- Выберите Свойства в появившемся меню. Окно свойств откроется на вкладке Общие по умолчанию.
- На вкладке Общие найдите поле Производитель.
Как узнать, какая у вас материнская плата
Чтобы узнать, какая у вас материнская плата, введите system
информация в строке поиска Windows и нажмите Enter.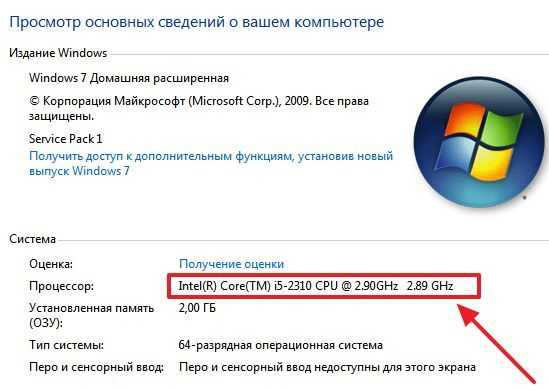 Затем ищите поле
Затем ищите поле
обозначены Производитель системы и Модель системы . Это скажет вам
марку и модель вашей материнской платы.
- Введите системную информацию в строке поиска Windows. Windows загрузит результаты поиска еще до того, как вы закончите вводить поисковый запрос.
- Нажмите Enter или щелкните значок приложения System Information . Информация о системе 9Значок приложения 0014 выглядит как компьютер с синим экраном и буквой «i» посередине. Нажатие Enter или щелчок по значку приложения откроет раздел System Summary по умолчанию.
- Проверьте поля BaseBoard Manufacturer, Product, и Version .
Если вы хотите обновить материнскую плату,
обязательно ознакомьтесь с нашей статьей о том, как выбрать
материнская плата.
Как узнать, какой у вас процессор
Чтобы узнать, какой у вас процессор, нажмите Ctrl +
Alt+ Удалить на клавиатуре.

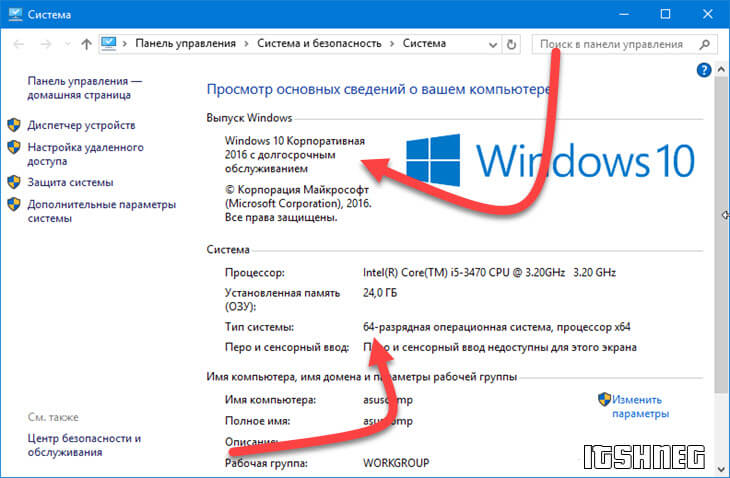

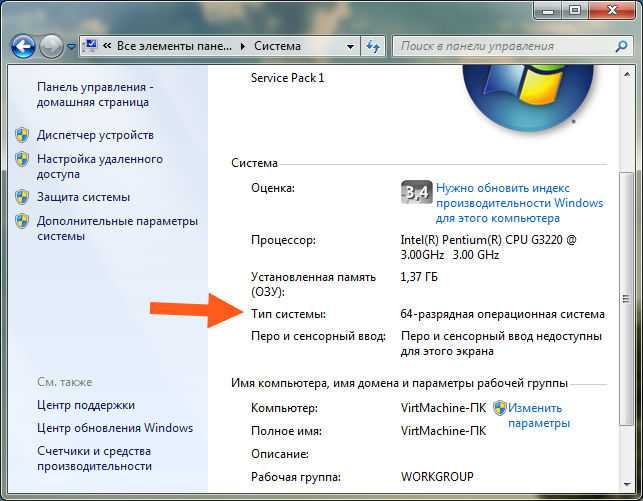 Windows сообщит вам, сколько оперативной памяти вы установили и сколько из этого вы израсходовали. Вы найдете это в разделе «Технические характеристики устройства ».
Windows сообщит вам, сколько оперативной памяти вы установили и сколько из этого вы израсходовали. Вы найдете это в разделе «Технические характеристики устройства ».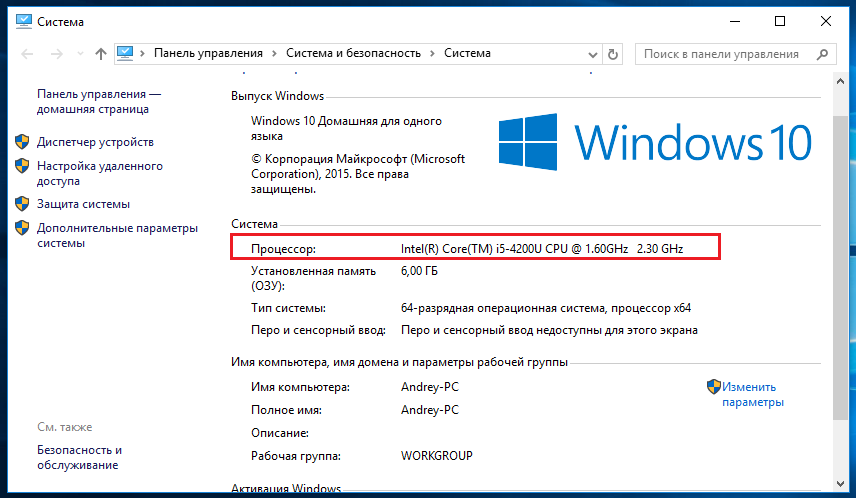 Нажатие Enter или щелчок по значку откроет окно диспетчера устройств .
Нажатие Enter или щелчок по значку откроет окно диспетчера устройств .