Как откатить систему назад в виндовс 10: Параметры восстановления в Windows 10 — Служба поддержки Майкрософт
Содержание
процесс создания, способ откатить систему
Компания Microsoft старается сделать каждую новую операционную систему совершенной и лишенной ошибок. Но в последней версии Windows 10 могут возникать неполадки, сбои. Не все пользователи компьютера имеют знания для самостоятельного поиска и устранения причины нестабильной работы. Поэтому наиболее простым способом вернуть работоспособность является откатить Windows 10 к точке восстановления.
Содержание
- Откат к точке восстановления в Windows 10
- С помощью системной утилиты
- Через загрузочную флешку
- Функция «Вернуть компьютер в исходное состояние»
- Восстановление предыдущей версии Windows
- Откат системы с помощью Aomei Backupper Standard
- Что нужно знать
- Добавление точек восстановления (вручную и автоматически)
- Использование «Командной строки»
- Создание диска восстановления Windows 10
- Действия при возникновении ошибки
- Восстановление удаленных точек
- Заключение
Откат к точке восстановления в Windows 10
Точка восстановления операционной системы (ОС) — контрольный слепок состояния компьютера на определенный момент времени. Это настройка, доступная сразу после установки ОС «по умолчанию». Каждая новая точка создается при внесении существенных изменений на ПК: установка драйвера или новой программы. Разработчиками предусмотрена возможность сделать точку по определенной схеме, например, в установленную пользователем дату.
Это настройка, доступная сразу после установки ОС «по умолчанию». Каждая новая точка создается при внесении существенных изменений на ПК: установка драйвера или новой программы. Разработчиками предусмотрена возможность сделать точку по определенной схеме, например, в установленную пользователем дату.
Посредством точки восстановления имеется возможность откатить систему к состоянию на выбранный момент времени. При этом получается выполнить не только возврат к работоспособному состоянию ОС, но и сохранить пользовательские настройки и файлы.
Откатить систему Windows 10 к контрольной точке посредством встроенных средств можно при рабочей ОС или с помощью среды восстановления на загрузочном накопителе. В каждом конкретном случае работают разные алгоритмы, помогающие загрузиться.
С помощью системной утилиты
Если система, которая установлена на стационарном ПК или ноутбуке, запускается, но наблюдаются сбои в работе, процесс отката к последней работающей версии следующий:
- Перейти в меню «Параметры».

- Открыть вкладку «Система».
- Пролистать страницу до самого низа и нажать на строчку «Сведения о системе».
- В открывшемся окне выбрать пункт «Защита системы».
- Откроется окно со свойствами на нужной вкладке. Чтобы посмотреть имеющиеся точки восстановления и откатить систему Windows 10 назад, необходимо нажать на кнопку Восстановить….
Запустится среда восстановления. Изначально пользователю будет предложено прочесть информационное сообщение, что проведенные действия позволят вернуться к определенному состоянию ОС без удаления личных параметров. На этом шаге необходимо нажать кнопку Далее.
Следующим этапом будет предложено выбрать из нескольких контрольных точек ту, которая, по мнению пользователя, является наиболее предпочтительной.
К сведению! Лучше всего использовать отметку, которая максимально близка к моменту появления сбоев в работе.
Чтобы включить выбранную точку, достаточно нажать на название. Пользователь имеет возможность просмотреть программы, которые могут быть затронуты процессом восстановления. Если все устраивает, потребуется нажать кнопку Далее.
В следующем меню нужно дважды дать согласие, чтобы запустить процесс. После этого начнется подготовка. ОС восстанавливается на протяжении некоторого времени. Во время этого может происходить несколько перезагрузок. Если изменения минимальны, откатить ОС можно за полчаса.
Через загрузочную флешку
Иногда требуется вернуть работоспособность системы, которая не запускается. В этом случае нужно использовать инсталляционный диск.
К сведению! Для этих целей не обязательно использовать диск, на котором находится дистрибутив системы, инсталлированной на компьютере.
Можно применить универсальный инструмент от Microsoft — утилиту Media Creation Tool. ПО можно загрузить с официального сайта разработчика.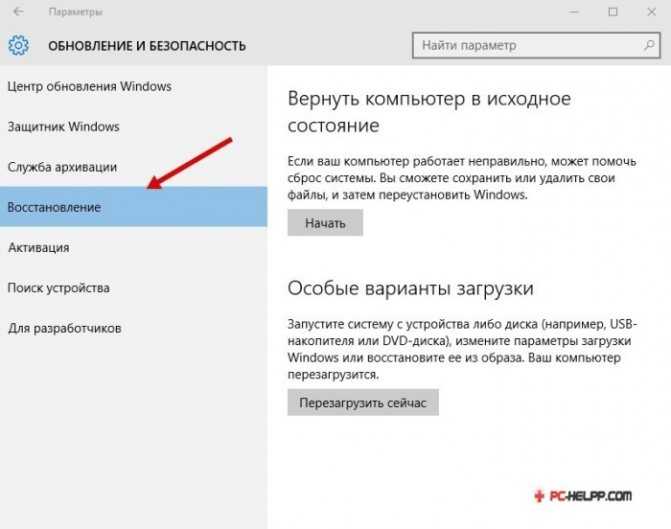 После скачивания необходимо согласиться создать установочный диск и дождаться завершения работы инсталлятора.
После скачивания необходимо согласиться создать установочный диск и дождаться завершения работы инсталлятора.
При использовании метода важно попасть в среду восстановления. Именно этого удается добиться применением USB-диска. Во время загрузки системы необходимо в BIOS поменять носитель.
При появлении первого диалогового окна инсталлятора Windows пользователь может выбрать пункт «Восстановление системы». Это приведет к переходу в соответствующую среду, где можно найти полезный инструмент для работы с ОС. Алгоритм действий следующий:
- Выбрать пункт «Диагностика».
- Перейти во вкладку «Дополнительные параметры».
- Щелкнуть по разделу «Восстановление системы».
Дальнейшие действия будут аналогичны процессу при работающей ОС. Надо будет выбрать нужную точку, настроить параметры и дождаться окончания операции. Итогом станет перезагрузка компьютера.
Функция «Вернуть компьютер в исходное состояние»
Если простое обращение к точкам восстановления не помогает, есть вариант получения работоспособной ОС посредством обращения к встроенной функции — «Возвращение компьютера в исходное состояние». В этом случае происходит откат к первичным настройкам.
В этом случае происходит откат к первичным настройкам.
К сведению! При исполнении восстановления исходного состояния компьютера пользователь может сохранить личные файлы, но все программы или драйверы будут доступны.
Для сброса компьютера к заводскому состоянию необходимо:
- Зайти в «Параметры».
- Перейти во вкладку «Обновление и безопасность».
- Выбрать раздел «Восстановление».
- Под заголовком «Вернуть компьютер в исходное состояние» нажать кнопку Начать.
- Будет предложено выбрать тип — с сохранением личных файлов или полным удалением всей информации.
По завершению процесса пользователь получает ОС, которая может считаться новой.
Восстановление предыдущей версии Windows
Иногда возникает необходимость откатиться к предыдущей версии ОС. Обычно это бывает, когда пользователь недоволен обновленной ОС и считает, что старая оболочка была лучше. Windows 10 имеет встроенную возможность даунгрейда (именно так называется процесс отката). Для неподготовленного пользователя предпочтительны два варианта:
Windows 10 имеет встроенную возможность даунгрейда (именно так называется процесс отката). Для неподготовленного пользователя предпочтительны два варианта:
- Использование встроенных средств системы. Метод заключается в том, что пользователь после установки обновления ОС имеет 10 дней на беспрепятственный возврат к предыдущей оболочке. Эти средства находятся в меню параметров, во вкладке «Восстановление». После нажатия кнопки Начать будет предложено назвать причину и проверить наличие обновлении. Во время процесса компьютер будет уходить в перезагрузку.
- Если прошло более 10 дней, то вернуть прежнюю версию ОС несколько сложнее. Можно использовать указанный ранее инструмент — утилиту Media Creation Tool, которая нужна, чтобы попасть в соответствующую среду.
 После этого необходимо перейти в пункт «Диагностика» > «Дополнительные параметры» и выбрать раздел «Вернуться к предыдущей версии».
После этого необходимо перейти в пункт «Диагностика» > «Дополнительные параметры» и выбрать раздел «Вернуться к предыдущей версии».
К сведению! Важно помнить пароль от собственной учетной записи, поскольку при процедуре даунгрейда система будет запрашивать данные для подтверждения действий.
Откат системы с помощью Aomei Backupper Standard
Aomei Backupper Standard — бесплатная утилита, которая имеет множество инструментов для работы с ОС.
Первым делом потребуется создать загрузочный диск при помощи программы:
- Запустить приложение.
- В главном меню выбрать пункт «Утилиты».
- Щелкнуть по строчке «Создание загрузочного носителя».
- Выбрать тип диска.
- Нажать кнопку Далее.
- Выбрать загрузочный носитель. Это может быть диск или USB-накопитель.
- Дождаться создания образа и нажать Готово.
Восстановление осуществляется следующим образом:
- В BIOS выбрать загрузку с нужного типа носителя.

- Загрузить компьютер.
- Откроется меню программы Aomei Backupper Standard. Выбрать пункт «Откат».
- Указать путь до образа. Это должен быть созданный ранее загрузочный диск. Выбрать файл можно через обычный проводник.
- Открыть образ.
- Согласиться с восстановлением.
- Нажать кнопку Запуск.
- Дождаться завершения процесса.
- Перезагрузить компьютер.
Что нужно знать
Процедура восстановления требует от пользователя определенных знаний и умения ориентироваться в компьютере. Существуют некоторые аспекты, имеющие важность.
Добавление точек восстановления (вручную и автоматически)
По умолчанию функция создания точек восстановления в ОС предусмотрена в автоматическом режиме. Если эта опция отсутствует, существует возможность провести настройку:
Если эта опция отсутствует, существует возможность провести настройку:
- Зайти в «Панель управления».
- Перейти во вкладку «Безопасность».
- Открыть пункт «Восстановление».
- Выбрать параметр «Защита системы».
- В открывшемся окне выделить нужный диск, на котором установлена ОС.
- Нажать Настроить…
- Активировать пункт «Включить защиту».
Некоторые пользователи ради экономии дискового пространства отключают точки восстановления. Но иногда может потребоваться создание таковых в ручном режиме. Для этого требуется выполнить шаги с 1 по 5 из указанного выше руководства. Далее остается выбрать пункт Создать… Останется ввести название создаваемой точки и нажать Далее.
Использование «Командной строки»
Существует более сложный способ восстановления ОС, который заключается в использовании «Командной строки».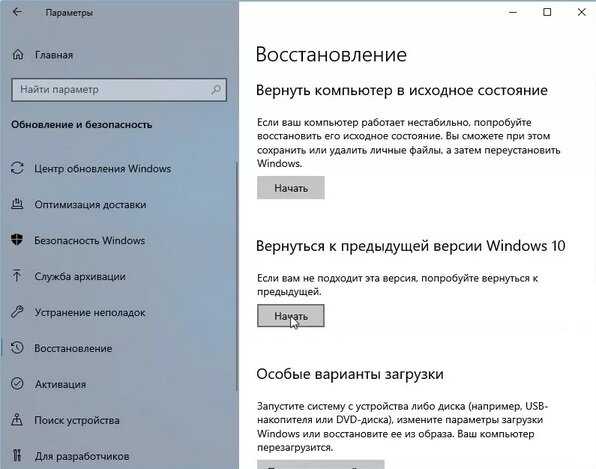 Это возможность отката ОС на «низком уровне» без необходимости загрузки. Чтобы воспользоваться данной возможностью, потребуется:
Это возможность отката ОС на «низком уровне» без необходимости загрузки. Чтобы воспользоваться данной возможностью, потребуется:
- С загрузочного диска начать установку системы.
- Попасть в среду восстановления.
- Кликнуть по пункту «Поиск и устранение неисправностей» > «Дополнительные параметры».
- Зайти в «Командную строку».
- Определить букву системного диска. Это можно сделать при помощи последовательного выполнения команд diskpart и list volume.
- Набрать команду exit.
- Запустить откат, прописав в «Командной строке» bcdboot х:\windows, где X – буква системного диска.
- Перезагрузить компьютер.
Создание диска восстановления Windows 10
Для быстрого возвращения работоспособности ОС рекомендуется создавать диск восстановления. Самым простым способом является применение встроенных средств:
- Зайти в «Панель управления».

- Перейти в меню «Система и безопасность».
- Выбрать вкладку «Резервное копирование».
- Нажать на строчку «Создать диск восстановления системы».
- Установить в привод DVD/CD-диск.
- Выбрать нужную букву накопителя.
- Запустить процесс.
В дальнейшем, при возникновении проблем, пользователь может восстановить систему из записанного образа.
Действия при возникновении ошибки
Иногда при откате системы процесс прерывается вследствие ошибки. Наиболее часто это вызвано тем, что сами точки восстановления повреждены вирусом или неверными действиями пользователя.
В подобной ситуации рекомендуется проверить целостность системных файлов. Это можно осуществить при помощи утилиты SFC, которая запускается из «Командной строки» с правами администратора. Чтобы проверить системные файлы, потребуется ввести команду sfc /scannow и дождаться завершения.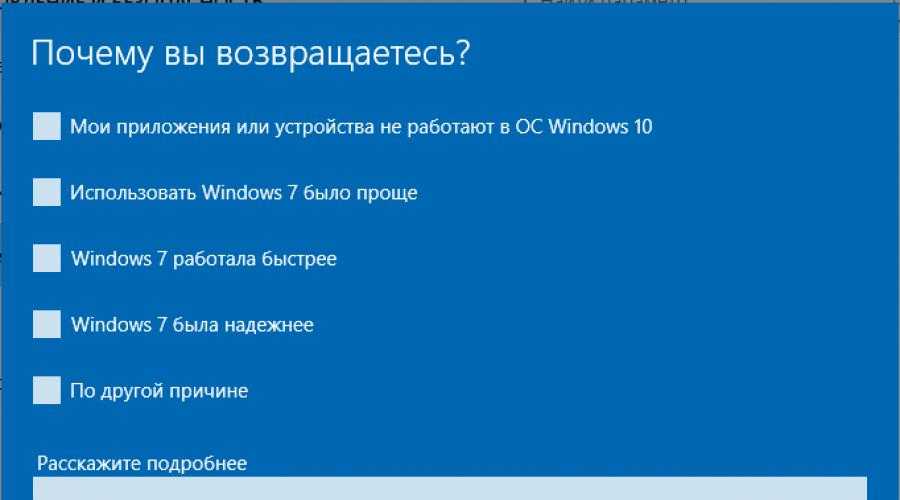
Если данный метод не помог, единственным способом будет полная переустановка системы.
Восстановление удаленных точек
Некоторые пользователи по незнанию или неопытности удаляют точки восстановления. В системе не предусмотрены инструменты для возврата файлов, поэтому следует быть аккуратным при работе за компьютером.
Заключение
Разработчики Windows 10 предусмотрели множество способов восстановления системы. Некоторые из которых подойдут рядовому пользователю благодаря простоте использования. При возникновении серьезных ошибок в работе компьютера потребуются вспомогательные средства — загрузочный накопитель с соответствующим дистрибутивом ОС или записанная на флешку программа Aomei Backupper Standard. Радикальным методом возврата устройства в работоспособное состояние будет полная переустановка Windows.
Как откатить систему Windows 10 до точки восстановления
Неправильно установленные драйвера, удаление важного файла системы, да и в принципе, работа виндовс с ошибками — всё это предпосылки к восстановлению ОС.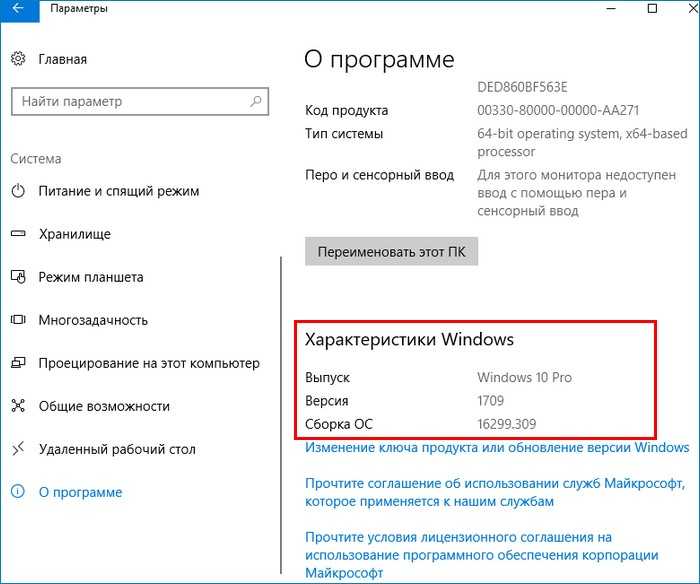 В большинстве случаев, нам понадобится резервная копия, которое сохранена на вашем жёстком диске (делается автоматически регулярно или вручную). Но если копию сохранить не удалось, то сделать откат “операционки” можно и без неё.
В большинстве случаев, нам понадобится резервная копия, которое сохранена на вашем жёстком диске (делается автоматически регулярно или вручную). Но если копию сохранить не удалось, то сделать откат “операционки” можно и без неё.
Как откатить систему, если виндовс загружается?
Ну если “винда” прогружается, значит всё не так уж и плохо… Попробуем сделать бэкап Windows 10 через интерфейс ОС!
Через пункт “Свойства” (ярлык “Этот компьютер”)
Нам нужно найти специальное средство восстановления. Сделать это можно через поисковую строку системы, написав фразу “Восстановление” либо следующим способом:
- Правой кнопкой мыши кликаем на значок “Этот компьютер”.
- Выбираем в выпавшем меню пункт “Свойства”.
- В колонке слева нажимаем на “Защита системы”.
- В одноименном главном подразделе, находим кнопку “Восстановить”
Теперь пользователю будет предложено выбрать любую из сохраненных резервных копий.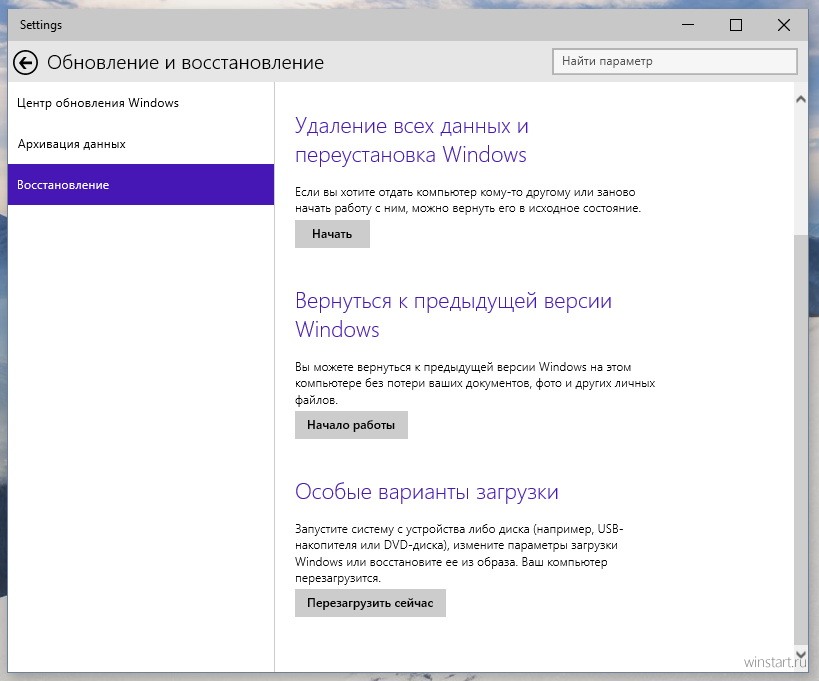 Выбирать необходимо ту, которая является самой новой и, при этом, работоспособной.
Выбирать необходимо ту, которая является самой новой и, при этом, работоспособной.
Как сделать откат через “Параметры”?
Без лишних предисловий перейдём к сути инструкции!
- На клавиатуре зажимаем клавиши “Win+I”.
- Из всех представленных разделов пользователю необходимо выбрать “Обновление и безопасность”.
- Затем переходим в подпункт “Восстановление”, а в новом окне нажимаем на соответствующую кнопку “Начать”.
Следуя дальнейшим подсказкам, вы сможете вернуть свою систему в исходное, а главное — рабочее состояние…
Программы для отката системы
Важно! Чтобы восстановить ОС из приложения, ваша резервная копия должна быть предварительно записана с помощью той же программы на какой-нибудь определенный носитель (жёсткий диск — подойдёт).
Использование софта, разработанного другими программистами, иногда оказывается очень удобным. Сделать бэкап Windows 10 через программу можно быстрее, при этом весь процесс почти всегда будет проходить без ошибок.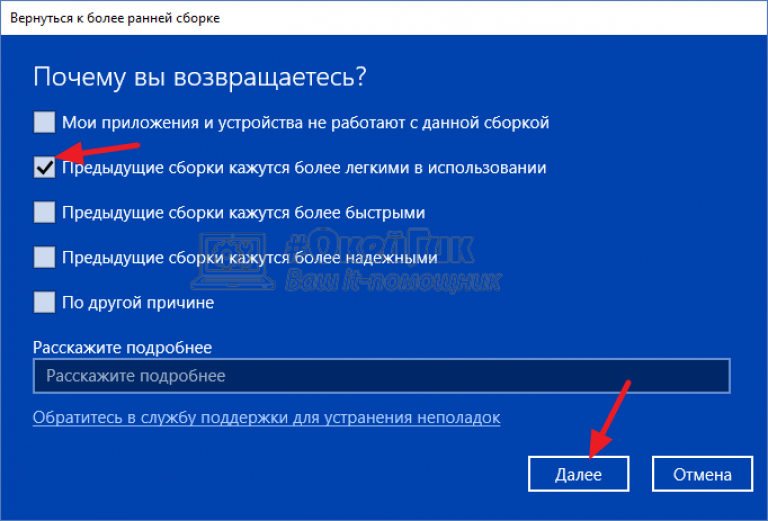
Примеры таких приложений:
- “Windows Repair”
- Acronis True Image
- AOMEI Backupper Standard
Обратите внимание! Некоторые программы из нашего списка (да и в целом в интернете) могут оказаться платными…
Давайте рассмотрим на конкретном примере одной из этой программ, что нужно сделать, чтобы восстановить систему. Для других приложений шаги будут идентичны, могут отличаться лишь названия кнопок и разделов.
Запись копии на съёмный носитель:
- Запускаем программу и в правом верхнем углу нажимаем на значок “три квадрата”, затем кликаем “Весь компьютер”.
- Затем выбираем “Диски и разделы”. Отмечаем лишь диск “С”, если хотите сделать бэкап только Windows 10. Остальные диски выбирайте по желанию.
- Нажимаем на “Выбор хранилища”. После нужно нажать “Обзор…”, чтобы мы самостоятельно смогли выбрать место сохранения бэкапа.
Итак, завершающим шагом будет нажатие зеленой кнопки “Создать копию”. Юзеру придётся подождать какое-то определенное время (в зависимости от объёма данных и производительности ПК). Теперь можно приступать и к восстановлению…
Юзеру придётся подождать какое-то определенное время (в зависимости от объёма данных и производительности ПК). Теперь можно приступать и к восстановлению…
- Открываем приложение.
- В нижней части экрана нажимаем “Восстановить диски”.
- Проверяем ещё раз выбранные для отката диски, и ещё раз кликаем “Восстановить”.
Этот процесс также займёт какое-то время, но его окончанию вы получите работающую систему со всеми файлами.
Что делать, если система не загружается?
А вот тут уже сложнее… Файлы ОС повреждены или вовсе удалены? Значит будем загружать с помощью BIOS.
Автоматическое средство восстановления
Если на вашем ПК не отобразилось автоматическое средство устранения неполадок запуска виндовс, после серии неудачных попыток, то его нужно вызвать самостоятельно. Для этого многократно и принудительно выключаем компьютер, ещё до загрузки системы (сразу после сигнала биоса).
- После этого на экране появится такое окно
- Выбираем “Восстановление системы”.
 Нам будет необходимо выбрать одну из копий, сохраненных ранее.
Нам будет необходимо выбрать одну из копий, сохраненных ранее.
Несколько раз подтверждаем свои намерения и перезагружаем ПК. Сам откат будет длиться 10-30 минут (но точно не весь день…).
Решение проблемы с помощью командной строки
Вы также можете сделать бэкап с помощью командной строки. Для этого:
- Вновь не даём загрузиться Windows 10 (подробнее рассказано выше).
- Нажимаем на “Командная строка”.
- После этого отобразится знакомое многим чёрное окно. Вписываем в него команду “rstrui.exe”.
Пользователь, как и в предыдущих способах, должен выбрать точку восстановления, после чего подождать, когда восстановление будет завершено.
Похожие записи
Windows
Как удалить OneDrive в windows 10
Чтобы ваш компьютер не зависал, работал быстро и мгновенно откликался на команды пользователя следует знать об основных аспектах деинсталляции программы. Сегодня мы рассмотрим инструкцию по удалению одной популярной программы… Что такое OneDrive и нужно ли его удалять? One Drive — это облачное хранилище, которое разработано компанией Microsoft. Благодаря ему происходит синхронизация файлов с windows 10…
Благодаря ему происходит синхронизация файлов с windows 10…
Windows
Как удалить встроенные приложения windows 10
В виндовс 10 интегрировано большое количество дополнительного софта, который не всегда является полезным для отдельных пользователей. В таких случаях, юзер желает полностью удалить данные приложения. Однако деинсталлировать их просто так (к примеру, через панель управления) — не получится. Как удалить встроенные программы через PowerShell (“новая“ командная строка)? Одним из самых удобных способов деинсталляции является использование PowerShell. Просто нажмите на…
Windows
Как сделать резервную копию windows 10
Резервная копия — крайне полезная функция, которая может помочь пользователю в случае поломке системного диск или безвозвратного удаления файлов с него. Существует несколько способов записать образ системы, рассмотрим их все! Как сделать резервную копию через системный функционал Windows 10? Разработчики операционной системы предусмотрели потребность юзеров в создании/настройке бэкапа, и поэтому добавили такую возможность в Windows 10.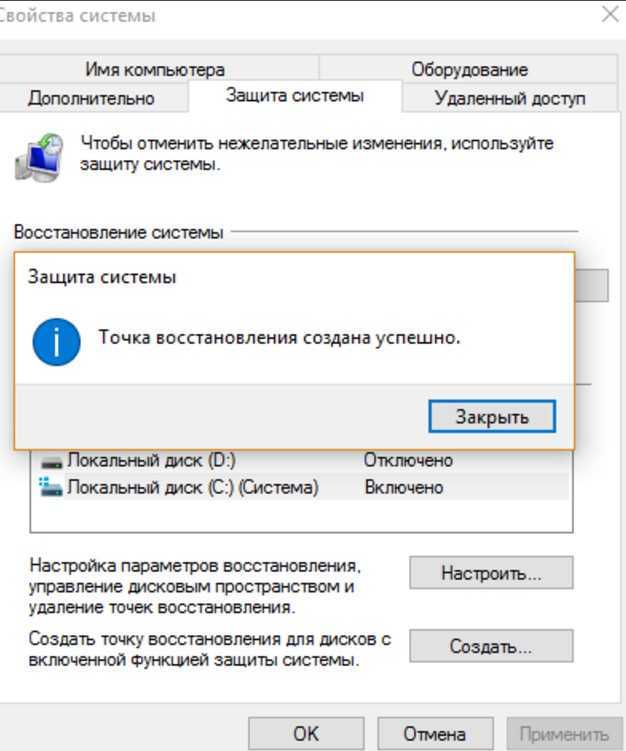 Первым делом нужно…
Первым делом нужно…
Windows
Как выйти из режима планшета в Windows 10 на ноутбуке
Корпорация Microsoft продолжает оптимизировать свою операционную систему под разные устройства. В результате в Windows 10 появился режим планшета, что позволяет пользоваться этой ОС не только на стационарных компьютерах или ноутбуках, а также на планшетах. Это оптимизирует систему для сенсорного ввода. Однако для управления с помощью мыши и клавиатуры такой режим не нужен. При необходимости его…
Windows
Как убрать запуск от имени администратора Windows 10
Несмотря на административные права учетной записи, часто Windows 10 требует прав администратора при запуске программ. Это неудобно, так как откладывает запуск приложений и, как следствие, замедляет работу. Поэтому вопрос о том, как убрать запуск от имени администратора Windows 10, является актуальным для многих пользователей операционной системы. Нужно обратить внимание, что несмотря на то, что сообщение…
Windows
Как удалить mcafee на windows 10
У любого пользователя компьютера, рано или поздно возникает потребность в удалении одной из программ со своего компьютера. Но как это сделать — вопрос… Сегодня мы подробно расскажем вам о деинсталляции такой программы как «McAfee» на Windows 10. Что такое McAfee и стоит ли его удалять? McAfee — это антивирус, разработанный одной из дочерней компании Intel…
Но как это сделать — вопрос… Сегодня мы подробно расскажем вам о деинсталляции такой программы как «McAfee» на Windows 10. Что такое McAfee и стоит ли его удалять? McAfee — это антивирус, разработанный одной из дочерней компании Intel…
Возврат к Windows 10 после обновления системы до Windows 11
Применимые продукты:
HUAWEI MateStation X,ПК,Настольный компьютер
Применимые продукты:
После обновления системы до Windows 11 у вас будет около десяти дней, чтобы вернуться к Windows 10, сохранив файлы и данные, перенесенные во время обновления.
- Эта операция сохранит ваши личные файлы, но удалит некоторые приложения и драйверы, установленные после обновления, а также все изменения, внесенные в настройки. Восстановление системы обычно не приводит к потере файлов. Однако рекомендуется заранее сделать резервную копию важных файлов на внешнем устройстве, чтобы ваши файлы были защищены, если что-то пойдет не так.

- Если через 10 дней вы хотите восстановить на компьютере Windows 10, сделайте резервную копию важных данных и нажмите и удерживайте (или несколько раз) F10 во время запуска. Это вернет ваш компьютер к заводским настройкам. Восстановление заводских настроек компьютера приведет к удалению всех данных на диске C, включая личные файлы, загруженные в Desktop , Downloads и Documents . Перед восстановлением заводских настроек компьютера сделайте резервную копию всех важных данных на диске C.
- Нажмите Win + I , чтобы открыть окно настроек и перейти в Центр обновления Windows > Дополнительные параметры.
- На экране «Дополнительные параметры» выберите «Восстановление».
- На экране восстановления выберите Вернуться.
- Выберите причину возврата, нажмите «Далее», следуйте инструкциям на экране и дождитесь отката системы Windows.

- В появившемся диалоговом окне с вопросом о проверке обновлений нажмите Нет, спасибо.
- Прочитав сообщения, выберите Далее > Далее.
- Откат системы до Windows 10. Дождитесь завершения отката Windows.
Если вы выполняете откат от программы предварительной оценки Windows к Windows 10 и не хотите обновлять систему до Windows 11, вам также потребуется включить параметр Прекратить получение предварительных сборок в Windows 10. Для этого выполните следующие действия:
- После отката системы до Windows 10 щелкните значок Windows, а затем значок «Параметры», выберите «Обновление и безопасность» > «Программа предварительной оценки Windows», включите переключатель в разделе «Прекращение получения предварительных сборок» и закройте экран «Параметры».
- Щелкните значок Windows, а затем еще раз значок «Параметры», перейдите в раздел «Обновление и безопасность» > «Программа предварительной оценки Windows» и нажмите «Перезагрузить сейчас».

- После перезагрузки компьютера щелкните значок Windows, а затем еще раз значок «Параметры» и выберите «Обновление и безопасность» > «Программа предварительной оценки Windows». Если экран возвращается к исходному интерфейсу, это означает, что программа предварительной оценки Windows отключена на вашем компьютере.
Полезно или нет?
Да
№
Представлять на рассмотрение
Спасибо за отзыв.
Windows 11 будет поддерживать откат до Windows 10, но ненадолго
- Райан Уитвам, 9 июля 2021 г., 7:30
Этот сайт может получать партнерские комиссионные от ссылок на этой странице. Условия эксплуатации.
Недавно Microsoft завершила выпуск Windows 11, и мы ожидаем, что новая ОС появится в конце этого года. Обновление до новой версии Windows часто является болезненным процессом, и в прошлом вы застряли, даже если новое программное обеспечение испортило ваш рабочий процесс. На этот раз все по-другому: Microsoft говорит, что вы сможете вернуться к Windows 10, если вам не нравится Windows 11. Однако у вас будет всего 10 дней, чтобы принять решение.
На этот раз все по-другому: Microsoft говорит, что вы сможете вернуться к Windows 10, если вам не нравится Windows 11. Однако у вас будет всего 10 дней, чтобы принять решение.
Как узнать, стоит ли использовать Windows 11? Существует предварительная программа для Windows 11, но в предварительных сборках по-прежнему отсутствуют некоторые элементы финальной версии. Вам вообще не нужно возиться со сборками Insiders — вы можете установить окончательную версию, когда она будет доступна, и попробовать ее.
Эта новость представлена в виде PDF-файла, который Microsoft предоставила производителям ПК. Это формат часто задаваемых вопросов, и среди различных избыточных вопросов есть такая жемчужина: «Могу ли я вернуться к Windows 10 после обновления, если мне не нравится Windows 11?» Ответ твердая да … на 10 дней. У вас будет столько времени, чтобы решить вернуться к Windows 10. Подождите еще, и вы заблокированы в Windows 11, если не переформатируете свою систему.
Если вы решите вернуться к Windows 10, вы сможете сделать это всего несколькими щелчками мыши.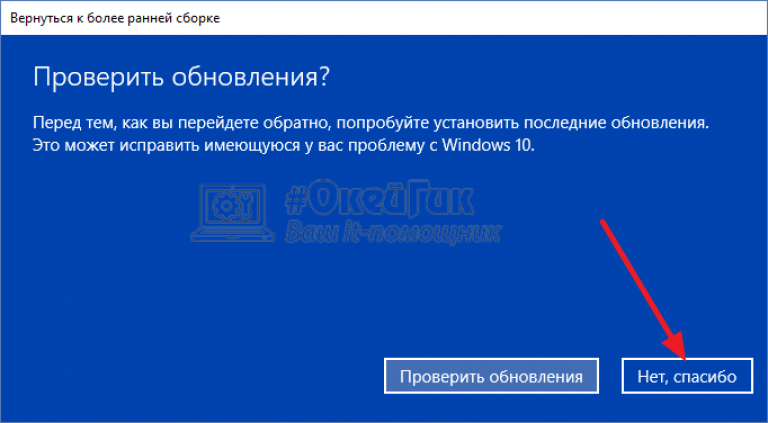 Эта опция находится в разделе «Настройки» > «Обновление и безопасность» > «Восстановление». Просто выберите предыдущую сборку Windows 10, и вы вернетесь к тому же состоянию со всеми своими приложениями и данными. В прошлом обновление до новой версии Windows, даже одной из двухгодичных сборок функций, приводило к удалению старых точек восстановления системы.
Эта опция находится в разделе «Настройки» > «Обновление и безопасность» > «Восстановление». Просто выберите предыдущую сборку Windows 10, и вы вернетесь к тому же состоянию со всеми своими приложениями и данными. В прошлом обновление до новой версии Windows, даже одной из двухгодичных сборок функций, приводило к удалению старых точек восстановления системы.
Ранняя версия нового меню «Пуск».
Если вы даже не хотите рассматривать Windows 11, это тоже поддерживаемый вариант. Microsoft будет поддерживать Windows 10 с обновлениями до октября 2025 года. В зависимости от того, насколько успешной будет Windows 11, возможно, ей даже придется немного продлить поддержку Windows 10.
Windows 11 вносит ряд серьезных изменений в пользовательский интерфейс, включая новое меню «Пуск» без живых плиток. У вас будет более быстрый доступ к закрепленным приложениям и недавним файлам, но поклонники Cortana (если есть такая штука) будут разочарованы, увидев, что голосовой помощник Microsoft втиснут в необычное приложение.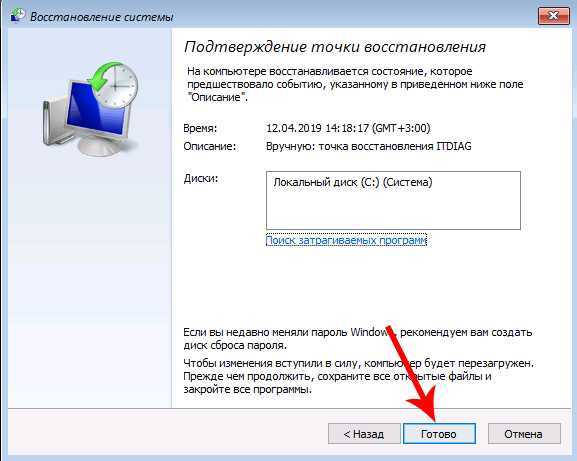



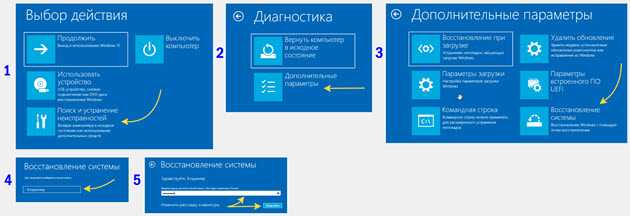 После этого необходимо перейти в пункт «Диагностика» > «Дополнительные параметры» и выбрать раздел «Вернуться к предыдущей версии».
После этого необходимо перейти в пункт «Диагностика» > «Дополнительные параметры» и выбрать раздел «Вернуться к предыдущей версии».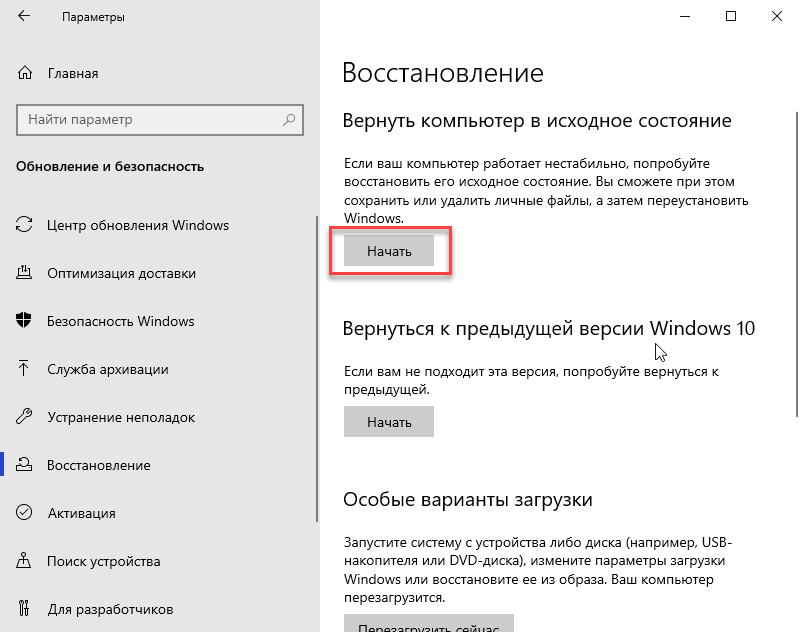

 Нам будет необходимо выбрать одну из копий, сохраненных ранее.
Нам будет необходимо выбрать одну из копий, сохраненных ранее.


