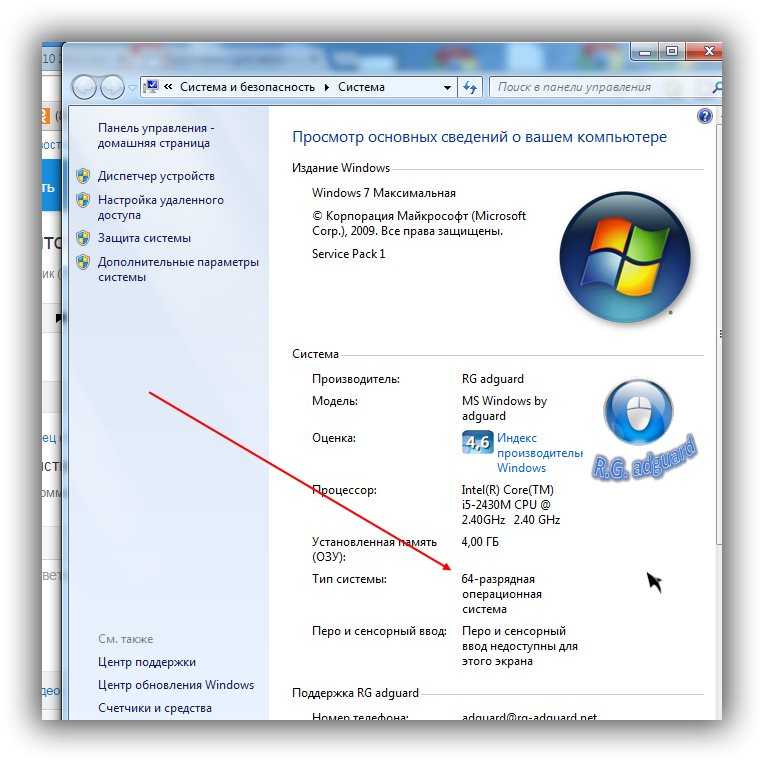Как узнать какой у меня на компе виндовс: Как узнать какая версия Windows установлена на компьютере
Содержание
Как узнать полную информацию о компьютере в Windows?
Как узнать полную информацию о компьютере в Windows 10 без использования стороннего ПО? Ниже мы приведем несколько удобных способов получения всей информации о системе и компонентах компьютера.
Содержание
- Расширенная информация о системе через команду «Выполнить»
- Как узнать данные о сетевой карте?
- Информация о системе в командной строке (Windows PowerShell)
- Информация в диспетчере устройств
- Версия DirectX
Полная информация о компьютере состоит из целого ряда данных, которые необходимо собственноручно собирать, обращаясь к различным инстанциям системы. Такая информация может понадобиться в самых различных ситуациях. Для примера приведем системные требования игр, программ или приложений. Сопоставление рекомендуемых требований с характеристиками компонентов компьютера, позволят оценить возможность правильной работы программ на ПК.
Ниже будет переведен полный список действий, необходимых для получения всей информации о характеристиках компонентов компьютера.
Расширенная информация о системе через команду «Выполнить»
Чтобы узнать более широкую информацию о системе, следует воспользоваться информацией «Сведенья о системе».
Для получения этой информации следует нажать правой кнопкой мыши по кнопке «Пуск», выбрать пункт «Выполнить» и в открывшейся строке ввести msinfo32, после чего подтвердить действие «Ок».
В открывшемся окне доступна детальная информация про различные параметры системы. К примеру, здесь можно узнать размер файла подкачки, разрядность системы, модель процессора, версию ОС и другие данные.
Как узнать данные о сетевой карте?
Помимо правой колонки со списком основных функций в окне «Сведения о системе», существует колонка слева, где можно найти детальную информацию о каждом из подключенных устройств. Иногда пользователи сталкиваются с проблемой поиска драйверов сетевой карты, поскольку банально не знают модель и производителя производителя.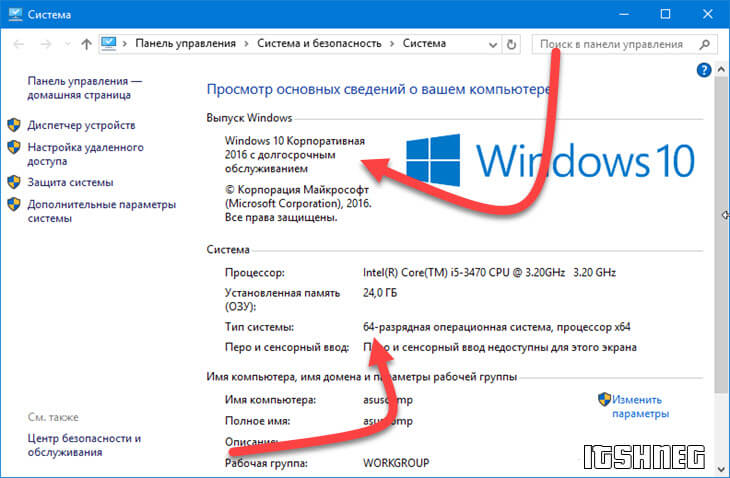 В сведениях системы можно быстро узнать нужную информацию, для этого достаточно выбрать пункт «Компоненты», затем «Сеть» и «Адаптер».
В сведениях системы можно быстро узнать нужную информацию, для этого достаточно выбрать пункт «Компоненты», затем «Сеть» и «Адаптер».
Функционал «Сведенья о системе» позволяет не только просматривать информацию в реальном времени, но и экспортировать её в текстовом документе.
Для этого следует перейти во вкладку «Файл», из выпадающего списка выбрать пункт «Экспорт» и указать место, где будет размещен документ с информацией.
Информация о системе в командной строке (Windows PowerShell)
Если пользователь по каким-либо причинам (повреждение ОС и загрузчика, установка ОС на чистый диск и т.д.) не может запустить «Сведенья о системе», следует воспользоваться командной строкой.
Чтобы получить информацию о системе через командную строку необходимо зайти в неё (при помощи «Выполнить» в «Пуск» и команды cmd)
Находясь в командной строке следует ввести «cd C:\Windows\System32», затем «systeminfo» и подождать несколько секунд, пока система соберет все данные.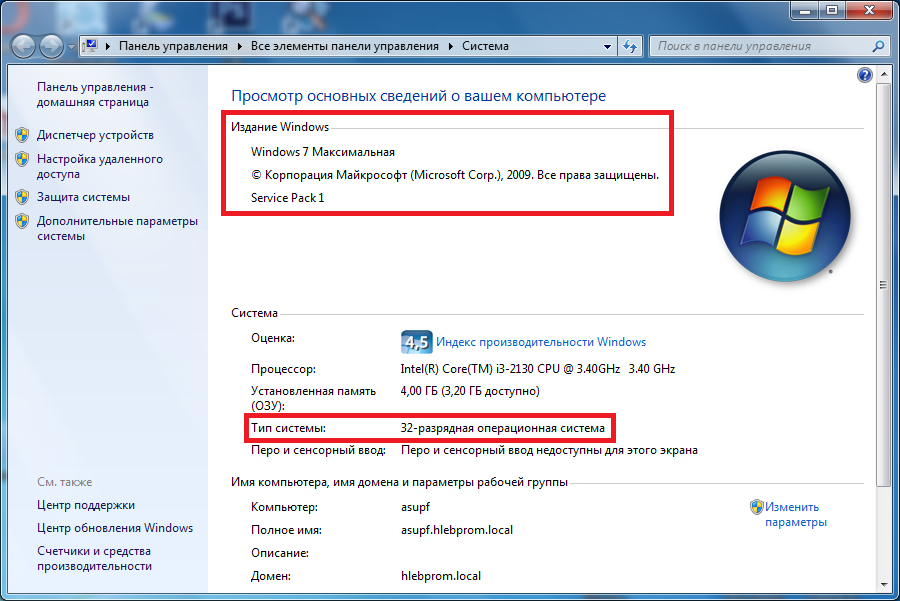
Информация в диспетчере устройств
В диспетчере устройств можно быстро найти информацию о драйверах, работе и других параметрах отдельных компонентов ПК. Также с диспетчера устройств можно выполнять различные манипуляции с драйверами, что очень полезно при решении проблем несовместимости и других неполадок.
Для вызова диспетчера устройств следует нажать ПКМ по «Пуск» и выбрать пункт «Диспетчер устройств».
В окне диспетчера устройств можно быстро узнать модель видеокарты, а также проверить драйвера, нажав ПКМ по названию видеоадаптера, выбрав пункт «Свойства» и «Драйвер».
Версия DirectX
DirectX является сложным комплексом систем, которые позволяют работать на компьютере играм и различным графическим приложениям, требующим мощностей видеокарты.
Как правило, при установке нового приложения, версия DirectX будет автоматически обновлена, но, если возникла нужда узнать дополнительную информацию, следует выполнить команду «dxdiag».
Нажимаем ПКМ по «Пуск», выбираем пункт «Выполнить» и вводим команду dxdiag.
В открывшемся окне будут показаны все основные данные о системе и версии DirectX. Также вверху можно обнаружить вкладки «Система», «Экран», «Звук», где можно посмотреть информацию о драйвере и характеристиках оборудования.
Также узнать полную информацию о компьютере можно с помощью специализированных программ, в которых можно увидеть температуру видеокарты, процессора и других компонентов или отслеживать стабильность работы конкретного компонента. Программы CPU-Z, AIDA или их аналоги – превосходно сгодятся для этих задач.
Часто задаваемые вопросы
Как узнать полную информацию о системе?
Нажмите комбинацию клавиш «Win + R» и открывшемся окне введите команду «msinfo32», а затем нажмите «ОК» для подтверждения.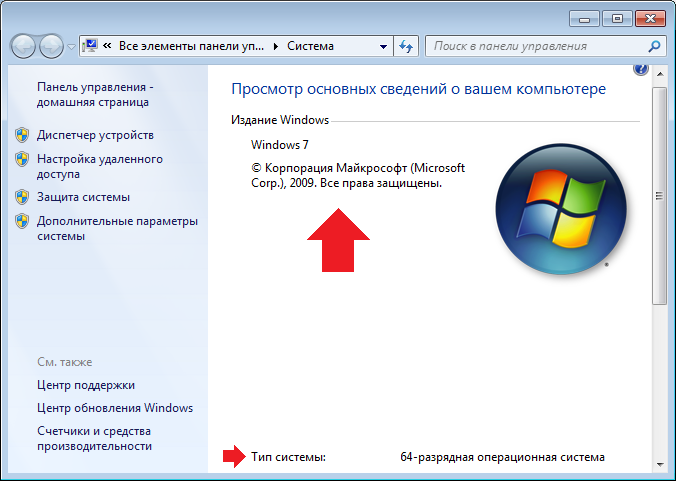 Перед вами откроется окно отображающее детальную информацию о вашей операционной системе и аппаратных составляющих вашего компьютера.
Перед вами откроется окно отображающее детальную информацию о вашей операционной системе и аппаратных составляющих вашего компьютера.
Как узнать полную информацию об операционной системе при помощи командной строки Windows?
Для того чтобы узнать полную информацию об операционной системе при помощи командной строки выполните команду «systeminfo»
Я пытался узнать больше информации об операционной системе и случайно удалил важный файл. Что мне делать?
Скачайте и установите программу RS Partition Recovery. Она проста в использовании и позволит восстановить ваш файл всего в несколько кликов. Процесс восстановления детально описан на нашем сайте
Как узнать полную информацию о сетевой карте?
Нажмите комбинацию клавиш “Win + R», введите команду «msinfo32» и нажмите «ОК». В открывшемся окне, в левой колонке выберите «Компоненты»- «Сеть»-«Адаптер». Вы также можете экспортировать информацию о сетевом адаптере текстовые файл.
Как проверить текущую версию DirectX?
Чтобы проверить текущую версию DirectX нажмите комбинацию клавиш “Win + R” и в открывшемся окне введите «dxdiag».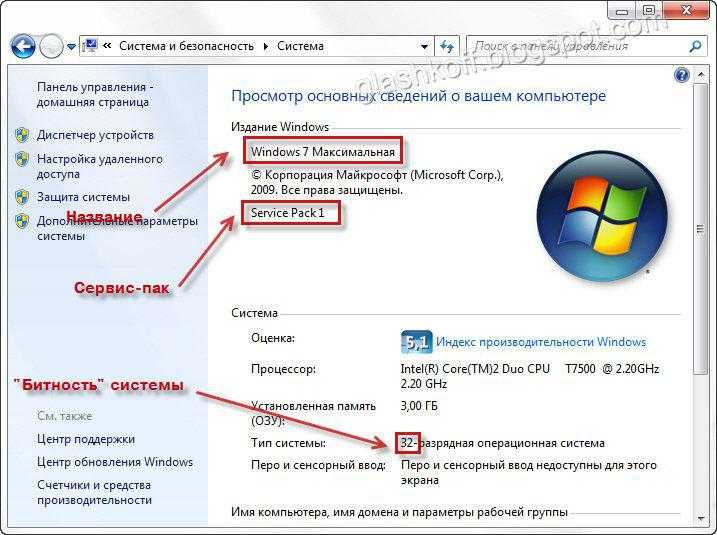 Затем нажмите «ОК» для подтверждения. Перед вами откроется окно пока отображающий информацию о вашей системе, графическом адаптере и версии DirectX.
Затем нажмите «ОК» для подтверждения. Перед вами откроется окно пока отображающий информацию о вашей системе, графическом адаптере и версии DirectX.
Как узнать кто заходил в компьютер и кто пытался зайти в Windows
Как узнать кто включал компьютер?
Хороший вопрос. Узнать кто заходил или пытался зайти в компьютер можно разными способами. С помощью кейлоггеров и других специальных шпионских программ. Это конечно хороший способ, так как дает еще больше информации о действиях злоумышленника на вашем компьютере. Но тем кому не нужен функционал клавиатурного шпиона может узнать о попытках входа в Windows с помощью самой операционной системы.
Это может вас маленько удивит, но несмотря на то, что наш сайт посвящен софту, я большой противник установки кучи не всегда нужных программ на свой компьютер и поэтому всегда пытаюсь решить проблему путем самой операционной системы. Поэтому сегодня я расскажу, как узнать кто пользовался компьютером во время вашего отсутствия и сделать это без использования дополнительных программ.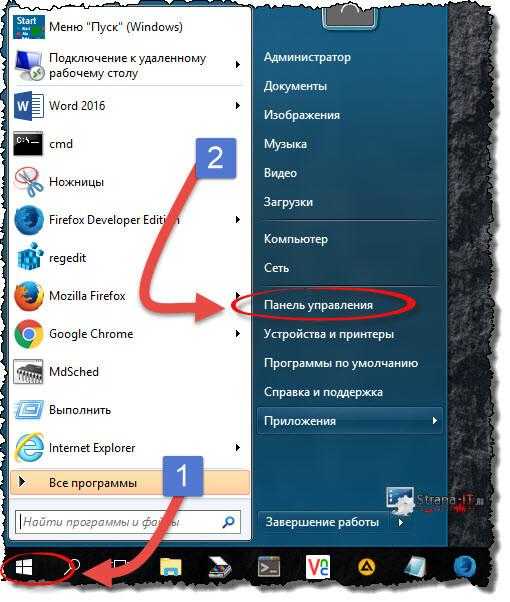
Кстати, в статье «Невидимая папка Windows» мы рассказывали о создании прозрачных, невидимых папок на рабочем столе, которые в некоторых ситуациях могут быть очень полезны.
Содержание
- Мониторинг входов в систему с помощью журнала событий Windows.
- Получение информация о том кто заходил в компьютер при загрузке системы.
Первый способ позволяет логировать (сохранять в отчет) все успешные, а также неудачные попытки входа в систему. Отчет может сохранить данные недельной и месячной давности, в зависимости от ваших настроек. Лог о попытках входа в систему можно просмотреть в любое время.
Второй способ оповещает вас о том, когда и кто заходил в компьютер в последний раз каждый раз когда вы будете логиниться в систему. Другими словами каждый раз при входе в Windows операционная система будет отображать последние попытки входа в систему, точное время и другую информацию. Я покажу два разных способа позволяющих активировать данную функцию.
Решили как будете защищать компьютер? Тогда пойдем дальше и начнем с первого способа.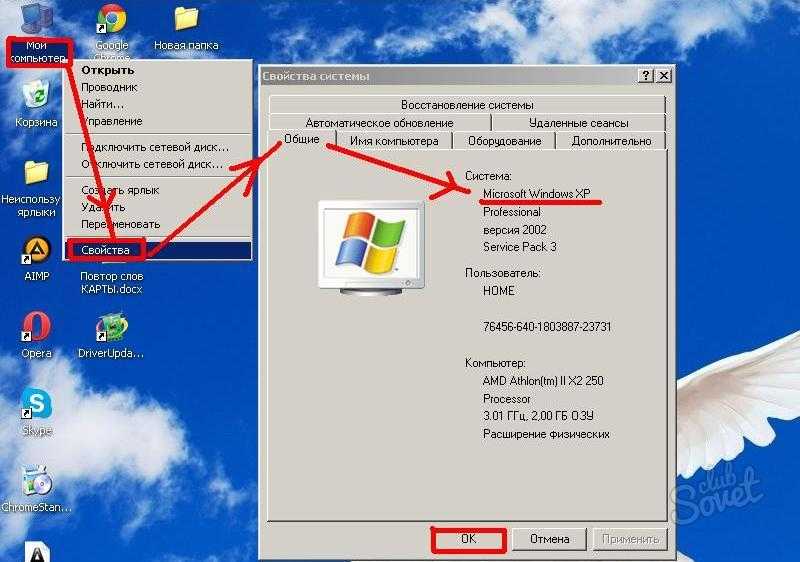
Кто заходил в компьютер с помощью журнала событий
Для того чтобы журнал событий Windows сохранял информацию о том кто пользовался компьютером надо эту функцию включить.
Первым делом откроем редактор групповой политики. Комбинацией клавиш WIN+R.
В окне «Выполнить» введем команду gpedit.msc и нажмем ОК.
Имейте ввиду. Не все версии Windows имеют редактор групповой политики. Если в вашей операционной системе отсутствует данный инструмент, попробуйте второй способ или обновите операционную систему до версии Professional.
Итак, после того как открылось окно редактора перейдите в ветку — «Политика Локальный компьютер» —> «Конфигурация компьютера» —> «Конфигурация Windows» —> «Параметры безопасности» —> «Локальные политики» —> «Политика аудита».
В этой папке находим пункт «Аудит входа в систему».
Двойным кликом мышки заходим в свойства и отмечаем галочкой параметры «Успех» и «Отказ».
После включения функции аудита входов в операционную систему, Windows будет сохранять все события попыток входа.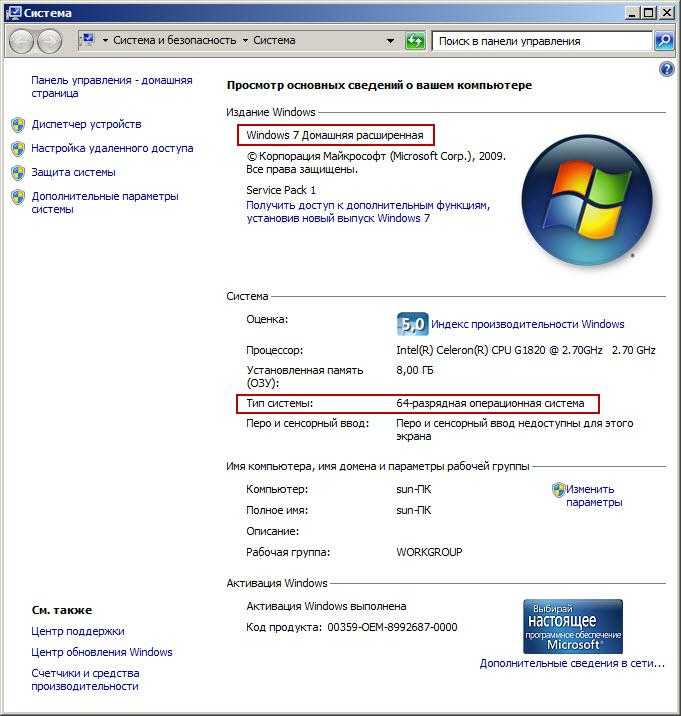 Будут записываться такие данные как имя пользователя и время.
Будут записываться такие данные как имя пользователя и время.
Чтобы просмотреть отчет нужно запустить журнал событий Windows. Делается это с помощью «WIN+R» и команды «eventvwr».
В появившемся окне заходим в журналы Windows, пункт Безопасность.
Здесь вы увидите огромный список различных событий. Для того чтобы найти необходимые нам данные можно воспользоваться фильтром в меню действий справа.
Кто заходил в компьютер при загрузке системы
Ну, а теперь я покажу как выводить на экран информацию во время каждой загрузки системы о том, кто последний раз пользовался компьютером.
Для вашего удобства я создал два файла которые добавляют необходимые ключи в реестр. Один ключ включает опцию показа информации о последнем входе, а другой отключает данную функцию. Если вам лень самому все делать или вы не разбираетесь, тогда смело качайте архив.
Запускать файлы надо от Администратора!
А теперь для любителей погорячее, которые решили делать все ручками не скачивая эти файлы со страшными вирусами, которые еще и надо запускать от имени администратора )).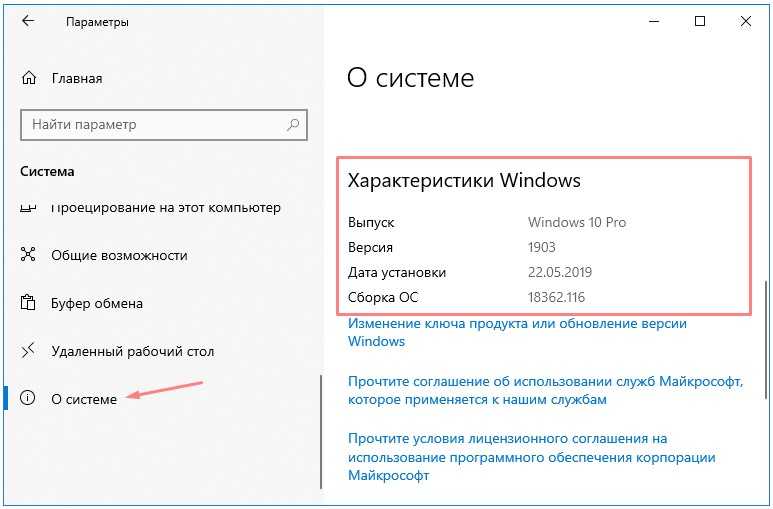
Запустим редактор реестра. На Windows 7 и 8 делается это с помощью пункта «Выполнить», которое находится в меню «Пуск». После того как появилось окно «Выполнить» вводим команду «regedit».
Regedit на Windows 7, 8, 8.1
На Windows 10 тоже можно через пункт «Выполнить» или с помощью поиска, так как это показано на скрине ниже.
Regedit на Windows 10
Теперь в редакторе реестра находим каталог «System».
HKEY_LOCAL_MACHINE\SOFTWARE\Microsoft\Windows\CurrentVersion\Policies\System
В котором создаем новый параметр.
Даем ему имя «DisplayLastLogonInfo»
И изменяем его значение с 0 на 1.
Если вы все сделали правильно, то получите вот такой вот результат.
После этапа авторизации появится окно в котором будет подробная информация о последнем успешном входе в систему, дате и точном времени. А также данные о всех неудачных попытках входа в Windows. После ознакомления нажимаем ОК и продолжаем процесс загрузи системы.
Хотелось бы уточнить, что даже если компьютер является членом домена Active Directory и на него заходят под доменными учетными записями, при локальном включении политики отображаться будет только информация о локальных учетных записях. Для отображения информации о доменных пользователях необходимо воспользоваться доменными групповыми политиками.
На этом все, друзья. Теперь вы без проблем сможете узнать когда и кем был осуществлен последний вход в систему. Вещь очень полезная, если вы не единственный пользователь компьютера или в случаях когда вы оставляете его на какое-то время без присмотра.
Вас также может заинтересовать статья «Блокировка Windows«, в которой мы рассказывали как быстро, буквально в один клик заблокировать систему, в случае если вам нужно на время отойти от компьютера.
Как проверить, может ли ваш компьютер работать под управлением Windows 10
На этой неделе Microsoft объявила, что дата выпуска Windows 10 — 29 июля. Вот посмотрите, как протестировать вашу систему, чтобы увидеть, может ли она запустить обновление.
Обновление: Windows 10 вышла достаточно давно, чтобы большинство современных ПК могли нормально работать с новой ОС. На самом деле, большинство, если не все ПК для потребителей будут поставляться с предустановленной программой.
Окончание долгосрочной поддержки Windows 7 и 8.1
Эта статья предназначена для старых компьютеров под управлением Windows 7 или 8.1, обе из которых больше не поддерживаются Microsoft.
- Microsoft прекращает поддержку Windows 7 сегодня
- ICYMI: поддержка Windows 8.1 прекращена
На этой неделе Microsoft объявила, что дата выпуска Windows 10 — 29 июля th , а также выпустила приложение для обновления Windows 10. всем пользователям Windows 7 и Windows 8.1. Эта утилита позволяет зарезервировать обновление до Windows 10. Но сначала вы можете проверить, может ли ваш компьютер работать с новой версией.
Хотя некоторых людей утилита обновления раздражает, она имеет большую ценность, чем простое напоминание о Windows 10 и резервировании вашей бесплатной копии Windows 10.
Минимальные системные требования Windows 8.1, конечно, минимумы, и вам понадобится больше лошадиных сил под капотом.
- Windows 7 SP1 или Windows 8.1
- Процессор с тактовой частотой 1 ГГц или выше
- 1 ГБ ОЗУ для 32-разрядной версии или 2 ГБ ОЗУ для 64-разрядной версии
- 16 ГБ свободного места на жестком диске для 32-разрядной версии или 20 ГБ для 64-разрядной версии
- DirectX 9 или более поздняя версия с графической картой WDDM 1.0
- Дисплей 1024×600
Может ли мой компьютер работать под управлением Windows 10?
Чтобы получить окончательный ответ, поддерживает ли ваш текущий компьютер Windows 10, вам необходимо запустить приложение Get Windows 10. Вы знаете, этот раздражающий значок, который начал появляться несколько недель назад. Щелкните значок флага Windows, который вы видите на панели задач.
Если вы не видите значок приложения «Получить Windows 10», прочитайте нашу статью «Как сделать так, чтобы значок обновления до Windows 10 отображался».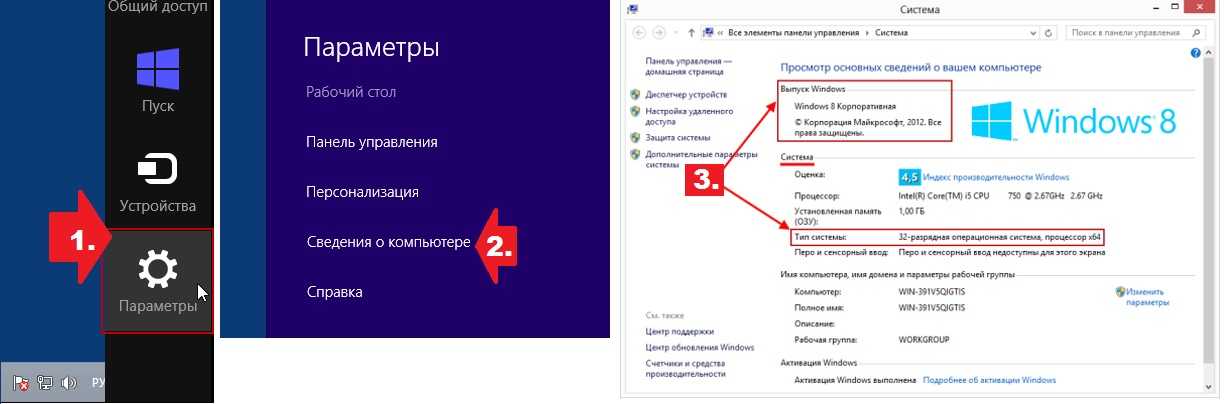
Кстати, если вы хотите удалить значок GWX после того, как зарезервировали свою копию, или он вас просто раздражает, его можно удалить.
Когда он запустится, щелкните меню гамбургера в верхнем левом углу.
Это дает вам больше возможностей узнать больше об обновлении, а также сканирует ваш компьютер и сообщает, может ли он работать с Windows 10 и что совместимо, а что нет.
Щелкните ссылку Check your PC ниже Получение обновления , чтобы начать сканирование.
После запуска утилиты вы увидите новое сообщение Ваш компьютер готов.
В приведенном ниже примере все на моем основном компьютере готово к обновлению.
Но если есть проблема с одним из ваших компонентов или программных приложений, она будет указана в списке, и вы сможете разобраться в ней подробнее.
Если у вас есть другие вопросы или опасения по поводу обновления, ознакомьтесь с нашей статьей Ответы на ваши вопросы по Windows 10.
Готовы к обновлению до Windows 10? Оставьте комментарий ниже и дайте нам знать, или для более подробного обсуждения этого посетите форумы Windows 10.
Связанные элементы: Рекомендуемые, Microsoft, Windows 10
Назначение папки «Мой компьютер» в Windows XP | Small Business
Дэн Стоун
Эта папка «Мой компьютер», расположенная в верхней части рабочего стола и в меню «Пуск» в Windows XP, является полезным многоцелевым инструментом. Папка «Мой компьютер» в Windows XP — это ворота ко всем данным, хранящимся на компьютере, подключенных устройствах и в сети, а также ярлык для доступа к большей части вашей системной информации. Он также имеет ярлыки для системных обновлений и функций восстановления.
Поиск папки
Доступ к папке «Мой компьютер» можно получить из трех разных мест на компьютере, и во всех трех местах она выполняет одно и то же действие. Вы можете найти папку «Мой компьютер» на рабочем столе компьютера, в меню «Пуск» и в проводнике Windows.
 Значок на рабочем столе может быть скрыт, если вы настроили параметры рабочего стола, чтобы скрыть все значки. Папка появляется в нескольких местах проводника Windows, в том числе на верхнем уровне проводника Windows.
Значок на рабочем столе может быть скрыт, если вы настроили параметры рабочего стола, чтобы скрыть все значки. Папка появляется в нескольких местах проводника Windows, в том числе на верхнем уровне проводника Windows.
Проводник Windows
Основная цель папки «Мой компьютер» — предоставить ярлык для проводника Windows. Вы можете открыть проводник Windows на системном уровне, дважды щелкнув или щелкнув правой кнопкой мыши и выбрав «Открыть» в папке «Мой компьютер». Проводник Windows — это инструмент, который вы используете для просмотра всех файлов на компьютере. Он обычно используется для сортировки и хранения документов, изображений, музыкальных и видеофайлов на компьютере, а также для передачи информации между компьютером и подключенными устройствами. В окне системного уровня отображаются все жесткие диски, внешние диски и карты памяти, подключенные к компьютеру. Он также может отображать ярлыки для других компьютеров в сети.
Информация о компьютере
Папка Мой компьютер также содержит ярлык для окна с информацией о системе.
 Это окно можно открыть, щелкнув правой кнопкой мыши папку «Мой компьютер» и выбрав «Свойства». Вкладка «Общие» предоставляет основную информацию о вашем компьютере, включая версию Windows XP, скорость системного процессора и установленную оперативную память, также называемую памятью. Вкладка «Имя компьютера» позволяет вам увидеть, как ваш компьютер называется в сети, и даже изменить это имя. Это имя полезно, если вы передаете данные с компьютера на компьютер по сети. Вкладка «Оборудование» особенно полезна, поскольку она предоставляет информацию о каждом компоненте, подключенном к вашему компьютеру. Здесь вы можете обновить программное обеспечение, которое запускает каждый из этих компонентов, а также удалить некоторые второстепенные компоненты.
Это окно можно открыть, щелкнув правой кнопкой мыши папку «Мой компьютер» и выбрав «Свойства». Вкладка «Общие» предоставляет основную информацию о вашем компьютере, включая версию Windows XP, скорость системного процессора и установленную оперативную память, также называемую памятью. Вкладка «Имя компьютера» позволяет вам увидеть, как ваш компьютер называется в сети, и даже изменить это имя. Это имя полезно, если вы передаете данные с компьютера на компьютер по сети. Вкладка «Оборудование» особенно полезна, поскольку она предоставляет информацию о каждом компоненте, подключенном к вашему компьютеру. Здесь вы можете обновить программное обеспечение, которое запускает каждый из этих компонентов, а также удалить некоторые второстепенные компоненты.
Обновления и восстановление
Папка «Мой компьютер» также содержит ярлык для восстановления системы и настроек обновления системы. Чтобы открыть это окно, щелкните правой кнопкой мыши папку «Мой компьютер» и выберите «Свойства».


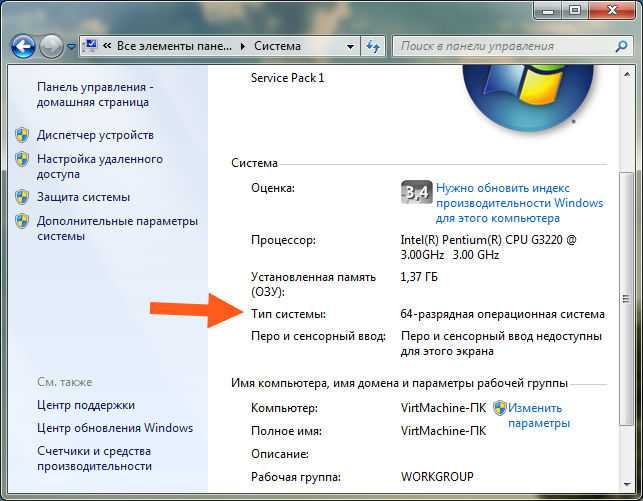 Значок на рабочем столе может быть скрыт, если вы настроили параметры рабочего стола, чтобы скрыть все значки. Папка появляется в нескольких местах проводника Windows, в том числе на верхнем уровне проводника Windows.
Значок на рабочем столе может быть скрыт, если вы настроили параметры рабочего стола, чтобы скрыть все значки. Папка появляется в нескольких местах проводника Windows, в том числе на верхнем уровне проводника Windows.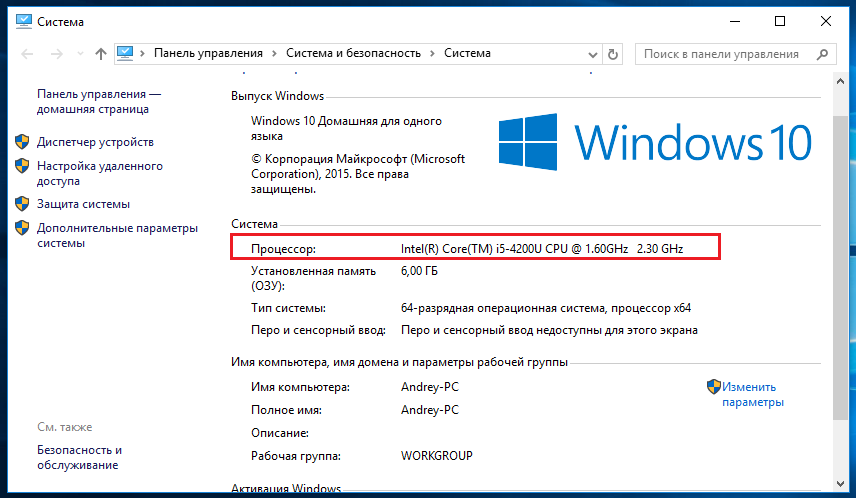 Это окно можно открыть, щелкнув правой кнопкой мыши папку «Мой компьютер» и выбрав «Свойства». Вкладка «Общие» предоставляет основную информацию о вашем компьютере, включая версию Windows XP, скорость системного процессора и установленную оперативную память, также называемую памятью. Вкладка «Имя компьютера» позволяет вам увидеть, как ваш компьютер называется в сети, и даже изменить это имя. Это имя полезно, если вы передаете данные с компьютера на компьютер по сети. Вкладка «Оборудование» особенно полезна, поскольку она предоставляет информацию о каждом компоненте, подключенном к вашему компьютеру. Здесь вы можете обновить программное обеспечение, которое запускает каждый из этих компонентов, а также удалить некоторые второстепенные компоненты.
Это окно можно открыть, щелкнув правой кнопкой мыши папку «Мой компьютер» и выбрав «Свойства». Вкладка «Общие» предоставляет основную информацию о вашем компьютере, включая версию Windows XP, скорость системного процессора и установленную оперативную память, также называемую памятью. Вкладка «Имя компьютера» позволяет вам увидеть, как ваш компьютер называется в сети, и даже изменить это имя. Это имя полезно, если вы передаете данные с компьютера на компьютер по сети. Вкладка «Оборудование» особенно полезна, поскольку она предоставляет информацию о каждом компоненте, подключенном к вашему компьютеру. Здесь вы можете обновить программное обеспечение, которое запускает каждый из этих компонентов, а также удалить некоторые второстепенные компоненты.