Почему не работает звук на 7 виндовс: Пропал звук на Windows 7
Содержание
Почему не работает звук на ноутбуке и что делать
Опубликовано:
Почему не работает звук на ноутбуке: Unsplash
Без звукового сопровождения нельзя на ноутбуке посмотреть фильмы, послушать музыку, поиграть. Звук пропадает по причине физических и системных неисправностей устройства. Специалисты Microsoft рассказали, какие бывают причины неполадки и как ее устранить.
Почему не работает звук на ноутбуке? Если на лэптопе нет звука, то динамики могут быть отключены или неправильно настроены. Также причины могут быть следующие: устаревшие или неустановленные драйверы, системные неполадки со звуком, некорректная работа служб звука или настройка BIOS, устаревшая версия Windows, поломка динамиков.
Выключенный звук
Почему не работает звук на Windows 7? Прежде чем искать поломку в устройстве, проверьте, не выключен ли он. На Windows 7, 10 и 11 нажмите на иконку в виде колонки, которая расположена в панели задач в правом нижнем углу. Полоска громкости может быть заполнена на 100%, но иконка обозначена крестом. Нажмите по ней, чтобы включить звук. Этой кнопкой можно выключить звук полностью, не двигая ползунок.
Если к ноутбуку подключены наушники или колонки, то проверьте, в правильный ли вход они подключены. Для этого предусмотрен вход jack 3,5 мм, рядом с которым найдете изображение наушников. Если все правильно подключено, то проверьте кабель на целостность либо аппаратуру, которая воспроизводит звук. Отключите наушники или колонки, чтобы звук воспроизводился с динамиков ноутбука.
Еще проверьте настройки воспроизведения. На Windows 10 (в других версиях действия аналогичны) выполните следующее:
- Нажмите по иконке звука в панели задач правой кнопкой мыши.

- Выберите «Звуки».
- Появится окно, в котором перейдите в раздел «Воспроизведение».
- Включите динамики или проверьте их на работоспособность.
Если есть проблемы со звуком, Microsoft рекомендует отключить все улучшения для него, которые могут быть включены:
- В том же меню «Звук» выберите аудиоустройство, которое пытаетесь использовать, нажмите «Свойства» и просмотрите появившиеся параметры.
- Убедитесь, что отмечены правильные поддерживаемые форматы, отключены все улучшения и снят флажок «Эксклюзивный режим» на вкладке «Дополнительно».
- Даже можете отключить любые улучшения пространственного звука. Попробуйте снова воспроизвести звук и посмотрите, не был ли какой-либо из этих вариантов причиной проблем.
Проверьте настройки звука и подключенную гарнитуру: PixaHive
Устаревшие или неустановленные драйверы
Следующий шаг — проверка драйверов. Автор портала PCMag Уитсон Гордон пишет: если сомневаетесь, что часть аппаратного обеспечения не функционирует, то проверьте драйверы.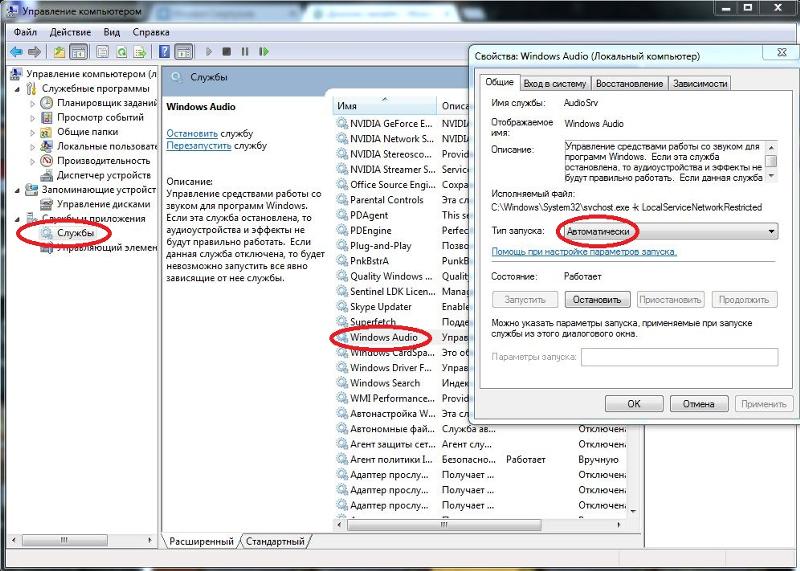 Это касается не только динамиков ноутбука, но и других элементов. Выполните такие действия:
Это касается не только динамиков ноутбука, но и других элементов. Выполните такие действия:
- Через меню «Пуск» или поисковую строку откройте «Диспетчер устройств».
- Среди списка найдите «Звуковые, игровые и видеоустройства». Откройте.
- Если рядом с каким-либо из представленных выводов звука есть желтый восклицательный знак, это означает, что требуется найти и установить его драйвер с веб-сайта производителя. Если нет, установка драйвера в любом случае не помешает.
Системные неполадки со звуком
Что делать, если пропал звук на ноутбуке? Автор портала WikiHow Николь Левин пишет: если после проверки звуковых устройств ничего не поменялось, то нужно запустить программу устранения неполадок со звуком. Данная функция может решить большинство проблем, связанных с воспроизведением аудио на лэптопе. Для этого выполните такие действия:
- В поле поиска на панели задач введите «Средство устранения неполадок со звуком», а затем из списка результатов выберите «Поиск и устранение неполадок при воспроизведении звука» и нажмите «Далее».

- Выберите устройство, которое не воспроизводит звук, продолжите.
- Дождитесь результата.
Запустить эту функцию можно еще так:
- Нажмите «Пуск».
- Перейдите в параметры.
- Выберите «Система».
- Откройте раздел «Звук».
- Запустите «Устранение неполадок».
- Выполните те действия, которые предлагает система.
Некорректная работа служб звука
Еще одна причина нерабочего звука — проблемы с соответствующей службой. Решить ее поможет перезапуск службы звука. Для этого выполните такие действия:
- Нажмите комбинацию клавиш Win+S, чтобы открыть поиск Windows.
- Впишите слово «службы» и нажмите Enter.
- Откроется окно с большим перечнем служб системы. Найдите «Windows Audio».
- Нажмите по службе правой кнопкой мыши и выберите «Перезапустить».
- Затем сделайте тоже самое со «Средством построения конечных точек Windows Audio».
- Затем перезапустите «Удаленный вызов процедур (RPC)».

Протестируйте звук. Если этот метод не помог, то воспользуйтесь другим способом.
Перезапустите службы звука: Flickr
Некорректная настройка BIOS
Бывают случаи, когда несовместимость оборудования, обновление программного обеспечения или переустановка Windows могут привести к тому, что звук перестанет работать, и может потребоваться настроить что-то в BIOS.
Как включить встроенный динамик на ноутбуке? Может помочь вход в BIOS и дальнейшая его настройка. Для этого выполните такие действия:
- Перезапустите лэптоп и при запуске системы войдите в BIOS, нажав кнопку F2, Delete или другую клавишу (у разного производителя кнопки отличаются).
- Перейдите в раздел со звуком и включите его.
В некоторых случаях поможет обновление BIOS, если производитель недавно выпустил новую версию. Перед апдейтом обязательно прочитайте инструкции и действуйте осторожно, так как обновление BIOS также может привести к поломке, если оно выполнено неправильно.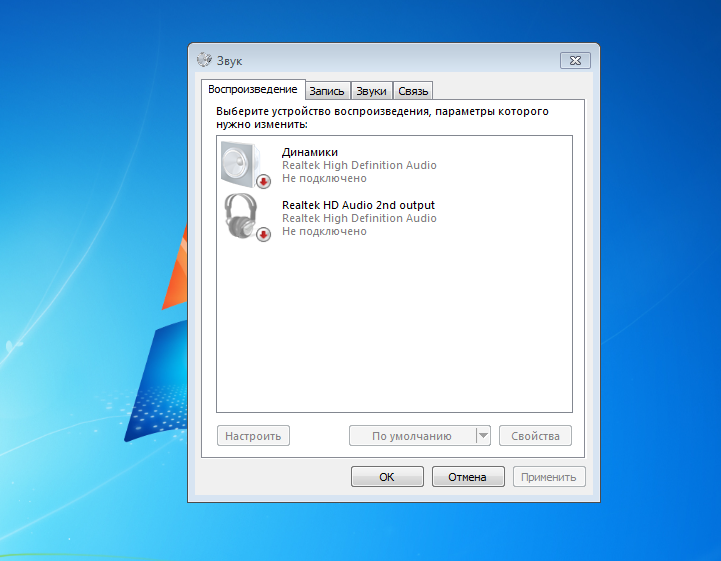
Поломка динамиков
Не только из-за системных ошибок и неисправностей нет звука, но и из-за повреждения источника воспроизведения. Если решить проблему со звуком не получается при помощи программного обеспечения, то есть вероятность, что динамики сломаны или внутри ноутбука оторван или отсоединен шлейф. В этом случае отнесите лэптоп в сервисный центр для диагностики и ремонта.
Рекомендуется всегда обновлять Windows, поскольку с устаревшими версиями бывают проблемы со звуком и не только. Прежде чем искать причину неисправности, проверьте систему на наличие обновлений. Если это не помогло, то найдите решение в статье.
Оригинал статьи: https://www.nur.kz/technologies/instructions/1741680-pocemu-ne-rabotaet-zvuk-na-noutbuke-i-cto-delat/
Не работает звук на Windows 7, 10
Операционная система Windows 10 имеет много нововведений, каждый день совершенствуется благодаря работе команды инсайдеров со всего мира.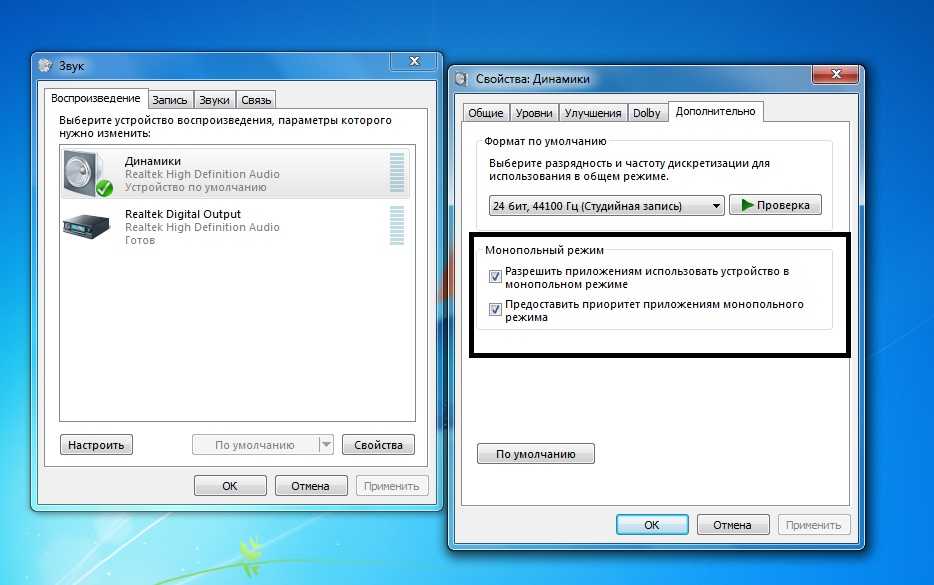 К сожалению, некоторые проблемы всё ещё остались и не решены, к примеру, звук. После переустановки многие пользователи жалуются, что он пропал. Нельзя ни послушать музыку, ни посмотреть видео с аудио-сопровождением, ни банально созвониться по Скайпу. Такая проблема осталась ещё с Windows 7. Рассмотрим подробнее решение вопроса неработающего звука на семёрке и десятке далее.
К сожалению, некоторые проблемы всё ещё остались и не решены, к примеру, звук. После переустановки многие пользователи жалуются, что он пропал. Нельзя ни послушать музыку, ни посмотреть видео с аудио-сопровождением, ни банально созвониться по Скайпу. Такая проблема осталась ещё с Windows 7. Рассмотрим подробнее решение вопроса неработающего звука на семёрке и десятке далее.
Перед тем, как вникать в вопрос решения работы звука, нужно узнать, «видит» ли система звуковую карту. Чтобы это сделать, необходимо:
- Открываем «Пуск», далее в поиск вбить «Диспетчер устройств». Если у вас Windows 10, то просто прописываем в поиске то же самое;
- Далее действия аналогичны для обеих систем. Кликаем по «Звуковые, видео и игровые устройства»;
- Смотрим, что на месте звуковых устройств находятся нужные устройства. Значит, проблема вполне решаема. Обращаем внимание, что не должно быть никаких значков возле «динамиков» устройств. У нас они отсутствуют.
 Если у вас они есть, значит попробуйте «Обновить драйверы». Для этого кликните правой кнопкой мыши по устройству и выберите эту позицию. Система начнёт искать актуальный файл в Интернете и сразу же его установит.
Если у вас они есть, значит попробуйте «Обновить драйверы». Для этого кликните правой кнопкой мыши по устройству и выберите эту позицию. Система начнёт искать актуальный файл в Интернете и сразу же его установит.
После переустановки Windows 7 не работает звук
Переустановка драйверов – это больше 50% успеха. В большинстве случаев — причина неисправности в них. Если этот способ не помог, значит:
- Драйвера не подходят для вашего устройства.
- Компьютер передаёт звук на другое звуковое устройство. (например, на наушники, даже если они у вас отсутствуют или другое).
В первом случае, нужно переустановить и обновить драйвера еще раз. Во втором переключиться на воспроизведение звука через динамики.
(Еще один немаловажный момент, посмотрите на иконку звука, которая находится в панели задач, там же где часы. Иконка должна быть без дополнительных значков. Проверьте регулятор громкости, иногда он стоит на минимальной отметке).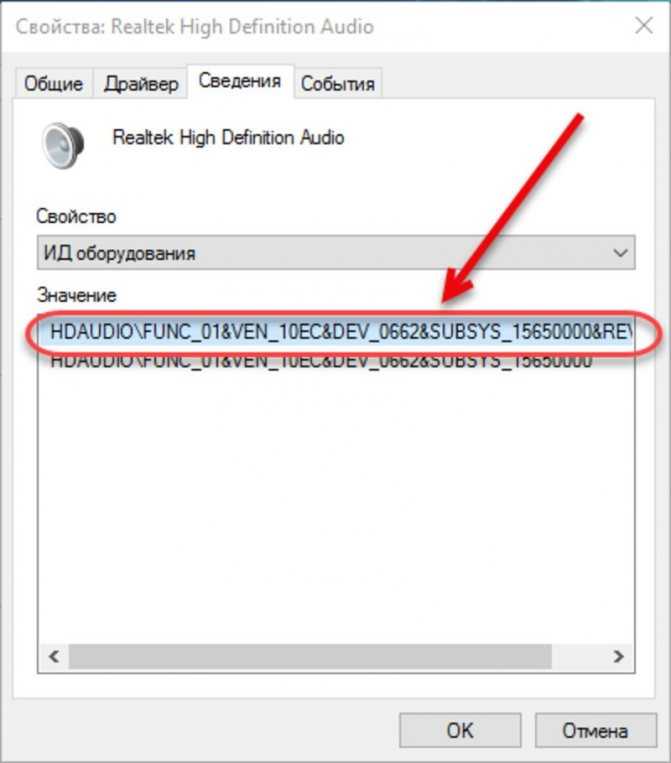
Из панели управления, перейдите в раздел «Оборудование и звук». Найдите вкладку «Воспроизведение», и выберите нужное устройство воспроизведения аудио. Нужно, в выпавшем окошке выбрать динамики. Скорее всего — это будет устройство «Realtek». После нажмите «Ок», и наслаждайтесь воспроизведением звука.
Если после этого, звук так и не появился, то нужно проверить подключена ли служба Windows Audio. Для проверки, нажмите на клавишу «Пуск», в поиске наберите Службы в открывшемся окошке, выберите строку Windows Audio. Дважды щелкните правой кнопкой мыши. В выпавшем окошке, показывается рабочий статус Windows Audio. Выберите «Автоматически» в подменю «Тип запуска». Кликните по кнопкам «Запустить» и «Применить», нажмите «Enter» или «Ок».
Иногда, по необъяснимой причине, при включении компьютера эта служба не хочет запускаться, хотя до этого все функционировало нормально. В этом случае, просто подвигайте ползунок вверх на регуляторе громкости.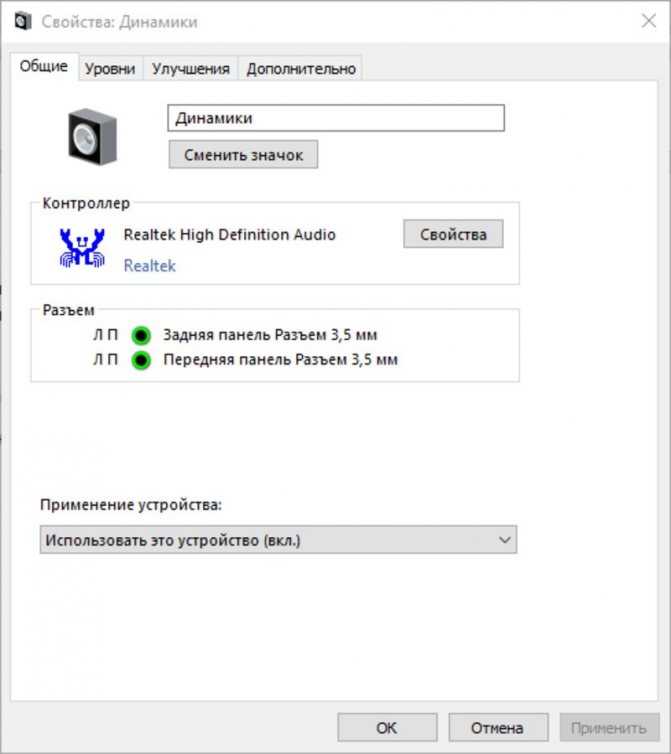
После переустановки Windows 10 не работает звук
Для десятки всё, в принципе, аналогично. Вы можете проделать все манипуляции, как и с Windows 7, чтобы попробовать вернуть звук.
Один из эффективных способов реанимировать звук – зайти в BIOS и изменить некоторые параметры. Этот способ подходит для обеих ОС. Нажимаем кнопку перезагрузки. Как только компьютер включился, тыкаем на F2. Готово! Ищем вкладку «Integrated». Смотрим на звуковую карту. Если она не активна, нажимаем клавишу «Enter», сохраняем параметры, нажав на F10. Выходим из BIOS, и перезагружаемся.
Похожие записи
Почему не работает ПУСК в Windows 10?
Windows 10 очень часто обновляется, потому что почти каждый день программисты и инсайдеры находят в системе какие-то недочёты. Из-за обновлений, некоторые компоненты системы перестают нормально работать, из-за чего появляются глюки. Не…
Что делать, если не работает микрофон Windows 10: диагностика и настройка звукозаписывающих устройств
Использование компьютерной техники позволяет решать многие задачи. Одна из них – коммуникация. Для общения используются дополнительные мультимедийные устройства, такие как микрофон и веб-камера, требующие одноразовой…
Одна из них – коммуникация. Для общения используются дополнительные мультимедийные устройства, такие как микрофон и веб-камера, требующие одноразовой…
Что делать, если не работает Wi-Fi (код 10)
Беспроводной доступ в Интернет в полной мере раскрывает функционал и достоинства мобильного ноутбука. Пользоваться ноутбуком с Windows на борту – сплошное удовольствие, если он более-менее качественный, а операционная система как можно…
Windows 7 — Как настроить динамики и микрофон
Нажмите на панель управления в Menu
Окно управления будет появляться
Select Sound (или Hardware и Sound затем Звук в зависимости от настроек просмотра)
Появится окно Звук
Как изменить параметры воспроизведения звука
Выберите вкладку Воспроизведение в окне Звук
Выберите гарнитуру или динамики/наушники , которые вы хотите использовать
(Если ваша гарнитура или динамики/наушники не отображаются, закройте окно Звук , убедитесь, что вы правильно подключили их, а затем снова откройте окно Sound . Если они по-прежнему не отображаются, вам может потребоваться установить соответствующий драйвер, который будет находиться на диске, входящем в комплект поставки гарнитуры/динамиков/наушников, или может обычно можно найти на сайте производителя)
Если они по-прежнему не отображаются, вам может потребоваться установить соответствующий драйвер, который будет находиться на диске, входящем в комплект поставки гарнитуры/динамиков/наушников, или может обычно можно найти на сайте производителя)
Если рядом с вашей гарнитурой/динамиками/наушниками нет галочки (чтобы подтвердить, что они являются устройством по умолчанию), установите это, нажав Установить по умолчанию в нижней части окна
Теперь нажмите Свойства
В окне Свойства установите флажок Использовать это устройство (включить) выбрано в раскрывающемся меню Использование устройства
Выберите вкладку Уровни
достаточно высоки и не отключены (микрофон гарнитуры должен быть отключен)
Нажмите OK
Как изменить параметры записи
В окне Звук на вкладке Запись
Выберите микрофон , который вы хотите использовать (например, микрофон ). Если рядом с вашим микрофоном нет галочки (чтобы подтвердить, что это устройство по умолчанию), установите его, нажав Установить по умолчанию в нижней части окна
Если рядом с вашим микрофоном нет галочки (чтобы подтвердить, что это устройство по умолчанию), установите его, нажав Установить по умолчанию в нижней части окна
Нажмите Свойства
В окне Properties убедитесь, что Использовать это устройство (включить) выбрано в раскрывающемся меню Devise Usage установить высокий или максимальный уровень и не отключать звук
Если отображается усиление микрофона , установите его на минимум, чтобы отключить егоВкладка 0004, Uncheck AGC (если он проверяется)
Нажмите OK
на Sound Нажмите Применить (чтобы подтвердить любые изменения)
Нажмите OK
Close . Panel
Наконец, перейдите в конференц-зал Otago Connect Audio Setup , войдите в систему и заполните Мастер настройки аудио0007
Как исправить проблемы с наушниками в Windows 7/8 или 10
от Кевина Эрроуса 17 августа 2022
2 минуты чтения
Кевин является сертифицированным сетевым инженером
, даже если они были в использовать некоторое время, нет недостатка в проблемах, с которыми вы можете столкнуться, когда пытаетесь использовать наушники с компьютером.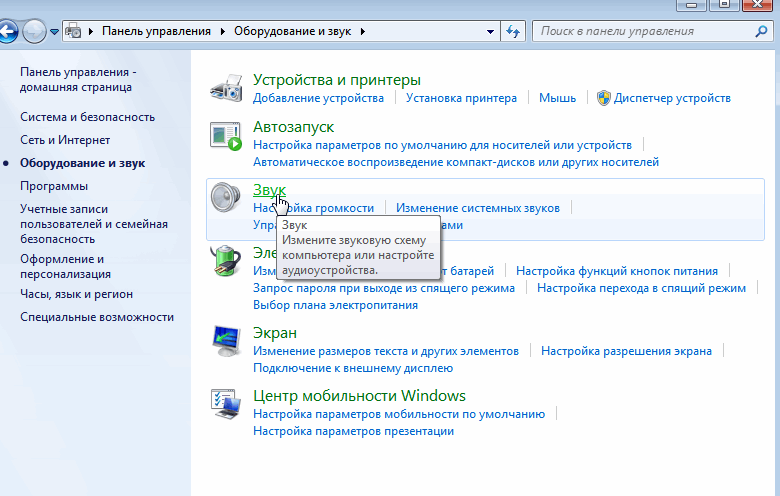 Они могут просто не работать, или работает только один канал, или обнаруживаются, но компьютер все равно воспроизводит звук через динамики.
Они могут просто не работать, или работает только один канал, или обнаруживаются, но компьютер все равно воспроизводит звук через динамики.
Если проблема в наушниках, вы можете отремонтировать их или купить новые, а если проблема в самом компьютере, вы можете попытаться исправить ее несколькими способами, при условии, что она не аппаратная ошибка.
Как определить и локализовать проблему
Перед тем, как попробовать какое-либо решение, необходимо понять, в чем заключается проблема. Это можно сделать очень простым способом. Попробуйте использовать наушники на другом устройстве, например на другом компьютере или смартфоне, и посмотрите, работают ли они. Если они работают, скорее всего, это ошибка вашего устройства. Если они не работают, возможно, вам придется заменить их, так как они, скорее всего, сломаны, если не работают ни на одном устройстве. Затем попробуйте другую пару наушников на вашем компьютере. Если у вас возникают те же симптомы, да, это определенно ваш компьютер.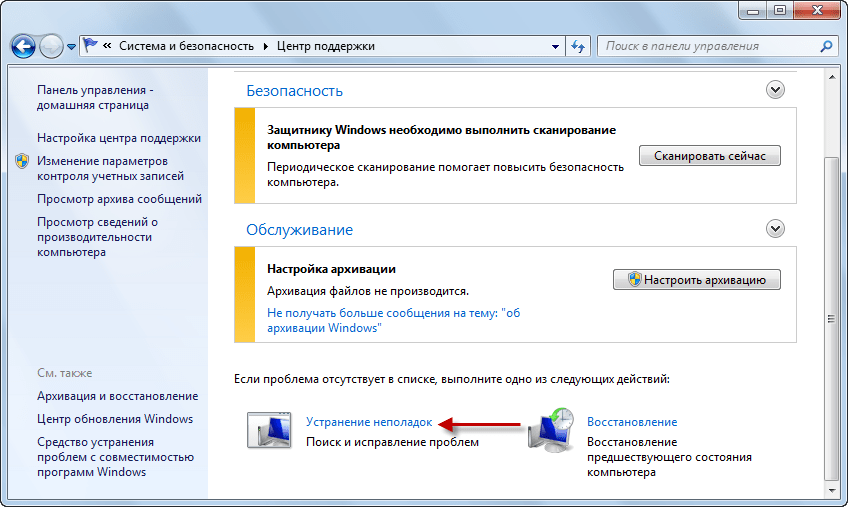 Если у вас есть настольный ПК с более чем одним аудиоразъемом, вам следует попробовать их все. Если один работает, а другой нет, это может быть неисправность аудиоразъема, и его следует заменить, если это возможно.
Если у вас есть настольный ПК с более чем одним аудиоразъемом, вам следует попробовать их все. Если один работает, а другой нет, это может быть неисправность аудиоразъема, и его следует заменить, если это возможно.
Способ 1. Проверьте и при необходимости обновите аудиодрайверы
Сначала проверьте, распознает ли компьютер ваши наушники. Это проще всего сделать, открыв настройки Sound .
- Нажмите клавишу Windows на клавиатуре и введите Управление аудиоустройствами, и откройте результат. Вам будет представлен список аудиоустройств, подключенных в настоящее время к вашему устройству. Посмотрите, есть ли ваши наушники. Если это не так, попробуйте отключить их, а затем снова подключить. Если они здесь, они должны работать. Если нет, перейдите к следующему шагу.
- Если же ваши наушники здесь не отображаются, вам необходимо обновить аудиодрайверы.
- Нажмите клавишу Windows на клавиатуре и введите Диспетчер устройств, , затем откройте результат.
 Вы увидите список всего оборудования, подключенного в данный момент к вашему компьютеру.
Вы увидите список всего оборудования, подключенного в данный момент к вашему компьютеру. - Разверните Аудиовходы и выходы и щелкните правой кнопкой мыши звуковую карту, затем выберите Обновить драйверы… из выпадающего меню. Следуйте инструкциям мастера, пока он не обновит ваши драйверы, и в конце перезагрузите устройство.
Если по какой-либо причине вы не можете обновить драйверы через Диспетчер устройств, вы можете зайти на сайт производителя вашей звуковой карты, найти ее в списке продуктов и скачать драйвер для вашей конкретной операционной системы. система.
Способ 2. Установите наушники в качестве аудиоустройства по умолчанию
В предыдущем методе в окне Звук существует вероятность того, что в представлении имеется более одного устройства. Это означает, что у вас в системе несколько выходов, и ваши наушники могут быть не выбраны по умолчанию.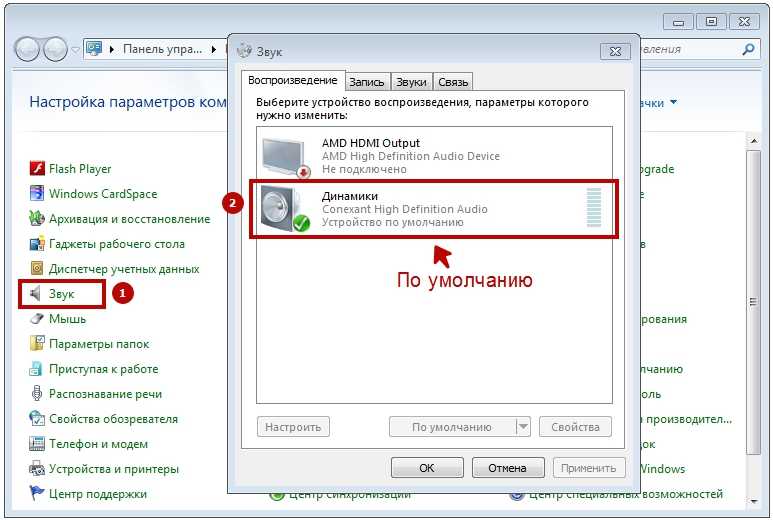


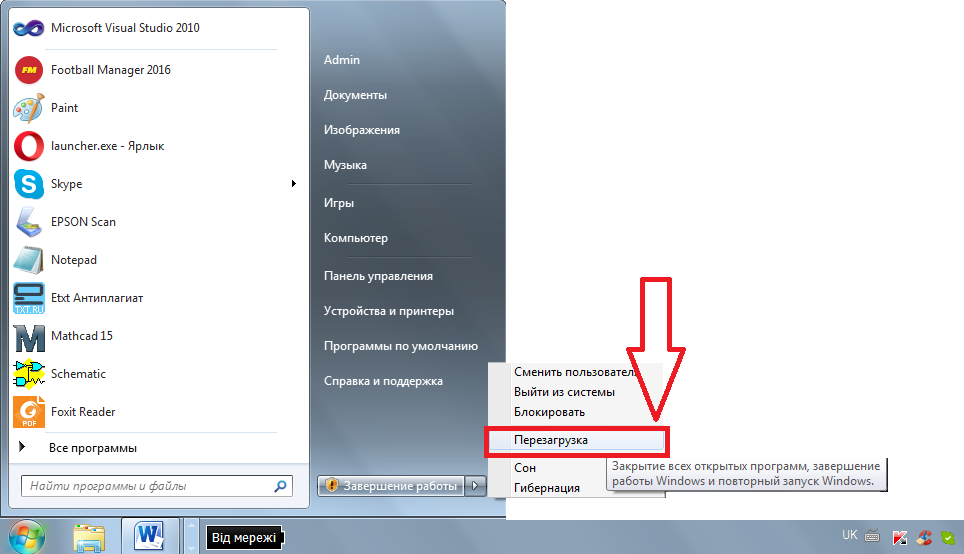
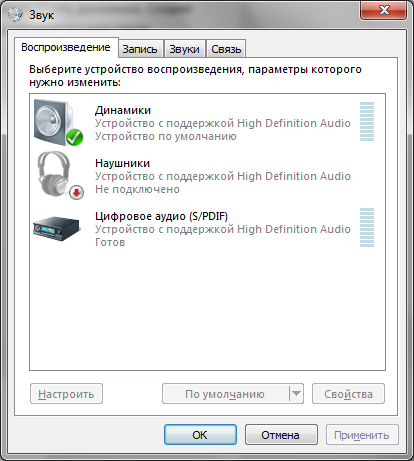
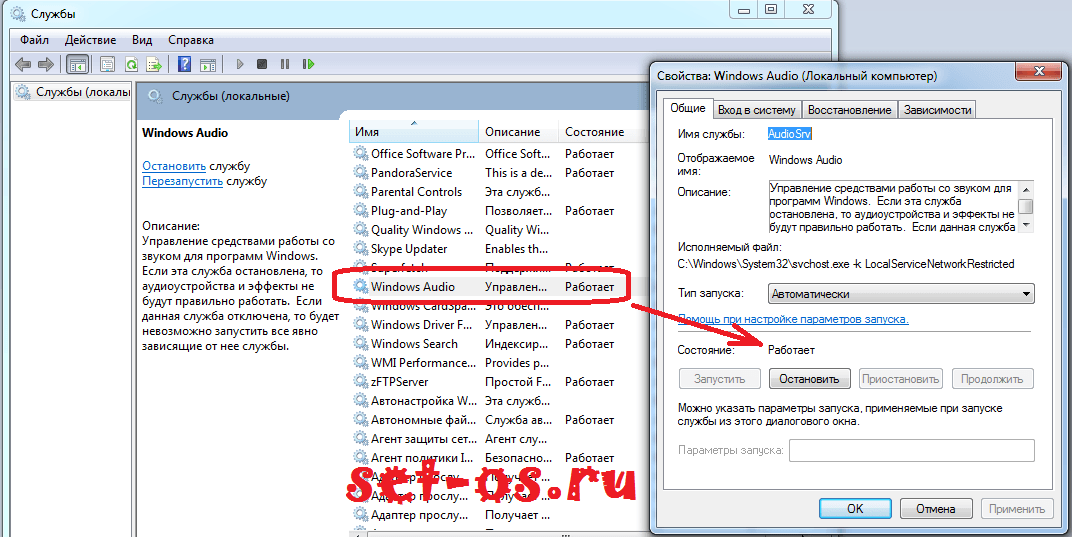 Если у вас они есть, значит попробуйте «Обновить драйверы». Для этого кликните правой кнопкой мыши по устройству и выберите эту позицию. Система начнёт искать актуальный файл в Интернете и сразу же его установит.
Если у вас они есть, значит попробуйте «Обновить драйверы». Для этого кликните правой кнопкой мыши по устройству и выберите эту позицию. Система начнёт искать актуальный файл в Интернете и сразу же его установит.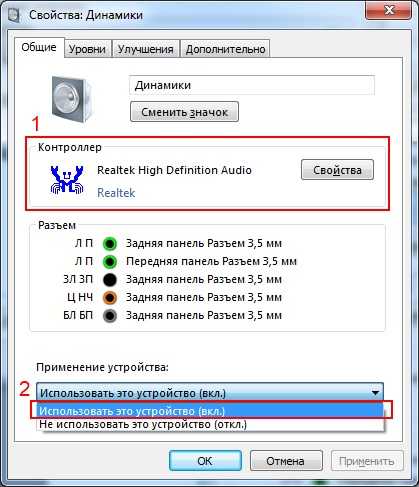 Вы увидите список всего оборудования, подключенного в данный момент к вашему компьютеру.
Вы увидите список всего оборудования, подключенного в данный момент к вашему компьютеру.