Как узнать какая виндовс: home или pro, разрядность, номер сборки и пр.
Содержание
КАК УЗНАТЬ ВЕРСИЮ ВИНДОВС — ТОП 7 способов
Вы знаете, что не каждая программа или игра устанавливается на ПК. Это связано с совместимостью. Если установить ПО, не поддерживаемое системой, возникнут ошибки. А может были принудительно установлены драйвера не для вашей версии Виндовс, и в итоге возникла системная ошибка. Что делать?
Уточняют версию Windows, инсталлированную на комп. Для этого используют штатные средства ОС и дополнительное ПО. Рассмотрим, как узнать версию Windows. Но для начала немного теории. Разберемся, что такое версия, сборка, выпуск, тип операционной системы.
Эти понятия часто путают. А между тем, они вполне определенны:
- Версия ОС — обозначение из букв и цифр показывает дату выпуска. Меняется при выходе больших обновлений ОС. Например, Windows 10 1809 была выпущена в сентябре 2018 года.
- Сборка — модификация операционной системы. Отображается параметр в виде последовательности цифр. Это комплектация ОС. Установленное ПО, настройки, изменения.

- Выпуск. Вид Виндовс. Существует: Домашняя. Корпоративная. Профессиональная.
- Тип. Показывает разрядность. Бывает 32-разрядная и 64-разрядная. Применяется в зависимости от архитектуры CPU.
Как посмотреть версию Windows на компьютере
Уточняют данные с помощью штатных средств ОС и специализированных утилит.
Стартуют с простейших способов.
Сведения о системе
Чтобы узнать версию Windows, на экране компьютера слева внизу кликают на кнопку «Пуск». Откроется список с программами. Пролистывают до пункта «Служебные-Виндовс», выбирают пункт «Средства администрирования». Появится новое окно, в котором открывают пункт «Сведения». Жмут на него.
Откроется окно, где отобразятся необходимые данные:
Команда «winver»
Разработчики ОС Виндовс добавили команду, позволяющую уточнить, какая система установлена на компьютере. Это один из самых быстрейших способов.
Чтобы узнать версию Виндовс, давят на клавиши «Win+R».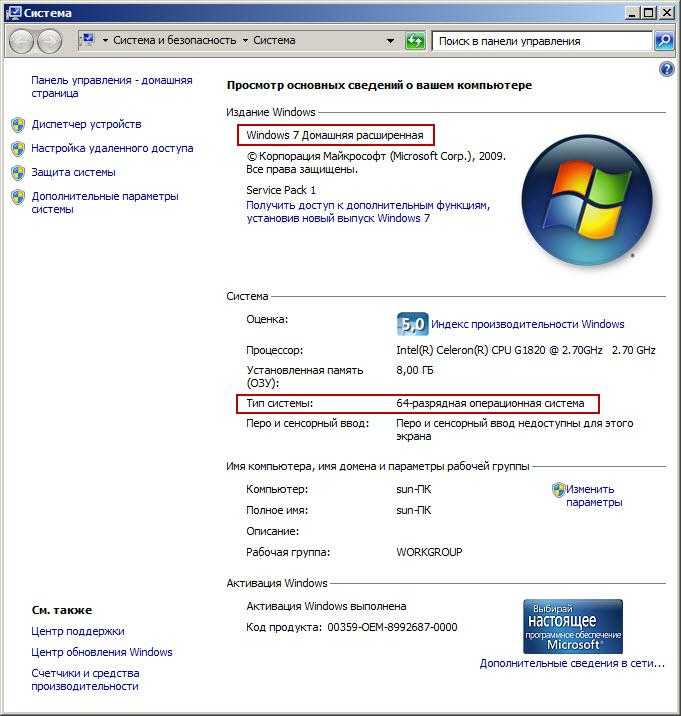 Во всплывшем окошке прописывают «winver»:
Во всплывшем окошке прописывают «winver»:
Кликают на кнопку «ОК». Появится новое окно. Смотрят версию во второй строке.
Важно: этот метод универсальный. Его используют для любой версии Виндовс.
Инструкция: Что делать, если ноутбук не включается: 6 основных ситуаций и выходы из них
Меню «Параметры»
Жмите «Win+I». Всплывет оконце, в котором переходят в раздел «Система»:
В меню слева открывают пункт «О системе»:
В диалоговом оконце справа отобразится информация:
Интересная статья: 12 причин, из-за которых очень долго загружается Windows 10
Команда «systeminfo»
Отображает данные о ПК. Доступна во всех ОС Microsoft. Кроме версии ОС, команда показывает:
- какой BIOS установлен в ОС,
- тип CPU,
- объем физической и виртуальной памяти,
- тип сетевой карты.
Чтобы посмотреть версию Виндовс, зажимают клавиши «Win+Х», выбирают пункт «Windows PowerShell (администратор)»:
Откроется Командная строка.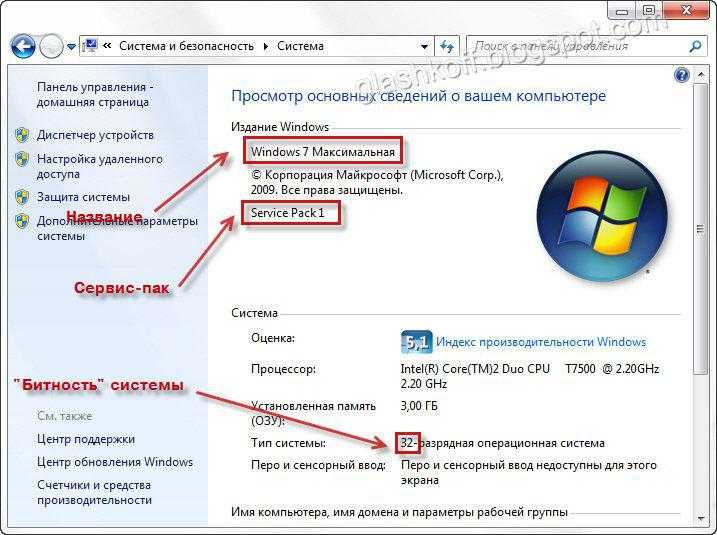 Пишут «systeminfo». Жмут кнопку ввода.
Пишут «systeminfo». Жмут кнопку ввода.
К сведению: Как скачать Windows 10 с официального сайта: 3 способа
Смотрим в реестре
Нажимают «Win+R», введят в строку «regedit», кликают кнопку «ОК»:
Важно: неправильные действия с реестром могут привести к сбоям в работе операционной системы. Поэтому создают его резервную копию.
В меню, что появится сверху, жмут на пункт «Файл», далее «Экспорт».
Открывают ветку реестра HKEY_LOCAL_MACHINE\SOFTWARE\Microsoft\Windows NT\CurrentVersion. В правой части окна смотрят значение версии (ReleaseId):
Команда WMIC
Показывает кратчайшую инфу об ОС. Чтобы узнать версию, открывают Командную строку (как это делается, рассматривалось выше), прописывают ее с параметром wmic os get version. Жмут «Enter»:
Познавательная статья: Как обновить BIOS: 3 основные способы
Специализированные утилиты
Преимущество использования специального софта в том, что кроме данных о версии ОС можно получить данные о «железе», ПО.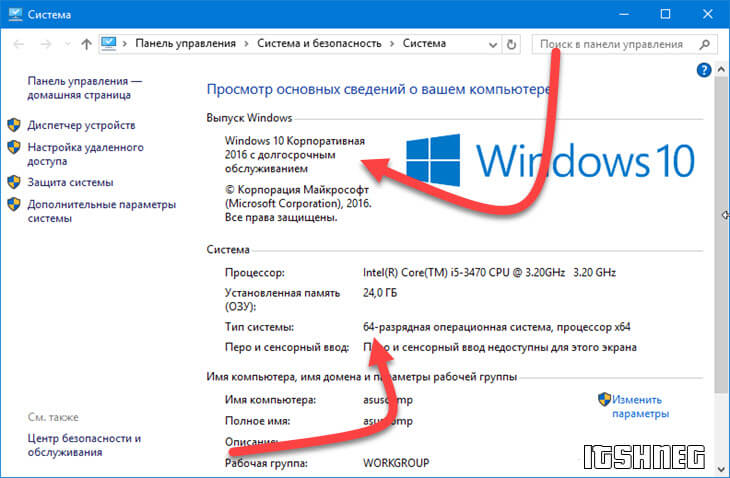
HWiNFO
Загружают утилиту с официального сайта. После загрузки клацают два раза ЛКМ по инсталляционному «exe» файлу для инсталляции на ПК. Установка не вызовет сложностей даже у начинающих пользователей.
Открывают утилиту и смотрят информацию о версии ОС в новом окне справа внизу:
Мы рассмотрели, как узнать какая версия Виндовс установлена на ПК. Рекомендуем использовать эту информацию для обновления ОС, установки патчей, решения проблем совместимости системы с программами, играми, драйверами. Самый быстрый способ — использование команды «winver». Она работает на любой версии Виндовс. Утилита HWiNFO удобна если нужна информации о компьютерном «железе».
Читайте: Как убрать пароль на Windows 10: упрощение входа 5 способами
Как узнать версию Windows?
А ведь многие пользователи действительно не знают свою версию операционной системы.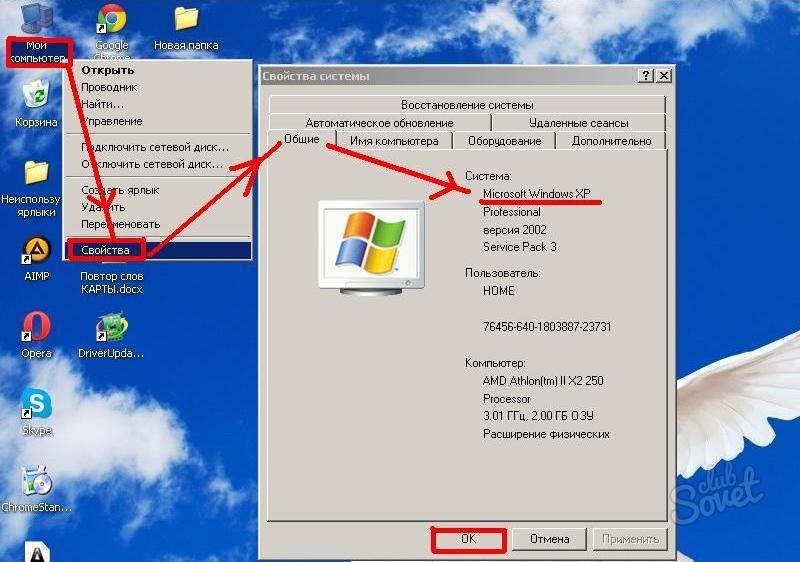 Но так ли это важно? Вопрос интересный. Если вы являетесь сторонником установки последних версий операционных систем, это может быть действительно важно. Поэтому давайте сегодня поговорим о том, как узнать, какую версию ОС Windows используете вы.
Но так ли это важно? Вопрос интересный. Если вы являетесь сторонником установки последних версий операционных систем, это может быть действительно важно. Поэтому давайте сегодня поговорим о том, как узнать, какую версию ОС Windows используете вы.
На момент написания статьи это самые последние и актуальные версии операционной системы Windows 8.
Переместите курсор мыши в правый нижний угол экрана, затем вверх и последовательно щелкните «Параметры» — «Изменение параметров компьютера».
Нажмите на «Компьютер и устройства», после чего выберите в нижней части раздела пункт «Сведения о компьютере».
В подразделе Windows — «Выпуск» вы увидите версию операционной системы, а в подразделе «Компьютер» — «Тип системы» можно узнать, 32- или 64-разрядную ОС вы используете.
Если вы используете более ранние выпуски ОС Windows 8, то для вас инструкция будет следующей.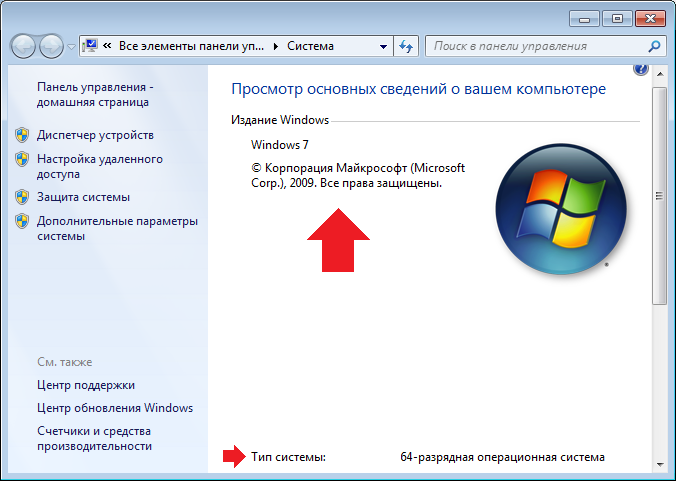
На рабочем столе нажмите на значок «Компьютер», нажмите на правую кнопку мыши, с помощью контекстного меню выберите пункт «Свойства».
Перед вами появится окошко, в котором будут собраны основные сведения о вашем компьютере, включая версию операционной системы.
Если на вашем компьютере установлена ОС Windows 7 или Vista, вы сможете узнать ее версию сразу несколькими способами, о которых я хотел бы вам рассказать.
Итак, самый первый и простой — с помощью того же самого способа, который описан в предыдущем случае («Компьютер» — правая кнопка мыши — «Свойства»).
Второй способ ненамного сложнее. Нажимаем на кнопку «Пуск», в окошке «Найти программы и файлы» пишем слово winver и видим такое окошко.
Третий способ позволяет узнать необходимую информацию через раздел «Сведения о системе». Для этого нажмите на кнопку «Пуск», а затем кликните на «Все программы» — «Стандартные» — «Служебные» — «Сведения о системе». В появившимся окне вы можете узнать много интересного о своей операционной системе.
В появившимся окне вы можете узнать много интересного о своей операционной системе.
Четвертый способ: командная строка. Нажмите на кнопку «Пуск», в окне «Найти программы и файлы» напишите слово cmd, чем вы вызовите командную строку. Введите команду systeminfo и после сбора информации необходимые данные появятся перед вами.
Честно говоря, большинство этих методов подходят и для других операционных систем Windows, просто на настоящий момент седьмая версия данной ОС наиболее популярная, поэтому я и сделал на нее упор.
Нажмите на кнопку «Пуск», затем «Выполнить», а далее введите команду winver и нажмите на клавишу Enter. Перед вам появится необходимая информация.
Как узнать, какая у вас версия Windows
Практические советы
Это занимает меньше минуты.
Автор: Алайна Йи
Ничего впереди
Спросите кого-нибудь, какая у него версия Windows, и он, возможно, уже знает, какая это Windows 7, 8.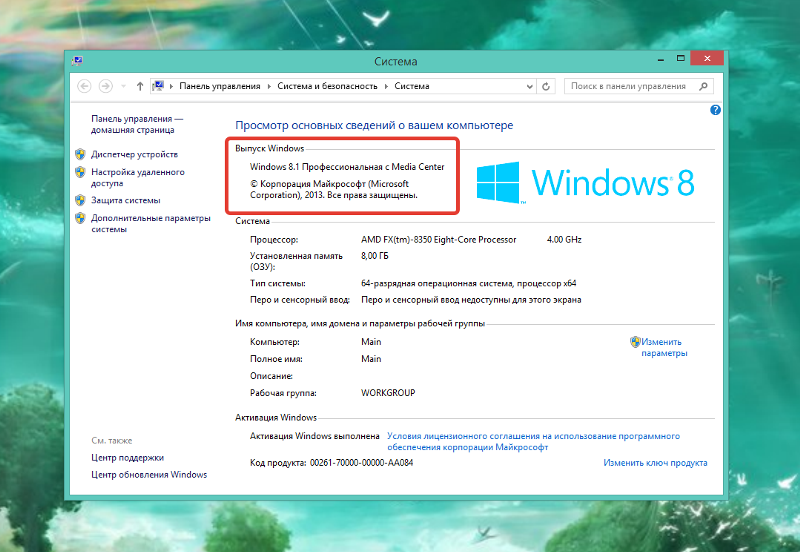 1, 10 или 11. (Кстати, если вы используете Windows 7, мы рекомендуем обновить ее — конец его жизни.)
1, 10 или 11. (Кстати, если вы используете Windows 7, мы рекомендуем обновить ее — конец его жизни.)
Но не менее важно, какая у вас версия — то есть, используете ли вы Home или Pro. Некоторые функции доступны только в Windows Pro, например BitLocker, который позволяет зашифровать накопитель.
Независимо от того, какая часть информации вам нужна, определить, какая именно Windows у вас установлена, несложно. Вы можете сделать это одним из нескольких способов:
Способ 1: Через значок
Этот значок ПК на рабочем столе
PCWorld
Если у вас есть значок Этот значок ПК отображается на рабочем столе Windows, вы можете просто щелкнуть правой кнопкой мыши на нем и выберите Properties . Появится системное окно. Вы найдете свою версию и выпуск Windows вверху.
Способ 2. Через поиск Windows
PCWorld
Нажмите клавишу Windows на клавиатуре или щелкните значок «Пуск» на панели задач, затем введите system . Должен появиться результат поиска System в Панели управления. Выберите это, и вы должны увидеть окно, в котором вверху отображается ваша версия и выпуск Windows.
Должен появиться результат поиска System в Панели управления. Выберите это, и вы должны увидеть окно, в котором вверху отображается ваша версия и выпуск Windows.
Способ 3: Через настройки
PCWorld
После нажатия значка «Пуск» на панели задач или нажатия клавиши Windows на клавиатуре введите о вашем компьютере . Должен появиться результат поиска О вашем ПК в разделе Настройки. Выберите его, а затем прокрутите вниз до Спецификации Windows в появившемся окне.
Способ 4: через панель управления
PCWorld
Для любителей старой школы вы можете открыть панель управления, а затем выбрать «Система». (Возможно, вам придется сначала изменить настройки View By на большие или маленькие значки.) Когда появится это окно, ваша версия и выпуск Windows будут указаны прямо вверху.
Способ 5: через окно «Выполнить»
PCWorld
На клавиатуре нажмите клавишу Windows + R . Появится командное окно Run . Введите winver в текстовое поле и нажмите Enter. Ближе к середине окна большой блок информации об авторских правах будет начинаться с вашей версии и выпуска Windows.
Появится командное окно Run . Введите winver в текстовое поле и нажмите Enter. Ближе к середине окна большой блок информации об авторских правах будет начинаться с вашей версии и выпуска Windows.
Вы проверяете свою версию Windows, потому что заинтересованы в переходе на Windows 11 и хотите знать, чего ожидать на другой стороне? Обязательно ознакомьтесь с нашим контрольным списком обновления до Windows 11, а также с нашими инструкциями по выполнению обновления. Если вместо этого вы ищете дополнительные функции для Windows 10, у нас есть руководство по обновлению с Windows 10 Home до Pro.
А для тех, кто пытается перейти на Windows 10 с Win 7 или 8.1, прочитайте о дешевых (и даже бесплатных) способах перехода. Это первый шаг, который вы должны сделать, чтобы получить бесплатное обновление до Windows 11 — вы можете сэкономить много денег, если готовы потратить немного времени.
Автор: Алайна Йи, старший редактор
Алайна Йи является постоянным охотником за скидками в PCWorld. Когда она не занимается сборкой ПК, компьютерными компонентами, мини-ПК и многим другим, она ищет лучшие технологические предложения. Ранее ее работы публиковались в журналах PC Gamer, IGN, Maximum PC и Official Xbox Magazine. Вы можете найти ее в Твиттере по адресу @morphingball.
Когда она не занимается сборкой ПК, компьютерными компонентами, мини-ПК и многим другим, она ищет лучшие технологические предложения. Ранее ее работы публиковались в журналах PC Gamer, IGN, Maximum PC и Official Xbox Magazine. Вы можете найти ее в Твиттере по адресу @morphingball.
Как узнать какие у вас окна? 3 способа узнать
Новые и старые пользователи Windows задают извечный вопрос: «Какая у меня версия операционной системы?» Иногда это не так просто сказать, как вы думаете, особенно если вы впервые используете Windows.
Важно знать, какую версию Windows вы используете. Это не только упрощает поиск статей о вашей системе, но и может пригодиться во многих других ситуациях. Представьте, что вы устраняете ошибку или устанавливаете новое приложение, но не знаете, какая у вас версия Windows.
Какая у меня версия операционной системы Windows?
Памятка
———————————————————— ————————————————— ———
Чтобы определить, какую версию Windows вы используете, выполните следующие 3 важных шага:
- Нажмите кнопку «Пуск» > «Настройки» > «Система» > «О программе».
 Откройте О настройках.
Откройте О настройках. - В разделе Характеристики устройства > Тип системы проверьте, используете ли вы 32-разрядную или 64-разрядную версию Windows.
- В соответствии со спецификациями Windows проверьте, какой выпуск и версия Windows установлена на вашем устройстве.
Пронто! Это было легко, верно?
———————————————— ————————————————— ——
Если вы когда-нибудь задавали себе этот вопрос, не волнуйтесь. В этой статье будут описаны три простых способа проверить, какая версия Windows установлена на вашем компьютере. К счастью, вариантов не так много, поскольку Windows выпустила ограниченное количество новых версий для системы. Вы сможете определить свой в течение нескольких минут с помощью нашего руководства.
1. Посмотрите на дизайн экрана входа в систему
Самый простой способ узнать, какую версию Windows вы используете, — просто посмотреть на дизайн системы.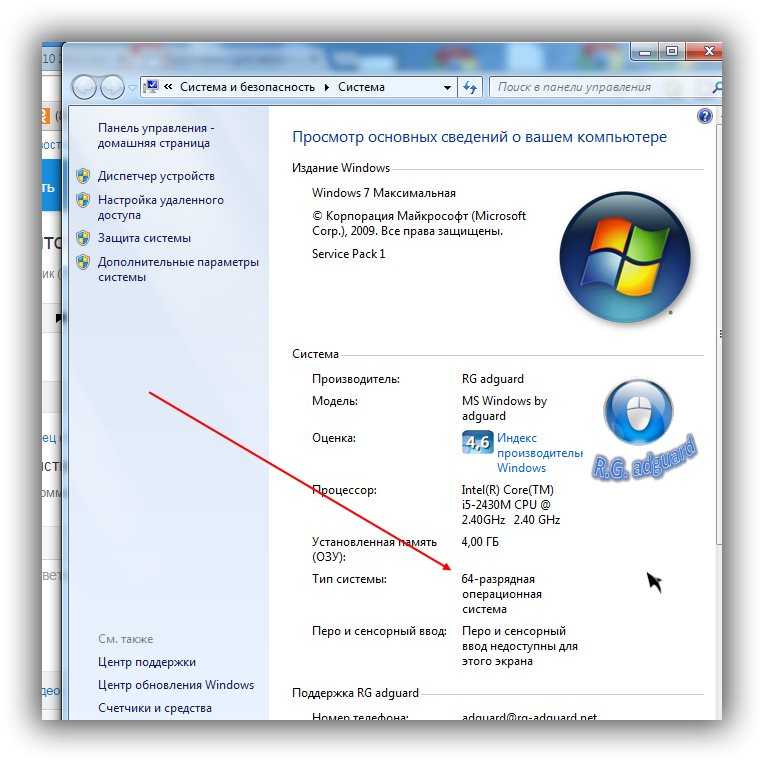 Если вы знакомы с тем, как выглядят разные версии, вы сможете точно идентифицировать их с первого взгляда.
Если вы знакомы с тем, как выглядят разные версии, вы сможете точно идентифицировать их с первого взгляда.
Сначала взгляните на экран входа в систему. Все версии Windows поставляются с различными типами оформления экрана входа в систему. Их легко отличить друг от друга, что позволяет с первого взгляда отличить версии друг от друга. Это лучше всего, если вы просто хотите узнать общую версию вашей системы.
Если при включении компьютера появляется экран входа в систему, вы можете увидеть один из следующих экранов:
- На классическом экране входа в Windows XP используется старый логотип Windows в форме флага. Это, вероятно, самый узнаваемый экран из всех, поскольку многие из нас видели его хотя бы раз.
- Windows Vista — это огромный шаг вперед по сравнению со старыми функциями Windows XP. На экране входа в систему отображается небольшой значок и современная фоновая графика с приятным сине-зеленым градиентом.
 Вы также можете увидеть имя, написанное внизу, вместе с вашим изданием.
Вы также можете увидеть имя, написанное внизу, вместе с вашим изданием. - Экран входа в Windows 7 аналогичен Vista, за исключением нескольких деталей. Например, значок пользователя стал намного больше, а на фоне экрана изображен росток. Обратите внимание на яркие синие цвета.
- Windows 8 считается понижением по сравнению с предыдущими экранами входа в систему, поскольку она чрезвычайно минималистична и современна. Блочный дизайн по-прежнему легко узнать, поскольку он уникален для операционной системы Windows.
- В настоящее время Windows 10 является новейшей версией Windows. Он определенно включает в себя лучшее из всех предыдущих дизайнов экрана входа в систему по-новому. Круглый аватар пользователя подкреплен красивыми, постоянно меняющимися фоновыми фотографиями.
Очевидно, что для многих людей недостаточно просто войти в систему. Некоторые версии операционной системы не содержат важной информации, такой как версия Windows или номер сборки.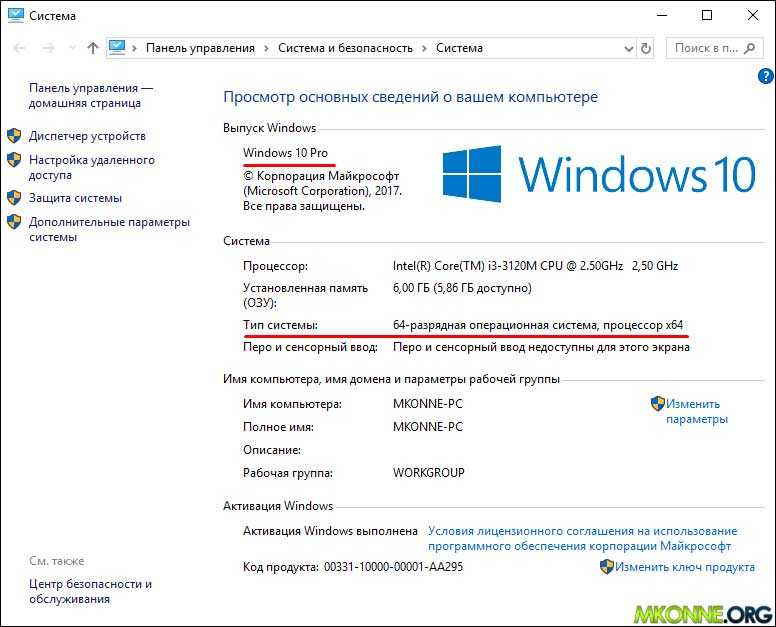 Эти вещи могут пригодиться при устранении неполадок или установке нового программного обеспечения.
Эти вещи могут пригодиться при устранении неполадок или установке нового программного обеспечения.
2. Запустите winver
Если вы уже вошли в Windows и не знаете, какая у вас точная версия. Есть несколько способов сделать это.
Способ 1. Запуск winver в качестве команды
- Первое, что вам нужно сделать, это нажать одновременно логотип Windows и R клавиши на клавиатуре. Это ярлык для запуска утилиты «Выполнить».
- Вы хотите ввести « cmd » без кавычек и нажать ОК кнопка. При этом запустится либо приложение командной строки.
- Введите « winver » и нажмите клавишу Enter на клавиатуре. Это выполнит команду, открыв окно winver, в котором вы сможете увидеть свою версию Windows.
Способ 2. Запуск winver из утилиты «Выполнить»
- Как и в предыдущем руководстве, одновременно нажмите логотип Windows и клавишу R на клавиатуре, чтобы открыть утилиту «Выполнить».

- Введите « winver » без кавычек и нажмите кнопку OK . Это избавляет от необходимости использовать командную строку для поиска вашей точной версии Windows.
Способ 3. Запуск winver из поиска
- Откройте инструмент поиска ( встроен в меню «Пуск» в некоторых версиях Windows).
- Введите « winver » без кавычек и запустите утилиту из результатов поиска.
После открытия winver любым из описанных выше способов вас встретит новое окно, в котором будет рассказано все о вашей версии Windows. Вы можете увидеть подробную информацию о вашей версии, а также информацию о сборке. Вы также можете проверить, кому принадлежит лицензия на вашу копию Windows, с помощью утилиты winver.
3. Перейдите в панель управления
Панель управления является частью большинства версий Windows, и к ней относительно легко получить доступ. Ниже приведено руководство о том, как открыть Панель управления в любой версии Windows, а затем использовать ее для получения информации о вашей точной копии операционной системы.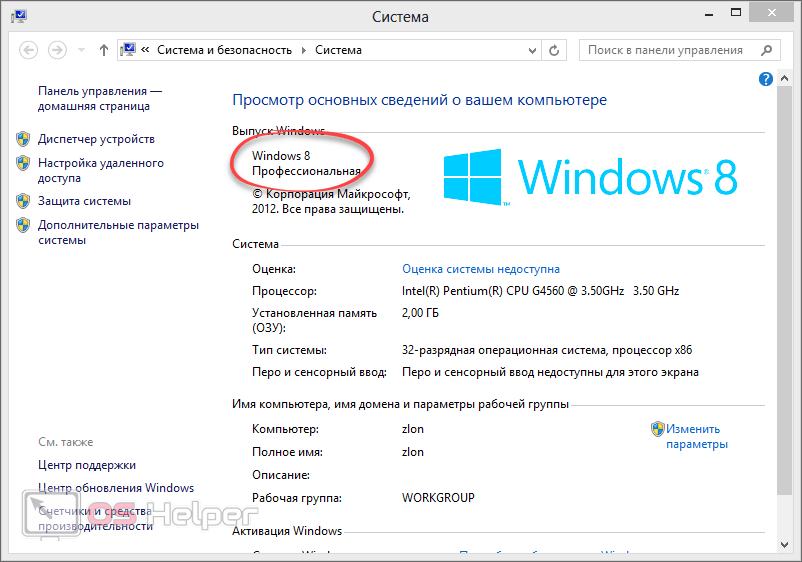
- Откройте инструмент поиска (включен в меню «Пуск» в некоторых версиях Windows).
- Введите слова Панель управления и запустите приложение из результатов.
- Убедитесь, что ваши товары сортируются по категории . Используя это, вы можете щелкнуть заголовок System and Security , чтобы открыть дополнительные параметры.
- Щелкните заголовок System на новой странице.
- : В новом окне отображается много информации о вашей точной копии Windows. Чтобы увидеть свою версию, просто посмотрите под заголовком Windows edition . Дополнительная информация включает тип вашей системы и активацию Windows .
Использование панели управления не дает подробного номера сборки. Тем не менее, это по-прежнему быстрый и легкодоступный способ узнать, какая у вас версия Windows.
Мы надеемся, что вы смогли определить точную версию Windows с помощью нашего руководства. Пожалуйста, свяжитесь с нами, если у вас есть дополнительные вопросы о Windows или вам нужно устранить проблему в вашей конкретной версии.
Пожалуйста, свяжитесь с нами, если у вас есть дополнительные вопросы о Windows или вам нужно устранить проблему в вашей конкретной версии.
Если вы ищете дополнительные руководства или хотите прочитать больше технических статей, рассмотрите возможность подписки на нашу рассылку. Мы регулярно публикуем учебные пособия, новостные статьи и руководства, которые помогут вам в повседневной работе с технологиями.
Какая версия операционной системы Windows у меня установлена? Часто задаваемые вопросы?
Как найти информацию об операционной системе в Windows 11?
Чтобы узнать, какая версия Windows установлена на вашем устройстве, нажмите клавишу с логотипом Windows + R , введите winver в поле Открыть и выберите OK .
Узнайте больше:
- Выберите Пуск > Настройки > Система > О .

Открыть сведения о настройках - В разделе Характеристики устройства > Тип системы узнайте, используете ли вы 32-разрядную или 64-разрядную версию Windows.
- В соответствии со спецификациями Windows проверьте выпуск и версию Windows, установленную на вашем устройстве.
Как найти информацию об операционной системе в Windows 10?
Чтобы узнать, какая версия Windows установлена на вашем устройстве, нажмите клавишу с логотипом Windows + R , введите winver в поле Открыть и выберите OK .
Узнайте больше:
- Нажмите кнопку Пуск > Настройки > Система > О .
Открыть сведения о настройках - В разделе Характеристики устройства > Тип системы узнайте, используете ли вы 32-разрядную или 64-разрядную версию Windows.



 Откройте О настройках.
Откройте О настройках.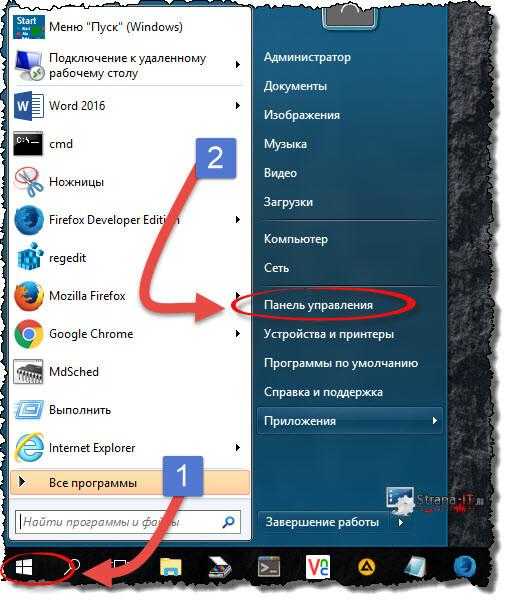 Вы также можете увидеть имя, написанное внизу, вместе с вашим изданием.
Вы также можете увидеть имя, написанное внизу, вместе с вашим изданием.


