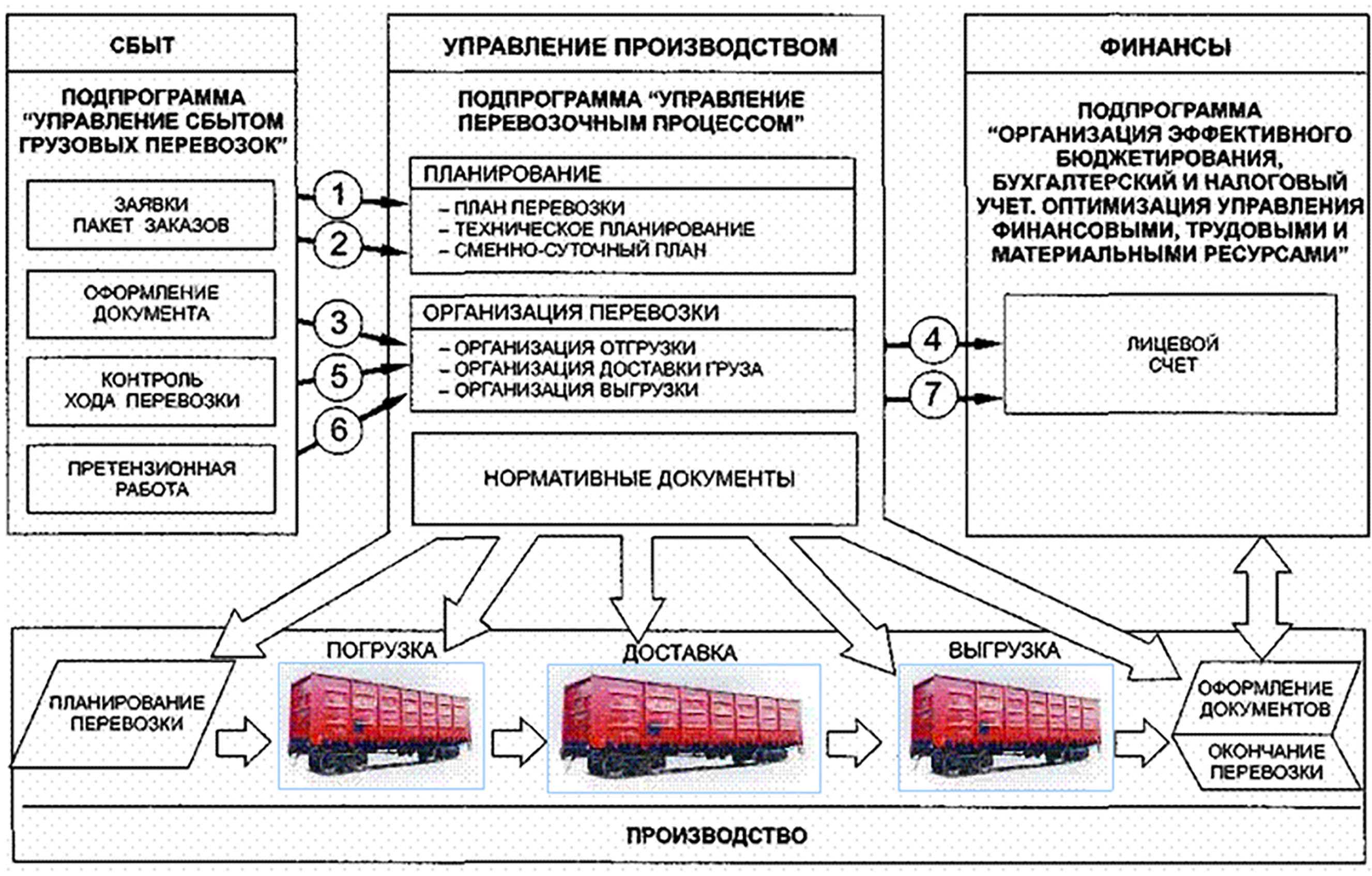Как узнать как система установлена: home или pro, разрядность, номер сборки и пр.
Содержание
Как узнать версию CentOS | REG.RU
Не все установочные файлы программ или команды для настройки Linux-системы подходят под любую ОС. Чтобы подобрать подходящие инструменты, нужно понимать, какая CentOS версия системы установлена на вашем устройстве. Версию не обязательно запоминать или записывать на бумажном носителе — вы всегда можете обратиться к системе и узнать её. В этой статье мы расскажем, как узнать версию CentOS разными способами.
Проверить версию CentOS можно несколькими способами:
- через команду rpm,
- через команду lsb_release,
- посмотреть данные в файле /etc/centos-release,
- через команду hostnamectl.
Практически все эти способы позволяют посмотреть не только версии ядра, но и год выпуска обновления.
VPS с установленной CentOS
Закажите сервер с чистой CentOS или панелью
управления ISPmanager всего за пару минут.
Заказать VPS c Centos
Как посмотреть версию CentOS
Способ 1.
 Как определить версию CentOS с помощью команды rpm
Как определить версию CentOS с помощью команды rpm
RPM позволяет управлять пакетами для систем на основе Red Hat. С помощью этого инструмента можно посмотреть пакет CentOS, в названии которого будет информация о версии системы.
Узнать версию CentOS можно только из консоли.
- 1.
Зайдите в терминал.
- 2.
Введите:
rpm -q centos-release
Готово, перед вами появится пакет, в названии которого содержится версия выпуска.
Способ 2. Как посмотреть версию CentOS с помощью команды lsb_release
- 1.
Зайдите в терминал.
- 2.
Введите:
lsb_release -a
- 3.
В строке «Description» вы увидите версию ОС:
Если перед вами появилась ошибка, значит, у вас не установлена утилита lsb_release.
- 1.
Для её установки введите:
sudo yum install redhat-lsb-core
Обратите внимание! Для этой команды должна быть установлена утилита yum.

- 2.
Система попросит пароль суперпользователя. Введите его:
- 3.
Подтвердите начало загрузки. Введите д или y:
- 4.
Снова введите:
lsb_release -a
Готово, версия Linux CentOS перед вами.
Способ 3. Просмотр версии CentOS в файле /etc/centos-release
Информация об установленной операционной системе хранится в конфигурационных файлах. С помощью команды cat можно просмотреть содержимое файлов и узнать выпуск ОС. Для этого:
- 1.
Введите:
cat /etc/centos-release
- 2.
В ответе вы увидите данные о версии CentOS:
Готово, теперь вы знаете, какая версия CentOS установлена на вашем устройстве.
Способ 4: Как посмотреть версию CentOS с помощью команды hostnamectl
hostnamectl — это команда CentOS, которую используют, чтобы узнать имя хоста, параметры виртуализации и архитектуру системы. Среди этих параметров есть и версия операционной системы.
Среди этих параметров есть и версия операционной системы.
Обратите внимание! В ответе будет показана только ветвь системы, например CentOS 8. Если вам нужна полная информация о версии, например CentOS 8.3.2011, воспользуйтесь командами, описанными в инструкциях выше.
Чтобы посмотреть версию:
- 1.
Введите:
hostnamectl
- 2.
Нажмите Enter.
Готово, версия операционной системы будет показана в строке «Operating System»:
Помогла ли вам статья?
Да
раз уже
помогла
Как узнать, какую версию Linux вы используете
Если вы начинающий пользователь Linux (или нет) и вам нужна эта информация, давайте посмотрим как узнать, какую версию Linux вы используете.
Есть несколько причин, по которым вы можете захотеть узнать, какой дистрибутив Linux вы используете или версию ОС вашей Linux-системы.
Когда большинство людей говорят о Linux, они обычно имеют в виду дистрибутив Linux, но это не так. Прежде всего, вопрос «Какая версия Linux у меня установлена?» может означать две разные вещи.
Прежде всего, вопрос «Какая версия Linux у меня установлена?» может означать две разные вещи.
1. Ядро Linux
Большинство людей думают о Linux как об операционной системе, но на самом деле это ядро. Ядро — это самый низкий уровень программного обеспечения, которое может взаимодействовать с аппаратным обеспечением компьютера. Другими словами, ядро — это мост между программным и аппаратным обеспечением компьютера.
2. ОС Linux
Операционные системы на базе Linux, с другой стороны, фактически называются дистрибутивами Linux, которые обычно включают ядро Linux вместе с менеджерами пакетов, программным обеспечением и графическим интерфейсом пользователя.
Вообще говоря, операционная система Linux в основном состоит из трех компонентов:
Ядро — это программа в сердце операционной системы Linux, которая заботится о фундаментальных вещах, например, позволяет оборудованию взаимодействовать с программным обеспечением.
Системные библиотеки — это специальные функции или программы, которые используют прикладные программы или системные утилиты для доступа к ресурсам ядра. Эти библиотеки реализуют большую часть функциональности операционной системы.
Системные утилиты отвечают за выполнение специализированных задач индивидуального уровня.
Тем не менее, если вы начинающий пользователь Linux (или нет) и хотите узнать, какая версия Linux у вас установлена, вот как это сделать с помощью командной строки.
Теперь давайте узнаем, как проверить, какой дистрибутив Linux и версия ядра установлены в вашей системе с помощью командной строки.
Как узнать название дистрибутива Linux и его версию выпуска
Существует несколько способов узнать, какой дистрибутив и номер его версии запущен в системе.
Ниже мы покажем три наиболее часто используемых подхода.
Отображение содержимого /etc/os-release
Откройте терминал и введите следующую команду:
cat /etc/os-release
И вывод будет выглядеть примерно так
PRETTY_NAME="Ubuntu Jammy Jellyfish (development branch)" NAME="Ubuntu" VERSION_ID="22.04" VERSION="22.04 (Jammy Jellyfish)" VERSION_CODENAME=jammy ID=ubuntu ID_LIKE=debian HOME_URL="https://www.ubuntu.com/" SUPPORT_URL="https://help.ubuntu.com/" BUG_REPORT_URL="https://bugs.launchpad.net/ubuntu/" PRIVACY_POLICY_URL="https://www.ubuntu.com/legal/terms-and-policies/privacy-policy" UBUNTU_CODENAME=jammy
Файл /etc/os-release содержит идентификационные данные об операционной системе, включая информацию о дистрибутиве и его релизной версии. Этот файл является частью пакета systemd и должен присутствовать во всех современных дистрибутивах Linux, работающих под управлением systemd.
2. Просмотр содержимого /etc/issue
Чтобы получить более прямой ответ на запрос о номере версии операционной системы Linux, попробуйте выполнить команду cat:
cat /etc/issue
И вывод будет выглядеть примерно так
Ubuntu Jammy Jellyfish (development branch) \n \l
3. Использование команды lsb_release
Команда lsb_release является полезной утилитой для получения информации о вашей установке Linux. Она отображает информацию LSB (Linux Standard Base) о дистрибутиве Linux.
Она отображает информацию LSB (Linux Standard Base) о дистрибутиве Linux.
Синтаксис следующий:
lsb_release -a
И вывод будет выглядеть примерно так
No LSB modules are available. Distributor ID: Ubuntu Description: Ubuntu Jammy Jellyfish (development branch) Release: 22.04 Codename: jammy
Команда lsb_release должна работать во всех дистрибутивах Linux, если вы установили пакет lsb-release.
Для получения дополнительной информации о команде lsb_release в Linux, пожалуйста, обратитесь к ее man-странице.
Как узнать версию ядра Linux
Теперь, если вы хотите узнать, какую версию ядра Linux вы используете, введите следующую команду в терминале и нажмите Enter:
uname -a
И вывод будет выглядеть примерно так
Linux fox-pc 5.15.0-18-generic #18-Ubuntu SMP Fri Jan 21 14:57:54 UTC 2022 x86_64 x86_64 x86_64 GNU/Linux
Команда uname -a отображает версию ядра Linux, которую вы используете, а также дополнительные сведения.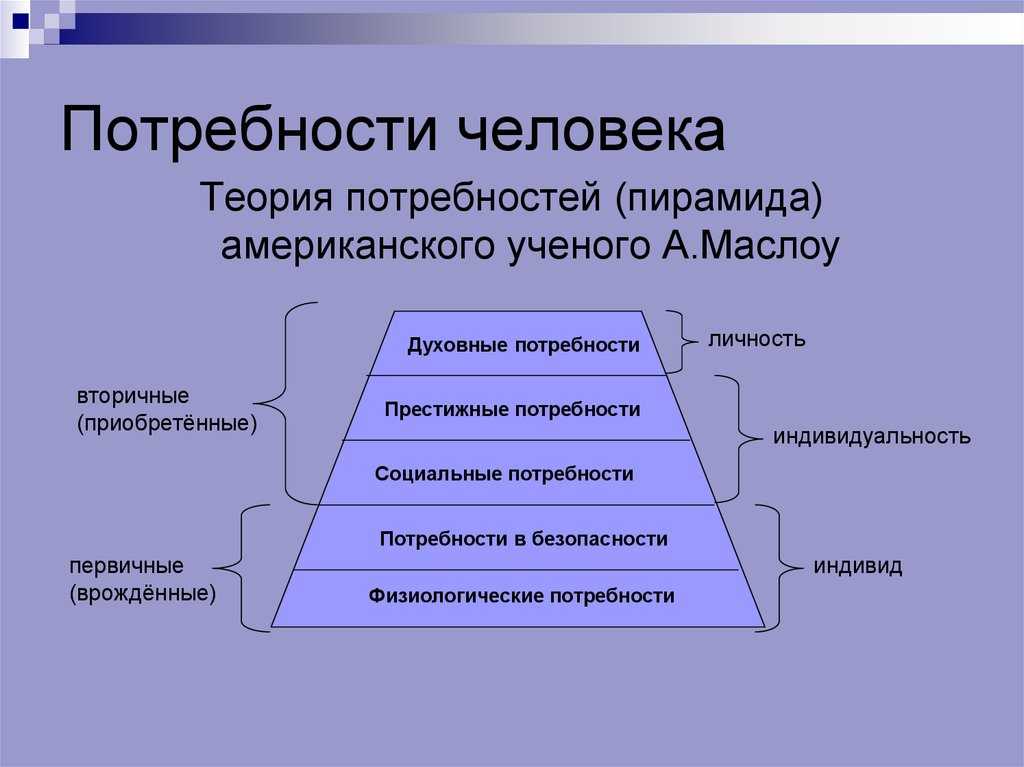
Для получения более подробной информации о ядре Linux вы также можете прочитать содержимое файла /proc/version.
cat /proc/version
И вывод будет выглядеть примерно так
Linux version 5.15.0-18-generic (buildd@lcy02-amd64-041) (gcc (Ubuntu 11.2.0-14ubuntu1) 11.2.0, GNU ld (GNU Binutils for Ubuntu) 2.37.50.20220106) #18-Ubuntu SMP Fri Jan 21 14:57:54 UTC 2022
Как вы видите, в файле /proc/version указана версия ядра Linux, версия gcc, использованная для компиляции ядра, и время компиляции ядра. Он также содержит имя пользователя компилятора ядра.
Завершение
Вот и все! Теперь вы знаете, как проверить, какая версия Linux у вас установлена.
Из всей вышеупомянутой информации, надеюсь, вы теперь можете найти установленную версию любого дистрибутива Linux.
Если у вас возникли какие-либо трудности, связанные с вышеуказанными способами, сообщите нам об этом в комментариях. Мы будем рады вашим запросам.
Оцените?
Facebook Twitter Email Telegram
Как определить дату установки Windows на вашем компьютере
В то время как большинство пользователей Windows могут никогда не устанавливать операционную систему (скорее всего, они будут придерживаться той копии, которая была предустановлена при покупке компьютера), опытные пользователи слишком знаком с процессом. Но если не вести подробных записей о каждой из бесчисленных установок на протяжении многих лет, большинство пользователей не будут точно знать, как давно была выполнена текущая установка Windows. Вот две быстрые и простые команды для определения даты установки Windows.
Но если не вести подробных записей о каждой из бесчисленных установок на протяжении многих лет, большинство пользователей не будут точно знать, как давно была выполнена текущая установка Windows. Вот две быстрые и простые команды для определения даты установки Windows.
Определите дату установки Windows с помощью Systeminfo
Команда Systeminfo может отображать подробную информацию о конфигурации вашего компьютера и версии Windows, но здесь нас интересует дата установки Windows.
1. Во-первых, вам необходимо войти в систему с учетной записью администратора, чтобы следующие команды работали. После входа в систему запустите командную строку:
Windows 8: введите « CMD » на начальном экране и выберите Командная строка из результатов поиска.
Windows XP/Vista/7: щелкните Пуск > Выполнить , введите « CMD » в поле «Выполнить» и нажмите Enter.
2. В окне командной строки введите следующую команду:
systeminfo | find /i "дата установки"
Команда будет выполняться несколько секунд, пока сканируется вся ваша конфигурация. Однако, поскольку мы ограничили выходные данные полями, содержащими «дату установки», после завершения процесса вы увидите только один результат: «Исходная дата установки».
Однако, поскольку мы ограничили выходные данные полями, содержащими «дату установки», после завершения процесса вы увидите только один результат: «Исходная дата установки».
В нашем примере эта конкретная версия Windows была установлена 9 сентября 2013 г. в 18:10:58. Результаты отображаются в соответствии с настройками даты и времени вашей системы, поэтому в нашем случае эта дата — восточное летнее время.
Использование Systeminfo в Windows 10
Этот процесс почти идентичен процессу в Windows 8, поэтому мы рассмотрим быструю демонстрацию. Обратите внимание, что для выполнения этих задач вы можете использовать либо командную строку Windows Powershell, Powershell был разработан, чтобы заменить командную строку.
- Откройте меню «Пуск», введите « командная строка » и выберите «Запуск от имени администратора ».
- Теперь введите systeminfo | найдите /i «дата установки» и нажмите Введите .
 Вы также можете просто ввести « date » или «original», вам понадобятся кавычки, чтобы команда работала.
Вы также можете просто ввести « date » или «original», вам понадобятся кавычки, чтобы команда работала.
В нашем примере мы хотели определить только дату установки Windows, но команда Systeminfo может предоставить гораздо больше информации, например точную версию Windows, время последней загрузки, информацию о ЦП и BIOS, а также номер и обозначение любых исправлений Windows. Чтобы увидеть эту информацию, просто запустите команду «systeminfo» без каких-либо завершающих параметров.
Определение даты установки Windows с помощью WMIC
Другой способ получения даты установки Windows — использование инструмента командной строки инструментария управления Windows (WMIC). Это может предоставить большую часть той же информации, что и «Systeminfo», хотя и в менее удобной для пользователя форме.
- Как и прежде, убедитесь, что вы вошли в систему как администратор, и запустите командную строку .
- Теперь введите следующую команду: « wmic os get installdate» и нажмите Введите .

Будет возвращен один результат «InstallDate» со строкой цифр. Эти цифры представляют дату установки Windows в формате ГГГГММДДЧЧММСС, где время отображается через 24 часа.
В нашем примере 20130909181058 соответствует 9 сентября 2013 г. в 18:10:58 (или 18:10:58), точно тому же времени, которое было сообщено командой SystemInfo.
Использование WMIC в Windows 10
- Снова откройте командную строку и выберите Запуск от имени администратора .
- Теперь введите wmic os get installdate и нажмите Enter .
Большинство пользователей, вероятно, предпочтут схему отображения Systeminfo, хотя WMIC может выдавать результат немного на быстрее, особенно в системах с более медленными или более сложными аппаратными конфигурациями.
Любой метод является относительно быстрым и точным способом определить, сколько лет вашей установке Windows на самом деле, и может помочь в планах устранения неполадок или переустановки.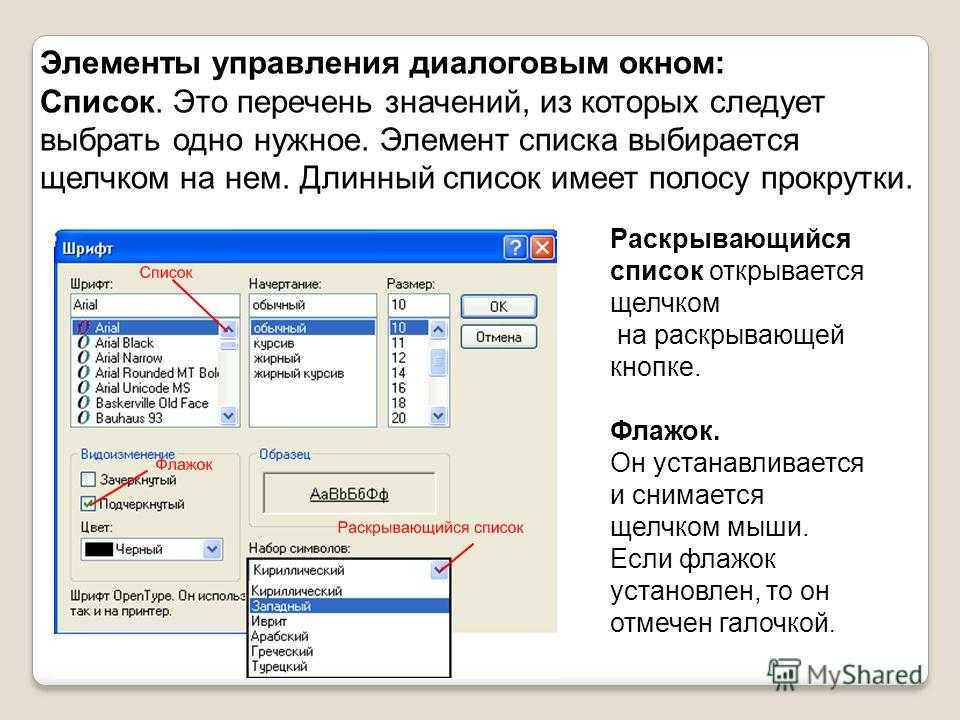
Как посмотреть дату установки Windows? Оставьте комментарий ниже и поделитесь им с нами.
Как определить, кто установил какое программное обеспечение на вашем сервере Windows
Native Auditing
Netwrix Auditor для Windows Server
Шаги
- Запустите eventvwr.msc → Журналы Windows → Щелкните правой кнопкой мыши журнал «Приложение» → Свойства:
- Убедитесь, что установлен флажок «Включить ведение журнала». поле выбрано
- Увеличьте размер журнала как минимум на 1 ГБ
- Установите метод хранения «Перезаписывать события по мере необходимости» или «Архивировать журнал при заполнении».
- Откройте средство просмотра событий и найдите в журнале приложений идентификатор события 11707 с помощью MsiInstaller Event Source, чтобы найти последнюю установленную программу.
- Чтобы создать мгновенное предупреждение, которое срабатывает при установке любого программного обеспечения, вам необходимо отредактировать следующий сценарий powershell, настроив параметры и сохранив его в любом месте в виде файла .
 ps1 (например, detect_software.ps1):
ps1 (например, detect_software.ps1):
#Mail SMTP Setup Section
$Subject = «Новое программное обеспечение было установлено на $env:COMPUTERNAME» # Тема сообщения
$Server = «smtp.server» # SMTP Server
$From = «[email protected]» # От кого мы отправляем электронное письмо (при необходимости добавьте разрешение на анонимный вход)$To = «[email protected]» # Кому мы отправляем
$Pwd = ConvertTo-SecureString «enterpassword» -AsPlainText –Force #Пароль учетной записи отправителя
#(Внимание! Используйте очень ограниченную учетную запись для отправителя, потому что пароль, хранящийся в скрипте, не будет зашифрован)
$Cred = New-Object System.Management.Automation.PSCredential(«[email protected]», $Pwd) #Учетные данные отправителя$encoding = [System.Text.Encoding]::UTF8 #Установка кодировки UTF8 для правильного отображения сообщения
# Создает удобочитаемый идентификатор пользователя из UserSID в журнале.
$UserSID = (Get-WinEvent -FilterHashtable @{LogName=»Application»;ID=11707;ProviderName=»MsiInstaller»}).
UserID.Value | select -First 1
$objSID = New-Object System.Security.Principal.SecurityIdentifier(«$UserSID»)
$UserID = $objSID.Translate([System.Security.Principal.NTAccount])#Создает тело электронной почты, содержащее время создания и сообщение об установке приложения.
$Body=Get-WinEvent -FilterHashtable @{LogName=»Application»;ID=11707;ProviderName=’MsiInstaller’} | Выберите Время создания, Сообщение | select-object -First 1
#Отправка электронной почты.
Send-MailMessage -From $From -To $To -SmtpServer $Server -Body «$Body . Установлено: $UserID» -Subject $Subject -Credential $Cred -Encoding $encoding
- Запуск планировщика заданий → Создать новое задание по расписанию → Введите его имя → Вкладка «Триггеры» → Новый триггер → Настройте следующие параметры:
- Начать задание по событию
- Журнал – Приложение
- Источник – Пусто
- EventID – 11707.
- Перейдите на вкладку Действия → Новое действие со следующими параметрами:
- Действие – Запустить программу
- Скрипт программы: powershell
- Добавьте аргументы (необязательно): -Файл «указать путь к файлу нашего скрипта»
- Нажмите «ОК».

- Теперь вы будете получать уведомления о каждой установке программного обеспечения на вашем сервере Windows по электронной почте, которое будет содержать сведения о времени установки программного обеспечения, имени программного обеспечения и идентификаторе пользователя (SID) установщика.
- Запустите Netwrix Auditor → Перейдите в «Отчеты» → «Windows Server» → «Изменения Windows Server» → Выберите отчет «Добавленные и удаленные программы» → Нажмите «Просмотреть».
Чтобы регулярно получать отчет по электронной почте, нажмите кнопку «Подписаться» и выберите удобное для вас расписание.
Чтобы настроить оповещение об установке нового ПО:
- На главной странице Netwrix Auditor перейдите в раздел «Оповещения» → нажмите «Добавить» → укажите имя оповещения.
- Перейдите на вкладку «Получатели» → Нажмите «Добавить получателя» → Укажите адрес электронной почты, на который вы хотите, чтобы оповещение было доставлено.

- Перейдите на вкладку «Фильтры» → Настройте следующие фильтры:
- Фильтр — «Источник данных»
Оператор — «Равно»
Значение — «Windows Server» - Фильтр — «Тип объекта»
Оператор — «Равно»
Значение — «Добавить или удалить программы» - Фильтр — «Действие»
Оператор — «Равно»
Значение — «Добавлено»
- Фильтр — «Источник данных»
- Нажмите «Добавить», чтобы сохранить оповещение.
Всякий раз, когда кто-то устанавливает новое программное обеспечение, вы получаете аналогичное оповещение:
Случайная или преднамеренная несанкционированная установка программного обеспечения на Windows Server может позволить вредоносным программам проникнуть в вашу сеть, что может привести к проблемам с производительностью и потере или утечке конфиденциальных данных. Угрозы исходят как изнутри организации, так и от внешних хакеров: сотрудники могут неосознанно загружать и устанавливать вредоносные программы, тем самым нарушая вашу политику установки программного обеспечения.


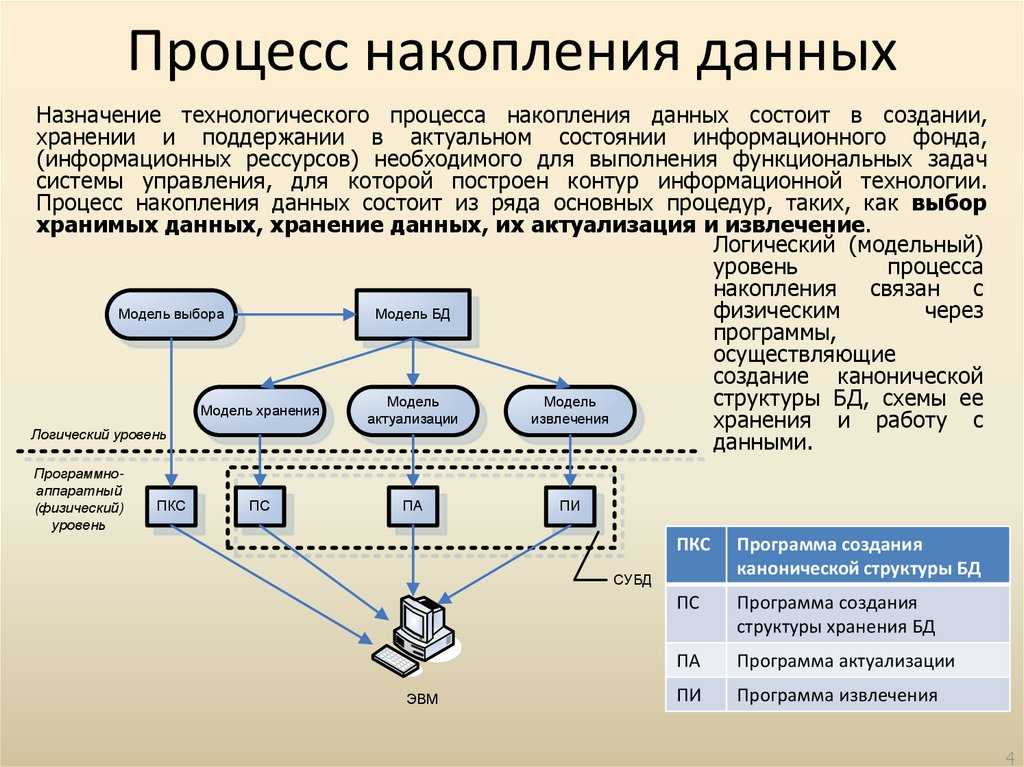 04"
VERSION="22.04 (Jammy Jellyfish)"
VERSION_CODENAME=jammy
ID=ubuntu
ID_LIKE=debian
HOME_URL="https://www.ubuntu.com/"
SUPPORT_URL="https://help.ubuntu.com/"
BUG_REPORT_URL="https://bugs.launchpad.net/ubuntu/"
PRIVACY_POLICY_URL="https://www.ubuntu.com/legal/terms-and-policies/privacy-policy"
UBUNTU_CODENAME=jammy
04"
VERSION="22.04 (Jammy Jellyfish)"
VERSION_CODENAME=jammy
ID=ubuntu
ID_LIKE=debian
HOME_URL="https://www.ubuntu.com/"
SUPPORT_URL="https://help.ubuntu.com/"
BUG_REPORT_URL="https://bugs.launchpad.net/ubuntu/"
PRIVACY_POLICY_URL="https://www.ubuntu.com/legal/terms-and-policies/privacy-policy"
UBUNTU_CODENAME=jammy
 Вы также можете просто ввести « date » или «original», вам понадобятся кавычки, чтобы команда работала.
Вы также можете просто ввести « date » или «original», вам понадобятся кавычки, чтобы команда работала.
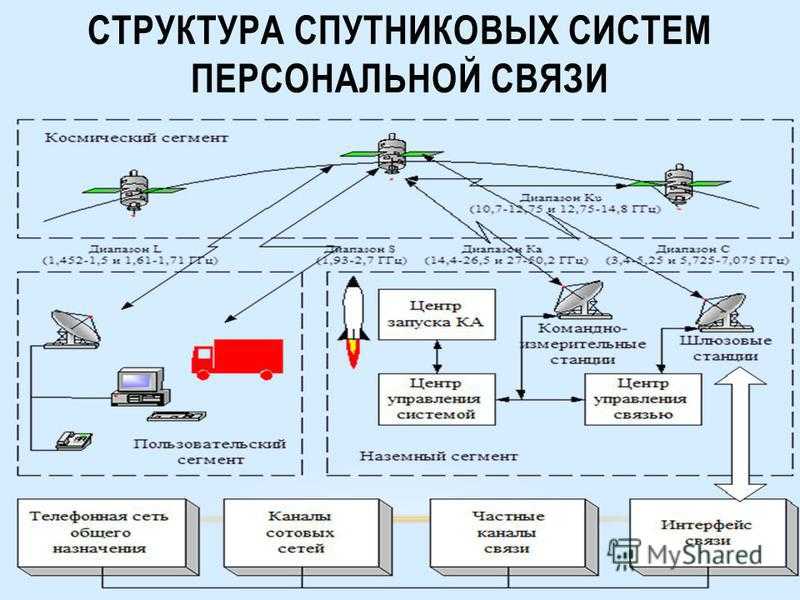 ps1 (например, detect_software.ps1):
ps1 (например, detect_software.ps1): UserID.Value | select -First 1
UserID.Value | select -First 1