Как узнать как формат диска: GPT или MBR: как узнать, какой диск на компьютере
Содержание
GPT или MBR: как узнать, какой диск на компьютере
6 октября 2021
Ликбез
Технологии
Проверенные способы для любой ОС.
Поделиться
0
Что важно знать
Что такое GPT или MBR
Обе аббревиатуры относятся к стилям таблицы разделов жёстких дисков. GPT расшифровывается как GUID Partition Table, или Globally Unique Identifier Partition Table (таблица разделов со статистически уникальным идентификатором), а MBR — как Master Boot Record (главная загрузочная запись). Они отвечают за структуру дискового пространства и загрузку операционной системы.
Зачем они нужны
И GPT, и MBR выполняют одну и ту же функцию: хранят информацию о разделах накопителя, подсказывая системе, какой из них является загрузочным и к какому разделу относится конкретный сектор диска. Однако разница между вариантами всё же есть.
Чем отличается GPT от MBR
Главный нюанс состоит в том, что GPT является частью интерфейса для управления оборудованием UEFI, а MBR относится к BIOS. Если не вдаваться в ненужные подробности, то можно сказать, что GPT — более новый и улучшенный стандарт, который пришёл на смену MBR, так же как UEFI заменил BIOS.
Если не вдаваться в ненужные подробности, то можно сказать, что GPT — более новый и улучшенный стандарт, который пришёл на смену MBR, так же как UEFI заменил BIOS.
Всё просто: в современных компьютерах с UEFI используется GPT; в старых с BIOS — MBR.
Что лучше: GPT или MBR
Как таковой вопрос качества не стоит. Сказать, что GPT‑диски работают лучше или быстрее, нельзя, дело лишь в совместимости оборудования и возможностях. Если компьютер и операционная система способны принять GPT, то следует использовать его, если нет — выбирайте MBR.
Из преимуществ последнего можно назвать только более широкую совместимость: MBR работает с UEFI и BIOS, а также поддерживает больше ОС. Однако он не распознаёт диски объёмом свыше 2 ТБ и не позволяет создавать более четырёх разделов.
GPT гораздо функциональнее: он практически не имеет ограничений по количеству разделов и их величине. Максимальный размер равен 9,4 ЗБ (зеттабайта), а это просто невероятно много: такой объём суммарно дадут 940 миллионов 10‑террабайтных накопителей.
Как узнать, какой диск в Windows: GPT или MBR
С помощью утилиты «Управление дисками»
Cочетанием клавиш Windows + R откройте меню «Выполнить», введите diskmgmt.msc и нажмите Enter.
Кликните правой кнопкой мыши по названию диска и выберите «Свойства».
Перейдите в открывшемся окне на вкладку «Тома» и проверьте строку «Стиль раздела». Для GPT там будет указано «Таблица с GUID разделов (GUID)», а для MBR — «Основная загрузочная запись (MBR)».
С помощью консольной команды
Откройте «Командную строку» из меню «Пуск» → «Служебные Windows» или через поиск.
Введите команду diskpart, нажмите Enter, а затем разрешите внесение изменений, кликнув «Да».
В открывшемся окне наберите list disk и нажмите Enter.
Отобразится список дисков с их свойствами. Если в конце строки с названием стоит звёздочка, значит, у вас GPT, если её нет — MBR.
Как узнать, какой диск в Linux: GPT или MBR
Через утилиту «Диски»
Из меню «Стандартные» или через поиск откройте и запустите утилиту «Диски».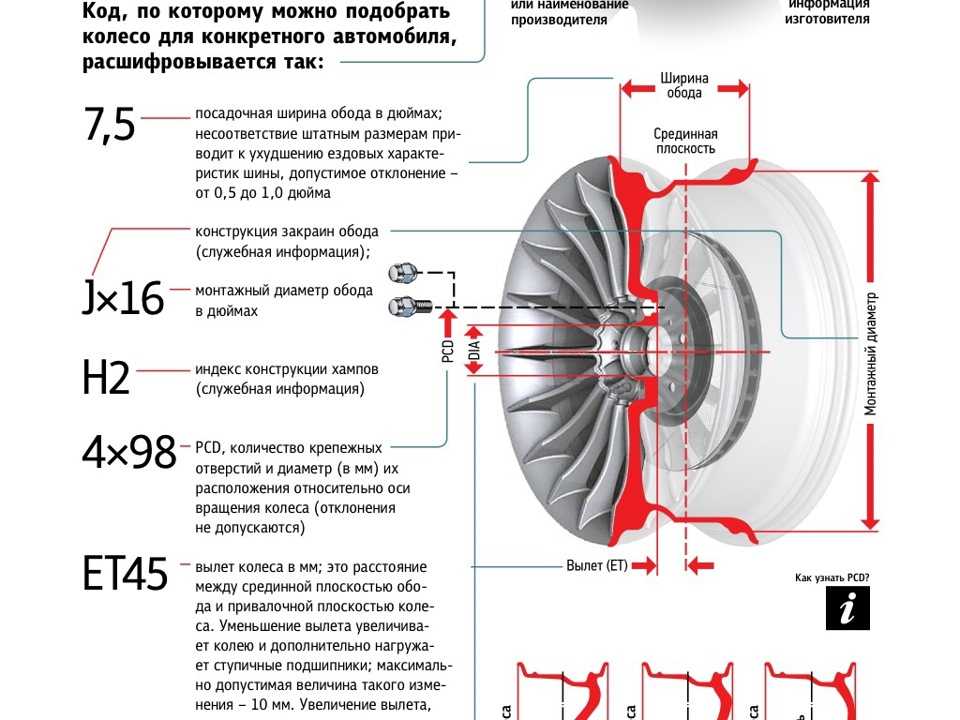
Выберите нужный накопитель в боковом меню и обратите внимание на строку «Разметка» в свойствах. Если там указано GUID Partition Table, значит, диск GPT. Если же Master Boot Record — то, соответственно, MBR.
С помощью команды терминала
Запустите командную строку через меню «Администрирование» или поиск.
Введите команду sudo parted -l, укажите пароль администратора и нажмите Enter.
Найдите строку «Таблица разделов». GPT‑разметка здесь так и подписана, а MBR обозначается как msdos.
Как узнать, какой диск в macOS: GPT или MBR
Такой вопрос у вас, скорее всего, не возникнет, потому что macOS использует только GPT‑разметку, а с MBR операционка Apple попросту не работает. Так что если у вас Mac, то накопитель в нём точно с таблицей разделов GPT.
Читайте также 💿⚙️💻
- Как отключить гибернацию в Windows 10
- Как поставить пароль на флешку: 5 рабочих способов
- Как и чем смазать кулер ноутбука или стационарного компьютера
- 14 мифов о жёстких дисках, которые могут стоить вам данных
- Как настроить таймер выключения компьютера
Как узнать GPT или MBR диск на компьютере
Тема таблиц разделов дисков GPT и MBR стала актуальной после распространения компьютеров и ноутбуков с предустановленной Windows 10 и 8.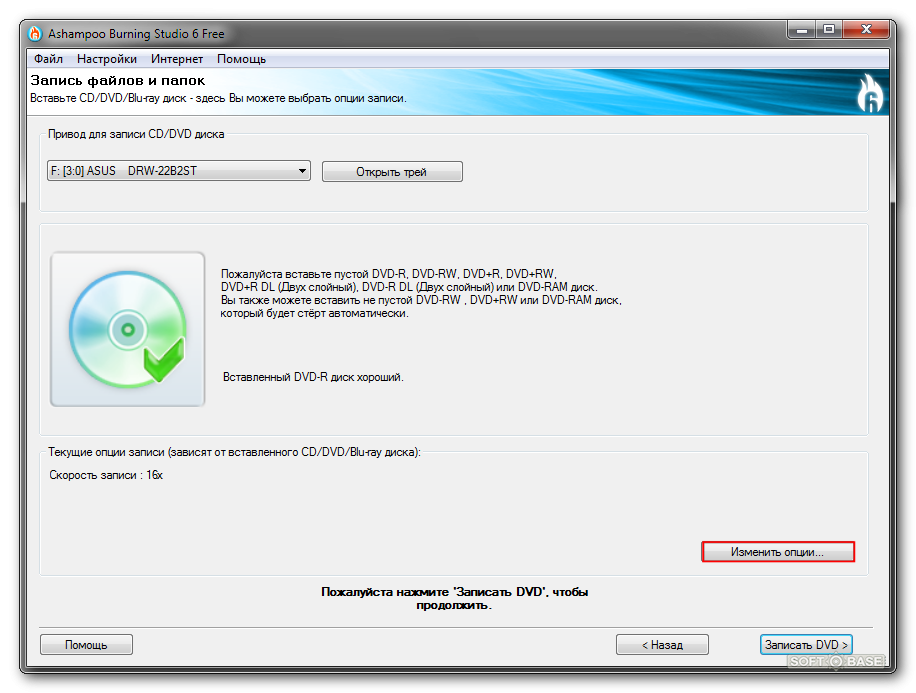 В этой инструкции — два способа узнать, какую таблицу разделов, GPT или MBR имеет диск (HDD или SSD) — средствами операционной системы, а также при установке Windows на компьютер (т.е. без загрузки ОС). Все способы можно использовать в Windows 10, 8 и Windows 7.
В этой инструкции — два способа узнать, какую таблицу разделов, GPT или MBR имеет диск (HDD или SSD) — средствами операционной системы, а также при установке Windows на компьютер (т.е. без загрузки ОС). Все способы можно использовать в Windows 10, 8 и Windows 7.
Возможно, вам также окажутся полезными материалы, имеющие отношение к конвертации диска из одной таблицы разделов в другую и решению типичных проблем, вызванных не поддерживаемой при текущей конфигурации таблицы разделов: Как конвертировать диск GPT в MBR (и наоборот), про ошибки при установке Windows: На выбранном диске находится таблица MBR-разделов, Диск имеет стиль разделов GPT.
Как посмотреть стиль разделов GPT или MBR в управлении дисками Windows
Первый способ предполагает, что определить, какая таблица разделов используется на жестком диске или SSD вы решили в работающей ОС Windows 10 — 7.
Чтобы сделать это, запустите утилиту управления дисками, для чего нажмите клавиши Win+R на клавиатуре (где Win — клавиша с эмблемой ОС), введите diskmgmt.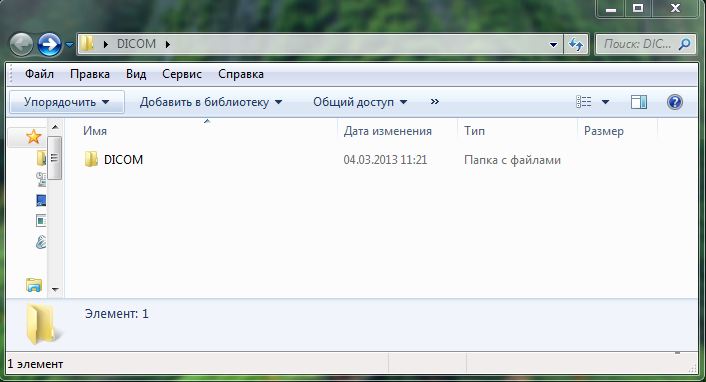 msc и нажмите Enter.
msc и нажмите Enter.
Откроется «Управление дисками», с таблицей, отображающей все установленные на компьютере жесткие диски, SSD и подключенные USB-накопители.
- В нижней части утилиты «Управление дисками» кликните по имени диска правой кнопкой мыши (см. скриншот) и выберите пункт меню «Свойства».
- В свойствах откройте вкладку «Тома».
- Если в пункте «Стиль раздела» указано «Таблица с GUID разделов» — у вас GPT-диск (во всяком случае, выбранный).
- Если в этом же пункте указано «Основная загрузочная запись (MBR)» — у вас MBR-диск.
Если по той или иной причине вам требуется конвертировать диск из GPT в MBR или наоборот (без потери данных), информацию о том, как это сделать вы можете найти в руководствах, которые были приведены в начале этой статьи.
Узнаем стиль разделов диска с помощью командной строки
Для использования этого способа вы можете либо запустить командную строку от имени администратора в ОС Windows, либо нажать клавиши Shift+F10 (на некоторых ноутбуках Shift+Fn+F10) во время установки Windows с диска или флешки, чтобы открылась командная строка.
В командной строке по порядку введите команды:
- diskpart
- list disk
- exit
Обратите внимание на последний столбец в результатах выполнения команды list disk. Если там стоит отметка (звездочка), то этот диск имеет стиль разделов GPT, те диски, которые такой отметки не имеют — MBR (как правило MBR, так как могут быть и иные варианты, например, системе не удается определить, что это за диск).
Как узнать, MBR или GPT диск в Windows PowerShell
Ещё один способ — использовать Windows PowerShell и команду для получения информации о накопителях: запустите PowerShell (от Администратора или нет — не важно) и введите команду:
Get-Disk | ft -Auto
В результате в таблице вы получите сведения о дисках компьютера или ноутбука, в том числе о структуре разделов в последней колонке:
Косвенные признаки для определения структуры разделов на дисках
Ну и некоторые дополнительные, не дающие гарантий, но полезные в качестве дополнительной информации признаки, позволяющие узнать, GPT или MBR диск используется на вашем компьютере или ноутбуке.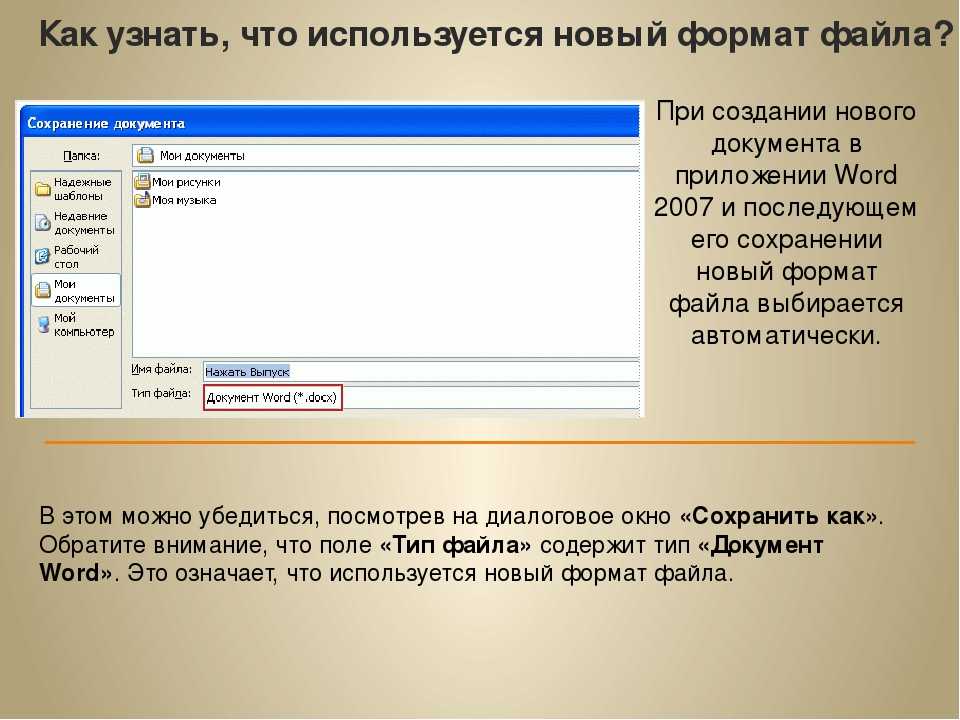
- Если в БИОС (UEFI) компьютера установлена только EFI-загрузка, то системный диск — GPT.
- Если один из начальных скрытых разделов системного диска в Windows 10 и 8 имеет файловую систему FAT32, а в описании (в управлении дисками) — «Шифрованный EFI системный раздел», то диск — GPT.
- Если все разделы на диске с Windows, включая скрытый раздел имеют файловую систему NTFS, а на компьютере только один диск — это, вероятнее всего, MBR диск.
- Если ваш диск имеет размер более 2Тб, это GPT диск.
- Если на вашем диске более 4 основных разделов, у вас GPT диск. Если же при создании 4-го раздела средствами системы создается «Дополнительный раздел» (см. на скриншоте), то это диск MBR.
Вот, пожалуй, и всё по рассматриваемому предмету. Если же остались вопросы — спрашивайте, буду отвечать.
remontka.pro в Телеграм | Другие способы подписки
Что такое файловая система и как узнать, что работает на ваших дисках
Автор
Тина Зибер
Что такое файловая система и почему они важны? Узнайте о различиях между FAT32, NTFS, HPS+, EXT и другими.
При форматировании жесткого диска или флэш-накопителя вы подготавливаете его к использованию операционной системой в качестве носителя данных. Во время этого процесса настраивается файловая система, и вся информация, ранее хранившаяся на диске, удаляется.
Возможно, вы уже слышали о компьютерных файловых системах, таких как FAT или NTFS, но знаете ли вы на самом деле, что они делают и какие из них вы используете? В этой статье объясняется, как они работают и в чем их отличия. Я также покажу вам, как узнать, какие файловые системы работают на ваших дисках.
Что такое файловая система компьютера?
Жесткие диски разделены на сектора примерно по 512 байт каждый. Сектора в свою очередь группируются в кластеры. Кластеры, также известные как единицы распределения, имеют определенный размер от 512 байт до 64 килобайт, поэтому они обычно содержат несколько секторов.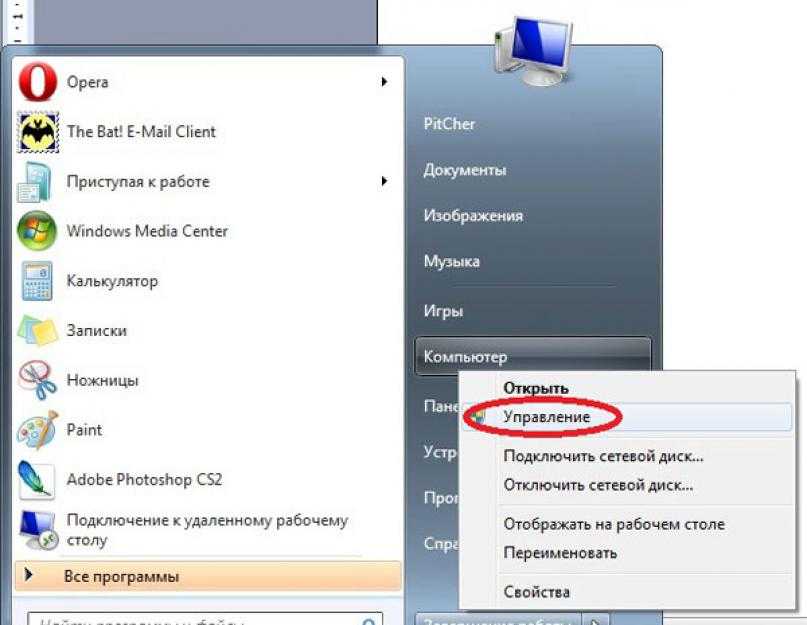 Кластер представляет собой непрерывный блок пространства на диске.
Кластер представляет собой непрерывный блок пространства на диске.
Операционные системы полагаются на файловую систему для организации кластерного пространства хранения. Файловая система поддерживает базу данных, в которой записывается состояние каждого кластера. По сути, файловая система показывает операционной системе, в каком кластере (кластерах) хранится файл и где доступно место для хранения новых данных.
Какие файловые системы следует знать?
Распространенными файловыми системами Windows являются FAT (таблица размещения файлов), FAT32 и NTFS (файловая система новой технологии).
Вкратце, NTFS поддерживает файлы размером более 4 ГБ, разделы могут быть больше 32 ГБ, она лучше управляет доступным пространством, чем FAT или FAT32, и поэтому вызывает меньшую фрагментацию, а также имеет ряд функций, связанных с безопасностью, включая -шифрование файлов на лету.
По сравнению с NTFS файловые системы FAT занимают меньше места, они выполняют меньше операций записи на диск, что делает их более быстрыми и лучше подходят для небольших флэш-накопителей, а также они кросс-платформенные.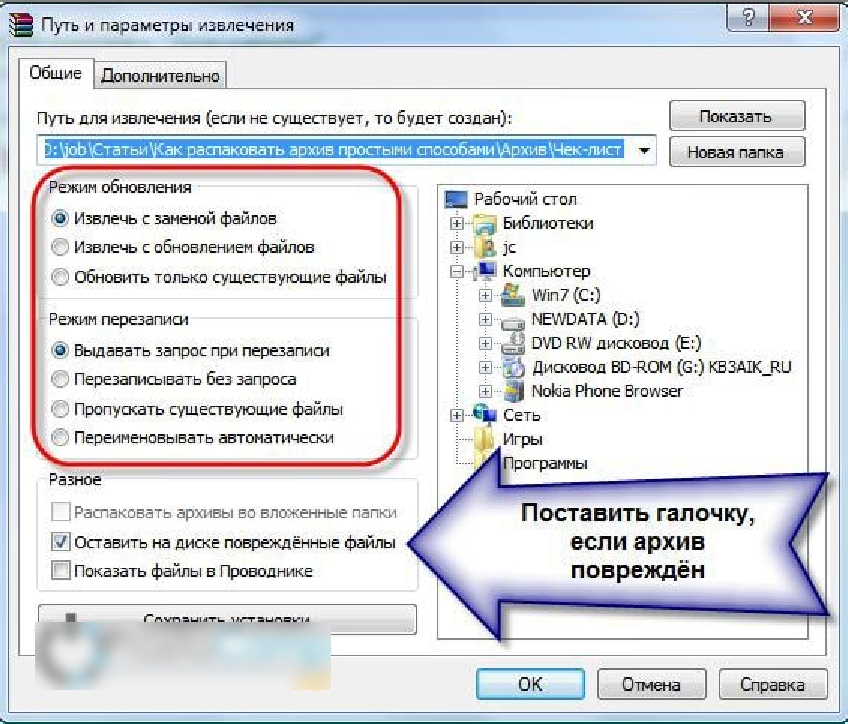 Самыми большими недостатками FAT и FAT32 являются ограничение размера раздела в 32 ГБ и размер файла до 2 ГБ или 4 ГБ соответственно.
Самыми большими недостатками FAT и FAT32 являются ограничение размера раздела в 32 ГБ и размер файла до 2 ГБ или 4 ГБ соответственно.
Новая файловая система, преимущественно используемая для флэш-накопителей, — exFAT (расширенная таблица размещения файлов), также известная как FAT64. Как и NTFS, он поддерживает файлы размером более 4 ГБ, разделы размером более 32 ГБ, а его управление файлами позволяет избежать фрагментации. В то же время он быстрый и оптимизирован для мобильного личного хранения и обработки медиафайлов.
Какие операционные системы могут работать с этими файловыми системами?
Хотя FAT и FAT32 распознаются почти всеми операционными системами, форматирование диска в NTFS раньше было верным способом сделать устройство непригодным для использования вне Windows. Между тем, чтение/запись NTFS изначально поддерживается большинством дистрибутивов Linux. Доступен хак для включения чтения/записи NTFS в Mac OS X версии 10.6, однако он работает нестабильно, поэтому рекомендуется использовать MacFuse.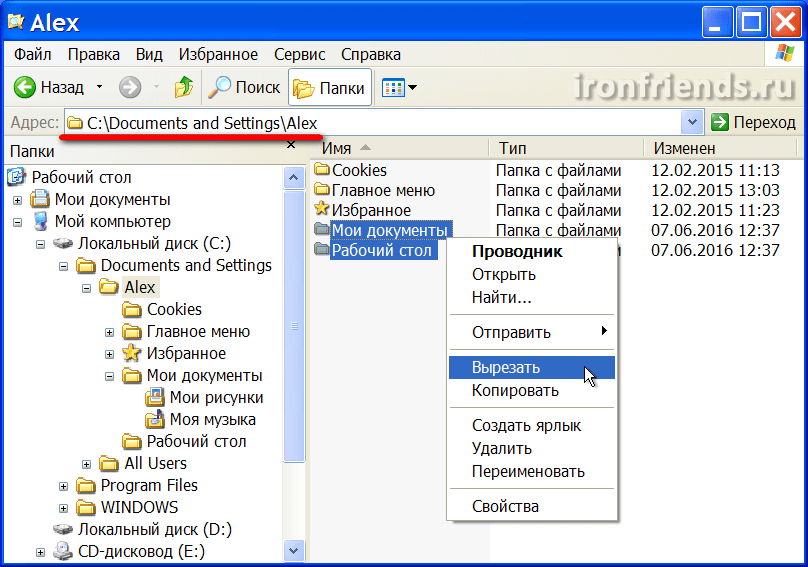 С другой стороны, для exFAT требуются драйверы как для Windows XP, так и для Linux, хотя он поддерживается в последних версиях Windows Vista (SP1), Windows 7 и Mac OS X.
С другой стороны, для exFAT требуются драйверы как для Windows XP, так и для Linux, хотя он поддерживается в последних версиях Windows Vista (SP1), Windows 7 и Mac OS X.
Почему важен размер кластера?
Если вы когда-либо форматировали диск, вы знаете, что можете выбрать размер единицы размещения, также известный как размер кластера.
В зависимости от размера кластера (от 512 байт до 64 килобайт) один файл может храниться в одном или нескольких сотнях или тысячах кластеров. Когда размер файла меньше, чем фактический размер кластера, оставшееся пространство теряется. Это явление известно как потерянное или неиспользуемое пространство. Таким образом, большой размер кластера приведет к большому количеству свободного места, если на этом диске хранится много небольших файлов. С другой стороны, выбор небольшого размера кластера означает, что большие файлы будут разбиты на множество мелких частей. Это, в свою очередь, может замедлить работу диска, поскольку чтение соответствующего файла занимает больше времени. Другими словами, разумно выбирайте размер кластера.
Другими словами, разумно выбирайте размер кластера.
Как я могу узнать, как отформатирован мой диск?
Файловая система указана в свойствах диска. Перейдите к> Компьютер , щелкните правой кнопкой мыши диск, который вы хотите проверить, и выберите в меню> Свойства . На вкладке > General показана > файловая система .
Чтобы узнать размер кластера диска NTFS, используйте сочетание клавиш > [WINDOWS] + [R] , и откроется окно «Выполнить». Убедитесь, что вы запускаете задачу с правами администратора. Введите > cmd в текстовую строку и нажмите > OK . Затем выполните команду > fsutil fsinfo ntfsinfo [буква диска] и нажмите > Enter .
В Windows XP и Windows 7 вы также можете просматривать и изменять размер кластера с помощью сторонних приложений, таких как Easeus Partition Master.
Если вам понравилась эта статья, вас также могут заинтересовать следующие:
- Как оптимизировать USB-накопитель с NTFS [Windows XP]
- Как исправить поврежденную файловую систему Windows NTFS с помощью Ubuntu
- Как восстановить работу поврежденных USB-дисков
- Macnifying OS X: Введение и работа с NTFS-дисками
Какую файловую систему вы предпочитаете на своих устройствах хранения и почему? Сталкивались ли вы когда-нибудь с проблемами при использовании NTFS и как вам удавалось это исправить?
Изображение предоставлено: ionuticlanzan, iQoncept
Как восстановить файлы с отформатированного жесткого диска (2022)
Написано Джошуа Соломоном Утверждено Андреем Васильевым
Написано Джошуа Соломоном Утверждено Андреем Васильевым
Содержание
В тот момент, когда вы заметите потенциальную потерю данных, прекратите использование накопителя. Если вы продолжите использовать диск, вы рискуете перезаписать файлы, которые хотите восстановить. Такую потерю данных намного сложнее преодолеть, поэтому полностью прочитайте нашу статью, прежде чем продолжить.
Если вы продолжите использовать диск, вы рискуете перезаписать файлы, которые хотите восстановить. Такую потерю данных намного сложнее преодолеть, поэтому полностью прочитайте нашу статью, прежде чем продолжить.
Что такое форматирование жесткого диска? Нужно ли мне форматировать жесткий диск?
Процесс форматирования заслужил плохую репутацию. С точки зрения непрофессионала это звучит как невероятно страшная вещь, которая приводит к полной потере данных и бесконечным неприятностям. Однако, возможно, это будет неожиданно, но форматирование ваших дисков может быть рекомендовано. Прежде чем мы попытаемся восстановить файлы с отформатированных жестких дисков, давайте разберемся, что делает форматирование.
Давайте с самого начала проясним одну вещь: форматирование ваших дисков не так безвозвратно, как кажется, и вы можете восстановить данные, если вы случайно отформатировали жесткий диск.
Форматирование стирает данные, находящиеся в данный момент на жестком диске , чтобы на него можно было записать новые файлы. Этот процесс гарантирует, что файловая система будет совместима с вашим устройством, и, следовательно, подготовит его для хранения новых данных.
Этот процесс гарантирует, что файловая система будет совместима с вашим устройством, и, следовательно, подготовит его для хранения новых данных.
Возможно, вам потребуется отформатировать жесткий диск, если:
Помните, что форматирование диска приведет к потере всех важных данных на нем.
Можно ли восстановить данные с отформатированных жестких дисков?
Вот как можно восстановить файлы с отформатированного жесткого диска:
- Загрузите и установите Disk Drill.
- Подключите отформатированный жесткий диск к компьютеру.
- Выберите свой жесткий диск и нажмите «Поиск потерянных данных», чтобы начать сканирование.
- Предварительный просмотр файлов, которые вы хотите восстановить.
- Выберите безопасное место для восстановления и нажмите Восстановить.
Для получения более подробной информации нажмите здесь.
Краткий ответ: да, можете.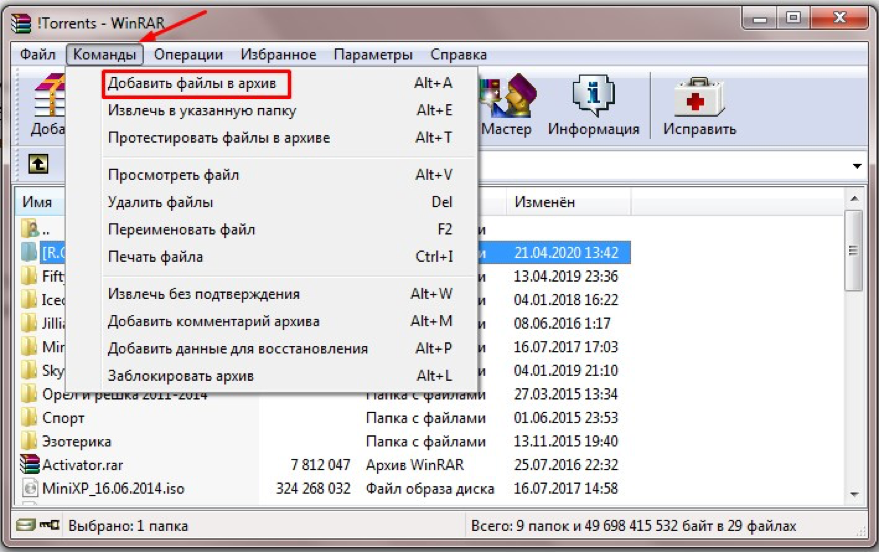 Однако есть несколько вещей, которые могут сделать этот процесс более или менее сложным. Оставайтесь с нами, поскольку мы снабдим вас информацией, необходимой для легкого восстановления отформатированных жестких дисков.
Однако есть несколько вещей, которые могут сделать этот процесс более или менее сложным. Оставайтесь с нами, поскольку мы снабдим вас информацией, необходимой для легкого восстановления отформатированных жестких дисков.
❓ Какой тип жесткого диска вы используете?
Существует два распространенных типа жестких дисков — HDD и SSD. Это может показаться лишней информацией, но между дисками есть ключевые различия, которые делают восстановление данных немного более тонким.
- Жесткие диски (HDD) хранят данные физически (вроде граммофонов, если бы вы их видели!). Когда вы записываете на них данные, они магнетически изменяют некоторые части самих себя. Таким образом, даже если вы отформатируете данные, их все равно можно восстановить.
Жесткие диски сохраняют физическую память ваших данных, поэтому их легче восстановить.
- Твердотельные накопители (SSD) немного сложнее. Они используют команду под названием TRIM, которая помогает им решить, какие блоки данных можно удалить или перезаписать.
 Проблема в том, что SSD может получить доступ только к блокам, содержащим данные. Всякий раз, когда вы удаляете данные на нем, TRIM полностью стирает блоки данных. Поэтому при форматировании SSD восстановить данные с него гораздо сложнее.
Проблема в том, что SSD может получить доступ только к блокам, содержащим данные. Всякий раз, когда вы удаляете данные на нем, TRIM полностью стирает блоки данных. Поэтому при форматировании SSD восстановить данные с него гораздо сложнее.Твердотельные накопители теряют все данные при их форматировании, часто до такой степени, что восстановление данных становится невозможным. Еще более важно делать резервную копию ваших данных, если вы регулярно используете SSD.
❓ Как вы отформатировали диск?
На первый взгляд может показаться глупым вопрос — какое это вообще имеет значение? Что ж, это имеет большое значение. Есть два типа методов форматирования, которые вы могли бы использовать, но только один из них можно легко восстановить.
- Быстрое форматирование просто удаляет файлы с диска. Затем он реконструирует файловую систему, сохраняя при этом данные на диске. Если вы быстро отформатировали диск, вы все равно можете восстановить свои данные.
 Но ни в коем случае нельзя продолжать пользоваться приводом.
Но ни в коем случае нельзя продолжать пользоваться приводом.Если вы продолжите использовать отформатированный диск, вы рискуете перезаписать свои данные. Как мы подчеркивали ранее, немедленно прекратите использование накопителя, пока полностью не прочитаете эту статью.
- Полный формат продвигает предыдущий метод на один шаг вперед. В более старых ОС это просто проверяло наличие поврежденных секторов и исправляло их. Но почти все новые обновления ОС удаляют данные и перезаписывают их нулями. Это полностью удаляет все сохраненные файлы навсегда. Полностью отформатированные диски невозможно восстановить с помощью программного обеспечения для восстановления.
Восстановление данных с отформатированных жестких дисков
После прочтения нашей статьи вы, вероятно, знаете, можно ли восстановить данные с жесткого диска. В отличие от других видов потери данных, восстановление данных с отформатированных дисков требует использования инструментов и программного обеспечения для восстановления. К сожалению, Интернет переполнен противоречивой информацией о доступных инструментах, и выбрать хорошее программное обеспечение становится невозможно.
К сожалению, Интернет переполнен противоречивой информацией о доступных инструментах, и выбрать хорошее программное обеспечение становится невозможно.
Чтобы вам было немного проще, мы решили протестировать три самых популярных инструмента восстановления для Windows. Они очень хорошо продаются и, следовательно, собрали много отзывов клиентов. Но так ли они эффективны, как рекламируется?
Мы протестировали каждый инструмент, используя клоны одного и того же жесткого диска и одного и того же компьютера. Вот почему мы можем объективно сказать вам, что мы о них думаем. Сначала мы быстро отформатировали все жесткие диски перед использованием программного обеспечения для восстановления. Читайте дальше, чтобы узнать, как это сработало!
Вариант A: Восстановление данных с помощью Disk Drill
Disk Drill — молодой игрок, который неуклонно набирает обороты на рынке восстановления данных. Несколько пользователей высоко оценили его дружественный интерфейс и надежность. Он может восстанавливать несколько типов дисков и типов файлов и постоянно обновляется. Для нас это означает, что создатели всегда следят за тем, чтобы их производительность не падала, и что они серьезно относятся к отзывам и отзывам. Мы тщательно протестировали его и в нескольких других случаях.
Он может восстанавливать несколько типов дисков и типов файлов и постоянно обновляется. Для нас это означает, что создатели всегда следят за тем, чтобы их производительность не падала, и что они серьезно относятся к отзывам и отзывам. Мы тщательно протестировали его и в нескольких других случаях.
Disk Drill работает по модели freemium, позволяя бесплатно восстанавливать до 500 МБ данных. Он также имеет встроенный инструмент резервного копирования, чтобы вы не сталкивались с проблемами восстановления очень часто.
Установка
Disk Drill можно быстро загрузить с официального сайта. Чистый пользовательский интерфейс проведет вас через процесс установки и предоставления прав доступа. Весь процесс занял у нас около пяти минут, и программное обеспечение было готово к работе.
Производительность
Метод быстрого сканирования занял у Disk Drill около десяти минут. Однако мы нашли почти все файлы, которые хотели. Это уже был плюс. Но так как некоторые файлы по-прежнему отсутствуют, мы решили провести глубокое сканирование, чтобы посмотреть, сможем ли мы их восстановить.
Глубокое сканирование заняло больше времени, но немного опередив, в отличие от Recuva, Disk Drill потребовалось всего пару часов для сканирования нашего отформатированного диска. На этот раз мы нашли все нужные файлы. Процесс их восстановления после этого был простым, и нам понравилось, что мы можем фильтровать результаты множеством различных способов.
Наконец, мы также смогли открыть и использовать все восстановленные файлы. Disk Drill работает так, как рекламируется, что редко встречается в большинстве программ.
Удовлетворенность пользователей
Вариант B: Recuva Data Recovery
Piriform, команда, которая создала CCleaner, инструмент для очистки файлов реестра, также стоит за Recuva. Его рекламируют как простой, но мощный инструмент для восстановления данных.
Recuva использует модель freemium, что дает вам возможность бесплатно восстанавливать неограниченное количество данных. Любая добавленная функциональность требует от вас выложить немного денег, что затем дает вам доступ к поддержке клиентов.
Установка
Загружаемый файл установки Recuva занимает чуть более 7 МБ, что делает его довольно легким. Существует также портативная версия, которую вы можете держать под рукой на другом устройстве или носить с собой.
Установка невероятно проста для обычных пользователей. У опытных пользователей есть некоторые параметры настройки, но они не нужны. Мы заметили, что для Recuva давно не было обновлений, а это может означать, что она работает так, как задумали создатели!
Производительность
Мы провели два сканирования на нашем тестовом диске. Стандартный метод сканирования был быстрым и выполнялся менее чем за десять минут. Это было здорово, так как занимало всего около 500 МБ ОЗУ, и мы могли продолжать использовать наш ПК. Однако это не вернуло все наши файлы, и многие из тех, которые мы искали, отсутствовали.
Затем мы провели глубокое сканирование, надеясь, что это поможет восстановить программное обеспечение. На этот раз Recuva сработала, и мы нашли отформатированные файлы. Хотя это заняло более 24 часов, мы все еще могли использовать наш компьютер.
Хотя это заняло более 24 часов, мы все еще могли использовать наш компьютер.
Как ни странно, у нас были ошибки, когда мы пытались открыть восстановленные файлы. Recuva удалось найти наши файлы, но у них были проблемы с метаданными. Это очень разочаровывало, так как теперь мы могли видеть наши файлы, но любые дальнейшие действия могли полностью перезаписать данные.
Удовлетворенность пользователей
Вариант C: Мастер восстановления данных EaseUS
Этот инструмент восстановления, как указано на обложке, работает как мастер. Он проведет вас через процесс восстановления данных, сняв с ваших плеч стресс, связанный с выбором вариантов. Он работает с несколькими форматами файлов, но также работает с различными типами дисков, такими как Disk Drill. Ознакомьтесь с нашим опытом использования этого инструмента.
Установка
Для проведения тестов мы использовали бесплатную пробную версию программного обеспечения. Установка была простой. Все, что нам нужно было сделать, это загрузить и запустить файл. На это ушло меньше минуты.
Все, что нам нужно было сделать, это загрузить и запустить файл. На это ушло меньше минуты.
Производительность
Быстрое сканирование с EaseUS было невероятно быстрым, его выполнение заняло менее минуты. На первый взгляд это было круто, но мы заметили, что не хватает нескольких файлов. Мы бы предпочли, чтобы программное обеспечение занимало немного больше времени, но возвращало более полные результаты.
Затем мы запустили расширенное сканирование, которое заняло около четырех часов. Это снова было удивительно быстро, что сделало нас на мгновение счастливыми. Но, как и в случае с быстрым сканированием, расширенное сканирование пропустило несколько потерянных файлов. Тем не менее, мы все еще были довольны параметрами фильтра, позволяющими сузить список до нужного файла. Просто огорчило, что мы не смогли найти некоторые файлы.
Удовлетворенность пользователей
Окончательный вердикт
Мы обнаружили, что Recuva из трех самых популярных программ нам не подходит. Он нашел все наши файлы после проб и ошибок, но мы не смогли заставить их работать. EaseUS действительно работал, как рекламировалось, но в его методах сканирования были большие пробелы, которые не вернули нам все наши файлы. Disk Drill работал наиболее эффективно, и мы восстановили все наши потерянные данные, но процесс завершился намного дольше.
Он нашел все наши файлы после проб и ошибок, но мы не смогли заставить их работать. EaseUS действительно работал, как рекламировалось, но в его методах сканирования были большие пробелы, которые не вернули нам все наши файлы. Disk Drill работал наиболее эффективно, и мы восстановили все наши потерянные данные, но процесс завершился намного дольше.
Мы настоятельно рекомендуем избегать Recuva из-за нашего опыта работы с ней. Если вы спешите и не возражаете против того, чтобы вернуть все свои файлы, EaseUS — неплохой выбор. Однако, если вы можете подождать и хотите вернуть все свои данные до последнего бита, Disk Drill — самый эффективный и надежный из трех.
Форматирование жесткого диска Классифицировано
Существует два основных вида процессов форматирования диска, которые используются по-разному.
Низкоуровневое форматирование
Если вы сильно испортили жесткий диск до такой степени, что его невозможно восстановить, или вам необходимо очистить его от вирусов, вам может потребоваться отформатировать диск, чтобы снова использовать его. Это быстро делается с помощью низкоуровневого форматирования.
Это быстро делается с помощью низкоуровневого форматирования.
Низкоуровневое форматирование перезаписывает данные на вашем диске нулями, но также сокращает срок службы вашего диска. Форматируйте диск только в случае крайней необходимости.
Вы можете использовать этот метод форматирования через:
- CMOS материнских плат
- Инструменты от производителя жесткого диска
- Стороннее программное обеспечение
Высокоуровневое форматирование
Этот метод обычно используется для инициализации дисков или изменения их файловой системы или размеров. Форматирование высокого уровня удаляет данные на вашем диске и помечает поврежденные сектора, чтобы исправить их. Это также называется быстрым форматированием с точки зрения непрофессионала. Данные, отформатированные таким образом, все еще могут быть восстановлены.
Вы можете использовать высокоуровневое форматирование через:
- Параметры форматирования в Windows
- Параметры командной строки
- Сторонние инструменты
Советы по безопасному форматированию жестких дисков в Windows
Форматирование диска без потери данных сложно, но возможно. Возможно, вам придется отформатировать диск, если вы даже не можете получить доступ к данным на нем из-за неправильной файловой системы.
Возможно, вам придется отформатировать диск, если вы даже не можете получить доступ к данным на нем из-за неправильной файловой системы.
Прежде чем продолжить, убедитесь, что вы создали резервную копию своих данных.
Вот несколько способов начать работу:
Быстрое форматирование
- Подключите жесткий диск к компьютеру.
- Перейдите в проводник, щелкните правой кнопкой мыши диск и выберите «Форматировать».
- В появившемся меню обязательно выберите «Быстрое форматирование».
- Больше не записывайте данные на диск и используйте инструмент восстановления, чтобы вернуть данные.
Использовать «Управление дисками»
- Щелкните правой кнопкой мыши «Мой компьютер» и выберите «Управление», чтобы запустить «Управление дисками».
- Выберите жесткий диск и отформатируйте.
Часто задаваемые вопросы
Можно ли восстановить отформатированный жесткий диск?
Довольно часто, да. Пользователи, стершие свои данные с помощью быстрого форматирования, могут восстановить свои данные, если они уже не были перезаписаны. Немедленно приостановите использование накопителя, найдите подходящий вариант восстановления и запустите его. Однако полностью отформатированные твердотельные и жесткие диски в большинстве случаев не подлежат восстановлению.
Пользователи, стершие свои данные с помощью быстрого форматирования, могут восстановить свои данные, если они уже не были перезаписаны. Немедленно приостановите использование накопителя, найдите подходящий вариант восстановления и запустите его. Однако полностью отформатированные твердотельные и жесткие диски в большинстве случаев не подлежат восстановлению.
Стирает ли данные при быстром форматировании?
В каком-то смысле да. Он стирает метаданные, относящиеся к файловой системе, делая это хранилище доступным для перезаписи. Однако, если вы не перезаписали данные, их можно восстановить.
Как восстановить быстро отформатированный диск?
Используйте надежный инструмент восстановления. Прочтите нашу статью выше, чтобы узнать, сможете ли вы восстановить свои данные. Если вы можете, мы настоятельно рекомендуем Disk Drill и EaseUS.
Можно ли восстановить отформатированный раздел?
Да, это так.

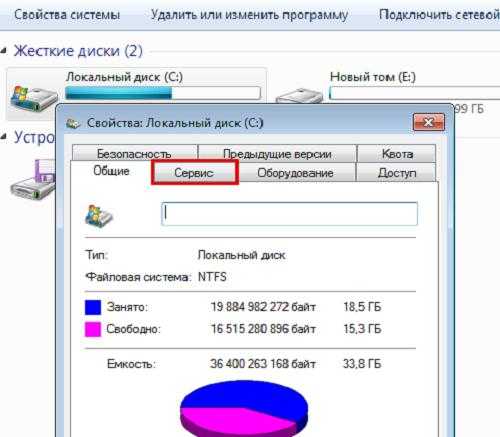 Проблема в том, что SSD может получить доступ только к блокам, содержащим данные. Всякий раз, когда вы удаляете данные на нем, TRIM полностью стирает блоки данных. Поэтому при форматировании SSD восстановить данные с него гораздо сложнее.
Проблема в том, что SSD может получить доступ только к блокам, содержащим данные. Всякий раз, когда вы удаляете данные на нем, TRIM полностью стирает блоки данных. Поэтому при форматировании SSD восстановить данные с него гораздо сложнее. Но ни в коем случае нельзя продолжать пользоваться приводом.
Но ни в коем случае нельзя продолжать пользоваться приводом.