Как узнать ddr4 или ddr3: Как узнать, какая оперативная память установлена на компьютере с Windows
Содержание
Как узнать тип оперативной памяти
Здравствуйте друзья! В этой статье мы постарались ответить на многочисленные Ваши вопросы, касающиеся оперативной памяти. Как узнать тип оперативной памяти? Как узнать, какая оперативная память у меня установлена и сколько? Как правильно подобрать оперативную память для своего компьютера. Как узнать, работает ваша оперативная память в двухканальном режиме или нет? Что лучше купить, одну планку памяти объёмом 8Гб DDR3 или две планки по 4 ГБ каждая? Ну и наконец как установить оперативную память.
- Если вам интересно, как проверить память на ошибки или чем отличается память DDR3 от DDR2, тоже читайте наши статьи.
- Как не разбирая ноутбук узнать все характеристики установленных в него планок оперативной памяти.
- Здравствуйте админ, один мой знакомый просит установить ему побольше оперативной памяти. В свойствах компьютера показан объём 2 ГБ. Выключили компьютер, открыли системный блок, там одна планка оперативной памяти, вынули её, а на ней никаких обозначений нет.
 Что интересно, не удалось определить и модель материнской платы. Компьютер куплен давно, соответственно и встал вопрос — а как узнать тип оперативной памяти, которая ему нужна? Ведь оперативная память различается по типу, частоте и по таймингам.
Что интересно, не удалось определить и модель материнской платы. Компьютер куплен давно, соответственно и встал вопрос — а как узнать тип оперативной памяти, которая ему нужна? Ведь оперативная память различается по типу, частоте и по таймингам. - Всем привет! Хотел докупить оперативную память, снял крышку системного блока, вынул планку оперативной памяти и не могу расшифровать информацию нанесённую на ней, там просто написан серийный номер и всё. Совсем непонятно на какой частоте она работает и какой у неё тип, DDR3 или DDR2. Как отличить память DDR3 от DDR2, как они отличаются внешне?
- У меня в системном блоке одна плашка оперативной памяти DDR3-1600 объёмом 4 ГБ, хочу поставить ещё одну планку тоже объёмом 4 ГБ, но работающую на более высокой частоте DDR3-1866. Мой компьютер будет нормально работать, а самое главное в двухканальном режиме?
Мой приятель установил в системный блок три разных по объёму и частоте планки оперативной памяти. Разве это допускается? Но что странно, у него компьютер нормально работает! - Скажите, как проверить, работает моя оперативная память в двухканальном режиме или нет? И какие условия нужны для того, чтобы моя память работала в двухканальном режиме.
 Одинаковый объём? Одинаковая частота или одинаковые тайминги? Насколько быстрее работает компьютер в двухканальном режиме, нежели в одноканальном. Говорят что ещё есть и трёхканальный режим.
Одинаковый объём? Одинаковая частота или одинаковые тайминги? Насколько быстрее работает компьютер в двухканальном режиме, нежели в одноканальном. Говорят что ещё есть и трёхканальный режим. - Что лучше будет работать, две планки оперативки по 4 ГБ в двухканальном режиме или одна планка, но объёмом 8 ГБ, соответственно режим работы памяти будет одноканальный?
Чтобы узнать всю информацию о модуле оперативной памяти, его нужно внимательно рассмотреть, обычно производитель маркирует оперативку должной информацией о частоте, объёме и типе оперативной памяти. Если такой инфы на модуле нет, значит нужно узнать всё о материнской плате и установленном процессоре, иногда данное действие превращается в целое расследование.
- Важные замечания: Друзья, не забывайте, что у Всех новых процессоров Intel Core i3, Intel Core i5, Intel Core i7 контроллер оперативной памяти находится в самом процессоре (раньше этим заправлял северный мост материнки) и модули памяти теперь непосредственно управляются самим процессором, тоже самое относится к последним процессорам AMD.

- Это означает, что не важно, какую частоту оперативной памяти поддерживает Ваша материнская плата. Важно, какую частоту оперативной памяти поддерживает Ваш процессор. Если в Вашем компьютере установлен процессор Intel Core i3, Intel Core i5, Intel Core i7, то официально поддерживаемые стандарты памяти данных процессоров: PC3-8500 (DDR3-1066 MHz), PC3-10600 (DDR3-1333 MHz), PC3-12800 (DDR3-1600 MHz), именно на таких частотах будет работать Ваша оперативная память, даже если в паспорте материнской платы указано то, что материнка может работать с планками оперативной памяти высокой частоты PC3-19200 (DDR3-2400 MHz).
- Другое дело, если Ваш процессор с разблокированным множителем, то есть с буквой «K” в конце, например CPU Intel Core i7-4770K, 3.5 GHz. Разблокированный множитель обозначает то, что в компьютер с таким процессором можно установить планки памяти самой высокой частоты, например DDR3-1866 MHz или DDR3-2400 MHz, такой процессор можно разогнать и в разгоне оперативка будет работать на своей частоте 2400 MHz.
 Если установить планку оперативной памяти DDR3-1866 MHz или DDR3-2400 MHz в компьютер с обычным процессором, то есть с заблокированным множителем без буквы «K” в конце, например Intel Core i7-3770, 3.9 GHz, то такая планка будет работать в лучшем случае на частоте DDR3-1600 MHz, а в худшем — компьютер не будет загружаться. Поэтому, покупайте оперативную память подходящую Вашему процессору.
Если установить планку оперативной памяти DDR3-1866 MHz или DDR3-2400 MHz в компьютер с обычным процессором, то есть с заблокированным множителем без буквы «K” в конце, например Intel Core i7-3770, 3.9 GHz, то такая планка будет работать в лучшем случае на частоте DDR3-1600 MHz, а в худшем — компьютер не будет загружаться. Поэтому, покупайте оперативную память подходящую Вашему процессору. - Что касается процессоров AMD последних лет, то они работают с памятью PC3-10600 (DDR3-1333 MHz).
Как узнать всю информацию об установленной у вас оперативной памяти?
Во первых, на самой планке оперативной памяти должна быть вся интересующая вас информация, только её нужно правильно прочесть. Не спорю, бывают планки памяти, на которых нет практически ничего, но с ними мы тоже справимся.
Например возьмём планку оперативной памяти Hynix, на ней есть такая информация: 4 GB PC3 – 12800.
Что обозначает следующее:
во-первых, объём 4 ГБ,
во-вторых, 1Rx8 — Ранк — область памяти, созданная несколькими или всеми чипами модуля памяти, 1Rx8 — это ранки односторонней, а 2Rx8 -двусторонней памяти.
Как видим, на этой планке не написано что она DDR2 или DDR3, но указана пропускная способность PC3-12800. PC3 — обозначение пиковой пропускной способности принадлежащей только типу DDR3 (у оперативной памяти DDR2 обозначение будет PC2, например PC2-6400).
Это значит, что наша планка оперативной памяти производителя Hynix имеет тип DDR3 и имеет пропускную способность PC3-12800. Если пропускную способность 12800 разделить на восемь и получается 1600. То есть эта планка памяти типа DDR3, работает на частоте 1600 Мгц.
Прочитайте всё, что касается оперативной памяти DDR2 и DDR3 на сайте
http://ru.wikipedia.org/wiki/DDR3и вам всё станет понятно.
Возьмём ещё один модуль оперативной памяти – Crucial 4GB DDR3 1333 (PC3 – 10600). Это обозначает следующее: объём 4 ГБ, тип памяти DDR3, частота 1333 МГц, ещё указана пропускная способность PC3-10600.
Возьмём другую планку – Patriot 1GB PC2 – 6400.
Производитель Patriot, объём 1 ГБ, пропускная способность PC2 – 6400. PC2 — обозначение пиковой пропускной способности принадлежащей только типу DDR2 (у оперативной памяти DDR3 обозначение будет PC3, например PC3-12800). Пропускную способность 6400 делим на восемь и получается 800. То есть эта планка памяти типа DDR2, работает на частоте 800 Мгц.
PC2 — обозначение пиковой пропускной способности принадлежащей только типу DDR2 (у оперативной памяти DDR3 обозначение будет PC3, например PC3-12800). Пропускную способность 6400 делим на восемь и получается 800. То есть эта планка памяти типа DDR2, работает на частоте 800 Мгц.
Ещё одна планка — Kingston KHX6400D2LL/1G
Производитель Kingston, пропускная способность 6400, тип DDR2, объём 1 ГБ. Пропускную способность делим на 8, получаем частоту 800 МГц.
Но на этой планке оперативной памяти есть ещё важная информация, у неё напряжение питания микросхем нестандартное: 2.0 В — выставляется в БИОС вручную.
Модули оперативной памяти отличаются между собой по размеру контактных площадок и по расположению вырезов. С помощью выреза вы не сможете установить модуль оперативной памяти в непредназначенный для него слот. Например планку памяти DDR3 установить в слот DDR2 не получится.
Всё хорошо видно по этой схеме.
Иногда на модуле оперативной памяти не будет никакой понятной информации, кроме названия самого модуля.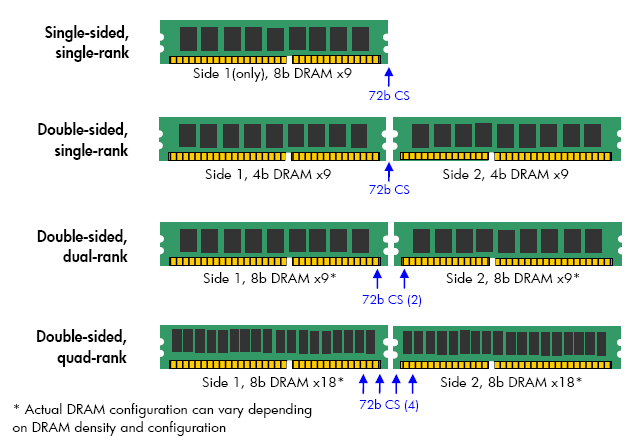 А модуль нельзя снять, так как он на гарантии. Но и по названию можно понять, что это за память. Например
А модуль нельзя снять, так как он на гарантии. Но и по названию можно понять, что это за память. Например
Kingston KHX1600C9D3X2K2/8GX, всё это обозначает:
KHX1600 -> Оперативка работает на частоте 1600 МГц
C9 -> Тайминги (Задержки) 9-9-9
D3 -> Тип оперативки DDR3
8GX -> Объём 4 ГБ.
Буква X в конце маркировки памяти Kingston указывает на поддержку XMP-профиля.
Можно просто набрать название модуля в поисковиках и вы узнаете всю информацию о нём.
Если на самой планке нет вообще никакой информации, то узнать тип оперативной памяти можно с помощью программы AIDA64, скачать её можно здесь http://www.aida64.com/, программа платная, но 30 дней работает бесплатно, в пробном режиме. AIDA64 покажет вам всю информацию о вашем компьютере. Подробности в нашей статье Как узнать модель материнской платы.
К примеру, информация программы AIDA64 о моей оперативной памяти. Модули оперативной памяти Kingston HyperX установлены в слоты оперативной памяти 2 и 4, тип памяти DDR3, частота 1600 МГц
DIMM2: Kingston HyperX KHX1600C9D3/4GX DDR3-1600 DDR3 SDRAM
DIMM4: Kingston HyperX KHX1600C9D3/4GX DDR3-1600 DDR3 SDRAM
Можно ли установить в компьютер планки оперативной памяти с разной частотой?
Частота оперативной памяти не обязательно должна совпадать.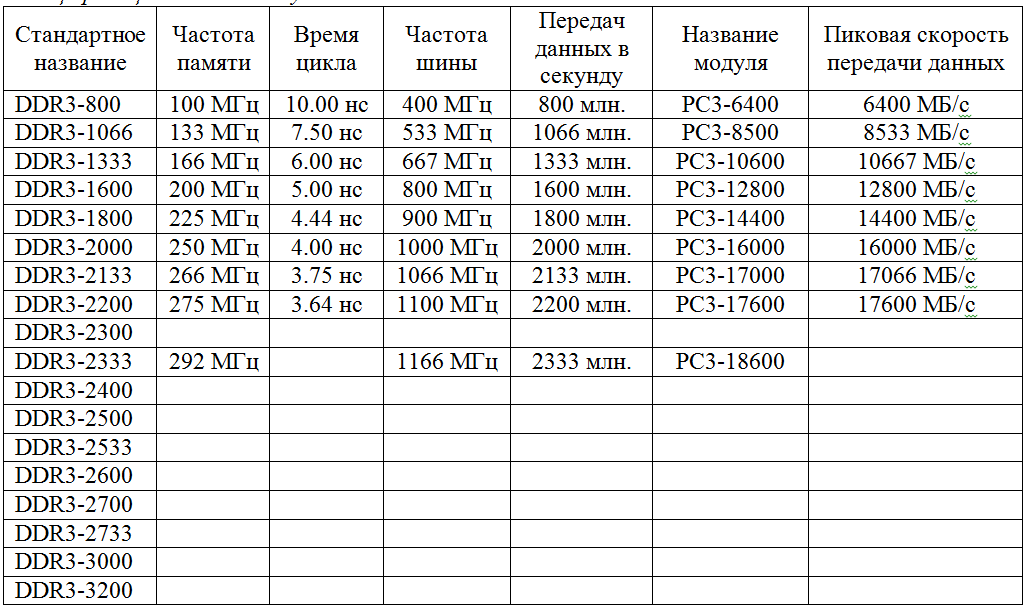 Материнская плата выставит частоту для всех установленных планок оперативки по самому медленному модулю. Но хочу сказать, что часто компьютер с планками разной частоты работает нестабильно.
Материнская плата выставит частоту для всех установленных планок оперативки по самому медленному модулю. Но хочу сказать, что часто компьютер с планками разной частоты работает нестабильно.
Проведём простой эксперимент. Например, возьмём мой компьютер, в нём установлено два одинаковых модуля оперативной памяти Kingston HyperX, тип памяти DDR3, частота 1600 МГц.
Если запустить в моей Windows 8 программу AIDA64, то она покажет такую информацию (смотрите следующий скришнот). То есть программа AIDA64 показывает простые технические характеристики каждой из планок оперативки, в нашем случае обе планки имеют частоту 1600 МГц. Но программа AIDA64 не показывает на какой именно частоте сейчас работают планки оперативной памяти, это нужно смотреть в другой программе под названием CPU-Z.
Если запустить бесплатную программу CPU-Z и пройти на вкладку Memory (Память), то она покажет на какой именно частоте работают Ваши планки оперативки. Моя память работает в двухканальном режиме Dual, частота 800 МГц, так как память DDR3, то её эффективная (удвоенная) скорость 1600 МГц. Значит мои планки оперативной памяти работают именно на той частоте, для которой они и предназначены 1600 МГц. Но что будет, если рядом со своими планками оперативной памяти работающими на частоте 1600 МГц я установлю другую планку с частотой 1333 МГц!?
Значит мои планки оперативной памяти работают именно на той частоте, для которой они и предназначены 1600 МГц. Но что будет, если рядом со своими планками оперативной памяти работающими на частоте 1600 МГц я установлю другую планку с частотой 1333 МГц!?
Установим в мой системный блок дополнительную планку памяти DDR3, работающую на более низкой частоте 1333 МГц.
Смотрим что показывает AIDA64, в программе видно, что установлена дополнительная планка объёмом 4 ГБ, частота 1333 МГц.
Теперь запустим программу CPU-Z и посмотрим на какой частоте работают все три планки. Как видим частота 668,7 МГц, так как память DDR3, то её эффективная (удвоенная) скорость 1333МГц.
То есть, материнская плата автоматически выставила частоту работы всех планок оперативной памяти по самому медленному модулю1333МГц.
Можно ли установить в компьютер планки оперативной памяти с частотой больше, чем поддерживает материнская плата
Самое главное, чтобы частота оперативной памяти поддерживалась вашей материнской платой и процессором (про процессоры есть информация в начале статьи).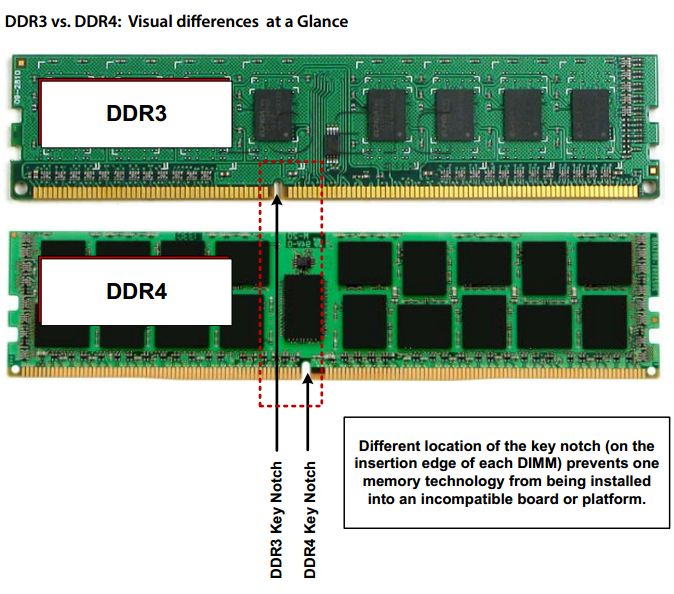 Например возьмём материнскую плату Asus P8Z77-V LX, ей поддерживаются модули работающие на частотах 1600/1333 МГц в номинальном режиме и 2400/2200/2133/2000/1866/1800 МГц в разгоне. Всё это можно узнать в паспорте на материнскую плату или на официальном сайте http://www.asus.com
Например возьмём материнскую плату Asus P8Z77-V LX, ей поддерживаются модули работающие на частотах 1600/1333 МГц в номинальном режиме и 2400/2200/2133/2000/1866/1800 МГц в разгоне. Всё это можно узнать в паспорте на материнскую плату или на официальном сайте http://www.asus.com
Устанавливать в компьютер планки оперативной памяти с частотой больше, чем поддерживает материнская плата не желательно. Например, если ваша материнская плата поддерживает максимальную частоту оперативной памяти 1600 МГц, а вы установили на компьютер модуль оперативной памяти работающий на частоте 1866, то в лучшем случае этот модуль будет работать на меньшей частоте 1600 МГц, а в худшем случае модуль будет работать на своей частоте 1866 МГц, но компьютер будет периодически сам перезагружаться или вы получите при загрузке компьютера синий экран, в этом случае Вам придётся войти в БИОС и вручную выставить частоту оперативной памяти в 1600 МГц.
Тайминги (задержки сигнала) определяют как часто может процессор обращаться к оперативной памяти, если у вас четырёхъядерный процессор и у него большой кэш второго уровня, то слишком большие тайминги не страшны, так как процессор уже реже обращается к оперативной памяти. Можно ли установить в компьютер планки оперативной памяти с разными таймингами? Тайминги тоже не обязательно должны совпадать. Материнская плата автоматом выставит тайминги для всех планок по самому медленному модулю.
Можно ли установить в компьютер планки оперативной памяти с разными таймингами? Тайминги тоже не обязательно должны совпадать. Материнская плата автоматом выставит тайминги для всех планок по самому медленному модулю.
Какие условия нужны для того, чтобы моя память работала в двухканальном режиме
Перед покупкой оперативной памяти нужно изучить максимум информации об материнской плате. Всю информацию о вашей материнской плате можно узнать из руководства прилагающегося к ней при покупке. Если руководство утеряно, нужно пройти на официальный сайт вашей материнки. Также вам будет полезна статья «Как узнать модель и всю информацию о своей материнской плате»
Чаще всего в наше время встречаются материнские платы, поддерживающие нижеописанные режимы работы оперативной памяти.
Dual Mode (двухканальный режим, встречается чаще всего) – при внимательном рассмотрении материнской платы вы можете увидеть, что слоты оперативной памяти окрашены в разные цвета. Сделано это специально и означает, что материнская плата поддерживает двуканальный режим работы оперативной памяти.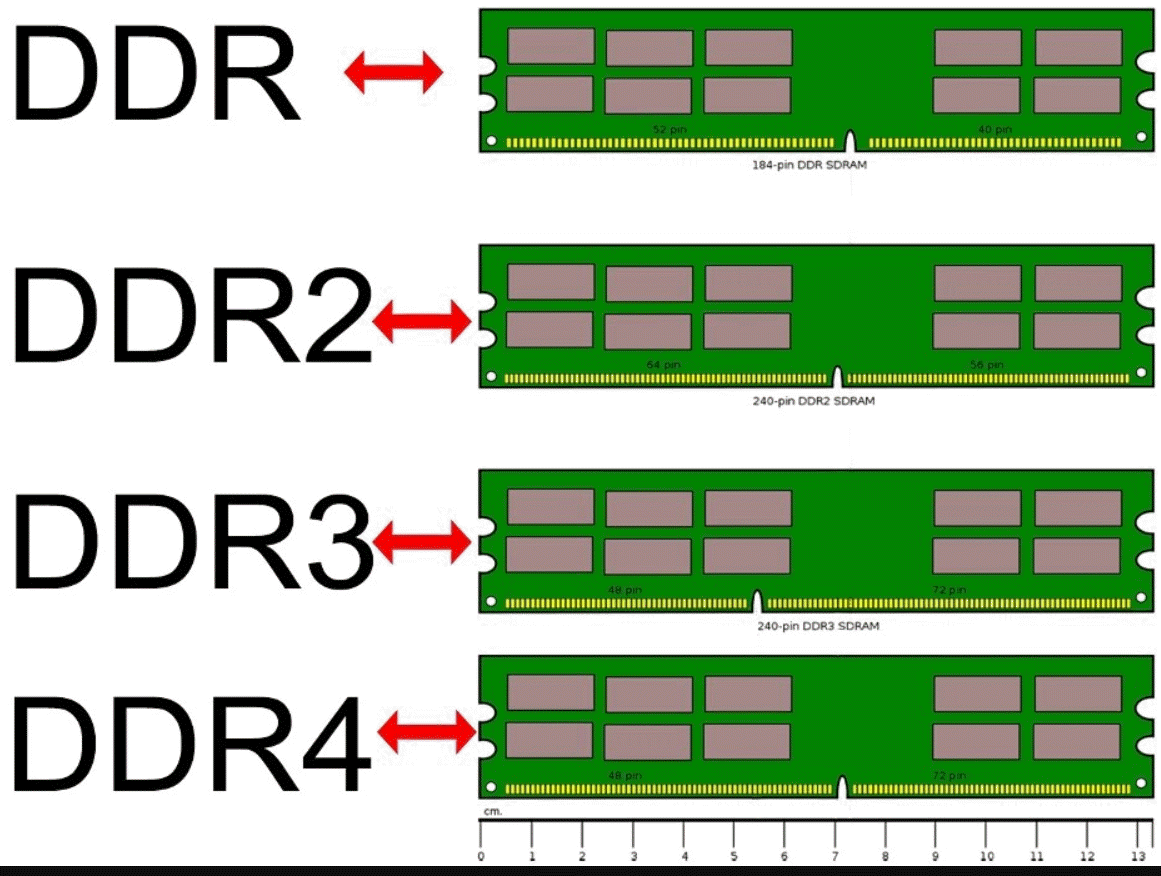 То есть специально подбираются два модуля оперативной памяти с одинаковыми характеристиками (частотой, таймингами) и одинаковым объёмом и устанавливаются в одинаковые по цвету слоты оперативной памяти.
То есть специально подбираются два модуля оперативной памяти с одинаковыми характеристиками (частотой, таймингами) и одинаковым объёмом и устанавливаются в одинаковые по цвету слоты оперативной памяти.
Если на вашем компьютере установлена одна планка оперативной памяти, но материнская плата поддерживает двухканальный режим, вы можете докупить точно такую же по частоте и объёму планку оперативки и установить обе планки в одинаковые по цвету слоты DIMM.
Есть ли преимущество у двуканального режима перед одноканальным
При обычной работе на компьютере вы разницу не заметите, но при работе в приложениях, активно использующих оперативную память, например Adobe Premiere Pro (монтаж видео), (Canopus) ProCoder (кодирование видео), Photoshop (работа с изображениями), играх, разницу можно ощутить.
Примечание: Некоторые материнские платы будут работать в двухканальном режиме, даже если вы установите в одинаковые по цвету слоты DIMM разные по объёму модули оперативной памяти. Например, в первый слот DIMM вы установите модуль 512Мб, а в третий слот планку объёмом 1Гб. Материнская плата активирует двухканальный режим для всего объёма первой планки 512Мб, а для второй планки (что интересно) тоже 512Мб, а оставшиеся 512Мб второй планки будут работать в одноканальном режиме.
Например, в первый слот DIMM вы установите модуль 512Мб, а в третий слот планку объёмом 1Гб. Материнская плата активирует двухканальный режим для всего объёма первой планки 512Мб, а для второй планки (что интересно) тоже 512Мб, а оставшиеся 512Мб второй планки будут работать в одноканальном режиме.
Как узнать, работает моя оперативная память в двухканальном режиме или нет?
Скачиваем бесплатную программу CPU-Z и идём на вкладку Memory, смотрим параметр Channel в нашем случае — Dual, значит оперативная память работает в двухканальном режиме. Если параметр Channels — Single, значит оперативная память работает в одноканальном режиме.
Triple Mode (трехканальный режим, редко встречается) – можно установить от трёх до шести модулей памяти.
Что лучше будет работать, две планки оперативки по 4 ГБ в двухканальном режиме или одна планка, но объёмом 8 ГБ в одноканальном режиме?
Моё мнение, при обычной работе на компьютере одинаково будут работать, лично я особой разницы не заметил. Я долго работал на компьютере с одной большой планкой оперативки и производительность была такая же, как и на точно таком же компьютере с двумя планками оперативки работающими в двухканальном режиме. Опрос друзей и знакомых сисадминов укрепил меня в этом мнении. Но вот при работе с программами активно использующими оперативную память, например Adobe Premiere Pro, Canopus ProCoder, Photoshop, играх, компьютер с двумя планками оперативной памяти будет работать быстрее.
Я долго работал на компьютере с одной большой планкой оперативки и производительность была такая же, как и на точно таком же компьютере с двумя планками оперативки работающими в двухканальном режиме. Опрос друзей и знакомых сисадминов укрепил меня в этом мнении. Но вот при работе с программами активно использующими оперативную память, например Adobe Premiere Pro, Canopus ProCoder, Photoshop, играх, компьютер с двумя планками оперативной памяти будет работать быстрее.
Можно ли в компьютер установить несколько разных по частоте и объёму планок оперативной памяти?
Конечно можно, но не желательно. Компьютер будет работать стабильнее, если в нём будет реализован тот режим работы оперативной памяти, который рекомендован в паспорте материнской платы. К примеру двухканальный режим.
Статья в тему: Как уменьшить потребление оперативной памяти компьютером
Расшифровка номеров по каталогу модулей памяти Kingston®
Search Kingston.com
Версия вашего веб-браузера устарела. Обновите браузер для повышения удобства работы с этим веб-сайтом. https://browser-update.org/update-browser.html
Обновите браузер для повышения удобства работы с этим веб-сайтом. https://browser-update.org/update-browser.html
Узнайте, как читать номера по каталогу модулей памяти Kingston®, включая Kingston FURY™, Server Premier™ ValueRAM®, HyperX®, DDR5, DDR4, DDR3, DDR2, и линейки модулей памяти DDR. Это поможет вам идентифицировать модули памяти по спецификации.
Номер артикула: KF556C38BBE2AK2-32
- KF
- 5
- 56
- C
- 38
- B
- B
- E
- 2
- A
- K2
- —
- 16
KF = линейка продукции
- KF – Kingston FURY
5 = технология
- 5 – DDR5
56 = скорость(MT/s*)
- 52 – 5200
- 56 – 5600
- 60 – 6000
- 64 – 6400
- 68 – 6800
- 72 – 7200
C = тип модуля
- C – UDIMM (небуферизованный, без ECC)
- S – SODIMM (небуферизованный, без ECC)
- R – EC8 RDIMM (x80)
38 = CAS-латентность
- 32 – CL32
- 36 – CL36
- 38 – CL38
- 40 – CL40
B = серия
- B – Beast
- I – Impact
- R – Renegade
B = теплоотвод
- B – черный
- S – Серебристый
- W – белый
E = Тип Профиль
- не указано — Intel XMP / Plug and Play
- E — AMD EXPO
2 = версия
- не указано — 1ᴙ версия
- 2 — 2ᴙ версия
- 3 — 3ᴙ версия
A = RGB
- не указано — Без RGB-подсветки
- A – RGB
K2 = комплект + количество модулей
- не указано – отдельный модуль
- K2 – комплект из 2 модулей
- K4 — комплект из 4 модулей
- K8 — комплект из 8 модулей
16 = общая емкость
- 8 – 8 ГБ
- 16 – 16 ГБ
- 32 – 32 ГБ
- 64 – 64 ГБ
- 128 – 128 ГБ
- 256 – 256 ГБ
Part Number: KSM48R40BD4TMP-64HMR
- KSM
- 48
- R
- 40B
- D
- 4
- T
- M
- P
- —
- 64
- H
- M
- R
KSM = линейка продукции
- KSM — Kingston Server Premier
48 = Скорость (MT/s A65242}}»>*)
- 48 – 4800
- 52 – 5200
- 56 – 5600
R = тип модуля
- E – EC4 UDIMM (x72)
- L – EC8 LRDIMM (x80)
- P – EC4 RDIMM (x72)
- R – EC8 RDIMM (x80)
- T – EC4 SODIMM (x72)
40B = CAS-латентность
- 40B – CL40-39-39
- 42 – CL42-42-42
- 46B – CL46-45-45
D = ранки
- S — одноранковый
- D — двухранковый
- Q — четырехранковый
4 = тип памяти DRAM
- 4 – x4
- 8 – x8
T = PMIC
- I – Renesas
- K – RichTek
- M – Montage
- P – MPS
- T – TI
M = концентратор SPD
- I – Renesas
- M – Montage
- R – Rambus
P = термодатчик
- I – Renesas
- M – Montage
- P – MPS
- R – Rambus
64 = общая емкость
- 16 – 16 ГБ
- 32 – 32 ГБ
- 64 – 64 ГБ
- 128 – 128 ГБ
H = производитель DRAM
- H – SK Hynix
- M – Micron
- S – Samsung
M = версия кристалла DRAM
- A – A Die
- C – C Die
- E – E Die
- M – M Die
R = регистр
- I – Renesas
- M – Montage
- R – Rambus
Номер артикула: KVR48U40BS8K2-32X
- KVR
- 48
- U
- 40B
- S
- 8
- K2
- —
- 32
- X
KVR = линейка продукции
- KVR – Kingston ValueRAM
48 = Скорость (MT/s A65242}}»>*)
- 48 – 4800
- 52 – 5200
- 56 – 5600
- 60 – 6000
U = тип модуля
- U – DIMM (небуферизованный, без ECC)
- S – SO-DIMM (небуферизованный, без ECC)
40B = CAS-латентность
- 40B – CL40
- 42B – CL42
- 46B – CL46
S = ранги
- S – одноранговый
- D – двухранговый
8 = тип памяти DRAM
- 8 – x8
- 6 – x16
K2 = комплект + количество модулей
- не указано – отдельный модуль
- K2 – комплект из 2 модулей
- K4 – комплект из 4 модулей
32 = общая емкость
- 8 – 8 ГБ
- 16 – 16 ГБ
- 32 – 32 ГБ
- 64 – 64 ГБ
- 128 – 128 ГБ
- 256 – 256 ГБ
X = адаптация
- не указано – стандартный пакет
- BK – большой пакет
Номер артикула: KF432C16BB1AK4/64
- KF
- 4
- 32
- C
- 16
- B
- B
- 1
- A
- K4
- /
- 64
KF = линейка продукции
- KF — Kingston FURY
4 = технология
- 3 — DDR3
- 4 — DDR4
32 = скорость (MT/s A65242}}»>*)
- 16 — 1600 (1.5V)
- 16L — 1600 (1.35V)
- 18 — 1866 (1.5V)
- 18L — 1866 (1.35V)
- 26 — 2666
- 32 — 3200
- 36 — 3600
- 37 — 3733
- 40 — 4000
- 42 — 4266
- 46 — 4600
- 48 — 4800
- 50 — 5000
- 51 — 5133
- 53 — 5333
C = тип модуля
- C — UDIMM (небуферизованный, без ECC)
- S — SODIMM (небуферизованный, без ECC)
16 = CAS-латентность
- 9 — CL9
- 10 — CL10
- 11 — CL11
- 13 — CL13
- 15 — CL15
- 16 — CL16
- 17 — CL17
- 18 — CL18
- 19 — CL19
- 20 — CL20
B = серия
- B — Beast
- R — Renegade
- I — Impact
B = теплоотвод
- не указано — синий
- B — черный
- R — красный
- W — белый
1 = версия
- не указано — 1я версия
- 1 — модули 16 ГБ с компонентами 1Gx8 (8 Гбит)
- 2 — 2я версия
- 3 — 3я версия
- 4 — 4th Revision
A = RGB
- не указано — Без RGB-подсветки
- A — RGB-подсветка
K4 = комплект + количество модулей
- Пусто – отдельный модуль
- K2 — комплект из 2 модулей
- K4 — комплект из 4 модулей
- K8 — комплект из 8 модулей
64 = общая емкость
- 4 — 4 ГБ
- 8 — 8 ГБ
- 16 — 16 ГБ
- 32 — 32 ГБ
- 64 — 64 ГБ
- 128 — 128 ГБ
- 256 — 256 ГБ
Номер по каталогу: KSM26RD4L/32HAI
- KSM
- 26
- R
- D
- 4
- L
- /
- 32
- H
- A
- I
KSM = линейка продукции
- KSM – Kingston Server Premier
26 = Скорость (MT/s A65242}}»>*)
- 24 – 2400
- 26 – 2666
- 29 – 2933
- 32 – 3200
R = Тип модуля
- E – модуль DIMM без буфера (ECC)
- R – зарегистрированный модуль DIMM
- L – модуль DIMM с уменьшенной нагрузкой
- SE – модуль SO-DIMM без буфера (ECC)
D = Ранки
- S – одинарный
- D – двойной
- Q – Четырех
4 = Тип DRAM
- 4 – x4
- 8 – x8
L = Профиль печатной платы
- L – очень низкопрофильный модуль DIMM
32 = общая емкость
- 8 – 8 Гб
- 16 – 16 Гб
- 32 – 32 Гб
- 64 – 64 Гб
- 128 – 128 Гб
- 256 – 256 Гб
H = Изготовитель DRAM
- H – SK Hynix
- M – Micron
A = Новая версия кристалла DRAM
- A – A кристалла
- B – B кристалла
- E – E кристалла
I = Зарегистрировать изготовителя
- I – IDT
- M – Montage
- R – Rambus
Номер по каталогу: KVR21LR15D8LK2/4HBI
- KVR
- 21
- L
- R
- 15
- D
- 8
- L
- K2
- /
- 4
- H
- B
- I
KVR = линейка продукции
- KVR — Kingston ValueRAM
21 = Скорость (MT/s A65242}}»>*)
- 21 — 2133
- 24 — 2400
- 26 — 2666
- 29 — 2933
- 32 — 3200
L = Низковольтный
- Не указано — 1,2 В
R = тип модуля
- E — небуферизованный DIMM (с ECC) с термодатчиком
- L — DIMM со сниженной нагрузкой (LRDIMM)
- N — небуферизованный DIMM (без ECC)
- R — регистровый DIMM с функцией контроля четности адресов/команд с термодатчиком
- S — SODIMM, небуферизованный (без ECC)
15 = CAS-латентность
- 15 – CL15
- 19 – CL19
- 22 – CL22
D = Ранки
- S — одноранковый
- D — двухранковый
- Q — четырехранковый
- O — восьмиранковый
8 = тип памяти DRAM
- 4 – x4
- 8 – x8
- 6 – x16
L = профиль
- Не указано — любая высота
- H — 31,25 мм
- L — 18,75 мм (VLP)
K2 = комплект + количество модулей
- Не указано — отдельный модуль
- K2 — комплект из 2 модулей
- K3 — комплект из 3 модулей
4 = общая емкость
- 4 – 4 ГБ
- 8 – 8 ГБ
- 16 – 16 ГБ
- 32 – 32 ГБ
H = производитель DRAM
- H — SK Hynix
- K — Kingston
- M — Micron
- S — Samsung
B = Версия
- B — Версия
I = Сертификация Intel
- I — Сертификация Intel
Номер по каталогу: CBD48S40BD8MA-32
- CBD
- 48
- S
- 40B
- D
- 8
- M
- A
- —
- 32
CBD = линейка продукции
- CBD – модуль Kingston Design-In DRAM
48 = Скорость (МТ/с A65242}}»>*)
- 48 – 4800
- 52 – 5200
- 56 – 5600
S = тип модуля
- U – небуферизованный DIMM (без ECC)
- S – SODIMM, небуферизованный (без ECC)
40B = CAS-латентность
- 40B – CL40-39-39
- 42 – CL42-42-42
- 46B – CL46-45-45
D = ранки
- S – одноранковый
- D – двухранковый
8 = тип памяти DRAM
- 8 – x8
- 6 – x16
M = производитель DRAM
- H – SK Hynix
- M – Micron
- S – Samsung
A = Ревизия чипа DRAM
- A – Ревизия A
- B – Ревизия B
- M – Ревизия M
32 = общая емкость
- 8 – 8 ГБ
- 16 – 16 ГБ
- 32 – 32 ГБ
Номер по каталогу: CBD26D4U9D8HJV-16
- CBD
- 26
- D4
- U
- 9
- D
- 8
- H
- J
- V
- —
- 16
CBD = линейка продукции
- CBD – модуль Kingston Design-In DRAM
26 = Скорость (МТ/с A65242}}’>*</sup>»>*)
- 21 – 2133
- 24 – 2400
- 26 – 2666
- 32 – 3200
D4 = технология
- D4 – DDR4
U = тип модуля
- U – небуферизованный DIMM (без ECC)
- S – SODIMM, небуферизованный (без ECC)
9 = CAS-латентность
- 5 – CL15-15-15
- 7 – CL17-17-17
- 9 – CL19-19-19
- 2 – CL22-22-22
D = ранки
- S – одноранковый
- D – двухранковый
8 = тип памяти DRAM
- 8 – x8
- 1 – x16
H = производитель DRAM
- H – SK Hynix
- K – Kingston
- M – Micron
- N – Nanya
- S – Samsung
J = Ревизия чипа DRAM
- A – Ревизия A
- B – Ревизия B
- C – Ревизия C
- D – Ревизия D
- E – Ревизия E
- F – Ревизия F
- H – Ревизия H
- J – Ревизия J
- R – Ревизия R
V = тип печатной платы
- черный — с покрытием Flash Gold
- H – с покрытием Hard Gold
- V – очень низкий профиль
16 = общая емкость
- 4 – 4 ГБ
- 8 – 8 ГБ
- 16 – 16 ГБ
- 32 – 32 ГБ
Номер по каталогу: CBD16D3LFU1KBG/2G
- CBD
- 16
- D3L
- F
- U
- 1
- K
- B
- G
- —
- 2G
CBD = линейка продукции
- CBD — модуль Kingston Design-In DRAM
16 = Скорость (МТ/с A65242}}»>*)
- 16 – 1600
D3L = технология
- D3 – DDR3 (1,5 В)
- D3L – DDR3L (1,35 В / 1,5 В)
F = тип памяти DRAM
- не указано – x8
- F – x16
U = тип модуля
- U – небуферизованный DIMM (без ECC)
- S – SODIMM, небуферизованный (без ECC)
1 = CAS-латентность
- 1 – CL11-11-11
K = производитель DRAM
- K – Kingston
- S – Samsung
B = Ревизия чипа DRAM
- B – Ревизия B
- D – Ревизия D
- E – Ревизия E
G = тип печатной платы
- L – очень низкий профиль
- G — экологичный (соответствует требованиям RoHS)
- H – с покрытием Hard Gold
2G = общая емкость
- 2G – 2 ГБ
- 4G– 4 ГБ
- 8G – 8 ГБ
Номер артикула: HX429C15PB3AK4/32
- HX
- 4
- 29
- C
- 15
- P
- B
- 3
- A
- K4
- /
- 32
HX = Линейка продукции
- HX — HyperX (прежние модули)
4 = технология
- 3 — DDR3
- 4 — DDR4
29 = скорость (MT/s A65242}}»>*)
- 13 — 1333
- 16 — 1600
- 18 — 1866
- 21 — 2133
- 24 — 2400
- 26 — 2666
- 28 — 2800
- 29 — 2933
- 30 — 3000
- 32 — 3200
- 33 — 3333
- 34 — 3466
- 36 — 3600
- 37 — 3733
- 40 — 4000
- 41 — 4133
- 42 — 4266
- 46 — 4600
- 48 — 4800
- 50 — 5000
- 51 — 5133
- 53 — 5333
C = тип памяти DIMM
- C — UDIMM (Non-ECC Unbuffered)
- S — SODIMM (Non-ECC Unbuffered)
15 = CAS-латентность
- 9 — CL9
- 10 — CL10
- 11 — CL11
- 12 — CL12
- 13 — CL13
- 14 — CL14
- 15 — CL15
- 16 — CL16
- 17 — CL17
- 18 — CL18
- 19 — CL19
- 20 — CL20
P = серия
- F — FURY
- B — Beast
- S — Savage
- P — Predator
- I — Impact
B = теплоотвод
- не указано- синий
- B — черный
- R — красный
- W — белый
3 = версия
- 2 — 2я версия
- 3 — 3я версия
- 4 — 4я версия
A = RGB
- не указано — без RGB-подсветки
- A — RGB-подсветка
K4 = комплект + кол-во модулей в комплекте
- не указано — отдельный модуль
- K2 — комплект из 2 модулей
- K4 — комплект из 4 модулей
- K8 — комплект из 8 модулей
32 = общая емкость
- 4 — 4 ГБ
- 8 — 8 ГБ
- 16 — 16 ГБ
- 32 — 32 ГБ
- 64 — 64 ГБ
- 128 — 128 ГБ
- 256 — 256 ГБ
Номер по каталогу: KVR16LR11D8LK2/4HB
- KVR
- 16
- L
- R
- 11
- D
- 8
- L
- K2
- /
- 4
- H
- B
KVR = Kingston ValueRAM
- KVR: Kingston ValueRAM
16 = Скорость (MT/s A65242}}»>*)
- 16: 1600
- 13: 1333
- 10: 1066
L = Низковольтный
- Без обозначения: 1,5V
- L: 1,35V
- U: 1,25V
R = Тип модуля
- E: небуферизованный DIMM (ECC)
- N: небуферизованный DIMM (не ECC)
- R: регистровый DIMM с
- L: DIMM со сниженной нагрузкой (LRDIMM)
- S: SO-DIMM
11 = Латентность (CAS)
- 11: Латентность (CAS)
D = Ранки
- S: одноранковый
- D: Двухранковый
- Q: Четырехранковые
8 = Тип DRAM
- 4: микросхема DRAM x4
- 8: микросхема DRAM x8
L = Профиль
- L: 18,75mm (VLP)
- H: 30mm
K2 = Комплект + количество единиц продукции
- K2: комплект из двух модулей
- K3: комплект из трех модулей
- K4: комплект из четырех модулей
4 = хранения
- 4: 4Гб
- 8: 8Гб
- 12: 12Гб
- 16: 16Гб
- 24: 24Гб
- 32: 32Гб
- 48: 48Гб
- 64: 64Гб
H = DRAM MFGR/Сертификация
- H: Hynix
- E: Elpida
- I: Сертификация Intel
B = Версия кристалла
- B: Версия кристалла
Номер по каталогу: KVR1066D3LD8R7SLK2/46HB
- KVR
- 1066
- D3
- L
- D
- 8
- R
- 7
- S
- L
- K2
- /
- 4G
- H
- B
KVR = Kingston ValueRAM
- KVR: Kingston ValueRAM
1066 = Скорость (MT/s A65242}}»>*)
- 1066: Скорость
D3 = Technology
- D2: DDR2
- D3: DDR3
L = Низковольтный
- Без обозначения: 1,5V
- L: 1,35V
- U: 1,25V
D = Технология
- S: одноранковый
- D: Двухранковый
- Q: Четырехранковые
8 = DRAM
- 4: микросхема DRAM x4
- 8: микросхема DRAM x8
R = Тип модуля
- P: регистровый с контролем четности (только для регистровых модулей)
- E: небуферизованный DIMM (ECC)
- F: FB DIMM
- M: Mini-DIMM
- N: небуферизованный DIMM (не ECC)
- R: регистровый DIMM с функцией контроля четности адресов/команд
- S: SO-DIMM
- U: Micro-DIMM
7 = Латентность (CAS)
- 7: Латентность (CAS)
S = термодатчиком
- Без обозначения: без термодатчика
- S: с термодатчиком
L = Профиль
- Без обозначения:Без обозначения
- L: 18,75mm (VLP)
- H: 30mm
K2 = Комплект + количество единиц продукции
- Без обозначения: Отдельный модуль
- K2: комплект из двух модулей
- K3: комплект из трех модулей
4G = хранения
- 4G: хранения (Гб)
H = DRAM MFGR
- H: DRAM MFGR
B = Версия
- B: Версия
Номер по каталогу: KVR400X72RC3AK2/1G
- KVR
- 400
- X72
- R
- C3
- A
- K2
- /
- 1G
KVR = Kingston ValueRAM
- KVR: Kingston ValueRAM
400 = Скорость (MT/s A65242}}»>*)
- 266
- 333
- 400
X72 = X72 ECC
- X72: X72 ECC
R = регистровая
- R: регистровая
C3 = Латентность (CAS)
- C3: Латентность (CAS)
A = DDR400 3-3-3
- A: DDR400 3-3-3
K2 = Комплект + количество единиц продукции
- K2: комплект из двух модулей
1G = хранения
- 1G: хранения (Гб)
Латентность (тайминг)
Приведённая ниже информация поможет проиллюстрировать различные настройки, которые можно регулировать при установке оптимальных по производительности таймингов оперативной памяти в BIOS системной платы. Обратите внимание, что эти настройки могут различаться в зависимости от производителя и модели системной платы, а также версии микропрограммы BIOS.
Пример
—
17
tRCD
—
17
tRP/tRCP
—
20
tRA/tRD/tRAS
CAS-латентность (CL): Задержка между активацией и чтением строки.
Задержка RAS-СAS или RAS-столбец (tRCP): Активирует строку
Задержка предзаряда строки или задержка предзаряда RAS (tRP/tRCP): Отключает строку
Активная задержка строки или активная задержка RAS или время до готовности (tRA/tRD/tRAS): Количество тактовых циклов между активацией/деактивацией строки.
Заявление об ограничении ответственности. Вся продукция компании Kingston проходит тестирование на соответствие опубликованным техническим характеристикам. Некоторые конфигурации систем или материнских плат не могут работать на опубликованных для модулей памяти Kingston скоростях или при опубликованных настройках синхронизации. Компания Kingston не рекомендует пользователям пытаться разгонять свои компьютеры до скоростей, превышающих опубликованные. Завышение тактовой частоты процессора или изменение синхронизации системы может привести к повреждению компонентов компьютера.
Как проверить тип оперативной памяти DDR в Windows (5 эффективных способов)
Вы недавно установили на свой компьютер новую карту памяти? Если это так, вы обязательно хотите проверить тип DDR, чтобы убедиться, что продавец вас не обманул.
Большинство пользователей ошибочно полагают, что чем больше у вас оперативной памяти, тем лучше. Хотя размер вашей основной памяти является важным фактором при установке ОЗУ, вы всегда должны убедиться, что используете правильный тип DDR для оптимизации производительности.
Кроме того, проверка типа DDR является одним из основных действий после установки новой оперативной памяти, чтобы убедиться, что установленная оперативная память DDR работает должным образом. Что касается того же, эта статья поможет вам узнать все, что вам нужно знать о DDR, его типах и возможных методах проверки в Windows.
Содержание
Что вы подразумеваете под DDR?
SDR по сравнению с DDR
DDR SDRAM расшифровывается как Synchronous Dynamic Random Access Memory с удвоенной скоростью передачи данных , и это тип памяти, который передает данные дважды за то же время, что и SDRAM. По сути, DDR — это модернизированная версия SDR (Single Data Rate), в которой передача данных происходит за один такт.
Чтобы понять это, давайте возьмем пример из приведенной выше иллюстрации. Во-первых, SDR измеряет только нарастающий фронт сигнала, что означает, что передача данных выполняется только один раз за такт. С другой стороны, DDR использует как спадающие, так и нарастающие фронты в одном и том же тактовом цикле; таким образом, скорость передачи удваивается.
Кроме того, очень важно знать, какая оперативная память совместима с вашей материнской платой. Это связано с тем, что вы не можете использовать DDR более низкого поколения, например DDR3, в слоте оперативной памяти DDR4 или DDR5 из-за обратной несовместимости.
Как проверить тип оперативной памяти DDR в Windows
Несомненно, оперативная память является одним из наиболее важных компонентов нашей компьютерной системы. Таким образом, хорошо, если вы знаете детали своей оперативной памяти.
Поскольку тип DDR помогает определить скорость передачи данных, скорость передачи, допустимое напряжение, пропускную способность и другую важную информацию о вашей памяти, вам обязательно нужно знать, какой тип DDR вы используете.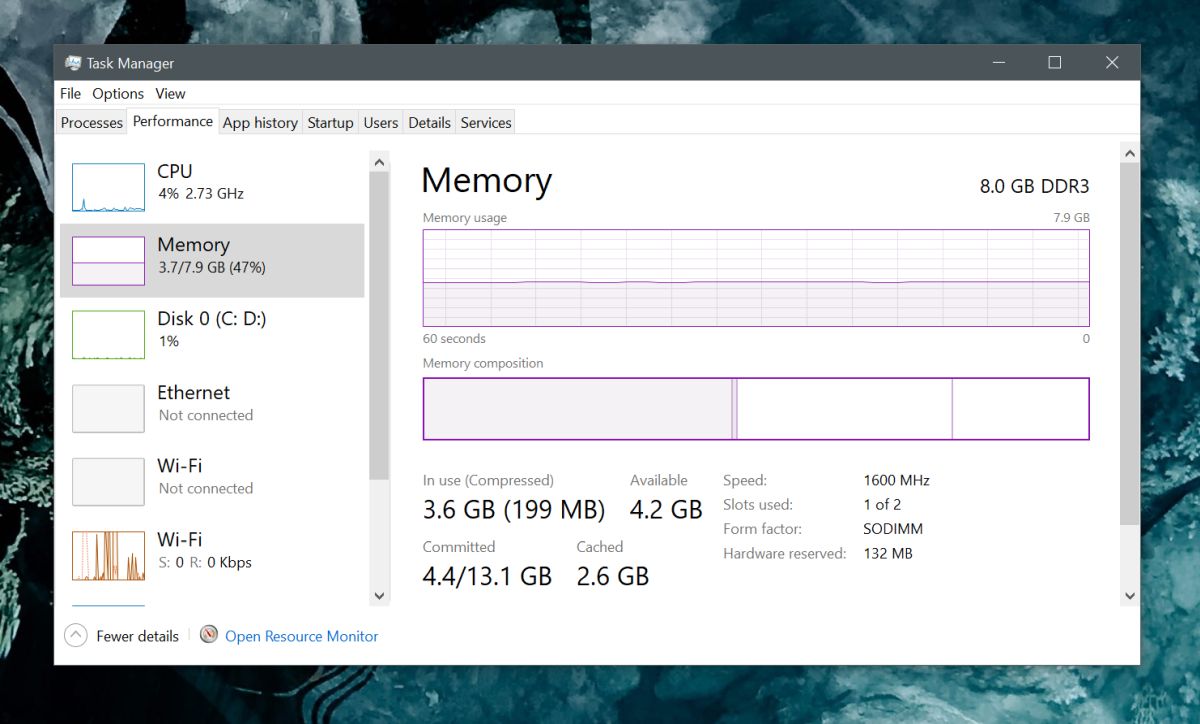 Таким образом, в этот раздел мы включили пять простых способов проверки в Windows.
Таким образом, в этот раздел мы включили пять простых способов проверки в Windows.
Использование диспетчера задач
Диспетчер задач Windows — это эффективный способ проверить тип памяти, использование, скорость и многие другие свойства. Таким образом, с помощью этой утилиты можно довольно легко проверить тип DDR.
Однако важно отметить, что диспетчер задач не покажет тип для DDR4 и DDR5. Таким образом, вы можете проверить, есть ли у вас оперативная память DDR3 или более раннего поколения, используя следующее руководство:
- Используйте клавиши Ctrl + Shift + Esc вместе, чтобы запустить диспетчер задач напрямую.
- Теперь перейдите на вкладку «Производительность» и выберите «Память».
- Здесь вы можете заметить, что тип DDR упоминается рядом с общей памятью .
Однако, если у вас DDR4 или DRR5, вы увидите только размер оперативной памяти.
Чтобы определить, какая у вас память: DDR4 или DDR5, вы можете отслеживать скорость оперативной памяти и подтверждать ее соответствующим образом:
- При запущенном диспетчере задач перейдите к Производительность > Память .

- Вот, проверьте скорость.
По сути, если она находится в диапазоне от 2133 МГц до 3200 МГц, ваша оперативная память должна быть DDR4. Однако это может быть выше, если вы его разогнали. Точно так же вы можете подтвердить, что ваша оперативная память DDR5, если скорость превышает 4800 МГц.
В командной строке
Прежде чем перейти к необходимому шагу для проверки типа DDR, вам необходимо понять различные коды MemoryType, также называемые значениями CIM. Ниже приведена таблица, которая поможет вам определить тип оперативной памяти DDR на основе значений:
| DDR Type | Code/Value |
| Unknown | 0 |
| Other | 1 |
| DDR | 20 |
| DDR2 | 21 |
| DDR2 FB-DIMM | 22 |
| DDR3 | 24 |
| DDR4 | 26 90 071 |
RAM DDR Тип Таблица значений CIM
Теперь, когда у вас есть представление о значениях, вы можете легко найдите тип RAM DDR из командной строки:
- Во-первых, нажмите Windows + R и выполните команду
cmd, чтобы запустить командную строку.
- В командной строке скопируйте и вставьте следующую командную строку:
wmic memorychip get SMBIOSMemoryType - Нажмите Enter, и вы получите одно из указанных выше числовых значений. Например, если у вас DDR4, вы должны получить значение 26 в столбце SMBIOSMemoryType .
Примечание. Скорее всего, вы получите два или более значений CIM, если у вас многоканальная оперативная память.
В Windows Powershell
Если вы предпочитаете Powershell, а не CMD, вот хорошая новость — проверить тип оперативной памяти DDR здесь относительно просто. Хотя вы можете использовать ту же команду, мы включили в этот раздел другую, которая также должна работать нормально:
- Нажмите Windows + X и выберите Windows Terminal или Windows Terminal (Admin) из списка.
- После запуска окна powershell выполните следующую команду:
Get-CimInstance -ClassName Win32_PhysicalMemory | Таблица форматов SMBIOSMemoryType - Теперь сравните числовое значение в диаграмме скорости, чтобы узнать ваш тип DDR .
 Например, если вы получите значение 26, знайте, что вы используете DDR4.
Например, если вы получите значение 26, знайте, что вы используете DDR4.
Использование System Profiler
Если вы не хотите использовать какой-либо из вышеупомянутых методов и хотите знать точную информацию о вашем типе RAM DDR, мы рекомендуем использовать стороннюю программу. Ну, некоторые из самых популярных инструментов включают CPU-Z, Piriform Speccy, Memtest86 и т. д.
Действительно, проверка типа DDR на каждом системном профилировщике несколько похожа. Более того, вы даже можете отслеживать другую информацию о памяти, такую как максимальный объем ОЗУ, канал, частота ядра и т. д.
Следовательно, вы можете выполнить следующие шаги, упомянутые для CPU-Z, чтобы получить представление о том, как вы можете проверить тип RAM DDR:
- Прежде всего, загрузите утилиту со страницы загрузки CPUID.
- После завершения настройки запустите приложение и перейдите на вкладку «Память».
- В разделе «Общие» вы найдете поле «Тип», в котором четко указан ваш тип DDR.

Физическая проверка в RAM Stick
Если вы приобрели новый RAM Stick и хотите быстро проверить тип DDR, вам не нужно запускать систему, чтобы сделать это. Вместо этого вы также можете напрямую перейти к метке RAM, независимо от типа вашей ОС.
Например, если у вас есть память DDR4, она четко указана прямо под серийным номером оперативной памяти. Ну, рисунок ниже должен развеять ваши сомнения.
Проверьте этикетку RAM Stick, чтобы определить тип DDR.
Различные поколения DDR. Поэтому были представлены разные версии DDR1, DDR2, DDR3, DDR4 и DDR5.
Среди этих версий довольно просто указать, что DDR5 является самой продвинутой . Ну, каждый из них отличается скоростью передачи, напряжением питания, тактовой частотой, пропускной способностью канала, лимитом памяти и многим другим.
Чтобы получить более наглядное представление о различных поколениях памяти DDR, просмотрите следующую таблицу: 0013 DDR2
 5
5DDR1, DDR2, DDR3, DDR4, DDR5
В настоящее время большинство ПК интегрированы с памятью DDR4. Тем не менее, если у вас более старый процессор, вы, скорее всего, найдете и DDR3. Однако более старые поколения (DDR и DDR2) встречаются довольно редко. Таким образом, вы можете обновить свою оперативную память для более высокой производительности, выбрав правильный тип DDR для вашей материнской платы.
Учитывая недавнее появление DDR5, можно предположить, что она очень скоро заменит DDR5. Действительно, сборка ПК с этим типом DDR сейчас довольно дорогая. Кроме того, Samsung уже работает с DDR6, и в ближайшем будущем мы увидим гораздо более быструю оперативную память с невероятной производительностью.
Действительно, сборка ПК с этим типом DDR сейчас довольно дорогая. Кроме того, Samsung уже работает с DDR6, и в ближайшем будущем мы увидим гораздо более быструю оперативную память с невероятной производительностью.
Как проверить оперативную память в Windows 10 | Crucial
Если ваш ПК работает медленно или выдает сообщения об ошибках «недостаточно памяти», вам может потребоваться больше памяти ПК. Или, может быть, вас просто интересуют характеристики вашего ПК? Читайте дальше, чтобы узнать, как проверить оперативную память в Windows 10.
( Обратите внимание, , проверка оперативной памяти на Mac отличается и не рассматривается в рамках этого руководства.)
Краткое введение в оперативную память
Оперативная память (ОЗУ) — это важный и быстрый тип кратковременного хранилища, который ваш компьютер использует для хранения данных, которые используются. Это краткосрочное хранилище используется для любых приложений, запущенных на вашем компьютере, таких как просмотр или обработка текстов. Оперативная память очищается при выключении компьютера. Оперативная память отличается от жесткого диска или твердотельного накопителя, который постоянно содержит файлы и приложения.
Оперативная память очищается при выключении компьютера. Оперативная память отличается от жесткого диска или твердотельного накопителя, который постоянно содержит файлы и приложения.
Как проверить, сколько у вас оперативной памяти в Windows 10
Проверить оперативную память в операционных системах Windows 10 очень просто. Следуя приведенным ниже шагам, вы должны узнать, сколько памяти у вас установлено в настоящее время.
Шаг 1: Нажмите «Пуск»
Начните с нажатия на меню «Пуск», расположенное в левом нижнем углу экрана.
Шаг 2: Найдите «О вашем компьютере»
Затем введите «О вашем компьютере» и нажмите клавишу ввода, когда появится правильный результат.
Шаг 3. Перейдите к разделу «Технические характеристики устройства».
Должно появиться окно «О программе». Прокрутите вниз с помощью панели навигации в правой части окна, пока не увидите раздел под названием «Характеристики устройства».
Шаг 4. Узнайте, сколько у вас оперативной памяти
Найдите строку «Установленная оперативная память». Это скажет вам, сколько оперативной памяти установлено на вашем компьютере в настоящее время.
Если ваш компьютер завис и вы хотите знать, как используется ваша оперативная память, вы всегда можете проверить «Диспетчер задач Windows».
Как проверить использование оперативной памяти в диспетчере задач Windows
Многие современные компьютеры продаются с предустановленной оперативной памятью объемом 8 ГБ. Некоторые более дорогие компьютеры, в том числе игровые, могут поставляться с предустановленной оперативной памятью объемом 16 ГБ или более. В общем, чем больше оперативной памяти у вашего компьютера, тем лучше он справляется с многозадачностью (запуск нескольких программ одновременно и потенциальное переключение между ними).
Однако не всем нужно больше ОЗУ или у каждого есть компьютер, способный работать с большим объемом ОЗУ. Один из способов проверить оперативную память в Windows 10 и узнать, как вы ее используете, — через «Диспетчер задач Windows». Чтобы проконсультироваться с диспетчером задач Windows об использовании памяти, выполните следующие действия:
Один из способов проверить оперативную память в Windows 10 и узнать, как вы ее используете, — через «Диспетчер задач Windows». Чтобы проконсультироваться с диспетчером задач Windows об использовании памяти, выполните следующие действия:
Метод 1– ctrl, shift, esc
- Нажмите следующие клавиши: Ctrl + Shift + Esc
- Диспетчер задач должен появиться
- Перейдите на вкладку «Производительность» и проверьте раздел «Память»
Способ 2 – ctrl, alt, del
- Нажмите следующие клавиши: Ctrl + Alt + Del
- Нажмите «Диспетчер задач»
- Перейдите на вкладку «Производительность» и проверьте раздел «Память»
Способ 3 — запуск, диспетчер задач, производительность
- Выберите меню «Пуск», расположенное в левом нижнем углу экрана
- Затем введите «Диспетчер задач» и нажмите Enter, когда появится правильный результат
- Перейдите на вкладку «Производительность» и проверьте раздел «Память»
После того, как вы выполнили любой из этих трех методов в Windows 10, вы должны увидеть график, показывающий текущую производительность и использование вашей оперативной памяти. Если на графике показано, что использование ОЗУ превышает 70 %, и вы выполняете только простые задачи или вообще ничего не делаете, вам может потребоваться дополнительная ОЗУ, чтобы предотвратить снижение производительности. Однако иногда высокое использование ОЗУ, отображаемое в диспетчере задач, может быть связано с тем, что в фоновом режиме работает слишком много программ.
Если на графике показано, что использование ОЗУ превышает 70 %, и вы выполняете только простые задачи или вообще ничего не делаете, вам может потребоваться дополнительная ОЗУ, чтобы предотвратить снижение производительности. Однако иногда высокое использование ОЗУ, отображаемое в диспетчере задач, может быть связано с тем, что в фоновом режиме работает слишком много программ.
После того, как вы проверили использование памяти, вы можете начать вычислять, сколько оперативной памяти требуется вашему компьютеру.
Модернизация оперативной памяти
Если вы проверили объем установленной оперативной памяти и диспетчер задач и определили, что вам нужно больше оперативной памяти, поиск совместимой памяти для вашей системы является относительно простым процессом. Независимо от того, обновляете ли вы оперативную память на ноутбуке или настольном компьютере, вам будет доступна опция.
Crucial System Scanner — это простой в использовании инструмент, который просматривает в BIOS информацию обо всей системе вашего ПК, а затем ищет на сайте Crucial.

 Что интересно, не удалось определить и модель материнской платы. Компьютер куплен давно, соответственно и встал вопрос — а как узнать тип оперативной памяти, которая ему нужна? Ведь оперативная память различается по типу, частоте и по таймингам.
Что интересно, не удалось определить и модель материнской платы. Компьютер куплен давно, соответственно и встал вопрос — а как узнать тип оперативной памяти, которая ему нужна? Ведь оперативная память различается по типу, частоте и по таймингам. Одинаковый объём? Одинаковая частота или одинаковые тайминги? Насколько быстрее работает компьютер в двухканальном режиме, нежели в одноканальном. Говорят что ещё есть и трёхканальный режим.
Одинаковый объём? Одинаковая частота или одинаковые тайминги? Насколько быстрее работает компьютер в двухканальном режиме, нежели в одноканальном. Говорят что ещё есть и трёхканальный режим.
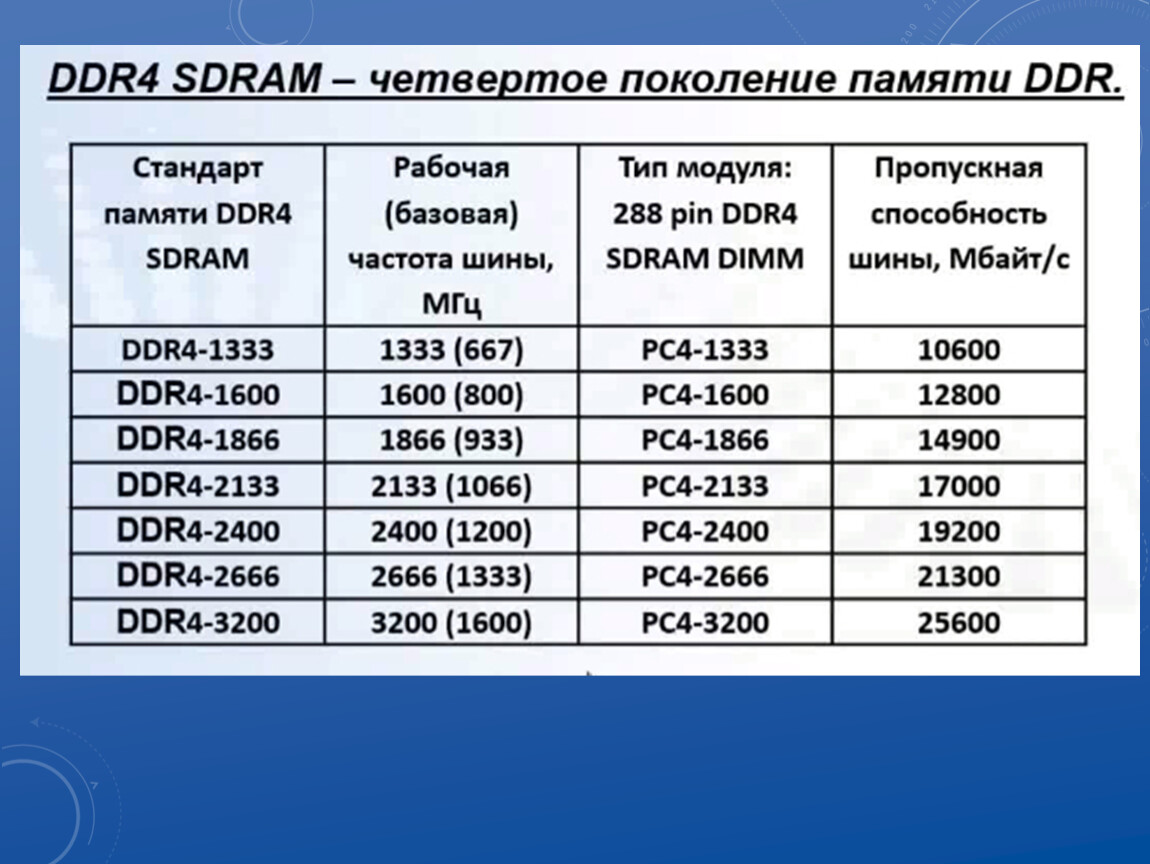 Если установить планку оперативной памяти DDR3-1866 MHz или DDR3-2400 MHz в компьютер с обычным процессором, то есть с заблокированным множителем без буквы «K” в конце, например Intel Core i7-3770, 3.9 GHz, то такая планка будет работать в лучшем случае на частоте DDR3-1600 MHz, а в худшем — компьютер не будет загружаться. Поэтому, покупайте оперативную память подходящую Вашему процессору.
Если установить планку оперативной памяти DDR3-1866 MHz или DDR3-2400 MHz в компьютер с обычным процессором, то есть с заблокированным множителем без буквы «K” в конце, например Intel Core i7-3770, 3.9 GHz, то такая планка будет работать в лучшем случае на частоте DDR3-1600 MHz, а в худшем — компьютер не будет загружаться. Поэтому, покупайте оперативную память подходящую Вашему процессору.

 Например, если вы получите значение 26, знайте, что вы используете DDR4.
Например, если вы получите значение 26, знайте, что вы используете DDR4.
