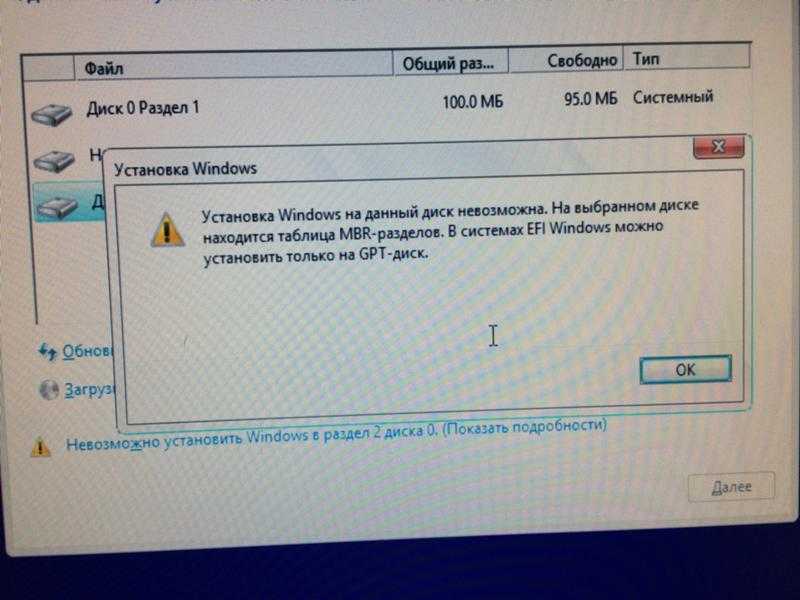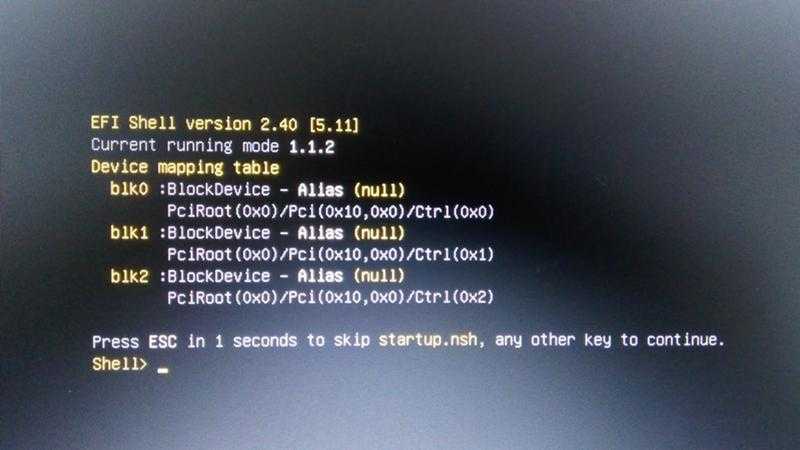Windows efi: Восстановление удаленного загрузочного EFI раздела в Windows 10
Содержание
Восстановление загрузчика BCD и записи MBR в Windows 10/ 11
В современных версиях Windows информация для запуска операционной системы храните в файле конфигурации загрузки BCD (Boot Configuration Data). В этом файле хранятся данные об установленной Windows и параметрах ее загрузки. Если файл BCD удален или поврежден, Windows перестает загружаться. Также вы не сможете загрузить Windows, если повреждена MBR запись на жестком диске. В этой статье мы покажем, как корректно пересоздать файл хранилища данных конфигурации загрузки BCD и
Master Boot Record
(MBR) на примере Windows 10 и 11.
Содержание:
- Ошибка “The boot configuration data file is missing some required information”
- Автоматическое восстановление конфигурации загрузчика Windows
- Идентификация разметки дисков и букв томов
- Восстановление загрузочного сектора MBR в Windows 10/11
- Пересоздание BCD файла загрузчика Windows 10
Ошибка “The boot configuration data file is missing some required information”
Если файл BCD поврежден, отсутствует, если вы удалили / отформатировали отдельный раздел диска с меткой System Reserved (и размером 500Мб), специальный OEM раздел, то скорее всего при попытке загрузить Windows появится такое сообщение:
Your PC needs to be repaired The Boot Configuration Data file is missing some required information File: \Boot\BCD Error code: 0xc0000034
Также ошибка может выглядеть так:
The Boot Configuration Data for your PC is missing or contain errors.File: \boot\bcd Error Code: 0xc000000f
При повреждении MBR может быть ошибка No operating system found.
Если в ошибке есть упоминание файла winload.efi, перейдите к статье Отсутствует файл winload.efi в Windows 10.
Автоматическое восстановление конфигурации загрузчика Windows
При появлении такой ошибки, в первую очередь попробуйте исправить проблему с загрузкой ОС с помощью режима автоматического восстановления (Startup Repair), который можно запустить из среды восстановления Windows RE.
Совет. Желательно периодически проверять работоспособность среды WinRE, и если она не работает, воспользоваться для ее восстановления методикой из статьи Восстановление среды WinRE в Windows.
Если автоматическое восстановление с помощью Startup Repair не помогло решить проблему, вам нужно загрузиться с загрузочного или установочного диска с Windows или в среде WinRe (Repair your computer -> Troubleshoot -> Advanced options -> Command Prompt), запустить командную строку и попробовать полностью пересоздать файл конфигурации загрузчика BCD и обновить MBR запись.
В этом примере я буду использовать установочный диск с Windows 10. Выберите в настройках BIOS первичным загрузочным устройство DVD диск или USB флешку с дистрибутивом Windows (в зависимости от того, с какого устройства вы хотите загрузить компьютер). Загрузитесь с установочного диска и на экране выбора языка установки нажмите сочетание клавиш Shift+F10. Перед вами откроется консоль командной строки.
Попробуйте восстановить BCD файл автоматически, выполнив команду:
bootrec /RebuildBCD
Перезагрузите компьютер и проверьте, загружается ли Windows (не забудьте изменить приоритет загрузочных устройств в BIOS). Если Windows не загружается, еще раз загрузитесь с установочного диска и откройте окно командной строки.
Идентификация разметки дисков и букв томов
Очень важно. Все инструкции, описанные ниже, подходят для обычных компьютеров с BIOS (или загружающихся в режиме UEFI legacy) и MBR таблицей разделов.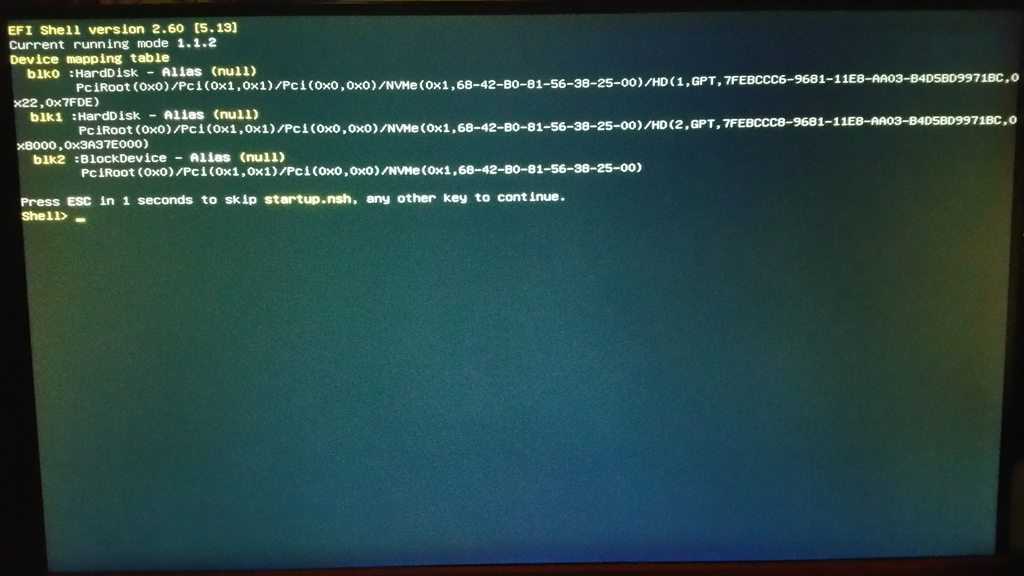 На компьютерах с UEFI прошивками для пересоздания BCD нужно использовать следующе инструкци: восстановлению EFI загрузчика в Windows 10 или восстановление удаленного EFI раздела в Windows.
На компьютерах с UEFI прошивками для пересоздания BCD нужно использовать следующе инструкци: восстановлению EFI загрузчика в Windows 10 или восстановление удаленного EFI раздела в Windows.
Как понять, используется ли у вас BIOS или UEFI система? Проще всего проверить тип таблицы разделов на диске, на котором установлена Windows: GPT или MBR. Для этого выполните команду:
diskpart
Затем выполните:
list disk
- Если у диска в столбце Gpt указана звездочка (*), значит на диске используется таблица разделов GPT. Это значит, что у вас компьютер с UEFI, и для восстановления загрузчика нужно использовать статью по ссылке выше.
- Если в столбце GPT звездочка отсутствует, значит у вас на диске таблица разделов MBR, и вы можете продолжить следовать данной инструкции.
Далее вам нужно идентифицировать локальные диски и разделы системы (скорее всего назначенные им буквы дисков будут отличаться от дисков, которые вы видели при работе в Windows). Проще всего это сделать с помощью утилиты diskpart. Выполните следующие команды:
Проще всего это сделать с помощью утилиты diskpart. Выполните следующие команды:
diskpart
list vol
Перед вами появится список разделов в системе, назначенные им буквы дисков и их размер. В нашем случае к компьютеру подключен 1 жесткий диск, на котором имеются всего два раздела:
- Раздел System Reserved размером 500 Мб, которому назначена буква диска C:. На этом небольшом служебном разделе по-умолчанию хранится файл конфигурации загрузки BCD (подробнее)
- NTFS раздел размером 39 Гб, которому назначена буква D:. На этом разделе находится установленная Windows, программы и данные пользователя.
Важно. Запомните буквы дисков, назначенные разделам. Данные буквы дисков будут использоваться в последующих командах.
Восстановление загрузочного сектора MBR в Windows 10/11
С помощью утилиты bootrec. exe можно перезаписать данные в MBR и загрузочном секторе, поместим в них ссылки на загрузчик Windows (bootloader).
exe можно перезаписать данные в MBR и загрузочном секторе, поместим в них ссылки на загрузчик Windows (bootloader).
Попробуйте перезаписать основную загрузочную запись (MBR) системного раздела для совместимости с загрузчиком Windows (существующая таблица разделов не перезаписывается).
bootrec.exe /fixmbr
Добавьте в загрузочные секторы диска код для загрузки файла bootmgr ( диспетчера загрузки Windows):
bootsect.exe /nt60 all /force
Если команда bootsect.exe не найдена, попробуйте указать полный путь к ней:X:\boot\bootsect.exe /nt60 all /force
Пересоздание BCD файла загрузчика Windows 10
Далее с помощью команды BCDedit нужно создать новый файл с конфигурацией загрузчика (предполагается, что у вас нет резервной копии BCD).
Ваши дальнейшие действия зависят от того, есть ли на диске отдельный раздел System Reserved или нет. В командной строке выполните:
diskpart
list vol
Проверьте, есть ли на диске компьютера системный раздел System Reserved. Его можно идентифицировать по метке тома, либо более точнее по размеру (500 Мб для Windows 10+, 350 Мб для Windows 8.1 и 100 Мб для Windows 7).
Его можно идентифицировать по метке тома, либо более точнее по размеру (500 Мб для Windows 10+, 350 Мб для Windows 8.1 и 100 Мб для Windows 7).
- Если раздела нет (вы случайно удалили его), можно хранить конфигурацию загрузчика BCD на основном диске, где находится каталог Windows. Чтобы создать конфигурационные файл загрузчика BCD и Bootmgr на указанном диске, выполните команду:
bcdboot C:\Windows /S C:
Должно появится сообщение
Boot files successfully created
. - Если раздел System Reserved у вас имеется, удалите старый (поврежденный) файл BCD и создайте вместо него новый:
del c:\boot\bcd
Создайте временный пустой файл bcd.tmp:bcdedit /createstore c:\boot\bcd.tmp
Создайте запись для диспетчера загрузки bootmgr:bcdedit.exe /store c:\boot\bcd.tmp /create {bootmgr} /d "Windows Boot Manager"
Импортируйте в BCD настройки из файла bcd.tmp:bcdedit.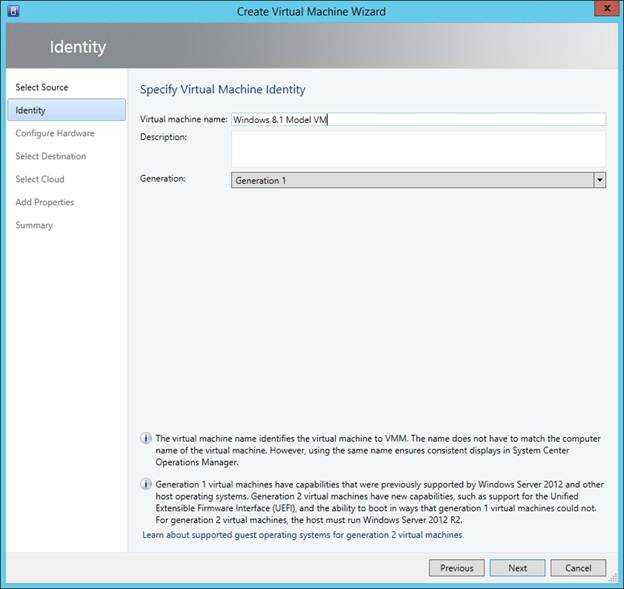 exe /import c:\boot\bcd.tmp
exe /import c:\boot\bcd.tmp
Укажите, что загрузчик находится на служебном разделе System Reserved (ему назначена буква диска C: )bcdedit.exe /set {bootmgr} device partition=c:
Настройте время ожидания при выборе ОС:bcdedit.exe /timeout 10
Удалите временный файл:del c:\boot\bcd.tmp
Итак, вы создали пустой BCD файл с параметрами загрузчика. Теперь в него нужно добавить записи об установленных на диске Windows .
Создайте в хранилище BCD новую запись для Windows 10:bcdedit.exe /create /d "Windows 10" /application osloader
Команда должна вернуть уникальный идентификатор (GUID) данной записи загрузчика:
The entry {8a7f03d0-5338-11e7-b495-c7fffbb9ccfs} was successfully created.Укажем, что bootmgr должен использовать данную запись по-умолчанию (после истечения времени ожидания при выборе ОС, для загрузки будет используется именно эта запись).
bcdedit /default {8a7f03d0-5338-11e7-b495-c7fffbb9ccfs}
Теперь в новой записи загрузчика осталось указать пути к имеющейся на диске установленной копии Windows 10. Ранее мы определили, что в среде WinPE диску с установленной Windows присвоена буква D:. Используйте эту букву диска в следующих командах:
Ранее мы определили, что в среде WinPE диску с установленной Windows присвоена буква D:. Используйте эту букву диска в следующих командах:
bcdedit.exe /set {default}device partition=d:
bcdedit.exe /set {default} osdevice partition=d:
bcdedit.exe /set {default} path \Windows\system32\winload.exe
bcdedit.exe /set {default} systemroot \Windows
Осталось сделать данную загрузочную запись в BCD видимой (по умолчанию она скрыта):bcdedit.exe /displayorder {default} /addlast
Итак, мы полностью пересоздали загрузчик Windows 10 (обновили файл BCD и перезаписали загрузочный сектор MBR).
Теперь нужно сделать раздел, на котором находится файл BCD с конфигурацией загрузчика активным (BIOS передает управлению загрузчику ОС с активным MBR раздел). Допустим, разделы на вашем диске распределены так.
- Volume 0 – загрузочная/установочная флешка (ISO образ) диск, с которого вы загрузили компьютер
- Volume 1 – раздел System Reserved с BCD загрузчиком (размер 500 Мб)
- Volume 2 – раздел с файлами Windows (здесь находятся каталог Windows, Program Files, Users и т.
 д.)
д.)
В этом примере нужно сделать активным раздел Volume 1 (в вашем случае определите номер раздела самостоятельно). Сделать раздел активным можно с помощью diskpart:
diskpart
list disk
sel disk 0
list vol
select volume 1
(файлы bootmgr и «\Boot\BCD» находятся на этом разделе)active
exit
Проверьте, что раздел volume 1 теперь активный:
select vol 1
detail partition
Все верно (
Active: Yes
).
Теперь вы можете перезагрузить компьютер и убедится, что Windows загружается в штатном режиме.
Восстановление EFI загрузчика в Windows 10.
В этой статье мы разберемся, как восстановить загрузчик Windows 10 на современном компьютере, на котором используется интерфейс UEFI вместо BIOS и таблица разделов диска GPT (вместо MBR). Повреждение загрузчика Windows может быть вызвано установкой второй ОС (Dual Boot — конфигурация), некорректными действиями “специалиста” при восстановлении системы после сбоя, удалением “лишних” данных на скрытых разделах, вирусом-вымогателем и рядом других причин.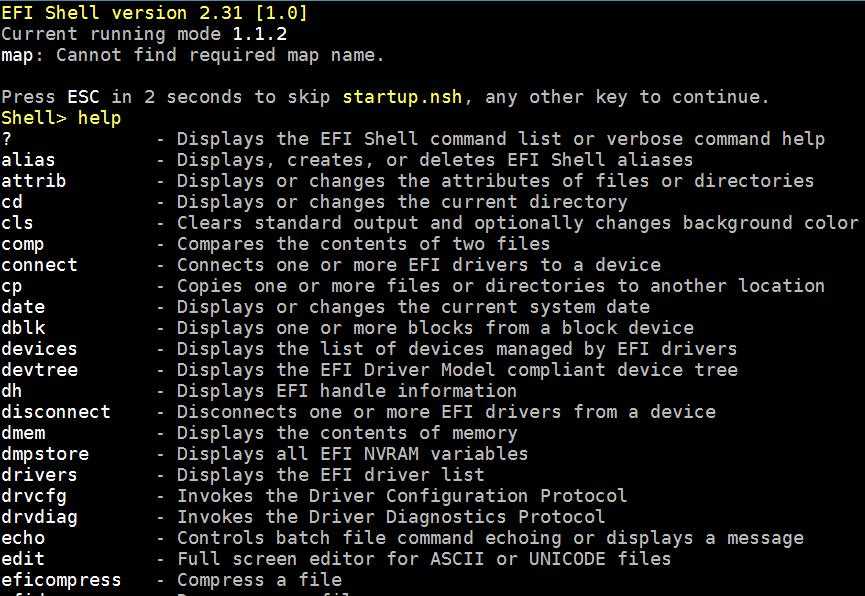
Данная статья описывает пошаговую процедуру восстановления поврежденного или удаленного загрузчика ОС в Windows 10 и Windows 8.1 на компьютерах, которые работают в нативном (не legacy) режиме UEFI. Инструкция должна помочь, если Windows не загружается из-за отсутствия или повреждения файла с конфигурацией загрузки EFI\Microsoft\Boot\BCD.
Ошибка загрузки The boot configuration data for your PC is missing: EFI\Microsoft\Boot\BCD.
Компьютер с UEFI Windows 10, установленной в нативном режиме, при повреждении EFI загрузчика Windows не сможет загрузится. При этом при попытке загрузки появляется BSOD (синий экран смерти) с ошибкой:
The boot configuration data for your PC is missing or contains errors.
File :\EFI\Microsoft\Boot\BCD
Error code: 0xc000000f
или
Error code: 0xc000014c
В русской версии Windows ошибка может быть такая:
Ваш компьютер нуждается в ремонте Данные конфигурации загрузки для вашего ПК отсутствуют или содержат ошибки Файл:\EFI\Microsoft\Boot\BCD Код ошибки: 0xc000000f
Эта ошибка говорит о повреждении или даже полном удалении конфигурации загрузчика Windows — Boot Configuration Data (BCD). Если вы попытаетесь восстановить загрузчик на UEFI компьютере с помощью утилиты bcdedit , вы получите такую ошибку:
Если вы попытаетесь восстановить загрузчик на UEFI компьютере с помощью утилиты bcdedit , вы получите такую ошибку:
The boot configuration data store could not be found.
The requested system device cannot be found.
Дело в том, что если Windows 10 установлена в нативном режиме UEFI на GPT диск, то EFI загрузчик Windows 10 (Windows Boot Manager) хранит программу управления загрузкой и конфигурацию BCD на отдельном скрытом разделе EFI (размером 100 мб с файловой системой FAT32). Утилита bcdedit не видит этот EFI раздел, и соответственно не может управлять конфигурацией загрузчика на нем.
Если при загрузке Windows появляется только черный экран с надписью “Operating System not found”, скорее всего у вас полностью удален загрузчик Windows. Следуйте инструкции по ссылке.
Автоматическое восстановление загрузчика Windows.
Процедура автоматического восстановления загрузчика, зашитая в среду восстановления Windows (WinRe), как правило, в таких случаях бессильна.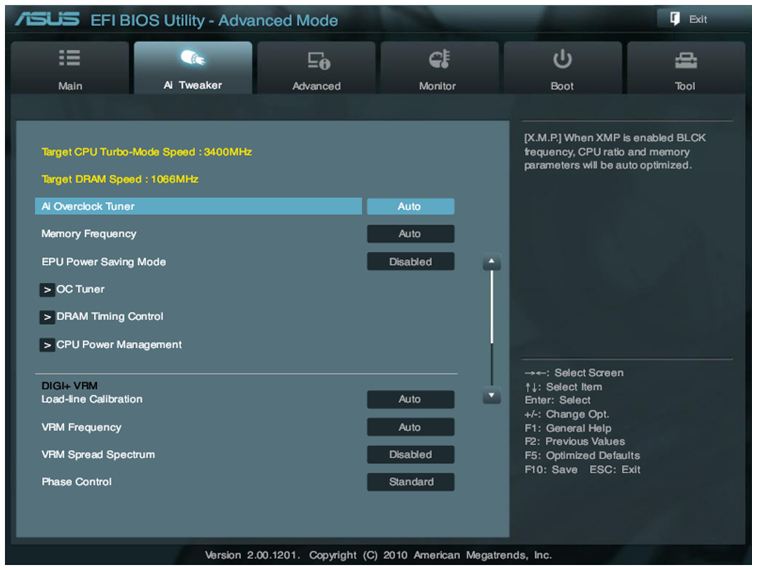 Но попробовать все-же стоит:
Но попробовать все-же стоит:
- Загрузитесь с диска загрузочного диска, диска восстановления или установочной флешки с Windows 10;
- На экране установки нажмите кнопку Восстановление системы;
- Затем выберите пункт Поиск и устранение неисправностей -> Восстановление при загрузке и выберите ОС, загрузчик которой нужно попытаться восстановить;
- Но скорее всего результат будет отрицательный: Восстановление при загрузке не удалось восстановить компьютер
Ручное восстановление загрузчика Windows с помощью BCDBoot.
Перейдем к процедуре ручного восстановления EFI загрузчика Windows на компьютере с UEFI.
Для восстановления конфигурации загрузчика (BCD), вам нужно загрузить компьютер с оригинального установочного диска с Windows (диска восстановления или специально подготовленной загрузочной флешки). После загрузки в среде восстановления нужно открыть окно командной строки: выберите Восстановление системы -> Диагностика -> Командная строка (System Restore -> Troubleshoot -> Command Prompt).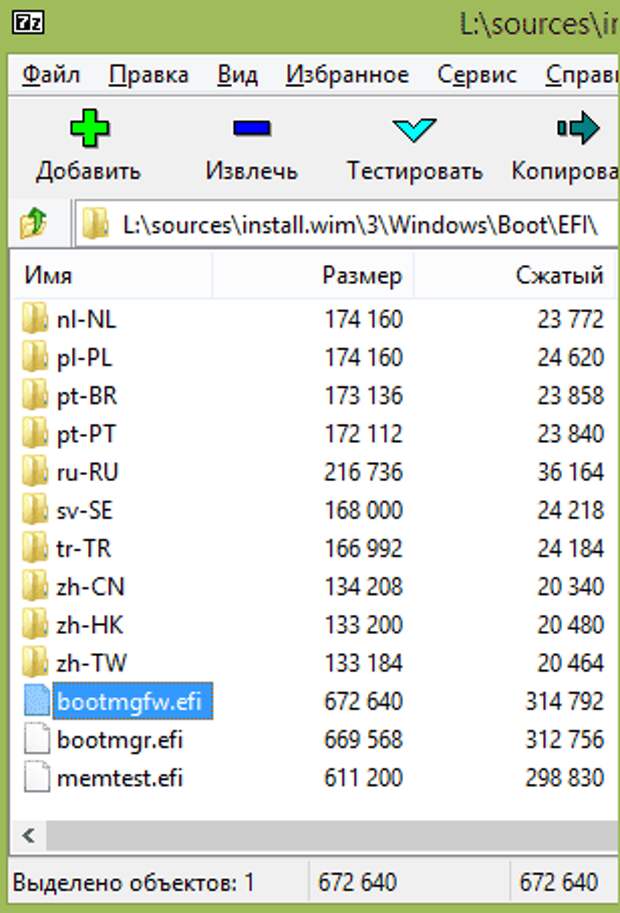
Командную строку также можно запустить, если у вас под рукой есть только установочный диск с Windows. Для этого достаточно на самом первом этапе установки Windows (при выборе языка и раскладки клавиатуры) нажать комбинацию клавиш Shift+F10 (или Shift+Fn+F10 на некоторых моделях ноутбуков).
В открывшейся командной строке выполните запустите утилиту управления дисками, набрав команду:
diskpart
Выведите список дисков в системе:
list disk
На этом этапе очень важно определить тип таблицы разделов на диске, на котором установлена Windows: MBR или GPT. Дело в том, что EFI загрузчик используется только на дисках с GPT разметкой.
Если у диска в столбце Gpt указана звездочка ( * ), тогда используется таблица разделов GPT, если нет – MBR.
Если с помощью diskpart вы определили, что на вашем диске используется GPT разметка, следуйте дальнейшим шагам инструкции по восстановлению загрузчика.
Если у вас разметка MBR – данная инструкция не применима к вашему компьютеру. Скорее всего у вас компьютер с BIOS, или в настройках UEFI включен режим совместимости Legacy/Compatibility Support Module/CSM.
На MBR дисках загрузчик хранится на отдельном разделе System Reserved, а не на EFI разделе (ни в коем случае не конвертируйте таблицу разделов MBR в GPT, пока не исправите загрузчик!!) Используйте другую инструкцию по восстановлению BCD загрузчика на MBR (Master Boot Record) диске.
Выберите диск, на котором установлена ваша Windows (если жесткий диск в системе один, его индекс должен быть равен 0):
sel disk 0
Выведите список томов и разделов в системе:
list partition
list volume
В нашем примере видно, что загрузочный раздел EFI (его можно определить по размеру 100 Мб, и файловой системе FAT32, чаще всего его метка — System EFI) имеет индекс Partition2 (он же Volume 5 с меткой Hidden). Основной раздел с установленной системой Windows (это может быть, как Windows 10, так и Windows 8.1) — volume 2 с файловой системой NTFS. Также обязательно должен быть MSR (Microsoft System Reserved) раздел размером 16 мб в Windows 10 ( или 128 Мб в Windows 8.1).
Основной раздел с установленной системой Windows (это может быть, как Windows 10, так и Windows 8.1) — volume 2 с файловой системой NTFS. Также обязательно должен быть MSR (Microsoft System Reserved) раздел размером 16 мб в Windows 10 ( или 128 Мб в Windows 8.1).
Если у вас отсутствует отдельный EFI или MSR раздел, их можно пересоздать вручную. Смотрите инструкцию по восстановлению удаленного загрузочного EFI и MSR разделов.
Назначьте скрытому EFI разделу произвольную букву диска (например, M:):
select volume 5
assign letter M:
Должна появится строка, свидетельствующая об успешном назначении буквы диска разделу EFI:
DiskPart successfully assigned the drive letter or mount point.
Завершите работу с diskpart:
exit
Перейдите в каталог с загрузчиком на скрытом разделе:
cd /d m:\efi\microsoft\boot\
В данном случае M: это буква диска, присвоенная разделу EFI чуть выше. Если каталог \EFI\Microsoft\Boot\ отсутствует (ошибка The system cannot find the path specified ), попробуйте следующие команды:
Если каталог \EFI\Microsoft\Boot\ отсутствует (ошибка The system cannot find the path specified ), попробуйте следующие команды:
cd /d M:\Boot\
или
cd /d M:\ESD\Windows\EFI\Microsoft\Boot\
На этом этапе многие рекомендуют выполнить следующие команды, которые должны перезаписать загрузочную запись раздела, найти установленные Windows и добавить их в BCD:
bootrec /fixboot
bootrec /scanos
bootrec /rebuildbcdили даже:
bootrec /FixMbr (восстановление MBR записи для GPT диска выглядит странным)
Все эти команды применимы только для дисков с MBR. Если ваш компьютер загружается в UEFI режиме, то на нем обязательно используется таблица разделов GPT (как ращ наш случай). Поэтому при запуске команд bootrec вы увидите ошибку: access is denied
Для исправления загрузочных записей на EFI разделе нужно использовать утилиту BCDBoot.
Утилита BCDBoot позволяет восстановить файлы загрузчика на системном разделе, скопировав их системного каталога на разделе с Windows.
Конфигурация загрузчика BCD пересоздается с помощью шаблона %WINDIR%\System32\Config\BCD-Template.
С помощью команды attrib снимите атрибуты скрытый, read-only и системный с файла BCD:
attrib BCD -s -h -r
Удалите текущий файл с конфигурацией BCD, переименовав его (так вы сохраните старую конфигурацию в качестве резервной копии):
ren BCD BCD.bak
С помощью утилиты bcdboot.exe нужно пересоздать хранилище BCD, скопировав файлы среды загрузки UEFI в загрузочный раздел из системного каталога:
bcdboot C:\Windows /l en-us /s M: /f ALL
где,
- C:\Windows – путь к каталогу на диске, на котором установлена ваша Windows 10;
- /f ALL – означает что необходимо скопировать файлы среды загрузки Windows, включая файлы для компьютеров с UEFI или BIOS (теоретическая возможность загружаться на EFI и BIOS системах).
 Чтобы скопировать только EFI загрузчик, используйте команду /f UEFI.
Чтобы скопировать только EFI загрузчик, используйте команду /f UEFI. - /l en-us — тип системной локали. По умолчанию используется en-us — английский язык (США)
- /с – эта новая опция BCDBoot в Windows 10, которая позволяет перезатереть имеющиеся загрузочные записи при создании нового хранилища (в том числе debugsettings). Используйте этот параметр, чтобы игнорировать старые настройки и создать полностью чистую конфигурацию BCD загрузчика;
- /v – используется для включения режима вывода подробной информации BCDBoot.
Совет. В случае использования русской версии Windows 10 команда будет другая:
bcdboot C:\Windows /L ru-ru /S M: /F ALL
Теперь, если выполнить команду bcdedit, вы увидите следующую картину:
В секции диспетчера загрузки Windows (Windows Boot Manager) должна появится запись, указывающая на полный путь к файлу управления загрузкой UEFI. В этом примере он находится на разделе 2 (partition=\Device\HarddiskVolume2 ), путь \EFI\MICROSOFT\BOOT\BOOTMGFW.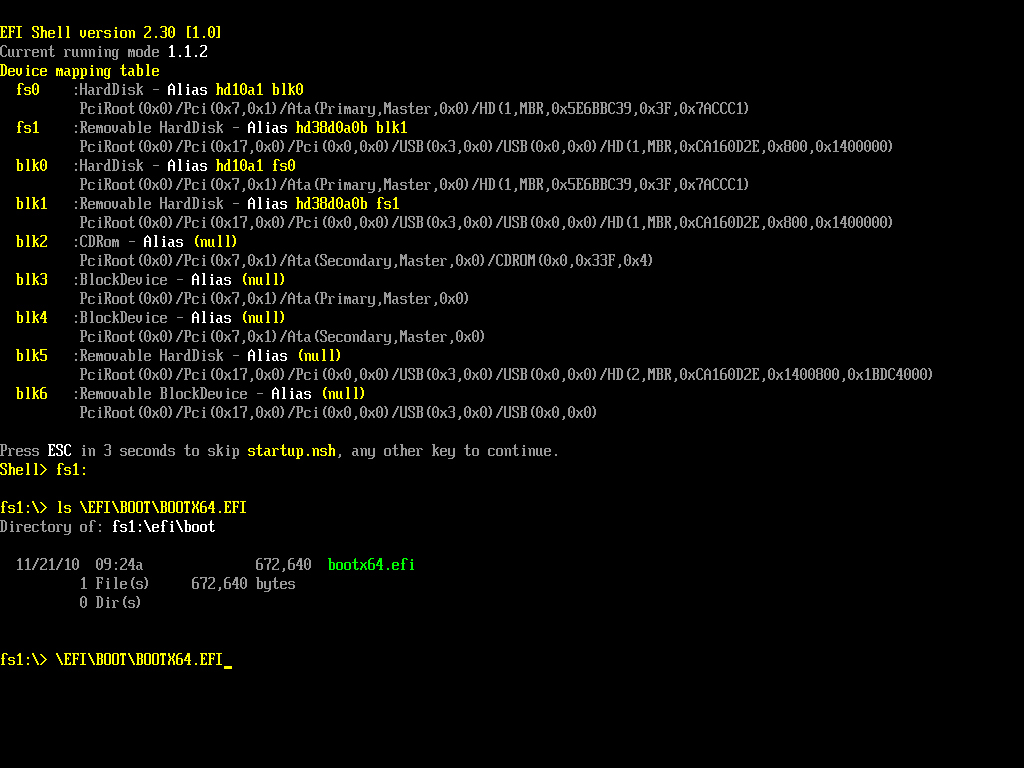 EFI.
EFI.
Возможные ошибки:
- BFSVC Error: Could not open the BCD template store. status – [c000000f] – проверьте правильность введенной команды. Возможно у вас установлена локализованная версия Windows. В этом случае нужно правильно указать код языка системы (local language code). Утилита bcdboot копирует файлы шаблонов BCD из каталога \Windows\System32\Config. Если BCD шаблоны в этой папке повреждены или удалены, попробуйте проверить целостность системных файлов в офлайн режиме с помощью утилиты sfc (понадобится установочный диск с Windows – диск D:): sfc /scanow /OFFBOOTDIR=C:\ /OFFWINDIR=D:\WINDOWS
- BFSVC Error: Error copying boot files Last Error = 0x570 – попробуйте выполнить проверку диска с помощью команды CHKDSK M: /F
- BFSVC Error: Failed to set element application device. Status = [c000000bb] – проверьте с помощью chkdsk.exe разделы с EFI и Windows 10. Проверьте, что снят атрибут скрытый и системный у файла BCD. Удалите его: attrib
-s -h \EFI\Microsoft\Boot\BCD
del \EFI\Microsoft\Boot\BCD
- Failure when initializing library system volume – проверьте, что вы используете правильный FAT32 раздел с EFI (возможно у вас из несколько).

Перезагрузите компьютер, отключите загрузочный диск. Если вы все сделали правильно, в выборе устройств загрузки должен появиться пункт Windows Boot Manager в котором можно выбрать загрузку нужной ОС. Ваш EFI загрузчик и конфигурация BCD успешно восстановлены!
Что такое EFI? Как определить системный раздел EFI в Windows 11/10?
Если вы когда-либо слышали об EFI или видели системный раздел EFI ( ESP ) в Windows и задавались вопросом, что это такое, то этот пост поможет вам понять. Мы поговорим об EFI, о том, как определить разделы EFI, что он содержит и можно ли его удалить.
Что такое раздел EFI в Windows?
EFI расшифровывается как Extensible Firmware Interface. Системный раздел обычно представляет собой раздел в устройствах хранения данных, таких как жесткие диски или твердотельные накопители, используемые компьютерной системой в соответствии с UEFI (унифицированный расширяемый интерфейс прошивки).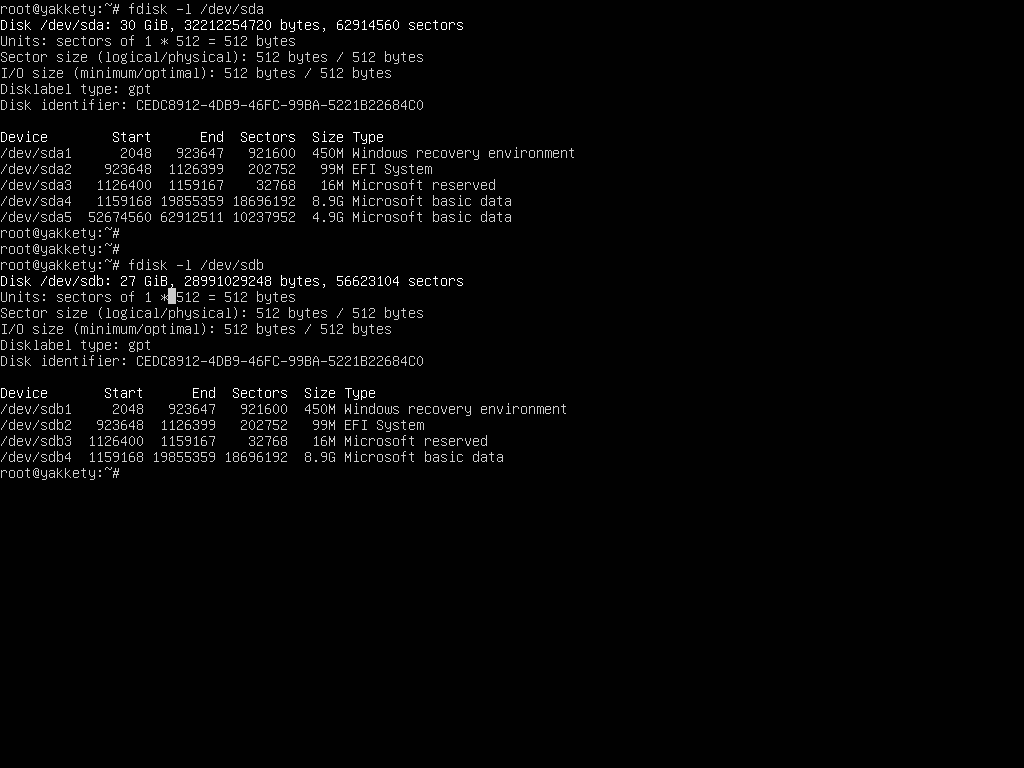
При загрузке компьютера микропрограмма UEFI загружает файл, хранящийся в EFI или ESP (системный раздел EFI), для запуска текущей установленной операционной системы в вашей системе и различных системных утилит. ESP содержит загрузчики и образы ядра, файлы драйверов устройств и другие утилиты, необходимые для запуска перед загрузкой ОС.
EFI — это минимальный раздел размером около 100 МБ, отформатированный в FAT32. Именно здесь хранятся все приложения, необходимые для запуска Windows. Вы можете получить доступ к системному разделу EFI в Windows, запустив mountvol/s команда.
Раздел EFI имеет решающее значение; именно поэтому он скрыт, чтобы обычный пользователь не нашел его случайно в проводнике. Здесь мы предоставили различные инструменты, с помощью которых вы можете определить раздел EFI.
- Средство управления дисками Windows
- Средство Diskpart
- Сторонние средства работы с дисками
Крайне важно, чтобы вы не удаляли раздел EFI с помощью этих средств.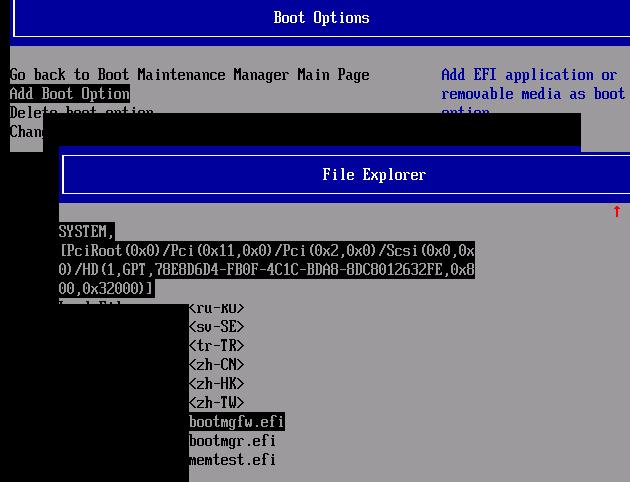 Однако могут произойти несчастные случаи, и вы должны создать образ системы перед любой из этих операций.
Однако могут произойти несчастные случаи, и вы должны создать образ системы перед любой из этих операций.
1] Использование инструмента управления дисками в Windows
Инструмент управления дисками — это инструмент управления Windows, используемый для переименования, изменения размера, разделения и форматирования дисков. Он позволяет управлять разделами жесткого диска без перезагрузки системы и каких-либо прерываний. Вы можете создавать, удалять и форматировать разделы, изменять буквы дисков и пути, преобразовывать пустой диск MBR в диск GPT, инициализировать новый диск еще до его использования и т. д.
Вот некоторые из наиболее удобных способов открыть Управление дисками и идентифицировать EFI-разделы.
- Используйте горячую клавишу Windows Windows + R, чтобы открыть окно «Выполнить».
- Введите Diskmgmt.msc и нажмите клавишу Enter.
- Откроется Управление дисками, и оттуда вы также сможете идентифицировать разделы EFI.
 Найдите раздел, на котором записан EFI.
Найдите раздел, на котором записан EFI.
2] Использование Diskpart Tool
DiskPart — это утилита для создания разделов диска из командной строки. Интерпретатор diskpart позволяет управлять дисками вашего компьютера, включая виртуальные жесткие диски, разделы, тома. Он позволяет создавать, удалять и изменять разделы на жестких дисках или USB-накопителях, которые может обнаружить ваш компьютер. DiskPart — идеальная альтернатива инструментам управления дисками, поскольку он более мощный и подходит для технических пользователей.
Вы всегда должны открывать diskpart с правами администратора. Открыть diskpart здесь — это простой способ сделать это.
- Введите Diskpart в поле поиска и найдите его оттуда.
- Когда вы увидите Diskpart в результатах поиска, нажмите для запуска.
- Введите
list volumeи нажмите клавишу Enter. - Отобразятся все тома или разделы, доступные на ПК.

- Найдите раздел с Помечен как EFI и Fs как FAT32. Он также помечен как скрытый.
3] Использование сторонних инструментов
Помимо традиционных инструментов, Windows предоставляет нам управление разделами и EFI. Существует несколько сторонних программ, которые предоставляют эти услуги для лучшего использования.
Paragon Partition Manager
Paragon Partition Manager — это бесплатное программное обеспечение, позволяющее упорядочивать жесткие диски и освобождать место на существующих разделах. Он предлагает множество функций, таких как изменение размера / перемещение разделов, восстановление разделов. Вы можете восстановить данные, если удалили раздел по ошибке. Вы можете создавать, удалять, расширять разделы. Это также позволяет вам изменить метку раздела, и вы также можете проверить наличие ошибок в выбранных разделах, чтобы исправить их.
Чтобы найти раздел EFI, выполните следующие действия:
- Загрузите и установите программное обеспечение, а затем запустите его.

- После определения и загрузки всех дисков найдите основной диск, на котором установлена Windows.
- Он будет доступен в трех частях — два системных резерва и один локальный диск.
- Из этих двух один будет иметь размер 100 МБ. Выберите его, а затем нажмите «Свойства».
- В окне сведений обратите внимание на системный раздел EFI как часть описания.
GParted
GParted — это бесплатная программа для графического управления разделами диска. С GParted вы можете копировать, перемещать, изменять размер разделов без потери данных. Это также позволяет вам попытаться спасти или восстановить данные из потерянных или удаленных разделов. Вы также можете создать место для новой ОС, изменить метки, установить новый UUID и т. д.
После того, как вы откроете инструмент GParted, он поможет вам идентифицировать раздел EFI. Если вы не видите ни одной метки, найдите скрытый раздел размером 100 МБ.
Должен ли я удалить раздел EFI?
Вы никогда не должны удалять раздел EFI, если у вас нет веских причин для этого, и вы знаете, что делаете.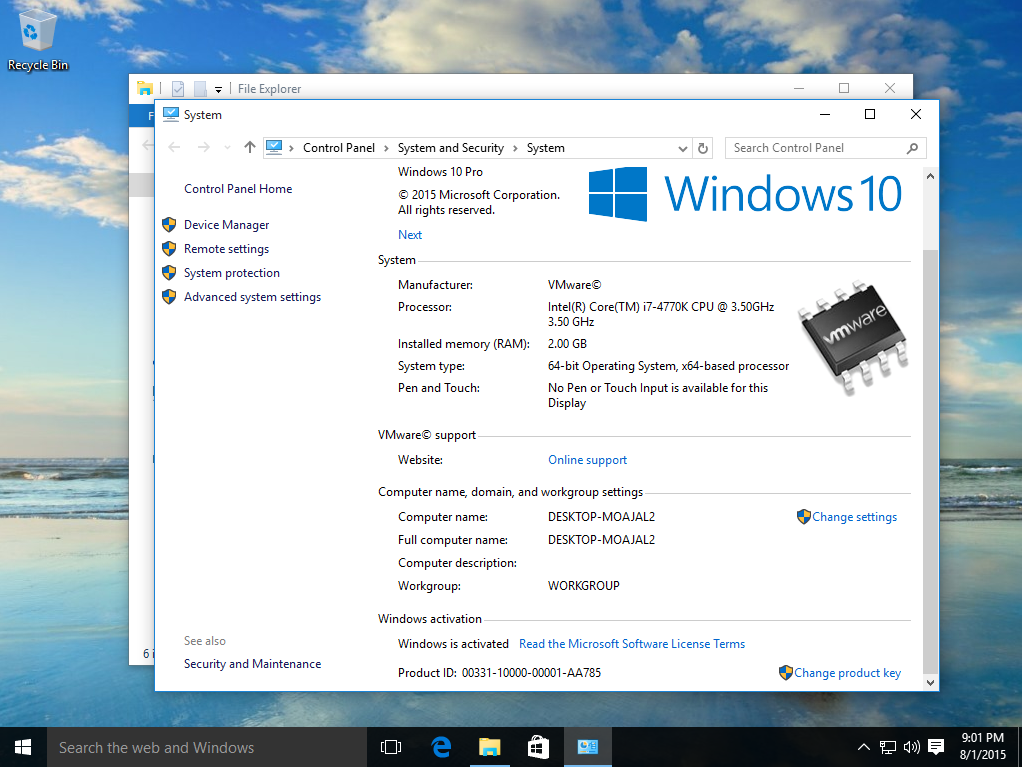 Это место, где ваша ОС хранит все загрузочные файлы. Если вы удалите это, это в основном похоже на удаление вашей ОС. Вы можете попытаться удалить его только тогда, когда вы очищаете весь диск и имеете полноценную операционную систему на другом диске или ее клон или резервную копию.
Это место, где ваша ОС хранит все загрузочные файлы. Если вы удалите это, это в основном похоже на удаление вашей ОС. Вы можете попытаться удалить его только тогда, когда вы очищаете весь диск и имеете полноценную операционную систему на другом диске или ее клон или резервную копию.
Чтение : Могу ли я удалить раздел восстановления в Windows?
Как я могу увидеть, что находится в разделе EFI?
Поскольку EFI скрыт от проводника, вы можете использовать команду mountvol /s для монтирования системного раздела EFI на указанном диске. Обязательно выберите букву диска, которая не занята никаким другим диском.
Как удалить раздел EFI в Windows?
Мы будем использовать DiskPart для удаления разделов EFI, поскольку Diskpart — это утилита командной строки, которая управляет разделами диска. Вот несколько простых шагов, которые вы можете выполнить, чтобы удалить разделы EFI:
- Откройте командную строку и запустите ее от имени администратора.

- Введите diskpart , чтобы запустить утилиту.
- Используйте команду list disk для отображения всех дисков. Найдите диск с разделами EFI.
- Введите выберите диск # . Здесь # представляет номер диска.
- Показать выбранный раздел с помощью команды списка разделов
- Определите раздел EFI, и он будет иметь тип : System .
- Введите выберите раздел #
- Наконец, введите команду удалить раздел переопределить .
Как восстановить разделы EFI?
Ошибки могут происходить непреднамеренно; таким образом, случайное удаление вашего раздела EFI может быть одним из них. Здесь мы обсудим пошаговый процесс восстановления раздела EFI с помощью командной строки.
- Загрузите компьютер с установочного носителя Windows или диска восстановления Windows.
- Выполните следующие команды, чтобы сжать раздел для нераспределенного пространства
- diskpart
- список дисков
- выбор диска № (выберите диск, на который вы хотите добавить раздел EFI)
- список разделов
- выбор раздела № (выберите раздел, который вы хотите уменьшить)
- уменьшить желаемое = 100 (уменьшить выбранный раздел на 100 МБ)
- Запустите следующие команды, чтобы создать раздел EFI
- создать раздел efi size=100
- format quick fs=fat32
- назначить букву=h (вы можете выбрать любую букву, которая еще не используется)
- выход
- Используйте данные команды, чтобы скопировать загрузочные файлы из раздела Windows в раздел EFI и создать в нем хранилище BCD
- bcdboot C:\windows /h H: (c — буква диска, тогда буква, присвоенная разделу EFI)
- выход
- Перезагрузите компьютер
В чем разница между EFI и MBR?
MBR (основная загрузочная запись) — это немного более старый способ распознавания загрузочных дисков и носителей, поддерживающий жесткие диски емкостью 2 ТБ. BIOS использует MBR для сохранения информации обо всех данных на жестких дисках. Где, с другой стороны, UEFI использует таблицу разделов GUID (GPT). MBR использует только 32 бита в своих таблицах, что приводит только к 4 физическим разделам. Однако UEFI не зависит от платформы; следовательно, он обеспечивает лучшее время загрузки и полную скорость компьютера.
BIOS использует MBR для сохранения информации обо всех данных на жестких дисках. Где, с другой стороны, UEFI использует таблицу разделов GUID (GPT). MBR использует только 32 бита в своих таблицах, что приводит только к 4 физическим разделам. Однако UEFI не зависит от платформы; следовательно, он обеспечивает лучшее время загрузки и полную скорость компьютера.
Предлагает ли обновление до EFI какие-либо преимущества?
Файлы EFI хранятся в определенной системе разделов под названием ESP на жестком диске. UEFI имеет поддержку дискретных драйверов, UEFI обеспечивает более быструю загрузку, поддерживает разделы жесткого диска размером более 2 ТБ, поддерживает более четырех разделов на одном диске, эффективную систему и управление питанием. Так что да, у перехода на EFI есть много преимуществ.
Нужен ли Windows 11 раздел на основе EFI для обновления?
Да, для Windows 11 требуется раздел на основе UEFI, поскольку Windows 11 несовместима с BIOS или режимом совместимости с прежними версиями; поэтому Windows 11 должна работать с UEFI.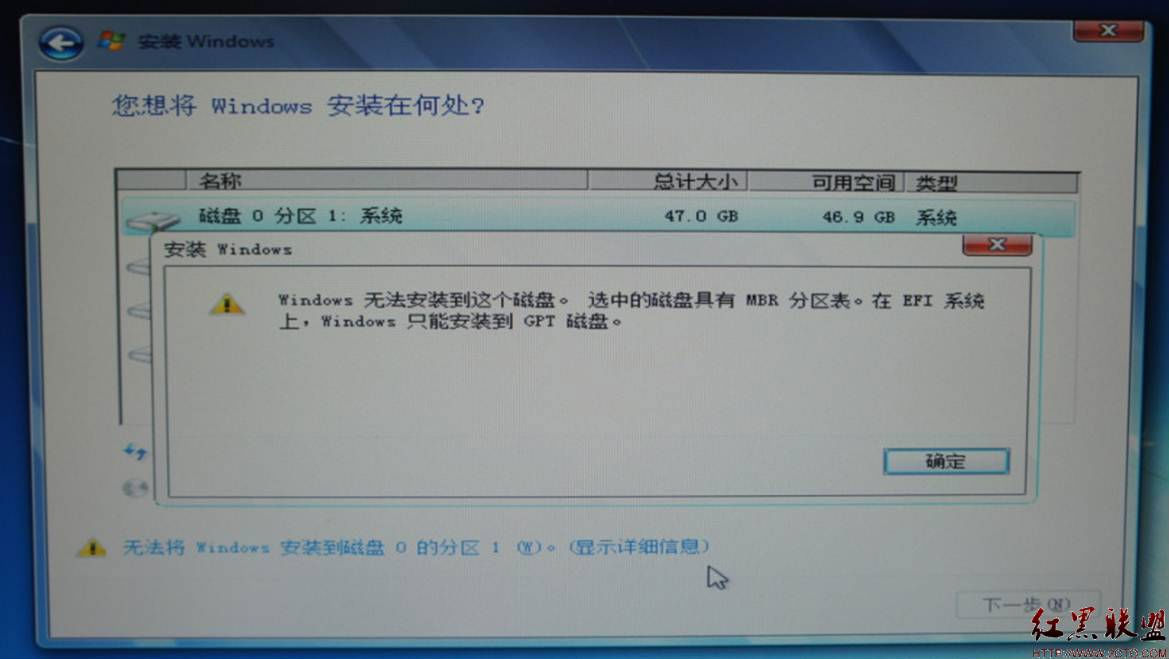 Пользователи должны включить безопасную загрузку, поскольку параметр безопасной загрузки связан с компьютерами на основе UEFI.
Пользователи должны включить безопасную загрузку, поскольку параметр безопасной загрузки связан с компьютерами на основе UEFI.
В этом посте мы обсудили большинство моментов, связанных с разделами EFI. Выше приведены все основные задачи, которые вы можете выполнять с разделами EFI, и некоторые сравнения с их аналогами. Но убедитесь, что у вас есть надлежащая резервная копия ваших данных, если что-то пойдет не так, и всегда знайте, что вы делаете.
Что такое раздел EFI в Windows 10 и следует ли его удалить?
Вы когда-нибудь копались в своем компьютере и находили разделы или тома диска, о существовании которых вы не подозревали? Или вы заметили, что установка Windows создает два раздела; большая и маленькая? Размер маленького составляет 100 МБ или 600 МБ. Что это? Тебе это надо? Что ж, это раздел EFI, и краткий ответ — да, он вам нужен.
Что такое раздел EFI в Windows 10?
Мы говорим о Windows 10, но разделы EFI были частью предыдущих версий Windows, а также частью других операционных систем (ОС), таких как Linux и macOS.
Содержание
EFI расшифровывается как Extensible Firmware Interface . Как видно из названия, EFI подключает ОС к прошивке аппаратных компонентов компьютера. Думайте о прошивке как о мозге каждого устройства. Расширяемая часть имени говорит нам о том, что EFI можно изменять для разных ситуаций.
В настоящее время большинство устройств Windows используют UEFI BIOS (базовая система ввода-вывода Unified Extensible Firmware Interface). Найти версию BIOS для вашего компьютера несложно. Только устройства Windows, использующие UEFI BIOS, будут иметь раздел EFI. Система Windows без UEFI BIOS содержит загрузочную информацию в основном разделе.
Когда мы запускаем компьютер, Windows сразу не запускается. Сначала запускается БИОС. Что такое БИОС? Это минимальная ОС, которая живет на чипе. Пробуждает аппаратное обеспечение и прошивку. Затем BIOS ищет раздел EFI, чтобы получить инструкции по запуску и взаимодействию с Windows.
Раздел EFI содержит важные файлы и утилиты, такие как:
- Загрузчики : Запускает процесс загрузки, системные утилиты, драйверы устройств и обеспечивает их совместную работу.

- Драйверы устройств : Сообщает Windows, как взаимодействовать с различными аппаратными компонентами.
- Файлы данных : Содержит информацию о процессе загрузки и связанных журналах.
- Системные утилиты : Небольшие программы, которые помогают при запуске и работе Windows.
- Данные BitLocker : при использовании BitLocker для шифрования диска секрет будет храниться здесь, и он будет взаимодействовать с TPM (доверенным платформенным модулем) для шифрования и дешифрования диска. Возможно, вы слышали, что для Windows 11 требуется TPM 2.0.
Когда раздел EFI успешно найден и процесс загрузки работает, Windows запускается.
Должен ли я удалить раздел EFI?
Если вы видите раздел EFI и думаете: «Мой компьютер может использовать дополнительные 100 МБ. Давайте удалим его.», не делайте этого. Windows хорошо справляется с удалением раздела EFI. но ты можешь сделать это. Без EFI BIOS будет думать, что Windows не существует, и компьютер не запустится должным образом. Кроме того, имеет ли значение получение дополнительных 100 МБ свободного места на диске? Между облачным хранилищем и недорогими дисками емкостью более 1 ТБ нам не нужны эти 100 МБ. Будь как будет.
но ты можешь сделать это. Без EFI BIOS будет думать, что Windows не существует, и компьютер не запустится должным образом. Кроме того, имеет ли значение получение дополнительных 100 МБ свободного места на диске? Между облачным хранилищем и недорогими дисками емкостью более 1 ТБ нам не нужны эти 100 МБ. Будь как будет.
Где находится раздел EFI в Windows 10?
Если вы ищете раздел EFI в проводнике, скорее всего, вы его не найдете. Раздел EFI является ценным, поэтому он скрыт. Но найти не так уж сложно.
Используйте «Управление дисками», чтобы найти раздел EFI
«Управление дисками» — это утилита Windows для создания разделов, изменения размера, переименования и форматирования дисков.
- Нажмите кнопку Start и начните вводить диск . Выберите опцию Создать и отформатировать разделы жесткого диска .
- Когда Управление дисками открывается, раздел EFI должен быть виден.

Как посмотреть, что находится в разделе EFI?
Вы можете использовать командную строку для просмотра содержимого раздела EFI. Однако это немного сложно и не легко ориентироваться. Если вам действительно интересно, что находится в разделе EFI, скачайте Minitool Partition Wizard. Это бесплатно.
- После загрузки, установки и открытия мастера создания разделов Minitool найдите раздел EFI.
- Щелкните правой кнопкой мыши раздел EFI и выберите Explore .
Теперь вы можете видеть все, что находится в разделе EFI.
Как удалить раздел EFI в Windows 10?
Вы застряли на этом, не так ли? Прежде чем пытаться, убедитесь, что у вас есть резервная копия системы или установочный носитель Windows 10 для восстановления в случае сбоя. Это может пойти серьезно неправильно.
Удаление раздела EFI с помощью DiskPart
DiskPart — это утилита командной строки, которая может управлять разделами диска.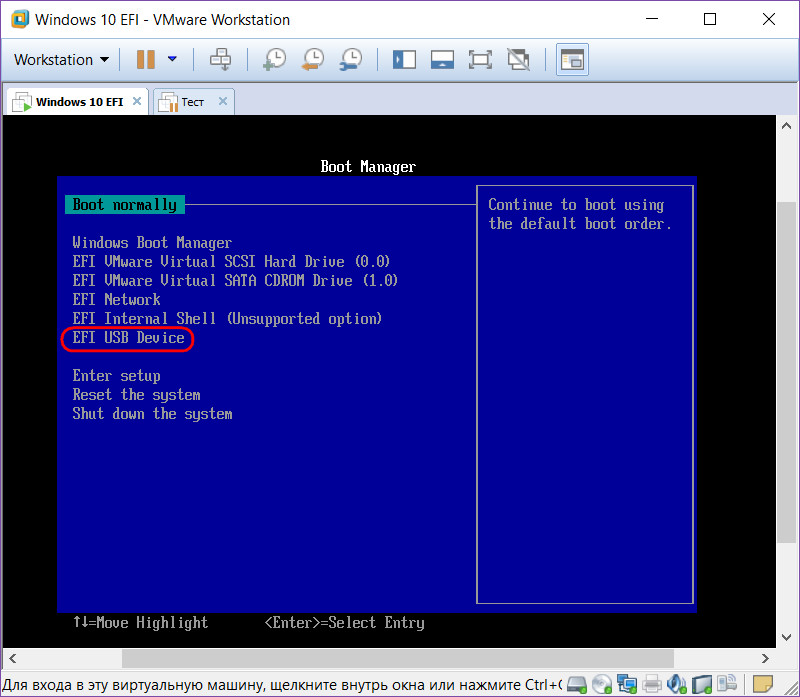 Вы можете заставить его работать на разделе EFI.
Вы можете заставить его работать на разделе EFI.
- Откройте командную строку от имени администратора .
- Введите diskpart , чтобы запустить утилиту.
- Используйте команду list disk для отображения всех дисков. Найдите тот, у которого есть раздел EFI.
- Введите выберите диск # , где # — номер диска.
- Показать разделы с помощью команды list partition .
- Определите раздел EFI. Это будет Тип: Система .
- Введите выберите раздел # , где # — номер раздела.
- Введите команду удалить переопределение раздела .
- Подготовьтесь к восстановлению или переустановке Windows. Раздел EFI можно перестроить вручную, но это сложный процесс, который может не сработать.

Удаление раздела EFI с помощью Minitool
Если вы не можете удалить раздел EFI с помощью DiskPart, скорее всего, его можно удалить с помощью Minitool.
- Откройте Minitool и определите раздел EFI.
- Щелкните правой кнопкой мыши раздел и выберите Удалить .
- Minitool предупредит, что удаление этого раздела может привести к невозможности загрузки Windows 10. Выберите Да , если необходимо.
- В левом нижнем углу Minitool выберите Применить .
- Minitool еще раз подтвердит, что это то, что вы хотите сделать. Мы могли бы отказаться, выбрав Нет, но выбрав Да .
- На короткое время откроется окно прогресса, которого недостаточно, чтобы нажать кнопку Отмена , если вы не уверены.
- Он сообщит, что обновляет информацию о разделе.

- Наконец, Minitool сообщит вам, что раздел EFI удален. Выберите OK , чтобы вернуться в главное окно.
- Вы можете убедиться, что раздел EFI исчез. Раздел размером 100 МБ имеет номер Нераспределенный и не имеет файловой системы.
Как восстановить раздел EFI?
Вы сожалеете, не так ли? Вы можете переустановить Windows с установочного носителя, такого как флэш-накопитель USB или DVD. Или вы можете вручную перестроить раздел EFI с помощью командной строки. Это сложный процесс, выходящий за рамки данной статьи, поэтому следите за новостями о восстановлении раздела EFI в Windows 10.
Гай публиковался в Интернете и в печатных газетах, номинировался на писательские награды и цитировался в научных статьях из-за своей способности говорить о технологиях с кем угодно, но по-прежнему предпочитает аналоговые часы. Прочитайте полную биографию Гая
Подпишитесь на YouTube!
Вам понравился этот совет? Если это так, загляните на наш канал YouTube на нашем родственном сайте Online Tech Tips.

 File: \boot\bcd
Error Code: 0xc000000f
File: \boot\bcd
Error Code: 0xc000000f д.)
д.)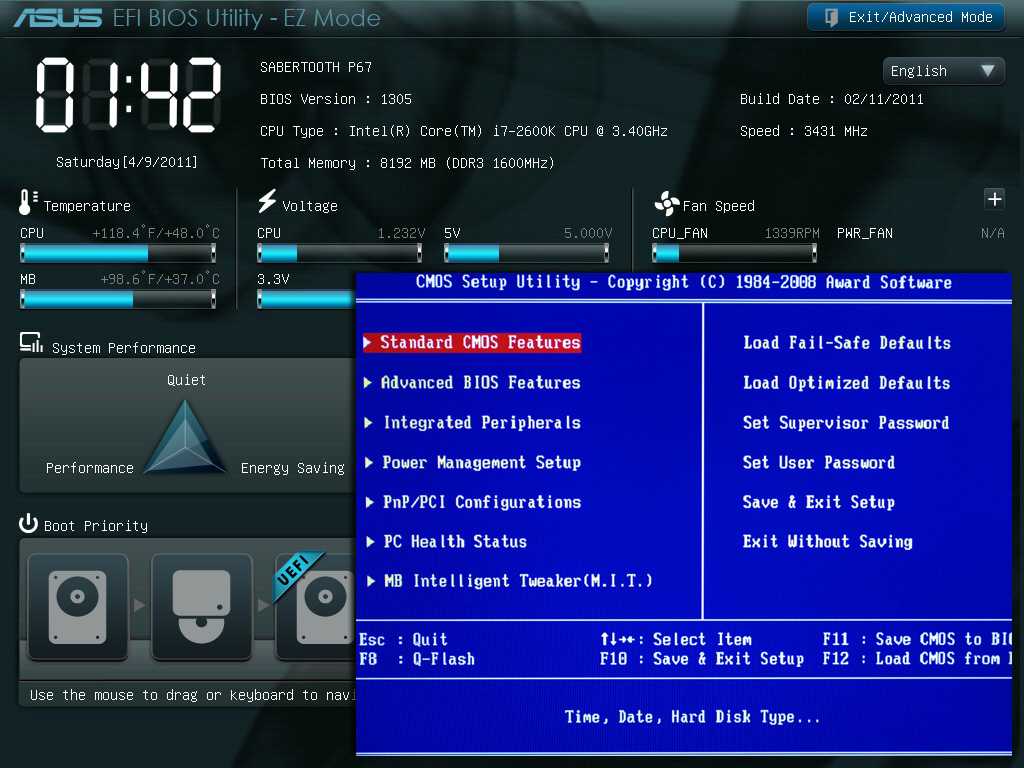
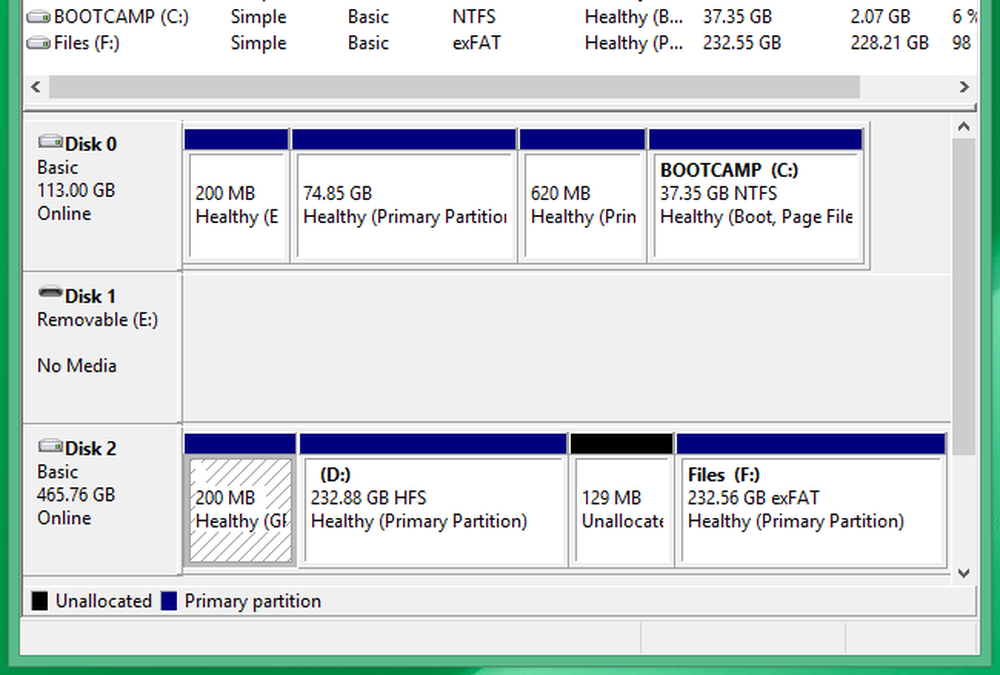 Конфигурация загрузчика BCD пересоздается с помощью шаблона %WINDIR%\System32\Config\BCD-Template.
Конфигурация загрузчика BCD пересоздается с помощью шаблона %WINDIR%\System32\Config\BCD-Template. Чтобы скопировать только EFI загрузчик, используйте команду /f UEFI.
Чтобы скопировать только EFI загрузчик, используйте команду /f UEFI.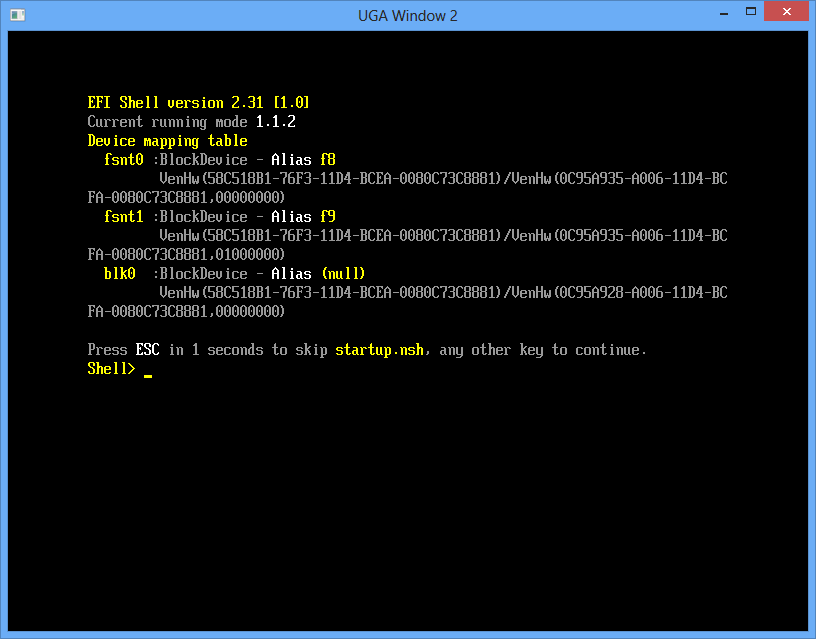
 Найдите раздел, на котором записан EFI.
Найдите раздел, на котором записан EFI.