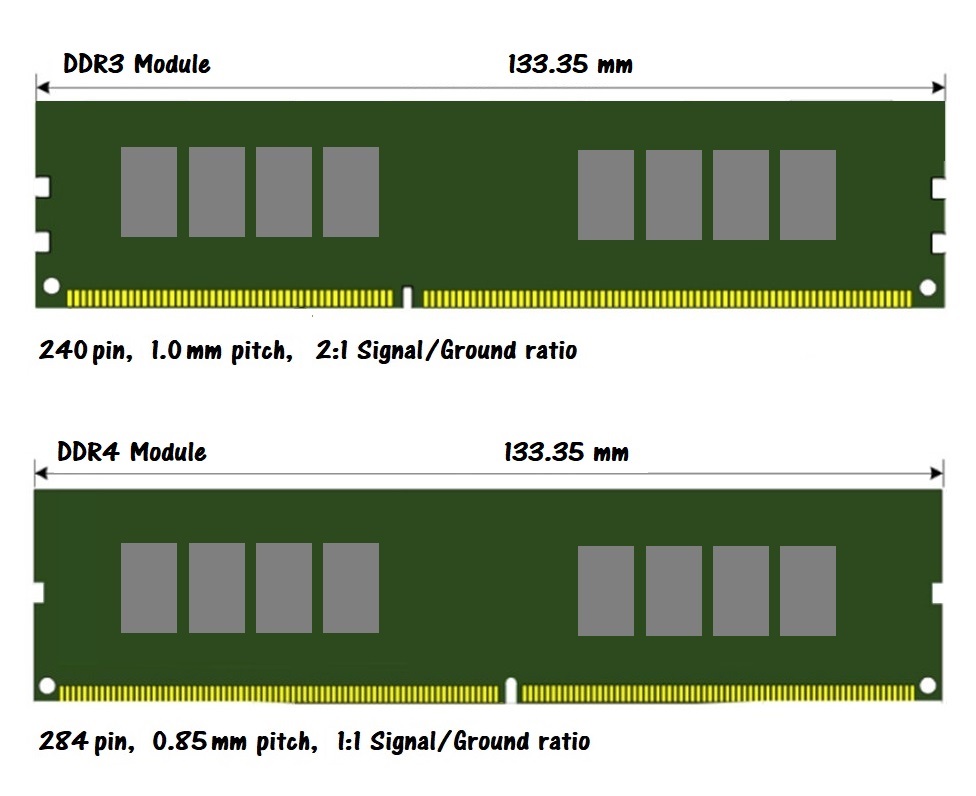Как узнать ddr3 или ddr4: Как узнать ДДР оперативки на компьютере. Узнаем какая оперативная память установлена в вашем ПК, ее тип, объем, характеристики
Содержание
Как узнать тип оперативной памяти DDR в Windows 10
Как быстро узнать тип оперативной памяти DDR в Windows 10.
Если вам необходимо обновить оперативную память в ноутбуке или персональном компьютере, необходимо знать тип вашей оперативной памяти, чтобы установить соответствующий модуль. Для этого существует множество приложений, но в Windows 10 существует более простое решение этой проблемы. Далее в этой статье вы узнаете, как быстро узнать тип оперативной памяти в Windows 10.
Для того чтобы узнать какой тип оперативной памяти установлен в вашем компьютере, вам потребуется только приложение «Диспетчер задач». Выполните следующие действия.
Как узнать тип оперативной памяти в Windows 10
Как узнать тип оперативной памяти DDR в командной строке
Что такое wmic
Другие характеристики памяти
Как узнать тип оперативной памяти в Windows 10
- Откройте «Диспетчер задач».

- Нажмите «Подробнее», чтобы сделать вкладки видимыми.
- Переключитесь на вкладку «Производительность». В левой части окна выберите «Память», как показано на скриншоте:
В верхней правой строке будет отображается тип памяти, используемый в вашем ПК. На скриншоте выше вы можете видеть там значение 8.0 ГБ DDR3, что соотвествует памяти DDR3.
Однако, некоторые пользователи сообщают о том, что способ, описанный выше не работает, «Диспетчер задач» показывает неправильный тип памяти. Если вы столкнулись с этой проблемой, то можно попробовать альтернативный способ узнать, какой тип памяти вы установили на свой компьютер.
Как узнать тип оперативной памяти DDR в командной строке
- Откройте командную строку от имени администратора.
- Введите или скопируйте и вставьте следующую команду:
wmic MemoryChip get BankLabel, Capacity, MemoryType, TypeDetail, Speed, Tag - Командная строка должна вывести следующее:
В нашем случае, необходимая нам информация находится в столбце MemoryType. Сравните ваше значение с значением из таблицы ниже:
Сравните ваше значение с значением из таблицы ниже:
0 = Неизвестно
1 = Другое
2 = DRAM
3 = Синхронная DRAM
4 = кэш-памяти DRAM
5 = EDO
6 = EDRAM
7 = VRAM
8 = SRAM
9 = RAM
10 = ROM
11 = Флеш-память
12 = EEPROM
13 = FEPROM
14 = EPROM
15 = CDRAM
16 = 3DRAM
17 = SDRAM
18 = SGRAM
19 = RDRAM
20 = DDR
21 = DDR2
22 = DDR2 FB-DIMM
24 = DDR3
25 = FBD2
26 = DDR4
Примечание. Для некоторых пользователей Windows 10 не может получить тип памяти DDR3 и не отображает значение 24. Если ваш тип памяти вместо этого указан как «Другой», скорее всего, это DDR3.
Что такое wmic
Введенная нами команда wmic предоставляет доступ к командной строке WMI (Инструментарий Управления Windows) — это приложение имеющее большое количество функций, одна из которых просматривать сведения об оборудовании вашего ПК.
Другие характеристики памяти
BankLabel — физически помеченный банк, в котором расположена память.
Capacity — общая емкость оперативной памяти в байтах.
Speed — Скорость оперативной памяти в МГц.
Tag — уникальный идентификатор сокета для оперативной памяти.
TypeDetail — Тип оперативной памяти. Может принимать следующие значения:
1 = Зарезервировано
2 = Другое
4 = Неизвестно
8 = Fast-paged (с произвольным доступом)
16 = Статическая
32 = Псевдо-статическая
64 = RAMBUS
128 = Синхронная
256 = CMOS
512 = EDO
1024 = Window DRAM
2048 = Cache DRAM
4096 = Энергонезависимая
Теперь вы знаете несколько способов как узнать тип вашей оперативной памяти. Если диспетчер задач дает неверную информацию или не отображает тип памяти, вы можете посмотреть эти сведения с помощью командной строки.
💡Узнавайте о новых статьях быстрее. Подпишитесь на наши каналы в Telegram и Twitter.
Судя по тому, что вы читаете этот текст, вы дочитали эту статью до конца. Если она вам понравилась, поделитесь, пожалуйста, с помощью кнопок ниже.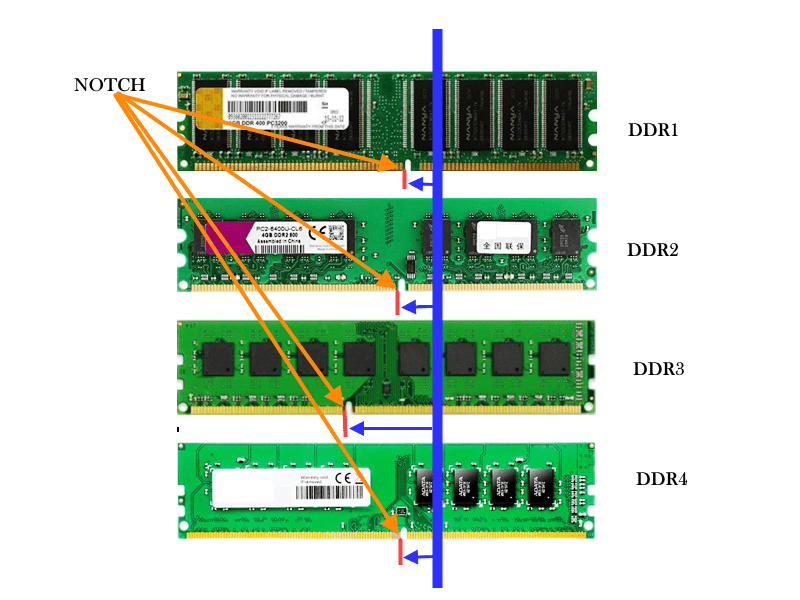 Спасибо за вашу поддержку!
Спасибо за вашу поддержку!
Автор Сергей ТкаченкоОпубликовано Рубрики Windows 10
Как узнать тип DDR и модель оперативной памяти на Windows?
- Подробности
Вы планируете расширить объем оперативной памяти в своем компьютере или ноутбуке, а для этого нужно узнать не только тип DDR но и частоту, вольтаж и модель. В этой статье мы подробно расскажем как можно узнать эту информацию, узнать тип «оперативки» в операционных системах Windows 10 и Windows 11. Мы рассмотрим разные варианты и способы, включая как родные возможности Windows так и сторонние решения.
Как сразу узнать тип DDR и модель с помощью сторонней программы?
На мнение нашей редакции, этот способ самый информативный. Установив стороннюю программу, вы сможете сразу увидеть все параметры и сведения об оперативной памяти. Для этого, сделайте следующие шаги:
Установив стороннюю программу, вы сможете сразу увидеть все параметры и сведения об оперативной памяти. Для этого, сделайте следующие шаги:
- скачайте портативную программу CPUID CPU-Z по этой ссылке
- откройте загруженный архив и запустите файл cpuz_x64.exe (если у вас 32-битная система Windows, то запустите файл cpuz_x32.exe)
Примечание: если есть необходимость, нажмите на кнопку «Continue», для пропуска загрузки новой версии программы - выберите вкладку «Memory» и перед вами сразу появится информация о типе DDR
- выберите вкладку «SPD» и вы узнаете подробную информацию об модели, частоте памяти и ее вольтаже
Информация о типе оперативной памяти в системе Windows
К сожалению, операционная система Windows не предоставляет расширенных сведений об оперативной памяти, но некоторые все таки можно узнать. Они находятся в таких местах:
- первый способ узнать тип памяти ОЗУ, это зайти в «Диспетчер задач», открыть вкладку «Производительность«, выбрать пункт «Память» и посмотреть в правый верхний угол окна, как это показано на иллюстрации:
Примечание: если возле объема оперативной памяти нет обозначения о ее типе, высокая вероятность, что у вас DDR4. Система Windows 10 не умеет распознать этот стандарт памяти. Надеемся, что в Windows 11 разработчики устранят этот недочет, так как уже набирает полный ход DDR5.
Система Windows 10 не умеет распознать этот стандарт памяти. Надеемся, что в Windows 11 разработчики устранят этот недочет, так как уже набирает полный ход DDR5. - второй способ, это узнать с помощью «Командной строки». Откройте ее, указав в поиске название или cmd, и напишите команду:
wmic memorychip get devicelocator, memorytype
- Вам высветлится номер, который обозначает: 20 — DDR, 21 — DDR2, 24 — DDR3, 0 — DDR4 (указан как неизвестный тип)
Примечание: так как и с первым способом, стандарт ОЗУ DDR4 корректно не отображается и указан «0»
Узнать модель планки ОЗУ с помощью командной строки
Если нужно узнать информацию и название об модели ОЗУ которая установлена в ваш компьютер, то для этого нужно использовать командную строку Windows. Для этого:
- откройте поиск Windows и напишите cmd или «Командная строка»
- напишите или вставьте следующую команду:
wmic memorychip get devicelocator, partnumber
- в высветлившемся результате вашего запроса, будет показано название модели оперативной памяти и сколько планок уже установлено (в нашем случае 2 планки ОЗУ).

Это все основные способы как узнать подробные сведения об таком комплектующем как оперативная память. Надеемся, что данная информация для вас была полезной и вам удалось сделать вышеуказанные действия. Другие инструкции которые касаются Windows и компьютеров под этой операционной системой, вы найдете на нашем сайте в одноименном разделе.
Следите за новостями в нашем
Telegram канале
Как проверить, является ли тип ОЗУ DDR3 или DDR4 в Windows 10/8/7
Синхронная динамическая оперативная память с удвоенной скоростью передачи данных (DDR) — это основной выбор памяти для компьютера. В настоящее время этот тип памяти перешел от DDR к DDR2, DDR3 и теперь к DDR4. В этом посте мы познакомим вас с четырьмя простыми и полезными способами , как проверить, является ли тип ОЗУ DDR3 или DDR4 в Windows 10/8/7 , которые подходят для ноутбука и настольного компьютера.
Способ 1: проверьте тип ОЗУ DDR3 или DDR4 через CPU-Z
Это самый простой и эффективный способ проверить тип оперативной памяти DDR3 или DDR4 через CPU-Z.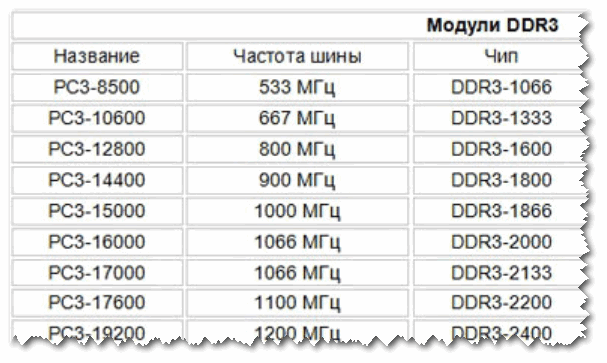 Эта утилита доступна в Windows 7, 8, 10 и может показать вам подробную информацию о базовых компонентах вашей системы, включая оперативную память поколения DDR. Во-первых, вам необходимо скачать и установить этот инструмент на свой ноутбук или настольный компьютер. Затем запустите его и перейдите на вкладку Память . В разделе General вы можете легко узнать, что тип оперативной памяти — DDR3 или DDR4.
Эта утилита доступна в Windows 7, 8, 10 и может показать вам подробную информацию о базовых компонентах вашей системы, включая оперативную память поколения DDR. Во-первых, вам необходимо скачать и установить этот инструмент на свой ноутбук или настольный компьютер. Затем запустите его и перейдите на вкладку Память . В разделе General вы можете легко узнать, что тип оперативной памяти — DDR3 или DDR4.
Загрузка: CPU-Z
Узнав, что это DDR3 или DDR4, вам нужно проверить максимальную скорость ОЗУ, поддерживаемую вашим компьютером, чтобы убедиться, что ОЗУ может максимизировать производительность вашего компьютера.
Как проверить максимальную поддерживаемую скорость ОЗУ
Скорость ОЗУ
— один из ключевых факторов, на который стоит обратить внимание. Было бы лучше установить оперативную память, не превышающую поддерживаемую скорость.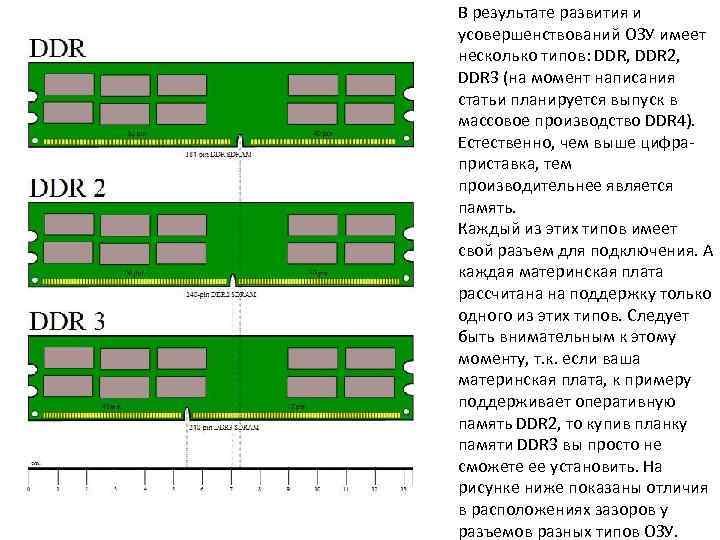 ..
..
https://www.shareus.com/computer/how-to-check-maximum-ram-speed-supported-by-your-computer .html
Чтобы узнать о других характеристиках ОЗУ (размер, тип, скорость), прочитайте статью Как проверить все характеристики ОЗУ в Windows 10/8/7.
Вот 2 шага, чтобы проверить максимальный объем оперативной памяти вашего компьютера.
Способ 2. Проверьте тип ОЗУ DDR3 или DDR4 с помощью CMD
Командная строка — это встроенное приложение Windows, позволяющее вводить команды с использованием специального синтаксиса для выполнения некоторых операций. Вы также можете использовать его для проверки характеристик оперативной памяти вашего ноутбука или настольного компьютера, таких как поколение DDR. Это работает в Windows 7, 8, 10. Вот подробные шаги.
Шаг 1: Нажмите клавишу Windows + R , чтобы открыть окно «Выполнить». Затем введите cmd и нажмите Enter .
Шаг 2: Введите wmic memorychip, получите тип памяти и нажмите Введите .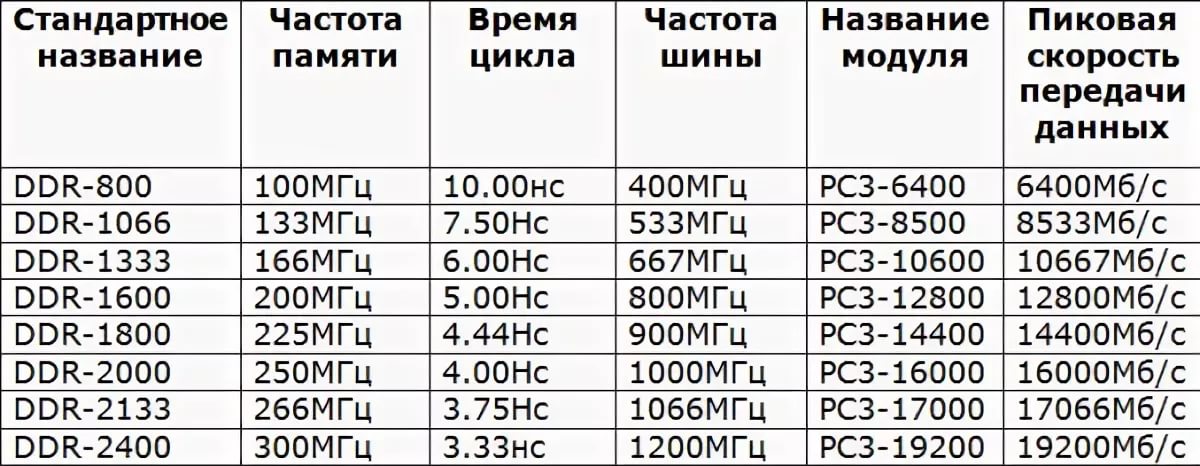
Наконец, результат отображается в числовом виде, и разные числа представляют разные поколения DDR. «20» означает DDR, «21» означает DDR2, «24» означает DDR3, «26» означает DDR4, а «0» означает неизвестно. Вы можете нажать здесь для более подробной информации.
Способ 3: проверьте, является ли тип ОЗУ DDR3 или DDR4 в диспетчере задач
Вы также можете проверить, является ли тип ОЗУ DDR3 или DDR4 в диспетчере задач, но это доступно только в некоторых выпусках Windows 8 и 10 (не во всех).
Шаги : Нажмите Ctrl + Shift + Esc ярлык -> вкладка Performance -> Memory option
Затем вы найдете в правом верхнем углу тип RAM или DDR4 DDR3. окно.
Способ 4. Проверьте, является ли тип ОЗУ DDR3 или DDR4 физически
Кроме того, вы можете разобрать компьютер и проверить, является ли физически тип ОЗУ DDR3 или DDR4. Но он подходит для настольного компьютера, а не для ноутбука, потому что ноутбук слишком сложно разобрать. На большинстве модулей оперативной памяти напечатаны их характеристики, такие как размер, скорость и генерация DDR, и вы можете разобрать их и более внимательно изучить характеристики на модулях оперативной памяти, чтобы определить, какой у вас тип оперативной памяти: DDR1, DDR2, DDR3 или DDR4 в покое.
На большинстве модулей оперативной памяти напечатаны их характеристики, такие как размер, скорость и генерация DDR, и вы можете разобрать их и более внимательно изучить характеристики на модулях оперативной памяти, чтобы определить, какой у вас тип оперативной памяти: DDR1, DDR2, DDR3 или DDR4 в покое.
Кроме того, внешний вид флешек разных поколений DDR немного отличается. В приведенной ниже таблице перечислены основные различия во внешнем виде флеш-памяти разных поколений DDR, и вы можете внимательно изучить различия, чтобы определить, является ли физически тип ОЗУ DDR, DDR2, DDR3 или DDR4.
Заключительные мысли
Вышеуказанные способы о том, как проверить, является ли тип ОЗУ DDR, DDR2, DDR3 или DDR4. Не все из них доступны для вашего компьютера и на один из них могут влиять какие-то факторы, что делает невозможным проверку типа оперативной памяти DDR3 или DDR4. Например, ваш компьютер является ноутбуком или настольным компьютером, операционная система Windows — Windows 10 или 7, тип оперативной памяти не может быть распознан системой и т.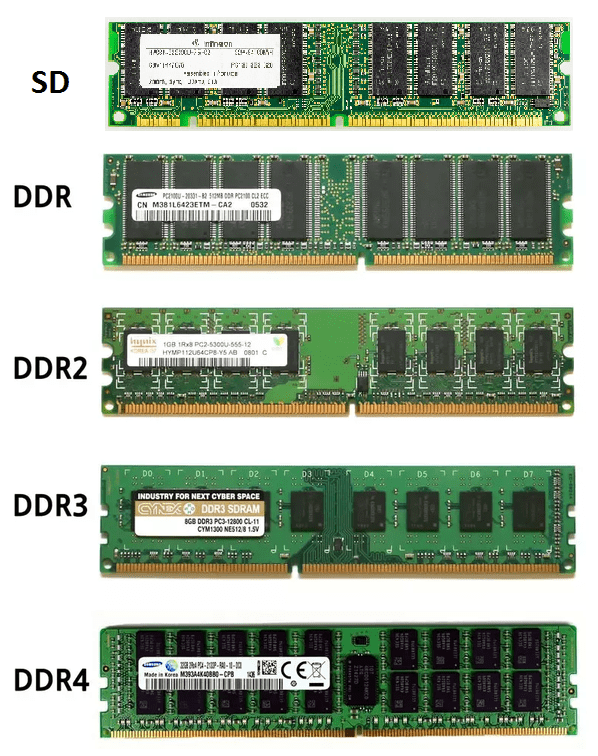 д. В любом случае, для вас всегда есть доступный способ.
д. В любом случае, для вас всегда есть доступный способ.
Проверьте, является ли тип вашей оперативной памяти DDR3 или DDR4 в Windows 10
Вы планируете купить новый баран? Если да, то размер — не единственный фактор, который следует учитывать перед покупкой. Размер оперативной памяти вашего ПК или ноутбука может повлиять на скорость вашей системы. Пользователи считают, что чем больше оперативной памяти, тем выше скорость. Однако важно учитывать скорость передачи данных, которая отвечает за бесперебойную работу и эффективность вашего ПК/ноутбука. Существует два типа DDR (двойная скорость передачи данных) по скорости передачи данных: DDR3 и DDR4. И DDR3, и DDR4 предлагают пользователю разные скорости. Поэтому, чтобы помочь вам проверьте тип вашей оперативной памяти DDR3 или DDR4 в Windows 10 , вы можете посмотреть это руководство.
Содержание
- Как проверить тип вашей оперативной памяти DDR3 или DDR4 в Windows 10
- Причины проверить тип вашей оперативной памяти
- 4 способа проверить тип вашей оперативной памяти в Windows 10 Тип ОЗУ через CPU-Z
- Способ 2: проверьте тип ОЗУ с помощью диспетчера задач
- Способ 3: проверьте тип ОЗУ с помощью командной строки
- Способ 4: физически проверьте, является ли тип вашей ОЗУ DDR3 или DDR4
Причины для проверки типа оперативной памяти
Перед покупкой новой важно знать тип и скорость оперативной памяти.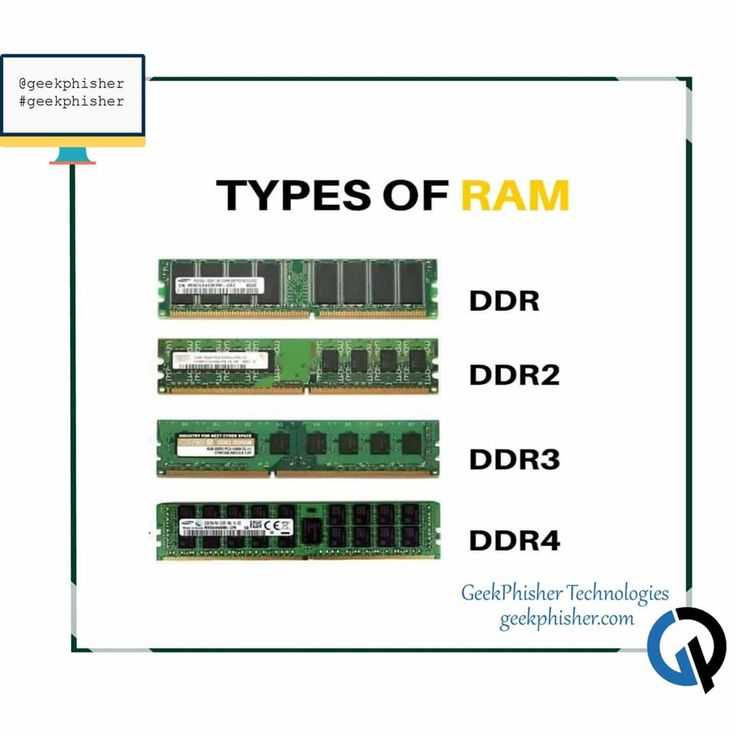 Оперативная память DDR является наиболее распространенной и широко используемой оперативной памятью для ПК. Однако существует два варианта или типа оперативной памяти DDR, и вы, должно быть, спрашиваете себя , какая DDR у меня ОЗУ ? Поэтому первое, что вы должны знать, это скорость, предлагаемая оперативной памятью DDR3 и DDR4.
Оперативная память DDR является наиболее распространенной и широко используемой оперативной памятью для ПК. Однако существует два варианта или типа оперативной памяти DDR, и вы, должно быть, спрашиваете себя , какая DDR у меня ОЗУ ? Поэтому первое, что вы должны знать, это скорость, предлагаемая оперативной памятью DDR3 и DDR4.
DDR3 обычно обеспечивает скорость передачи данных до 14,9 ГБ/с. С другой стороны, DDR4 предлагает скорость передачи 2,6 ГБ/сек.
4 способа проверить тип вашей оперативной памяти в Windows 10
Вы можете использовать несколько способов проверить, является ли ваш тип оперативной памяти DDR3 или DDR4. Вот некоторые из лучших способов ответить на ваш вопрос «Какая DDR у меня оперативная память»?
Способ 1. Проверка типа ОЗУ с помощью CPU-Z
Если вы хотите проверить тип ОЗУ DDR3 или DDR4 в Windows 10, вы можете попробовать использовать профессиональный инструмент для проверки ОЗУ под названием CPU-Z, который позволяет пользователям проверять тип оперативной памяти. Процедура использования этого инструмента проверки оперативной памяти довольно проста. Вы можете выполнить следующие шаги для этого метода.
Процедура использования этого инструмента проверки оперативной памяти довольно проста. Вы можете выполнить следующие шаги для этого метода.
1. Первым шагом является загрузка инструмента CPU-Z на Windows 10 и его установка.
2. После того, как вы успешно загрузили и установили инструмент на свой ПК, вы можете щелкнуть значок ярлыка программы, чтобы запустить инструмент.
3. Теперь перейдите на вкладку Memory окна инструмента CPU-Z.
4. На вкладке памяти вы увидите подробные характеристики вашей оперативной памяти. Из спецификаций вы можете проверить, является ли ваш тип ОЗУ DDR3 или DDR4 в Windows 10. Помимо типа ОЗУ, вы также можете проверить другие характеристики, такие как размер, частота NB, частота DRAM, количество рабочих каналов и многое другое.
Это один из самых простых способов узнать тип оперативной памяти. Однако, если вы не хотите устанавливать сторонний инструмент на свой компьютер, вы можете воспользоваться следующим способом.
Способ 2. Проверка типа оперативной памяти с помощью диспетчера задач
Если вы не хотите использовать первый метод, вы всегда можете использовать этот метод, чтобы узнать свой тип оперативной памяти. Вы можете использовать приложение «Диспетчер задач» на компьютере с Windows 10, чтобы проверить тип оперативной памяти:
1. В строке поиска Windows , введите « Диспетчер задач » и нажмите на опцию Диспетчер задач в результатах поиска.
2. После того, как вы откроете Диспетчер задач, щелкните Подробнее и перейдите на вкладку Performancec e.
3. На вкладке «Производительность» нажмите Память , чтобы проверить тип ОЗУ .
4. Наконец, вы можете найти свой тип RAM в правом верхнем углу экрана . Кроме того, вы также можете найти дополнительные характеристики оперативной памяти, такие как используемые слоты, скорость, размер и многое другое.
Читайте также: Как освободить оперативную память на компьютере с Windows 10?
Способ 3: проверьте тип ОЗУ с помощью командной строки
Вы можете использовать командную строку Windows 10, чтобы проверить, является ли ваш тип ОЗУ DDR3 или DDR4 . Вы можете использовать команды для выполнения операций через приложение командной строки. Вы можете выполнить эти простые шаги для проверки типа вашей оперативной памяти с помощью приложения командной строки.
1. Введите cmd или командную строку в поиске Windows, затем нажмите «Запуск от имени администратора».
2. Теперь вам нужно ввести команду в командной строке и нажать Enter:
wmic memorychip get memorytype
3. После ввода команды вы получите числовые результаты. Здесь приведены численные результаты для различных типов ОЗУ . Например, если вы получаете тип памяти «24», это означает DDR3. Итак, вот список чисел, представляющих разные поколения DDR.
Итак, вот список чисел, представляющих разные поколения DDR.
21- DDR2 24-DDR3 26-DDR4
В нашем случае мы получили числовой результат «24», что означает тип оперативной памяти DDR3. Точно так же вы можете легко проверить тип своей оперативной памяти с помощью командной строки.
Метод 4. Физически проверьте тип вашей оперативной памяти DDR3 или DDR4
Другой способ проверки вашего типа оперативной памяти — извлечь оперативную память из ПК и физически проверить ее тип. Однако этот метод не подходит для ноутбуков, так как разборка вашего ноутбука является рискованной, но сложной задачей, которая в некоторых случаях даже аннулирует вашу гарантию. Таким образом, этот метод рекомендуется только для специалистов по ноутбукам или компьютерам, которые знают, что они делают.
Как только вы вытащите карту памяти из компьютера, вы увидите, что на ней напечатаны технические характеристики.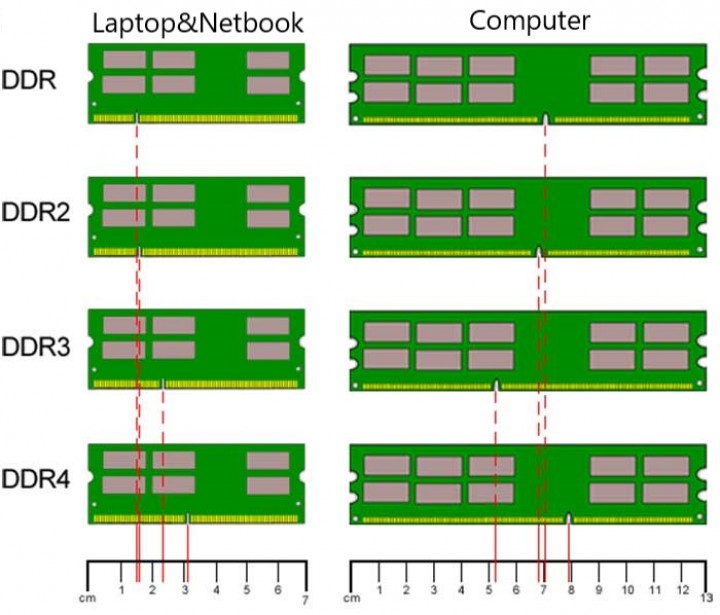


 Система Windows 10 не умеет распознать этот стандарт памяти. Надеемся, что в Windows 11 разработчики устранят этот недочет, так как уже набирает полный ход DDR5.
Система Windows 10 не умеет распознать этот стандарт памяти. Надеемся, что в Windows 11 разработчики устранят этот недочет, так как уже набирает полный ход DDR5.